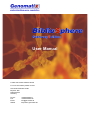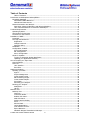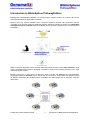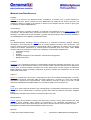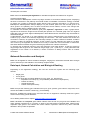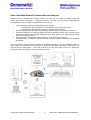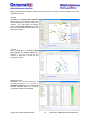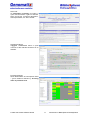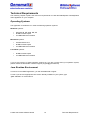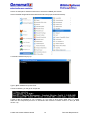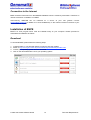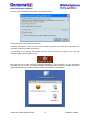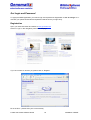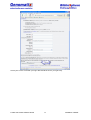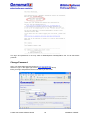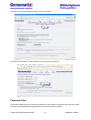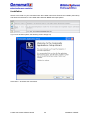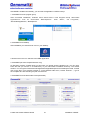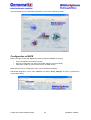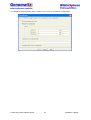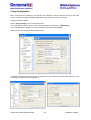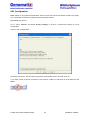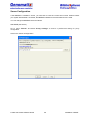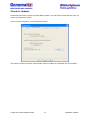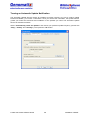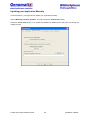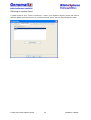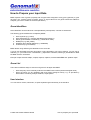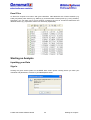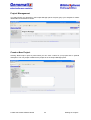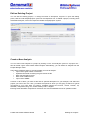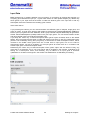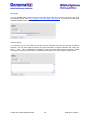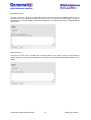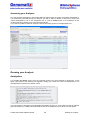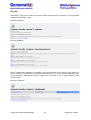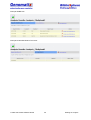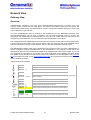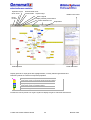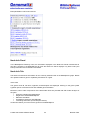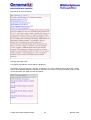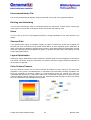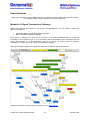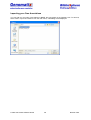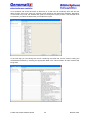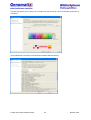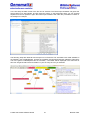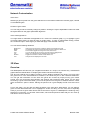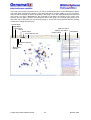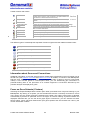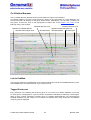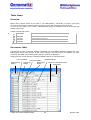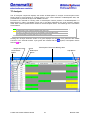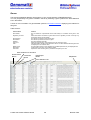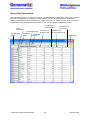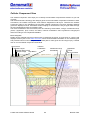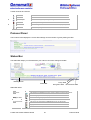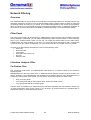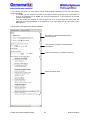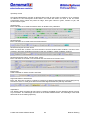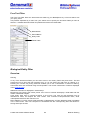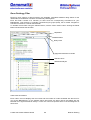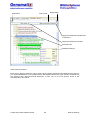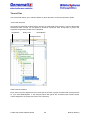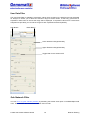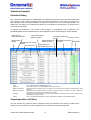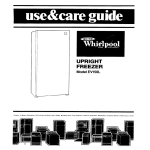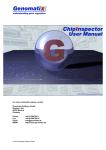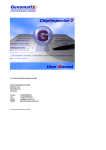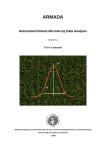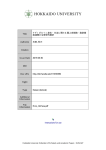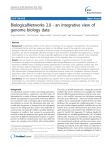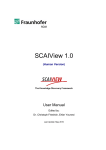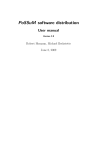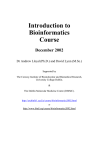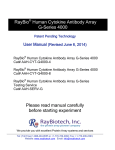Download User Manual
Transcript
BiblioSphere PathwayEdition User Manual © 2007 Genomatix Software GmbH For more information please contact: Genomatix Software GmbH Bayerstr. 85a 80335 Munich Germany Phone: Fax: Email: WWW: +49 89 599766 0 +49 89 599766 55 [email protected] http://www.genomatix.de Table of Contents Table of Contents ....................................................................................................................... 2 Introduction to BiblioSphere PathwayEdition ........................................................................................ 4 Knowledge Database ...................................................................................................................... 5 What Data is BSPE Based on? ..................................................................................................... 5 Methods and Data Sources ......................................................................................................... 6 Network Generation and Analysis .................................................................................................... 8 Data Input, Network Calculation and Biological Ranking............................................................... 8 User Controlled Network Construction and Analysis ..................................................................... 9 Technical Requirements .................................................................................................................... 12 Operating Systems........................................................................................................................ 12 Java Runtime Environment............................................................................................................ 12 Connection to the Internet ............................................................................................................ 14 Installation of BSPE........................................................................................................................... 14 Download ..................................................................................................................................... 14 Get Login and Password................................................................................................................ 16 Registration .............................................................................................................................. 16 Change Password ..................................................................................................................... 18 Password Policy ........................................................................................................................ 19 Installation ................................................................................................................................... 20 Configuration of BSPE ................................................................................................................... 22 Proxy Configuration .................................................................................................................. 24 SSL Configuration ..................................................................................................................... 25 Server Configuration ................................................................................................................. 26 Check for Updates ........................................................................................................................ 27 Turning on Automatic Update Notification ................................................................................. 28 Updating your Application Manually........................................................................................... 29 How to Prepare your Input Data........................................................................................................ 31 Gene Identifiers ............................................................................................................................ 31 Gene List ...................................................................................................................................... 31 User Interface .......................................................................................................................... 31 Excel Files ................................................................................................................................ 32 Starting an Analysis........................................................................................................................... 32 Inputting your Data ...................................................................................................................... 32 Sign In ..................................................................................................................................... 32 Project Management................................................................................................................. 33 Create a New Project ................................................................................................................ 33 Edit an Existing Project ............................................................................................................. 34 Create a New Analysis .............................................................................................................. 34 Input Data................................................................................................................................ 35 Accessing your Analyses ........................................................................................................... 38 Running your Analysis................................................................................................................... 38 Ambiguities .............................................................................................................................. 38 Hit List ..................................................................................................................................... 39 Network View ................................................................................................................................... 41 Pathway View ............................................................................................................................... 41 Overview .................................................................................................................................. 41 Connection Modes .................................................................................................................... 43 Relation Info Panel ................................................................................................................... 43 Node Info Panel........................................................................................................................ 44 Docking and Undocking ............................................................................................................ 46 Zoom ....................................................................................................................................... 46 Shortest Path............................................................................................................................ 46 Layout Optimization.................................................................................................................. 46 Color Scheme Chooser .............................................................................................................. 46 Export Networks ....................................................................................................................... 47 Metabolic & Signal Transduction Pathways ................................................................................ 47 © 2007 Genomatix Software GmbH 2 Importing your Own Annotations .............................................................................................. 48 Network Customization ............................................................................................................. 52 3D View........................................................................................................................................ 52 Overview .................................................................................................................................. 52 Information about Genes and Connections ................................................................................ 54 Focus on Gene Subnets (Clusters)............................................................................................. 54 Co-Citation Browser ...................................................................................................................... 55 Link to PubMed......................................................................................................................... 55 Tagged Sentences .................................................................................................................... 55 Table Views .................................................................................................................................. 56 Overview .................................................................................................................................. 56 Documents Table...................................................................................................................... 56 TF Analysis ............................................................................................................................... 57 Genes....................................................................................................................................... 58 Gene-Gene Connections............................................................................................................ 59 Cellular Component View .............................................................................................................. 60 Protocol Panel................................................................................................................................... 61 Status Bar......................................................................................................................................... 61 Network Filtering............................................................................................................................... 62 Overview ...................................................................................................................................... 62 Filter Panel ................................................................................................................................... 62 Literature Analysis Filter................................................................................................................ 62 Co-Citation Filter....................................................................................................................... 62 Free Text Filter ......................................................................................................................... 65 Biological Entity Filter.................................................................................................................... 65 Overview .................................................................................................................................. 65 Gene Ontology Filter ................................................................................................................. 66 MeSH Filter............................................................................................................................... 67 Tissue Filter.............................................................................................................................. 69 User Data Filter ........................................................................................................................ 70 Sub Network Filter ........................................................................................................................ 70 Statistical Analysis......................................................................................................................... 71 Statistical Rating....................................................................................................................... 71 Superimposition of Filters.............................................................................................................. 71 BiblioSphere PathwayEdition Help...................................................................................................... 72 Online Resources .......................................................................................................................... 72 Contacting Genomatix................................................................................................................... 72 Glossary ....................................................................................................................................... 72 Literature...................................................................................................................................... 72 © 2007 Genomatix Software GmbH 3 Introduction to BiblioSphere PathwayEdition BiblioSphere PathwayEdition (BSPE) is a next-generation software system for dynamic, data driven retrieval and analysis of gene relation networks. BSPE is the only system available which combines literature analysis with proprietary genome annotation and promoter analysis. Relations between biological entities are based on independent information sources (multiple lines of evidence) which provides insights beyond current literature knowledge. BSPE is the only application where the user starts his analysis on base of the entire network of input genes, correlated genes and their biological connections. Various tools facilitate focusing on the most relevant biological context. BSPE is based on a client-server architecture which includes the BiblioSphere PathwayEdition Knowledge Database (BSPEKD) on the server side and a retrieval, visualization and analysis system for Network Generation and Analysis which is installed as a stand alone tool on the user’s computer (client side). © 2007 Genomatix Software GmbH 4 Introduction to BiblioSphere PathwayEdition Knowledge Database The BiblioSphere Pathway Knowledge Database (BSPEKD) is a one-of-a-kind structured resource of gene identifiers and relationships between biological entities. Relationships are created from more than 15 million PubMed abstracts plus the analysis of Genomatix’s world’s largest quality checked promoter database for transcription factor binding sites with MatInspector. Ontologies, taxonomies and thesauri allow for dynamic superimposition to focus on the biological context, relevant for your research. What Data is BSPE Based on? The primary source of BSPE data is NCBI PubMed. This collection of over 16 million scientific abstracts is analyzed for co-citations of quality checked gene names, synonyms & relation concepts. The Genomatix collection of gene names and synonyms is composed of gene names and synonyms supplied by NCBI Entrez Gene, checked for ambiguities by automated computational analysis and enhanced, amended and filtered by manual curation. Co-cited genes are additionally analyzed with Genomatix MatInspector for transcription factor binding sites in their promoters. This compilation of gene-gene connections can be filtered for gene- or document-based annotations, and checked for overrepresented features by statistical analysis. Gene based annotations include Gene Ontology analysis from Entrez Gene and information on tissue specific expression from UniGene. Document based annotations utilize MeSH annotations of abstracts supplied by PubMed and a full text index of the abstracts that make up your BSPE. The available hand-annotated information on gene-gene connections has been assembled by Genomatix experts or is based on interaction information in Molecular Connections’ NetPro™ databse. Genes that are known to belong to a certain metabolic or signal transduction pathway are labelled in the Pathway View. The pathways are the Genomatix signal transduction pathways, and metabolic pathway associations from BioCyc. © 2007 Genomatix Software GmbH 5 Introduction to BiblioSphere PathwayEdition Methods and Data Sources PubMed PubMed is a service of the National Library of Medicine. It includes over 15 million citations for biomedical articles. These citations are from MEDLINE and additional life science journals. The database is filtered in regard to the species of interest in the analysis and then mined for gene-gene co-citations to create the BiblioSphere. GeneOntology The Gene Ontology controlled vocabulary is produced and maintained by the Gene Ontology (GO) Consortium. GO provides three structured networks of defined terms to describe gene product attributes. It is widely used for the annotation of genes and gene products. Gene Ontology annotations for the BiblioSphere are supplied by NCBI Entrez Gene. MeSH The Medical Subject Headings (MeSH) thesaurus is a controlled vocabulary used for indexing, cataloguing, and searching for biomedical and health-related information and documents. This indexing technique was introduced by the National Library of Medicine to classify and thus easily retrieve the scientific publications in medical subjects published around the world. Today MeSH contains millions of documents in fifteen main categories, of which BSPE integrates five: • Chemicals an Drugs • Anatomy • Disease • Analytical, Diagnostic and Therapeutic Techniques and Equipment • Biological Sciences UniGene UniGene is an experimental system for automatically partitioning GenBank sequences into a nonredundant set of gene-oriented clusters. Each UniGene cluster contains sequences that represent a unique gene, as well as related information such as the tissue types in which the gene is expressed. BSPE utilizes the tissue information assigned to a gene by UniGene and integrates it into its unique hierarchical Tissue Filter. NetPro™ NetPro™ is Molecular Connections’ comprehensive fully hand-curated knowledgebase of ProteinProtein, Protein-Small molecules DNA and RNA interactions, consisting of more than 200,000 interactions captured from approximately 1,400 published journals covering more than 31,000 references. BiblioSphere integrates NetPro™ in its network graphs and connection info. STKE STKE is an online resource devoted to the understanding of cell signalling developed by the American Association for the Advancement of Science (AAAS) and hosted by Stanford University's HighWire Press. BiblioSphere provides links to STKE's connections maps on the web. KEGG Pathway KEGG (Kyoto Encyclopedia of Genes and Genomes) provides, among other bioinformatic data, manually drawn pathway maps. KEGG is maintained by the Kanehisa Laboratories in the Bioinformatics Center of Kyoto University and the Human Genome Center of the University of Tokyo. BiblioSphere provides links to KEGG pathway maps on the web. BioCarta © 2007 Genomatix Software GmbH 6 Introduction to BiblioSphere PathwayEdition BioCarta provides interactive graphic models of molecular and cellular pathways as part of an opensource project. BiblioSphere provides links to BioCarta pathway graphs on the web. Filter statistics BSPE’s hierarchical filters use statistical analysis to check for over- or underrepresented groups of genes and abstracts. Statistical Rating: For each term in a hierarchical filter a statistical analysis is performed, based on the number of observed and expected annotations for terms. The z-score of this item shows whether a certain annotation, or group of annotations, is over- or underrepresented in your set of genes. This can help you to determine if an accumulation of annotations in a branch of the tree is meaningful or not. Z-Score: The z-score of a term indicates how far, and in what direction, that term deviates from its distribution's mean, expressed in units of its distribution's standard deviation. The general equation for the calculation of z is: For filter statistics in BiblioSphere, the z-score is calculated as follows: (r − n z= € R ) N R R n −1 n( )(1− )(1− ) N N N −1 where N is the total number of annotated genes, R the number of genes meeting the filter criterion, n the total number of genes in the analysed set, and r the number of genes meeting the filter criterion in the analysed set. Promoter analysis Promoter Analysis in BSPE is performed with Genomatix MatInspectorTM on the Genomatix Promoter Database (GPD). MatInspector is a tool that utilizes a library of matrix descriptions for transcription factor binding sites to locate matches in sequences of unlimited length. A large library of predefined matrix descriptions for protein binding sites exists and has been tested for accuracy and suitability. Similar and/or related matrices have been grouped into matrix families . MatInspector is almost as fast as a search for IUPAC strings but has been shown to produce superior results. It assigns a quality rating to matches (called matrix similarity) and thus allows quality-based filtering and selection of matches. Individually optimized thresholds for the matrix similarity are available for all matrices. MatInspector has been described first by Quandt et al. (1995), and more recently by Cartharius et al. (2005). © 2007 Genomatix Software GmbH 7 Introduction to BiblioSphere PathwayEdition Shortest path calculation BSPE views use shortest path algorithms to calculate the optimal sub networks for all genes. All-pairs shortest paths: Gene networks in BiblioSphere contain very large numbers of connections between genes. Displaying all these connections in the pathway view would render it unreadable. Therefore a strategy is needed to reduce the number of displayed edges without losing relevant information. To achieve this, BiblioSphere PathwayEdition always displays only the shortest paths from the focused gene to all other genes in the pathway view. All other connections remain hidden, until the user changes the focus by double clicking a different gene in the graph. To calculate the shortest path between gene pairs, Dijkstra’s algorithm is used, a graph search algorithm that solves the single-source shortest path problem for a directed graph with non negative edge path costs. As some edges in BiblioSphere’s Gene Networks are undirected, they are treated as two directed edges. In BiblioSphere, the length of an edge between two genes is determined by the weighted lines of evidence (e.g. number of co-citations) supporting the connection - the more evidence the shorter the connection. However, as opposed to the road map example, it makes a difference whether a relation is direct or indirect in biological networks. As the number of “hops” between two nodes is not taken into account by the algorithm we needed to find a way to make use of this information to make sure that direct relations between two genes are always preferred over indirect connections. To achieve this we defined minimum (min) and maximum (max) edge lengths, so that two minimum length edges are longer than one maximum length edge ( min = (max /2) +1 ). This guarantees that regardless of the number of co-citations, a direct connection is always shorter than an indirect connection. Network Generation and Analysis BSPE can be applied for various research strategies, ranging from information retrieval about a single gene of interest up to the evaluation of microarray analysis results. Data Input, Network Calculation and Biological Ranking Depending on the application strategy, the user can access the system with the following input formats: • • • Single gene List of genes List of genes plus numerical attribute for every gene, e.g. derived from o Expression microarray (e.g. as provided by Genomatix’s ChipInspector) o Protein microarray o Gel electrophoresis o Protein mass spectrometry BSPE accepts the following gene identifiers as input: gene symbols, gene names / keywords, locus link IDs and mRNA accession numbers (e.g. from RefSeq). Moreover, PubMed IDs, MeSH terms, and free text can be supplied to indirectly retrieve the genes cited in the according journal abstracts. As to details, please refer to chapter “How to prepare your input data”. BSPE calculates the complete gene relation network from the list of input genes and validates and ranks pathway interactions by z-scoring on basis of the Genomatix knowledge Base. Nodes which represent input genes in the network are colour-coded if expression ratios or any other numerical attribute in the input file are provided. © 2007 Genomatix Software GmbH 8 Introduction to BiblioSphere PathwayEdition User Controlled Network Construction and Analysis Starting from the complete gene relation network, the user has full control to analyse, focus and extend the network according to a biological context of interest. For this purpose, BiblioSphere PathwayEdition offers a number of powerful tools and methods: • • • • • Focus network on specific biological/experimental context o Unsupervised, purely data driven by "following the green path" via z-scoring o Supervised, by filter settings according to specific area of interest. Dynamic shortest path calculation and display by double clicking of central gene of interest. Automatic integration of pathway/network relevant transcription factors, even if those are not elements of the input set. Optional expansion by all other genes in the network beyond input list and transcription factors. Superimposition of additional evidence based on promoter sequence analysis Superimposition of additional evidence based on expert curated transcriptional regulation knowledge The picture below shows the basic principle of the BSPE application: After an initialization step (1) which collects all information for the given set of input genes and their association to other genes, the analysis step (2) takes place – fully under control of the user and under control of a permanent biological scoring and ranking of the gene relation network. © 2007 Genomatix Software GmbH 9 Introduction to BiblioSphere PathwayEdition BSPE provides different kinds of views to the large amount of information that is included in the gene regulation networks: 2D-view: Application of shortest path algorithm allows focusing on different genes and their shortest path to the genes within the network. The Genomatix Knowledge base is continually updated to provide the most current data from literature and sequence analysis. 3D view: Quick identification of closely related gene groups. The distance between the entities in the 3D view reflects the number of abstracts in which the two genes are co-cited. Biological Scoring: Networks are scored according to overrepresentation of genes in biological categories, such as biological process, disease, tissue, etc. A total of 10 different categories is available. © 2007 Genomatix Software GmbH 10 Introduction to BiblioSphere PathwayEdition Gene Info: An exhaustive summary provides a quick overview about a gene of interest. Gene synonyms, functional description, transcript variants, etc. are included. Literature analysis: Tagged sentences allow a quick overview of the relevant sentences of an abstract. Promoter analysis: Quick identification of transcription factor – gene relations defined by b i n d i n g sites on promoter level. © 2007 Genomatix Software GmbH 11 Introduction to BiblioSphere PathwayEdition Technical Requirements The following chapter explains the technical requirements to install the BiblioSphere PathwayEdition client application on your computer. Operating Systems The application is certified to run under the following operation systems: Windows systems: • • • Windows 98, SE, 2000, ME, XP 80 MB hard disc space 512 MB RAM recommended Macintosh systems: • • • At least MacOS 10.3 80 MB hard disc space 512 MB RAM recommended Linux/Unix systems: • • 80 MB hard disc space 512 MB RAM recommended If you do not have any of these operation systems or if you are not sure about your operation system, please contact the Genomatix customer support ([email protected]) Java Runtime Environment In order to run the BSPE application, you will need Java 1.5 or higher. To test if you have an appropriate Java version already installed on your system, type “java –version” on command line. © 2007 Genomatix Software GmbH 12 Technical Requirements Here is an example for windows users how to check the installed java version: Click on Start/All Programs/Accessories/Command Prompt (see screenshot below). A command window will pop up: Type in java –version and press Enter If Java is installed, you will get an output like If Java is not yet installed on your computer, or if you have a Java version older than 1.5, please follow the link http://www.java.com/ to download and install the newest version of Java (at least version 1.5). © 2007 Genomatix Software GmbH 13 Technical Requirements Connection to the Internet BSPE retrieves information from the BSPEKD Database which is hosted by Genomatix. Therefore an internet connection is needed to run BSPE. Alternatively, BSPEKD can be installed on a server at your site (please contact [email protected] for details on in house installations). In this case an intranet connection to your server would be required. Installation of BSPE BSPE is a Java program which must be installed locally on your computer. Please proceed for download and installation as follows. Download To download BSPE, please follow the following steps: 1. 2. 3. 4. Create a folder on you hard disk where you want to store the installer Switch to http://www.genomatix.de/products/BiblioSphere/BiblioSpherePE5.html Choose your operating system from the download Click on the download button next to your operating system © 2007 Genomatix Software GmbH 14 Technical Requirements Clicking on the download-icon will result in the following screen: Choose the option “save to disk” and click “ok” A window will show up, where you can choose a folder to save the file. Choose the folder where you would like to save the installer and press ok. If the installer is successfully downloaded, Windows users should see the following icon with the subtitle “InstallGenomatixApplication.exe” Mac users will find a folder named "GenomatixApplications" on their desktop or in their designated download folder. It contains an installer package, a ReadMe and the license file. Double clicking the "GenomatixApplications" installer package will start the installation of the software. © 2007 Genomatix Software GmbH 15 Installation of BSPE Get Login and Password To apply the BSPE application you need a login and a password. Registration is free of charge. An email with your personal username and password will be sent to you right away. Registration Open your internet browser and switch to www.genomatix.de. Click on “Login” in the navigation panel of the webpage. If you do not have an account yet, please click on “Register”. Fill in the form – please enter your e-mail correctly. © 2007 Genomatix Software GmbH 16 Installation of BSPE Check your e-mail. A mail with you login data should be sent to you right away. © 2007 Genomatix Software GmbH 17 Installation of BSPE The login and password is not only valid for BiblioSphere PathwayEdition but for all Genomatix products. Change Password Open your internet Browser and switch to www.genomatix.de. Click on “Login” in the upper right corner of the webpage (see above) Enter your login and password which was sent to you via e-mail. © 2007 Genomatix Software GmbH 18 Installation of BSPE After login you will see the following page. Click on “Password”. Fill in the form and click on “Change Password” to change your password. Password Policy Genomatix’s password policy requires all passwords to be at least 6 characters long and must contain at least one non-alphabetic or capital character. No blanks or tabs are allowed. © 2007 Genomatix Software GmbH 19 Installation of BSPE Installation Switch to the folder on your hard disk where the installer was saved. Execute the installer (see below) and follow the instructions. The installer will install both BSPE and ChipInspector. If you run a windows system, the following screen will pop up: Click “Next >” and follow the instructions. © 2007 Genomatix Software GmbH 20 Installation of BSPE After BSPE is installed successfully, you can start the application in different ways: 1. Start BSPE from the program group After successful installation, windows users should have a new Program Group “Genomatix Applications” with an executable “BiblioSphere”. Click “Start”, ”All Programs”, ”GenomatixApplications”, ”BiblioSphere”. 2. Start BSPE from desktop After installation you should find an Icon on your desktop: A double click on the icon will launch the BSPE application 3. Start BSPE per batch file (MS Windows only) On Windows systems, if BSPE does not start when you double click the desktop icon, you can use a batch file that you find the in a subdirectory of your Genomatix installation directory. The default location is C:\Program Files\GenomatixApplications\apps\bibliosphere\conf\bibliosphere.bat. Double click on the file in your windows explorer or, in the Windows start menu, choose “Execute…”, type in the complete file name including the path and click OK. 4. Start BSPE from the Genomatix Portal (see below) © 2007 Genomatix Software GmbH 21 Installation of BSPE After successful launch of the BSPE application you will see the following screen: Configuration of BSPE Before you start working with BSPE you should configure the BSPE concerning • • • Proxy configuration (for internet access) Security configuration (for secure information transfer over the internet) Application update (to get the latest version of BSPE online) BSPE offers a form for configuration which can be accessed as follows: Start BSPE application. Go to menu "Extras" and select "Proxy settings" to launch a preferences configuration dialog © 2007 Genomatix Software GmbH 22 Installation of BSPE You will get the following dialog which consists of four forms for the different configurations: © 2007 Genomatix Software GmbH 23 Installation of BSPE Proxy Configuration Many companies and institutions use proxies and firewalls for secure and fast access to the Web. Thus you need to configure the BSPE application to get through your proxy or firewall. Please proceed as follows: Get the proxy settings from your internet browser. If you use internet explorer: Go to: Tools->Internet Options->Connections->LAN settings If you use Netscape or Mozilla: Go to: Edit->Preferences->Advanced->Proxies Below you see an example for the Mozilla browser Configure the settings according to the configuration of your browser and press "ok". Below you see an example for manual proxy configuration. © 2007 Genomatix Software GmbH 24 Installation of BSPE SSL Configuration BSPE allows for encrypted communication with the server via internet via Secure Socket Layer (SSL). If you would like to use the encrypted protocol proceed as follows: Start BSPE (see above) Go to menu "Extras" and select "Proxy settings" to launch a preferences dialog for proxy configuration Click on “SSL Configuration”: Check the box next to “Use encrypted connection to Genomatix server” and then click “ok”. If you have chosen a secure connection to the internet, a little icon will show up at the bottom of the BSPE: © 2007 Genomatix Software GmbH 25 Installation of BSPE Server Configuration If the BSPEKD is installed in house, you will have to enter the correct server name. Please contact your system administrator. As default, the BSPEKD installed on the Genomatix server is used. You can change the BSPEKD server as follows: Start BSPE (see above) Go to menu "Extras" and select "Proxy settings" to launch a preferences dialog for proxy configuration Click on the “Server Configuration”: © 2007 Genomatix Software GmbH 26 Installation of BSPE Check for Updates Periodically Genomatix provides important BSPE updates. The Genomatix Update Service helps you to keep your application current. Click on “Update Frequency” in the Configuration dialog. There are two modes for update: “Automatically check for updates” and “Manually check for updates”: © 2007 Genomatix Software GmbH 27 Installation of BSPE Turning on Automatic Update Notification The Automatic Update Service checks for updates at regular intervals. Any time a product update becomes available, you receive a notification. Once you receive the notification, the Update Service guides you toward the download and installation of the updates you need. The Automatic Update Service is activated as follows: Select "automatically check for updates" and choose your preferred update frequency (choices are "daily“, "weekly" and "monthly"). Then press the "ok"-button. © 2007 Genomatix Software GmbH 28 Installation of BSPE Updating your Application Manually In some situations, you might want to update your application manually. Select "Manually check for updates“. This will activate the "Check now"-button. Press the "Check now"-button. If an update is available the Update Service will guide you through the update process. © 2007 Genomatix Software GmbH 29 Installation of BSPE Selecting an Update Server If update speed is slow, click the “Advanced...” button in the Update Frequency panel and select a different update server from the list. To go back to the main panel, click the “General Options” button. © 2007 Genomatix Software GmbH 30 Installation of BSPE How to Prepare your Input Data BSPE expects a list of genes (required) with a signal value assigned to every gene (optional). A gene list query only contains terms to identify genes. If signal values for the genes should be added for analysis, you have to create an excel file (see below). Gene Identifiers Gene identifiers can be entered as a list separated by white spaces, commas or semicolons. The following gene identifiers are accepted by BSPE: 1. 2. 3. 4. 5. 6. Gene symbols (e.g. icam3) Gene description (e.g. mitogen-activated protein kinase 1) Entrez gene identifier or GeneID (e.g. LOC5166 or 5166) RefSeq ID (e.g. NM_02044) GenBank oligo capped mRNAs (e.g. AK000539) UniGene ID (e.g. Hs.202453) BSPE allows using different gene identifiers in the same list. If you do not remember the exact gene name or gene description you want to retrieve, you can use an asterisk (*) in your search term. The asterisk (*) represents a wildcard, meaning a placeholder for zero or more unknown characters. Example: mapk* retrieves mapk1, mapk2, mapk12, mapk13, but also MAPK/ERK and “putative mapk” Gene List There are two different ways to enter a list of genes for analysis with BSPE: • • Gene list query which is directly entered in the BSPE user interface (without assigned value) Excel file which can be uploaded (with and without assigned value), e.g. as provided by Genomatix’s microarray analysis software, ChipInspector User Interface You can enter a comma, semicolon, or space separated gene list directly in the interface. © 2007 Genomatix Software GmbH How to prepare your input data Excel Files An Excel file requires one column with gene identifiers. Valid identifiers are: Entrez GeneIDs (e.g. 5166), Affymetrix probe set IDs (e.g. 202275_at), and Genomatix Transcript IDs (e.g. GXT_2740761). Optionally, you can place one or more columns containing any kind of numerical values after the identifier column (e.g. expression values of a microarray experiment). Starting an Analysis Inputting your Data Sign In Clicking the green arrow symbol on the BSPE start screen opens a dialog where you enter your username and password to connect to your BiblioSphere server. © 2007 Genomatix Software GmbH 32 Starting an Analysis Project Management You start off with your analyses in the Project Manager panel. Projects group your analyses for easier identification and retrieval of results. Create a New Project Clicking “New Project” opens a panel where you can enter a name for your project and an optional description. The new project is added to the project list in the Project Manager panel. © 2007 Genomatix Software GmbH 33 Starting an Analysis Edit an Existing Project You can edit an existing project, i.e. change its name or description, anytime. To open the editing panel, click the “edit analysis/project” symbol in the respective row. To delete a project, including all its associated analyses, click on the respective “delete analysis/project” symbol. Create a New Analysis You can add a new analysis to a project by clicking on the “new analysis” symbol in a project row – this will create a gene name search based analysis. Alternatively, you can select an analysis from the Project Manager menu. There are five different ways to provide the data you want to analyze: • Input a list of gene names or Gene IDs • Upload an Excel file containing the gene names or IDs • Enter free text search terms • Enter a list of MeSH terms • Input a list of PMIDs Common to all of them, you enter a title and an optional description for your analysis, and select the project you want to link it to. Also, you select the species in which you are going to search for genes connected to your input data. At present, available species are human, mouse, chicken, rat, zebrafish, chimpanzee, dog, cow, rhesus monkey and C. elegans. Entering Gene Identifiers comprised of more than one word necessitates the use of quotation marks. © 2007 Genomatix Software GmbH 34 Starting an Analysis Input Data BSPE searches for co-citations between your input genes. If you perform an analysis that requires you to specify gene identifiers as input (i.e., a gene name search or a file upload analysis), by default only those genes in your input set that are either co-cited with another gene in the input set or with any transcription factor are included in the resulting gene network. Gene name search If you provide gene names, you can choose between two different types of analysis, single gene, and group of genes. A single gene analysis will retrieve a Single Gene Centred BiblioSphere (SGBS) for each of your input genes from the database, while a group centred analysis additionally will generate a Cluster Centred BiblioSphere (CCBS) based on all your input genes. You can switch between cluster and gene centred views in an analysis of the latter type. If you keep the “Show only co-cited transcription factor genes” option checked, which is the default setting, the input genes that are either co-cited with another input gene or with any transcription factor (which is not necessarily among the input genes), as well as the co-cited transcription factors, will be included in the CCBS. Other genes that are co-cited with an input gene, but do not code for transcription factors, will not be included, nor will input genes for which there is no co-citation with another input gene or with a transcription factor. Deselecting the “Show only co-cited transcription factor genes” option has two effects: Firstly, any gene that is co-cited with one of your input genes will be included in the network, regardless of its coding for a transcription factor, and secondly, any co-citation of an input gene is sufficient qualification for inclusion of that gene in the CCBS. The SGBS remain unaffected by this setting. © 2007 Genomatix Software GmbH 35 Starting an Analysis File upload You can let BSPE read a gene list from an Excel file, whose path and name you can enter here. As to the accepted format, see “How to prepare your input data – Excel Files”. The analysis includes both CCBS and SGBS based on the input genes. Free text search You can enter one or more search terms that will be combined using the OR operator by default. However, you may also explicitly specify the logical operators. Accepted operators are: AND, OR, NOT, + , and -; use of parentheses is possible. A free text search based analysis creates a CCBS comprised of the genes mentioned in the articles’ abstracts that were found using the search terms. © 2007 Genomatix Software GmbH 36 Starting an Analysis MeSH term search You can search by one or more valid MeSH terms; a link for browsing available MeSH terms is provided. As to use of Boolean operators, the same rules as in the free text search apply. The genes displayed in the resulting CCBS will be those that appear in the articles found with the selected MeSH search terms. PMID list search Here you can enter a list of PubMed IDs to search based on the genes covered in the pertaining articles’ abstracts. The genes that appear in the articles with the selected PMIDs will be displayed in a CCBS. © 2007 Genomatix Software GmbH 37 Starting an Analysis Accessing your Analyses Any new analysis will appear in the Project Manager panel under the project it has been associated to. If a CCBS was generated during the analysis, you will be able to retrieve it anytime by clicking the “launch bibliosphere” icon in the respective row. If a list of SGBSs exists, it is accessible via the “Analysis results” hyperlink in the row below the analysis. If you want to update or delete an analysis, click the according symbol in the appropriate row. Running your Analysis Ambiguities It is possible that BSPE returns a list of proposed genes if the input identifier is ambiguous. In this case, a list similar to the following one appears, asking you to enter the correct correspondence. The official/preferred symbol is the default choice. This can happen if ambiguous gene descriptions/symbols are used, or if one name is used for different genes (homonym). It is always recommended to use the unambiguous Locus ID for the input genes. © 2007 Genomatix Software GmbH 38 Starting an Analysis Hit List Depending on the type of analysis performed, BSPE displays either information on the generated CCBS, or an SGBS list, or both. Example CCBS info: Example SGBS list: Both a CCBS and an SGBS list are available if the gene identifiers were provided by file upload or if “group of genes” was selected in a gene name based search. If any of the input gene identifiers were not recognized by BiblioSphere, they are listed in an extra table. You can switch between these different views. Example CCBS view: © 2007 Genomatix Software GmbH 39 Starting an Analysis Example SGBS view: Example Unidentified Search Term view: © 2007 Genomatix Software GmbH 40 Starting an Analysis Network View Pathway View Overview A BiblioSphere represents your input gene’s bibliographical environment. It contains your input gene(s), genes co-cited with the input genes, and various information pertaining to the genes, the relationships between them, and their literature context. Various filter settings allow you to restrict the view to elements of your interest. You open a BiblioSphere view by clicking on the respective link in the BiblioSphere search view. Several BiblioSpheres can be open in parallel. You can switch between them by clicking the appropriate tab. SGBS tabs are labelled with the input gene ID, CCBS tabs with the name of the analysis they were created for. An icon denotes the species selected in the analysis. The workspace area of a BiblioSphere view consist of three panels, a filter panel on the left hand side, a protocol panel at the bottom, and the main panel, which occupies the rest of the available space. The main panel itself contains several different views on the data, organized in tabbed panes. The BiblioSphere Pathway View pane is displayed in the foreground when you open a BiblioSphere. It shows a graphical network representation of the BiblioSphere in the Pathway Panel. Genes are displayed as network nodes, whereas the relationships between them make up the edges. If you click on a relationship, information on it is shown in the upper right hand corner Relation Info panel. Below that, details on the gene that currently has the focus in the network view are displayed in the Node Info tab of the Node Info Panel. In the Unconnected Nodes tab, all input genes that could not be integrated into the network are listed. Toolbar Controls and Actions: Zoom In: Zoom in to the Pathway View. Zoom Out Zoom out. Optimize Layout Recalculate the layout depending on the gene in focus. Shortest Path Shortest path for the gene in focus ON/OFF. Color Scheme Chooser Launch the Color Scheme Chooser (only enabled when expression/ranking data is available). Save SVG Save an image of the network as Scalable Vector Graphic (SVG). Save JPG Save a bitmap image of the network in JPEG format. Display Legend Display a legend for gene-gene connections. Check box Genomatix Signal Transduction Display signal transduction pathway associations of visible genes. Check box Metabolic Pathways Display BioCyc metabolic pathway associations of visible genes. Pull down menu Gene Selection List: Sorted list of network genes. Focus gene by selecting it from the list. © 2007 Genomatix Software GmbH 41 Network View Optimize Layout Shortest Path on/off Color Nodes Zoom in/out Export Image Relation Info Panel Show Legend Dock/ Undock Display Pathway Associations Gene Selection List Help Button Pathway Panel Node Info Panel Display symbols for input genes are highlighted blue, currently selected genes dark blue. Different symbols are used to mark special properties: Gene product is a transcription factor Gene product is part of a Genomatix signal transduction pathway Input gene (only in CCBS) Gene product is part of a metabolic pathway User annotated gene Position the mouse pointer over a gene symbol to display the gene’s full name and Gene ID. © 2007 Genomatix Software GmbH 42 Network View Connection Modes Functional relationships between co-cited genes are visualized by the connection lines between the genes: Arrowheads at the ends of a connecting line symbolize the type of functional relationship between the connected genes. If a gene that codes for a transcription factor is connected to a gene that is known to contain a binding site for this transcription factor in its promoter, the connecting line is colored green over half of its length near the gene containing the binding site. Hand-annotated gene-gene relationships are indicated by a circle in the centre of the connection line. Relation Info Panel The Relation Info Panel shows information on the currently selected connection between two genes, particularly on the numbers of co-citations of these genes on different levels. Available levels are: Abstract, Sentence, Function Word, Gene-Function Word-Gene (GFG), and Expert. For detailed information on co-citation levels, see the chapter “Co-citation Filter”. The information provided in detail is: • Genes that are linked by the currently selected connection. Clicking on a gene symbol hyperlink opens a browser window with detailed gene information. • The number of abstracts containing co-citations of the connected genes. Clicking this number opens the Cocitation Browser, which provides links to the abstracts, and which will display every sentence in the abstracts that cites at least one of the co-cited genes. • For each co-citation level above Abstract, the number of co-citing sentences that conform to that level. Clicking on a number will open the Cocitation Browser, displaying the relevant sentences. • Expert-curated annotations, with links that will display the pertaining sentences in the Cocitation Browser. • If one of the connected genes codes for a transcription factor, matching binding sites in the promoter of the other gene, including the binding site’s matrix family name. © 2007 Genomatix Software GmbH 43 Network View Example Relation Info Panel contents: Node Info Panel In the BiblioSphere Pathway View, the information displayed in the Node Info Panel is distributed to two tabs, whereas in the BiblioSphere 3D View the Node Info Panel displays only Gene node (see below) information and is therefore not tabbed. Node Info Tab The Node Info tab shows information for the currently selected node in the BiblioSphere graph. Nodes can represent either a gene or a pathway annotation for a gene. Gene node The gene’s locus ID, full name, organism, and description are displayed. Clicking on the gene symbol hyperlink opens a browser window with detailed gene information. Moreover, links to other components of the Genomatix Suite are provided that offer further analysis of the gene: • Promoter analysis with MatInspector • Single Gene Centred BiblioSphere • ElDorado annotation • Comparative genomics with ElDorado • TF binding site matrix (for transcription factors) Another link allows you to remove the gene from the BiblioSphere © 2007 Genomatix Software GmbH 44 Network View Example gene node information: Pathway annotation node For pathway annotations, the annotation is displayed. Genomatix signal transduction pathway annotations can have outbound links to BioCarta, KEGG, and/or STKE pathway diagrams. Clicking a pathway link opens the according pathway graph on the content provider’s web page in a browser window. © 2007 Genomatix Software GmbH 45 Network View Unconnected Nodes Tab The Unconnected Nodes tab displays all input genes that are not part of the generated network. Docking and Undocking You can move the Pathway View to a dedicated window by clicking the “undock” button. Clicking the “dock” button in that window or closing the window will re-dock the Pathway View. Zoom You can zoom in and out of the displayed network by clicking repeatedly on the zoom buttons in the toolbar. Shortest Path If the Shortest Path option is activated, display of edges is restricted to those that constitute the shortest path from the node that was double clicked last to all other displayed genes. Otherwise, all direct connections are displayed. Double clicking another node recalculates the shortest path with that node as the starting point and redisplays the graph. To optimize the layout after recalculating, click the Layout Optimization button. Layout Optimization Clicking the Layout Optimization button redraws the network graph so that overlapping of connections and overall connection length are minimized, and relative connection lengths reflect the strengths of the connections optimally. Color Scheme Chooser The Color Scheme chooser can be used to activate and adjust the color coding for over and under expression of the genes in the BiblioSphere, if expression level information has been provided in the Excel file uploaded for analysis. Nodes for overexpressed genes are colored red, those for underexpressed genes blue. If expression values from a multi-class analysis were provided, the gene nodes will appear striped, displaying one color per experimental class. Moving the slider will change the color threshold for over/underrepresented genes. © 2007 Genomatix Software GmbH 46 Network View Export Networks Clicking the Save SVG or Save JPEG button lets you save the network graph in the respective format. In the dialog, please enter the file name including the extension. Metabolic & Signal Transduction Pathways BSPE offers pathway annotations for the genes in the BiblioSphere. You can select to display the following annotations: • • Genomatix Signal Transduction pathway database BioCyc Metabolic Pathways database Each option is available if at least one of the genes in the selected BiblioSphere has a pathway annotation of the respective type. It is not necessary that the annotated gene be displayed with the current filter settings, i.e., if you restricted the view on the genes, you might not see any pathway annotation of a certain type, even though you enabled their display. Pathway annotations appear in the graph as nodes that are linked to the annotated gene: Clicking an annotation node will display information in the Node Info tab. © 2007 Genomatix Software GmbH 47 Network View Importing your Own Annotations You can add your own sets of annotations to BSPE; they will appear in the Pathway view. To this end, select “Data – Import Annotations” from the main menu; a file dialog will be displayed: © 2007 Genomatix Software GmbH 48 Network View Your annotation file should be either an Excel file or a plain text file containing Gene IDs and the labels for each gene in the same row. Selecting a file will launch the Data Import Assistant. Depending on the format of your file, the assistant will guide you through the import process. If the selected file is an Excel file, you select the data sheet you would like to import: In the next step you can identify the column containing the Gene IDs, and the column holding the associated annotations by selecting the appropriate label in the column header. All other columns will be ignored: © 2007 Genomatix Software GmbH 49 Network View The last step allows you to name your annotation set and choose an icon that identifies genes with an annotation: If the selected file is a text file, the Data Import Assistant will look like this: © 2007 Genomatix Software GmbH 50 Network View In the first step the data format of the file can be selected. The Data Import Assistant will guess the format based on a data sample, and pre-select the values. In the subsequent step, you can set data separators and text qualifiers. Again the Data Import Assistant will make the pre-selection based on the analysis of a sample: The following steps are identical with the import of an Excel file. The annotations are made available in the Pathway view of BiblioSphere, just like the metabolic and signal transduction pathways. Whenever one of the genes in BiblioSphere has an annotation, a checkbox will be displayed in the menu bar of this view. All genes that have an annotation in your set carry the icon you selected. © 2007 Genomatix Software GmbH 51 Network View Network Customization Gene focus Selecting a gene symbol from the gene selection list in the toolbar redraws the network graph, centred on the selected gene. Position of gene nodes You can drag a node to manually change its position. Clicking the Layout Optimization button will reset the layout based on the graph optimization algorithm. Gene node appearance You might want to customize the appearance of a node in the network graph, e.g. to highlight a gene of interest. Right-clicking a node will open a context menu. To open a customization dialog, choose the “customize” option. All changes you make will apply to the selected node only. You can set the following attributes: Background Border Filled Font Icon Shadow Text Clicking the color bar opens a dialog for selecting the background color Un-checking this option removes the border from the node box; default is on This checkbox toggles the background on/off; default is on You can change the font, font size, and markup of the displayed text Allows you to change the icon displayed in the node box Toggles the node box’s shadow on/off; default is on Changes the text displayed in the node 3D View Overview The BiblioSphere 3D view lets you navigate the literature in a unique, but intuitive way. Animated 3D graphs allow the identification of complex gene relation structures at first sight. The 3D View reflects the co-citation frequency as the distance between two genes. The more often two genes occur in the same abstract or sentence, the closer they are in the "Literature Molecule". You can get the information on how often two genes are co-cited by simply moving your mouse pointer over the connecting lines between the spheres that represent these genes. For the lines connecting a gene to become visible, you move the pointer over the gene of interest while the “Show gene connections” option is active. Placing the pointer over a gene displays its full name and Locus ID. To turn the graph, you can click and drag anywhere in the view pane. Alternatively, you can select a gene from the Gene Selection List to highlight its cluster and bring it to the fore; this is especially handy if you want to get a better look at the environment of a gene in a BiblioSphere containing many elements. For zooming, you click the zoom button, which will drop down a slider that you can move up and down to zoom in and out. © 2007 Genomatix Software GmbH 52 Network View In the 3D view’s upper right hand corner you see a miniaturized outline of your BiblioSphere graph. The green area represents the section of the 3D graph that is currently visible to you on the screen, while the black rectangle encloses all spheres in the graph, which are represented as pixel sized red dots. When you open a BiblioSphere, the rectangle is well within the borders of the green area. Zooming into the graph, however, will enlarge the size of the graph; the rectangle then gives you an idea which part of the graph you are currently looking at, and of how to bring spheres that are currently outside of the visible area into focus. Cluster Mode Edge Mode Reset View Legend Export Image Gene Selection List Node Info Panel Relation Info Panel Graph Outline Help Button Optimize Layout Zoom Show/Hide Ghosts © 2007 Genomatix Software GmbH 53 Network View Toolbar controls and actions: Cluster Mode Allows you to switch to a sub cluster when active, by simply clicking on your cluster centre of choice. Click anywhere in the space between the spheres and connections to switch back to the total survey. Edge Mode Displays edges for a gene when you position the mouse pointer over its sphere. Reset View Resets all filters of your BiblioSphere. Show/Hide Ghosts Ghosts are input genes that do not pass the filter with the current settings Zoom Zoom in and out the 3D view. Clicking the button will drop down a slider that lets you zoom continuously Optimize Layout Recalculate the 3D layout. Legend Display a legend explaining what the different spheres represent. Save JPEG Save a bitmap image of the network in JPEG format. Save SVG Save an image of the network as Scalable Vector Graphic (SVG) The different types of colored spheres represent functions of genes and the relations between them: input gene input transcription factor gene input gene, filtered out input transcription factor gene, filtered out co-cited gene co-cited transcription factor gene gene is co-cited with focused gene transcription factor gene is co-cited with focused gene Information about Genes and Connections Additional information on focused genes and their relationships is displayed in the Info Panels next to the 3D view (see Relation Info Panel and Node Info Panel for details; in contrast to the BiblioSphere Pathway View, the Node Info Panel here is not subdivided into tabs, as there is no list of unconnected nodes). If one of these genes is a transcription factor, you can additionally gain information on potential binding sites in the promoters of its cocited neighbours. Connections affirmed by this promoter analysis are displayed in green. Focus on Gene Subnets (Clusters) Activating the Expand/Collapse Gene Cluster option adds yet another level of dynamic filtering to your BiblioSphere: By clicking on a sphere you hide all elements that are not directly connected to it from view, leaving only the cluster around the selected gene visible. The graph’s zoom factor is adjusted automatically to provide an optimized view on the region of interest. Clicking anywhere between the displayed elements lets you see the whole graph again. Furthermore, you can activate the Show Ghosts option, which will show faded those input gene spheres that are blocked from view by the current combination of filters. © 2007 Genomatix Software GmbH 54 Network View Co-Citation Browser The Co-citation Browser provides access to the citations of a gene in the literature. You display citations of a gene in the browser by clicking on the row header of a gene dataset in the Genes View table; all citations of that gene will be shown. Alternatively, you can view co-citations of two genes. To that aim, click on the appropriate co-citation link in the Relation Info Panel of the Pathway View or the 3D View. Identified pathway word Hyperlink to PubMed abstract Identified transcription factor Identified tissue Identified function word Hyperlink to ElDorado gene info Identified disease Identified gene Link to PubMed The browser displays the PubMed IDs of the relevant articles as links to the PubMed abstracts, which will be displayed in an external browser if you click on the link. Tagged Sentences Every sentence in the abstract that cites the gene, or in the case of co-citation abstracts, one of the co-cited genes, is displayed for a quick overview. Expressions identified as denoting a transcription factor, a gene, a tissue, a disease, a function word, or a pathway associated term, are color tagged to facilitate assessment of the context. For co-citations on abstract level, every sentence in the abstract citing any gene is displayed. © 2007 Genomatix Software GmbH 55 Network View Table Views Overview BSPE offers tabular views to the data in your BiblioSphere, specifically to genes, gene-gene connections, documents containing references to the genes, and transcription factor analysis. You can sort any table by any column, select/deselect display of individual columns, and export the data to an Excel file. Toolbar controls and actions: Dock/Undock Open table in a separate window/return table to BiblioSphere window Customize Hide/show individual columns in the table Export Data Save the table in Excel format Help Display the BiblioSphere help Documents Table The Documents view component displays information for the PubMed abstracts compiled into your BiblioSphere which pass the filter at the current settings, and links directly to PubMed. For each document, the PMID, the identified genes, and their number are displayed. Clicking the row number opens the relevant PubMed article in an external browser. Link to PubMed Dock/Undock Button Identified Genes Document PMID Data Export Customize Number of Identified Genes Button Button Help Button © 2007 Genomatix Software GmbH 56 Network View TF Analysis The TF Analysis component displays the results of MatInspector™ analysis for transcription factor binding sites in the promoters of co-cited genes in your current selection of BiblioSphere data, and provides links to promoter analysis with GEMS Launcher. Promoters are checked for binding sites of transcription factors present in the BiblioSphere if a MatInspector™ matrix is available. Each row in the table represents one gene promoter analysis result. Each column represents the results for one transcription factor. The meanings of the cell entries are as follows: + The co-cited transcription factor has a binding site in at least one of this gene’s alternative promoters. - No binding site for this co-cited transcription factor was found. - The gene is co-cited, but a matrix is not yet available for this transcription factor. The analyzed gene and transcription factor were not found co-cited. Clicking the “Analyse Promoter” button of a gene displays the analysis of its promoter with GEMS Launcher in an external browser. Input genes are marked with the with the symbol, transcription factors icon. Analyse Promoter Dock/Undock Button Genes Transcription Factors and Binding Sites Help Button Data Export Button © 2007 Genomatix Software GmbH 57 Network View Genes The Genes spreadsheet displays all the genes in your current selection of BiblioSphere data. You can jump directly to a gene of interest in the list by selecting a gene symbol in the Gene Selection List in the toolbar. A click on the row header of a gene dataset opens the Cocitation Browser displaying the citations for this gene. Table Content: Column Name Row Header Content The row header as a specialized column links directly to co-citations of the gene in this row. Shows Genomatix annotation for genes with a known regulatory function. Currently only transcription factors are annotated. The official or preferred symbol of this gene. The official or preferred name of this gene. The gene identifier (Gene ID). Shows the original query term entered by the user to find this gene. Indicates whether the gene has passed the filter or has been blocked. Blocked genes are not displayed in the network views For transcription factors, matrix families from the MatInspector library are displayed here. A description of the gene, as provided by NCBI. Expression value for each gene, if provided for analysis by the user. Regulatory Function Gene Symbol Gene Name Identifier User Input Filter Matrix Family Description User Data Show Citations for this Gene Dock/Undock Button Customize Button Data Export Button Help Button Gene Selection List © 2007 Genomatix Software GmbH 58 Network View Gene-Gene Connections The spreadsheet view of co-citations contained in a BiblioSphere contains direct links to the Cocitation Browser and supplies the functionality to export data for further analysis with external applications. While the BiblioSphere 3D view displays the edges of one gene at a time, the Gen-Gene Connections spreadsheet holds all literature based relations in your current selection of BiblioSphere data. Link to Cocitations Dock/Undock Button Cocitations on Sentence Level Cocitations on Abstract Level Data Export Button Connected Genes Customize Button © 2007 Genomatix Software GmbH 59 Cocitations on GFG Level Cocitations on Function Word Level Help Button Network View Cellular Component View The Cellular Component View helps you to identify the subcellular compartments relevant to your set of genes. The hierarchical Gene Ontology filter assigns genes to their subcellular compartment. Based on these annotations, the Cellular Component View builds a diagrammed cell layout. Therefore the Cellular Component View is only available if the GO filter "Cellular Component" has been activated. Network genes are displayed in their subcellular location helping to reconstruct the way a signal takes through the cell compartments during a regulatory event. The basic localizations are color-coded, with blue denoting extra-cellular, orange, membrane-bound, yellow, cytoplasmic, pink, nuclear, and white, unknown localization. Gene symbols are subgrouped further according to sub-compartmentalization. Basic Navigation Nodes can be dragged with the mouse pointer to customize the layout. A single click on a gene node displays summary info in the Node Info Panel, which shows detailed information on the selected gene and provides links for further analysis. The shortest path for each gene can be brought up by a double click on it in the Cellular Component View Panel. Zoom In/Out Optimize Layout unknown Localization Shortest Path On/Off Export Image Help Button © 2007 Genomatix Software GmbH membrane-bound extracellular cytoplasmic nuclear Gene Info Panel 60 Network View Toolbar Controls and Actions Zoom In Zoom in to the view Zoom Out Zoom out Optimize Layout Recalculate the layout depending on the gene in focus Shortest Path Shortest path for the gene in focus ON/OFF Save SVG Save an image of the Network as Scalable Vector Graphic (SVG) Save JPEG Save a bitmap image of the Network in JPEG format. Protocol Panel The Protocol Panel displays the current filter settings and the number of genes passing the filter. Status Bar The Status Bar keeps you informed about your internet connection settings and state. Message Area Status Bar Proxy State Encryption State Connection State Status Bar Items: Message Area Information on the state of the application is displayed here. Proxy State The colored icon indicates that a proxy server is used to connect to the internet. The icon is greyed out when no proxy server is used. Encryption State Connection encrypted (SSL). No encryption is used. Connection State The client is not connected to a BiblioSphere server on the internet Trying to connect. Connected to a BiblioSphere server. © 2007 Genomatix Software GmbH 61 Protocol Panel Network Filtering Overview The unfiltered output of any literature mining tool often includes large portions of data that may be only marginally relevant to the user’s focus of interest. BSPE offers a potent system of filters to customize the analysis output according to your needs. This includes filters based on the content of the literature itself, as well as on functional analysis using hierarchical annotation terms. A statistical evaluation of the results of the functional analysis is available to facilitate focussing on the most relevant findings. Filter Panel The Filter Panel contains all active filters for a BiblioSphere. The Free Text and Co-Citation Filters are always available. Additionally, you can load biological entity filters based on MeSH or Gene Ontology terms, or on UniGene tissue names. To this end, you select the desired filter from the Filter menu. Loaded filters are check marked in the menu. To unload and thus deactivate a filter, uncheck the according menu item. Filters act additively; you can load and activate any number of them in parallel. Changes in the filter settings will affect the content of the following views: • Gene List • Documents List • TF Analysis • Gene-gene Connection List • 3D View • Pathway View Literature Analysis Filter Co-Citation Filter The Co-Citation Filter filters your BiblioSphere data based on co-citation frequency and semantic specificity levels. BiblioSpheres from free text, MeSH term, or PMID list search analyses contain all genes found in the search. However, if your BiblioSphere was generated in an analysis based on gene identifiers that you provided by manual input or file upload, you can specify what kinds of genes you want to see: • • • Only your input genes Your input genes and the transcription factor genes connected to them Your input genes and all connected genes The last option is available if you entered the gene identifiers manually and unchecked the “Show only co-cited transcription factor genes” option in the analysis. An analysis based on uploaded data is restricted to finding co-cited transcription factors. © 2007 Genomatix Software GmbH 62 Network Filtering If you choose the second or third option, further filtering options pertaining to the non-input genes become available: • In a CCBS, you can select the number of input genes another gene has to be connected to in order to be displayed (in an SGBS, this number will always be 1); the maximum is the total number of input genes. • You can choose the number of times a gene has to be co-cited with one input gene; the maximum is the largest number of co-citations for a non-input gene with an input gene in your BiblioSphere. The specificity level options are always available. Show/hide co-cited transcription factors and other genes Filter genes by number of connections to input genes Filter connections by co-citation frequency Switch specificity level © 2007 Genomatix Software GmbH 63 Network Filtering Specificity Levels Genomatix BiblioSphere includes six different filter levels for gene-gene-co-citations. As an example, co-citations of the transcription factors E2F1 and TP53 are shown for each of the six levels. Transcription factor names are printed in indigo, other gene names in green, tissues in cyan, and function words in pink. Abstract level: E2F1 and TP53 are co-cited somewhere within an abstract of a publication: Sentence level: E2F1 and TP53 are co-cited within the same sentence: Sentence level plus "function word": E2F1 and TP53 are co-cited in the same sentence and the sentence also contains a "function word" (colored in light pink). Examples of function words are: regulation, inhibit, modulate, enhance: Sentence level plus "gene - function word - gene": E2F1 and TP53 are co-cited in one sentence and connected via a "function word". Expert level: Hand annotated co-citation of E2F1 and TP53. Signal transduction associations: E2F1 and TP53 are co-cited in a sentence containing a pathway-associated term (ochre background); at least one of the co-cited genes bears a Genomatix signal transduction pathway annotation. Implications: The Abstract level comprises all gene-gene-co-citations available from the literature without ignoring any information. The advantage of this level is the broad statistical basis. The advantage of the other filter levels is the increasing specificity. © 2007 Genomatix Software GmbH 64 Network Filtering Free Text Filter The Free Text Filter filters the documents that make up your BiblioSphere by a full text search with your query terms. Use prefixes separated by a colon from your search term to specify the document fields you want to search in. Available document fields and prefixes are listed in the fields table: Reset Button Submit Button Query Field Fields Table Biological Entity Filter Overview Filtering In any of the hierarchical filters you can enter a term in the "Query Field" and press return. This will expand the tree to show the first matching term, or you can select your filter term by clicking on it. Pressing the "control" key during selection enables you to use a combination of terms for filtering. These filter terms are combined using the OR operator. The current combination of filters is displayed in the Protocol Panel. Statistical information is displayed in several ways: Mouseover Text: Placing the mouse pointer over a term of interest will display a small table with the results of statistical analysis. Color Code: each term is colored according to its z-score. The more an item deviates from its distributions mean, the deeper the color. Green color indicates overrepresented items, while underrepresented terms are colored in red. Filter Statistics: For each active hierarchical filter in BiblioSphere a "Filter Statistics" table is available in the "View Panel". This view component is interlinked with the corresponding filter and allows for sorting and export of data. © 2007 Genomatix Software GmbH 65 Network Filtering Gene Ontology Filter Filters for each category of Gene Ontology are available. Integrated statistical rating allows for the identification and selection of clusters of functionally related genes. Each GO Filter consists of a hierarchy of terms and the corresponding annotations for your BiblioSphere. This hierarchy is originally a directed acyclic graph (DAG), but for easier navigation it has been converted to a tree for the GO Filter. To activate the GO Filter using the selected terms, click the “Filter nodes” button. Clicking the Reset Button will deactivate the GO Filter. Help Button Reset Button Query Field Apply Filter Selection to Nodes Selected Term Statistical Analysis Hierarchical Annotations Each node in the tree displays the term name and the number of nodes annotated with this term for your active BiblioSphere. In the example above 294 genes are either directly annotated with the selected term "signal transducer activity" or with one of its more specific terms in the subcategories of this branch. © 2007 Genomatix Software GmbH 66 Network Filtering MeSH Filter BiblioSphere’s MeSH Filter enables you to group and filter the PubMed abstracts and genes in your BiblioSphere by MeSH Annotations. MeSH Filter Structure Separate MeSH Filters are available for selected categories of MeSH hierarchy: • Disease • Chemicals and Drugs • Anatomy • Biological Sciences • Analytical, Diagnostic and Therapeutic Techniques and Equipment Each MeSH Filter consists of a hierarchy of terms and the corresponding annotations for your BiblioSphere. While GO Filters and Tissue Filters contain annotations for genes, the MeSH Filters contains this information for PubMed articles. Filtering is performed on documents. Thus, genes are filtered indirectly, as only genes co-cited in the filtered documents are displayed. Clicking the “Filter nodes” button will apply the MeSH Filter to articles that just cite one of the genes, using the selected terms. Consequently, a connection between two genes that are co-cited in an abstract that is not annotated with the selected MeSH filter term will be displayed, if both genes appear in other accordingly annotated abstracts. In contrast, the “Filter nodes and connections” button filters for articles that contain the co-citation and are annotated with the selected term, which is more stringent. The number of abstracts can exceed the number of genes in the network due to multiple citations of the same gene. Clicking the Reset Button will deactivate the GO Filter. © 2007 Genomatix Software GmbH 67 Network Filtering Help Button Query Field Reset Button Apply Filter Selection to Nodes and Connections Apply Filter Selection to Nodes Selected Term Statistical Analysis Hierarchical Annotations Each node in the tree displays the term name and the number of abstracts annotated with this term for your active BiblioSphere. In the example above 609 PubMed articles are either directly annotated with the selected term "Gastrointestinal Diseases" or with one of its more specific terms in the subcategories of this branch. © 2007 Genomatix Software GmbH 68 Network Filtering Tissue Filter The Tissue Filter allows you to identify clusters of genes that share a common expression profile. Tissue Filter Structure Genomatix has assigned UniGene tissue names to a hierarchical tissue ontology. Thus the Genomatix hierarchical filter concept can be applied to UniGene expression data, and groups of genes with significant coexpression profiles can be identified. Help Button Query Field Reset Button Selected Terms Hierarchical Annotations Each node in the tree displays the term name and the number of genes annotated with this tissue term for your active BiblioSphere. In the example above 406 genes are annotated with UniGene tissue names assigned to the "leukocyte"-branch of the hierarchy. © 2007 Genomatix Software GmbH 69 Network Filtering User Data Filter The User Data Filter is available if expression values were provided in the data file that was uploaded for analysis. It allows you to define an exclusion range for these values, so that only genes with an expression value below or above that range will be displayed. If expression values from a multi-class analysis were provided, you can set the range for each experimental class separately. Help Button Reset Button Lower Exclusion Range Boundary Upper Exclusion Range Boundary Toggle Filter for this Class on/off Sub Network Filter You can focus on gene subnets (clusters) by activating the Cluster View option in the BiblioSphere 3D View. This will affect other tabular and network views as well. © 2007 Genomatix Software GmbH 70 Network Filtering Statistical Analysis Statistical Rating Every hierarchical filter added to a BiblioSphere is statistically analyzed for over and underrepresented terms based on the number of observed and expected annotations for each term. The z-score of a term indicates whether a certain annotation or group of annotations is over- or underrepresented in the treated set. This helps you to determine whether the accumulation of annotations in a certain branch of the tree is meaningful. To simplify the inspection of the results of this analysis, a spreadsheet view is displayed. The spreadsheet data can be exported easily to other applications (such as MS Excel) for further analysis. Select Term in Corresponding Filter Lower threshold for Observed value Dock/Undock Button Data Export ID of Term Button Analyzed Term Total Observed Minimum Observed Maximum Observed Expected ZScore Annotations observed Z Score of Term for Term Upper threshold for Annotations expected Help Button for Term Observed value Total number of annotations for Term The number of genes annotated with this term. The number of genes in your BiblioSphere meeting the criterion. Lower threshold for Observed value; by default =4 to avoid spurious statistical results based on small numbers. Upper threshold for Observed value; by default = Observed value for root term in the filter; decrease to exclude the more general terms in the filter from the table. The number of genes expected to meet the criterion based on observed values. for all co-cited genes in PubMed and your input set size. Over- or underrepresentation of the criterion expressed in multiples of the standard deviation. Superimposition of Filters You can activate any number of filters in parallel to make your selection more specific; the filter terms resulting from your selection in each single filter will be combined using the AND operator. © 2007 Genomatix Software GmbH 71 Network Filtering BiblioSphere PathwayEdition Help Online Resources To access the online help, click on “?” in the BSPE main menu and select “Help”, or click on the help button in any of the BiblioSphere views. Contacting Genomatix If you encounter any problems, please contact [email protected]. Glossary Cluster Centred BiblioSphere (CCBS) A CCBS shows all genes connected with at least one member of your input set of genes. All second level connections in-between all genes are computed, regardless of whether an input gene is involved or not. This type of BiblioSphere is calculated when an analysis is performed. Single Gene Centred BiblioSphere (SGBS) A SGBS is based upon one input gene; this and all genes connected with it are shown. This type of BiblioSphere is pre-calculated and will be retrieved from the database when requested in an analysis. Literature Quandt K, Frech K, Karas H, Wingender E, Werner T (1995) MatInd and MatInspector: new fast and versatile tools for detection of consensus matches in nucleotide sequence data. Nucleic Acids Res. 23, 4878-84 [PUBMED: 96128303] Cartharius K, Frech K, Grote K, Klocke B, Haltmeier M, Klingenhoff A, Frisch M, Bayerlein M, Werner T (2005) MatInspector and beyond: promoter analysis based on transcription factor binding sites Bioinformatics 21, 2933-42 [PUBMED: 15860560] Seifert M, Scherf M, Epple A, Werner T (2005) Multievidence microarray mining. Trends in Genetics 21, 553-8 [PUBMED: 16098629] Scherf M, Epple A, Werner T (2005) The next generation of literature analysis: Integration of genomic analysis into text mining. Brief Bioinform. 6, 287-97 © 2007 Genomatix Software GmbH 72 BiblioSphere PathwayEdition Help