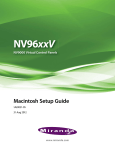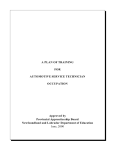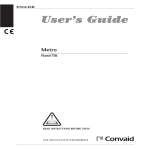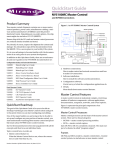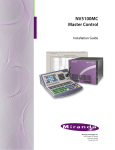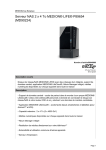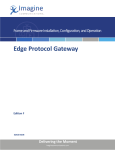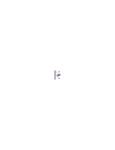Download Mark Audio AS601 Setup guide
Transcript
NV96xxV NV9000 Virtual Control Panels Windows Setup Guide UG0020-05 31 Aug 2012 www.miranda.com NV96xx Virtual Panels Copyright © 2012 by Miranda Technologies All rights reserved. No part of this manual may be reproduced in any form by photocopy, microfilm, xerography or any other means, or incorporated into any information retrieval system, electronic or mechanical, without the written permission of Miranda Technologies, Inc.. • Document Revision: 1.5 • Document Part Number: UG0020-05 • Hardware Version: N/A • Software Version: NV9000-SE Utilities, v6.2.0, build 770 Change History Rev Date ECO Description of Changes Approved By 1.0 10 Jul 07 13121 Initial document release. D.Cox 1.1 19 Aug 08 14937 Added NV9609V. D.Cox 1.2 26 Mar 09 15711 Format change. D.Cox 1.3 31 Jul 09 15991 Added panel types. Minor new features. D.Cox 1.4 19 Jul 10 16236 Added minor new features. D.Cox 1.5 24 Aug 12 18502 Brought up to date with NV9000-SE Utilities v6.2. Added NV9647V and NV9654V. D.Cox Notice Due to continued product development, the accuracy of the information in this document may change without notice. The information and intellectual property contained herein is confidential between Miranda and the client and remains the exclusive property of Miranda. If you find any problems in the documentation, please report them to us in writing. Miranda does not warrant that this document is error-free. All title and copyrights as well as trade secret, patent and other proprietary rights in and to the Software Product (including but not limited to any images, photographs, animations, video, audio, music, test, and “applets” incorporated into the Software Product), the accompanying printed materials, and any copies of the Software Product, are owned by Miranda Technologies, Inc. The Software Product is protected by copyright laws and international treaty provisions. Customer shall not copy the printed materials accompanying the software product. The software contains proprietary information of Miranda Technologies, Inc. It is provided under a license agreement containing restrictions on use and disclosure and is also protected by copyright law. Reverse engineering of the software is prohibited. FCC Statement This equipment has been tested and found to comply with the limits for a Class A digital device, pursuant to part 15 of the FCC Rules. These limits are designed to provide reasonable protection against harmful interference when the equipment is operated in a commercial environment. This equipment generates, uses, and can radiate radio frequency energy and, if not installed and ii NV96xx Virtual Panels Windows Setup Guide used in accordance with the instruction manual, may cause harmful interference to radio communications. Operation of this equipment in a residential area is likely to cause harmful interference in which case the user will be required to correct the interference at his own expense. Declaration of Conformance (CE) All of the equipment described in this manual has been designed to conform with the required safety and emissions standards of the European Community. Products tested and verified to meet these standards are marked as required by law with the CE mark. When shipped into member countries of the European Community, this equipment is accompanied by authentic copies of original Declarations of Conformance on file in Miranda USA offices in Grass Valley, California. Trademarks Miranda is a registered trademark of Miranda Technologies, Inc. Brand and product names mentioned in this manual may be trademarks, registered trademarks or copyrights of their respective holders. All brand and product names mentioned in this manual serve as comments or examples and are not to be understood as advertising for the products or their manufactures. Software License Agreement and Warranty Information Contact Miranda for details on the software license agreement and product warranty. iii iv Virtual Control Panels This document tells you how to install and set up virtual control panels on computers running Windows. Introduction Miranda’s virtual panels are software control panels (a.k.a. GUIs) for NV9000 router control systems. A virtual panel runs on a computer connected to your NV9000’s house network or to your NV9000 router/panel network. The virtual panels correspond closely to physical control panels of similar names: Virtual Panel Physical Panel NV9601V NV9601 NV9602V NV9602 NV9603AV NV9603A NV9605V NV9605 NV9606V NV9606 NV9607V NV9607 NV9609V NV9609 NV9616V NV9616 Thumbnail 1 Virtual Control Panels Introduction NV9640V NV9640 NV9641V NV9641 NV9642V NV9642 NV9647V — NV9654V NV9654 Virtual panels use the same configurations as the corresponding physical panels. Using a virtual control is the same as using the matching physical control panel except for a few minor points. Physical panels have tactile pushbuttons. Some physical panels have displays; others have GPIO buttons at the rear of the panel. The virtual panels emulate the buttons and displays of the physical panels, but of course, have no GPIO connections. Compare, for example, the NV916V with the NV9616: Virtual Physical (The configurations shown here are samples only; your configurations will differ.) 2 NV96xx Virtual Panels Windows Setup Guide This document discusses a few configuration issues. If you want to understand panel configuration refer to the NV9000-SE Utilities User’s Guide or its help files, or to the NV9000 User’s Guide and its associated control panel user’s guides. Requirements Virtual panels run under Macintosh and Windows, subject to the following constraints: • Windows 2000, XP, Vista, or Windows 7. • Mac OS X, version 10.4.x or newer, with JRE (Java runtime environment) 1.6.0 or newer. To use a virtual panel, your computer must be connected to an NV9000 router control system. Requirements: NV9000-SE Utilities: revision 6.2.0 or newer NV9601V: SV0696-04 or newer NV9000: revision 6.2.0 or newer NV9602V: SV0949-02 or newer Monitor: 1152 horizontal pixels or more NV9603AV: SV0698-04 or newer NV9605V: SV0700-05 or newer NV9606V: SV0952-02 or newer NV9607V: SV0953-02 or newer NV9609V: SV0806-03 or newer NV9616V: SV0702-04 or newer NV9640V: SV0704-05 or newer NV9641V: SV0706-04 or newer NV9642V: SV0743-02 or newer NV9647V: SV1140-00 or newer NV9654V: SV1166-00 or newer Installation You will find the virtual panel installation programs on the NV9000 Virtual Panels Installation disk (SB0217-06) you received from Miranda. Load the CD in your CD drive and navigate to the installation program for the virtual panel of your choice. You can install any or all virtual panels. Choose the Windows folder (for Windows installation). The Windows installation program has a .exe extension. Each installation program installs one virtual panel. All 12 installation programs are the same except for the name of the control panel. S Your computer need not be connected to a router control system when you run the installation program(s). 3 Virtual Control Panels Installation Double-click the installation program and wait a few seconds while it loads. Then you will see its initial screen: Click ‘Cancel’ if you wish to quit; click ‘Next’ to proceed. If you have a previous version of the virtual panel, you will be asked for permission to uninstall it: Respond ‘Yes’ if you want to proceed with your installation. The next screen allows you to specify where to install the software: We recommend that you use the default installation folder. However, you can click ‘Browse...’ to navigate to the folder in which to install the panel software. Click ‘Cancel’ if you wish to quit; click ‘Next’ to proceed. Click ‘Back’ if you want to go back to the previous screen. 4 NV96xx Virtual Panels Windows Setup Guide The next screen summarizes your choices so that you can make changes if necessary: Click ‘Cancel’ if you wish to quit; click ‘Back’ if you want to go back to the previous screen. Click ‘Install’ to start the actual installation. The next screen is a progress indicator: The installation does not take long. The final screen appears indicating that installation is complete: If the installation fails, call Tech Support. The default installed pathname for any of the virtual panels is 5 Virtual Control Panels Installation C:\Program Files\NVISION\‹panelname›\‹panelname›.exe The default path in the start menu Start > Programs > NVision > ‹panelname› The installer places a shortcut to your virtual panel on your desktop. Initial Setup At some time after you install the virtual panel, and before it becomes operational, you must perform a brief setup. The setup (1) identifies the router control system’s primary controller (or a redundant system’s virtual IP address) and (2) selects a configuration for the virtual panel. S Your computer must be connected to your router control system. S You can use NV9000-SE Utilities to review existing panel configurations. (These are labelled HW Panels.) If you have no configuration of the type required for a virtual panel, you will have to create one. Follow these steps to perform the setup: 1 Launch the virtual panel. Either double-click the application directly, double-click its desktop shortcut, or choose the program from the Windows start menu. The panel will appear after several seconds and it will appear black with dark gray buttons. S If a panel does not appear, or the panel is minimized, take the corrective steps outlined under Upgrading Old Virtual Panels on page 14. Every virtual panel has a context menu in which to select options. (There is no other menu.) Right-click anywhere in the virtual panel (except over a “display” region) to get the context menu. This is the context menu: 2 Choose ‘Set Parameters’ from the context menu. The ‘Panel Options’ dialog appears: Enter the IP address of the primary system controller (or the virtual IP address of a redundant system). Enter the panel ID of the panel configuration you want to use. Click ‘OK’. 6 NV96xx Virtual Panels Windows Setup Guide In general, a “local port” value of 0 will be suitable. If, after setting up your virtual panel, it fails to function (because of firewall or security protection), set the local port to a non-zero value, corresponding to an enabled port on your firewall. Multiple panels need distinct local port numbers. (A zero value tells the operating system to use the next available port.) S The term “host” refers to the active system controller. 3 Open the context menu again and Click ‘Connect’. If the IP address and panel ID were valid entries, the panel buttons and display (if present) will illuminate in appropriate colors and with appropriate text, defined by the panel configuration, and the panel will be connected to the router control system. (You define panel configurations and panel IDs in NV9000-SE Utilities.) When a panel is connected, the context menu changes slightly: The ‘Set Parameter’, ‘Connect’, and ‘Allow Auto-Reconnect’ commands become disabled and the ‘Disconnect’ command becomes enabled. You cannot change the IP address or panel ID when the virtual panel is connected. Other commands remain enabled. 4 Open the context menu once again and Click ‘Exit’. The ‘Exit’ command closes the virtual panel. After a few seconds, the router control system will detect that the panel is off-line. When panel operators start a virtual panel that has been set up this way, it will automatically reconnect (if so enabled) to the router control system. If automatic reconnect is not enabled, the operator must reconnect manually. S There is no real difference between choosing ‘Exit’ and clicking the close button (X) at the top right of the panel window. For a review of the context menu options, see Context Menu Commands on page 9. Configuration It is in NV9000-SE Utilities that you create and manage configurations for the virtual panels (and other control panels). NV9000-SE Utilities supports what are called hardware panels and software panels. Software panels are the EC9700 (for router control) and EC9710 (for router status). 7 Virtual Control Panels Usage NV9000-SE Utilities knows nothing about “virtual panels.” Virtual panels can be considered “virtual hardware panels” and to create a configuration for a virtual panel in NV9000-SE Utilities, you create a hardware panel configuration of matching type. For example, go to “HW panels” and create an NV9616 panel configuration to use with an NV9616V virtual panel. A panel configuration consists of a configuration file (with a suffix such as .601, .640, etc.) and a .legends file. The configuration file provides initial states for the panel. The .legends file provides fixed button text for the virtual panel. The configuration files are generated by NV9000-SE Utilities every time you save a panel configuration. The panel configurations do not become active until you issue either an “Update Panel Configuration” or “Write Configuration to Local System” command in NV9000-SE Utilities. Every virtual panel requires a unique panel ID. (In fact, all control panels must have a unique panel ID.) You can run multiple instances of any virtual panel on your computer. Each instance requires a distinct panel ID, even if the multiple instances are to have identical configurations. Configuration files are, however, identified by panel ID. Consequently, you must have a unique configuration file for every instance of every panel. If your system has 12 panels all using the same configuration, you must have 12 copies of that configuration file (and 12 copies of the matching .legends file). S Physical hardware panels ignore the .legends file. Button legends for some of the physical panels are placed on the button using clear plastic overlays. Minor Configurations In addition to the panel configuration, the virtual panels also allow minor display configurations. Virtual panel operators may change display parameters during operation. The display configurations include: • Resizing the panel on the screen. • Changing the font size. • Setting the ‘Always On Top’ flag. When this option is enabled, the panel is always displayed in front of every other window on your Windows “desktop.” • Displaying the panel with, or without, its Windows frame. • Whether to reconnect to the router control system automatically (on startup or restart of the control system). The options are available in the context menu. See Context Menu Commands on page 9. S Each instance of any panel starts with settings contained in the last saved .INI file for that panel. Usage Functionally, the virtual panels are exactly identical to their matching hardware panels. However, there are a few slight operational differences. The most obvious is that with a physical panel, you press a physical button and with a virtual panel, you click on a colored rectangle (a virtual “button”) that might change color or text, depending on context. 8 NV96xx Virtual Panels Windows Setup Guide Differences between virtual panels and hardware panels 1 Virtual panels have no GPIOs. GPIO configurations apply to the NV9605, NV9640, and NV9641 hardware panels and are ignored by the virtual panels. 2 Virtual panel buttons are relegendable. Buttons on some physical panels have fixed legends (plastic button inserts). (The NV9616, NV9640, NV9641, and NV9642 physical panels do have relegendable buttons.) 3 The virtual panels have a context menu with which to connect or disconnect the panel and to select certain display options. (See Minor Configurations previous.) 4 The virtual panels can be resized and repositioned on your screen. 5 Dark (i.e, disabled) buttons illuminate if you click on them and hold the mouse down. Context Menu Commands The context menu presents 3 dialogs, 3 checkbox options, and 5 commands: Before Connection After Connection When a virtual panel is not connected to a router control system, the ‘Disconnect’ command is disabled. When a virtual panel is connected to a router control system, the ‘Set Parameters’, ‘Connect’, and ‘Allow Auto Reconnect’ options are disabled. Set Parameters... Use this command to set the IP address of the primary system controller and the panel ID. See Initial Setup on page 6 for a discussion. Change Button Text... Normally you would never use this command. You might occasionally use this command to update the button text for your virtual panel. It displays a dialog in which you can browse to select the appropriate .legends file: 9 Virtual Control Panels Usage In most case, you will find .legends files in the following folder in the NV9000 system controller (and not on your PC): C:\NVision\envy\usersys\live\ (A .legends file provides the fixed button text for the panel configuration.) Set Font Size... Use this command to select the text size for your virtual panel. The command presents a dialog having these choices: The panel retains its selected font size from session to session. Set to Default Size Use this command to restore the virtual panel to its default size. The panel retains its screen position and its size (whether default or not) from session to session. Always On Top If you mark the ‘Always On Top’ checkbox, the virtual panel is always displayed in front of every other window on your Windows “desktop.” If you have more than one designated “always on top,” the panel you are actively using is in front of the others. The panel retains its “always on top” setting from session to session. Show Frameless Next Time If you mark the ‘Show Frameless Next Time’ checkbox, the virtual panel is displayed without its Windows frame, and slightly smaller, the next time you start the panel. The option remains set until you change it. When the checkbox is unmarked, the virtual panel has a Windows frame with Windows controls. Allow Auto Reconnect If you mark the ‘Allow Auto Reconnect’ checkbox, the virtual panel reconnects to the router control system automatically (on startup). You will have to assign new and unique panel IDs to every instance before you connect it. S 10 The panel ID of any control panel anywhere in a router control system must be unique. NV96xx Virtual Panels Windows Setup Guide Connect Use this command to connect a virtual panel to the router control system. Disconnect Use this command to disconnect a virtual panel from the router control system. About Use this command to obtain the current software revision data: It is especially important to know this information when you are placing calls to technical support. Exit Use this command to close the virtual panel application. It is automatically disconnected. The router control system requires a few seconds to detect that the panel was disconnected. Notes Diagnostic Launch (Diagnostic launch is available only under Windows.) By holding the CTRL key down when you launch a virtual panel, you can place the panel in a diagnostic mode. This mode displays a “DOS box” (in addition to the virtual panel) that you can use to monitor the exchange between the virtual panel software and the system controller. 11 Virtual Control Panels Notes This is an example of such an exchange: Hints Multiple Instances of the Same Virtual Panel Every instance starts with the last saved .INI file for that virtual panel type. (There is one and only one .INI file for any application program.) Resizing the Panel that is Displayed with No Frame When the panel has no frame, dragging the lower right corner works, but does not provide any feedback until you release the cursor. Then the frame displays at its new size. Reducing the panel size will generally crop off many of the panel’s buttons and features. Resizing non-uniformly might distort panel buttons and features considerably. The frame can be restored to its default size with the context menu’s ‘Set Default Size’ command. Restarting a Panel Wait at least 10 seconds between stopping a panel and restarting the panel. The router control system needs a few seconds to register the fact that the panel went off-line. No harm will come if you do not wait, but it might take longer (up to 30 seconds) for the panel to reconnect. Dark Buttons Some panel buttons can be disabled dynamically when you perform certain operations. Disabled buttons are dark gray and you probably will not be able to read the button text. If you need to read the text of a disabled button, click-and-hold the cursor on the button. It will illuminate and you can read the text. In cases where buttons do go dark (become disabled), it is advisable to know what buttons you can or should click. Read the NV9000-SE Utilities User’s Guide or help files, or the NV9000 User’s Guide and its associated control panel user’s guides, for information on panel functions. 12 NV96xx Virtual Panels Windows Setup Guide Caveat about Reconfiguration If you reconfigure a virtual panel while it is on-line, you might see button text that does not conform to the new configuration. Therefore, after you reconfigure a virtual panel, open its context menu, choose ‘Set Parameters’ and click ‘OK’. Doing this forces an update of the button text. IP Addresses When you are viewing control panels in your system (using NV9000-SE Utilities), active virtual panels appear in the list. In this illustration, the panel named “QC2” with the panel ID 104 is a virtual panel: Note, however, that IP addresses for the physical panels are those assigned to the panel and vary. The IP addresses for virtual panels are, in most cases, those for your computers and vary if you have more than one computer on your router control network. Virtual panels running directly on a primary system controller take the IP address of the primary system controller and that IP address does not vary. Pathnames The pathname of the configuration file folder (which is in the NV9000 system controller, not on your PC) is C:\NVision\envy\usersys\live\ in case you need to browse the configuration files. Legacy Configurations A very old panel configuration might have no .legend file and will not work with a virtual panel. The remedy is to open the old configuration in NV9000-SE Utilities (version 4.2.0 or later) and resave the configuration. After creating the new configuration and associated .legends file, the virtual panel should run properly with the new configuration. S NV9000-SE Utilities requires that you must make at least some slight change to a configuration before you save it. (For example, uncheck an option and then re-check it. The ‘Save’ button will become enabled.) Copies of Configurations NV9000-SE Utilities has a mechanism by which you can make copies of configurations, but neglects to copy the configuration’s associated .legends file. If you intend to make copies of a configuration, open every copy and save it. Here again, NV9000-SE Utilities requires that you must make at least some slight change to a configuration before you save it. (For example, uncheck an option and then re-check it. The ‘Save’ button will become enabled.) 13 Virtual Control Panels Notes Upgrading Old Virtual Panels If you install a new virtual panel, it will not work properly with the .INI file of an old virtual panel. There are 3 ways to solve this problem. • Use the Windows ‘Add or Remove Programs’ command to remove the old virtual panel software entirely before installing the new software. • Delete the .INI file from the old virtual software folder. The new virtual panel will initialize properly if there is no old .INI file. • The default location of the .INI file is C:\Program Files\NVISION\‹panel›\‹panel›.ini where ‹panel› is NV9601V, NV9602V, as appropriate. • If the new virtual panel appears minimized at first launch, drag a corner to resize its window. Then click anywhere in the black region to get the context menu. There, click ‘Set Default Size’. Then click ‘Set Font Size’ in the context window and choose one of the font sizes listed. • That will be sufficient to make the panel usable. You can either close the panel or continue with its setup at this point. 14 www.miranda.com