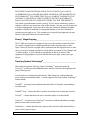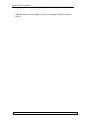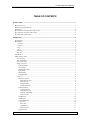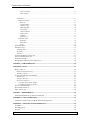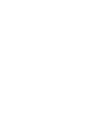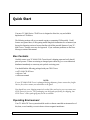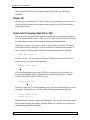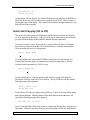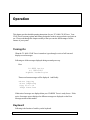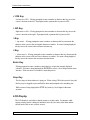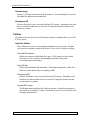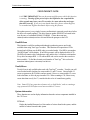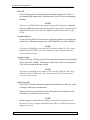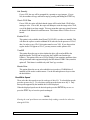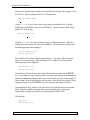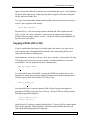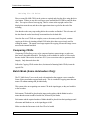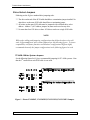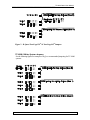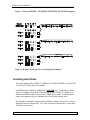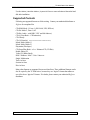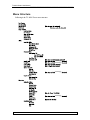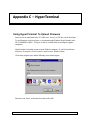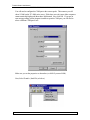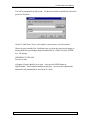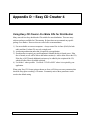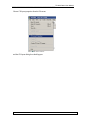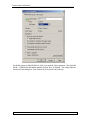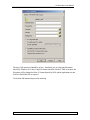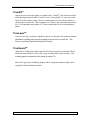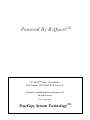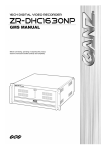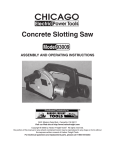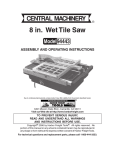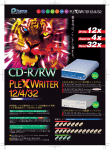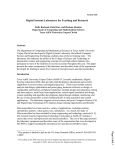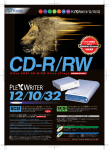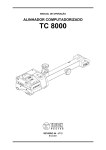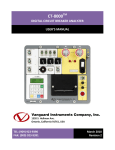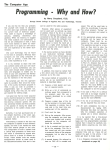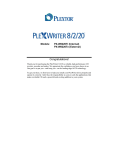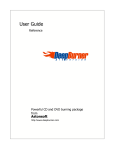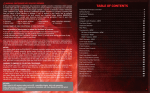Download TC-8000 Series User Manual - Mediatechnics Systems Inc.
Transcript
tm TC-8000 Series CD-R/RW Duplication Controller User Manual www.mediatechnics.com With TrueCopy System Technology tm TC-8000 Series User Manual________________________________________________________ tm Powered By R-Quest COPYRIGHT____________________________________________________ _ Copyright ©1999-2001 R-Quest Technologies, LLC (R-Quest TM). All rights reserved. This manual and the software described in it are copyrighted with all rights reserved. No part of this publication may be reproduced, transmitted, transcribed, stored in a retrieval system or translated into any language in any form by any means without the written permission of R-Quest TM. TRADEMARKS__________________________________________________ _ R-Quest, CopyQuest, TC-8000, TC-8800, TC-8400, TrueCopy, TrueCopy System Technology, TrueCopy Technology and Powered By R-Quest are trademarks of RQuest Technologies, LLC. Other brand names and product names are trademarks or registered trademarks of their respective companies. R-Quest may also claim other names, words or phrases contained in this manual as trademarks. WARRANTY____________________________________________________ R-Quest warrants to the original purchaser that the equipment purchased will be free from defects in material and workmanship for a period of one year. All warranty work should be carried out by an official R-Quest distributor, or returned to the factory. Work carried out by a non-authorized person will void the warranty. If you discover physical defects in the media on which R-Quest software is distributed or in the User’s Manual, R-Quest will replace the media or manual for a period of ninety (90) days after the purchase of the retail customer. You must return the disk or manual to RQuest or an authorized R-Quest dealer within the warranty period accompanied by proof of purchase. R-Quest DISCLAIMS ALL IMPLIED WARRANTIES ON THE PRODUCT, INCLUDING WITHOUT LIMITATION WARRANTIES OF MERCHANTABILITY, PERFORMANCE AND FITNESS FOR A PARTICULAR PURPOSE. R-Quest WILL NOT BE LIABLE FOR ANY BUG, ERROR, OMISSION, DEFECT, DEFICIENCY, OR NONCONFORMITY IN ANY SOFTWARE. AS A RESULT, THE SOFTWARE IS SOLD “AS IS”, AND THE PURCHASER ASSUMES THE ENTIRE RISK AS TO ITS QUALITY AND PERFORMANCE. R-Quest SHALL IN NO EVENT BE LIABLE FOR DIRECT, INDIRECT, SPECIAL, INCIDENTAL, CONTINGENT OR CONSEQUENTIAL DAMAGES RESULTING FROM ANY DEFECT IN THE SOFTWARE OR ITS DOCUMENTATION ii ________________________________________________________TC-8000 Series User Manual INCLUDING DAMAGES FROM LOSS OF DATA, EVEN IF R-Quest OR AN AUTHORIZED R-Quest DEALER HAS BEEN ADVISED OF THE POSSIBILITY OF SUCH DAMAGES. YOU AGREE THAT R-Quest’s LIABILITY ARISING OUT OF CONTRACT, NEGLIGENCE, STRICT LIABILITY IN TORT OR WARRANTY SHALL NOT EXCEED ANY AMOUNTS PAID BY YOU FOR THIS PRODUCT. Any written or oral information or advice given by R-Quest dealers, distributors, agents or employees will in no way increase the scope of this warranty. Nor may you rely on such oral or written communication. Some states do not allow the exclusion or limitation of implied warranties or liability for incidental or consequential damages, so the above limitation or exclusion may not apply to you. This warranty gives you specific legal rights, and you may also have other rights which vary from state to state. Piracy / Illegal Copying________________________________________ The TC-8000 series copiers are designed to help you easily reproduce material for which you own the copyright or have obtained permission from the copyright owner to make copies. Unless you own the copyright or have permission from the copyright owner to make copies, you may be violating copyright law and be subject to payment of fines, damages and / or other remedies. R-Quest accepts no responsibility for the use or misuse of this equipment for illegal purposes. If you are uncertain about your rights, contact your legal advisor. TrueCopy System Technologytm_________________________________ This product incorporates TrueCopy System Technologytm which when used with TrueCopytm recorders provides additional features that are of benefit to the duplication and quality control process. Several features are documented in this manual. Other features are working behind the scenes, and are not mentioned further. Currently supported TrueCopy System Technologytm features include: TrueRIDtm – an Orange book compliant feature that allows for electronic watermarking of recorded media. TrueRIDtm Scan – a feature that allows media to be tracked to the recorder that created it. TrueQAtm – a feature that allows the user to check the quality of recorded media. TrueLasertm – a feature used on TrueCopytm recorders to maintain and enhance recording quality over the entire recorder surface. TrueSoundtm – a feature that allows the system to detect and reject audio masters likely to cause a click or pop on copies. iii TC-8000 Series User Manual________________________________________________________ Additional features are being added, so please check regularly for the latest firmware releases. iv ________________________________________________________TC-8000 Series User Manual TABLE OF CONTENTS QUICK START ..............................................................................................................................................................1 BOX CONTENTS ........................................................................................................................................................ 1 OPERATING ENVIRONMENT ................................................................................................................................... 1 POWER ON ................................................................................................................................................................. 2 QUICK START COPYING (NOT CD TO CD) .......................................................................................................... 2 QUICK ST ART COPYING (CD TO CD).................................................................................................................... 3 QUICK START COMPARING .................................................................................................................................... 4 OPERATION..................................................................................................................................................................5 TURNING ON .............................................................................................................................................................. 5 KEYBOARD................................................................................................................................................................. 5 < YES Key.............................................................................................................................................................6 > NO Key..............................................................................................................................................................6 /\ Key .....................................................................................................................................................................6 \/ Key .....................................................................................................................................................................6 Enter Key..............................................................................................................................................................6 Stop Key................................................................................................................................................................6 LCD DISPLAY ............................................................................................................................................................ 6 M ENUS STRUCTURE ................................................................................................................................................. 7 Start Copying ......................................................................................................................................................7 Start Comparing .................................................................................................................................................7 Copy CD to CD....................................................................................................................................................7 Image Functions..................................................................................................................................................7 Load New Master ............................................................................................................................................. 7 List of Images .................................................................................................................................................... 7 Show HD Free Space ........................................................................................................................................ 7 Delete Image ...................................................................................................................................................... 7 Rename Image.................................................................................................................................................... 8 Defragment HD................................................................................................................................................. 8 Utilities .................................................................................................................................................................8 Hard Disk Utilities ............................................................................................................................................ 8 Show HD Free Space................................................................................................................................... 8 Show HD Info.............................................................................................................................................. 8 Defragment HD............................................................................................................................................ 8 System HD Format...................................................................................................................................... 8 Firmware Utilities ............................................................................................................................................. 9 Load System F/W ........................................................................................................................................ 9 Load F/W From CD..................................................................................................................................... 9 Load F/W XMODEM ................................................................................................................................. 9 Load Drive F/W ........................................................................................................................................... 9 TrueRID Scan.................................................................................................................................................. 10 TrueQA Scan................................................................................................................................................... 10 System Information......................................................................................................................................... 10 PCA Info.................................................................................................................................................... 10 Writer Info ................................................................................................................................................. 11 TrueRID Info............................................................................................................................................. 11 Hard Drive Info.......................................................................................................................................... 11 Upgrade License.............................................................................................................................................. 11 v TC-8000 Series User Manual________________________________________________________ Show Current Key ..................................................................................................................................... 11 Enter New Key .......................................................................................................................................... 11 Setup Menu ........................................................................................................................................................11 Duplication Options ....................................................................................................................................... 11 Burn CD..................................................................................................................................................... 12 Compare Master........................................................................................................................................ 12 Compare Copy .......................................................................................................................................... 12 Multi Image HD......................................................................................................................................... 12 Ask Quantity ............................................................................................................................................. 13 Check CD-R Size....................................................................................................................................... 13 Enable CD+G............................................................................................................................................. 13 TrueRID..................................................................................................................................................... 13 Master Drive.............................................................................................................................................. 13 Read/Write Speed............................................................................................................................................ 13 Read Data................................................................................................................................................... 14 Read Audio ................................................................................................................................................ 14 Write.......................................................................................................................................................... 14 PASSWORD M ENU ................................................................................................................................................... 14 ENTERING TEXT ..................................................................................................................................................... 15 CD Image Name.................................................................................................................................................15 Key String...........................................................................................................................................................15 Numbers..............................................................................................................................................................15 COPYING CD-RS (NOT CD TO CD)....................................................................................................................... 15 COPYING CD-RS (CD TO CD)................................................................................................................................ 17 COMPARING CD-RS................................................................................................................................................. 18 BATCH M ODE (SOME A UTOLOADERS ONLY)................................................................................................... 18 APPENDIX A - ERROR MESSAGES ......................................................................................................................20 APPENDIX B - SETUP ...............................................................................................................................................22 DEFAULT SETUP .................................................................................................................................................... 22 Duplication Options Setup .............................................................................................................................22 Read/Write Speed..............................................................................................................................................22 INSTALLING W RITERS AND READERS................................................................................................................. 23 Manufacturer.....................................................................................................................................................23 Firmware Revision............................................................................................................................................23 Drive Select Jumpers........................................................................................................................................24 TC-8400 4 Writer System Jumpers................................................................................................................ 24 TC-8800 8 Writer System Jumpers................................................................................................................ 25 INSTALLING HARD DISKS ...................................................................................................................................... 26 SUPPORTED FORMATS.......................................................................................................................................... 27 M ENU STRUCTURE ................................................................................................................................................ 28 APENDIX C – HYPERTERMINAL...........................................................................................................................30 USING HYPERTERMINAL TO UPLOAD FIRMWARE ........................................................................................... 30 APPENDIX D – EASY CD CREATOR 4 .................................................................................................................34 USING EASY CD CREATOR 4 TO M AKE CDS FOR DISTRIBUTION................................................................... 34 APPENDIX E – TRUECOPY SYSTEM TECHNOLOGY......................................................................................38 TRUERIDTM ............................................................................................................................................................... 38 TRUERIDTM SCAN .................................................................................................................................................... 38 TRUEQA TM................................................................................................................................................................ 39 vi ________________________________________________________TC-8000 Series User Manual TRUELASERTM........................................................................................................................................................... 39 TRUESOUNDTM ......................................................................................................................................................... 39 List of Figures FIGURE 1 - PLEXTOR PX-R820T, PX-W8220T, PX-W124TS, PX-W1210TS JUMPERS..................................... 24 FIGURE 2 – R-QUEST TRUECOPY12STM & TRUECOPY16STM JUMPERS................................................................ 25 FIGURE 3 – PLEXTOR PX-R820T, PX-W8220T, PX-W124TS, PX-W1210TS JUMPERS.................................... 26 FIGURE 4 – R-QUEST TRUECOPY12STM & TRUECOPY16STM JUMPERS................................................................ 26 vii Quick Start Your new TC-8000 Series CD-R Tower is designed to allow fast, easy and reliable duplication of CD-R discs. The following sections will get you started copying or comparing CD-Rs quickly. Useful features are ignored here, so after getting started using these instructions we recommend you browse the Operation section to become familiar with all the powerful features of your TC8000 Tower. Possible errors are also bypassed. If you encounter problems see the Error Messages section of this manual. Box Contents Carefully remove your TC-8000 CD-R Tower from it’s shipping carton and verify that all parts are present. If there are missing or damaged parts contact R-Quest or an authorized distributor immediately to correct any mis-packed or missing parts. You should find the following packaged with your CD-R Tower: ??TC-8000 CD-R Tower ??Power Cord ??This user manual NOTE: If your TC-8000 CD-R Tower is damaged during shipment, please contact the freight carrier first, then contact your distributor or R-Quest. You should save your shipping materials so that if the need arises you can return your CD-R Tower for service. This packaging was designed specifically for shipping your CD-R Tower. Other packaging may not be as suitable. Operating Environment Your TC-8000 CD Tower system should be used in a climate controlled environment free of dirt, dust, excess humidity, excessive heat or electro-magnetic interference. 1 TC-8000 Series User Manual________________________________________________________ Allow at least four (4) inches of clearance around the sides and back of the unit for ventilation. Power On After the power is turned on the TC-8000 CD-R Tower goes through a series of self-tests. If the Main Menu prompt does not appear within a minute or so see the Error Messages section of this manual. Quick Start Copying (Not CD to CD) This quick start section assumes the Duplication Options (Setup Menu|Duplication Options) are set as shipped from the factory. If they are not or if these instructions do not work then go to the Operation chapter of this manual for detailed operating instructions. Use the up /\ or down \/ arrow keys to put the > cursor (on the Left of the LCD display) next to the Start Copying menu line. Press the ENTER key to select that menu function. If there is already a CD image on the hard drive the following prompt will be displayed: Read New Master? Press the YES key. The next prompt will be for a CD Image name (this will be the first prompt if there are no images on the hard disk). Enter Image Name [ ] To use the default name just press the ENTER key at this point. (See the Entering Text section of the Operation chapter for instructions on entering an image name.) Next the system will ask for the number of CD-Rs to copy: Enter Quantity [ ] Press the up arrow key /\ to set the quantity to [0001]. Then press the ENTER key to accept the quantity. The top drive tray will open and the following prompt will be displayed: Insert Master CD... Press any key. Put the Master CD in the tray and press the ENTER key. The tray will close, and the master disk will start analyzing, then reading. When the Master CD is read the tray will open and the following prompt will be displayed: 2 ________________________________________________________TC-8000 Series User Manual Get Master CD... Press any key. Get the Master CD from the tray, put a blank CD-R into the tray and press the ENTER key. The CD-R Writer tray will close and you are copying your first CD-R! There is a timer at the top right corner of the display. This counts down, and shows the approximate time to go before the end of the recording. Quick Start Copying (CD to CD) This quick start section assumes the Duplication Options (Setup Menu|Duplication Options) are set as shipped from the factory. If they are not or if these instructions do not work then go to the Operation chapter of this manual for detailed operating instructions. Use the up /\ or down \/ arrow keys to put the > cursor (on the Left of the LCD display) next to the Copy CD to CD menu line. Press the ENTER key to select that menu function. The next prompt will be for a CD Image name. Enter Image Name [ ] To use the default name just press the ENTER key at this point. (See the Entering Text section of the Operation chapter for instructions on entering an image name.) Next the system will ask for the number of CD-Rs to copy: Enter Quantity [ ] Press the ENTER key to accept the quantity (0000 will keep copying until stopped by pressing the STOP key at the end of a set of discs). The top CD-R tray will open and the following prompt will be displayed: Insert Master CD... Press any key. Put the Master CD in the tray and press the ENTER key. The tray will close, and the master disk will start analyzing. When the Master CD has been analyzed all the other trays will open and the following prompt will be displayed: Waiting for CD Drive Place as many BLANK CD-Rs in the writers as required and close the drives using the drive eject button. If there are any drives still open, press and hold the ENTER key until all drives 3 TC-8000 Series User Manual________________________________________________________ close. The copier will now start copying. There is a timer at the top right corner of the display that counts down, and shows the approximate time to go before the end of the recording. Note that the reader may stop reading before the recorders are finished. This is because all the data from the reader has already been transferred to the hard disk. Once the first set of CD-Rs are complete, remove the master, and if required, continue copying to all drives by inserting a blank CD-R in the drive that was previously used for reading the master. The master is no longer required for copying, because the image is now stored on the internal hard disk. Quick Start Comparing Using the Compare function is essentially the same as copying. The only difference is that you use the Start Comparing menu selection. So see the Quick Start section above. NOTE: Because of the way Audio and Video CDs are recorded, CDs containing Audio or Video tracks cannot be verified. This is not a limitation of the TC-8000 series equipment, but a limitation of the CD error correction system. 4 Operation This chapter provides detailed operating instructions for your TC-8000 CD-R Tower. Your CD-R Tower has many options and features designed to make it more productive and easier to use. Please read through this chapter carefully so that you can take full advantage of all the features of your system. Turning On When the TC-8000 CD-R Tower is turned on it goes through a series of self-tests and displays several messages. Following are all the messages displayed during a normal power-up: First: TC-8000 Series (c) 1999-2001 R-Quest Technologies Then several status messages will be displayed. And Finally: >Start Copying Start Comparing Copy CD to CD Image Functions If this series of messages are displayed then your CD-R/RW Tower is ready for use. If this series of messages are not displayed or different messages are displayed see the Error Messages section of this manual. Keyboard Following is the function of each key on the keyboard: 5 TC-8000 Series User Manual________________________________________________________ < YES Key Left arrow or YES – If being prompted to enter a number or character this key moves the cursor 1 character to the left. If prompted with a question this key answers YES. > NO Key Right arrow or NO – If being prompted to enter a number or character this key moves the cursor 1 character to the right. If prompted with a question this key answers NO. /\ Key /\ (up arrow) – If being prompted to enter a number or character this key increments the character at the cursor to the next higher character or number. If a menu is being displayed this key moves the cursor to the next menu selection up. \/ Key \/ (down arrow) – If being prompted to enter a number or character this key decrements the character at the cursor to the next lower character or number. If a menu is being displayed this key moves the cursor to the next menu selection down. Enter Key If being prompted to enter a number or name this key accepts the currently displayed selection. If a menu is being displayed the ENTER key moves 1 level deeper into the menu structure. If the next item is executable it starts that process. Stop Key This key stops or aborts whatever is going on. When writing CD-Rs the system is busy and this key may be sluggish so press and hold it down until prompted to do something else. While a menu is being displayed the STOP key backs up 1 level higher in the menu structure. LCD Display The LCD display is used either to display menus or to show status. For instance while copying it shows what it is doing, the number it has to do, how many it has done and the current mode (Disk at once or track at once). 6 ________________________________________________________TC-8000 Series User Manual Menus Structure Use the up /\ and down \/ arrow keys to position the cursor (a > character on the left most column of the display) to the desired menu item. Then use the ENTER key to select it. Following is a description of each menu selection. Start Copying Use this menu option to start copying CD-Rs by reading the master to the hard disk and then copy from the hard disk image. See the Copying CD-Rs section of this chapter for further instructions Start Comparing Use this menu option to start verifying CD-Rs. See the Verifying CD-Rs section of this chapter for further instructions. Copy CD to CD Use this menu option to read a master, save the data to the hard disk and make copies at the same time. See the section Copying CD-Rs (CD to CD) for more information. Image Functions This menu option is used to maintain image files kept on the hard drive. This menu item will not be shown if Multi Image HD is not enabled in the Setup|Duplication Options function. Load New Master Read CD and put the image on the hard drive without copying or verifying. List of Images Show all CD images currently stored on the hard drive Show HD Free Space Display the currently available hard drive space. If CD images have been erased more space may be created by defragmenting the hard drive using Image Functions|Defragment HD function. Delete Image Delete a CD image stored on the hard drive. 7 TC-8000 Series User Manual________________________________________________________ Rename Image Rename a CD Image currently stored on the hard drive. See the Entering Text section of this chapter for instructions on inputting text. Defragment HD Recover all hard drive space associated with erased CD images. Depending on the hard drive size and the number and size of erased CD images this function can take several minutes to complete. Utilities The utilities menu provides several useful functions required to maintain and set up your CDR Tower system. Hard Disk Utilities These utilities are used to set up and maintain the hard drive in your system. The hard drive provides a temporary storage buffer for the CDs you will be copying or verifying. Show HD Free Space Display the currently available hard drive space. If CD images have been erased more space may be created by defragmenting the hard drive using Image Functions|Defragment HD function. Show HD Info Display the installed hard disk information. This includes manufacturer, model, drive firmware revision and total space in megabytes (MB). Defragment HD Recover all hard drive space associated with erased CD images. Depending on the hard drive size and the number and size of erased CD images this function can take several minutes to complete. System HD Format This function initializes the hard drive directory structure. It should be run anytime a new hard drive is installed in a system. This function can also be used to quickly erase all images in the hard drive. 8 ________________________________________________________TC-8000 Series User Manual NOTE: This function does not actually remove CD Images from the hard drive and is not a secure erase of the image data. It simply marks all the hard drive as unused and available for CD Images. Firmware Utilities Firmware Utilities allows the firmware used by the TC-8000 Tower and the CD-R or CD-RW drives to be updated (depending on the drive model). Load System F/W The software that is used by the TC-8000 to copy CD-Rs may be updated from time to time, to add new features or support for new drives. The following functions are used to update the firmware in the machine. Load F/W from CD This function reads firmware from a firmware CD-R and installs it in the TC-8000 Duplicator electronics. A firmware CD-R can be created by writing an ISO-9660 CD-R with an R-Quest TC-8000 series firmware file in the root directory. Load F/W XMODEM This function allows firmware to be transferred to the TC-8000 Duplicator via the serial (RS232) port using standard Xmodem protocol. Select which serial port to use (Port 2 is the port on the rear of the machine), and what speed to run at (9600 baud or 115000 baud). Typical host software would be HyperTerminal in Windows®. Please refer to the HyperTerminal instructions in Appendix C. Load Drive F/W The drive manufacturer may update the software that is used by the CD-R or CDRW drives from time to time. This could be for bug fixes, new features or format support, or to optimize the recording quality on new media as it becomes available. A file containing R-Quest approved drive firmware can be obtained from the R-Quest web site, or R-Quest authorized distributors. This is the ONLY file that should be used to update the drives. Do not attempt to use any other file, as it may contain firmware that has not been approved by R-Quest. 9 TC-8000 Series User Manual________________________________________________________ VERY IMPORT NOTE: It is VERY IMPORTANT that you do not turn off the power while this function is running. Turning off the power before the Duplicator has completed the drive upgrade may leave your CD recorders in a state where they no longer function correctly. If you are in any doubt about this, please contact R-Quest, or an authorized R-Quest distributor before using this feature. The update process is very simple, but user confirmation is requested several times before the drives are actually updated. The drive firmware update file MUST be located in the root directory of a standard ISO9660 CD-ROM. Choose the menu item Utilities|Firmware Utilities|Load Drive F/W and follow the prompts on the LCD. TrueRID Scan This function is useful for tracking media through a production process and is only available when using TrueCopytm recorders. This function will request that a CD be inserted, and will then scan for RID codes on recorded media. If no RID is present then “No RID Found” will be display. If an RID is present it will be displayed on the LCD. The RID will contain a drive manufacturer code, and the drive’s electronic serial number. Every drive has unique RID. A CD with an RID code can be traced to the exact drive that recorded it. To find the electronic serial number of TrueCopytm drives select the menu item Utilities|System Information|True RID Info. TrueQA Scan TrueQA Scan is only available when used with TrueCopytm recorders. TrueQA scan will scan recorded media checking for uncorrectable C1 and C2 errors. Uncorrectable C1 errors are present on all CD media, and are normal. However, uncorrectable C2 errors lead to bad data, or clicks & pops on audio CDs. When scanning a CD, if there is any count other than zero (0) for C2, consider this disc to be of unsatisfactory quality. Note: Some CD Copy protection schemes rely on ‘bad blocks’, and so scanning a copy protected CD will often reveal uncorrectable C2 errors. System Information These functions are used to display information about the various components installed in the CD Tower. PCA Info Display the installed firmware level, the number of writers found in the system, and the number of writers licensed in this system. 10 ________________________________________________________TC-8000 Series User Manual Writer Info Display CD-R writer manufacturer, model number and firmware revision. While it is possible to use different writer types, and different firmware revisions, R-Quest recommends using the same writer type and the latest available writer firmware. TrueRID Info Display TrueCopy recorder manufacturer, model number, RID (Recorder Identification Number). This number is unique. No two recorders will have the same number. This number corresponds to the information returned by the TrueRID Scan (see Utilities), and can be used to track recorded media. This function is only available with TrueCopy recorders. Hard Drive Info Display the manufacturer, model number and capacity of the installed hard drive. Upgrade License Enabled options can be changed via these functions. To get a new key to enable new options contact R-Quest or an authorized R-Quest distributor. Show Current Key Display current installed options Key String. You MUST have this Key String available when contacting R-Quest or an authorized R-Quest distributor to change your installed options. Enter New Key Enter a new installed options Key String. Entering this Key String can change your installed options. Contact R-Quest or an authorized R-Quest distributor to get a new key string. See the Entering Text section of this chapter for instructions on entering text. Setup Menu These menus are used to select various options available on the CD Tower. Duplication Options These functions set up options used during the duplication process. Use the up arrow /\ key to scroll up or press the down arrow key \/ to scroll down. Press the YES or NO key to select the desired values. When the displayed selections are correct press the ENTER key to save or press the STOP key to exit and leave the options unchanged. 11 TC-8000 Series User Manual________________________________________________________ Burn CD If set to NO the system is in simulate mode and will not actually write a CD-R. It goes through all the motions and is a good test to see if the CD Tower is in operating condition. NOTE: If this is set to NO the following warning message will be displayed: WARNING Copier is in SIMULATE mode, Press YES to continue or any other key to cancel and the BURN/SIM field of the LCD will show SIM (for Simulate Burn) while copying CD-Rs Compare Master If set to YES the Master CD will be read a second time and the new read compared with the first. If the data are not the same a BAD MASTER error will be displayed. NOTE: This feature is disabled for any Audio or Video tracks on the CD. This is not a limitation of the TC-8000 series, but a limitation of the CD format low-level error correction systems. Compare Copy If set to YES every CD-R just copied will be reread and compared to the data written (The CD-R will be Verified). If the data are not the same or there is a read error the CD-R will be considered bad and rejected. NOTE: This feature is disabled for any Audio or Video tracks on the CD. This is not a limitation of the TC-8000 series, but a limitation of the CD format low-level error correction systems. Multi Image HD If set to YES CDs read will named and stored on the hard drive for future use. Many CD images can be kept on the hard drive. If set to NO a CD read will still be saved to the hard drive but it will have no name and will be overwritten by the next CD read. NOTE: If Multi Image HD is enabled and CD Images are stored on the hard drive and then the CD Tower is operated with Multi Image HD set to NO all the previous images may be lost. 12 ________________________________________________________TC-8000 Series User Manual Ask Quantity If set to YES, the user will be prompted for a quantity to copy/compare. If set to NO, the machine will copy until told to stop by pressing and holding the STOP key. Check CD-R Size If set to YES, the copier will check that the image will fit on the blank CD-R before starting to write. If set to NO, the copier will attempt to write the image to the CD-R, even if the blank is not large enough. This may mean that copies are rejected, because the blank CD-R did not have sufficient room. This feature allows CD-Rs to be over burned. Enable CD+G This option is only available when Plextor PX-W124TSi recorders are installed. This will allow the copier to scan the additional R-W subcodes for the presence of CD+G data. In order to copy CD+G, this option must be set to YES. If you discover that regular Audio CDs appear as CD+G, you may want to set this option to NO. TrueRID This option allows the user to select whether the drive will record an RID to the duplicated media. The RID can be read using the TrueRID scan function (see Utilities). This option will be set to YES by default. If you experience problems where older professional audio equipment displays the RID instead of ISRC codes, turn this option off. This feature is available only with TrueCopy recorders. Master Drive This option allows the user to select which drives (recorder or CD-ROM drive if installed) will be used to read the master. Use the left and right arrow keys to select the desired drive. Read/Write Speed These select the drive speeds to use for each type of drive I/O. To select higher speeds press the up arrow key /\. To select lower speeds press the down arrow key \/. Only those speeds supported by the installed drive will be displayed. When the displayed speeds are the desired speeds press the ENTER key to save or press the STOP key to leave the speeds unchanged. NOTE: Slowing the read speed down can sometimes help reading scratched or otherwise damaged CD-Rs. 13 TC-8000 Series User Manual________________________________________________________ Read Data Select the speed used when the reader reads data tracks. Read Audio Select the speed used when the reader reads audio or video tracks. Write Select the speed used when the writing (recording / burning). NOTE: Make sure the CD-R media being used is rated for the speed being used. For instance if writing at 16X make sure the media is rated for 16X write Password Menu The TC-8000 series copiers allow access to be restricted by passwords. A different password can also be set for general use (Operator Password), and for system setup (Setup Password). The passwords operate independently of each other, so it is possible, for instance, to have a password required for setup, but no password required for Operator use. It is also possible to have a single Operator Password to give access to the whole machine, without additional password requirements for the Setup Menu. Passwords are optional. May users never need to use passwords. Each password must be setup separately. By default, no password is active, and the machine can be used without passwords. To enable a password, choose either. Operator Password or Setup Password from the Setup Menu then select Enable Password. The system will request a default password. This is a password that is fixed within every machine – and cannot be changed. The default password is YES ENTER YES ENTER YES ENTER. The reason for a default password is to prevent passwords being enabled accidentally. Now enter any six key sequence. The same key sequence will need to be repeated to confirm the new password. From now on this password will need to be entered when prompted. Remember, a different password can be set for Operator and Setup, so be sure to use the correct password. Each password can be changed or disabled via additional menu items that are displayed once Passwords have been enabled. 14 ________________________________________________________TC-8000 Series User Manual Entering Text Since there are no letters on the keyboard text must be entered with the arrow keys. When text needs to be entered all available character positions are displayed between square brackets as follows: [ _ _ _ _ _ _ _ _ _ _ _ _ _] If the initial text is not defined all blanks will be displayed. Otherwise the starting text will be displayed. Press the left < or right > arrow to move the cursor the desired character location. Then press the up /\ or down \/ arrow to increment or decrement the displayed character. Following are the differences for each type of text asked for in various places in the program. CD Image Name CD Image names are 14 characters long. Available characters are A-Z, 0-9 and space (blank). Key String Key Strings are 14 characters long. Available characters are 0-9 and A-F. Numbers Numbers are 4 digits long. Available digits are 0-9. Copying CD-Rs (Not CD to CD) There are three basic methods of copying CD-Rs. The first is to read a master & start copying immediately. The second is to start copying using a master image already stored on the internal hard disk (usually created by a previous Copy job, or by using the Image Functions|Load New Master function). The third is to use the Copy CD to CD function that can read a master, store the data to the hard disk and make copies at the same time. However, the last method may not be as reliable as the first two methods where a master CD is scratched, or of a poor quality. To start copying from a new master, use the up /\ or down \/ arrow keys to put the > cursor (on the Left of the LCD display) next to the Start Copying menu line. Press the ENTER key to select that menu function. If there is already a CD image on the hard drive the following prompt will be displayed: Read New Master? 15 TC-8000 Series User Manual________________________________________________________ If there are no master images currently on the hard disk, this message will not appear. Press the YES key. The next prompt will be for a CD Image name. Enter Image Name [ ] Use the /\, \/, > & < keys to enter a name for the image (see Entering Text). To use the default name (“NONAME”) just press the ENTER key. Next the system will ask for the number of CD-Rs to copy: Enter Quantity [ ] Using the /\, \/, < & > keys enter a quantity to copy (see Entering Numbers). When the display shows the required count, press the ENTER key. The top drive tray will open and the following prompt will be displayed: Insert Master CD... Press any key. Put the Master CD in the tray and press the ENTER key. The drawer will close and the Master CD will start reading. When the Master CD is read the tray will open and the following prompt will be displayed: Get Master CD... Press any key. Get the Master CD from the tray, put a blank CD-R into the tray and press the ENTER key. If more than one copy is required, and the tower has more than one drive installed and enabled (see Duplication Options), other drives will eject their tray and wait for a blank CD. Place a blank CD on all open drawers, and close them. Once all drives have blank CD-Rs, copying will begin. Press the ENTER key to start copying without discs in all drives. On completing the copy, all drives with good discs will eject the disc and wait for another blank. Insert more blanks in the open drawers and close them again. Copying will automatically start again once all drives are closed, and have blank CD-Rs. If the message Bad Disc Press Any Key 16 ________________________________________________________TC-8000 Series User Manual appears, a drive has a BAD disc (one that was rejected during the copy or verify operation), the drawer will remain closed. Simply open the drawer using the eject button, and replace the disc with a new blank CD-R. To Copy from an image that is already on the hard disk, select the menu item Start Copying as above, but in response to the message Read New Master? Press the NO key. A list of the images stored on the hard disk will be displayed on the LCD. Use the /\ & \/ keys to place the > cursor next to the required image and press ENTER. Enter the quantity required, as above. The drives will open requesting blank CDRs in the same way as above. Copying CD-Rs (CD to CD) If you are satisfied that your master is of suitable quality, this can be a very quick way to make your first copies. Using this function will enable you to start making the first set of copies while the master is still being read. At the main menu, use the up /\ or down \/ arrow keys to put the > cursor (on the Left of the LCD display) next to the Copy CD to CD menu line. Press the ENTER key to select that menu function. The next prompt will be for a CD Image name. Enter Image Name [ ] To use the default name ‘NO NAME’ just press the ENTER key at this point. (See the Entering Text section of the Operation chapter for instructions on entering an image name.) Next the system will ask for the number of CD-Rs to copy: Enter Quantity [ ] Press the ENTER key to accept the quantity (0000 will keep copying until stopped by pressing the STOP key at the end of a set of discs). The top CD-R tray will open and the following prompt will be displayed: Insert Master CD... Press any key. Put the Master CD in the tray and press the ENTER key. The tray will close, and the master disk will start analyzing. When the Master CD has been analyzed all the other trays will open and the following prompt will be displayed: 17 TC-8000 Series User Manual________________________________________________________ Waiting for CD Drive Place as many BLANK CD-Rs in the writers as required and close the drives using the drive eject button. If there are any drives still open, press and hold the ENTER key until all drives close. The copier will now start copying. There is a timer at the top right corner of the display that counts down, and shows the approximate time to go before the end of the recording. Note that the reader may stop reading before the recorders are finished. This is because all the data from the reader has already been transferred to the hard disk. Once the first set of CD-Rs are complete, remove the master, and if required, continue copying to all drives by inserting a blank CD-R in the drive that was previously used for reading the master. The master is no longer required for copying, because the image is now stored on the internal hard disk. Comparing CD-Rs Comparing CD-Rs allows a copy to be compared against a master image, to make sure there are no detectable differences. This feature is not available for Audio or Video tracks, because Audio/Video tracks do not have ECC (error correction codes) to guarantee data integrity. Only data tracks have this. Follow the Copying CD-R section above, but instead of inserting blank CD-Rs, insert the copied CDs. Batch Mode (Some Autoloaders Only) The TC-8000 Series Tower can be used with autoloaders that support a tower controller. Some of these autoloaders support batch mode. This is a method of copying more than one master CD without starting each job individually. This system relies on recognizing new master CDs in the input hopper, as they are loaded in to the recorders. Each master CD should be placed on the input stack together with the blanks in such a manor that the master would be loaded first, followed by the blanks. Each master and the required number of blanks should be placed in/on the input hopper until all masters and blanks are on, or the input hopper is full. Make sure that the first master is the first CD to be loaded. 18 ________________________________________________________TC-8000 Series User Manual A batch job will terminate if the input hopper is empty and all CDs have been recorded or if the master being read has errors. 19 Appendix A - Error Messages Following is a list of error messages that may be displayed. No HARD DISK!! This would appear during the power up sequence if no hard disk could be found. Check that the power cable is correctly installed on the hard disk, and that the data cable is correctly connected between the hard disk and the copy electronics. If in doubt, contact your R-Quest authorised dealer. See the Installing Hard Disks section of Appendix C for more info. !! ERROR!! No Writers Found This suggests that either no writers are installed, or that they are incorrectly installed. Check power to each CD-R drive, and check that the SCSI cable is correctly connected to each drive, and to the copy electronics. See Installing Readers & Writers section of Appendix C for more info. Make sure that every writer has a unique SCSI ID. If two SCSI devices have the same ID, they will not work. !! ERROR !! - No disc in drive The system cannot detect a Master CD in the drive. !! ERROR!! - Disc in drive appears to be blank The system tried to read a Master, which appears to be blank. Check the Master CD and try again. User Data Corrupt The user set-up (including Duplication Options) is corrupted. The system will automatically reset the options to the factory settings. Job Cancelled The user pressed the stop key. 20 ________________________________________________________TC-8000 Series User Manual !! WARNING!! Copier is in SIMULATE mode The duplication options are set to simulate, NOT write a CD-R. This means that the system will go through all the motions of writing CD-Rs, but will not actually burn them. See the menu item Setup Menu|Duplication Options|Burn CD in the Operation section for more info. Bad Master The system tried to read a master disc, but found an error. Try reading at a slower speed, or replace the master with a new one. Disc Format Not Supported The system does not currently support this kind of CD format. Contact an authorized RQuest dealer for possible firmware upgrades. 21 Appendix B - Setup Default Setup Following is the default or as shipped from the factory configuration. Duplication Options Setup This menu is located at Setup Menu|Duplication Options. The factory defaults are: Read/Write Speed This menu is located at Setup Menu|Read/Write Speed. The above speeds assume a TrueCopy 16S recorder is installed as the first drive. Other speeds will apply for different drive types. 22 ________________________________________________________TC-8000 Series User Manual Installing Writers and Readers Following are general guidelines for installing CD-R Writers. Manufacturer Following is a list of recommended drives for use in TC-8000 systems: ??R-Quest TrueCopy 12S (12x10x32) ??R-Quest TrueCopy 16S (16x10x40) ??Plextor PX-R820Ti (8x20) ??Plextor PX-W8220Ti (8x2x20) ??Plextor PX-W124TSi (12x4x32) ??Plextor PX-W1210TSi (12x10x32) ??Plextor UltraPlex 40 – As a reader only. Other drive types may be supported from time to time. Please check with your authorized R-Quest distributor for an up to date list of supported drives. Firmware Revision R-Quest recommends that all writers have the same version of firmware. Drive firmware may be checked using the Utilities|System Information|Writer Info menu function, and upgraded using the Utilities|Firmware Utilities|Load Drive F/W. Only drive firmware provided by R-Quest can be used to upgrade drives within a TC-8000 Series system. Firmware files from the drive manufacturers cannot be used to upgrade firmware with a TC-8000 Series system. While writer firmware be upgraded with manufacturer supplied firmware outside the system, it is not recommended to use firmware which is not approved by R-Quest. 23 TC-8000 Series User Manual________________________________________________________ Drive Select Jumpers Following are the R-Quest standard drive jumpering rules: ?? The drive on the end of the SCSI cable should have a termination jumper installed. No other drives on the same SCSI cable should have a termination jumper. ?? All writers on the same SCSI cable must be jumpered with a different drive select address. Address 7 (all 3 address jumpers on) must not be used on any drive. ?? No more than four 12X drives or three 16X drives can be on a single SCSI cable. NOTE: While other cabling and jumpering configurations that follow the above rules will work, R-Quest only tests with systems jumpered per the following figures. To insure compatibility with future firmware and hardware configurations R-Quest highly recommends that only the jumper configurations in the following figures be used. TC-8400 4 Writer System Jumpers See the following figures for R-Quest recommended jumpering for TC-8400 systems: Note that the 3rd connector on each SCSI cable is note used. Figure 1 - Plextor PX-R820T, PX-W8220T, PX-W124TS, PX-W1210TS Jumpers 24 ________________________________________________________TC-8000 Series User Manual Figure 2 – R-Quest TrueCopy12Stm & TrueCopy16Stm Jumpers TC-8800 8 Writer System Jumpers See the following figures for examples of R-Quest recommended jumpering for TC-8800 systems: 25 TC-8000 Series User Manual________________________________________________________ Figure 3 – Plextor PX-R820T, PX-W8220T, PX-W124TS, PX-W1210TS Jumpers Figure 4 – R-Quest TrueCopy12Stm & TrueCopy16Stm Jumpers Installing Hard Disks The system requires that a UDMA/33, UDMA/66 or UDMA/100 EIDE or an Ultra SCSI 2 or Ultra SCSI 3 hard drive to be installed. An EIDE hard drive should be configured as a MASTER drive. Using Slave or Cable Select (CS) settings will not work. Most currently available UDMA/33, UDMA/66 or UDMA/100 EIDE hard drives will work in TC-8000 series systems. If in doubt, please contact your authorized R-Quest distributor for a list of known working drives. SCSI hard drives should be configured with an ID that is unique on the SCSI bus cable (a different ID from any other device). ID 7 can not be used for the hard drive (or any other SCSI drive in the system). 26 ________________________________________________________TC-8000 Series User Manual Use the Utilities | Hard Disk Utilities | System HD Format menu selection to format the hard disk after installation. Supported Formats Following are supported formats as of this writing. Contact your authorized distributor or R-Quest for an updated list. CD-ROM Mode 1, Form 1 (ISO 9660, UFS, HFS etc) CD-XA Mode 2, Form 1 & 2 CD-DA (Audio – with ISRC, UPC and Sub Indexes) CD-I (Green Book – CD-Interactive) CD-I Ready CD+G (Karaoke) (Requires Plextor PX-W124TSi Recorders) Mixed Mode (Mode 1) Mixed Mode (Mode 2) Playstation (Developer) CD-Extra (Blue Book – a.k.a. Enhanced CD, CD Plus) Kodak Photo CD Video CD (White Book) DOS / Windows / MAC / Unix / Linux etc Single / Multisession Track At Once Session At Once Disc At Once Many other formats are supported, but are not listed here. These additional formats can be also be copied by the TC-8000 tower, because they are “logical” formats that adhere to one of the above “physical” formats. If in doubt, please contact your authorised R-Quest distributor. 27 TC-8000 Series User Manual________________________________________________________ Menu Structure Following is the TC-8000 Tower menu structure. TrueCopy TrueCopy TrueCopy TrueCopy 28 ________________________________________________________TC-8000 Series User Manual 29 Appendix C – HyperTerminal Using HyperTerminal To Upload Firmware Firmware can be transferred to the TC-8000 series Towers via CD-R or via the Serial port. To send firmware via the serial port, we recommend using Windows HyperTerminal, and a NULL MODEM CABLE. This type of cable is available from most computer supplies companies. HyperTerminal is normally present on most Windows computers. It can be found in Start Programs | Accessories | Communications | HyperTerminal. Windows Menu Click on the program icon, and the following screen should appear. Enter the word ‘Direct’ in the name box, then click in OK. 30 ________________________________________________________TC-8000 Series User Manual Select the COM (serial) port you would like to use. On computers that use a serial port for the mouse, you would normally select COM2. This is because the mouse normally uses COM1. Then click OK. 31 TC-8000 Series User Manual________________________________________________________ You will need to configure the COM port to the correct speeds. This assumes you will chose 115000 on the TC-8000 series tower. If this does not work (some older computers cannot sustain this high speed) then chose 9600 instead. Now click OK. If you get an error message telling you the program is unable to open the COM port, you will need to select a different COM port to use. Make sure you set the properties as shown here (or 9600 if you need 9600). Next, Select Transfer | Send File (as below). 32 ________________________________________________________TC-8000 Series User Manual You will be prompted for the file to send. Use the browse button to find the file, and set the protocol to Xmodem. On the TC-8000 Series Tower, select Utilities | Load Firmware | Load F/W Xmodem. Choose the port (normally Port 2) and make sure you chose the correct speed setting, so that it matches the speed setting in HyperTerminal (9600 or 115000). Press the ENTER key. The prompt : XMODEM F/W UPLOAD Press key to start will appear. Press the ENTER key to start. Now press the SEND button on HyperTerminal. The file transfer should now take place. On successful completion the firmware file will automatically be saved in the TC-8800. 33 Appendix D – Easy CD Creator 4 Using Easy CD Creator 4 to Make CDs for Distribution Many users ask how they should make CDs suitable for mass distribution. There are many software packages available for CD mastering. R-Quest does not recommend any specific package over another. However there are some basic recommendations. 1) For most reliable use on most computers – always master Disc At Once (DAO) for both audio and data. For data CDs use only a single track. 2) Avoid using multisession unless this is required by your application. 3) If multisession is required, pay careful attention to whether the disc is fixated or not. If the disc is fixated, no one will be able to add further sessions (i.e. add or delete files to the CD). If the disc is NOT fixated, additional sessions may be added by the recipient of the CD, which will allow files to be added or deleted. 4) Use Mode 1 where possible. Use Mode 2 CD-XA ONLY where it is required by your application. When using Easy CD Creator (pictures shown are from v4.02) there are some parameters that should be setup prior to making a CD master. Fortunately most of these parameters can be saved as the default setting. 34 ________________________________________________________TC-8000 Series User Manual Choose CD layout properties from the File menu and the CD layout dialog box should appear. 35 TC-8000 Series User Manual________________________________________________________ Set the file system to either ISO9660 or Joliet if you need the Joliet extensions. Also check the Mode 1: CDROM near the bottom and then click on “Save As Default”. The volume label can also be set in this dialog box. Next click on the “File System” tab at the top. 36 ________________________________________________________TC-8000 Series User Manual The type of file names used should be set here. Note that if you are using long files names allowed by Windows 95 or later, Long Files Names should be checked. If this is not done, the files names will be changed to fit the 8.3 format allowed by DOS, and the application may not be able to find all the files as expected. Click on the OK button and proceed to mastering 37 Appendix E – TrueCopy System Technology All TC-8000 series systems include TrueCopy Technologytm capability. The combination of a TC-8000 series tower with TrueCopytm recorders creates a system that is more powerful than ordinary duplication systems that rely just on enhanced drive technology alone. This more powerful combination of both TrueCopytm drives and a TrueCopy Systemtm controller results in a far superior duplication system. The additional features provided by TrueCopy System Technologytm benefit both the duplication and quality control process, allowing more accurate copies to be made much more easily. Almost all of these features are available exclusively on duplication systems enabled with TrueCopy System Technologytm. Several of these features are documented in this manual. Other features are working silently behind the scenes and are not mentioned further. Currently supported TrueCopy System Technologytm features include: TrueRIDtm Places an Orange Book compliant electronic watermark on the recorded media. Every disc is optionally marked so that it can be traced back to the recorder that created it. This electronic water mark can be viewed on the TC-8800 using the TrueRID Scan function. This function can be turned ON/OFF in the Setup|Duplication Options menu. TrueRIDtm Scan Displays the RID (electronic water mark) on a recorded disc. This allows a disc to be tracked to the recorder that created it. This function will request a CD be inserted, and will then scan for RID codes on recorded media. If no RID is present then “No RID Found” will be displayed. If an RID is present it will be displayed on the LCD. The RID will contain a drive manufacturer code and the last ten digits of the recorder’s unique electronic serial number. A CD with an RID code can be traced to the exact drive that recorded it. To find the electronic serial number of TrueCopytm drives select the function Utilities|System Information|True RID Info in the menu. 38 ________________________________________________________TC-8000 Series User Manual TrueQAtm Allows the user to check the quality of recorded media. TrueQAtm scan will scan recorded media checking for uncorrectable C1 and C2 errors. Uncorrectable C1 errors are present on all CD media, and are normal. However, uncorrectable C2 errors lead to bad data, or clicks & pops on audio CDs. When scanning a CD, if there is any count other than zero (0) for C2 or an unusually large number of C1 errors consider this disc to be of unsatisfactory quality TrueLasertm Used on TrueCopytm recorders to adjust laser power over the entire disc surface to maintain and enhance recording quality from the beginning to the end of the recorded disc. This feature is particularly important for high speed recording. TrueSoundtm Allows the TC-8000 system (when used with TrueCopy recorders) to scan audio CDs for defects on masters likely to cause a click or pop on copies before copies are made. This scanning happens automatically while reading the master CD. More TrueCopy System Technology features will be coming in the future so please check regularly for the latest firmware releases. 39 TC-8000 Series User Manual________________________________________________________ 40 TM Powered By R-Quest TC-8000TM Series User Manual Part Number 900-00016-01 Revision A Copyright © 1999-2001 R-Quest Technologies, LLC All rights reserved. www.r-quest.com TrueCopy System TechnologyTM