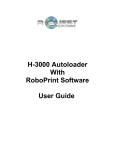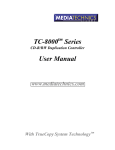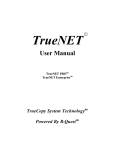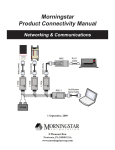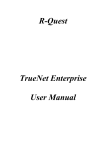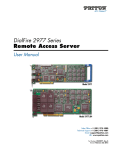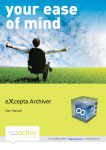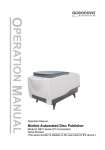Download TCP-7100 User Manual
Transcript
TCP-AUTOLOADER User Manual This manual covers the following products: TCP-7200 TCP-7400 COPYRIGHT___________________________________________________ Copyright © 2002-2008 R-Quest Technologies, LLC. All rights reserved. This manual and the software described in it are copyrighted with all rights reserved. No part of this publication may be reproduced, transmitted, transcribed, stored in a retrieval system or translated into any language in any form by any means without the written permission of R-Quest Technologies, LLC. TRADEMARKS_________________________________________________ R-Quest, CopyQuest, TCP-7200, TCP-7400, TCP-7500, TCP, TrueNet, TrueCopy, TrueCopy System Technology, TrueCopy Technology and Powered By R-Quest are trademarks of R-Quest Technologies, LLC. Other brand names and product names are trademarks or registered trademarks of their respective companies. R-Quest Technologies, LLC may also claim other names, words or phrases contained in this manual as trademarks. PIRACY / ILLEGAL COPYING_____________________________________ The TCP series copiers are designed to help you easily reproduce material for which you own the copyright or have obtained permission from the copyright owner to make copies. Unless you own the copyright or have permission from the copyright owner to make copies, you may be violating copyright law and be subject to payment of fines, damages and / or other remedies. R-Quest Technologies, LLC accepts no responsibility for the use or misuse of this equipment for illegal purposes. If you are uncertain about your rights, contact your legal advisor. WARRANTY___________________________________________________ R-Quest Technologies, LLC (hereinafter “R-Quest”) warrants its Products to be free from defects in materials and workmanship under normal and proper usage for the period of one year from the date of shipment from R-Quest. THIS WARRANTY IS IN LIEU OF AND EXCLUDES ALL OTHER REPRESENTATIONS MADE, BOTH EXPRESS AND IMPLIED, INCLUDING WITHOUT LIMITATION, THE IMPLIED WARRANTIES OF MERCHANTABILITY AND FITNESS FOR A PARTICULAR PURPOSE. R-Quest further warrants that the goods sold are as described, but no promise, description, affirmation of fact, sample model or representation, oral or written shall be part of an order, unless set forth in these terms and conditions, or are in writing and signed by an authorized representative of RQuest. This warranty does not apply to any Product which has been subject 3 to misuse, negligence, accident or normal wear and tear - or to any Product which has been modified or repaired, improperly installed, altered, or disassembled -except according to R-Quest’s written instructions. This warranty is subject to the following further conditions: 1) This warranty is limited to the electronic and mechanical performance only, as expressly detailed in the Product specifications and NOT to the imbedded software, firmware or to third party software. 2) This warranty shall not apply to any Products which are stored, or utilized, in harsh environmental or electrical conditions outside R-Quest’s written specifications. 3) This warranty is applicable only to Products shipped from R-Quest subsequent to January 19, 2008. 4) This warranty shall be valid only if the Product was purchased by the End User from an authorized R-Quest Distributor/Reseller. 5) Heavy use (per recorder or printer, 12,000 discs / 100 cartridges) may require consumable items such as printers or recorders to be serviced within the warranty period. Parts replaced in the course of a service are warranted to be free of defects in material and workmanship for a period of ninety (90) days, or until the expiration of the original warranty (whichever is the later), and are subject to the same service interval requirements. 6) Removal of the R-Quest Label or Serial number from the product will void this warranty. 7) Inkjet Printers Only: Use only the appropriate genuine HP cartridges in the FlashJet 4800 and Si1000 printers. Using, or attempting to use cartridge refills or attempting to ‘bulk ink’ the printers will void this warranty. Purchaser’s Remedies If a R-Quest Distributor or an End User desires to make a warranty Claim, the Distributor or End User shall, if requested by R-Quest, ship the Product to RQuest’s authorized service facility, postage or freight prepaid. R-Quest shall, at its option, take one of the following two courses of action for any Products which R-Quest determines are defective in materials or workmanship: 1) Repair or replace the Product and ship the Product to the End User or to the authorized R-Quest Distributor, postage or freight prepaid; or 2) Replace with a new product and ship the product to the End User or to the authorized R-Quest Distributor, postage or freight prepaid. 4 PURCHASER’S REMEDIES SHALL BE LIMITED EXCLUSIVELY TO THE RIGHT OF REPLACEMENT OR REPAIR AS PROVIDED AND DOES NOT INCLUDE ANY LABOR COST OR REPLACEMENT AT END USER’S SITE. R-QUEST SHALL NOT BE LIABLE FOR ANY CONSEQUENTIAL DAMAGES RESULTING FROM ANY BREACH OF THIS WARRANTY, INCLUDING WITHOUT LIMITATION, ANY DAMAGES RESULTING FROM PROPERTY DAMAGE, PERSONAL INJURY OR BUSINESS INTERRUPTION. Governing Law and Venue The sale and purchase of Products covered hereby and all terms and conditions of this Warranty shall be governed by the laws of the State of California, and any disputes hereunder shall be venued in the El Dorado County District Courts in California. If Your Product Requires Support If your product requires servicing, you should first contact the place of purchase and request support. If the service request cannot be completed by the place of purchase, you should contact R-Quest directly using one of the following methods: E-Mail: [email protected] Telephone: (530) 621 9916 Fax: (530) 621 3144 Before shipping any item to R-Quest, first obtain an RMA (Return Material Authorization) Number from R-Quest support. This number must be placed on the outside of the product packaging where it can be easily found otherwise the item will be refused and returned at the sender’s expense. All products returned to R-Quest under warranty MUST be in original R-Quest supplied packaging. If you do not have the original packaging, new packaging can be supplied for a charge. Please contact R-Quest for the cost of replacement packaging, which may vary based on the product, and your location. Your warranty will be voided if original R-Quest packaging are not used. Within the first 30 days of warranty, R-Quest will cover the cost of shipping to the R-Quest factory via UPS Ground or other similar transportation method; otherwise you are responsible for the cost of shipping the product to R-Quest. During the warranty period, R-Quest will cover the cost of returning the repaired product to you via UPS Ground or other similar transportation method. If you require a more urgent transportation method, upgrades can be arranged for a charge, which in all cases must be pre-paid. 5 TABLE OF CONTENTS QUICK START...............................................................................................................................................8 BOX CONTENTS...............................................................................................................................................8 OPERATING ENVIRONMENT................................................................................................................................9 POWER ON......................................................................................................................................................9 PRINTER SET-UP...............................................................................................................................................9 QUICK START COPYING..................................................................................................................................10 QUICK START COMPARING..............................................................................................................................11 OPERATION................................................................................................................................................13 TURNING ON.................................................................................................................................................13 KEYBOARD....................................................................................................................................................13 < YES Key (left cursor or ‘Y’ on a USB keyboard)..............................................................................14 > NO Key (right cursor or ‘N’ on a USB keyboard)............................................................................14 /\ Key (up cursor on a USB keyboard).................................................................................................14 \/ Key (down cursor on a USB keyboard).............................................................................................14 Enter Key (Enter or Return key on a USB keyboard)...........................................................................14 Stop Key (use the escape key on a USB keyboard)...............................................................................14 LCD DISPLAY...............................................................................................................................................15 MENU STRUCTURE.........................................................................................................................................15 Copy......................................................................................................................................................15 Compare...............................................................................................................................................15 Batch Mode...........................................................................................................................................15 Image Functions...................................................................................................................................15 Load New Master............................................................................................................................................15 List of Images.................................................................................................................................................16 Show HD Free Space......................................................................................................................................16 Delete Image...................................................................................................................................................16 Rename Image................................................................................................................................................16 Defragment HD...............................................................................................................................................16 Utilities.................................................................................................................................................16 Hard Disk Utilities..........................................................................................................................................16 Show HD Free Space.................................................................................................................................16 Show HD Info...........................................................................................................................................16 Defrag HD.................................................................................................................................................16 Format Hard Disk......................................................................................................................................17 Firmware Utilities...........................................................................................................................................17 Load System F/W .....................................................................................................................................17 Load F/W From CD...................................................................................................................................17 Load F/W XMODEM................................................................................................................................17 Load F/W USB..........................................................................................................................................17 Load Drive F/W ........................................................................................................................................18 Load Loader F/W......................................................................................................................................18 Loader Utilities...............................................................................................................................................19 System Information.........................................................................................................................................19 PCA Info...................................................................................................................................................19 Writer Info.................................................................................................................................................19 Hard Drive Info.........................................................................................................................................19 Autoloader Info.........................................................................................................................................19 Upgrade License.............................................................................................................................................19 Show Current Key.....................................................................................................................................19 Enter New Key..........................................................................................................................................19 Set-up Menu..........................................................................................................................................20 6 Job Options.....................................................................................................................................................20 Burn Discs.................................................................................................................................................20 Compare Master........................................................................................................................................20 Compare Copy...........................................................................................................................................20 Audit Copy................................................................................................................................................21 Network Active..........................................................................................................................................21 Multi Image HD........................................................................................................................................21 Ask Quantity..............................................................................................................................................21 Async Copying..........................................................................................................................................21 Check Blank Size......................................................................................................................................21 Printer........................................................................................................................................................21 Print First...................................................................................................................................................22 Check Reject Full......................................................................................................................................22 Sticky Media..............................................................................................................................................22 Last Char Name.........................................................................................................................................22 Recorder Set-up..............................................................................................................................................22 Read Data..................................................................................................................................................23 Read Audio................................................................................................................................................23 Write..........................................................................................................................................................23 PASSWORD MENU..........................................................................................................................................23 PRINTER SET-UP MENU...................................................................................................................................24 NETWORK SET-UP MENU................................................................................................................................24 Use DHCP............................................................................................................................................24 Set Network Name.................................................................................................................................24 Duplicator IP (only when Use DHCP = NO)............................................................................................25 Network Mask (only when Use DHCP = NO)...........................................................................................25 Gateway IP Address.............................................................................................................................25 Network Active......................................................................................................................................25 N/W Fast Start......................................................................................................................................25 TIME & DATE...............................................................................................................................................26 Set Time................................................................................................................................................26 Set Date.................................................................................................................................................26 Set Date Format....................................................................................................................................26 ENTERING TEXT (USING THE INTEGRATED KEYPAD)..............................................................................................26 Disc Image Name..................................................................................................................................26 Key String.............................................................................................................................................27 Numbers................................................................................................................................................27 COPYING DISCS ............................................................................................................................................27 COMPARING DISCS.........................................................................................................................................29 BATCH MODE ...............................................................................................................................................29 APPENDIX A - ERROR MESSAGES.......................................................................................................31 APPENDIX B - SET-UP..............................................................................................................................33 DEFAULT SET-UP...........................................................................................................................................33 Job Options Set-up................................................................................................................................33 Read/Write Speed..................................................................................................................................33 SUPPORTED FORMATS.....................................................................................................................................34 MENU STRUCTURE.........................................................................................................................................35 APPENDIX C – DISC CREATION HINTS & TIPS................................................................................37 DISCS FOR DISTRIBUTION.................................................................................................................................37 7 Quick Start Your new TCP Autoloader is designed to allow fast, easy and reliable duplication of discs with optional printing. The following sections will get you started copying or comparing discs quickly. More complicated features are skipped here, so after getting started using these instructions we recommend you browse the Operation section to become familiar with all the powerful features of your TCP Autoloader. Possible errors are also bypassed. If you encounter problems see the Error Messages section of this manual. Box Contents IMPORTANT NOTE: The removal of this product should be undertaken by at least two people because of its size and weight. Please ensure safe manual handling procedures are followed. Carefully remove your TCP Autoloader from its shipping carton and verify that all parts are present. If there are missing or damaged parts contact R-Quest or an authorized distributor immediately to correct any mis-packed or missing parts. You should find the following packaged with your Autoloader: TCP Autoloader (Printer NOT included as standard) Power Cord User manual NOTE: If your TCP Autoloader is damaged during shipment, please contact the freight carrier first, then contact your distributor or R-Quest. You need to save your packaging materials so that if the need arises you can 8 return your Autoloader for service. Sending a unit to R-Quest without the specifically for shipping your Autoloader. Other packaging may not be as suitable. If you have already disposed of your packaging materials, you can receive a new set from R-Quest for a fee. Operating Environment Your TCP Autoloader system should be used in a climate controlled environment free of dirt, dust, excess humidity, excessive heat or electromagnetic interference. Your TCP Autoloader system should be placed on a sturdy level surface – away from sources of vibration. Allow at least four (4) inches, (10cm), of clearance around the sides and back of the unit for ventilation. Power On Before powering the system on, please ensure that if you intend to print then the printer is correctly installed. The printer should be powered on before the main system. After the power is turned on the TCP Autoloader goes through a series of self-tests. If the Main Menu prompt does not appear within two minutes: see the Error Messages section of this manual. Printer Set-up The TCP can optionally print to the discs – either before, or after duplication. Ensure that the printer-mounting platform is secured to the top of the right hand side drive cube. Position the printer as per the instructions supplied with the mounting platform. Connect the printer to the system via the serial and parallel leads, and ensure that the printer is powered on at the same time, or before the main system. This will allow the system to correctly initialize the printer. To configure the printer, go to the Set-up Menu, then to the Printer Settings menu within the Set-up Menu. Select the printer type by using the right arrow key, and then press ENTER to save. Press the STOP key to get back to the main menu. It is important that the correct printer type is selected, otherwise the TCP Autoloader will not print correctly. 9 Once the parameters (above) are set, the final step to configuring the system for printing is to ensure that the printer is in position and the system is able to load discs. To do this: • First place a disc into the input hopper. • Go to the Utilities | Loader Utilities | Load – the loader should pick the disc. • Enter the Utilities | Loader Utilities | Loader Utilities | Extended Diags section • Select Set Printer from the list • Open printer tray • Looking from above, use the left and right arrow keys to position the disc centrally above the tray. • Once position is correct, press the ENTER key to save changes (to cancel without saving changes, press the STOP key). • Close the printer tray, and remove the disc from the pick arm. The system will now be ready for use. Quick Start Copying This quick start section assumes the Duplication Options (Setup Menu | Job Options) are set as for use with the FlashJet 4800 printer (described earlier). If they are not or if these instructions do not work then go to the Operation chapter of this manual for detailed operating instructions. Place one blank disc into the input, which is the front hopper (not the individual pin) immediately in front of the left hand side stack of drives. Use the up /\ or down \/ arrow keys to put the > cursor (on the Left of the LCD display) next to the Start Copying menu line. Press the ENTER key to select that menu function. If there is already an image on the hard drive the following prompt will be displayed: Read New Master? Press the YES key. The next prompt will be for an Image name (this will be the first prompt if there are no images on the hard disk). Enter Image Name [ ] 10 To use the default name just press the ENTER key at this point (see the Entering Text section of the Operation chapter for instructions on entering an image name). The default name will be the current time & date on the system. Next the system will ask for the number of copies to record: Enter Quantity [ ] Press the up arrow key /\ to set the quantity to [0001]. Then press the ENTER key to accept the quantity. The top drive tray will open and the following prompt will be displayed: Insert Master Disc... Press any key. Put the Master Disc in the Input Hopper on top of the Blank disc and press the ENTER key. The Autoloader will pick the Master Disc, and place it in the drive tray, the tray will close and the Master Disc will be analysed and then read. When the Master read is complete, the tray will open and Autoloader will remove the disc from the tray, and place it into the Accept hopper. The arm will then return to the Input hopper, and take the top blank disc (placed there earlier). This will be loaded into the first recorder. The recorder tray will close and you are copying your first disc! There is a percentage bar indicator at the top right corner of the display that shows the progress of each job. The above instructions will work for all printer configurations. Both input hoppers can be loaded with blank discs and the robot will automatically change hoppers once the first input hopper becomes empty. Once the first Input Hopper becomes empty, and the robot starts loading from the second Input Hopper, the first Input Hopper becomes an ‘Accept Hopper’. This is known as ‘rotating hoppers’. Quick Start Comparing Using the Compare function is essentially the same as copying. The only difference is that you use the Start Comparing menu selection, and you will be using written discs, rather than blank ones. NOTE: Because of the way Audio and Video CDs are recorded, CDs containing Audio or Video tracks cannot be verified. This is not a limitation of the TCP Autoloader equipment, but a limitation of the CD error correction system. 11 12 Operation This chapter provides detailed operating instructions for your TCP Autoloader. Your TCP Autoloader has many options and features designed to make it more productive and easier to use. Please read through this chapter carefully so that you can take full advantage of all the features of your system. Turning On When the TCP Autoloader is turned on it performs a series of self-tests and displays several messages. Following are two messages displayed during a normal power-up: First: TCA-Series by R-Quest Technologies Firmware vX.YZ Then several status messages will be displayed. And Finally: > Copy Compare Batch Mode Image Functions If this series of messages are displayed then your Autoloader is ready for use. If this series of messages are not displayed or different messages are displayed see the Error Messages section of this manual. Keyboard A USB keyboard may be connected to the rear of the TCP autoloader to make the entry of complicated image names and menu navigation easier. However, this is not required, and following is the function of each key on the integrated keypad: < YES Key (left cursor or ‘Y’ on a USB keyboard) Left arrow or YES – If being prompted to enter a number or character this key moves the cursor 1 character to the left. If prompted with a question this key answers YES. > NO Key (right cursor or ‘N’ on a USB keyboard) Right arrow or NO – If being prompted to enter a number or character this key moves the cursor 1 character to the right. If prompted with a question this key answers NO. /\ Key (up cursor on a USB keyboard) /\ (Up arrow) – If being prompted to enter a number or character this key increments the character at the cursor to the next higher character or number. If a menu is being displayed this key moves the cursor to the next menu selection up. Numbers and characters can also be entered directly using a USB keyboard. \/ Key (down cursor on a USB keyboard) \/ (Down arrow) – If being prompted to enter a number or character this key decrements the character at the cursor to the next lower character or number. If a menu is being displayed this key moves the cursor to the next menu selection down. Numbers and characters can also be entered directly using a USB keyboard. Enter Key (Enter or Return key on a USB keyboard) If being prompted to enter a number or name this key accepts the currently displayed selection. If a menu is being displayed the ENTER key moves 1 level deeper into the menu structure. If the next item is executable it starts that process. Stop Key (use the escape key on a USB keyboard) This key stops or aborts whatever is going on. When recording discs the system is busy and this key may not respond immediately. If so, press and hold it down until prompted to do something else. While a menu is being displayed the STOP key (escape on a USB keyboard) backs up 1 level higher in the menu structure. 14 LCD Display The LCD display is used either to display menus or to show status. For instance while copying it shows what it is doing, the number it has to do, how many it has done and the current mode (such as Burn or Simulate). Menu Structure Use the up /\ and down \/ arrow keys to position the cursor (a > character on the left most column of the display) to the desired menu item. Then use the ENTER key to select it. Following is a description of each menu selection. Copy Use this menu option to start copying discs by reading the master to the hard disk and then copy from the hard disk image. See the Copying section of this chapter for further instructions Compare Use this menu option to start verifying copies. See the Verifying section of this chapter for further instructions. Batch Mode Use this menu option to start Batch copying of discs. In batch mode, you interleave blank discs with masters, so that you can automatically create copies from several master discs – unattended. WARNING - VERY IMPORTANT: DO NOT use BD-RE discs as ‘master discs’ while in batch mode. It will be re-formatted and re-written. Image Functions This menu option is used to maintain image files kept on the hard drive. This menu item will not be shown if Multi Image HD is not enabled in the Setup Menu | Job Options function. Load New Master Read a Master Disc and put the image on the hard drive without copying or verifying. 15 List of Images Show all disc images currently stored on the hard drive. Show HD Free Space Display the currently available hard drive space. If disc images have been erased more usable space may be created by defragmenting the hard drive using Image Functions | Defragment HD function. Delete Image Delete a disc image stored on the hard drive. Rename Image Rename a disc Image currently stored on the hard drive. See the Entering Text section of this chapter for instructions on inputting text. Defragment HD Recover all hard drive space associated with erased images. Depending on the hard drive size and the number and size of erased images this function can take several minutes to complete. Utilities The utilities menu provides several useful functions required to maintain and set up your TCP Autoloader system. Hard Disk Utilities These utilities are used to set up and maintain the hard drive in your system. The hard drive provides a temporary storage buffer for the discs you will be copying or verifying. Show HD Free Space Display the currently available hard drive space. If disc images have been erased more space may be created by defragmenting the hard drive using Image Functions | Defragment HD function. Show HD Info Display the installed hard disk information. This includes manufacturer, model, drive firmware revision, and total space in megabytes (MB). Defrag HD 16 Recover all hard drive space associated with erased disc images. Depending on the hard drive size and the number and size of erased disc images this function can take several minutes to complete. Format Hard Disk This function re-initializes the hard drive directory structure. It should be run anytime a new hard drive is installed in a system. This function can also be used to quickly erase all images in the hard drive. NOTE: This function does not actually remove Images from the hard drive and is not a secure erase of the image data. It simply marks all the hard drive as unused and available for new images. The data remain on the disk until overwritten by another image file. Firmware Utilities Firmware Utilities allows the firmware used by the TCP system controller, Autoloader controller and the drives to be updated (depending on the drive model). Load System F/W The system software that is used by the TCP to copy discs may be updated from time to time, to add new features or support for new drives. The following functions are used to update the firmware in the machine. Load F/W From CD This function reads firmware from a firmware CD-R and installs it in the TCP Duplicator electronics. A firmware CD can be created by writing an ISO-9660 CD-R with a TCP series firmware file in the root directory. Selecting this option allows the system to read this firmware and update accordingly. Once the system firmware is updated, the system will automatically restart. Load F/W XMODEM This function is not available on the TCP. It is included for the use of RQuest approved service personnel. Load F/W USB This function reads firmware from USB memory stick connected to the TCP autoloader via the USB port. This option will only appear if the USB stick is already connected to the TCP and contains a valid firmware file (*.rqf). Selecting this option then allows the system to read this firmware and update accordingly. Once the system firmware is updated, the system will automatically restart. 17 Load Drive F/W The recorder manufacturer may update the software that is used by the recorders from time to time. This could be for bug fixes, new features or format support, or to optimise the recording quality on new media as it becomes available. A file containing R-Quest approved recorder firmware can be obtained from the R-Quest web site, or R-Quest authorized distributors. This is the ONLY file that should be used to update the drives. Do not attempt to use any other file, as it may contain firmware that has not been approved by R-Quest, and may function incorrectly. VERY IMPORTANT NOTE: It is VERY IMPORTANT that you DO NOT turn off the power while this function is running. Turning off the power before the Duplicator has completed the drive upgrade may leave your recorders in a state where they no longer function correctly. If you are in any doubt about this, please contact R-Quest, or an authorized R-Quest distributor before using this feature. The update process is very simple, but user confirmation is requested several times before the drives are actually updated. The recorder firmware update file MUST be located in the root directory of a standard ISO9660 CD-ROM. Choose the menu item Utilities | Firmware Utilities | Load Drive F/W and follow the prompts on the LCD. Load Loader F/W Very occasionally, there may be an updated version of loader firmware available for download. This is the menu entry that will allow you to load this onto your autoloader. For the reliability of your system, only install official TCP firmware released by R-Quest onto your system. VERY IMPORTANT NOTE: It is VERY IMPORTANT that you do not turn off the power while this function is running. Turning off the power before the Duplicator has completed the drive upgrade may leave your TCP Autoloader in a state where it no longer functions correctly. If you are in any doubt about this, please contact RQuest, or an authorized R-Quest distributor before using this feature. 18 Loader Utilities Loader utilities provide a means by which the loader mechanism can be tested or diagnosed. These utilities are meant for R-Quest approved service personnel and advanced users only. If in doubt, do not use these utilities. System Information These functions are used to display information about the various components installed in the CD Autoloader. PCA Info Display the installed firmware level, amount of RAM and the number of recorders found in the system, and the number of recorders licensed in this system. In addition, network information including IP address, network mast and MAC address are displayed. Writer Info Display Recorder manufacturer, model number and firmware revision. While it is possible to use different writer types, and different firmware revisions, R-Quest recommends using the same writer type and the latest approved writer firmware. Hard Drive Info Display the manufacturer, model number and capacity of the installed hard drive. Autoloader Info Display Autoloader information. Upgrade License Enabled options can be changed via these functions. To get a new key to enable new options contact R-Quest or an authorized R-Quest distributor. Show Current Key Display current installed options Key String. You MUST have this Key String available when contacting R-Quest or an authorized R-Quest distributor. Enter New Key Enter new installed options Key String. Entering this Key String can change your installed options. Contact R-Quest or an authorized R-Quest distributor to get a new key string. See the Entering Text section of this chapter for instructions on entering text. 19 Set-up Menu These menus are used to select various options available on the TCP Autoloader. Some menu options may depend on the settings of other options, so the actual menus that appear are context sensitive. Job Options These functions set up options used during the duplication process. Use the up arrow /\ key to scroll up or press the down arrow key \/ to scroll down. Press the YES or NO key to select the desired values. When the displayed selections are correct press the ENTER key to save or press the STOP key to exit and leave the options unchanged. Burn Discs If set to NO the system is in simulate mode and will not actually write a disc. It goes through all the motions and is a good test to see if the TCP Autoloader is in operating condition. NOTE: If this is set to NO the following warning message will be displayed: WARNING Copier is in SIMULATE mode, Press YES to continue or any other key to cancel and the BURN/SIM field of the LCD will show SIM (for Simulate Burn) while copying discs. Compare Master If set to YES the Master Disc will be read a second time and the new read compared with the first. If the data are not the same a BAD MASTER error will be displayed. NOTE: This feature is disabled for any Audio or Video tracks on the CD. This is not a limitation of the TCP series, but a limitation of the CD format low-level error correction systems. Compare Copy If set to YES every disc recorded will be re-read and compared to the data written immediately following the recording (the disc will be verified). If the data are not the same or there is a read error the disc will be considered bad and rejected. NOTE: This feature is disabled for any Audio or Video tracks on the CD. This is not a limitation of the TCP series, but a limitation of the CD format low-level error correction systems. 20 Audit Copy If set to YES every disc recorded will be audited to confirm that the entire discs was actually recorded. This involves reading the first and last part of the discs to ensure that they are readable. Network Active Available only on TrueNET enabled systems, setting this to YES will cause the system to enter network mode immediately on power on. Set to NO, the system will run in stand-alone mode. Multi Image HD If set to YES discs read will be named and stored on the hard drive for future use. Many CD images can be kept on the hard drive. If set to NO a master read will still be saved to the hard drive but it will have no name and will be overwritten by the next master read. NOTE: If Multi Image HD is enabled and Images are stored on the hard drive and then the Autoloader is operated with Multi Image HD set to NO all the previous images may be lost. Ask Quantity If set to YES, the user will be prompted for a quantity at the start of a copy / compare job. If set to NO, the machine will copy until told to stop by pressing and holding the STOP key. Async Copying When set to YES, the system will run the drives asynchronously. Setting this to NO will increase the time taken for duplication, since all drives must be loaded or unloaded before duplication can continue (synchronous operation). Check Blank Size If set to YES, the copier will check that blank disc has enough free space on it before starting to write. If set to NO, the copier will attempt to write the image to the disc even if the blank is not large enough. This may mean that copies are rejected, because the blank disc did not have sufficient room. This feature allows discs to be over burned. Printer This selects the printer type. Cycle through the options until the one specific to your printer type is displayed. 21 Print First Setting this to YES will print the discs prior to loading them into the drives. When set to NO, the system will only print to discs that have been recorded. It is recommended that this is set to NO unless you have a specific reason to print to the discs first. Check Reject Full This should be sent to YES. The rejected disc count is kept, and once it reaches a trigger level, duplication will halt - waiting user intervention to clear the reject pile. This prevents the fouling of the lower drives by the reject pile, and it is recommended that this be always set to YES. The count is made on a ‘per Job’ basis, and so it is expected that the reject area be cleared before the start of any duplication job. Sticky Media If set to yes the loader will be more persistent when picking discs. Picking behavior will include a shake during an input above the input stack. Certain types of media have been found to ‘stick’ together, and although the loader mechanism has been designed to pick, and physically touch one disc at a time, the attraction between discs can cause two to be picked at once. It is highly recommended that you avoid using any media that exhibit ‘sticky’ properties. This setting will help when you have to use ‘sticky’ media. Last Char Name This option determines the behavior exhibited on entering image names on the duplicator. If this is set to YES the cursor carries forward the previous character entered. This allows for faster entering of names – through fewer button presses. If a space is required, or the next letter you need is closer to the start of the alphabet than the previous character entered, then moving the cursor back one space, and then forward two spaces. The cursor only carries forward the previous character if it was changed, and so by first shuffling backwards, you have a blank. It does take some getting used to – but with use, it does provide an improved way of quickly naming images. When set to NO the system behaves in the way described in the ‘Entering Text’ section further through this manual. Recorder Set-up This menu allows you to select the recorder speeds used for each type of drive I/O. To select higher speeds press the up arrow key /\. To select lower speeds press the down arrow key \/. Only those speeds supported by the installed drive will be displayed. 22 When the displayed speeds are the desired speeds press the ENTER key to save or press the STOP key to leave the speeds unchanged at their original values. NOTE: Slowing the read speed down can sometimes help reading scratched or otherwise damaged discs. Read Data Select the speed used when the Master drive reads data tracks. Read Audio Select the speed used when the Master drive reads audio tracks. Write Select the speed used when the writing (recording / burning). NOTE: Make sure the Disc media being used is rated for the speed being used. For instance if writing DVDs at 16X, ensure the media is rated for 16X write. R-Quest cannot guarantee that all recorders will record all media brands at their maximum rated speed. If the recorder firmware is not optimised for this specific brand of media, slower recording speeds may be automatically selected by the recorder’s own firmware in order to make the best possible quality recording. Password Menu The TCP series copiers allow access to be restricted by passwords. A different password can also be set for general use (Operator Password), and for system set-up (Set-up Password). The passwords operate independently of each other, so it is possible, for instance, to have a password required for set-up, but no password required for Operator use. It is also possible to have a single Operator Password to give access to the whole machine, without additional password requirements for the Set-up Menu. Passwords are optional. Many users never need to use passwords. Each password must be set-up separately. By default, no password is active, and the machine can be used without passwords. To enable a password, choose either. Operator Password or Set-up Password from the Set-up Menu then select Enable Password. 23 The system will request a default password. This is a password that is fixed within every machine – and cannot be changed. The default password is: YES ENTER YES ENTER YES ENTER. The reason for a default password is to prevent passwords being enabled accidentally. Now enter any six-key sequence. The same key sequence will need to be repeated to confirm the new password. From now on this password will need to be entered when prompted. Remember, a different password can be set for Operator and Set-up, so be sure to use the correct password. Each password can be changed or disabled via additional menu items that are displayed once Passwords have been enabled. Printer Set-up Menu The TCP autoloader will automatically detect all supported USB Disc printers. Other options in this menu are printer specific, or TrueNet specific. Please refer to the TrueNet user manual for more information on printing via TrueNet. Network Set-up Menu The TCP autoloader can be connected to an Ethernet network and be controlled by TrueNet, a R-Quest application. TrueNet allows users to start, monitor and/or stop duplication or printing jobs from their desktop PC/ Mac computers. For most users, the network connectivity will be ‘plugand-play’, and require no ‘set-up’. By default, the TCP autoloader will ship from the factory with DHCP enabled, which means that the TCP autoloader will automatically receive an IP address from a DHCP server on your local network. However, if your network does not have a DHCP server, or you need to use the TCP autoloader and TrueNet on different sub-nets, please contact your network administrator for advice. Use DHCP Setting the DHCP option to YES means that the TCP autoloader will automatically acquire an IP address on your local area network (DHCP server required). Setting this option to NO means that you will have to allocate a fixed IP address and manually enter this in the Network Set-up (see Duplicator IP). Set Network Name To give the TCP a recognisable network name, select this option and enter a user chosen name. By default the name will be “R-Quest xxxxx” where “xxxxx” is the serial number of the TCP autoloader. When using TrueNet software, this is the name that is see by TrueNet and used to identify which TCP autoloader to send jobs to. When using multiple TCP autoloaders on the same network, each system should have a unique name. 24 Duplicator IP (only when Use DHCP = NO) Enter a fixed IP address for the TCP autoloader. This must be on the local subnet. If you are unsure about what IP address to set, consult your network administrator, or set Use DHCP=Yes. The IP address must contain all 12 digits, including leading zeros, e.g. 192.168.6.52 should be entered as 192.168.006.052. Network Mask (only when Use DHCP = NO) In order to use the TCP autoloader on the network, a valid network mask is required. If you are unsure about Network Mask, consult your Network Administrator, or set Use DHCP = YES. Gateway IP Address In order to communicate with systems on different subnets, or to connect to R-Quest for automatic firmware updates, you need to enter the Gateway address. If you are unsure of this Gateway address, please contact your Network administrator or set Use DHCP = yes. Network Active To make the TCP autoloader go in to Network Mode automatically when powered on, set this option to YES. Setting this option to NO will make the TCP autoloader power on to the main menu (not network mode). N/W Fast Start The TCP autoloader is capable of starting recording jobs while the data is being received over the network. This can dramatically increase the speed of starting a job. However, this option should only be used on fast / lightly loaded networks. If your network is slow, or has a large amount of traffic on it (i.e. heavily loaded), set this option to no. When set to No all the data must arrive at the TCP autoloader before a job will begin. In order for Fast Start to operate, the ‘Fast Start’ option should also be enabled on the TrueNet ‘Create Job’ dialog. See the TrueNet user manual for details. 25 Time & Date The TCP autoloader includes a real time clock system. The time and date may need to be adjusted from time-to-time, or if the TCP autoloader is delivered to a different time zone from the R-Quest factory. Set Time Enter the time in 24 clock format. Set Date Enter the current date. Three date formats are available, and the currently selected date format is shown on the bottom line of the LCD. See ‘Set Date Format’ to select a different date format if required. Set Date Format The TCP autoloader supports three different date formats to suit most areas of the world. These are: DD / MM / YYYY (Europe & others) MM / DD / YYYY (USA & others) YYYY / MM / DD (Japan & others) Select the format as required. Entering Text (using the integrated keypad) Since there are no letters on the keyboard, text must be entered with the arrow keys. When text needs to be entered all available character positions are displayed between square brackets as follows: [_ _ _ _ _ _ _ _ _ _ _ _ _] If the initial text is not defined all blanks will be displayed. Otherwise the starting text will be displayed. Press the left < or right > arrow to move the cursor the desired character location. Then press the up /\ or down \/ arrow to increment or decrement the displayed character. Following are the differences for each type of text asked for in various places in the program. Disc Image Name Image names can be up to 14 characters long. Available characters are A-Z, 0-9 and space (blank). 26 Key String Key Strings are 14 characters long. Available characters are 0-9 and A-Z. Numbers Numbers are 4 digits long. Available digits are 0-9. Disc Image names can be entered using the ‘Last Char Name’. Please also see ‘Last Char Name’ under Duplication Options above. Copying Discs There are two basic methods of copying Discs. The first is to read a master & start copying immediately. The second is to start copying using a master image already stored on the internal hard disk (usually created by a previous Copy job, or by using the Image Functions | Load New Master function). To start copying from a new master, use the up (/\) or down (\/) arrow keys to adjust the cursor. The > cursor (on the Left of the LCD display) is next to the Start Copying menu line. Press the ENTER key to select that menu function. If there is already an image on the hard drive the following prompt will be displayed: Read New Master? If there are no master images currently on the hard disk, this message will not appear. Press the YES key. The next prompt will be for an Image name. Enter Image Name [ ] Use the /\, \/, > & < keys to enter a name for the image (see Entering Text). To use the default name (“NONAME”) just press the ENTER key. Next the system will ask for the number of Discs to copy: Enter Quantity [0000] Place the desired number of blank discs into the input stack of the loader. Then, using the /\, \/, < & > keys enter the required quantity to copy (see Entering Numbers). When the display shows the required count, press the ENTER key. The top drive tray will open and the following prompt will be displayed: Insert Master Disc Press ENTER key. 27 Put the Master disc on top of the blank discs in the input stack and press the ENTER key. The loader will pick the Master disc and load it into the drive to be read. When the Master disc is read the tray will open and the disc will be placed into the Accept output. The loader will pick a blank disc from the input stack, and place it into the drive. The next drive will open, and a second blank will be loaded. Once all drives have blank media, copying will begin. On completing the copy, each drive in turn with a good disc will eject the tray and wait to be automatically unloaded, and then loaded with another blank. Copying will automatically start again once all drives are closed, and have blank media. Bad discs will be rejected, and placed on the loader to the front of the drives. To Copy from an image that is already on the hard disk, select the menu item Start Copying as above, but in response to the message Read New Master? Press the NO key. A list of the images stored on the hard disk will be displayed on the LCD. Use the /\ & \/ keys to place the > cursor next to the required image and press ENTER. Enter the quantity required, as above. The drives will be loaded with blank media in the same way as above. 28 Comparing Discs Comparing Discs allows a copy to be compared against a master image, to make sure there are no detectable differences. This feature is not available for Audio or Video tracks, because Audio/Video tracks do not have ECC (error correction codes) to guarantee data integrity. Only data tracks have this. Follow the Copying Discs section above, but instead of inserting blank media, insert the copied discs. Batch Mode WARNING - VERY IMPORTANT: DO NOT use BD-RE discs as ‘master discs’ while in batch mode. They will be re-formatted and re-written without further warning! Batch mode is a method of copying more than one master Disc without starting each job individually. This works by the system recognising new master discs the time they are loaded in to the recorders from input hopper. Each master disc should be placed on the input stack together with the blanks in such a manner that the master would be loaded first, followed by the blanks. Each master and the required number of blanks should be placed in the input hopper until all masters and blanks are on, or the input hopper is full. Ensure that the first master is the first disc to be loaded. A batch job will terminate if the input hopper is empty and all discs have been recorded or if the first master being read has errors. A read error on a master midway through will result in the following blank discs being rejected until a new master is detected by the system. 29 30 Appendix A - Error Messages Following is a list of error messages that may be displayed. No HARD DISK !! This would appear during the power up sequence if no hard disk could be found. Check that the power cable is correctly installed on the hard disk, and that the data cable is correctly connected between the hard disk and the copy electronics. If in doubt, contact your R-Quest authorized dealer. !! ERROR !! No Writers Found This suggests that either no writers are installed, or that they are incorrectly installed. Check power to each recorder, and check that the SCSI cable is correctly connected to each drive, and to the copy electronics. For SCSI systems, ensure that every writer on a given bus has a unique SCSI ID. If two SCSI devices have the same ID, they will not work. For IDE systems, ensure that only one drive be connected to each cable. !! ERROR !! - No disc in drive The system cannot detect a Master disc in the drive. If there is a master in the drive, the disc may require cleaning. !! ERROR !! - Disc in drive appears to be blank The system tried to read a Master, which appears to be blank. Check the Master disc and try again. Again, the disc may require cleaning. User Data Corrupt The user set-up (including Duplication Options) has become corrupt. The system will automatically reset the options to the factory settings. Job Cancelled The user pressed the stop key. !! WARNING !! Copier is in SIMULATE mode The duplication options are set to simulate, and will NOT write to the media. This means that the system will go through all the motions of writing discs, but will not actually burn them. See the menu item Set-up Menu | Duplication Options | Burn CD in the Operation section for more info. Bad Master The system tried to read a master disc, but found an error. Try reading at a slower speed, try cleaning the master or replace the master with a new one. Disc Format Not Supported The system does not currently support this kind of disc format. Contact an authorized R-Quest dealer for possible firmware upgrades. 32 Appendix B - Set-up Default Set-up Following is the default or as shipped from the factory configuration. Job Options Set-up This menu is located at Set-up Menu | Duplication Options. The factory defaults are: Burn Disc Compare Master Compare Copy Audit Copy Multi Image HD Ask Quantity Async Copying Check Blank Size Master Drive Sticky Media YES NO NO YES YES YES NO YES 1 NO Read/Write Speed This menu is located at Set-up Menu | Read/Write Speed. Read Data Read Audio Write 48X 48X 48X The above speeds assume a NEC 7170 CD/DVD recorder is installed as the first drive. Other speeds will apply for different drive types. For Blu-ray recorders: Read 1X Write 2X Re-Write 1X (The above speeds assume a Panasonic SW-5582 Blu-ray recorder is installed as the first drive. Other speeds will apply for different drive types. ) Supported Formats Following are supported formats as of this writing. Contact your authorized distributor or R-Quest for an updated list. CD-ROM Mode 1, Form 1 (ISO 9660, UFS, HFS etc) CD-XA Mode 2, Form 1 & 2 CD-DA (Audio – with ISRC, UPC and Sub Indexes) CD-I (Green Book – CD-Interactive) CD-I Ready Mixed Mode (Mode 1) Mixed Mode (Mode 2) Playstation (Developer) CD-Extra (Blue Book – a.k.a. Enhanced CD, CD Plus) Kodak Photo CD Video CD (White Book) DOS / Windows / MAC / Unix / Linux etc ISO 9660 for CD/DVD/Blu-ray UDF for CD/DVD/Blu-ray Single / Multisession Track At Once Session At Once Disc At Once Many other formats are supported, but are not listed here. These additional formats can be also be copied by the TCP autoloader, because they are “logical” formats that adhere to one of the above “physical” formats. If in doubt, please contact your authorised R-Quest distributor. 34 Menu Structure Following is the TCP Autoloader menu structure (Note that some options are dependant on other options being enabled) Copy Compare Batch Mode Network Mode Image Menu Disc Images Load New Master List of Images Show HD Free Space Delete Image Rename Image Defragment HD Print Images Import Print Image List of Images Merge Print Image Show HD Free Space Delete Image Rename Image Defragment HD (or Copy & Compare if Compare is enabled) (See TrueNet user Manual) (Only if recorders installed) (Only if printer installed) Utilities Menu Hard Disk Utilities Show HD Free Space Show HD Info Defrag HD Format Hard Disk Firmware Utilities Load System F/W Load F/W From CD Load F/W XMODEM Load F/W from USB Load Drive F/W Load Loader F/W Select Firmware System Logs Drive x Autoloader Printer Utilities Image Alignment Printer Ink Levels Manual Print Loader Utilities Autocycle Loader Utilities Extended Diags Open Drive Close Drive Calibrate Insert Accept Reject Get Load Fast Autocycle System Information PCA Info Writer Info Hard Disk Info Autoloader Info Upgrade License Show Current Key Enter new Key Set-up Menu (Only if USB device is inserted with valid firmware file) (Only if Dual Firmware installed) (where x is the drive number) 35 Job Options Burn Disc Compare Master Compare Copy Audit Copy Multi Image HD Append Sessions Ask Quantity Async Copying Copy Index Marks Progress Bar Check Blank Size Sticky Media Last Char Name Recorder Set-up CD Speed DVD Speed Master Drive Drive Enable x Printer Set-up Printer Type Network Set-up Network Options Use DHCP Network Active N/S Fast Start Set Network Name Duplicator IP Network Mask Gateway IP Address Time & Date Set Time Set Date Set Date Format Password Set-up Operator Password Enable Passwords Disable Passwords Change Password Set-up Password Enable Passwords Disable Passwords Change Password Reset User Set-up Change Language (Only on Towers) (Only on Autoloaders_ (where x is the recorder number) (other options are printer specific) (Only if Use DHCP = NO) (Only if Use DHCP = NO) (Only if Use DHCP = NO) (Only if Operator password is disabled) (Only if Operator password is enabled) (Only if Operator password is enabled) (Only if Set-up password is disabled) (Only if Set-up password is enabled) (Only if Set-up password is enabled) 36 Appendix C – Disc Creation Hints & Tips Discs for Distribution Many users ask how they should make discs suitable for mass distribution. There are many software packages available for disc mastering. R-Quest does not recommend any specific package over another. However there are some basic recommendations. These are: For creating CD data discs for distribution, use ISO 9660 Mode 1 unless your application specifically requires CD-XA Mode 2. Error correction is higher in Mode 1, and legacy systems are more likely to be able to read this format. If you intend to duplicate the disc, do not use Packet writing software (e.g. Direct CD, PacketCD, Spira). These types of disc contain bad blocks because of the way that the Packet system writes them. Masters containing bad blocks (intentional or not) are rejected as unreadable. Certain copy-protection systems utilise bad blocks, and since this equipment is not designed to defeat such systems (see illegal copying / piracy section at the front of this manual) they are rejected. R-Quest does not recommend using re-writable media (such as CD-RW, DVDRW, DVD+RW or BD-RE) for distribution. While these discs are generally reliable, they are not as reliable as record-once (CD-R, DVD-R, DVD+R, BD-R) media when used across a large number of ‘end user’ readers, and are more susceptible to finger prints, dust and other contaminates. We therefore recommend only using write-once media for general data/audio/video distribution. Powered by R-Quest TCPTM User Manual Part Number 900-00041-01 Revision E Copyright © 2002-2008 R-Quest Technologies, LLC All rights reserved. www.r-quest.com