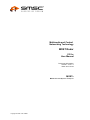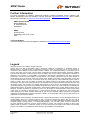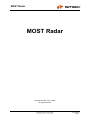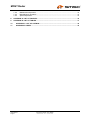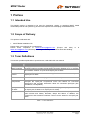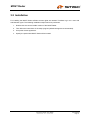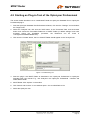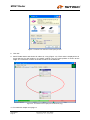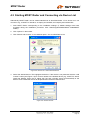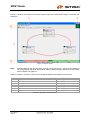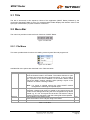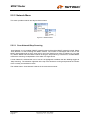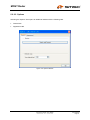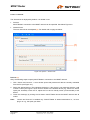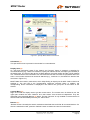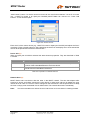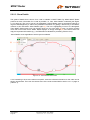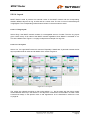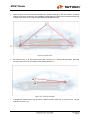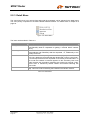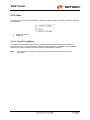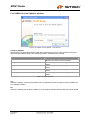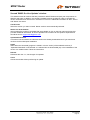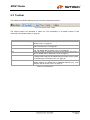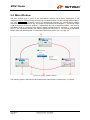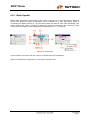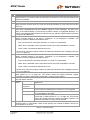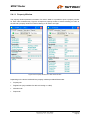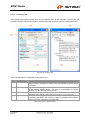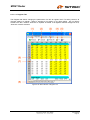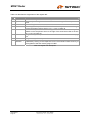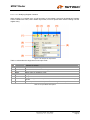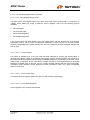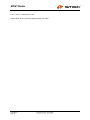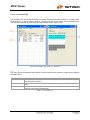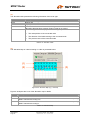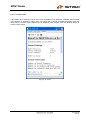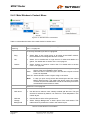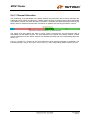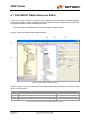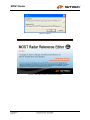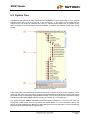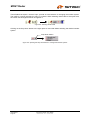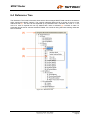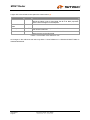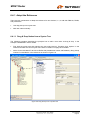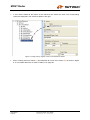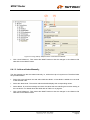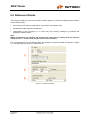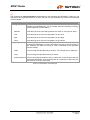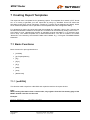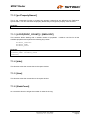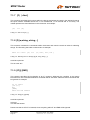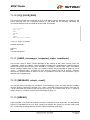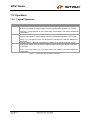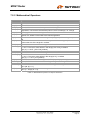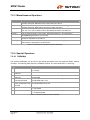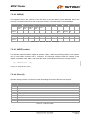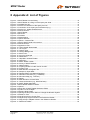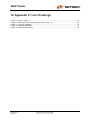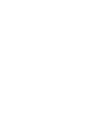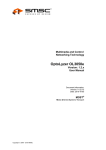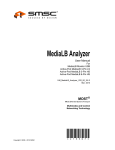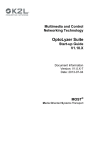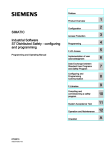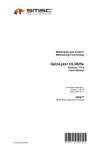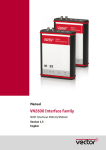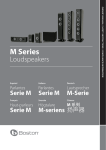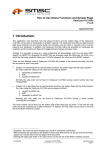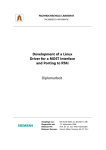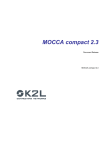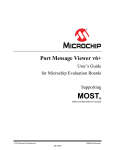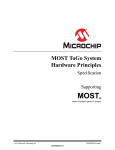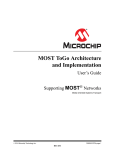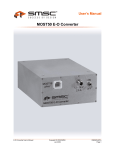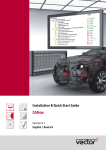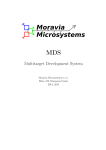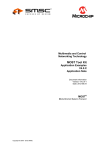Download MOST Radar User Manual - SMSC
Transcript
Multimedia and Control Networking Technology MOST Radar V3.2.x User Manual Document Information Version: V3.2.x-1 Date: 2011-05-20 MOST® Media Oriented Systems Transport Copyright © 2006—2011 SMSC MOST Radar Further Information For more information on SMSC’s automotive products, including integrated circuits, software, and MOST development tools and modules, visit our web site: http://www.smsc-ais.com. Direct contact information is available at: http://www.smsc-ais.com/offices. SMSC Europe GmbH Bannwaldallee 48 D-76185 Karlsruhe GERMANY SMSC 80 Arkay Drive Hauppauge, New York 11788 USA Technical Support Contact information for technical support is available at: http://www.smsc-ais.com/contact. Legend Copyright © 2006—2011 SMSC. All rights reserved. Please make sure that all information within a document marked as ‘Confidential’ or ‘Restricted Access’ is handled solely in accordance with the agreement pursuant to which it is provided, and is not reproduced or disclosed to others without the prior written consent of SMSC. The confidential ranking of a document can be found in the footer of every page. This document supersedes and replaces all information previously supplied. The technical information in this document loses its validity with the next edition. Although the information is believed to be accurate, no responsibility is assumed for inaccuracies. Specifications and other documents mentioned in this document are subject to change without notice. SMSC reserves the right to make changes to this document and to the products at any time without notice. Neither the provision of this information nor the sale of the described products conveys any licenses under any patent rights or other intellectual property rights of SMSC or others. There are a number of patents and patents pending on the MOST technology and other technologies. No rights under these patents are conveyed without any specific agreement between the users and the patent owners. The products may contain design defects or errors known as anomalies, including but not necessarily limited to any which may be identified in this document, which may cause the product to deviate from published descriptions. Anomalies are described in errata sheets available upon request. SMSC products are not designed, intended, authorized or warranted for use in any life support or other application where product failure could cause or contribute to personal injury or severe property damage. Any and all such uses without prior written approval of an officer of SMSC will be fully at your own risk. MediaLB, SMSC and MOST are registered trademarks of Standard Microsystems Corporation (“SMSC”) or its subsidiaries. Other names mentioned may be trademarks of their respective holders. SMSC disclaims and excludes any and all warranties, including without limitation any and all implied warranties of merchantability, fitness for a particular purpose, title, and against infringement and the like, and any and all warranties arising from any course of dealing or usage of trade. In no event shall SMSC be liable for any direct, incidental, indirect, special, punitive, or consequential damages; or for lost data, profits, savings or revenues of any kind; regardless of the form of action, whether based on contract; tort; negligence of SMSC or others; strict liability; breach of warranty; or otherwise; whether or not any remedy of buyer is held to have failed of its essential purpose, and whether or not SMSC has been advised of the possibility of such damages. User Manual Page 2 Copyright © 2006—2011 SMSC Document Version: V3.2.x-1 Date: 2011-05-20 MOST Radar MOST Radar Copyright © 2006—2011 SMSC All rights reserved Copyright © 2006—2011 SMSC Document Version: V3.2.x-1 Date: 2011-05-20 User Manual Page 3 MOST Radar Document History Version 3.2.x-1 Date 2011-05-20 Section All 1.3 2 3 3.1 5.2.4.1 5.4.2 5.4.3 5.5 3.1.x-2 2010-01-14 3.1.x-1 2008-08-04 3.0.x-2 3.0.x-1 2006-05-17 2006-03-29 User Manual Page 4 All 1.2 4.1 4.3 5 5.2.2.3 5.2.4 5.4.3 5.5 6.2 All All 1.3 2 3 All All Comment on changes Figures adapted according to new company style. OptoLyzer components added in Table 1-1. MOST Radar is now able to work with MOCCA compact open 50e. Supports Windows7, Windows 2000 removed. MOST Radar requires OptoLyzer Components for detecting devices. OptoLyzer Suite version adapted (now 1.4.6 or higher). Improved description New: Check for Updates Context menu adapted (Map), Table 5-14: Note added when opening a map. Improved description New sections in the status bar, allocation information removed. Description adapted. OptoLyzer Mobile replaced by OptoLyzer OL3XXX. License card removed. Figure 4-1 adapted. Figure 4-4 adapted. Figure 5-1, Table 5-1 adapted. Figure 5-10 adapted. Figure 5-19 adapted. New section added. Table 5-15: Allocation information removed. Figure 6-3 adapted. MOST Radar supports MOST150. MOST chip specified in detail. Chapter ‘Naming Conventions’ removed. Section ‘Term Definitions’ added. Paragraph describing the plug-in tool possibilities revised. Note removed. System requirements updated. Completely revised Completely revised Copyright © 2006—2011 SMSC Document Version: V3.2.x-1 Date: 2011-05-20 MOST Radar Table of Contents 1 PREFACE .........................................................................................................................................7 1.1 1.2 1.3 Intended Use .............................................................................................................................. 7 Scope of Delivery ....................................................................................................................... 7 Term Definitions ......................................................................................................................... 7 2 INTRODUCTION...............................................................................................................................8 3 SYSTEM REQUIREMENTS AND INSTALLATION .........................................................................9 3.1 3.2 4 STARTING THE FIRST TIME........................................................................................................ 12 4.1 4.2 4.3 5 License ..................................................................................................................................... 10 Installation ................................................................................................................................ 11 Starting as Plug-in Tool of the OptoLyzer Suite ....................................................................... 12 Starting as Plug-in Tool of the OptoLyzer Professional ........................................................... 13 Starting MOST Radar and Connecting via Device List ............................................................ 15 MOST RADAR ............................................................................................................................... 17 5.1 Title ........................................................................................................................................... 19 5.2 Menu Bar .................................................................................................................................. 19 5.2.1 File Menu ......................................................................................................................... 19 5.2.2 Network Menu.................................................................................................................. 20 5.2.3 Detail Menu...................................................................................................................... 30 5.2.4 Help.................................................................................................................................. 31 5.3 Toolbar ..................................................................................................................................... 35 5.4 Main Window ............................................................................................................................ 36 5.4.1 Node Symbol ................................................................................................................... 37 5.4.2 Main Window’s Context Menu ......................................................................................... 50 5.4.3 Channel Allocation........................................................................................................... 51 5.5 Status Bar................................................................................................................................. 52 6 MOST RADAR REFERENCE EDITOR ......................................................................................... 53 6.1 Start MOST Radar Reference Editor........................................................................................ 54 6.2 Toolbar ..................................................................................................................................... 55 6.3 Syntax Tree .............................................................................................................................. 57 6.4 Reference Tree......................................................................................................................... 59 6.4.1 Adapt the Reference........................................................................................................ 61 6.5 Reference Details ..................................................................................................................... 64 7 CREATING REPORT TEMPLATES.............................................................................................. 68 7.1 Basic Functions ........................................................................................................................ 68 7.1.1 [mrXXXh].......................................................................................................................... 68 7.1.2 [pr<PropertyName>] ........................................................................................................ 69 7.1.3 [LOOP(PROP_COUNT)] / [ENDLOOP]........................................................................... 69 7.1.4 [date] ................................................................................................................................ 69 7.1.5 [time] ................................................................................................................................ 69 7.1.6 [NodeCount]..................................................................................................................... 69 7.1.7 [F( )<fm>] ....................................................................................................................... 70 7.1.8 [F()w,string, string,...] ....................................................................................................... 70 7.1.9 [IF()] [END]....................................................................................................................... 70 7.1.10 [IF()] [ELSE] [END] .......................................................................................................... 71 7.1.11 [SEND, <message>, <expected_reply>, <waittime>]...................................................... 71 7.1.12 [MESSAGE, <start>, <end>]............................................................................................ 71 7.1.13 [BREAK]........................................................................................................................... 71 7.2 Operators.................................................................................................................................. 72 7.2.1 Logical Operators ............................................................................................................ 72 Copyright © 2006—2011 SMSC Document Version: V3.2.x-1 Date: 2011-05-20 User Manual Page 5 MOST Radar 7.2.2 7.2.3 7.2.4 Mathematical Operators .................................................................................................. 73 Miscellaneous Operators ................................................................................................. 74 Special Operators ............................................................................................................ 74 8 APPENDIX A: LIST OF FIGURES ................................................................................................ 76 9 APPENDIX B: LIST OF TABLES.................................................................................................. 77 10 APPENDIX C: LIST OF LISTINGS.......................................................................................... 78 11 APPENDIX D: INDEX .............................................................................................................. 79 User Manual Page 6 Copyright © 2006—2011 SMSC Document Version: V3.2.x-1 Date: 2011-05-20 MOST Radar 1 Preface 1.1 Intended Use This SMSC product is intended to be used for developing, testing, or analyzing MOST based multimedia products and systems by persons with experience in developing multimedia devices. 1.2 Scope of Delivery This product is delivered with: • MOST Radar installation CD Please check your shipment for completeness. Please direct complaints to [email protected] (Europe and Asia) [email protected] (America). Providing the delivery note number eases the handling. or to 1.3 Term Definitions This section provides explanation to special terms, used within this user manual. Term Definitions INIC Intelligent Network Interface Controller (e.g., OS81050, OS81082, OS81110) MOST Interface A MOST Interface provides a high speed connection between a PC or a laptop and a MOST network. It is part of the OptoLyzer OL3XXX. MOST Interface Control The MOST Interface Control is an application to control and adapt an OptoLyzer OL3XXX. NIC Network Interface Controller (e.g., OS8104/A, OS8805) OptoLyzer Components The MOST Radar uses base functionalities of the OptoLyzer Components. For example the OptoLyzer Components scans the network for connected OptoLyzers and provides information about all connected OptoLyzer (like IPAddress, FriendlyName). OptoLyzer OL3XXX This is the hardware of the OptoLyzer G2 3XXX (e.g., an OptoLyzer OL3025o, an OptoLyzer OL3050e or an OptoLyzer OL3150o). OptoLyzer Suite This is the software of the OptoLyzer G2 3XXX. It covers the OptoLyzer Suite main window and Viewer, Recorder, Graph and Watch. In addition, the Transceiver and the MOST Interface Control can be started in the OptoLyzer Suite. Table 1-1: Term Definitions Copyright © 2006—2011 SMSC Document Version: V3.2.x-1 Date: 2011-05-20 User Manual Page 7 MOST Radar 2 Introduction MOST Radar is an analyzing tool for MOST networks. Whenever information about a MOST network is needed, MOST Radar helps to get it. MOST Radar is able to support MOST networks with devices basing on NIC or INIC. MOST Radar is working with MOST network speeds from MOST25 up to MOST150 and supports both the optical as well as the electrical physical layer. MOST Radar offers a graphical survey on the entire MOST network depicting all devices as blocks at their real location in the MOST network at a glance. Besides this, MOST Radar provides the following features: • Individual representation of the nodes • Different scan levels • Property window o Property View o Register Editor for devices basing on a NIC o Allocation View o Report View • MOST Radar Reference Editor MOST Radar is able to present the nodes of the MOST network in different views, each optimized for a specific purpose (e.g., ring, custom view). Different scan levels allow the adaptation of the scanning process from “basic overview“ up to “in depth“. In addition the entire MOST network can be scanned or a single node. The nodes can be displayed in detail or as a simple icon of the FBlockID. The property window presents information of a node in detail (e.g., node position, node address, FBlockIDs, FktIDs, etc.). The register editor shows the register contents of a NIC in a very clear way, allowing to change registers on byte- and bit-level as well as based on pull-down menus. An allocation view displays the channel allocation. The report view generates a report of a node’s status. This report can be saved for further processing. MOST Radar is able to handle even future MOST devices by specifying their properties in the MOST Radar Reference Editor. MOST Radar can run as a plug-in tool for OptoLyzer Suite, OptoLyzer Professional, OptoLyzer Standard Plus, and can attach via the MOST Interface Control Server to the MOST network. Access to the MOST network is accomplished via an OptoLyzer OL3XXX, a MOST PC Interface, an OptoLyzer Interface Box (V5), or a MOCCA compact open 50e. User Manual Page 8 Copyright © 2006—2011 SMSC Document Version: V3.2.x-1 Date: 2011-05-20 MOST Radar 3 System Requirements and Installation For running MOST Radar, the following PC environment is recommended (minimum): • Pentium III Class PC • Windows XP (SP2 or SP3) or Windows 7 operating system • 512 MByte RAM • 512 MByte free disk space • Ethernet If MOST Radar is used as a plug-in tool to OptoLyzer Suite, it needs an OptoLyzer Suite version V1.4.6 (or higher). In addition, MOST Radar requires the installation of OptoLyzer Components V3.2.7 (or higher) if it is used together with the OptoLyzer Suite. The OptoLyzer Components are necessary e.g., for detecting devices. If MOST Radar connects via OptoLyzer Professional (OptoLyzer Standard Plus), it needs an OptoLyzer Professional version V2.1.x (OptoLyzer Standard Plus version V2.1.x) (or higher). When using MOST Interface Control Server to host application, MOST Radar needs MOST Interface Control version V1.4.x (or higher). Copyright © 2006—2011 SMSC Document Version: V3.2.x-1 Date: 2011-05-20 User Manual Page 9 MOST Radar 3.1 License The license of MOST Radar is always issued for a specific hardware (e.g., OptoLyzer OL3XXX, OptoLyzer Interface Box or MOST PC Interface) via that MOST Radar connects to the MOST network. Therefore the serial number of the specific hardware must be known before requesting the license number. This hardware specific license number is provided together with MOST Radar. Figure 3-1: MOST Radar License Dialog The license number can be entered in the license dialog of MOST Radar (Figure 3-1). This window opens when MOST Radar starts and cannot find a valid license. The license number has to be entered for every PC where MOST Radar is installed. The MOST Radar license can also be stored on the hardware itself. Then there is no need to enter licenses on PCs. For more information about the handling of license numbers and storing them on a hardware (e.g., via Admin Web Interface, DOS Tools), please refer to the respective user manual of the tool that is used. Notes: When entering a MOST Radar License for OptoLyzer Professional or OptoLyzer Standard Plus it is necessary to restart MOST Radar and the OptoLyzer Professional or OptoLyzer Standard Plus for the changes take effect. The MOST Radar license cannot be implemented in a WIBU Key. User Manual Page 10 Copyright © 2006—2011 SMSC Document Version: V3.2.x-1 Date: 2011-05-20 MOST Radar 3.2 Installation For installing the MOST Radar sufficient access rights are needed. Therefore log in as a user with administrator rights. The following installation steps need to be performed: 1. Double-click the current installer version of the MOST Radar. 2. Then follow the instructions of the setup program (default settings are recommended). 3. Accept the license agreement. 4. Specify the path where MOST Radar will be located. Copyright © 2006—2011 SMSC Document Version: V3.2.x-1 Date: 2011-05-20 User Manual Page 11 MOST Radar 4 Starting the First Time It is assumed MOST Radar is installed according to section 3.2 on page 11 and a valid license has been entered. The following sections describe different ways how to work with MOST Radar. 4.1 Starting as Plug-in Tool of the OptoLyzer Suite The section below describes how to use MOST Radar as an OptoLyzer Suite plug-in. 1. Start OptoLyzer Suite. 2. Ensure the OptoLyzer connects to a device (e.g., an OptoLyzer OL3025o). 3. Select this device in the OptoLyzer Suite (e.g., OL3025o V2 in Figure 4-1). Figure 4-1: MOST Radar as a Plug-In of the OptoLyzer Suite 4. Right click the device and select MOST Radar as depicted in Figure 4-1. 5. MOST Radar starts. 6. MOST Radar shows all nodes as a ring (e.g., Figure 4-4) immediately. Each node is displayed as an empty block at its real location in the MOST network. Only the node position is shown at this stage. 7. Proceed with chapter 5 on page 17. User Manual Page 12 Copyright © 2006—2011 SMSC Document Version: V3.2.x-1 Date: 2011-05-20 MOST Radar 4.2 Starting as Plug-in Tool of the OptoLyzer Professional The section below describes how to install MOST Radar as OptoLyzer Standard Plus or OptoLyzer Professional plug-in. 1. Start the OptoLyzer Standard Plus/Professional software, click onto the "Settings" icon and select the "PlugIns" tab. 2. Select the "Analysis" tab, click onto the "Add" button, in the "Command" field, click the browse button and choose the executable Radar.exe of MOST Radar (If default settings have been accepted during the installation procedure, the Radar.exe can be found in "C\Program Files\SMSC\Radar.exe"). 3. Click onto the "Create" button, the icon of MOST Radar should appear on the "Analysis" tab. Figure 4-2: Installed Plug-Ins 4. Start the plug-in tool MOST Radar as described in the OptoLyzer Professional or OptoLyzer Standard Plus user manual. E.g., click Analysis in the OptoLyzer Professional – Mcenter and select MOST Radar. 5. MOST Radar: Click ‘Options’ in the toolbar. 6. Click ‘Search and Connect’. A new window opens – the so-called Device List. 7. Select the OptoLyzer icon. Copyright © 2006—2011 SMSC Document Version: V3.2.x-1 Date: 2011-05-20 User Manual Page 13 MOST Radar Figure 4-3: Device List: Selection of the OptoLyzer Icon 8. Click OK. 9. MOST Radar starts and shows all nodes as a ring (Figure 4-4). Each node is displayed as an empty block at its real location in the MOST network. Only the node position is shown at this stage. The connection is shown in the title as well as in the status bar. Figure 4-4: Connection via an OptoLyzer Professional (e.g.) 10. Proceed with chapter 5 on page 17. User Manual Page 14 Copyright © 2006—2011 SMSC Document Version: V3.2.x-1 Date: 2011-05-20 MOST Radar 4.3 Starting MOST Radar and Connecting via Device List Alternatively MOST Radar can be started stand-alone as described below. Via a device list it can connect to e.g., a MOST PC Interface, an OptoLyzer OL3XXX, and a OptoLyzer Interface Box. 1. Start MOST Radar corresponding to the installation settings. (If default settings have been accepted during the installation procedure: Click ‘Start/Programs/SMSC/MOST Radar/MOST Radar’). 2. Click ‘Options’ in the toolbar. 3. Click ‘Search and Connect’. A new window opens – the so-called Device List. Figure 4-5: Device List - Select Desired Device 4. Select the desired device. This highlights the device. If the device is not presented click the “Add Custom” button (see Figure 4-6) to connect remote to the desired device (e.g., MOST PC board, OptoLyzer Mobile). Enter the IP, adjust the Port and a friendly name (recommended) of the device. Once entered the device will be presented in the device list next time. Figure 4-6: Remote Socket Copyright © 2006—2011 SMSC Document Version: V3.2.x-1 Date: 2011-05-20 User Manual Page 15 MOST Radar 5. Close the window(s) by clicking the OK button. MOST Radar shows the MOST network with all nodes. Each node is displayed as an empty block at its real location in the MOST network. Only the node position is shown at this stage. 6. Proceed with chapter 5 on page 17. User Manual Page 16 Copyright © 2006—2011 SMSC Document Version: V3.2.x-1 Date: 2011-05-20 MOST Radar 5 MOST Radar MOST Radar gives a survey of the entire MOST network and its status. The survey can be presented as a graphical ring, a list or even as a custom model. For example a ring view shows a survey of the MOST network at a glance. A list keeps track of the nodes’ details even for a large number of devices. A custom view allows positioning the nodes as in reality. MOST Radar depicts all MOST devices integrated in the MOST network as blocks at their real location in the MOST network. Each block displays the name of the device, the kind of the device and detailed device information like node address, node position and group address. Information on the individual nodes is collected during the scanning of the MOST network. So after starting MOST Radar, a click onto Scan Network is necessary to scan the entire MOST network. But also a single node can be scanned. Then select the node and press F5. During scanning, a small animation (4) rightmost at the top of the window shows the scan activity and also the number of the node that is currently scanned. The quantity of information MOST Radar will read, depends on the activated detail level. As well MOST Radar allows adapting the detail level (refer to chapter MOST Radar Reference Editor on page 53). MOST Radar allows to start several instances simultaneously, each scanning another MOST network. As soon as MOST Radar is started once it tries to restore the last connection after a restart. MOST Radar scans the MOST network asynchronously, i.e., MOST Radar is not waiting for a MOST device’s immediate reply. Due to this MOST Radar can scan continuously all devices of the MOST network independent on the state of a single device. As soon as a response of a device is recognized the information is presented in MOST Radar. MOST Radar also analyzes and interprets devices’ communication among each other. Copyright © 2006—2011 SMSC Document Version: V3.2.x-1 Date: 2011-05-20 User Manual Page 17 MOST Radar Figure 5-1 depicts an example of a MOST network with three nodes MOST Radar is scanning and displaying. Figure 5-1: MOST Radar Note: If MOST Radar shows only an empty icon for a new device (e.g., during the development) the corresponding reference data must be added to MOST Radar’s reference file. For details refer to chapter 6 on page 53. Table 5-1 gives an overview of which part of the MOST Radar is described in this document. Number 1 2 3 4 5 6 7 Function Title Menu bar Toolbar Scan activity Main window Allocation of the channels Status bar Described 5.1 on page 19 5.2 on page 19 5.3 on page 35 above on page 17 5.4 on page 36 5.4.3 on page 51 5.5 on page 52 Table 5-1: Description of MOST Radar User Manual Page 18 Copyright © 2006—2011 SMSC Document Version: V3.2.x-1 Date: 2011-05-20 MOST Radar 5.1 Title The title is structured in this sequence: Name of the application (MOST Radar) followed by the connection that MOST Radar is using. For example MOST Radar displays the interface name of the OptoLyzer Interface Box (V5) that is used for connection. 5.2 Menu Bar The menu bar provides access to all main functions of MOST Radar. Figure 5-2: Menu Bar 5.2.1 File Menu This menu provides basic functions for handling custom layouts files and program exit. Figure 5-3: File Menu Available file menu options are described in the Table 5-2 below. Item Open Save Save As Exit Shortcut Ctrl + O Ctrl + S Description Only enabled in the custom layout: Click the Custom button in the toolbar. Then select this item to open a custom layout that has been stored previously. It can be used to get a picture of the local installation of the nodes. MOST Radar checks the MOST network topology while opening a layout. If the nodes do not match a warning is shown. Note: If a layout is opened ensure the current MOST network configuration is matching the opened layout. Only enabled in the custom layout: Assumed a background picture is loaded in the custom layout, the nodes can be arranged according the local configuration they will be placed e.g., in a car. This layout can be saved. The first time a layout is saved a name is requested. Later the existing file will be replaced. Only enabled in the custom layout: Press this button to save a layout using a new name. Press this button to close MOST Radar. Ext. ‘.lyo’ ‘.lyo’ ‘.lyo’ Table 5-2: File Menu Copyright © 2006—2011 SMSC Document Version: V3.2.x-1 Date: 2011-05-20 User Manual Page 19 MOST Radar 5.2.2 Network Menu This menu provides network and layout relevant items. Figure 5-4: Network Menu 5.2.2.1 Scan Network/Stop Scanning ‘Scan Network’ is only enabled if MOST network’s state is ON and the MOST network is locked. Select ‘Scan Network’ to start scanning the MOST network. The number of messages that is sent to the MOST network depends on which scan level is set in the ‘Detail’ menu (refer to chapter 5.2.3 on page 30.). MOST Radar scans the MOST network as long as ‘Stop Scanning’ is selected. In a stable MOST network the scanning is independent of the state of a single device. If ‘Scan Network’ is selected the icon in front of it is highlighted. In addition the item labeling toggles to ‘Stop Scanning’. The animation rightmost at the top of the window is running and presents the number of the currently scanned device node. The toolbar button ‘Scan Network’ behaves in the exact same manner. User Manual Page 20 Copyright © 2006—2011 SMSC Document Version: V3.2.x-1 Date: 2011-05-20 MOST Radar 5.2.2.2 Options Selecting the ‘Options’ item opens an additional window with the following tabs. • General tab • Appearance tab Figure 5-5: Options Window Copyright © 2006—2011 SMSC Document Version: V3.2.x-1 Date: 2011-05-20 User Manual Page 21 MOST Radar 5.2.2.2.1 General The General tab is displayed by default. It is divided in two: • Devices: MOST Radar’s connection to the MOST network can be specified. See below Figure 5-6. • Network Scan: The scan interval can be adjusted (2). For details refer on page 24 below. Figure 5-6: Options – General Tab Devices (1): Obey the following steps to specify MOST Radar’s connection to the MOST network: 1. Click “Search and Connect”. A new window opens that presents all devices currently reachable from the PC (see Figure 5-7). 2. Select the desired device. This highlights the device. If the device is not presented click the “Add Custom” button (see Figure 5-8) to connect remote to the desired device (e.g., MOST PC board, OptoLyzer OL3XXX). Enter the IP, adjust the Port and a friendly name (recommended) of the device. 3. Close the window(s) by clicking the OK button. MOST Radar shows the MOST network with all nodes. Note: “Search and Connect” is enabled only if MOST Radar is started stand-alone i.e., not as a plug-in of e.g., the OptoLyzer Suite. User Manual Page 22 Copyright © 2006—2011 SMSC Document Version: V3.2.x-1 Date: 2011-05-20 MOST Radar Figure 5-7: Specify MOST Radar’s Connection Information (a): This part informs how to proceed in the window for a new selection. Display Area (b): An ‘auto find mechanism’ starts if the “Search and Connect” button is pressed. It searches for connected devices (e.g., MOST PC Interfaces, OptoLyzer Interface boxes, and OptoLyzer OL3XXX) in the background. The name of the device, its MAC address, the serial number and the TCP/IP address of a connected device are transmitted. All connected devices that are found are presented within this area. A cross marks devices that cannot be attached (e.g., Localhost i.e., the MOST PC board of the local host in Figure 5-7). MOST Radar has a built in mechanism, which helps finding an OptoLyzer OL3XXX. Select a device to highlight it. The red LED of the corresponding OptoLyzer OL3XXX blinks. In addition, the corresponding device information is displayed in the Device Info group box at the bottom of the window. Context Menu (c): Right click inside the display area to get the context menu. The context menu is divided in two: the upper part contains the items “Refresh” and “Add custom” that are device independent. They are described in the paragraph Buttons (d) below. The item “Remove” is only enabled if a custom device is selected that has been added previously via “Add custom”. Buttons (d): “Refresh” button: Normally the search mechanism described above will find all connected devices. If a device is switched on later, press the “Refresh” button to restart the “auto find mechanism”. Copyright © 2006—2011 SMSC Document Version: V3.2.x-1 Date: 2011-05-20 User Manual Page 23 MOST Radar “Add Custom” button: If a device cannot be found via the “auto find mechanism’” but its IP is known (e.g., a MOST PC board or an OptoLyzer OL3XXX) MOST Radar can connect to it. Press ”Add Custom”. A new window opens: Figure 5-8: Remote Socket Enter the IP of the custom device (e.g., MOST PC board or OptoLyzer OL3XXX) and adjust the Port if necessary. Enter a friendly name for easy identifying the device in the display area. Once entered the device will be presented in the device list next time. Device Info (e): When an OptoLyzer OL3XXX is selected this area shows its properties. They are described in Table 5-3 below. Information IP MAC Address Serial Number Description It describes the unique network address. The MAC (Media Access Control) address describes the unique hardware number of the embedded Ethernet card in the device. The Serial Number describes the unique hardware number of the MOST PC Interface that is embedded in the device. Table 5-3: Properties of a Selected Device Network Scan (2): MOST Radar scans one device after the other in the MOST network. The time that elapses after scanning a device and before scanning the next device is called scan interval. By default the scan interval is set to 1500 ms. The time can be changed on the General tab. Use the spin buttons to adapt the time or simply enter the desired time in milliseconds. The entered value works immediately. Note: User Manual Page 24 It is recommended not to reduce the scan interval too much to avoid an increasing busload. Copyright © 2006—2011 SMSC Document Version: V3.2.x-1 Date: 2011-05-20 MOST Radar 5.2.2.2.2 Appearance Tab The appearance of the connection among the nodes in the center of MOST Radar can be influenced. Move the sliders as desired. The connections are adapted immediately. Slider movements take effect only if the MOST network is presented in ring or custom layout (section 5.2.2.4 on page 27). The connections among the nodes can be hidden if the nodes are shown as a list. Uncheck the checkbox ‘Show Connections Always’ (1). Figure 5-9: Appearance Tab Click Reset to reset all values. Copyright © 2006—2011 SMSC Document Version: V3.2.x-1 Date: 2011-05-20 User Manual Page 25 MOST Radar 5.2.2.3 Show Details The grade of details that is shown for a node is scalable in MOST Radar. By default MOST Radar presents as much information for a node as possible, i.e., item ‘Show Details’ is selected (see Figure 5-1 on page 18). The icon in front of it is highlighted. If MOST Radar scans a huge MOST network, it might be advantageously to reduce the presented information for getting a brief survey of the MOST network. In this case select ‘Show Details’ again (1). The icon’s highlighting in front of it is abrogated. Then MOST Radar shows only one function block icon for each node (2) even if a device contains more than one function block. MOST Radar displays an empty rectangle (3) if the device does not reply the requested information (e.g., the FBlockID is evaluated for presenting a device icon). ‘Show Details’ works regardless of which layout is selected. Figure 5-10: ‘Show Details’ Deactivated If it is interesting to know more about one specific node the collected information for the node can be shown nevertheless. Then use the context menu of the node as described in section 5.4.1 on page 37 (Table 5-7). User Manual Page 26 Copyright © 2006—2011 SMSC Document Version: V3.2.x-1 Date: 2011-05-20 MOST Radar 5.2.2.4 Layout MOST Radar is able to present the scanned nodes of the MOST network and the corresponding details in different layouts: as ring, as a list and as a custom view. The icon in front of a selected layout is highlighted. The corresponding toolbar buttons behave in the exact same manner. 5.2.2.4.1 Ring Layout Select ‘Ring’ if the MOST network consists of a manageable amount of nodes. Then the ring layout gives a brief survey of all nodes of the MOST network regardless ‘Show Details’ is activated or not. This is the default view. Figure 5-1 on page 18 depicts an example of a ring view. 5.2.2.4.2 List Layout Select ‘List’ if a huge MOST network is scanned. Especially if details are of particular interest the list layout provides both all nodes and all details of the nodes at a glance. Figure 5-11: List Layout The nodes are ordered according to their node position, i.e., the list starts with the timing master located leftmost at the top in the window. In this layout the connections can be hidden. Uncheck ‘Show Connections Always’ in the Options menu on tab ‘Appearance’ as it is described in section 5.2.2.2.2 on page 25. Copyright © 2006—2011 SMSC Document Version: V3.2.x-1 Date: 2011-05-20 User Manual Page 27 MOST Radar 5.2.2.4.3 Custom Layout Sometimes it is interesting to present the real location of the devices. Then select the custom layout. In this layout it is possible to load an image as background that corresponds the local environment. Additionally the nodes can be moved in front of this background. For example Figure 5-12 depicts the location of six nodes in a car. Figure 5-12: Custom View The following procedure describes how to get a view that shows the devices in their real position. The presented example consists of three nodes (Navigation, Sound and CD Player). The nodes will be positioned in a car: • Select ‘Custom Layout’. • Select ‘Stop Scanning’ if MOST Radar is in scan mode. • Disable ‘Show Details’. • Right click in the center, select ‘Actions’ and in the sub menu ‘Change Background’ (1). Figure 5-13: Change Background User Manual Page 28 Copyright © 2006—2011 SMSC Document Version: V3.2.x-1 Date: 2011-05-20 MOST Radar • Select a photo of the environment and place the nodes according to their real location. If default settings have been used during the installation, MOST Radar provides some example background images in the directory C:\Program Files\SMSC\Radar\Backgrounds. Figure 5-14: Move Icons • Each device icon (2) in the custom layout gets a move icon (3) leftmost at the bottom. Point the mouse to the move icon and drag it to the desired location (4). Figure 5-15: Icons Are Arranged • If desired the custom layout can be saved. Therefore select ‘Save As’ in the File menu. The file extension is set to ‘.lyo’. Copyright © 2006—2011 SMSC Document Version: V3.2.x-1 Date: 2011-05-20 User Manual Page 29 MOST Radar 5.2.3 Detail Menu The scan priority level, up to which information shall be requested, can be selected in the detail menu. The scan priority is specified in the MOST Radar Reference Editor. For details refer to chapter 6 on page 53. Figure 5-16: Detail Menu The items are described in Table 5-4: Items Primary Level Scan Secondary Level Scan Smart Scan Scan All Description Select this item if only minimal basic information (NodePositionAddress and FBlockID) shall be requested for getting a minimal MOST network survey. Select this item if further basic information (e.g., NodeAddress, GroupAddress and FBockIDs) shall be requested, i.e., additionally to the primary level scan. Select this item for requesting node details step by step. In a first scan cycle only details are requested that are labeled with ‘Primary Level Scan’. In a next step the devices are requested for secondary level information. In this mode the busload is reduced opposed to the secondary level scan mode because the requesting messages are spread into several cycles. ‘Smart Scan’ is selected by default. SMSC recommends selecting this scan mode. Select this item if the entire information of a node shall be requested in one step. This scan mode is stressing the busload on the MOST network. Table 5-4: Detail Menu User Manual Page 30 Copyright © 2006—2011 SMSC Document Version: V3.2.x-1 Date: 2011-05-20 MOST Radar 5.2.4 Help The Help Menu provides the possibility to update the MOST Radar and useful information regarding the application. Figure 5-17: Help Menu • • Check For Updates About Box 5.2.4.1 Check For Updates This feature checks whether MOST Radar or OptoLyzer Components updates are available on SMSC's web page. For proper operation internet access is required. Two 'SMSC On-Line Updates' windows are opened consecutively before starting the installation procedure. Note: If you install a new version the old version will be removed automatically without a notification. Copyright © 2006—2011 SMSC Document Version: V3.2.x-1 Date: 2011-05-20 User Manual Page 31 MOST Radar First 'SMSC On-Line Updates' window: Figure 5-18: SMSC On-Line Update – First Window Check for Updates Specifies the time interval the MOST Radar will automatically check for online updates in the future after closing the MOST Radar. The settings specified in this dialog will be stored. Update Interval Never Every time Daily Weekly Monthly Description OptoLyzer Suite never checks for update, select 'Never' if you want to check manually. Checks every time after closing the MOST Radar. Checks every day after closing the MOST Radar. Checks every week after closing the MOST Radar. Checks every month after closing the MOST Radar. Table 5-5: Update Intervals Yes Stores the settings, closes the first 'SMSC On-Line Updates' window and opens a second 'SMSC OnLine Updates' window. No Stores the settings and closes the 'SMSC On-Line Updates' window without starting an online update. User Manual Page 32 Copyright © 2006—2011 SMSC Document Version: V3.2.x-1 Date: 2011-05-20 MOST Radar Second 'SMSC On-Line Updates' window: This window shows all versions that are provided for MOST Radar and OptoLyzer Components on SMSC's web page. In addition, the currently installed versions are listed in order to compare the version numbers. Each version has a check box in front of it. Additional information as 'Size', 'Action' and 'Status' are shown. Check boxes Select the version you want to install. Newer versions are automatically selected. Status line at the bottom Informs about the number of upgrades that are available. A click on this line opens a window that provides additional information. In case of problems the contents can be copied to clipboard and should be sent to [email protected]. Optimized Download If checked: Checks whether the selected versions are already downloaded and if yes uses these versions for the subsequent installation. Install Starts either the download (progress is visible in column 'Action') of the selected versions (if 'Optimized Download' is not selected or is selected but not downloaded yet) or the installation of the version. An installer starts. Follow the instructions. Refresh Refreshes the view i.e., checks again for updates. Close Closes the window without performing an update. Copyright © 2006—2011 SMSC Document Version: V3.2.x-1 Date: 2011-05-20 User Manual Page 33 MOST Radar 5.2.4.2 About Box Selecting the ‘About’ item brings the About Box on the screen. Figure 5-17 depicts an example of an About Box. Figure 5-19: About Box The About Box presents the logo of the product, and its version. Click inside the window to close it. User Manual Page 34 Copyright © 2006—2011 SMSC Document Version: V3.2.x-1 Date: 2011-05-20 MOST Radar 5.3 Toolbar The toolbar of the MOST Radar gives quick access to important functions. Figure 5-20: MOST Radar Toolbar The toolbar buttons are described in Table 5-6. The functionality of all toolbar buttons is also described in the Network Menu on page 20. Button Scan Network/Stop Scanning Show Details Ring List Custom Options Description Click this button to start or to stop scanning. For details refer to section 5.2.2.1 on page 20. Click this button to show or to hide further information. For details refer to section 5.2.2.3 on page 26. Click this button to present the nodes of the MOST network as a ring. For details refer to section 5.2.2.4.1 on page 27. Click this button to present the nodes of the MOST network as a list. For details refer to section 5.2.2.4.2 on page 27. Click this button to place the nodes according to their real location. A background image can be loaded and the nodes can be moved. For details refer to section 5.2.2.4.3 on page 28. Select this button to specify MOST Radar’s connection to the MOST network. For details and for additional features (e.g., scan interval) refer to section 5.2.2.2 on page 21. Table 5-6: Toolbar Buttons Copyright © 2006—2011 SMSC Document Version: V3.2.x-1 Date: 2011-05-20 User Manual Page 35 MOST Radar 5.4 Main Window The main window gives a survey of the entire MOST network and its status. Information on the individual nodes is collected during the scanning of a MOST network. So after starting MOST Radar, a click onto Scan Network is necessary. Figure 5-21 illustrates an example of a scanned MOST network with three nodes displayed as a ring. The nodes are represented as rectangles (1). The timing master is placed at the top of the main window (2). Additionally this node is labeled as ‘Master’. The node via that MOST Radar is connecting to the MOST network is displayed with a connector (3). The physical layer i.e., the connection between the nodes is depicted as red circuit (4). The quantity of information MOST Radar will read, depends on the activated detail level (section 5.2.3 on page 30). Figure 5-21: Survey of MOST Network The following sections describe a node as well as the main window’s context menu (5) in detail. User Manual Page 36 Copyright © 2006—2011 SMSC Document Version: V3.2.x-1 Date: 2011-05-20 MOST Radar 5.4.1 Node Symbol MOST Radar generates a node symbol for each active node in the ring. The node symbol to the left in Figure 5-22 depicts the state of information that is available for a node after MOST Radar is connecting to a MOST network i.e., only the node position is known for each node immediately. The node symbol to the center in Figure 5-22 depicts the maximum information after scanning a node. Further node information can be displayed as it is described in 5.4.1.1 on page 39. Figure 5-22: Node Symbol Let the mouse cursor hover over the icons for a moment and a hint is displayed. Table 5-7 describes the single parts of a node and its context menu: Copyright © 2006—2011 SMSC Document Version: V3.2.x-1 Date: 2011-05-20 User Manual Page 37 MOST Radar No. 1 2 3 4 5 6 7 8 10 11 Description Node position. MOST Radar presents the node position immediately after connecting to the MOST network. This number refers to the position of the device in the ring and starts at zero (from timing master). Product name. Function block icon. If the device replies more than one function block there are spin buttons right hand to the function block icon. Click one of the spin buttons to move to the next function block icon. Node address: left hand; group address: right hand If this area is highlighted the device’s NetBlock replies to control messages. The area of the node, via that MOST Radar is connected to the MOST network, is highlighted differently. If a node is not highlighted but presenting a node and a group address, register based information is evaluated and displayed. Allocation indicator from MOST network. The number inside indicates the amount of incoming MOST channels relating to this device. Information is only displayed if available. The allocation indicator is displayed in different colors: • Grey: No information exists about allocation, a number is not presented. • White: Zero is indicated: device responds but there are no allocated MOST channels. • Green: There is an allocation different from zero. A double click opens the property window. By default the Allocation tab is displayed (section 5.4.1.1.3 on page 47). Allocation indicator to MOST network. The number inside indicates the amount of outgoing MOST channels relating to this device. Information is only displayed if available. The allocation indicator is displayed in different colors: • Grey: No information exists about allocation, a number is not presented. • White: Zero is indicated: device responds but there are no allocated MOST channels. • Green: There is an allocation different from zero. A double click opens the property window. By default the Allocation tab is displayed (section 5.4.1.1.3 on page 47). Node Property button. Click this button to open a new window that presents all information in detail (section 5.4.1.1 on page 39). This window shows the replied properties, register information if present, and allocation information. A report can be created. Update button. Click this button to update all details according to the activated detail level i.e., only this node is scanned. Context Update Select this item to update all details according to the activated menu detail level. Edit Device There are some actions that can be taken to the node view. Properties Show Details Select this item to show or to hide further information especially for this node. For details refer to section 5.2.2.3 on page 26. Radar Plugin Select this item to open plugins if plugins are installed. This item is not available for all nodes. Node Properties Select this item to open a new window that presents all information in detail (section 5.4.1.1 on page 39). This window shows the replied properties, register information if present, and allocation information. A report can be created. If plugins are installed they can be activated via this button: Possible plugins are e.g., INIC Remote Viewer or TransceiverX. Refer to their specific user manual for details. This item is not available for all nodes. Table 5-7: Node Description User Manual Page 38 Copyright © 2006—2011 SMSC Document Version: V3.2.x-1 Date: 2011-05-20 MOST Radar 5.4.1.1 Property Window The property window presents information of a node in detail. It is possible to open a property window for each node simultaneously. Figure 5-23 depicts a property window of a device basing on a NIC to the left and a property window of a device basing on an INIC to the right. Figure 5-23: Property Window of a NIC and of an INIC Depending on the device’s NIC/INIC the property window provides different tabs: • Property tab • Register tab (only available if a device is basing on a NIC) • Allocation tab • Report tab Copyright © 2006—2011 SMSC Document Version: V3.2.x-1 Date: 2011-05-20 User Manual Page 39 MOST Radar 5.4.1.1.1 Property Tab The Property tab provides a reload button and two different views for the properties. The tree view can be used to see the FBlockID and instance relations while the list view is showing a categorized view. Figure 5-24: Property Tab Table 5-8 describes the single items of the property tab: No. 1 Tab/Function List View 2 Tree View 3 Reload 4 Properties Description Displayed by default. The properties of the device are grouped (4). Basic MOST network information is shown at the top followed by specific device information. Click this button to switch to a view that presents the properties grouped for the different function blocks. This view is recommended if a device contains e.g., two identical function blocks. Click Reload to update the properties’ values. The values are requested according to the selected scan level (see section 5.2.3 on page 30). The properties are grouped by means of different topics e.g., device information (left hand in the list view) or they are grouped close to MOST protocol structure (right hand in the tree view). Table 5-8: Property Tab Description User Manual Page 40 Copyright © 2006—2011 SMSC Document Version: V3.2.x-1 Date: 2011-05-20 MOST Radar 5.4.1.1.2 Register Tab The Register tab allows changing the parameters of a NIC at register level. For safety reasons, all changes made to a register - either by pressing a bit’s button, or by direct editing - are not directly written to the NIC, unless a “Write All“ or “Update“ is started. If all registers shall be changed at once, “Write All“ must be activated. Figure 5-25: Main Window of Register Tab Copyright © 2006—2011 SMSC Document Version: V3.2.x-1 Date: 2011-05-20 User Manual Page 41 MOST Radar Table 5-9 describes the single items of the register tab: No. 1 2 Function/tab Reload Update 3 4 Write all Load 5 Save 6 Yellow area 7 8 White area Editor page selection Description Re-reads all registers on the currently selected tab Write only such registers whose values have changed. This helps to save time. Write all registers Load register dump from file. For details on the drop down arrow to the right of the load button refer to section 5.4.1.1.2.2.2 on page 45. Save the complete contents of all registers in a file for later re-loading. For details on the drop down arrow to the right of the save button refer to section 5.4.1.1.2.2 on page 44. Register entry with input mask. For details refer to section 5.4.1.1.2.1 on page 43. Register entry without input mask Register information is arranged in several editor pages (tabs), which can be selected by clicking on the respective name. The first tab contains a survey of all registers of the first memory page of a NIC. Table 5-9: Register Tab: Description User Manual Page 42 Copyright © 2006—2011 SMSC Document Version: V3.2.x-1 Date: 2011-05-20 MOST Radar 5.4.1.1.2.1 Modifying Register Contents When clicking on a register entry, a brief summary of the register’s name will be displayed. Register entries marked with a dot, have a hidden input mask, which is opened when double clicking onto the register entry. Figure 5-26: Sample for Input Mask Table 5-10 describes the single items of an input mask: No. 1 2 3 4 5 6 7 8 9 Buttons Spin buttons Reload Write Description Address of register Current value of the register Increment/decrement value of register Re-read value of register from a NIC Write value of register to a NIC Single bit set to zero Single bit set to one Select configuration from pull down menu, this takes effect on an entire group of bits Each bit provides a brief help text. The same applies to the pull-down menus. Table 5-10: Input Mask: Description Copyright © 2006—2011 SMSC Document Version: V3.2.x-1 Date: 2011-05-20 User Manual Page 43 MOST Radar 5.4.1.1.2.2 Handling Register Dump (.rdf files) 5.4.1.1.2.2.1 Save Register Dump to File The Save button of the register editor has a drop down arrow. When clicking onto it, a small menu is opened, which allows the saving of different sets of registers. There are the following options available: • Save All Pages • Save Current Page • Save Visible Registers • Save Marked Registers If the chosen target file does already exist, the register editor will ask whether the file should be overwritten or not. If “yes“ is chosen, the file will be overwritten. In case of choice “no“, the new register contents is appended to the already existing file. This can be used to generate a register definition file step by step. 5.4.1.1.2.2.1.1 Save All Pages This option is available only, if the local node has been selected for opening the register editor. It saves all the registers visible on the different editor pages. Please note that registers are saved only if the respective tab was opened before (A page is updated whenever it is opened). This function can be used to take a “snapshot“ of the entire device. Please note that it is not recommended to write this snapshot completely back to the NIC, since it contains internal registers that are used dynamically. Overwriting those registers means disturbing internal operations, which may cause unexpected behavior of the chip. 5.4.1.1.2.2.1.2 Save Current Page This option saves all registers (0x00 up to 0xFF) of the currently opened page. 5.4.1.1.2.2.1.3 Save Visible Registers Saves registers of the currently selected tab. User Manual Page 44 Copyright © 2006—2011 SMSC Document Version: V3.2.x-1 Date: 2011-05-20 MOST Radar 5.4.1.1.2.2.1.4 Save Marked Registers This option saves those registers of the currently active tab, which have been marked before. A register can be marked by a right mouse click, un-marking is done by a second right mouse click. Figure 5-27: Register Editor with Marked Registers 5.4.1.1.2.2.2 Load Register Dump from File The Load button of the register editor has a drop down arrow. When clicking onto it, a small menu is opened, which provides saving of different sets of registers. There are the following options: • Load into Editor • Download to a NIC 5.4.1.1.2.2.2.1 Load into Editor The saved register contents of the currently selected tab can be loaded into the editor. The register editor therefore scans the selected file for valid addresses and values. So even if there are more registers stored, only the valid ones are loaded. Loaded values are displayed in blue. For getting the values to the chip, an update operation must be performed. Copyright © 2006—2011 SMSC Document Version: V3.2.x-1 Date: 2011-05-20 User Manual Page 45 MOST Radar 5.4.1.1.2.2.2.2 Download to a NIC All the values in the .rdf file are written directly to the NIC. User Manual Page 46 Copyright © 2006—2011 SMSC Document Version: V3.2.x-1 Date: 2011-05-20 MOST Radar 5.4.1.1.3 Allocation Tab The Allocation tab can be opened directly by double clicking an allocation indicator in a node symbol as depicted e.g., in Figure 5-22 on page 37. The allocation info is only valid if the corresponding host view has been updated. By default the allocation table is shown (Figure 5-28). Figure 5-28: Allocation Tab Views (e.g., OS81050) (1): The upper part of the allocation tab presents a reload button and two buttons to toggle among different allocation views: Buttons Reload Allocation Table Allocation Map Description Click this button to update all details according to the activated detail level i.e., only this node is scanned. Click this button to display the labels in table form (for details see below). Default view Click this button to display the labels graphical arranged in a map (for details see page 48). Only present for MOST25. Table 5-11: Allocation Tab Copyright © 2006—2011 SMSC Document Version: V3.2.x-1 Date: 2011-05-20 User Manual Page 47 MOST Radar (2): The allocation table presents the following information from left to right: Details Label Color Size Direction Connected Nodes Description All labels indicating an allocation are listed. Future use Displays the bandwidth of the label. Indicates the direction of the label referring to the node in whose context the allocation table has been opened. Empty if signal is not routed. The following details are displayed from left to right if present: • The node position of the connected node • The direction of the label referring to the connected node • The product name of the connected node Table 5-12: Allocation Table (3): The Allocation Map of a device basing on a NIC is presented below. Figure 5-29: Allocation Map (e.g., OS8104) Figure 5-29 depicts the icons of the allocation map in details. No. 1 2 3 Description Indicates the label of the allocated channels Node view: A small blue icon rightmost below the label indicates that the corresponding MOST channels are routing out. Node view: A small red icon leftmost below the label indicates that the corresponding MOST channels are routing in. Table 5-13: Allocation Map User Manual Page 48 Copyright © 2006—2011 SMSC Document Version: V3.2.x-1 Date: 2011-05-20 MOST Radar 5.4.1.1.4 Report Tab If the Report tab is selected a report of the node is generated. All details are collected and presented in the window as depicted in Figure 5-30. The report can be saved for further processing (click the Save button). Previous saved reports can be loaded to view it again. Click the Refresh button to collect current values. Figure 5-30: Report Copyright © 2006—2011 SMSC Document Version: V3.2.x-1 Date: 2011-05-20 User Manual Page 49 MOST Radar 5.4.2 Main Window’s Context Menu Figure 5-31: Main Window’s Context Menu Table 5-14 describes the items of the main window’s context menu: Item Scan Network/ Stop Scanning Layout Description Select this item to start or to stop scanning. For details refer to section 5.2.2.1 on page 20. The MOST network can be presented in different layouts. The icon in front of a currently selected layout item is highlighted. • Ring • Select ‘Ring’ to get a brief survey of all nodes of the MOST network; recommended for a manageable amount of nodes. • List • Select ‘List’ to handle both a huge amount of nodes and details at a glance. For details refer to section 5.2.2.4.2 on page 27. • Custom • Select ‘Custom’ to create a custom view. For details refer to section 5.2.2.4.3 on page 28. Map Open: Select this item to open a previously stored custom layout to get a picture of the local installation of the nodes. Save: Select this item to save the layout. The first time a layout is saved a name is requested. Save As: Select this item to save a layout using a new name. Note: Actions In case you open a map ensure the stored layout and the current MOST network match. This means the device mode, the number of nodes and the node addresses of both the stored layout and the current MOST network have to match. Select this item to show or to hide further information. For details refer to section 5.2.2.3 on page 26. There are some actions that can be taken to the network view (e.g.): • Grid 16x16 • Use this item to select a more coarsely meshed grid structure. This grid structure is selected by default. It is useful for a node adaptation in the custom layout. • Grid 8x8 • Use this item to select a fine grid structure. • Change Background • Select ‘Change Background’ to load a photo of the environment. This makes sense to position the nodes in the custom layout. Show Details Table 5-14: Main Window’s Context Menu User Manual Page 50 Copyright © 2006—2011 SMSC Document Version: V3.2.x-1 Date: 2011-05-20 MOST Radar 5.4.3 Channel Allocation The partitioning of the bandwidth of the MOST network and information about channel allocation are graphically shown above the status bar. If MOST Radar connects via a MOST device being the Master in the MOST network, the entire allocation information is available and displayed without scanning the MOST network. Otherwise the allocation information is updated after scanning the MOST network. Figure 5-32: Channel Allocation (e.g., MOST50 Data) The Figure 5-32 also reflects the order in which control, asynchronous and synchronous data is transmitted over the MOST network. The order depends on the speed of the MOST network. If audio data is transmitted over the MOST network the allocated channels and the corresponding labels are shown, too. Point to a section for a moment to get more information about reserved channels or bandwidth. The boundary between “Async” and “Sync” can be set e.g., in the corresponding MOST Interface Control. Copyright © 2006—2011 SMSC Document Version: V3.2.x-1 Date: 2011-05-20 User Manual Page 51 MOST Radar 5.5 Status Bar MOST Radar’s status bar gives quick access to some important information regarding the status of the application and the MOST network. Figure 5-33: MOST Radar Status Bar The status bar is divided in several sections each of them displaying useful information. The sections are (from left to right): Section name Connection Description The first section describes the kind of connection e.g., ‘Connected to Opto4MOST_1’. MOST network The second section shows the MOST speed grade of the MOST network (like e.g., MOST25, MOST50, and MOST150), MOST Radar is scanning. Frequency The third section shows with which frequency the MOST network is running. MOST network The fourth section provides information about the state of the MOST network. The state MOST network state can be Network ON or Network OFF. Mode The fifth section informs about the device mode (e.g., Master, Slave) of the node to which MOST Radar is connected. Lock/Unlock The sixth section shows whether the MOST network is locked (green colored circle) or not (grey colored circle). Node count The seventh section shows the number of nodes in the MOST network. Table 5-15: MOST Radar Status Bar User Manual Page 52 Copyright © 2006—2011 SMSC Document Version: V3.2.x-1 Date: 2011-05-20 MOST Radar 6 MOST Radar Reference Editor In a MOST network, each MOST device keeps a set of information. The information must be compatible to the structure of the MOST protocol and is specified in its particular MOST function catalog. MOST Radar offers the capability to specify the information that is requested while scanning the devices in the MOST network. The information is kept in a reference file. The MOST Radar Reference Editor reads this reference file and presents its contents in a user-friendly form (5). One part of this file - the syntax - is shown as reference tree (3), further information about the configuration is displayed right most (4) as reference details. A reference file can easily be extended by loading syntax trees (2) and by dragging & dropping the interesting nodes (e.g., FBlock and/or FktIDs etc.) to the reference tree. The software allows to add user-defined nodes to the reference tree and to assemble and to assign a Get message. This is interesting for testing and developing new devices. MOST Radar provides a default reference file for MOST network speeds from MOST25 up to MOST150. Note: Requesting messages sent by MOST Radar have the principal MOST protocol structure: DeviceID.FBlockID.InstID.FktID.OPType where OPType is always ‘Get’. In this user manual such a message is shortly named Get message. Note: Changes to settings done in the MOST Radar Reference Editor will effect the behavior of MOST Radar only after a restart. Copyright © 2006—2011 SMSC Document Version: V3.2.x-1 Date: 2011-05-20 User Manual Page 53 MOST Radar 6.1 Start MOST Radar Reference Editor If there is the need to extend the reference file thus MOST Radar can handle the interesting MOST devices in the MOST network start the MOST Radar Reference Editor. If default settings have been accepted during MOST Radar’s installation procedure: • Click ‘Start/Programs/SMSC/MOST Radar/ MOST Radar Reference Editor’. Figure 6-1 depicts the MOST Radar Reference Editor. Figure 6-1: MOST Radar Reference Editor Table 6-1 gives an overview of which part of the MOST Radar Reference Editor is described in which section of this document. Number 1 2 3 4 Function Toolbar Syntax tree Reference tree Reference details Described in Section 6.2 on page 55 6.3 on page 57 6.4 on page 59 6.4.1.2 on page 63 Table 6-1: Description of the MOST Radar Reference Editor User Manual Page 54 Copyright © 2006—2011 SMSC Document Version: V3.2.x-1 Date: 2011-05-20 MOST Radar 6.2 Toolbar The toolbar of the MOST Radar Reference Editor has the following elements. Button/checkbox Description Click this button to save the reference (i.e., the reference tree information and the reference details). The information is stored in the reference file. Changes in the reference file do not take effect in the MOST Radar until the software is reset. Click this button to load a previously saved reference. Click this button to specify a syntax file and/or a reference file that should be edited. A new window opens as depicted in Figure 6-2. • The syntax file defines the syntax tree shown in the left part of the MOST Radar Reference Editor. This syntax tree can be used to add new e.g., FBlocks or properties to the reference tree by a simple drag & drop operation (see section 6.4.1.1 on page 61). Click the ellipsis button to select another syntax tree. • The reference file defines the reference tree shown in the middle of the MOST Radar Reference Editor. MOST Radar provides reference files for the different MOST speed grades like e.g., MOST25, MOST50, and MOST150. During start-up MOST Radar loads the reference file for a MOST25 network. If the reference file does not fit the speed of the MOST network it loads the corresponding reference file. Click the ellipsis button if another reference file should be edited. Note: The reference file that is currently used in MOST Radar is specified by the MOST speed grade and not by a selection in the MOST Radar Reference Editor. The checkbox is checked: If a keyword is selected in the reference tree, the keyword is also shown in the syntax tree to the left assumed it is implemented. The checkbox is not checked: If a keyword is selected in the reference tree, the syntax tree is not affected. Click this button to bring the About Box on the screen as depicted in Figure 6-3. The About Box presents the logo of the product, and its version. In addition it informs that changes to settings will effect the behavior or MOST Radar after a restart of MOST Radar. Click inside the window to close it. Table 6-2: Toolbar of the MOST Radar Reference Editor Copyright © 2006—2011 SMSC Document Version: V3.2.x-1 Date: 2011-05-20 User Manual Page 55 MOST Radar Figure 6-2: Options Figure 6-3: About Box of MOST Radar Reference Editor User Manual Page 56 Copyright © 2006—2011 SMSC Document Version: V3.2.x-1 Date: 2011-05-20 MOST Radar 6.3 Syntax Tree The MOST Radar Reference Editor implements the possibility to load a syntax tree (2). The currently selected syntax tree is shown at the top of the syntax tree (1). By means of the syntax tree the reference tree can easily be extended with new e.g., FBlocks and/or FktIDs etc. By default syntax trees are delivered for all NIC/INICs currently available. In addition user defined syntax trees can be loaded. Figure 6-4: Syntax Tree as a Helper Using the syntax tree represents a convenient method to compose any kind of Get messages. When clicking on the node of a syntax tree, previously specified hexadecimal values are shown at the bottom (3) as well as the corresponding disassembled message. The syntax tree supports simple drag & drop operations into the MOST Radar Reference Editor (see section 6.4.1.1 on page 61). The Syntax Compiler BNBuild translates syntax descriptions contained in .TXT and .RTF files into binary files (.PBN), which then can be loaded into MOST Radar. For more information refer to the Syntax Compiler BNBuild User Manual [3]. XML based function block descriptions can be translated to PBN files by using the XMLImport utility program. Copyright © 2006—2011 SMSC Document Version: V3.2.x-1 Date: 2011-05-20 User Manual Page 57 MOST Radar Those fields that expect a numeric input, provide an extra selector for changing the number system. The InstID is a typical example for typing in numbers. When selecting node InstID of the syntax tree, the nodes view changes as shown in Figure 6-5. Figure 6-5: Selecting Node InstID Clicking on the drop down button to the right opens a menu that allows selecting the desired number system. Drop down button Figure 6-6: Opening the Drop Down Menu to Change the Number System User Manual Page 58 Copyright © 2006—2011 SMSC Document Version: V3.2.x-1 Date: 2011-05-20 MOST Radar 6.4 Reference Tree The Reference Tree holds information about which Get messages MOST Radar sends to the devices while scanning the MOST network. The currently selected reference file is shown at the top of the reference tree (1). The tree can be expanded up to parameter level. Therefore click onto a “+“ box next to a node to expand the tree. By default each node is activated (2). Uncheck a node if a parameter should not be scanned via MOST Radar. As a result of doing this lower-ranking nodes are also unchecked. Figure 6-7: Reference Tree Copyright © 2006—2011 SMSC Document Version: V3.2.x-1 Date: 2011-05-20 User Manual Page 59 MOST Radar A right click in the reference tree opens the context menu (3). Item Add New Node Shortcut Ins Delete Selected Node MoveUp Del MoveDown Ctrl + ↓ Ctrl + ↑ Description A new node will be added below the currently selected node. By default the Name is set to ‘New Mode’ the ID to 00. Both properties and the Get message must be adapted. Select this item to delete a node. Select this item to move up a node. Thus the order in the reference tree can be influenced. Select this item to move down a node. Thus the order in the reference tree can be influenced. Table 6-3: Context Menu of the Reference Tree All changes in the reference tree take only effect if ‘Save Reference’ is clicked and MOST Radar is restarted afterwards. User Manual Page 60 Copyright © 2006—2011 SMSC Document Version: V3.2.x-1 Date: 2011-05-20 MOST Radar 6.4.1 Adapt the Reference There are two mechanisms to adapt the reference for new devices, i.e., to add their FBlocks, FktIDs, and parameters: • Use drag & drop from syntax tree • Add new nodes manually 6.4.1.1 Drag & Drop Nodes from a Syntax Tree The following procedure describes the principle how to add a new node via drag & drop. In the example a Hub4MOST node is added. • First load the syntax tree that matches the new node (device). Therefore click ‘Options’ in the toolbar and select the correct syntax tree. Refer to Table 6-2 on page 55 for details. • Select for the Hub4MOST: 00.Hub.00.FktIDs.Get (hexadecimal values: 00F9000001). Drag & drop it below FunctionBlocks in the reference as shown in Figure 6-8. Figure 6-8: Drag & Drop from a Syntax Tree Copyright © 2006—2011 SMSC Document Version: V3.2.x-1 Date: 2011-05-20 User Manual Page 61 MOST Radar • A new node is added at the bottom of the reference tree. Select the node. The corresponding values are displayed in the reference details to the right. Figure 6-9: Drag & Drop: Original Values in the Reference Details • Enter a friendly name for ‘Name’ (1) and adapt the ID in front of the ‘Name’ (2) as shown in Figure 6-10. For details about the ‘ID’ refer to Table 6-4 on page 65. User Manual Page 62 Copyright © 2006—2011 SMSC Document Version: V3.2.x-1 Date: 2011-05-20 MOST Radar Figure 6-10: Drag & Drop: Adapted Values in the Reference Details • Click ‘Save Reference’. Then restart the MOST Radar so that the changes in the reference file take effect in the MOST Radar. 6.4.1.2 Add new Nodes Manually The Get message can also be created manually i.e., without the help of a syntax tree. Therefore follow the procedure below: • Right click in the reference tree and select ‘Add New Node’. A ‘New Node’ is added as a new child of the selected node. • Select this ‘New Node’. The section reference details displays the corresponding values. • Select Name, ID, and Get message and enter the values that are matching the function catalog of the new device. For details about the fields refer to Table 6-4 on page 65. • Click ‘Save Reference’. Then restart the MOST Radar so that the changes in the reference file take effect in the MOST Radar. Copyright © 2006—2011 SMSC Document Version: V3.2.x-1 Date: 2011-05-20 User Manual Page 63 MOST Radar 6.5 Reference Details The reference details as a part of the reference editor rightmost in the MOST Radar Reference Editor covers different tasks: • Fine-tuning of the scanning message for each node in the reference tree. • Identification of the response of the device • Interpretation of the message (i.e., in which way the incoming message is processed and displayed in MOST Radar) Note: SMSC recommends not changing the reference for nodes that are coming with the delivered reference tree i.e., reference file, except for the Active checkbox. The single parameters for the different tasks are grouped as reference details as depicted in Figure 6-11. All properties only act on the selected node. Figure 6-11: Reference Details User Manual Page 64 Copyright © 2006—2011 SMSC Document Version: V3.2.x-1 Date: 2011-05-20 MOST Radar (1): The properties of the requesting message are described in Table 6-4. Checkbox/Field Active ID Name Scan Priority Description Single nodes can be active or not. By default all nodes are active. Opposed to checking/unchecking a node in the reference tree checking/unchecking acts only on the selected node. The FBlockID is shown on FBlock level by default. Enter the FBlockID for new FBlocks. On FktID and parameter level the ID influence the order in which they are shown in the property window (section 5.4.1.1 on page 39). The name defines the node name. Enter a friendly name for new nodes. The priority level the information is requested can be specified. This helps to keep the busload on the MOST network to a minimum. The scan level can be selected in MOST Radar (see section 5.2.3 on page 30). The examples below are simplified messages i.e., that part of a MOST control message is mentioned that is interesting for the explanation. Primary Level Scan Minimal basic information (NodePositionAddress and FBlockID) is requested for getting a minimal MOST network survey. SMSC recommends not to use for new nodes. Secondary Level Scan Further basic information (e.g., NodeAddress, GroupAddress and FBockIDs) is requested. If new nodes are added this scan priority is normally set on parameter level. Dependent Scan (default) Dependent on the existence of FBlockIDs the different FktIDs.Get messages are set to Dependent Scan (e.g., the nodes INIC, AudioAmplifier). If new nodes are added this scan priority is normally set on FktID level. At Full Scan Only Advanced information that is not absolutely necessary for getting a MOST network survey can be set to priority ‘At Full Scan Only’. SMSC recommends not to use this scan level. This field presents the MOST control message (OPType = Get) that is sent to the selected node if the ‘Scan Network’ button is pressed in MOST Radar. For new nodes enter the MOST control message according to the respective function catalog. The OPType in the MOST control message must be set to ‘Get’. Message (OPType = Get) Table 6-4: Fine-tuning of the Scanning Message Copyright © 2006—2011 SMSC Document Version: V3.2.x-1 Date: 2011-05-20 User Manual Page 65 MOST Radar (2): The properties for identification of the response of a device are described in Table 6-5. MOST Radar sends the MOST control message with OPType = Get asynchronously to the devices, i.e., MOST Radar is not waiting for immediate reply. Due to this MOST Radar must appraise all incoming messages. The parameter located in this area form a filter to identify the response to the Get message of the selected node. Only a matching message is further processed and interpreted in MOST Radar. Checkbox/Field FBlockID FktID Parameter Description Incoming messages must match the FBlockID of the selected node to be further processed and interpreted. For new nodes enter the FBlockID according to the respective function catalog. Incoming messages must match the FktID of the selected node to be further processed and interpreted. For new nodes enter the FktID according to the respective function catalog. In some cases the incoming message needs the additional evaluation of parameters for identifying the response. Then the Parameter checkbox is checked for the nodes that are delivered with the default reference tree. A typical example is 00.NetBlock.00.DeviceInfo.Get. There are several additional parameters that can be scanned for. For new nodes refer to the respective function catalog whether Parameter needs to be checked or not. Table 6-5: Identification of Response Hint: The identification of response is automatically filled when using the syntax tree. But it is still necessary to verify the parameter settings. User Manual Page 66 Copyright © 2006—2011 SMSC Document Version: V3.2.x-1 Date: 2011-05-20 MOST Radar (3): The properties for data presentation (interpretation of the message) are described in Table 6-6. The appraisal of the properties determine in which way the incoming message is processed and displayed in MOST Radar. Checkbox/Field Data Type Description MOST Radar analyzes the data type of the identified incoming message and displays the data differently. For new nodes select the data type according to the respective function catalog. RawHex This data type is set if the data type does not match to Text, Byte or Word. Text This data type is set if the incoming data is of type Text. Byte This data type is set if the incoming data is of type Byte. Word Array Usage This data type is set if the incoming data is of type Word. The array usage specifies how to deal with repetitive data i.e., how the data is read and interpreted. For new nodes select the array usage according to the sequence the data are coming in. This is described in the respective function catalog. Value The incoming data provides only one value. It is a simple array of data type. Array The incoming data provides an array of values. ArrayCondensed The incoming data provides an array of values. But in this case the data are interpreted specifically. If the incoming data is of type Byte or Word only the first value of an array is processed. Table 6-6: Interpretation of the Message Copyright © 2006—2011 SMSC Document Version: V3.2.x-1 Date: 2011-05-20 User Manual Page 67 MOST Radar 7 Creating Report Templates The report tab uses a template file for generating reports. This template file is stored in RTF format too, so it is easy to generate your own report files by using e.g. WordPad. Since RTF allows the formatting of text (Font, size of characters, coloring etc.), reports can be designed very flexibly. Which file is used as template file can be specified in the Templates tab of the Configuration dialog. For generating a report, the report tab loads the template file, interprets it line by line, executes the functions and writes the results to the output file. Comments can be inserted by writing a semi-colon “;“ to the start of a line. Hexadecimal numbers in operators must be preceded by a “$“ character (0x12 will be $12). The default template file is called REPORT.RTF. This file is located in the folder “Networks” in the directory where MOST Radar was installed. E.g., C:\Program Files\SMSC\Radar\ Networks\. 7.1 Basic Functions Basic functions for report generation are: • [mrXXXh] • [pr<PropertyName>] • [F()] • [F()w] • [IF()] • [date] • [time] • [NodeCount] 7.1.1 [mrXXXh] This function reads a byte from a NIC/INIC and copies the result to the report window. Note: When reading information from a remote node, only registers from the first memory page of the MOST network controller can be read! Example: Device Address: User Manual Page 68 [mr08Ah][mr08Bh] Copyright © 2006—2011 SMSC Document Version: V3.2.x-1 Date: 2011-05-20 MOST Radar 7.1.2 [pr<PropertyName>] This is the counterpart function to present the property values that are defined at the Reference Syntax Editor. You can write here the property Name and you will get the property value as result. Example: Device Address: [prNodeAddress] 7.1.3 [LOOP(PROP_COUNT)] / [ENDLOOP] This construct allows dealing with a variable number of properties. It adds a new line for all the available properties and replaces the following key names: PROPERTY_CATEGORY PROPERTY_NAME PROPERTY_VALUE Example: [LOOP(PROP_COUNT)] PROPERTY_NAME: PROPERTY_VALUE [ENDLOOP] 7.1.4 [date] This function writes the current date to the report window. 7.1.5 [time] This function writes the current time to the report window. 7.1.6 [NodeCount] As a result this function will get the number of nodes in the ring. Copyright © 2006—2011 SMSC Document Version: V3.2.x-1 Date: 2011-05-20 User Manual Page 69 MOST Radar 7.1.7 [F( )<fm>] This construct calculates the functions within the braces and writes the result in the desired format to the report window. Available formats are “h“ for hexadecimal, “d“ for decimal and “b“ for binary. The usable operators are described later in this document. An example: [F( 1+1 )h] Listing 7-1: How to use [F( )] 7.1.8 [F()w,string, string,...] This construct executes the commands within the braces and uses the result as index for selecting strings. The first string has index number 0x00. An example: This is a test: [F( 1+1 )w, zero, one, two ] Listing 7-2: Selecting one of n Strings ([F()w, string, string,...]) would be copied as: This is a test: two 7.1.9 [IF()] [END] This construct provides the functionality of an IF construct. Whenever the condition in the braces becomes true, the commands between IF and END will be executed. Otherwise those commands will be ignored. An example: Is it true?: [IF (0)] NO! [END] This was the answer. Listing 7-3: Using [IF ()] [END] would be copied as: Is it true? This was the answer. Please note that no CR LF is inserted, since everything within IF and END will be ignored. User Manual Page 70 Copyright © 2006—2011 SMSC Document Version: V3.2.x-1 Date: 2011-05-20 MOST Radar 7.1.10 [IF()] [ELSE] [END] This construct provides the functionality of an IF ELSE END construct. Whenever the condition in the braces becomes true, the commands between IF and ELSE will be executed. Otherwise the commands between ELSE and END will be executed. An example: Is it true?: [IF (0)] YES! [ELSE] NO! [END] This was the answer. Listing 7-4: Using IF ELSE END would be copied as: Is it true? NO! This was the answer. 7.1.11 [SEND, <message>, <expected_reply>, <waittime>] This function sends a MOST Control Message to the address of that node currently read. The “<message>“ stands for a MOST control message according to the requirements of MOST Protocol. Please note that the protocol string to be entered as “<message>“ starts at byte “Type“ of the MOST control message (Please refer to Table 7-5 Contents of MOST Control Message on page 75), not at “From“. “<expected_reply>“ specifies the reply string the Report tab has to wait for. “waittime“ specifies the timeout interval in steps of 0.01s. It is possible to use don’t care characters (“X“) for describing an “expected reply“. 7.1.12 [MESSAGE, <start>, <end>] This function cuts out a string from the MOST Control Message, which was read last and translates the byte values to characters if possible. The “<start>“ parameter contains the position of the first, the “<end>“ parameter the position of the last byte to be cut out. The numbers refer to the “x“ values as used in Table 7-5, Contents of MOST Control Message on page 75. 7.1.13 [BREAK] If the interpreter of the report tab reads this function, it switches to single step mode. The template file will then be translated line by line, while a dialog box displays the current line and the nesting level (IF). Furthermore the dialog allows to switch to normal translation mode again. Copyright © 2006—2011 SMSC Document Version: V3.2.x-1 Date: 2011-05-20 User Manual Page 71 MOST Radar 7.2 Operators 7.2.1 Logical Operators Operator & | ˜ Comment AND. Boolean calculations are based on the 32bit long integer format. Floating point values are truncated to integers before executing the Boolean operation. An example: (10/3) & 2 = 2 (The result of 10/ 3 is 3.3333 which is truncated to 3 and then ANDed with 2 afterwards) OR. Boolean calculations are based on the 32bit long integer format. Floating point values are truncated to integers before executing the Boolean operation. An example: (10/3) | 4 = 7 (The result of 10/ 3 is 3.3333 which is truncated to 3 and then ORed with 4 afterwards) XOR (exclusive or). Boolean calculations are based on the 32bit long integer format. Floating point values are truncated to integers before executing the Boolean operation. An example: (10/3) ˜ 3 = 0 (The result of 10/ 3 is 3.3333 which is truncated to 3 and then XORed with 3 afterwards) Table 7-1: Logical Operators for Report Generation User Manual Page 72 Copyright © 2006—2011 SMSC Document Version: V3.2.x-1 Date: 2011-05-20 MOST Radar 7.2.2 Mathematical Operators Operator +,-,*,/ ^ ABS( X ) SQRT( X ) FRAC( X ) Comment addition, subtraction, multiplication, division power The ABS function returns the absolute value of the argument. The SQRT function returns the square root of the argument. The FRAC function returns the fractional part of the argument X. X is a real-type expression. The result is the fractional part of X; that is, FRAC(X) = X - INT(X). LOG( X ) The Log function returns the log base 2 of X. EXP( X ) The EXP function returns the exponential of X. The return value is e raised to the power of X, where e is the base of the natural logarithms. LN( X ) The LN function returns the natural logarithm (LN(e) = 1) of the real-type expression X. SIN( X ) The Sin function returns the sine of the argument. X is a real-type expression. Sin returns the sine of the angle X in radians. SINH( X ) The SINH function calculates the hyperbolic sine of X. ARCSIN(X) The ARCSIN function returns the inverse sine of X. X must be between -1 and 1. The return value will be in the range [-PI/2..PI/2], in radians {IN: |X| <=1 OUT: [-PI/2..PI/2] radians}. COS( X ) The COS function returns the cosine of the angle X, in radians. COSH( X ) The COSH function calculates the hyperbolic cosine of X. ARCCOS(X) The ARCCOS function returns the inverse cosine of X. X must be between -1 and 1. The return value will be in the range [0..PI], in radians {IN: |X| <= 1 OUT: [0..PI] radians}. TAN( X ) The Tan function returns the tangent of X. TAN(X) = SIN(X) / COS(X). ARCTAN(X) The ARCTAN function returns the resulting arctangent of the argument. TANH( X ) The TANH function calculates the hyperbolic tangent of X. ARCTANH(X) The ARCTANH function calculates the inverse hyperbolic tangent of X {IN: |X| <= 1}. COT( X ) The Cot function calculates the co-tangent function of X {1 / Tan(X), X <> 0}. Table 7-2: Mathematical Operators for Report Generation Copyright © 2006—2011 SMSC Document Version: V3.2.x-1 Date: 2011-05-20 User Manual Page 73 MOST Radar 7.2.3 Miscellaneous Operators Operator MIN( X , Y ) MAX( X , Y ) VAL( X ) ZERO(X) NOT(X) BYTE(X) WORD(X) Comment The MIN function compares the numbers X and Y and returns the smaller one. If the numbers are equal, MIN returns the current value of X and Y. The MAX function compares the numbers X and Y and returns the bigger one. If the numbers are equal, MAX returns the current value of X and Y. The Val function converts the ASCII character codes ‘0’ ... ‘9’ and ‘A’ .. ‘F’ to a binary from 0 to 15. If X is no ASCII code for the allowed numbers, the result is 0. The Bool function returns 1 if X is zero, otherwise it returns 0. The not function returns 1 if X is zero, otherwise it returns 1. The expression NOT(ZERO(X)) will return 1 if X is not 0. the Byte function truncates the value of X to an 8-bit value ranging from 0 to 255. This function is equivalent to (X and FF). the Word function truncates the value of X to a 16-bit value ranging from 0 to 655536. This function is equivalent to (X and FFFF). Table 7-3: Miscellaneous Operators for Report Generation 7.2.4 Special Operators 7.2.4.1 PARAM(n) The operator PARAM(n) can be used to get special information from the respective MOST network controller. The following table shows the available requests. The returned answer is 1 byte long: n 0 1 2 3 4 5 6 Request Local Mode Answer 1 = local. 0 = remote. Number of synchronous Number of 8 bit channels reserved for synchronous source data. channels Number of allocated How many of the 8 bit channels reserved for synchronous source data channels are allocated. Number of allocated How many of the 8 bit channels reserved for synchronous source data and used channels are allocated and in use. Number of channels How many of the 8 bit channels reserved for synchronous source data which are allocated, but are not allocated, but in use. not used Locked 1 = locked 0 = not locked. Light 1 = light is detected 0 = no light detected Table 7-4: Available Requests Using PARAM(n) User Manual Page 74 Copyright © 2006—2011 SMSC Document Version: V3.2.x-1 Date: 2011-05-20 MOST Radar 7.2.4.2 MSG(X) This operator returns the contents of the Xth byte of the last MOST Control Message which was received. The table below shows the conjunction between X and the MOST Control Message: x 1 2 3 4 5 6 Comment Source Source Target Target Message D0 Address Address Address Address Type HIGH LOW HIGH LOW MOST FBlock ID Protocol x 12 Comment D6 MOST Data1 Protocol 7 8 9 10 11 D1 D2 D3 D4 D5 InstID FktID (high) FktID (low)/Op TelID/ Len Data0 13 14 15 16 17 18 19 20 21 22 D7 Data2 D8 Data3 D9 Data4 D10 Data5 D11 Data6 D12 Data7 D13 Data8 D14 Data9 D15 DataA D16 DataB Table 7-5: Contents of MOST Control Message 7.2.4.3 MOST(<addr>) This operator reads the MOST register at address <addr>. Unlike the [mrXXXh] operator, this operator can be used within functions and IF constructs. The following example reads the contents of the register at address 0x00, adds 1 and writes the result in hexadecimal format to the output window: [F( MOST($00)+1 )h] Listing 7-5: Using MOST(<addr>) 7.2.4.4 Error (0) Operator Error(0) returns a 16-bit error mask, describing the result of the last scan request: Bit 0 1 2 3 4 5 6 7 8…14 15 Comment Un-initialized address Address is 0x0000 Duplicate address Cross routing detected Sending to unallocated channels detected Listening to unallocated channels detected Group address 0x00 or 0xC8 detected Inconsistent retry time values detected RSVD NAK occurred Table 7-6: 16 Bit Error Mask Copyright © 2006—2011 SMSC Document Version: V3.2.x-1 Date: 2011-05-20 User Manual Page 75 MOST Radar 8 Appendix A: List of Figures Figure 3-1: MOST Radar License Dialog .............................................................................................. 10 Figure 4-1: MOST Radar as a Plug-In of the OptoLyzer Suite.............................................................. 12 Figure 4-2: Installed Plug-Ins................................................................................................................. 13 Figure 4-3: Device List: Selection of the OptoLyzer Icon ...................................................................... 14 Figure 4-4: Connection via an OptoLyzer Professional (e.g.) ............................................................... 14 Figure 4-5: Device List - Select Desired Device.................................................................................... 15 Figure 4-6: Remote Socket.................................................................................................................... 15 Figure 5-1: MOST Radar ....................................................................................................................... 18 Figure 5-2: Menu Bar............................................................................................................................. 19 Figure 5-3: File Menu ............................................................................................................................ 19 Figure 5-4: Network Menu ..................................................................................................................... 20 Figure 5-5: Options Window .................................................................................................................. 21 Figure 5-6: Options – General Tab........................................................................................................ 22 Figure 5-7: Specify MOST Radar’s Connection .................................................................................... 23 Figure 5-8: Remote Socket.................................................................................................................... 24 Figure 5-9: Appearance Tab.................................................................................................................. 25 Figure 5-10: ‘Show Details’ Deactivated ............................................................................................... 26 Figure 5-11: List Layout......................................................................................................................... 27 Figure 5-12: Custom View ..................................................................................................................... 28 Figure 5-13: Change Background ......................................................................................................... 28 Figure 5-14: Move Icons........................................................................................................................ 29 Figure 5-15: Icons Are Arranged ........................................................................................................... 29 Figure 5-16: Detail Menu ....................................................................................................................... 30 Figure 5-17: Help Menu of MOST Radar .............................................................................................. 31 Figure 5-18: About Box.......................................................................................................................... 34 Figure 5-19: MOST Radar Toolbar........................................................................................................ 35 Figure 5-20: Survey of MOST Network ................................................................................................. 36 Figure 5-21: Node Symbol..................................................................................................................... 37 Figure 5-22: Property Window of a NIC and of an INIC ........................................................................ 39 Figure 5-23: Property Tab ..................................................................................................................... 40 Figure 5-24: Main Window of Register Tab........................................................................................... 41 Figure 5-25: Sample for Input Mask ...................................................................................................... 43 Figure 5-26: Register Editor with Marked Registers ............................................................................. 45 Figure 5-27: Allocation Tab Views (e.g., OS81050).............................................................................. 47 Figure 5-28: Allocation Map (e.g., OS8104).......................................................................................... 48 Figure 5-29: Report ............................................................................................................................... 49 Figure 5-30: Main Window’s Context Menu .......................................................................................... 50 Figure 5-31: Channel Allocation (e.g., MOST50 Data) ......................................................................... 51 Figure 5-32: MOST Radar Status Bar ................................................................................................... 52 Figure 6-1: MOST Radar Reference Editor........................................................................................... 54 Figure 6-2: Options................................................................................................................................ 56 Figure 6-3: About Box of MOST Radar Reference Editor ..................................................................... 56 Figure 6-4: Syntax Tree as a Helper ..................................................................................................... 57 Figure 6-5: Selecting Node InstID ......................................................................................................... 58 Figure 6-6: Opening the Drop Down Menu to Change the Number System......................................... 58 Figure 6-7: Reference Tree ................................................................................................................... 59 Figure 6-8: Drag & Drop from a Syntax Tree ........................................................................................ 61 Figure 6-9: Drag & Drop: Original Values in the Reference Details ...................................................... 62 Figure 6-10: Drag & Drop: Adapted Values in the Reference Details................................................... 63 Figure 6-11: Reference Details ............................................................................................................. 64 User Manual Page 76 Copyright © 2006—2011 SMSC Document Version: V3.2.x-1 Date: 2011-05-20 MOST Radar 9 Appendix B: List of Tables Table 1-1: Term Definitions ..................................................................................................................... 7 Table 5-1: Description of MOST Radar ................................................................................................. 18 Table 5-2: File Menu.............................................................................................................................. 19 Table 5-3: Properties of a Selected Device........................................................................................... 24 Table 5-4: Detail Menu .......................................................................................................................... 30 Table 5-5: Toolbar Buttons .................................................................................................................... 35 Table 5-6: Node Description.................................................................................................................. 38 Table 5-7: Property Tab Description ..................................................................................................... 40 Table 5-8: Register Tab: Description..................................................................................................... 42 Table 5-9: Input Mask: Description........................................................................................................ 43 Table 5-10: Allocation Tab..................................................................................................................... 47 Table 5-11: Allocation Table.................................................................................................................. 48 Table 5-12: Allocation Map.................................................................................................................... 48 Table 5-13: Main Window’s Context Menu............................................................................................ 50 Table 5-14: MOST Radar Status Bar .................................................................................................... 52 Table 6-1: Description of the MOST Radar Reference Editor............................................................... 54 Table 6-2: Toolbar of the MOST Radar Reference Editor..................................................................... 55 Table 6-3: Context Menu of the Reference Tree................................................................................... 60 Table 6-4: Fine-tuning of the Scanning Message ................................................................................. 65 Table 6-5: Identification of Response.................................................................................................... 66 Table 6-6: Interpretation of the Message .............................................................................................. 67 Table 7-1: Logical Operators for Report Generation............................................................................. 72 Table 7-2: Mathematical Operators for Report Generation................................................................... 73 Table 7-3: Miscellaneous Operators for Report Generation ................................................................. 74 Table 7-4: Available Requests Using PARAM(n) .................................................................................. 74 Table 7-5: Contents of MOST Control Message ................................................................................... 75 Table 7-6: 16 Bit Error Mask.................................................................................................................. 75 Copyright © 2006—2011 SMSC Document Version: V3.2.x-1 Date: 2011-05-20 User Manual Page 77 MOST Radar 10 Appendix C: List of Listings Listing 7-1: How to use [F( )] ............................................................................................................... 70 Listing 7-2: Selecting one of n Strings ([F()w, string, string,...]) ............................................................ 70 Listing 7-3: Using [IF ()] [END] .............................................................................................................. 70 Listing 7-4: Using IF ELSE END............................................................................................................ 71 Listing 7-5: Using MOST(<addr>) ......................................................................................................... 75 User Manual Page 78 Copyright © 2006—2011 SMSC Document Version: V3.2.x-1 Date: 2011-05-20 MOST Radar 11 Appendix D: Index A Add Custom Add Nodes Manually Allocation Tab 24 61 47 B BNBuild 57 D Drag & Drop from Syntax Tree 61 G Get Message 53 I InstID 58 M Master MOST Radar Reference Editor 36 53 N Network Scan 24 O Options OptoLyzer Professional OptoLyzer Standard Plus 55 13 13 R Reference Adaptation Reference Details Reference Tree Register Tab RTF 61 64 59 41 57 S Scan Interval Scan Priority Syntax Compiler BNBuild Syntax Tree 24 65 57 57 T Timing Master Toolbar MOST Radar Reference Editor TXT 36 55 57 X XMLImport 57 Copyright © 2006—2011 SMSC Document Version: V3.2.x-1 Date: 2011-05-20 User Manual Page 79 MOST Radar User Manual Page 80 Copyright © 2006—2011 SMSC Document Version: V3.2.x-1 Date: 2011-05-20