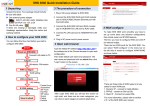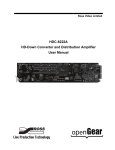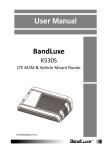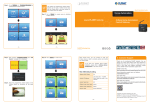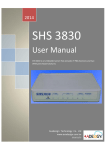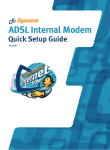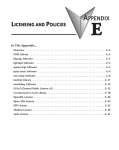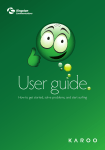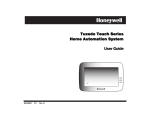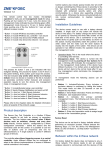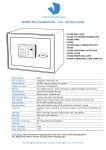Download Z-Wave gateway AVA-88 user guide
Transcript
AVA-88 WELCOME Congratulations on purchasing the AVA-88. The AVA-88 integrates multiple complicated control, automation and internet protocols into one simple plug-and-play device. It is a central controller that integrated and control of all wireless Z-wave devices used for home automation and keeps connect and control of your home easily, no matter where you are. Please take a few minutes to read this guide to set up your AVA-88 and Z-wave network smoothly. Manual version V1.00 06-01-2015 Avadesign Technology Co. Ltd. 4F.-10, No.351, Sec. 2, Zhongshan Rd., Zhonghe Dist., New Taipei City 23504, Taiwan R.O.C. www.avadesign.com.tw 1 Table of Contents Chapter 1 Introduction . . . . . . . . . . . . . . . . . . . . . . . . . . . . . .. . . . . . . . . . . . . . . . . . . . . . . . . 4 1.1 Key Features . . . . . . .. . . . . . . . . . . . . . . . . . . . . . . . . . .. . . . . . . . . . . . . . . . . . . . . . . . .. . . 4 1.2 .Technical Specifications . . . . . . . . . . . . . . . . . . . . . . . . . . . .. . . . . . . . . . . . . . . . . . . . . . . . . 1.3 .Hardware Overview . . . . . . . . . . . . . . . . . . . . . . . . . . .. . . . . . . . . . . .. . . . . . . . . . . . . . . . . . 1.3.1 Front Panel . . . . . .. . . . . . . . . . . . . .. . . . . . . . . . . . . . . . . . . .. . . . . . . . . . . . . . . . . . . 1.3.2 Back Panel . . . . . .. . . . . . . .. . . . . . . . . . . . .. . . . . . . .. . . . . . . . . . . . . . . . . . . . . . . . . 4 5 5 6 Chapter 2 Quick Install. . . . . . . . . . . . . . . . . . . . . . . . . . . . . . . . . . . . . . . . . . . . . . . . . . . . 7 2.1 Unpacking . . . . . . . . . . . . . . . . . . . . . . . . . . . . . . .. . . . . . . . . . .. . . . . . . . . . . . . . . . . . . . . . . . . . .7 2.2 The Procedure of Connection . . . . . . . . . . . . . . . . . . . . . . . . . . . . . . . . . . . . . . . . . . . . . . . . . . . . . . . .7 2.3 Find the IP address of your AVA-88 . . . . . . . . . . . . . . . . . . . . . . . . . . . . . . . . . . . . . . . . .. . . . .. . . . .8 2.4 Setup Wi-Fi for your AVA-88. . . . . . . . . . . . . . . . . . . . . . . . . . . . . . . . . . . . . . . . . . . . . . . .. . . . .. . . . .8 2.4.1 System. . . . . . . . . . . . . . . . . . . . . . . . . . . . . . . . . . .. . . . . . .. . . . . . .. . . . . . . . . . . . .. . . . .. . . . .9 2.4.2 Network. . . . . . . . . . . . .. . . . . . .. . . . . . ... . . . . . . . . . . . . . . . . . . . . . . . . . . . . . . . . .. . . . .. . . . .10 2.4.2.1 General Setup. . . . . . . . . . . . .. . . . . . . . . . . . . . . . . . . . . . . . . . . . . . . . . . . . .. . . . .. . . . .10 2.4.2.2 Advanced Settings. . . . . . . . . . . . . . . . . ... . . . . . . . . . . . . . . . . . . . . . . . . . . . .. . . . .. . . . .11 2.4.2.3 Physical Settings. . . . . .. . . . . . .. . . . . . .. . . . . . .. .. . . . .. . . . . . .. . . . . . .. . . . . . .. . . . . ..12 2.4.2.4 Firewall Settingsb . . . .. . . . . . .. . . . . . .. . . . . . .. . . . . . .. . . . . . .. . . . . . .. . . . . . .. . . . . . ..12 2.4.3 Zwave . . . . . .. . . . . . .. . . . . . .. . . . . . .. . . ... . . . . . .. . . . . . .. . . . . . .. . . . . . .. . . . . . .. . . . . . ..13 2.4.4 Logout. . . . . . . . . . . . . . . . . . . . . . . . . . . . . . . . . . . . . . . . . . . . . . . . . . . . . . . . . . . . . . . . . . . . 13 2.5 Initial setup procedure for AVA-88 web configuration . . . . . . . . . . . . . . . . . . . . . . . . . .. . . .. . . . .14 Chapter 3 Full web configurations . . . . . . . . . . . . . . . . . . . . . . . . .. . . . . . . . . . . . .. . . . . . . .15 3.1 Enter web configure page . . . . . . . . . . . . . . . . . . . . . . . . . . . . . . . . . . . . . . . . . . . . . . . . . . . . 15 3.2 SetZwave – Z-Wave device settings . . . . . . . . . . . . . . . . . . . . . . . . . . . . . . . . . . . . . . . . . . . 17 3.2.1 The Z-Wave device configuration . . . . . . . . . . . . . . . . . . . . . . . . . . . . . . . . . . . . . . . . . . 17 3.2.1.1 Add a Z-Wave device . . . . . . . . . . . . . . . . . . . . . . . . . . . . . . . . . . . . . . . . . . . . . 17 3.2.1.2 Remove a Z-Wave device 3.2.2 Z-Wave Control and Log . . . . . . . . . . . . . . . . . . . . . . . . . . . . . . . . . . . . . . . . . . 19 . . . . . . . . . . . . . . . . . . . . . . . . . . . . . . .. . . . . . . . . . . . . . . . . 21 3.2.3 Topology . . . . . . . . . . . . . . . . . . . . . . . . . . . . . . . . .. . . . . . . . . . . . . . . . . . . .. . . . . . . . 22 3.2.4 Door Lock Security . . . . . . . .. . . . . . . . . . . . . . . . . . . . . . . . . . . . . . . . . . . . . . . . . . . . . 23 3.2.5 Version Information . . . . . . . . . . . . . . . . . . . . . . . . . . 3.3 Room Setting . . . . . . . . . . . . . . . . . . . . . . . . . . . . . . . . . . . . . . . . . . . . . . . . . 24 . . . . . . . . . . . . . . . . . . . . . . . . . . . . . . . . . . . . . 25 3.3.1 Create Room . . . . . .. . . . . . . . . . . . . . . . . . . . . . . . . . . . . . . . . . 2 . . . . . . . . . . . . . . . . . 25 3.3.2 All Rooms . . . . . . . . . . . . . . . . . . . . . . . . . . . . . . . . . . . . . . . . . . . . . . . . . . . . . . . . . . . 26 3.4 Device Setting . . . . . . . . . . . . . . . . . . . . . . . . . . . . . . . . . . . . . . . . . . . . . . . . . . . . . . . . . . . 27 3.5 Scene Setting . . . . . . . . . . . . . . . . . . . . . . . . . . . . . . . . . . . . . . . . . . . . . . . . . . . . . . . . . . . 31 3.5.1 Create Scene . . . . . . . . . . . . . . . . . . . . . . . . . . . . . . . . . . . . . . . . . . . . . . . . . . . . . . . . . . . . . . . 31 3.5.2 All Scenes . . . . . . . . . . . . . . . . . . . . . . . . . . . . . . . . . . . . . . .. . . . . . . . . . . . . . . . . . . . .. . . . . . 33 3.6 Trigger – Monitor the Z-Wave Devices . . . . . . . . . . . . . . . . . . . . . . ... . . . . . . . . . . . . . . . . . . . . 34 3.6.1 Create Trigger. . . . . . . . . . . . . . . . . . . . . . . . . . . . . . . . . . . . . . .. . . . . . . . . . . . . . . . . . 34 3.7 Schedule – Arrangement for Z-Wave Devices on Schedule . . . . . . . . . . . . . . . . . . . . . . . . . . . 35 3.7.1 Create Schedule . . . . . . . . . . . . . . . . . . . . .. . . . . . . . . . . . . . . . . . . . . . . . . . . . . . . . . . . 35 3.8 Report . . . . . . . . . . . . . . . . . . . . . . . . . . . . . . . . . . . . . . . . . . . . . . . . . . . . . . . . . . . . . . . . . . 36 3.9 Camera . . . . . . . . . . . . . . . . . . . . . . . . . . . . . . . . . . . . . . . . . . . . . . . . . . . . . .. . . . . . . . 38 3.9.1 Camera Setting . . . . . . . . . . . . . . . . . . . . . . . . . . . . . . 3.9.2 Camera View 3.10 Help . . . . . . . . . . . . . . . . . . . . . . . . 38 ..................................... . . . . . . . . . . . . . . . . . 39 . . . . . . . . . . . . . . . . . . . . . . . . . . . . . . . . . . . . . . . . . . . . . . . . . . . . . . . . . . . . . . . . 40 3 Chapter 1 Introduction AVA-88 is a central controller that integrated and control of all wireless Z-wave devices used for home automation. It also provides Gateway to connect to Internet. Through Internet you can see all kinds of devices status of your home at any time and any place via your smartphone or PC. You can control the home devices such as lighting, air conditioning, door lock and unlock, you can also receive the alarm message of your home. Energy usage monitors of your home at any time is real-time recording to the cloud host, home alarm messages are immediately delivered to the cloud message monitoring center for the necessary treatment. The AVA-88 controls switches, dimmers, motion sensors, temperature sensors and so on many Z-Wave devices. AVA-88 integrates complicated control, automation and internet protocols into one simple plug-and-play device. It provides an interface that allows you to manage your home easily, whether you are at home or not. 1.1 Key Features Provide one LAN port Router function Provide one USB 2.0 Host port, you can connect Zigbee USB Dongle or USB Hard Disk Provide WiFi IEEE 802.11b/g/n Provide compatible Z-Wave Plus communication protocol that connects all kinds of Z-Wave devices that includes window sensors, electric locks, lighting dimmer controls, energy usage monitor, air quality detector, temperature and humidity sensors, fire safety sensors. Provide a service platform to connect to the cloud service. Provide IP-Cam viewing interface Provide free download APP. 1.2 Technical Specifications Technical Specifications Hardware Specifications USB Port USB Host 2.0 x1 Ethernet port RJ-45 10/100Mb , support 1 LAN Physical and Environmental Characteristics Dimensions 137(W) x 101(H) x 30(D) mm Weight 300g Operating Temp. Temp: 0°C~45°C (32°F~113°F) 4 & Humidity Power Adaptor outer casing Country of origin Humidity: 10% ~ 90% relative humidity, non-condensing INPUT: AC100V~240V, 50/60Hz OUTPUT: DC 5V, 2.0A Plastic Made in Taiwan Software Specifications Protocol Z-Wave WiFi IEEE 802.11b/g/n HA Functions Sense Control Lighting Control Door Lock Control Sensor Trigger Even Schedule setting Support mobile phone Push Notification Support Devices Place Location User account Management (admin and normal user) Support Remote update software Z-Wave Capacity Support 30 Z-Wave notes 1.3 Hardware Overview 1.3.1 Front Panel 5 1.3.2 Back Panel For Z-Wave Connect to power supply LAN port USB port DC 5V/2A: Connecting to AC adapter. Input AC 100V~240V, 50/60Hz; Output DC 5V 2.0A LAN: RJ-45 socket, complied with Ethernet 10/100base-T. USB: USB 2.0 ports, USB Type A. 6 Chapter 2 Quick Install After you’ve created your Z-Wave network, you’ll need to install your AVA-88. Follow these steps: 2.1 Unpacking Open the carton and unpack the items. Your package should include: AVA-88 main unit x 1 pcs If items are missing or damaged, notify your Avadesign representative. Keep the carton and packing material. 2.2 The Procedure of Connection Step 1: Plug in DC power adapter to AVA-88. Step 2: Connect the Ethernet cable to your AVA-88 LAN port. LAN port Ethernet cable Step 3: Plug in AC power cord to power source. Step 4: AVA-88 begins the boot process automatically. AVA-88 provides three kinds of operational platforms, Web page, Android and iOS, for users. Therefore user can configure the AVA-88 by his/her PC or smart phone or tablet. The web configuration guide is available in this manual. The installation guide for smart phone/tablet with Android system or iOS system, please refer to other document. 7 2.3 Find the IP address of your AVA-88 Please download the Java program file named avaControlFinderJava from the website of Avadesign Co., Ltd. http://www.avadesign.com.tw/support/support.html to your PC. Decompress the file and click it twice by left button of your mouse. Then you will see the IP address listing of all of your AVA-88 as below. avaControl Finder 2.4 Setup Wi-Fi for your AVA-88 (optional) If you want to use Wi-Fi, please following the setup procedure described as below. Step 1: At first, connect Ethernet cable to LAN port of AVA-88. Step 2: Type the IP address which getting from avaControl Finder as Sec. 2.3. For example: type 192.168.1.8 of the AVA-88 in the address bar and press Enter. The screen is shown as follows. Step 2-1: Please key in 192.168.1.8 of your AVA-88. Step 2-2: Please input password. The default password is 1234. Step 2-3: Click on “Login” button. The username is root. Please input password: 1234 then click “Login” button on the screen. After login AVA-88, you will see the login page as shown below. 8 Step 3: Click on Network function in the top menu to setup your Wi-Fi network. The detailed is described at Sec. 2.4.2. Step 4: When Wi-Fi network configure has finished, please take off the Ethernet cable from LAN port of AVA-88. Login page After Login user will see the screen as above, and there are four main categories in the top menu, user can click on each category to extend detail items. System Network Zwave Logout The various configuration menus are explained below. You can select various function listed in the first line of web page display. 2.4.1 System You can backup or flash firmware in this function. This function also provides reboot the system for you. Backup / Restore You can click on "Generate archive" button on the screen to download a tar archive of the current configuration files. To restore configuration files, you also can upload a previously generated backup archive here. Flash new firmware image You can upload a sys upgrade-compatible image here to replace the running firmware. 9 Backup/Flash Firmware 2.4.2 Network The network function provides Wi-Fi network configuration for users. Network page Click on “Edit” button, you can do general setup, or advanced settings, or physical settings and Firewall settings. 2.4.2.1 General Setup 10 General Setup You can select which protocol you need. AVA-88 provides a protocol listing of static address, DHCP client, unmanaged, PPP, PPtP, PPPoE, PPPoATM, UMTS/GPRS/EV-DO and L2TP for your choice. 2.4.2.2 Advanced Settings You can do advanced configuration by clicking on “Advanced Settings” function. Advanced Settings 11 2.4.2.3 Physical Settings You can create a bridge over specified interface and enables the Spanning Tree Protocol on this bridge. You also can select which interface you needed by clicking the check squares. Physical Settings 2.4.2.4 Firewall Settings Choose the firewall zone you want to assign to this interface by clicking on “Firewall Settings” function. Select “unspecified” to remove the interface from the associated zone or fill out ”create” field to define a new zone and attach the interface to it. Firewall Settings 12 2.4.3 Zwave You also can do Z-Wave devices setup by clicking on “Zwave” function. Please refer to Chapter 3 for the detailed description. ZWave home page 2.4.4 Logout You can log out the system by clicking on “Logout” function. 13 2.5 Initial setup procedure for AVA-88 web configuration In order to set proper functions for each Z-Wave device, you can follow this flow chart before you start to configure Z-Wave devices for AVA-88. START Add the Z-wave device Function Name in the top menu SetZwave Please refer to section 3.2 Create Room Room Please refer to section 3.3 Create Scene Scene Please refer to section 3.5 Create Trigger Trigger Please refer to section 3.6 Setup Schedule Schedule Please refer to section 3.7 Report 14 Report Please refer to section 3.8 Chapter 3 Full web configurations 3.1 Enter web configure page Move the cursor to the IP address of AVA-88 on the screen and click it that as shown the diagram of avaControl Finder at section 2.3. Then you will enter the web page for configuration as follows. Please input user name and password. Cancel Login Please input with username: admin and password: admin then click “Login” button on the screen. After login AVA-88, you will see the home page as shown below. Language selection: English, Traditional Chinese, Simplified Chinese This message indicates there is new version of configuration software for you. You can click the “Update” button to update your software. At right side of home page, you can see the national flag of different country for different language selection. Just click the national flag you will get which language you want. You also can see the orange color button with characters of update. Click “Update” button to update your configuration software. Finished the update procedure, you will see the screen as shown below. A message of “This is the newest version” displays on the screen now. 15 Update procedure Please click on “OK” button to update the AVA-88 software. Home Page After Login AVA-88 user will see screen as above, and there are ten main categories, user can click on each category to extend detail items. Home Room Device Camera Scene Trigger Schedule SetZwave Report 16 Help The various configuration menus are explained below. You can select various function listed in the first line of Home page display. 3.2 SetZwave - Z-Wave device settings One of main functions of AVA-88 is control and monitoring the room. If you would like to implementation of these efforts require the help of Z-Wave devices in order to complete the task. At first, you need to add the new Z-Wave devices to AVA-88 for control and monitoring the room or remove the Z-wave device which not used. 3.2.1 The Z-Wave device configuration 3.2.1.1 Add a Z-Wave device You can add the Z-Wave device by clicking on the category of “SetZwave” in the menu bar. The procedure of adding the Z-wave device is described as follows. Step 1: Enter the "SetZwave" page and select "Device Configuration" Step 1a: Click on “SetZwave” category of main menu. SetZwave-Device Configuration Step 2: Click on “Include New Device” button. Step 1b: Click on “Device Configuration” item. Step 2: Click on the "Include New Device", the screen will appear "Add Device: Waiting for a user action." 17 Step 3: Press the programming switch button on the Z-Wave device for connection. The location of programming switch button depends on the type of Z-Wave device that you use. Please refer to the user manual of the Z-Wave device. Step 3: Press the programming switch button on the Z-wave device. The Z-wave device was added successfully. Plug-in on/off module p.s. You also can buy these Z-Wave devices such as Plug-in on/off module, Door sensor, PIR sensor, Wireless siren…etc. from Avadesign Technology. Step 4: When your Z-Wave device has added successfully, the message of "Add Device: Command has completed successfully" will display on the screen. Step 5: When the new Z-Wave device was found, you can modify the name and room settings as shown below. 18 Step 6: Then click "device", the new Z-wave device is ready to use now. 3.2.1.2 Remove a Z-Wave device You also can remove the Z-Wave device by clicking on the category of “SetZwave” in the menu bar. The procedure of removing the Z-wave device is described as follows. Step 1: Enter the "SetZwave" page and select "Device Configuration" SetZwave-Device Configuration Step 1a: Click on “SetZwave” category of main menu. Step 2: Click on “Exclude Device” button. Step 1b: Click on “Device Configuration” item. Step 2: Click on the "Exclude Device", the screen will appear "Remove Device: Waiting for a user action." 19 Step 3: Press the programming switch button on the Z-Wave device for removing. The location of programming switch button depends on the type of Z-Wave device that you use. Please refer to the user manual of the Z-Wave device. Step 3: Press the programming switch button on the Z-wave device. Plug-in on/off module The Z-wave device was removed successfully. Step 4: When your Z-Wave device has removed successfully, the message of "Remove Device: Command has completed successfully" will display on the screen. 20 3.2.2 Z-Wave Control and Log AVA-88 provides alarm records of all Z-Wave control devices for user as follows. SetZwave-ZwaveControl & Log When you click on “Update” button, you will see the listing of software version updated. Clicking on the “Version” button at the end of screen, the system will check the software version of AVA-88 for you automatically. Click on “Version” button to check the version. You also can click the “reset” button to reset the system. 21 You can click the “Update” button to download the newest version for updating. You also can click the “reset” button to reset the system shown as above diagram. Then you can click on “OK” button to reset the system or “Cancel” button to quit the reset process. 3.2.3 Topology The topology diagram shows the connection relationship of AVA-88 and all of Z-wave devices. The small square at row 1 and column 1 represents the AVA-88. The small square at row 1 and column 2 represents a Z-Wave device. Applying the topology diagram, user can decide the control path of AVA-88 and each Z-Wave device. For example, the AVA-88 can control the remote device B indirectly by device A. SetZwave-Topology B A 22 3.2.4 Door Lock Security You can select a door lock to add password or modify password. SetZwave-Door Lock Security Select a door lock to add or modify password. Then you will see the listing of user name and password. Clicking on the pen icon to modify the password. You also can click on the X symbol to delete the password. You can click on the “Add” button to add new password as below. The maximum length of password is 10 digits and you can input numeric 0 ~ 9. 23 You can click on the “Log” button to get the door lock records as below. The maximum number of logs is 5. Please input the record number that equal or less than 5 then click on “Search” button. The “Time” button on the right side of screen is used for time setting by manually. You have to input the right date and time by yourself. When you replace the battery of Electric Deadbolt, please remember to modify the date and time here. 3.2.5 Version Information Clicking on “Version Information” item, you will get the information of software version. SetZwave-Version Information 24 3.3 Room setting AVA-88 can classify and integrate all kinds of Z-Wave devices to do home automation includes room, scene, trigger, schedule and report. 3.3.1 Create room Create rooms to distribute Z-Wave devices According to the different room in the family, you can distribute the Z-Wave devices to each room. And you can learn which room was invaded or controlled household appliances quickly. Now, you can create a new room by clicking on “Create Room” item. Then input the room name and click on “Add” button. Room-Create Room Please input the room name. Then click on “Add” button to create a new room. You also can change the icon of the room by clicking on “Change ICON” button. Then you will see some pictures that you can choose for the proper room as below screen. 25 Bathroom Bedroom Kitchen Study room Living room or Meeting room Dining room Hallway If you change icon and input “meeting room” in the field of room name, and click on “Add” button. Then you will see the meeting room appear on the left side of screen. Congratulation! You have created a meeting room successfully. 26 3.3.2 All rooms You can see the device status in each room easily by clicking on “All rooms” item. 3.4 Device setting You can place the Z-wave device in the right room by selecting device function in the top menu and choosing a device which you want. For example, you create a meeting room at section 3.3, and you would like to place light device in this room. The setting procedure is described as following: Step 1: Select “Device” function and clicking on “All Devices” item to show all of the Z-Wave devices on the screen. Step 2: Choose the device that you need and click on the icon of pen to edit the content of device. For example, you place light device in this room. Please refer to the following screen. 27 Device-All Devices Step 1 Step 2: Edit 28 Step 3: Edit the content of light device. Please input the device name and room name. Then click on “Save” button to save the configuration. You also can check this node by clicking on “Check and Remove” button and the message of “The node is OK” displays on the screen. Step 4: Go back to “Room” function and click on “Meeting room” item, then you will see the light device Room-Meeting room Now, you can place another device to other room continuously. For example, you want to place electronic deadbolt in hallway. Please refer to the following screens. 29 Then you will find the electronic deadbolt in hallway now. 30 3.5 Scene Setting - Control Z-Wave devices You can control and combine a number of Z-Wave devices together and execute a designed operation action by clicking one key only. 3.5.1 Create Scene Step 1: Select "Scene" function in the top menu on the screen. Then click on “Create Scene” item. Please input the scene name and click on “Add” button. Scene-Create Scene Step 2: Now, you can see the scene was created and named as “Turn on the light for meeting room”. You also can edit the scene name by clicking on the icon of pen. You also can edit the scene name by clicking on the icon of pen. 31 Then add controlled Z-Wave devices in this scenario that shown as below. For example: you add a switch of light in this scenario. Add a new device Scrolling menu You can add more controlled Z-Wave devices in this scenario by selecting one device in the scrolling menu and clicking on the icon of plus sign on the screen. Then you will see a new controlled device display on the screen now. Delete a controlled Z-Wave device in this scenario by clicking on the icon of “X”. You also can delete a controlled Z-Wave device in this scenario by clicking on the icon of “X”. Then you will see this controlled device disappear on the screen now. Step 3: Setting the proper action for each device. For example: you can turn on the light by clicking on “On” button. Then you will see the color of light has changed to bright yellow. 32 Step 4: You can click on “Run” button of the scene that has set by yourself. The corresponding Z-Wave device will be used. 3.5.2 All Scenes You can see all of scenes by clicking on “All Scenes” item and select the scene that you want to execute. 33 3.6 Trigger - Monitor the Z-Wave devices 3.6.1 Create Trigger The trigger function is used to monitor the setting of Z-wave devices, when an alarm is triggered to launch. Please refer to the following diagram for alarm setting. Trigger-Create Trigger You also can combine both of trigger and scene functions setting. For example: when people enter the meeting room, the light will be turn on automatically. Input the trigger situation and select a scene by clicking on the scrolling menu. 34 Then press the “Save” button. You will see the screen as below. A new trigger is created and displays on You also can modify the trigger and the left of screen. mode by clicking on “Modify” button. 3.7 Schedule – Arrangement for Z-Wave devices on schedule 3.7.1 Create Schedule You can set up a schedule to monitor the security of your home regularly. For example: When nobody at home on Saturday set up to open the Z-Wave device automatically for monitoring. Please click the check square of every week and select the day and time from the scrolling bar. And select the scene that you wanted and input the name of schedule. Then click on “Save” button to save the configuration of schedule. 35 Schedule-Create Schedule Now you will find a new schedule of “alert on Saturday” is created and displayed on the screen. You can decide whether the alarm active You also can modify the schedule or not by clicking on the check square. name by clicking on “Modify” button. 3.8 Report You can get the power consumption of the Z-Wave device by using the report function. This function requires purchase the Smart Energy Switch device to monitor the amount of current. You can see how much power was used at which time period as shown below. Step 1: At first, select a device and unit. Then input time period. 36 Report Step 2: Click on “Search” button. Please waiting for few seconds, then the result is displayed on the screen. Amount of electricity consumption 37 3.9 Camera You can connect and control all of cameras in the house by the function of camera. 3.9.1 Camera Setting You can add a camera by clicking on the icon of “+” or remove a camera by clicking on the icon of “X” or edit and modify the configuration of camera by clicking on the icon of pen as shown below. Camera – Camera Setting Add a camera Edit and modify the configuration of camera Remove a camera Add a Camera Please input the camera name, IP address of camera, camera port, camera URL, MJPG URL, camera account and password. Then click on “OK” button to save the configuration. You also can edit and modify the configuration of camera as shown below. 38 Edit and Modify 3.9.2 Camera View You can view the real-time image by clicking on “Camera View” or the camera name. 39 3.10 Help The function of help in the top menu on the screen will assist you to understand how to set up and use the AVA-88 by hyperlink to Avadesign company web page to download those documents that you need. 40