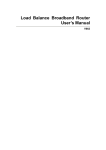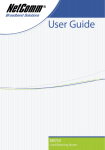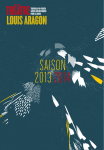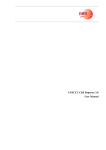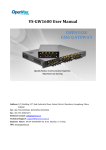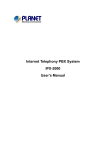Download User Manual
Transcript
2014 SHS 3830 User Manual SHS 3830 is an embedded server that provides IP-PBX functions and two WAN ports Router features. Avadesign Technology Co. Ltd www.avadesign.com.tw 2014/11/25 WELCOME Congratulations on purchasing the SHS 3830. The SHS 3830 is an embedded server that provides IP-PBX functions and two WAN ports Router features. The SIP-based IP-PBX can create telephony systems for home and small-to-medium enterprises. Manual version V1.00 25-11-2014 Avadesign Technology Co. Ltd 4F.-10, No.351, Sec. 2, Zhongshan Rd., Zhonghe Dist., New Taipei City 23504, Taiwan R.O.C. www.avadesign.com.tw 1 Table of Contents Chapter 1 Introduction ........................................................................................................................ 5 1.1 SHS-3830 Specification.................................................................................................................... 5 1.1.1 SIP IP-PBX Function ........................................................................................................ 5 1.1.2 IP Network connection ..................................................................................................... 6 1.1.3 Management .................................................................................................................... 7 1.1.4 Environmental .................................................................................................................. 7 1.1.5 Approvals ......................................................................................................................... 7 1.2 Hardware Overview ................................................................................................................. 7 1.2.1 Front Panel and LED Indicator ........................................................................................ 7 1.2.2 Back Panel ....................................................................................................................... 8 Chapter 2 Start to configure SHS3830.......................................................................................... 9 2.1 Unpacking ........................................................................................................................................... 9 2.2 Plug in DC power adapter to SHS 3830.................................................................................. 9 2.3 Connect to LAN Port ................................................................................................................ 9 2.4 Open Web Browser ................................................................................................................. 9 2.5 Basic and Advance Configurations for IP-PBX ..................................................................... 10 2.5.1 WAN configuration ....................................................................................................... 10 2.5.2 LAN configuration ......................................................................................................... 20 2.5.2.1 LAN configure .................................................................................................... 20 2.5.2.2 DHCP reserved IP ............................................................................................. 21 2.5.3 IP-PBX ........................................................................................................................... 23 2.5.3.1 Group ................................................................................................................. 23 2.5.3.2 Subscribers ........................................................................................................ 27 2.5.3.3 SIP Trunk ........................................................................................................... 32 2.5.3.4 Dial Plan ............................................................................................................ 33 2.5.3.5 SIP status .......................................................................................................... 36 2.5.3.6 Queue ................................................................................................................ 37 2.5.3.7 Paging ................................................................................................................ 39 2.5.3.8 Preview .............................................................................................................. 42 2 2.5.3.9 Download Log.................................................................................................... 44 2.5.3.10 Download CDR ................................................................................................ 45 2.5.3.11 Debug Capture ................................................................................................ 46 2.5.3.12 Update IPPBX ................................................................................................. 49 Chapter 3 Web configuration for Router functions ..........................................................50 3.1 System status ................................................................................................................... 50 3.1.1 Link status....................................................................................................................... 50 3.1.2 Data monitor ................................................................................................................... 50 3.1.3 DHCP clients table ......................................................................................................... 51 3.1.4 NAT table ........................................................................................................................ 52 3.1.5 Current routing table ....................................................................................................... 52 3.2 Load balance ................................................................................................................... 53 3.2.1 Outbound ........................................................................................................................ 53 3.2.2 Inbound ........................................................................................................................... 55 3.3 Firewall ............................................................................................................................ 57 3.3.1 Super Users...................................................................................................................... 58 3.3.2 DoS defense ..................................................................................................................... 61 3.3.3 ARP protection.................................................................................................................. 64 3.3.4 Local IP filtering ................................................................................................................ 64 3.3.5 Remote IP filtering ............................................................................................................ 67 3.3.6 URL filtering ...................................................................................................................... 71 3.3.7 Intrusion security .............................................................................................................. 74 3.3.8 Messenger blocking ......................................................................................................... 78 3.3.9 IP session limit.................................................................................................................. 79 3.4 Quality control ................................................................................................................. 79 3.4.1 QoS ................................................................................................................................. 79 3.4.2 Bandwidth control ........................................................................................................... 81 3.4.3 Outgoing Route .............................................................................................................. 84 3.4.4 LAN IP speed limit .......................................................................................................... 87 3.5 Advance .......................................................................................................................... 90 3.5.1 VPN pass through .......................................................................................................... 90 3.5.2 DMZ ................................................................................................................................ 91 3.5.3 Virtual server ................................................................................................................... 95 3.5.4 DDNS .............................................................................................................................. 99 3.5.5 Mac done ...................................................................................................................... 100 3.5.6 Multi-NAT ...................................................................................................................... 101 3 3.5.7 Inner DNS ..................................................................................................................... 104 3.5.8 Routing configure ......................................................................................................... 107 3.6 System .......................................................................................................................... 111 3.6.1 Password ..................................................................................................................... 111 3.6.2 Time.............................................................................................................................. 112 3.6.3 Mail alert ....................................................................................................................... 113 3.6.4 System log ................................................................................................................... 114 3.6.5 Remote configure......................................................................................................... 115 3.6.6 Load default ................................................................................................................. 117 3.6.7 Config backup .............................................................................................................. 118 3.6.8 Firmware update .......................................................................................................... 119 3.7 Save & Reboot ................................................................................................................ 120 Chapter 4 In-bound function ..................................................................................... 121 Chapter 5 Hardware load default............................................................................... 122 Chapter 6 Appendix .................................................................................................... 123 6.1 TCP/IP Protocol Port Number List ................................................................................... 123 4 Chapter 1 Introduction SHS 3830 is an embedded server that provides IP-PBX functions and two WAN ports Router features. The Firewall and QoS improves VoIP network voice quality. The IP-PBX module of SHS 3830 is a SIP-based IP-PBX that can create telephony systems for home and small-to-medium enterprises. It is also designed to operate on a variety of VoIP applications, such as auto-attendant, call transfer, and IP-based communications. Since it supports industry-standard SIP, it works with all SIP-supported products and devices available today. The key features of SHS 3830 are quiet, power saving, stability and small volume box. 1.1 SHS-3830 Specification 1.1.1 SIP IP-PBX Function RFC3261 compliance SIP UDP/TCP Protocol MD5 Digest Authentication (RFC2069/RFC2617) Allow FXO/FXS gateway, IP Phone and the DP-104 SIP IP video door phone to register. Support 50 registered extensions Easy install APP on smart phone to become SIP IP-PBX client extension Support SIP Trunk Support Audio Codec G.711 A-law/μ-law Support pass through Video Call Out Band DTMF (RFC4733, RFC2833 / SIP INFO) Adaptive Jitter Buffer Automatic voice attendant Record your own greeting voice messages via voice file up-load from Web NAT Traversal configurable Blind Transfer Configurable Call and Pickup group Block Anonymous Call Call Hold Call Transfer Call Park Call Queuing Call Routing (DID & ANI) (in dial-plan function) Caller ID Route by Caller ID (in dial-plan function) Music On Hold Music On Transfer 5 Time and Date Flexible Dial Plan Support Multi call rule to configure Outgoing Routing Rule (Drop, Replace, Add) and Routes selection Incoming Routing Rule (Drop, Replace, Add) Dial Group Setting Call Group, Pick up group setting Configure maximum concurrent SIP calls RTP Routed or Direct mode selection SIP Trunk setting Cellular Phone resonance setting Video preview setting Flexible Routing Plan Voice broadcasting over IP Phone with separated group Provide CDR log file 1.1.2 IP Network connection IPv4 (RFC 791) for WAN and LAN ports IP/ICMP/ARP/RARP/SNTP NTP Server and Time Zone setting WAN: DHCP, Fixed, PPPoE, DDNS LAN : Static Private IP or DHCP Server NAT allows users to surf internet by means of a single broadband user account Multiple DMZ Host (PPPoE, static IP) Multiple Virtual Server Multiple NAT function Protocol Route Control (IP Binding Function, by IP & port number) Protocol Bandwidth Control (by application protocol port number) IP/URL Blocking User Bandwidth control Function ( by user IP address) Outgoing wan link selected (by user IP address) Remote Configuration through Internet Mail Alert: H32 WAN up WAN down System Log System Log: local event logging – log send to remote server Firewall Backup / Restore Router configuration file from PC Outbound Load Balance: provide 2 working mode: (1) session (2) weight round robin Inbound Load Balance: provide 2 working mode: (1) session (2) weight round 6 robin TCP/UDP (RFC 793/768) RTP/RTCP (RFC 1889/1890) 1.1.3 Management Administrative HTTP and port number configuration Subscriber information display HTTP port and user ID, Password control Firmware and Library upload Configuration Backup/Restore Reset to Factory default setting Soft-Reset or Reboot System Status display: Network, Line, SIP Trunk status 1.1.4 Environmental Dimensions: 155(W) x 106(H) x 29(D) mm Weight: 300g Power Adaptor: INPUT: AC100V~240V, 50/60Hz 0.8A OUTPUT: DC 12V, 2.0A 1.1.5 Approvals CE FCC RoHS 1.2 Hardware Overview 1.2.1 Front Panel and LED Indicator USB SHS3830 RESET 2 LAN 1 3 2 POWER WAN 1 2 1 RESET: If SHS 3830 encounters any system crash, you may press this button to reload factory default value as press the button over 3 seconds or reset back to latest configuration file while pushing the button. USB: SHS 3830 provides two USB 2.0 ports. Light on when SHS 3830 detects USB device and active. LAN: SHS 3830 provides three RJ45 type LAN ports connecting to your computer or network device such as Hub/Switch via RJ45 cable. Light on means link 100 Mbps. Flash when data is transmitting or receiving with 100 Mbps. Light off means 7 disconnected or undetected. WAN: SHS 3830 provides two RJ45 type WAN ports connecting to broadband transmission equipment such as ADSL or Fiber or CABLE Modem via RJ45 cable. Light on means link 100 Mbps. Flash when data is transmitting or receiving with 100 Mbps. Light off means disconnected or undetected. POWER: Light on when SHS3830 is powered by on. 1.2.2 Back Panel I 1 O 2 POWER DC+12V WAN1 WAN2 LAN1 LAN2 LAN3 USB POWER: A switch for power on or off DC 12V/2A: Connecting to AC adapter. Input AC 100V~240V, 50/60Hz 0.8A; Output DC12V 2.0A LAN/WAN: RJ-45 socket, complied with Ethernet 10/100base-T. USB: USB 2.0 ports, USB Type A. 8 Chapter 2 Start to configure SHS3830 2.1 Unpacking Unpack the items. Your package should include: One SHS 3830 One external power adaptor INPUT: AC100V~240V, 50/60Hz 0.8A OUTPUT: DC 12V, 2.0A If items are missing or damaged, notify your Avadesign representative. Keep the carton and packing material. 2.2 Plug in DC power adapter to SHS 3830 2.3 Connect to LAN Port LAN port of SHS3830 connects to user’s computer or Hub/Switch port via RJ45 cable. Then plug in AC power cord to power source and switch on the SHS 3830. 2.4 Open Web Browser Type the default IP address http://192.168.1.254 in the address bar of the Chrome browser to open web configuration. The screen shows as below: Please type 192.168.1.254 Username: admin Password: admin Please input with username: admin and password: admin then click “Login” button on the screen. After login SHS3830, user can start to do basic and advance configurations. After Login SHS 3830 user will see screen as below, and there are ten main categories, user can click on each category to extend detail items. 9 Welcome System Status WAN configure LAN configure Load balance Firewall Quality control Advance System IP-PBX Save & reboot The various configuration menus are explained below. You can select various function listed in the left side of Welcome page display. Welcome Home Page Menu bar 2.5 Basic and Advance Configurations for IP-PBX To make SHS 3830 work smoothly you have to set up some basic and advance configurations that include router and IP-PBX features. The first, you have to configure WAN and LAN IP for network enable. 2.5.1 WAN configuration There are two WAN ports for the SHS 3830. You can select “WAN configure” in the menu bar on the left side of screen to configure WAN1/WAN2 as shown below. There are several WAN functions can be made in this display, you can configure functions to each WAN port separately. 10 WAN Configure – WAN1 – Dynamic IP WAN1 configure WAN1/WAN2 TYPE Three kinds of WAN types to let you select for each WAN port: 1. Dynamic IP - connect to Cable Modem. Obtain an IP address from ISP automatically. Usually it's used to connect CABLE modem. You won't need to assign an IP address. The SHS 3830 will get the IP address for user automatically. 2. PPPoE - connect to Dial Up DSL Some ISPs require use of PPPoE to connect to their service. Connect to ISP via dial-up connecting, ISP will assign a legal IP to you after the user ID and password had been passed when the connection is made (The user ID and password here are provided by your ISP.) 3. Static IP - Connect to Leased DSL ISP assigns you a static IP address. When used the leased line of ADSL. ISP will provide you the relative IP, Subnet Mask, Gateway and DNS. You need to indicate the static IP manually. VPN Client User can select either Disable or PPTP or L2TP or L2TP over IPSec. With PPTP/L2TP/L2TP-PSK dial up features to help construct a complete Client/Server topology for need of enterprise network, it improves security in connecting links in public network. Internet Schedule This function allows you to control each WAN port link up/down time by 11 daily/weekly. Available time: WAN port link up time. For example : The link time is from AM 9:30 – PM 6:30. User can fill 09:30 : 18:30 Select Weekly: choose by day Note: When enable SCHEDULE function, the line will up/down following the timer set, no matter DOD function is enable or not. Healthy check User can select either Enable or Disable. When choose Dynamic IP, you only need to save this selection by clicking on “Apply” button shown as below. When finish setting all parameter, reboot SHS 3830. WAN Configure – WAN2 – Dynamic IP Click on “Apply” button to save the configuration what you choose. The content and usage of WAN2 is the same as WAN1. 12 WAN Configure – WAN1 – PPPoE PPPoE/Dial up DSL Type Select “PPPoE” and you will need to enter the ID and Password. Sometimes you also need to input the Service Name if ISP requires for it. Max Idle Time is using to disconnect the ADSL connection automatically after the idle period you define. The unit is minute and the default is 0. This default value let SHS 3830 remain connecting all the time unless disconnected by user manually or ISP. If you define the period as 3 and the SHS 3830 will auto disconnect after idling 3 minutes. Supposing that you don’t have the Service Name, you may ask your ISP for it. Account: User Name, provide by ISP, up to 60 characters can be enter. Password: provide by ISP, up to 60 characters can be enter. Max Idle Time: 0 =no check, check by minutes Connect mode: Manual: You need to initiate WAN connection manually, by clicking "WAN1 connect" or "WAN2 connect" button in "System Status" - "Link status" menu. However, power up or reset also can initiate the WAN connection. Dial-on-demand: Whenever a user is trying to access the Internet from his computer, this WAN port will start connection automatically if it is disconnected. Always-on: The WAN port will try to establish the connection as long as it is disconnected, no matter this port is used or not. 13 LCP echo: To send LCP (Link Control Protocol) echo request at regular interval to ISP for checking PPPoE connection active. Interval: Editable for need between 0 ~ 65535. Counter: the number of LCP echo request to be sent. about "always on " function, normally you need to combine "Health check " function together, then "always on" will be work more prefect because there have a ADSL modem between router & ISP equipment. in physical layer, if ADSL line fail but ADSL modem still alive , SHS 3830 can’t detect line is broken unless ISP send a disconnect packet to SHS 3830 so if ADSL line is in abnormal up-down, sometimes router module of SHS 3830 does not get disconnect message from ISP, so connected line is deemed to still connection by SHS 3830. If you enable "Health check " in each line. then the SHS 3830 can automatically send packet out through WAN to detect whether line is active or not ( 1 packet/30 sec) this function will cover entire network to secure packet will not lose in defect-line , include router-->ADSL modem--> ADSL line--> ISP Equipment---> Interest. It's better to enable at least 2 options in "Health Check", in order to avoid misjudgments when only 1 option selected and that "option Server fail". Static IP/Leased DSL Type If you select “Static IP”, you will need to input the IP address, Subnet Mask, Primary DNS, Secondary DNS and Gateway provided by your ISP. The picture below is an example of static IP’s settings. WAN Configure – WAN1 – Static IP 14 3G Access (3G USB Modem) In order to prevent any case in losing wired line connections, 3G wireless line for backup seems the best way to keep line alive to make your business not affected. Just a few steps for configured page as below, and then it soon can be online with no obstacle. Disable/Enable of 3G USB modem is subject to be deactivated or activated all the time since the device turns on, so make sure 3G USB modem attached before device power on. All necessary parameters for configuration can be acquired from ISPs offering for account. WAN configure – 3G USB modem configure PPTP Dial Up PPTP dial up for WAN access type as below, need some parameters from ISPs to complete configuration page. Ensure to key in user name and password as same as ISP offering. PPTP Server IP can be URL type or IP address that both are acceptable for device due to able to distinguish which one of them. 15 WAN Configure – WAN1 – Dynamic IP - PPTP Below status shown established PPTP links for example. L2TP Dial Up If ISPs ask for L2TP for dial up, then user can choose and enable it just follow below page to fill in necessary items to launch Internet service. 16 WAN Configure – WAN1 – Dynamic IP – L2TP L2TP over IPSec. Dial up (L2TP-PSK) (Option) It is L2TP over IPSec. dial up to offer a better protection for Internet access. Although not many devices support the feature in market, it is a choice for user to adopt for specific requirement if necessary. Regarding above various VPN Clients for dial up to Server to establish secured connection to access data or contents, many of them have been wildly adopted by enterprises for their resources share no matter in between branch and headquarter , or employee carry portable devices outside to online import and export data for business. Basically, the SHS 3830 does NOT provide this feature. User has to pay for this option. Internet Schedule Scheduling Internet connection with time period to save cost and manage access internet for workers to improve efficiency. 17 WAN Configure – Internet schedule Healthy check 1. Enable: SHS 3830 will check ADSL link automatically to check whether link alive or not ,if link fail, the Router will switch packet to another exist link( except TCP packet), the router will switch back to ADSL link again after router check ADSL line link again. SHS 3830 provides 3 methods to check ADSL link. You can choose it with each method or both as follows: DNS : test DNS in Internet Ping IP : to test IP in Internet Time Server Suggest select at least 2 method to check ADSL link, in order to avoid router making wrong action due to Internet Server disable. 2. Disable: no Healthy check function If without “Time Server” existing, this function will disable automatically. Healthy check can be set up to test 3 different destination IP, in order to avoid wrong operation (in case destination server is fail). 18 WAN Configure – Healthy check 19 2.5.2 LAN configuration LAN configure includes two functions. One configures LAN port. Include DHCP. The other set the DHCP Reserved IP. 2.5.2.1 LAN Configure This function configures the LAN ports - IP address - Subnet Mask - DHCP. You can choose using DHCP server or not, the Dynamic Host Configuration Protocol (DHCP) allows the SHS 3830 to dynamically assign IP addresses to network devices. Dynamic IP assignment alleviates the need for the network administrator to maintain and monitor IP address assignments and simplifies IP use because the IP addresses are automatically and dynamically assigned when a station powers-on. You will need to indicate the range of DHCP server and DNS address if you enable DHCP server function. When enable DHCP Server in “From”, ”TO” field, user assigns class A,B,C IP which suit for network topology. Fill in local DNS Server IP address in “DNS Address” field, you can ask your local ISP to provide this information. LAN Configure – LAN Configure LAN IP address: Input IP address for LAN port of SHS 3830. If user set up SHS 3830 be static IP mode, user need to input IP address of LAN and Subnet Mask. 20 Subnet Mask: Input Subnet Mask for LAN port of SHS 3830. DHCP server: User can select either Enable or Disable. Start IP address: Input Start IP address. End IP address: Input End IP address. Primary DNS: Input Primary DNS address. Secondary DNS: Input Secondary DNS address. DHCP release time (seconds): Input the number of seconds Gateway IP: If user set up SHS 3830 be static IP mode, user need to input IP address of Gateway. The default Gateway IP address is 192.168.1.254 At last, user needs to click on “Apply” button to save configuration. 2.5.2.2 DHCP reserved IP The second submenu of LAN configure is DHCP reserved IP. You can also reserve some IP’s to specific computers. You need to enter the name (MAC address) of the network card installed in your computer to assign a particular IP to it. Click ADD to enter a new web page for adding a reserved IP. For example : Add a new item. Step 1: Enter DHCP reversed IP web page. Then click “Add” to enter the added page. LAN Configure – DHCP reserved IP Step 2: Fill data to MAC address and IP. Then Click “Add” then SHS 3830 goes back to DHCP reversed IP list table. The input screen shows as follows. 21 LAN Configure – DHCP reserved IP – ADD Step 3: Then click “Apply” to save. You will see the screen of DHCP reversed IP list table as below. User also can edit or delete an item by clicking the check square of “Edit” item. 22 If user wants to delete it, click “Delete”, then go back to DHCP reversed IP list table. 2.5.3 IP-PBX At first, user needs to create call group. User can select “IP-PBX” in the menu bar on the left side of screen as shown below. 2.5.3.1 Group Then step by step to set up call group as shown below. IP-PBX – Group Create Call Group Step 3: Click on “Add” button Step 1: Select IP-PBX item Step 2: Select Call Group 23 Then user will see the screen of add SIP group. Please input group name and note to create a SIP group. IP-PBX – Group – Add SIP Group 123 11 Step 4: Input group name and note then click “Apply” button to save configuration. Step 5: Click “Yes” button to complete the procedure of call group setting. 24 Then user will see a new call group and note was created successful and display on the screen as below. Step 6: A new call group 123 and note 11 was created successfully. User also can edit and modify the call group by clicking the check square under “Edit” item. Step 1: User can edit and modify the call group by clicking the check square under “Edit” item. 25 Then user can see the screen of update SIP group as below. User can modify or delete the group to meet user’s requirement. When the edit work has finished, user need to click on “Apply” button to save the updated data. IP-PBX – Group – Updated SIP Group Step 2: When the edit work has finished, user need to click on “Apply” button to save the updated data. Step 3: Click “Yes” button to complete the procedure of call group updating. 26 2.5.3.2 Subscribers In the next step, user has to create new subscriber for IP-PBX operating. The operation procedure is shown as following diagrams. IP-PBX – Subscribers Create Subscribers Step 3: Click on “Add” button Step 1: Select IP-PBX item Step 2: Select Subscribers After click “Add’ button, user can see the screen as below. Step 4: Input data to each field then click “Apply” button to save configuration. 27 Step 5: Click “Yes” button to complete the procedure of subscribers creating. Then user will see a new SIP account with user name and pickup group was created successful and display on the screen as below. “Edit” step 1: User can edit and modify the subscriber data by clicking the check square under Step 6: A new SIP account and user name was created successfully. 28 “Edit” item. User can edit and modify the subscriber data by clicking the check square under “Edit” item as shown above. Then user will see the screen of update SIP account as below. IP-PBX – Subscribers – Update SIP account “Edit” step 2: After the edit work has finished, please click “Apply” button to save the updated data. Step 3: Click “Yes” button to complete the procedure of subscribers updating. 29 Mobile extension setting Except create and edit subscribers as above description, now we would like to introduce how to set up mobile extension for user. For example, there are two SIP account 2002 and 2003. If user wants to use account 2002 as mobile extension, please set up it as following steps. Mobile Extension Setting Step 3: Edit SIP account 2003 by Step 1: select IP-PBX clicking the check square under “Edit” item. Step 2: select Subscribers item 30 Step 4: Input account number 2002 here Step 5: Click “Apply” button to save the configuration. Once user has finished above configuration, someone call 2003, the extension 2002 will ring too. One of call answer, the other call will hang up automatically. Call Transfer The SHS 3830 supports call transfer now. During talk over the phone, you can press * and 9 for call transfer. After hearing the transfer voice, dial the extension number that you want to transfer. Blind Transfer The SHS 3830 supports blind transfer now. You can press * and 0 for blind transfer. Call Group You can use the Call Group parameter to assign an Extension to one or more groups. Pick up Group The SHS 3830 supports call pickup to allow a ringing phone to be answered from another extension. If you set up some extensions in the same group, one of extension is ringing, but nobody answer, then you can pick up this call on your extensions by press *8 to answer. For example: Ext-A is ringing, Ext-B can press * and 8 for call pick up. 31 2.5.3.3 SIP Trunk User has to set up set up some necessary configuration for SIP trunk. Please select “SIPTrunk” under IP-PBX item of menu bar. Then click “Add” button as below. Alias is also a Trunk name. User also can click the check square of Edit to delete the specified Trunk or modify configured Trunk data. IP-PBX – SIP Trunk Create SIP Trunk User can edit and modify the SIP trunk by clicking the check square under “Edit” item. Step 1: Select IP-PBX item Step 3: Please click “Add” button to create SIP Trunk. Step 2: Select SIP Trunk item Then user will see the following screen: 32 IP-PBX – SIP Trunk – Add SIP Trunk Step 4: Please input date to each field. Max Calls: Blank express unlimited number of calls Step 5: Click “Apply” button to save the Backup Router configuration SIP registration mode or peer to peer mode 2.5.3.4 Dial Plan Define the dialing plan for Extension. It specifies the location of the instruction used to control what the phone is allowed to do, and what to do with incoming calls for this extension. When users want to create their dial plan, please select “DialPlan” under IP-PBX item of menu bar. Then click “Add” button. In the Dial Plan page, you should define the destination of prefix route. When you define the prefix route, you should set the Alias (Trunk ID) in the SIP Trunk page first; then you could input the correct Trunk ID in the Destination field. You also can input IP-Phone or Queue name or DISA. Routing group allows you to set up call routing from route level 1 to 7 and DISA. The application of DISA performs as automated attendant. The SHS 3830 supports Automated Attendant. You can record the default greeting and the other announcements, for example: invalid call or call is busy or no answer, for use. And click the check square of DISA. So the caller will hear greeting because the called number will be routed to auto attendant. 33 IP-PBX – Dial Plan Create Dial Plan Step 1: Select IP-PBX Step 3: Please click “Add” button to item create user’s dial plan. Step 2: Select Dial Plan item Then user will see the following screen “Add Dial Plan”: Step 4: Set up a code for user’s call group (the sample is 1234) Step 5: Set up a routing-group for this call group (the example is r1) Step 7: Click “Apply” button to save configuration. Step 6: Here you can find some destination for choosing such as IP-Phone or alias of Trunk or queue name or DISA 34 User can edit and modify the dial plan by clicking the check square. Step 8: Configuration! The dial plan of call group setting is successful now! Now we described each field of Dial Plan page as follows. 2! : All accounts with the first number is 2. Exclude 2 only. 1: Delete the first digit -1: Delete the last digit Add identified numbers at the end of telephone number. DISA as described at page 31 of this manual. Dial Plan Add identified number code before the telephone number. (for example: 886) 35 The rule of Prefix is described as follows. 0 ~ 9: number for telephone number x: any number from 0 to 9. For example: 02 2222 12xx means the telephone number range is from 02 2222 1200 to 02 2222 1299. 2!: all accounts (i.e. telephone number) with the first digit is 2 and exclude 2 only. 2.: all accounts (i.e. telephone number) with the first digit is 2 and include 2. Add Front: To add assigned number before the telephone number. For example, you set 886 here and the called number is 0222221266, the SHS 3830 will add 886 then send 8860222221266 as the called number. Add Back: To add assigned number at the end of telephone number. For example, you set 66 here and the called number is 02222212, the SHS 3830 will add 66 then send 0222221266 as the called number. 2.5.3.5 SIP status User can select “SIP status” to look all of accounts on line. IP-PBX – SIP Status Step 1: Select IP-PBX item Step 2: Select SIP Status item 36 2.5.3.6 Queue You can set up some extensions in the queue. When a call is coming, all extensions in the queue will ring together. You can pick up anyone of extensions to answer. The other extensions will hang up automatically. Queue Setting Step 3: Please click “Add” button to create call queuing. Step 1: Select IP-PBX item Step 2: Select Queue IP-PBX – Queue Step 4: Input the queue name (the example is test 2) Step 5: Shift these SIP accounts that user want to set up as a queue to member field at the right hand side. 37 Then user will see the result as below. Queue Step 6: Click “Apply” button to save the configuration IP-PBX – Queue Step 7: Click “Yes” button to complete the procedure of queue setting. Queue 38 2.5.3.7 Paging In the page item of IP-PBX menu, you can add the extension number to perform broadcast function. IP-PBX – Paging Step 3: Please click “Add” You also can modify or button to add new delete the paging number paging number. by clicking the check square under Edit item. Step 1: Select IP-PBX Step 2: Select Paging Then you will see the screen as below. 39 Step 4: Input paging number, routing-group, and paging-group. Step 5: Please click “Apply” button to save the configuration. Step 6: Click “Yes” button to complete the procedure of paging number setting. Paging Then you will see the extension 122 set up as paging number successfully that display on the screen as below. 40 Edit step 1: Step 7: Extension 122 is You can modify or delete the set up as paging paging number by clicking number now. the check square under Edit item. You also can modify or delete the paging number by clicking the check square under Edit item. IP-PBX – Paging – Update Paging Edit Step 2: You can modify the paging number or routing-group or paging-group. Otherwise you can adopt Edit Step 2: Edit Step 3: Click “Delete” button to Please click “Apply” button delete the paging number. to save the configuration. 41 Edit Step 3 for Delete or Step 4: Paging Click “Yes” button to complete the procedure of paging number editing. Then you will see the extension 122 was already deleted from paging number listing No extension number 122 displays here now. 2.5.3.8 Preview The preview function is used with IP door phone. You can arrange some 42 extensions as member of preview group. You need to give a preview name for a preview group. The preview name listing is shown as below diagram. When an IP door phone dial to a preview group, all of extensions, member, will ring. And you can answer the call from IP door phone by anyone of extensions to talk the person who at your door and open the door. The other extensions will hang up automatically. IP-PBX – Preview Step 1: Select IP-PBX Step 2: Select Preview You also can edit and modify the preview data by clicking the check square. IP-PBX – Preview – Update Preview Shift one or some SIP accounts to be member at the right side. 43 Then you will see a member 3001 already add on the screen. Add a new member in preview group 99991. 2.5.3.9 Download Log You can download the log file of system by clicking “Download” button. IP-PBX – Download Log Step 1: Select IP-PBX Step 3: Click “Download” button Step 2: Select Download Log 44 You also can delete the log file from server. The log file is shown as below for your reference. The maximum number of records is 1,000. Example of System Log file [Jan 31 22:25:51] NOTICE[1772] chan_sip.c: Registration from '"2006" <sip:[email protected]>' failed for '192.168.1.249:5060' - No matching peer found [Jan 31 22:26:51] NOTICE[1772] chan_sip.c: Registration from '"2006" <sip:[email protected]>' failed for '192.168.1.249:5060' - No matching peer found [Jan 31 22:26:52] NOTICE[1772] chan_sip.c: Registration from '"2006" <sip:[email protected]>' failed for '192.168.1.249:5060' - No matching peer found [Jan 31 22:27:52] NOTICE[1772] chan_sip.c: Registration from '"2006" <sip:[email protected]>' failed for '192.168.1.249:5060' - No matching peer found [Jan 31 22:27:52] NOTICE[1772] chan_sip.c: Registration from '"2006" <sip:[email protected]>' failed for '192.168.1.249:5060' - No matching peer found 2.5.3.10 Download CDR You can download the Call Detail Record file by clicking “Download” button. IP-PBX – Download CDR Step 1: Select IP-PBX Step 3: Click “Download” button Step 2: Select Download CDR 45 You also can delete the CDR file from server The CDR file is shown as below for your reference. The maximum number of CDR records is 1,000. Example of CDR file Caller ID 2001 Callee ID s-BUSY DialState 2001 2001 2002 r1 s-BUSY DialState Source SIP ID Destination SIP ID Command 2001 SIP/2002-00000010 SIP/2002-00000011 Hangup 2001 SIP/2001-00000012 SIP/2002-00000013 Dial 2001 SIP/2002-00000014 SIP/2001-00000015 Hangup Start time Answer time 2/1/70 21:56 SIP/2002,,rtTk 2/1/70 22:00 2/1/70 22:00 2/1/70 22:00 2001 2002 r1 2001 SIP/2001-00000016 SIP/2002-00000017 Dial SIP/2002,,rtTk 2/1/70 22:01 2/1/70 22:01 2002 2001 r1 2002 SIP/2002-00000018 SIP/2001-00000019 Dial SIP/2001,,rtTk 2/1/70 22:01 2/1/70 22:01 2002 2001 r1 2002 SIP/2002-0000001a SIP/2001-0000001b Dial SIP/2001,,rtTk 2/1/70 22:09 2/1/70 22:09 Start time Answer time End time Duration Billsec Status 2/1/70 21:56 2/1/70 21:56 0 0 BUSY DOCUMENTATION 2757373.16 2/1/70 22:00 2/1/70 22:00 2/1/70 22:00 10 2/1/70 22:00 2/1/70 22:00 0 0 BUSY 2/1/70 22:01 2/1/70 22:01 2/1/70 22:01 6 3 ANSWERED DOCUMENTATION 2757667.22 2/1/70 22:01 2/1/70 22:01 2/1/70 22:01 9 2 ANSWERED DOCUMENTATION 2757690.24 2/1/70 22:09 2/1/70 22:09 2/1/70 22:09 24 15 ANSWERED DOCUMENTATION 2758146.26 7 ANSWERED DOCUMENTATION 2757628.18 DOCUMENTATION 2757646.2 2.5.3.11 Debug Capture When you have finished the configuration of SHS 3830 but the IP-PBX can NOT work smoothly or you get trouble in the usage of SHS 3830. Please select the function of Debug Capture to download the capture file for the network packet analysis and troubleshooting. The capture file will be open and read by Wireshark software package. Wireshark is a free and open-source packet analyzer. It is used for network troubleshooting and analysis. You can free download from website www.wireshark.org. Following diagrams will tell you how to download the capture file step by step. 46 IP-PBX – Debug Capture Step 1: Select IP-PBX Step 3: Click “Start Capture” button Step 2: Select Debug Capture Step 4: Click “Stop Capture” button 47 Step 5: Click “Yes” button to confirm the capture file is complete. Step 6: Click “Download” button to download the capture file. Then you will get a file named hg3830_vxxxxxx_xxxxxxxxx.cap p.s. x is any number from 0 to 9 48 2.5.3.12 Update IPPBX You can update your SHS 3830 IP-PBX by clicking “Update IPPBX” in the main menu of IP-PBX as described below. IP-PBX – Update IPPBX Step 1: Select IP-PBX Step 3: Choose file to update by clicking “choose file” button Step 4: Click “Update” button Step 2: Select Update IPPBX 49 Chapter 3 Web configuration for Router functions 3.1 System status 3.1.1 Link status You can get the following information in Link status window - LAN Status, - WAN Status, - Firmware Version LAN Status: Shows the information of MAC Address, IP Address, Subnet Mask and DHCP Status (Enable/Disable). WAN Status: Shows the information of MAC Address, IP Address, and Subnet Mask on each or all WAN ports Firmware version: version of software and its released date. System status - Link status 3.1.2 Data monitor Differ from “Link status”, “Data monitor” indicates detailed packets transmitted and received status and system status at the moment. System status CPU usage / Memory usage / Live time Packet transfer status Current Session / TCP Session / UDP Session / Accumulative Session Bandwidth 50 Current Bandwidth / Download Speed / Upload Speed Load Balance Load balance / Byte Received / Byte Transmitted / Total Bytes System status - Data monitor 3.1.3 DHCP Clients table You can get the detail information of DHCP clients in following window. System status – DHCP Clients table 51 3.1.4 NAT table Display NAT (Network Address Translation) sessions occurred at the moment in router. NAT is widely implemented in router in order to resolve not sufficient IPs in IPv4, and functions as IP translation between public IP and private IP. Time means life time for each session type while session active. System status – NAT table 3.1.5 Current routing table This display shows the valid routing paths in router. Users can view the information about current routing paths. 52 System status – Current touting table 3.2 Load balance 3.2.1 Outbound Load Balance Router provides two load balance work modes: Session All the enabled WAN ports have the same (1:1) bandwidth rate. Weight round robin Configure the WAN ports bandwidth rate manually. Session mode: When choose this mode, the router will assign each coming session to each WAN port one by one, no matter how traffic loading on each WAN port. 53 LOAD BALANCE – Outbound (1) Weight Round Robin mode: Configure the WAN ports bandwidth rate manually, means you can distribute each coming session from users to each WAN port, following the rate that you assign in each WAN port. The session number in each WAN can be numbered from 1 to 100, the suggest number is under 1 ~10. If rate is 1:1 for each WAN port, the router function will act like Session mode LOAD BALANCE – Outbound (2) 54 3.2.2 Inbound Inbound function allows incoming traffic to be allocated by inbound load balance policy so that increasingly all broadband bandwidth usage and balancing load among connected lines. Refer to Chapter 4 for more information. For example, please follow these steps as below for adding an item. Step 1: Enter inbound web page. Then click “Add” to enter the added page. LOAD BALANCE – Inbound Step 2: Fill data to Domain name. If Type is IP, user must fill an IP for selected WAN port. If Type is WAN, User does NOT fill IP address. Then Click “Add” then router go back to Inbound list table. 55 Step 3: Click the “Enable” check square of item 1. Then click “Apply” to save and enable. Option: Edit or Delete Step 1: Enter Inbound web page. Then click “Enable” check square of item 2 to enter the edited page. Step 2: User can edit or delete it. If user wants to delete it, click “Delete”. Then router go back to Inbound list table. If users want to edit, click “add” when user finish editing job. Then router go back to Inbound list table. 56 Step 3: Go back to Inbound list table 3.3 Firewall Firewall indeed is a big issue in networking, not only protect router from attack, but also complex inspection cause not so friendly usage experience while configured. Therefore how to make it easily and highly workable by user is an important issue for designer. Below supported functions by router are the most useful for deployment in real networking environment. Super Users 57 DoS defense ARP protection Local IP filtering Remote IP filtering Intrusion security Messenger blocking IP session limit 3.3.1 Super Users The SHS 3830 allows super users IP can access Internet without limitation when enable block function. Option: Add a new item. Step 1: Enter Super Users web page. Then click “Add” to enter the added page. Firewall – Super users Step 2: Fill data to IP address. Then Click “Add” then router goes back to Super Users list table. 58 Step 3: Click the “Enable” check square of item 1. Then click “Apply” to save and enable. Option: Edit or Delete Step 1: Enter Super Users web page. Then click “Enable” check square of item 2 to enter the edited page. 59 Step 2: User can edit or delete it. If user wants to delete it, click “Delete”. Then router goes back to Super Users list table. If users want to edit, click “add” when user finish editing job. Then router goes back to Super Users list table. Step 3: Router go back to Super Users list table. 60 3.3.2 DoS defense The SHS 3830 also provides with DoS (Denial of Service Defense) function to protect your network servers, hosts, routers and other devices from the attacking of villain using mass data transmission. The default value in the display is the optimize parameter for Router. 61 Firewall – DoS defense – LAN DoS Defense Firewall – DoS defense – WAN DoS Defense 62 * Some virus are using “PING” command to attack network, this Router can be defined as accept or reject “PING” command from WAN or LAN. Function Description IP Fragments Checking the IP fragments. When it finds someone from WAN Checking side tries to attack your network using overlap IP fragments in a bad attention, this function will check over these packets and drop them. IP Address spoofing Finding out whether the source address(s) and destination address(s) are legal IP’s or not. If they are illegal IP’s or multicast addresses, this function will cast these packets away. Port Scan When an IP from Internet tries to scan the IP of Load Balance Router up to 10000ports/sec (default value), this function will drop all the packets from this IP within 5 minutes (default value). TCP SYN Flooding (WAN) When a destination address and destination port of Load Balance Router receives TCP SYN packet from WAN over 10000 times (default value) in one second, Load Balance Router will close this address and port for 5 minutes (default value) temporarily. TCP SYN Flooding (LAN) When an IP in LAN of Load Balance Router tries to send TCP SYN packet over 10000 times (default value) in one second, Load Balance Router will close this source address for 5 minutes (default value) temporarily. ICMP Flooding (WAN) When a destination address of Load Balance Router receives ICMP from WAN over 10000 times (default value) in one second, Load Balance Router will close this address for 5 minutes (default value) temporarily. ICMP Flooding (LAN) When an IP in LAN of Load Balance Router tries to send ICMP over 10000 times (default value) in one second, Load Balance Router will close this source address for 5 minutes (default value) temporarily. UDP Flooding When a destination address of Load Balance Router receives (WAN) UDP from WAN over 10000 times (default value) in one second, Load Balance Router will close this address for 5 minutes (default value) temporarily. UDP Flooding When an IP in LAN of Load Balance Router tries to send UDP (LAN) over 10000 times (default value) in one second, Load Balance Router will close this source address for 5 minutes (default value) temporarily. 63 3.3.3 ARP protection It prevents network hosts from ARP spoofing attack so that enable the function to immune any ARP spoofing. So router updates ARP message for hosts to keep accurate ARP table restoring in hosts due to attacker sending spoofed ARP while attacking. Firewall – ARP protection 3.3.4 Local IP filtering SHS 3830 allows you to do accessed restriction of block/allow outgoing IP packets by protocol (port number). You may restrict some IP’s only to perform limited protocols or allow them to execute partial protocols. And the first thing you have to know is the port numbers and their usages. Option: Add a new item. Step 1: Enter Local IP filtering web page. Then click “Add” to enter the added page. 64 Firewall – Local IP filtering Step 2: Fill data to Local Start IP, Local Stop IP, Protocol, Local Port and Local Stop Port. Then click “Add” then router goes back to Local IP filtering list table. Step 3: Click the “Enable” check square of item 1. Then click “Apply” to save and enable. 65 Option: Edit or Delete Step 1: Enter Local IP filtering web page. Then click “Enable” check square of item 2 to enter the edited page. Step 2: User can edit or delete it. If user wants to delete it, click “Delete”. Then router goes back to Local IP filtering list table. If users want to edit, click “add” when user finish editing job. Then router goes back to Local IP filtering list table. 66 Step 3: Router go back to Local IP filtering list table. 3.3.5 Remote IP filtering As name implied, router filters remote IP user desire to and set below. Option: Add a new item. Step 1: Enter Remote IP filtering web page. Then click “Add” to enter the added page. 67 Firewall – Remote IP filtering Step 2: Fill data to Remote Start IP, Remote Stop IP, Protocol, Remote Port and Remote Stop Port. Then Click “Add” then router goes back to Remote IP filtering list table. Step 3: Click the “Enable” check square of item 1. Then click “Apply” to save and enable. 68 Option: Edit or Delete Step 1: Enter Remote IP filtering web page. Then click “Enable” check square of item 2 to enter the edited page. Step 2: User can edit or delete it. If user wants to delete it, click “Delete”. Then router goes back to Remote IP filtering list table. If users want to edit, click “add” when user finish editing job. Then router goes back to Remote IP filtering list table. 69 Step 3: Router go back to Remote IP filtering list table. 70 3.3.6 URL filtering Besides restrict users by local/destination IP, the SHS 3830 provides you to do accessed restriction for user by URL as well. You may restrict some URL address that are not allow to reach Option: Add a new item. Step 1: Enter URL filtering web page. Then click “Add” to enter the added page. Firewall – URL filtering Step 2: Fill data to Keyword and Filter Port. You can write a number or ALL to Filter Port. Then Click “Add” then router goes back to URL filtering list table. 71 Step 3: Click the “Enable” check square of item 1. Then click “Apply” to save and enable. Option: Edit or Delete Step 1: Enter URL filtering web page. Then click “Enable” check square of item 2 to enter the edited page. 72 Step 2: User can edit or delete it. If user wants to delete it, click “Delete”. Then router goes back to URL filtering list table. If users want to edit, click “add” when user finish editing job. Then router goes back to URL filtering list table. Step 3: Router go back to URL filtering list table. 73 3.3.7 Intrusion security Pre-setting IP & MAC mapping to prevent from not anticipate association for security consideration. By setting up this table router will perform “BLOCK” or “PASS” function according to the option. Option: Add a new item. Step 1: Enter Intrusion security web page. Then click “Add” to enter the added page. Firewall – Intrusion security 74 Step 2: Fill data to MAC address and IP. Then Click “Add” then router go back to Intrusion security list table. Step 3: Click the “Enable” check square of item 1. Then click “Apply” to save and enable. 75 Option: Edit or Delete Step 1: Enter Intrusion security web page. Then click “Enable” check square of item 2 to enter the edited page. Step 2: User can edit or delete it. If user wants to delete it, click “Delete”. Then router goes back to Intrusion security list table. If users want to edit, click “add” when user finish editing job. Then router goes back to Intrusion security list table. Step 3: Router go back to Intrusion security list table. 76 Example: Scan all PC connect with Router. Directly click scan. It will clear all old data. Replace it with scanned data. But it need some time to scan all PC. The delay time depend on PC quantity. 77 3.3.8 Messenger Blocking Router can block below traffic packet from LAN to WAN. For some exception Router allow Super users IP can access Internet without limitation when enable block function Instant Message Blocking/ P2P BT Blocking Firewall – Messenger blocking 78 3.3.9 IP session limit For each user IP default session limit is 200. Session amounts per each IP can be change from 200 to 65,000. Firewall – IP session limit 3.4 Quality control QoS Bandwidth control Outgoing route LAN IP speed limit 3.4.1 QoS With this function, you can set up USER BANDWIDTH with Maximum & Minimum bandwidth value. Configure WAN Speed The WAN speeds must be configured for the QoS configuration to take effect. IP MAX/MIN Limit Allocate bandwidths to users. IP: IP address of specified user. MAX: Bandwidth limitation to this user. MIN: Minimal Bandwidth kept for this user before allocating any bandwidth from this user to others. Down Rate: Download speed. 79 Up Rate: Upload speed. WAN Apply: Which WAN you want the allocation to take effect. (Do not use this option to specify which WAN to use for this user.) Quality Control – QoS Quality control – QoS Enable 80 3.4.2 Bandwidth Control This is a very useful function, it can let you to control WAN port bandwidth usage by each protocol. Like FTP When someone uses FTP to transfer file, it will occupied heavy bandwidth, by using this function, you can limit allocated bandwidth. Dedicated application bandwidth For example: In following display, FTP, HTTP & Mail bandwidth will be limit in certain percentage. This router provide 3 most often use protocol in the table, Just fill in port number and % usage for each application. Protocol … name of protocol data packet will be limit. Port … protocol port number Usage: % of WAN speed can be used. Protocol % usage cannot exceed 100% for each WAN port. Router provides another 4-user self-define port number for easy use, just fill in port number for each protocol. Step 1: Enter Quality Control web page. Quality Control – Bandwidth usage control Step 2: Clink the “Edit” check square of FTP. Then enter its edit page 81 Step 3: There are 5 fields in the page. Description: It will be display in bandwidth table. TCP/UDP: The AP use protocol. Example: FTP use TCP. Port: The AP use port. MAX Upload speed: The AP’s maximum upload speed. Its unit is kbit. MAX Download speed: The AP’s maximum download speed. Its unit is kbit. Finish the job then click “Apply” to save parameter and go back Bandwidth control table. 82 Step 4: Clink the “Enable” check square of FTP. Then Click “Apply”. If user would like to create a new protocol, please follow below steps: Step 1: Enter Bandwidth control web page. Step 2: Clink the “Add” then enter its added page. Set parameters in below page. Then click “Apply”. Step 3: Clink the “Enable” check square of APP1. Then Click “Apply”. 83 3.4.3 Outgoing route This function can let you arrange data packet from specific IP address to access Internet by designated WAN port. With this function, you can easily let VOIP packet or other special applications with high bandwidth in designated WAN port in order to have best performance. Example: Add a new item. Step 1: Enter Outgoing route web page. Then click “Add” to enter the added page. Quality Control – Outgoing route Step 2: Fill data to Destination network, Netmask and Gateway IP. Then Click “Add” then router goes back to Outgoing route list table. 84 Note: Select WAN has 7 items. They are AUTO, WAN1 first, WAN2 first, USB3G first, WAN1 only, WAN2 only and USB3G only. Step 3: Click the “Enable” check square of item 1. Then click “Apply” to save and enable. Example: Edit or Delete Step 1: Enter Outgoing route web page. Then click “Enable” check square of item 2 to enter the edited page. 85 Step 2: User can edit or delete it. If user wants to delete it, click “Delete”. Then router goes back to Outgoing route list table. If users want to edit, click “add” when user finish editing job. Then router goes back to Outgoing route list table. Step 3: Router go back to Outgoing route list table. 86 3.4.4 LAN IP Speed limit To limit each IP bandwidth allocation in LAN so that an IP may need high data rates for specific application can be satisfied to fulfill all demands. Before the feature is effective then user need to enable QoS first. Example: Add a new item. Step 1: Enter LAN IP Speed limit web page. Then click “Add” to enter the added page. Quality Control – LAN IP Speed limit 87 Step 2: Fill data to IP address, upload speed and Download speed. Then Click “Add” then router goes back to LAN IP Speed limit list table. Step 3: Click the “Enable” check square of item 1. Then click “Apply” to save and enable Example: Edit or Delete Step 1: Enter LAN IP Speed limit web page. Then click “Enable” check square of item 2 to enter the edited page. 88 Step 2: User can edit or delete it. If user wants to delete it, click “Delete”. Then router goes back to LAN IP Speed limit list table. If user wants to edit, click “add” when user finish editing job. Then router goes back to LAN IP Speed limit list table. Step 3: Router go back to LAN IP Speed limit list table. 89 3.5 Advance VPN pass through DMZ Virtual server DDNS MAC clone Multi-NAT Inner DNS Routing configure 3.5.1 VPN pass through VPN is the abbreviation for Virtual Private Network, which provide a secured link through public network by encrypting data between local and remote sides. In order to pass through VPN traffic, router needs to recognize VPN packets and pass them in transparent way. VPN packets like IP Sec., PPTP and L2TP will not be affected and passed to the destination for appropriate process as desired. Example: Select Pass through protocol and fill its local IP. 90 Advance – VPN pass through 3.5.2 DMZ The Demilitarized Zone (DMZ) function provides a way for public servers (Web, e-mail, FTP, etc.) to be visible to the outside world (while still being protected from DoS (Denial of Service) attacks such as SYN flooding and Ping of Death). These public servers can also still be accessed from the secure LAN. By default the firewall allows traffic between the WAN and the DMZ, traffic from the DMZ to the LAN is denied, and traffic from the LAN to the DMZ is allowed. Internet users can have access to host servers configured in DMZ Host list but no access to the LAN, unless special filter rules allowing access were configured by the administrator or the user is an authorized remote user. It is highly recommended that you keep all sensitive information off of the public servers. Please store sensitive information in computers on LAN. If you would like to grant remote users the right to access one of your computers on LAN to perform some actions such as Internet games, you must enable the function of DMZ. When remote users access your legal IP(s), Load Balance Router will transmit these packets to the corresponding virtual IP(s). Share-IP-DMZ WAN: Host IP Address (PPPoe Mode) When WAN port IP assigned by ISP obtained by PPPoE (Dynamic IP), you can fill 91 in DMZ host that inside the network, the router will mapping WAN IP to internal DMZ host automatically. Example: Set the IP of WAN1 or WAN2. Click the “Enable” check square then click “Apply” Advance – Share IP-DMZ Multi-DMZ When using this function, the WAN port IP need to be FIX IP assigned by ISP. Example: Add a new item. Step 1: Enter Multi-DMZ web page. Then click “Add” to enter the added page. 92 Advance – Multi-DMZ Step 2: Fill data to DMZ host IP address, ISP provided IP address and WAN. Then Click “Add” then router goes back to Multi-DMZ list table. Step 3: Click the “Enable” check square of item 1. Then click “Apply” to save and enable. 93 Example: Edit or Delete Step 1: Enter Multi-DMZ web page. Then click “Enable” check square of item 2 to enter the edited page. Step 2: User can edit or delete it. If user wants to delete it, click “Delete”. Then router goes back to Multi-DMZ list table. If users want to edit, click “add” when user finish editing job. Then router goes back to Multi-DMZ list table. 94 Step 3: Router go back to Multi-DMZ list table. 3.5.3 Virtual server You may have FTP, MAIL, VPN or other server on your LAN. If you would like to allow the global users access some servers providing special services on your LAN. This function can help you to do this. Provide with global port & local port mapping function, let you easily configure internal server with same port number mapping to WAN IP different port number. 95 Global port: WAN virtual protocol number Local port: used by internal server port number Local IP: local server IP address For multi-wan port router, no matter data packet coming in from which WAN port (WAN IP address), router will check incoming data port number only. For example: Global port number 1021 map into local server IP 192.168.1.10 port 21 Global port number 8080 map into local server IP 192.168.1.10 port 80 Global port number 2323 map into local server IP 192.168.1.25 port 23 Global port number 1100 map into local server IP 192.168.1.13 port 21 You also can configure Global port number 1022 map into local server IP 192.168.1.20 port 21 same port number in local server with different global port number Virtual server For example, Supposing you want to have four servers providing FTP, HTTP, Mail and Telnet services, you must enter four virtual servers and enable them. If users key in ftp://203.74.94.30, Load Balance Router will send the data of FTP protocol to the server of 192.168.1.10. If users use telnet software to connect to203.74.94.30, they will connect to the server of 192.168.1.11. If users key in http://203.74.94.30, Load Balance Router will send the data of HTTP protocol to the server of 192.168.1.12. If users use the email to connect to 203.74.94.30, they can receive the mails in Mail server of 192.168.1.13. Group Virtual server eases user to configure a range of ports for some applications. Example: Add a new item. 96 Step 1: Enter Virtual server web page. Then click “Add” to enter the added page. Advance – Virtual server Step 2: Fill data to WAN, TCP/UDP, Global port, local port and local server address IP. Then Click “Add” then router goes back to Virtual server list table. Step 3: Click the “Enable” check square of item 1. Then click “Apply” to save and enable. 97 Example: Edit or Delete Step 1: Enter Virtual server web page. Then click “Edit” check square of item 2 to enter the edited page. Step 2: User can edit or delete it. If user wants to delete it, click “Delete”. Then router goes back to Virtual server list table. If users want to edit, click “add” when user finish editing job. Then router goes back to Virtual server list 98 table. Step 3: Router go back to Virtual server list table. 3.5.4 DDNS You need to apply for a free DNS domain name from DNS provider. Example: dyndns.org. The SHS 3830 will update the WAN IP address to DDNS’s 99 database once a WAN port was connected to Internet if DDNS function is enabled. And the users in Internet can find out the SHS 3830 via this domain name. User Name: please apply from DNS provider. Password: please apply from DNS provider. User Hostname: please apply from DNS provider. Advance – DDNS Configure 3.5.5 MAC clone If your ISP blocked the MAC address of WAN port in router, you may use MAC Address Clone to duplicate the MAC address of PC in LAN to replace the Mac address in each WAN port. Remove all Ethernet cable on Load Balance Router LAN port except for the PC you want to clone. Then press Ok when you ready. Example: Select LAN or WAN1 or WAN2. Then fill a new MAC to MAC address 100 Advance – MAC Clone 3.5.6 Multi-NAT Multi-NAT function allow you to configure multiple LAN IP Domain to each WAN port, after configure multiple NAT function It will act like have virtual router connect to SHS 3830 LAN port, all traffic between each LAN IP domain , will send and receive through SHS 3830. SHS 3830 provides following benefit. Example: Add a new item. Step 1: Enter Multi-NAT web page. Then click “Add” to enter the added page. 101 Advance – Multi-NAT Step 2: Fill data to LAN IP address, Subnet mask, WAN IP and Select WAN. Then Click “Add” then router goes back to Multi-NAT list table. Step 3: Click the “Enable” check square of item 1. Then click “Apply” to save and enable. 102 Example: Edit or Delete Step 1: Enter Multi-NAT web page. Then click “Edit” check square of item 2 to enter the edited page. Step 2: User can edit or delete it. If user wants to delete it, click “Delete”. Then router goes back to Multi-NAT list table. If users want to edit, click “add” when user finish editing job. Then router goes back to Multi-NAT list table. 103 Step 3: Router go back to Multi-NAT list table. 3.5.7 Inner DNS In order to speed out DNS request process for quick surfing internet, Inner DNS works as a cache to retain DNS information for hosts DNS lookup. Example: Add a new item. Step 1: Enter Inner DNS web page. Then click “Add” to enter the added page. 104 Advance – Inner DNS Step 2: Fill data to Domain Name and its IP. Then Click “Add” then router goes back to Inner DNS list table. Step 3: Click the “Enable” check square of item 1. Then click “Apply” to save and enable. 105 Example: Edit or Delete Step 1: Enter Inner DNS web page. Then click “Edit” check square of item 2 to enter the edited page. Step 2: User can edit or delete it. If user wants to delete it, click “Delete”. Then router goes back to Inner DNS list table. If users want to edit, click “add” when user finish editing job. Then router goes back to Inner DNS list table. 106 Step 3: Router go back to Inner DNS list table. 3.5.8 Routing configure There are two routing methods can be applied in various network environments, so choose one of them (Static routing/Dynamic routing) for need. Static routing This function allows manually defined by users as the only path to the 107 destination. Users can configure the static routing path to Load Balance Router. Example: Add a new item. Step 1: Enter Static routing web page. Then click “Add” to enter the added page. Advance – Static routing Step 2: Fill data to Destination network, Netmask and Gateway IP. Then Click “Add” then router goes back to Static routing list table. Step 3: Click the “Enable” check square of item 1. Then click “Apply” to save and 108 enable. Example: Edit or Delete Step 1: Enter Static routing web page. Then click “Edit” check square of item 2 to enter the edited page. Step 2: User can edit or delete it. If user wants to delete it, click “Delete”. Then router goes back to Static routing list table. If users want to edit, click “add” when user finish editing job. Then router goes back to Static routing list table. 109 Dynamic routing Dynamic routing allows router learns of path to destination by receiving periodic updates from others. The protocol used in communication between routers is RIP 1/2 (Routing Information Protocol). RIP1 supports only broadcast mode while RIP2 supports broadcast and multicast mode. Advance – Dynamic routing 110 3.6 System 3.6.1 Password Use this function to change the Password that is used for access the web configuration. Step 1: Type in the Original username and Original Password then click “Apply” button. Router will display a change password web page. System – password (1) Step 2: Type in the “Input new username”, “Input new Password” and Re-input new Password in their respective fields and then click Apply, the password will be changed to new one after re-boot. 111 System – password (2) “Password length can up to 30 alphanumeric characters with case sensitive” WE SUGGESTED YOU TO CHANGE SHS 3830 PASSWORD AND KEEP IT IN SAFETY PLACE AFTER YOU RECEIVED SHS 3830 AND FINISH ALL ROUTER PARAMETER SETTING. 3.6.2 Time The SHS 3830 will obtain the GMT (Greenwich Mean Time) after connected to Internet. You need to indicate the local time so that the system could show the correct time. For example, Taiwan’s local time is GMT + 8 hours. Select “Automatic adjust clock for daylight saving changes” will display the time one hour earlier than local time. 112 System – System time 3.6.3 Mail alert Enter the Receiver/ Sender e-mail Address in the fields and check the items you want. System will send e-mails to Receiver address once the conditions meet the setting. Receiver mail address: The mail address that will receive alert mail Sender mail address: The mail address that send out alert mail, you should fill in a legal format address (ex. [email protected] ) The SHS 3830 provides four condition selections: WAN Up System will send the mail, once WAN port(s) is connected to Internet. WAN Down System will send the mail, once WAN port(s) is disconnected from Internet. Router Reboot System will send the mail, once the router reboot. CONFIG save System will send the mail of log information, once the system configuration is saved. DHCP Fail System will send the mail of log information, once the WAN Port status is DCHP and it can’t get an IP from DHCP server. PPPoE Fail System will send the mail of log information, once the WAN Port status is PPPoE and its connect is fail. 113 System – Mail alert 3.6.4 System log Show all the records after SHS 3830 Power on, such as WAN port up/down, WAN IP address, the obtained time, DDNS current corresponding WAN IP address and so forth. You can also save these data to files. System – System log configure 114 System – Log content 3.6.5 Remote Configure The SHS 3830 can be managed from any PC from INTERNET. If enable Remote configure function in this display, access to the Web-based interface is available via the INTERNET, If not enabled, access is only available to PCs from LAN. Access from LAN …… specific 192.168.1.254 in the URL field Access from INTERNET …specific WAN port IP address in the URL field ROUTER provide easy method to access from INTERNET via “Dynamic IP” & “Dynamic port” Remote IP: specific dedicated PC can be remote access ROUTER Leaving these fields blank will allow access by all PCs. if enter specific IP address, only this address PC can access from remote The address must be Internet IP addresses. Remote Port: The port number used when connecting remotely. Example: If the local user . Enable the Remote configure function . Remote port is 8888 (default is 8888, can be different port number) . Remote IP is blank. . ROUTER WAN port IP is 110.111.112.1 115 When the user of remote side want to access the ROUTER web configure, the remote user only need to enter http:// 110.111.112.1:8888 System – Remote configure 116 3.6.6 Load default Use this function to reset all the settings to their factory default values or latest configuration file. Click Apply after selection, the ROUTER will restart automatically. System – Load default 117 3.6.7 Configure backup Use Configure backup function to save all the settings parameter to PC for safety issue, in order to avoid all parameters lose when system crush or SHS 3830 is loaded the default parameters. System – Configure backup 118 3.6.8 Firmware update The SHS 3830 allows you to easily update the embedded firmware. We will occasionally provide new firmware on the web site to help you updating the firmware of your SHS 3830. Follow the procedure to update your firmware after downloaded the new code. System – Firmware update You will see the updating processing. After finishing update procedure, you must reboot SHS 3830 to run new code. 119 3.7 Save & Reboot In order to save the configuration changes that have been made to the SHS 3830 you must save them to the SHS 3830’s Flash memory. If you do not save the changes, the configuration settings will be lost in the event of a power loss or system reboot to the SHS 3830. Save and reboot 120 Chapter 4 In-bound function Authorities DNS is just a fancy term for the official IP address keeper/provider of particular Domain (or Internet) name, such as www.example.com is analogous to a telephone book where a person’s name is associated with his telephone number. Wikipedia, the free encyclopedia has a good general discussion of DNS: http://en.wikipedia.org/wiki/Domain_Name_System This IN-BOUND ROUTER DNS server contains the names and Internet addresses of servers that you wish to host. In order for all DNS requests for your domain names to be ultimately routed to your IN-BOUND ROUTER, it has to be setup at the registrar of your Internet name. In general, logon to your registrar site, and manage your domain name. For example, www.example.com Current is located at a WEBhosting company: Domain servers in listed order: NS1.DNSMADEEASY.COM NS3.DNSMADEEASY.COM NS0.DNSMADEEASY.COM NS2.DNSMADEEASY.COM NS4.DNSMADEEASY.COM We need to change www.example .com to be hosted by IN-BOUND ROUTER; so we follow the registrar’s instructions and delete: NS2, NS3, and NS4, and assign: Domain servers as below Name IP address NS0.EXAMPLE.COM WAN1 NS1.EXAMPLE.COM WAN2 The name is arbitrary; what are important are the IP addresses. It is absolutely necessary for WAN1 to be a static address, and for redundant, fault-tolerant accesses, WAN2 should also be a static address. It would take approximately 24 – 48 hours for this change to take effect throughout the Internet. 121 Chapter 5 Hardware load default If you need to reset the settings of the SHS 3830 to factory default values or back to latest configuration file, please follow the description step by step to load the factory default settings or back to latest configuration file for the device. Please be careful. Do not press the Factory Reset button unless you want to clear the current data. 1. Plug in the power code and then press on the Factory Reset button 3 seconds 2. Release the Factory Reset button. 3. The SHS 3830 will load the default settings or back to latest configuration file and do self-test 4. Complete the reset procedure. 122 Chapter 6 Appendix 6.1 TCP/IP Protocol Port Number List Protocol Port No. List Protocol Service Port no. Protocol Service Port no. TCP FTP 21 TCP LADP 389 TCP SSH 22 TCP HTTPS 443 TCP TELNET 23 UDP IKE 500 TCP SMTP 25 TCP RLOGIN 513 UDP DNS 53 UDP SYSLOG 514 UDP TFTP 69 UDP TALK 517,518 TCP GOTHER 70 UDP RIP 520 TCP FINGER 79 TCP AFPOWERTCP 548 TCP HTTP 80 TCP Net-Meeting 1503,1702 TCP POP3 110 TCP L2TP 1701 UDP NFS 111 TCP PPTP 1723 TCP NNTP 119 TCP AOL 5190~5194 UDP NTP 123 UDP PC Anywhere 5631~5632 TCP IMAP 143 TCP XWINDOW 6000-6063 UDP SNMP 161 TCP IRC 6660~6669 TCP BGP 179 TCP Real-Media 7070 TCP WAIS 210 TCP 123 6000-6063