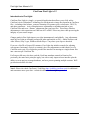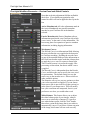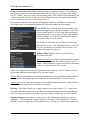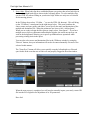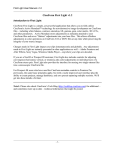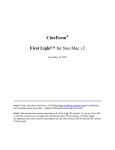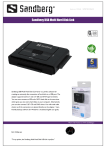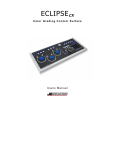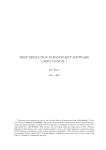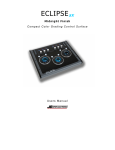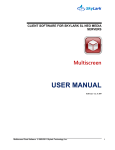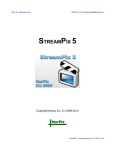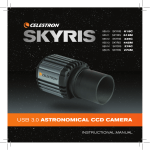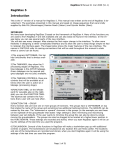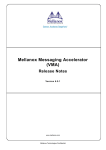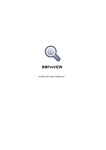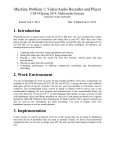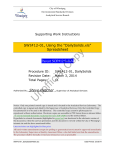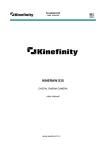Download CineForm First Light v1
Transcript
First Light User Manual v1.2 CineForm First Light v1.2 Introduction to First Light: CineForm First Light is a simple, yet powerful application that allows you to fully utilize CineForm's Active Metadata™ technology for non-destructive image development on CineForm files – including white balance, contrast, saturation, lift, gamma, gain, color matrix, 3D LUTs, and other parameters. Active Metadata stores adjustments as metadata attached to your CineForm files and never “flattens” adjustments into your base files. This allows effortless adjustments to color operations on CineForm AVI or MOV files at any time while preserving the integrity of your source images. Changes made in First Light impact your clips instantaneously and globally. Any adjustments made in First Light are instantly presented in other applications as well -- Adobe Premiere and After Effects, Sony Vegas, Windows Media Player -- anywhere your clips are decoded. If you are a Neo3D or Prospect3D customer, First Light also includes controls for adjusting convergence (horizontal, vertical, or rotation), plus color adjustments on individual eyes of a CineForm stereo pair. First Light also provides the interface for muxing two single-stream files into a stereoscopic CineForm file. For Prospect 4K users who have used the CineForm metadata controls in Premiere Pro previously, the same basic principles apply, but with a vastly improved user interface plus the ability to create projects, manage databases, and save presets spanning multiple sessions. We'll get into these details a bit later. Note1: Please also check CineForm’s Tech Blog (http://techblog.cineform.com) for additional – and sometimes more up-to-date – technical information that might be posted. -1- First Light User Manual v1.2 First Light - Quick Workflow Overview: 1. File Import: Drag your file(s) to the Clip Library from Windows Explorer (or use “FileImport…”) 2. Adjust Color Parameters: Select a clip in the bin. Hit Play or Pause as appropriate. Adjust color parameters, usually beginning at the top of the color adjustment window on the right. (Make sure the Enable checkboxes are enabled as appropriate). 3. Save Color Snapshot: If you want to save your color adjustments as a Profile for later use, click Save Snapshot and give your color profile a name. You can recall the Snapshot anytime later. 4. Copy Color Adjustments to Other Clips: If you want your adjustment(s) applied to multiple clips in the Library select “Edit-Copy” (or Ctrl+C). Then select one of more destination clips and select “Edit-Paste” (or Ctrl+V). 5. View Adjustments in Your Editorial Application: Click on your editorial or playback application (Premiere Pro, Vegas, WMP, etc) to bring it into the foreground; then hit “Play”. You’ll see the adjustments you made in First Light applied immediately. Keep First Light open so you can switch back and forth between applications as necessary. 6. Save your project (“File-Save Project”) for recall later. For more detailed discussion of various parameters, keep reading…. -2- First Light User Manual v1.2 First Light Workflow Discussion –Getting started: Before you begin, let's take a tour of the user interface. Left: The left side of the interface shows: The clip library Color database controls (above the clip bin) Right: The right side of the interface shows color adjustments including white balance, contrast, saturation, gain, gamma, lift, looks, and other parameters. Center: The center shows the preview window, timecode, and global controls to turn ON and OFF various Active Metadata parameters. -3- First Light User Manual v1.2 First Light Workflow Discussion – Database and Clip Library Database: At the top of the left panel in First Light are the color database controls. The default name is “db” as shown. The color database stores all color parameter changes made in First Light. For many projects you will need only the default database and can set this up once at the beginning of your project. Note: Each clip can have only one set of color parameters associated with it in the database. If you need multiple color parameter settings on a single clip for different projects then you might want to create a second database to manage your second set of color parameters. New: create new database Branch: create new database, but copy settings from current database when creating the new database. Delete: delete the current database Import: import a new database. The new database might have been moved from a different machine. Export: Export the database into a convenient format for moving to another machine. Clip Library: The clip library holds all clips for a particular project. You can drag-and drop or use “FileImport….” to grab clips for the library. Save Project: Using the “File-Save” command you can save the current project and all clips in the bin, and reload them later. An example for usage is if you’re editing a film you might define each scene as a Project. If you desire the same look on all the clips in a scene it is easy to adjust color parameters on one clip then Copy and Paste them to all other clips in the bin. NLE Sync/Automatic sync: This allows First Light to react to what's happening in your NLE or desktop environment. When you're using First Light side-by-side with your favorite NLE, when you switch back to First Light, click "NLE Sync" and the last clip you were working with will be selected in your clip bin, and the last frame decoded will be displayed. With "Automatic sync" selected, First Light will do this automatically as soon as it's brought back in to focus. This is independent of the NLE used, and will even respond to what clips you are playing in a media player. NOTE: First Light currently relies on the clip to already exist in your clip bin. -4- First Light User Manual v1.2 First Light Workflow Discussion – Preview Panel and Global Controls Clips in the First Light bin are displayed in the preview window. Timecode, if present, is displayed as well. If not, the clip will default to 00:00:00:00. Global Controls: White Balance, Primaries, Curves, Looks, and Framing are offered as Global Controls in the Preview Window. These controls define whether a specific parameter set is ON or OFF for any CineForm clip that is played, regardless of the calling application. Example usage: Using a LUT as an example, you’ll find that CPU usage increases when a LUT is applied. You might choose the proper LUT in First Light, but then turn the LUT OFF during editorial in Premiere Pro if you find that you need more CPU resources for editing tasks. You can always bring First Light back into focus and change the global parameter at any time. Histogram: With the power you have in First Light to radically alter the appearance of your clips, it's important to have a visual representation of your colors and levels. You can now enable a histogram overlay for all of your CineForm clips using the "Histogram" checkbox. Since this is a global control, make sure that this is turned OFF before you do any renders or exports, otherwise it will be baked in to your resulting files and previews. -5- First Light User Manual v1.2 First Light Workflow Discussion – Preview Panel and Global Controls Note that each color adjustment field has an Enable check box. If you disable any particular color control its effect will not be applied to the clip in the bin. Active Metadata tab: All color adjustments made in the Active Metadata tab are stored as metadata attached to your CineForm file in the database selected. Passive Metadata tab: Passive Metadata refers to information stored inside your CineForm clip which is not “active” in the sense of color information. We have many plans for expansion of passive metadata information, including logging information. Workspace Curves: The Encode Curve is an informational field allowing the user to define the curve applied to the data prior to CineForm encoding. Defining the encoder curve as part of the metadata fields provides information to the CineForm decoder engine such that it knows how to apply the inverse curve to restore to linear light. This is useful because it is preferred to apply color processing on linear data, not data to which a curve is applied. The Decode Curve is independent from the Encode Curve, and allows the user to specify the curve used for presentation. The default setting is to use the same curve as the encoder curve. Shown at left are other available options. The Primaries curve gives you two options as to how your color corrections are applied. You can choose linear space (like in previous First Light versions) or in the space of your output curve. This will modify how your corrections are interpreted, but it is your preference as to how you would rather work. White Balance: This feature allows you to adjust the white balance point of your images, either to correct or to artistically re-interpret. To specify a new white balance point, click the "Pick" button, then select a point in the image that is true white to automatically correct. If you select a blown-out point of the image, this feature will not work correctly. -6- First Light User Manual v1.2 Primary Corrections: Most of these controls (contrast, saturation) should be self-explanatory. Base Matrix specifies the base color matrix upon which to apply the corrections. Most sources will use "Neutral", but if your source has an existing matrix, like with the Silicon Imaging SI-2K, "Camera" should be used. If you have previously defined a custom color matrix using an older version of Prospect 4K, select "Custom" to preserve it. Gain, Gamma, and Lift can be regarded as Highlights, Midtones, and Shadows, respectively. First Light allows for independent adjustment of each color channel in each category. Look (3D LUT): Valid Look files match the Iridas .Look format and support up to 64x64x64 resolution. Look files can be created on any PC or Mac using Iridas Speedgrade OnSet and copied to your system with First Light installed. Double-clicking on a .Look file within Windows Explorer will register it for use on the system. The Window at left shows the Looks that are installed on this particular system. First Light ships with two Look files for your experimentation, but other Looks will have to be created and registered by the user. DeBayer Filter: DeBayer Filters are only applied to CineForm RAW files. BiLinear Demosaic is a simple, fast demosaic filter suitable for real-time playback but not suitable for final rendered output. During editorial it is best to use BiLinear Demosaic because it requires the least CPU resource. Think of the progression of Demosaic algorithms between BiLinear and CF Advanced Detail 3 as providing additional sharpening detail in your final output. Default: When set in Default mode the BiLinear Demosaic is always used for timeline playback during editorial. During high-precision render the CF Advanced Detail 1 demosaic is used. Suggestion: For your own experimentation, evaluate different demosaic modes during render to see what level of sharpening is best suited to your needs. Framing: This feature allows you to apply a mask to your clips to create a 2.35:1 aspect ratio. The offset slider allows you to move the frame up or down to better position the clip within the mask, allowing you to achieve the cinemascope look without complicating your NLE timeline. Snapshot Manager: At any time you can save the color adjustments applied to any clip as a “Snapshot”. You can name the snapshot for later recall using “Load to Snapshot” or “Load to Multiple”, which will apply the saved snapshot to any or all clips you select from the project bin. -7- First Light User Manual v1.2 First Light 3D Workflow Discussion – Preview Panel and Global Controls The image above is the First Light 3D interface. For purposes of saving space we have cropped the controls on the lower right. We’ll be focusing on the controls in the upper part of the image. Upper Left of First Light 3D Interface 3D drop down menu: Notice on the upper left there is a 3D drop down menu. Its function is to assist multiplexing (muxing) separate left eye and right eye CineForm files into a new CineForm stereo file. More about that below. 3D Display Type: When playing a CineForm stereo stream, the CineForm Active Metadata processor formats the stereo stream into the 3D presentation format you prefer for your 3D display device. As shown on the right, the following options are available: 2D: Left Eye or Right Eye Anaglyph Display: Red/Cyan or Amber/Blue Polarized Display: Interlaced, Over-Under, Side-by-Side Convergence Adjustment Assist: Onion Skin or Difference You may dynamically change the 3D Display Type depending on your 3D monitor type or what you are doing in your workflow at any point in time. Note: The 3D Display Type selector defines the 3D Display mode for all applications that are playing CineForm stereo files, so -8- First Light User Manual v1.2 sometimes it is helpful to keep First Light 3D running in the background during your editing work if you need to change the 3D Display Type. Upper right of First Light 3D Interface The Upper Right side of the First Light 3D interface shows Orientation controls that allow you to define 3D adjustments on your CineForm stereo files. This is only applicable to stereoscopic files. If you have separate files for your left and right eyes, you must mux them together first. Note1: You MUST enable the global Orientation control in the mid-panel next to the timecode display in order to view adjustments you make in the Orientation control area. Similarly, notice that the Histogram global control is enabled, hence the Histogram showing in the lower-left of the displayed image in the Preview Window. Note2: Remember that the following controls adjust Active Metadata parameters associated with each stereo file. Any adjustments applied will also be viewable in other calling applications that can play CineForm files. Both Eyes / Right Eye: At the top of the right panel observe the selector button for “Both Eyes” and “Right Eye”. When “Both Eyes” is selected, the controls underneath are applied to both eyes. You will generally want to select Both Eyes when making convergence adjustments. However, when making color adjustments on a single eye (for instance when you shot through a beam splitter rig and you have slightly different colors recorded for each eye, you’ll select “Right Eye” to make color adjustments to the right eye using the image development controls below. After you have matched colors with the Left Eye you can return the selector to “Both Eyes”. Flip Eye: Flip eye is useful for 3D material shot through a beam-splitter rig which will invert one of the eyes relative to another. You can flip either eye as horizontal, vertical, or both. Auto-Zoom: The auto-Zoom check box instructs the Active Metadata processing engine to automatically zoom to correct for out-of-bounds image regions created by adjusting convergence controls. Zoom: Zoom is most useful for equalizing zoom mismatches for stereo rigs in which lenses are zoomed at slightly magnifications. You will normally select “Right Eye” to adjust the zoom for the Right Eye to match that of the Left Eye, after which you can return the selector to “Both Eyes”. The next four controls allow adjustment of convergence parameters (relative offsets) between images: Horizontal: Adjusts horizontal offset Vertical: Adjusts vertical offset Skew: Adjusts rotational offset Keystone: Corrects for toe-in/toe-out alignment problems with cameras -9- First Light User Manual v1.2 Multiplexing Separate Left and Right Eyes into a CineForm Stereo File The process of aligning Left and Right eyes into matching stereo pairs will be easier or more difficult depending on how well aligned your material is at the time of production. If your Left Eye camera and Right Eye camera are perfectly synchronized during recording it will be straightforward to take individual eyes and multiplex them into a stereo file. If you have different starting frames (in time) between eyes you will have some synchronization adjustments to perform. Either way, First Light 3D can align your material. Let’s walk through the process: 1. Convert source material to CineForm files: Convert your source material for each eye into separate CineForm Left and Right Eye files. This can be performed using the HD Link utility as part of any CineForm Windows product, or using ReMaster on Mac. File conversion does not require Neo3D. 2. Import Footage to First Light: Import or drag your Left and Right eye material into First Light 3D. Notice in the image above that when creating the original Left Eye and Right Eye material we designated each using an L and R character in the filename. 3. Declare Left Eye versus Right Eye: In the mid-panel, notice the selector that defines “2D/Left Eye” and “Right Eye”. You will need to manually tell First Light which clips are Left Eye versus Right Eye. It is important to get this correct for each stereo pair. - 10 - First Light User Manual v1.2 4. Find Sync Point: It is now important to find corresponding time synchronization points between each eye. The best way to do this is to ensure that you use a clapboard during your shoot. It is then easy to scrub each clip to the clap point and define (or “Set”) the synchronization point. What do you do if you didn’t use a clapboard? You’ll need to manually find a synchronization point between the eyes. The process is: (Left Eye) (Right Eye) a. Find a frame in your sequence in which there is a pattern or a time-event that can be compared with a second frame. In my case I scrubbed my left eye stream until I found the frame shown. I chose this frame because it has a mud-spatter pattern that is different than frames on either side of it. I then hit the “Set” button which exists below the timecode display. When I hit “Set” the Sync Frame (154) appears in the box to the left of “Set”. b. I then select the right eye sequence in the bin and make sure it is declared as a Right Eye sequence in the selector. I manually enter 154 into the Sync Frame box and hit the “Go” button. This automatically selects frame 154 in the Right Eye sequence. If my sequences are synchronized from the beginning (as they were in my case) then frames 154 should be the same frame in each eye. Visual observation of the above indicates they are the same. I then hit “Set” on the Right eye clip. c. If your file sequences are not in synchronization from the beginning you may need to scrub around your right eye to find the corresponding frame. When you have found the frame hit “Set”. d. Now both Left and Right Eyes have been “Set” by inserting a synchronization marker as Active Metadata, which acts as a guideline for the stereo mux process which happens next. - 11 - First Light User Manual v1.2 5. Stereo Mux: When both clips have established frame sync points, then select both clips in the bin to highlight both clips as shown in the left image below. To select multiple clips, use the CTRL key when clicking on your desired clips. Make sure only two are selected for the muxing process. In the 3D drop-down select “3D Mux…” (or use the CTRL+M shortcut). This will bring up the “3D Muxer” control panel in the right image below. This panel confirms the source names and sync points, and allows you to specify the name and destination of the multiplexed destination file. When the parameters are correct click “Add to Queue”. When you are ready to begin the Mux process simply select “Start Queue”. If you have multiple stereo clips to synchronize and multiplex together, the actual mux process can work in the background, allowing you to queue up additional mux operations while processing existing items in the queue. You can also select source and destination files in the 3D Muxer window by using the "Browse" buttons, but sync information will need to be entered manually for source files selected in this manner. The "Swap Eyes" button will allow you to quickly swap the left and right eye files and sync frames in the case that one or both were not properly flagged in the main window. When the mux process is completed you will need to manually import your newly created 3D file into the First Light bin for adjustment of its 3D parameters. Have fun! - 12 -