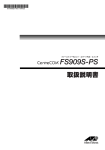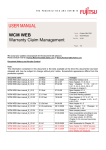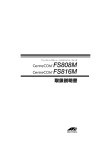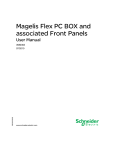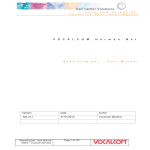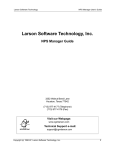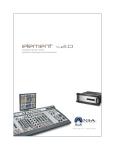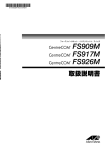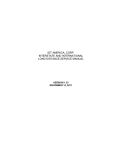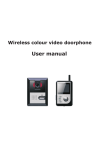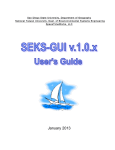Download SmartQ User Manual
Transcript
User Guide 5.2
SmartQ User Guide
Version 5.2 (5.2.89)
This documentation and the associated software are the property of TeleSage,
Inc. Information in this document is subject to change without notice.
Companies, names, and dates used in examples herein are fictitious unless
otherwise noted. No part of this document may be reproduced or transmitted in
any form or by any means, electronic or mechanical, for any purpose, without the
express written permission of TeleSage Inc. TeleSage cannot be held accountable
for data that is lost for any reason, including system failure.
Use of this software is restricted by the terms of the license agreement between
the parties. The license is limited to use on one designated computer and a
specified number of telephone lines.
Copyright 1998-2011. TeleSage, Inc. All rights reserved.
TeleSage, SmartQ and SmartSend are all trademarks of TeleSage, Inc.
Other brand and product names used herein are trademarks of their respective
owners.
TeleSage Inc.
Chapel Hill, North Carolina
USA
Table of Contents
Preface
1
Getting Started
3
What is
...................................................................................................................................
SmartQ?
3
SmartQ
...................................................................................................................................
Product Levels and Optional Features
3
System Requirem
..........................................................................................................................................................
ents
3
Voice Board and
..........................................................................................................................................................
Drivers
3
Softw are
.......................................................................................................................................................... 3
Installing
...................................................................................................................................
Your Dialogic Voice Board
3
Quick Tip
.......................................................................................................................................................... 3
Hardw are
.......................................................................................................................................................... 3
Softw are
.......................................................................................................................................................... 3
Dialogic Configuration
..........................................................................................................................................................
Manager
3
Installing
...................................................................................................................................
SmartQ
3
Launching
...................................................................................................................................
SmartQ
3
Sm artQ Welcom
..........................................................................................................................................................
e Screen
3
How SmartQ
...................................................................................................................................
Works
3
Phone...................................................................................................................................
Line Setup
3
1. Port Settings.......................................................................................................................................................... 3
2. Telephone Hardw
..........................................................................................................................................................
are
3
3. Signaling
.......................................................................................................................................................... 3
4. Outbound Call
..........................................................................................................................................................
Progress
3
5. T-1 Outbound
..........................................................................................................................................................
Call Setup
3
Caller ID/ANI .......................................................................................................................................................... 3
Inform ation from
..........................................................................................................................................................
Caller ID/ANI
3
Hard Disk Space
..........................................................................................................................................................
Check
3
Survey Design: Creating New Surveys and
Items
13
Overview
................................................................................................................................... 13
The Five
...................................................................................................................................
Basic Steps of Survey Designing
13
Step 1. Select..........................................................................................................................................................
Survey
13
Step 2. Select..........................................................................................................................................................
System Voice
13
Step 3. Select..........................................................................................................................................................
Item
13
Step 4. Select..........................................................................................................................................................
Item Type
13
Step 5. Construct
..........................................................................................................................................................
Item
13
Creating
...................................................................................................................................
Survey Items
13
Editing
...................................................................................................................................
Survey Items
13
Changing an Item
..........................................................................................................................................................
Nam e
13
Moving Item s.......................................................................................................................................................... 13
Inserting Item..........................................................................................................................................................
s
13
Deleting Item s
.......................................................................................................................................................... 13
SmartQ 5.2 Manual
i
Survey Design: Construct a Query
18
Overview
................................................................................................................................... 18
A. Recording
................................................................................................................................... 18
Choose Prom..........................................................................................................................................................
pt Types
18
Recording Prom
..........................................................................................................................................................
pts
18
Connect for recording:
..........................................................................................................................................................
Alternative Method
18
Im porting Studio
..........................................................................................................................................................
Recordings
18
Conditionally ..........................................................................................................................................................
Skip an Item [Custom only]
18
B. Responding
................................................................................................................................... 18
Valid Response
..........................................................................................................................................................
Length
18
Question Tim..........................................................................................................................................................
ing
18
Validation
.......................................................................................................................................................... 18
Read Back to Caller
.......................................................................................................................................................... 18
Copy Another..........................................................................................................................................................
File to Here
18
Special Touchtones
.......................................................................................................................................................... 18
Setting Up a Query:
..........................................................................................................................................................
Open-End
18
Custom Open-end
..........................................................................................................................................................
Filenam es and Locations
18
C: Routing
................................................................................................................................... 18
Routing Screens
.......................................................................................................................................................... 18
General Routing
.......................................................................................................................................................... 18
Drag to Paint .......................................................................................................................................................... 18
Previous Survey
.......................................................................................................................................................... 18
Drag-and-Drop
..........................................................................................................................................................
Item Text
18
Cut, Copy, and
..........................................................................................................................................................
Paste Survey Item s
18
Locked Item s.......................................................................................................................................................... 18
36
Email Items
Email...................................................................................................................................
Settings
36
To set...................................................................................................................................
up Item Type: Email
36
Create an item
..........................................................................................................................................................
in your survey
36
Additional
...................................................................................................................................
Email Features and Tips
36
Survey Design: Basic Tutorial
38
Overview
................................................................................................................................... 38
Scenario
.......................................................................................................................................................... 38
Creating
...................................................................................................................................
the Survey
38
Sam ple Script.......................................................................................................................................................... 38
Set Up the Survey
.......................................................................................................................................................... 38
Saving and Testing
44
Saving
................................................................................................................................... 44
Testing
................................................................................................................................... 44
Auto-Test Rem
..........................................................................................................................................................
inders
44
Manual Testing
.......................................................................................................................................................... 44
Conducting and Monitoring Surveys
46
Basic...................................................................................................................................
Functions
46
SmartQ 5.2 Manual
ii
Start Sm artQ .......................................................................................................................................................... 46
Stop and Start..........................................................................................................................................................
Calls
46
Exit Sm artQ .......................................................................................................................................................... 46
Viewing
...................................................................................................................................
Current Activity and Monitoring Progress
46
View ing the Status
..........................................................................................................................................................
of Each Incom ing Line
46
View ing Recent
..........................................................................................................................................................
Call Activity on Incom ing Lines
46
View ing Responses
..........................................................................................................................................................
in Real Tim e
46
Notes
.......................................................................................................................................................... 46
Printing Sm artQ
..........................................................................................................................................................
Window s
46
Call Volum e and
..........................................................................................................................................................
Port Usage
46
Maxim izing Sm
..........................................................................................................................................................
artQ uptim e
46
Log Files (for ..........................................................................................................................................................
troubleshooting)
46
Fax Transfer [Custom
..........................................................................................................................................................
only]
46
Data Management
52
Overview
................................................................................................................................... 52
Storing
...................................................................................................................................
Data
52
Sm artQ Database
..........................................................................................................................................................
Architecture
52
Autom atic Call
..........................................................................................................................................................
Statistics
52
Viewing
...................................................................................................................................
Data
52
View ing One Record
.......................................................................................................................................................... 52
View ing Multiple
..........................................................................................................................................................
Records
52
Data Preferences
.......................................................................................................................................................... 52
Manually Entering
..........................................................................................................................................................
Data
52
Exporting
...................................................................................................................................
Data
52
Save and Load
..........................................................................................................................................................
Settings
52
Filtering and Dividing
..........................................................................................................................................................
Data
52
Database Errors
..........................................................................................................................................................
and Recovery
52
Other...................................................................................................................................
Data Features
52
Deleting Fields
.......................................................................................................................................................... 52
Suppressing ..........................................................................................................................................................
Write to Database
52
Moving Fields.......................................................................................................................................................... 52
Advanced Topics: Group
59
Overview
................................................................................................................................... 59
Setting
...................................................................................................................................
up a Group
59
Recording
...................................................................................................................................
Prompts for a Group
59
Advanced Topics: System Voice and
Multiple Language Support
61
System
...................................................................................................................................
Voices and System Prompts
61
Default System
..........................................................................................................................................................
Voice
61
Recording a System
..........................................................................................................................................................
Voice
61
Editing a System
..........................................................................................................................................................
Voice
61
Clip Recording
.......................................................................................................................................................... 61
Auto-Advance.......................................................................................................................................................... 61
Survey
...................................................................................................................................
Voice
61
How Create a..........................................................................................................................................................
Survey Voice
61
Recording Survey
..........................................................................................................................................................
Voice Prom pts
61
SmartQ 5.2 Manual
iii
How to Create..........................................................................................................................................................
a Voice Selection Item
61
Advanced Topics: Formula Builder
66
Overview
................................................................................................................................... 66
Calculate
................................................................................................................................... 66
Inform Data Calculations
.......................................................................................................................................................... 66
Retrieve
.......................................................................................................................................................... 66
Basic...................................................................................................................................
Formula Builder
66
Single Item Recall
.......................................................................................................................................................... 66
Sum of responses
.......................................................................................................................................................... 66
Count of Responses
.......................................................................................................................................................... 66
Advanced
...................................................................................................................................
Formula Builder
66
Response (Value)
.......................................................................................................................................................... 66
Text or Num ber
.......................................................................................................................................................... 66
Math Operators
.......................................................................................................................................................... 66
Response (Exists)
.......................................................................................................................................................... 66
Call Inform ation
.......................................................................................................................................................... 66
Tim e Operators
.......................................................................................................................................................... 66
Logic Operators
.......................................................................................................................................................... 66
Text Operators
.......................................................................................................................................................... 66
Current Date/Tim
..........................................................................................................................................................
e
66
Prefix Operators
.......................................................................................................................................................... 66
External Operators
..........................................................................................................................................................
(Advanced)
66
Tips and Tricks
.......................................................................................................................................................... 66
Form ula Tester
.......................................................................................................................................................... 66
Advanced Topics: Setting up Retrieval of
Data for Calculations
86
Overview
...................................................................................................................................
of Retrieval
86
Retrieve
...................................................................................................................................
Information from Previous Surveys
86
Advanced
...................................................................................................................................
Examples
86
Retrieve and Calculate
.......................................................................................................................................................... 86
Using Form ula
..........................................................................................................................................................
Builder w ithin Retrieve
86
Advanced Topics: Setting up Retrieval of
Open-End Responses
90
Overview
................................................................................................................................... 90
Listen...................................................................................................................................
to Open-End Responses: Data Screen
90
Listen...................................................................................................................................
to Open-End Responses: Telephone Play-back
90
Set Up
...................................................................................................................................
a Survey to Retrieve Open-End Responses
90
Make...................................................................................................................................
the Survey Available to Callers
90
What...................................................................................................................................
the Caller Will Hear
90
Advanced
................................................................................................................................... 90
Adding Additional
..........................................................................................................................................................
Criteria
90
Setting Up A Passw
..........................................................................................................................................................
ord to Retrieve Open-End Responses
90
Retrieving Responses
..........................................................................................................................................................
from More than one Survey
90
Avoiding Unw..........................................................................................................................................................
anted Recordings [Custom only]
90
SmartQ 5.2 Manual
iv
Advanced Topics: Multiple Lead Surveys
[Custom only]
96
Overview
................................................................................................................................... 96
How Multiple
...................................................................................................................................
Lead Surveys Work
96
Setting
...................................................................................................................................
Up Multiple Projects
96
DNIS
.......................................................................................................................................................... 96
Routing Callers
.......................................................................................................................................................... 96
Organizing Surveys
99
X-Ray...................................................................................................................................
Views of Surveys
99
Creating
...................................................................................................................................
a New View
99
Editing
...................................................................................................................................
Your View
99
Survey
...................................................................................................................................
Organizer [Custom only]
99
Copying a Survey
.......................................................................................................................................................... 99
Moving a Survey
.......................................................................................................................................................... 99
Renam ing a Survey
.......................................................................................................................................................... 99
Survey
...................................................................................................................................
Power Editor (Advanced) [Custom only]
99
View By Settings
.......................................................................................................................................................... 99
Show only unlocked
..........................................................................................................................................................
item s
99
Show only non-default
..........................................................................................................................................................
settings
99
Show only item
..........................................................................................................................................................
type
99
Additional Features
..........................................................................................................................................................
and Notes
99
Auto-Export
...................................................................................................................................
of Responses (Advanced)
99
Using Auto-Export
.......................................................................................................................................................... 99
Text File
.......................................................................................................................................................... 99
ODBC
.......................................................................................................................................................... 99
eQ
.......................................................................................................................................................... 99
XML
.......................................................................................................................................................... 99
Standard Dialer: Getting Started
107
Launching
...................................................................................................................................
the Standard Dialer
107
How...................................................................................................................................
the Standard Dialer Works
107
How the Sm artQ
..........................................................................................................................................................
Dialer Determ ines Call Result
107
Licensed Dialer
..........................................................................................................................................................
Features
107
The Standard Dialer: Creating a Job
109
Overview
................................................................................................................................... 109
The ...................................................................................................................................
Five Basic Steps of Job Designing
109
Step 1. Select
..........................................................................................................................................................
Job
109
Step 2. Select
..........................................................................................................................................................
Phone Num ber Database
109
Step 3. Set Job
..........................................................................................................................................................
Schedule
109
Step 4. Set Dialing
..........................................................................................................................................................
Specifications
109
Step 5. Set Job
..........................................................................................................................................................
Quotas (Advanced Feature)
109
The Standard Dialer: Scheduling
114
Overview
................................................................................................................................... 114
SmartQ 5.2 Manual
v
Adding
...................................................................................................................................
a Job
114
Removing
...................................................................................................................................
a Job
114
Stopping
...................................................................................................................................
or Pausing an Active Job
114
Restarting
...................................................................................................................................
a Job
114
Recurring
...................................................................................................................................
Jobs [Custom only]
114
The Standard Dialer: Viewing Results
116
Viewing
...................................................................................................................................
Dialer Job Results
116
Permanent
...................................................................................................................................
Storage of Dialer Results
116
View ing Survey
..........................................................................................................................................................
Results
116
Result
...................................................................................................................................
Values
116
The Standard Dialer: Data Management
119
Overview
................................................................................................................................... 119
Importing
...................................................................................................................................
Data
119
Resetting
...................................................................................................................................
Results
119
Exporting
...................................................................................................................................
Data
119
Table data .......................................................................................................................................................... 119
Job results .......................................................................................................................................................... 119
The Standard Dialer: Building a Query
121
Overview
................................................................................................................................... 121
Building
...................................................................................................................................
A Query
121
Advanced Dialer
123
Introduction
................................................................................................................................... 123
How...................................................................................................................................
It Works
123
Jobs
.......................................................................................................................................................... 123
Database
.......................................................................................................................................................... 123
Queries
.......................................................................................................................................................... 123
Advanced Dialer
..........................................................................................................................................................
Variables
123
Com piling Your
..........................................................................................................................................................
Results
123
Polling
.......................................................................................................................................................... 123
Transitions: ..........................................................................................................................................................
Status and Result
123
Using Transitions
.......................................................................................................................................................... 123
Additional
...................................................................................................................................
Advanced Dialer Information
123
Detecting Live
..........................................................................................................................................................
or Machine
123
Maxim um queue
..........................................................................................................................................................
duration
123
Example
...................................................................................................................................
Queries
123
GetCalls Query
.......................................................................................................................................................... 123
Update Queries
.......................................................................................................................................................... 123
CleanUp Query
.......................................................................................................................................................... 123
Advanced Survey Settings
130
Overview
................................................................................................................................... 130
SmartQ 5.2 Manual
vi
Survey-specific
..........................................................................................................................................................
settings
130
System -w ide..........................................................................................................................................................
settings
130
Urn Randomization
132
Urn Randomization
................................................................................................................................... 132
Utilization
................................................................................................................................... 132
Random ization
..........................................................................................................................................................
Database
132
Counts Query
.......................................................................................................................................................... 132
Assignm ent..........................................................................................................................................................
Query
132
Multiple
...................................................................................................................................
Studies or Sites
132
Sample
...................................................................................................................................
Randomizer Survey
132
Sample Surveys
136
Overview
................................................................................................................................... 136
Sample
...................................................................................................................................
Survey 1: Customer Satisfaction
136
Background .......................................................................................................................................................... 136
Sample
...................................................................................................................................
Survey 2: Medical History
136
Background .......................................................................................................................................................... 136
Lead Survey.......................................................................................................................................................... 136
Response Survey
.......................................................................................................................................................... 136
Blank Script ..........................................................................................................................................................
Sheet
136
Transferring SmartQ to Another Computer
146
Step...................................................................................................................................
1: Prepare computer B
146
Step...................................................................................................................................
2: Shut down computers and move the voice board
146
Step...................................................................................................................................
3: Verify voice board installation on computer B
146
Step...................................................................................................................................
4: Transfer files from A to B
146
Step...................................................................................................................................
5: Modify ivr.ini.
146
Tips
T-1 Boards
.......................................................................................................................................................... 146
149
Line...................................................................................................................................
Specifications
149
Dialogic
...................................................................................................................................
Board
149
Cable from the
..........................................................................................................................................................
Sm artJack to the Dialogic board
149
Installing Dialogic
..........................................................................................................................................................
Drivers
149
Configuring ..........................................................................................................................................................
Dialogic Drivers
149
Sm artQ configuration
.......................................................................................................................................................... 149
Additional configuration
.......................................................................................................................................................... 149
Index
SmartQ 5.2 Manual
152
vii
Preface
Preface
This User Guide
SmartQ is an incredibly flexible and powerful tool that can be used to create a wide variety of automated telephone
survey solutions. For simple projects, the tutorials in this manual should be sufficient. For more help with
advanced features and functions, you may need to refer to the TeleSage website (www.telesage.com).
This user guide is set up to get you started on the basics, then to move on to more advanced topics as you need
them. Section titles marked with “(Advanced)” indicate features that require advanced knowledge of software
(especially databases).
Throughout this user guide, you may be presented with tips other important information in boxes with the labels
TIP:, NOTE: or IMPORTANT:.
IMPORTANT: You should read this!
The font and style of text assist you in understanding what is being referred to.
•
•
•
Items in SmartQ’s graphical user interface are printed in bold in this manual (such as “the Survey Design
screen” or “the Stop Calls button”).
The first time that terms are defined, they are shown in italics (such as “The lead survey is the survey which
collects information about a caller…”).
Filenames, directories, URLs, the values of variables and text from files are shown in the Courier font (such
as “save the ivr.ini file to …”).
The manual uses a shorthand notation to represent the selection of a menu or pull-down list item by first
indicating the name of the menu and then the item on the menu. In the case of a hierarchical menu, the entire
“path” of the menu hierarchy is indicated. For example, File > Save As… represents pulling down the File menu
and selecting the Save As… menu option.
SmartQ 5.2 Manual
1
Help within SmartQ
Getting the Pull-Down Help Feature
If at any time you need assistance within SmartQ, select Help > Contents and Index. You can quickly locate
information using an index or browse through topics to find what you need.
Getting Help in a Dialog
A Tooltip is text that appears highlighted in a yellow box to give you more information about something. They
appear when you point to something with the cursor of your mouse without clicking any buttons on the mouse
(also called “hovering”).
To turn the Tooltip feature on or off, check or uncheck the Show Tooltips checkbox on from Preferences pulldown menu on the Survey Design or Data screens.
SmartQ 5.2 Manual
2
Getting Started
Getting Started
What is SmartQ?
The TeleSage SmartQ product line aims to increase the efficiency and affordability of gathering and disseminating
information over the telephone. SmartQ do-it-yourself-software enables you to automate solutions for your
survey, interview, research, hotline, and communications needs.
SmartQ surveys can gather numeric or spoken information and can relay information tailored to the individual
caller. The results of telephone calls are instantly stored (and scored) in a standard database, ready for analysis or
automated reporting to third parties.
The standard SmartQ system includes a Survey Designer that makes it easy to create complex surveys which can
perform database lookups, calculations and conditional branches. There are optional packages you can purchase
for SmartQ which add further functionality. These packages are covered in later sections of this manual and
include:
• Standard Dialer is an ideal solution for batch call-out jobs with set lists of phone numbers, dialing times and
conditions.
• Advanced Dialer allows for more complex and flexible call-out jobs that need to calculate phone numbers, dialing
times or conditions dynamically.
If you are interested in these additional features, contact TeleSage for pricing options and installation instructions.
SmartQ Product Levels and Optional Features
SmartQ can be purchased in two different configurations: Professional (the standard level of operation) and
Custom (a level which allows you to customize special features). Text in this manual containing the words
“[Custom only]” indicates functionality which is only to be found in the Custom level of SmartQ.
SmartQ also has several optional features that can be purchased to enhance its functionality. The names of these
features will appear in square brackets in this manual to indicate when the text is referring to these additional
features (such as [Standard Dialer]); alternatively, the section of text may just be labeled with the word [Optional].
SmartQ 5.2 Manual
3
System Requirements
• Computer: 100% IBM-compatible PC
• Operating Systems: Windows NT 4 SP5 (or greater), Windows 2000, Windows 2003, Windows XP, or Windows 7
• Mouse: Point-and-Click device required
• Drive: CD-ROM drive required for installation (unless downloaded from the internet)
• Display: VGA monitor and adapter (minimum 1024 x 768 resolution)
• Bus: One free PCI (or PCI Express) slot per four telephone lines or per T-1 span
• Voice Board: Dialogic PCI (or PCI Express) board
• Telephone: At least one standard telephone
• Telephone Lines: One ordinary analog line per Dialogic port or one T-1 line per Dialogic board
Memory Requirements
The memory required depends not on the number of surveys but the number of ports used. You should have a
minimum of:
• 256 megabytes as a base requirement, plus
• 256 megabytes if you are using the dialer, plus
• 256 megabytes for every T1 (containing 24 lines).
For example, an in-bound-only system (one that only receives calls and does not call out) containing 8 ports
should require a minimum of only 256 megabytes.
Hard Disk Requirements
One gigabyte of available hard disk storage should be sufficient for most purposes, even with several dozen
surveys.
Storage requirements for surveys that use touch-tone responses is minimal, generally about 1K per survey. Openend responses consume more space, usually about a megabyte every two minutes.
Voice Board and Drivers
Set up your phone lines and your voice board first. Instructions for setting these up should be included with the
voice board you purchased. SmartQ-specific instructions begin on the next page in this manual.
The voice board and drivers must be installed and configured before you begin installing SmartQ. Install all
drivers in SmartQ’s default directory.
SmartQ will only work with the Dialogic line of voice boards. The D/4PCI-UF, D/4PCI-US and D/240JCT-T1 are
recommended and are available for purchase from TeleSage.
Please see Appendix D in this manual if you are using, or are considering using, T-1 boards.
Software
Microsoft Access is recommended, but not required, for use with SmartQ.
SmartQ 5.2 Manual
4
Getting Started
Installing Your Dialogic Voice Board
Quick Tip
If you have already installed the Dialogic drivers, make sure that the Dialogic Configuration Manager Service
Startup Mode is set to Automatic.
Hardware
Install your voice board into the computer on which SmartQ will run. Any PCI slot will work. If you are unfamiliar
with the installation procedure, please see the installation documentation that accompanies your Dialogic card.
Software
The Dialogic installation disk contains 4 install folders. Find the board you have from the list below and run the
setup.exe file from the folders listed. Make sure you reboot the computer after each component install.
For all SmartQ installations except those with a T-1 and ISDN, choose the TYPICAL installation.
D/4PCI-UF and D/4PCI-US
• Dialogic 6.0 Install (choose TYPICAL installation)
• Dialogic 6.0 SP1 Install
• Dialogic 6.0 PCI-U board support
• Dialogic 6.0 FP 1 Install
D/240JCT-T1
• Dialogic 6.0 Install (choose CUSTOM install and check the options ISDN Package and GlobalCall API Package)
• Dialogic 6.0 SP1 Install
WARNING: If you are using a PCI Express board, you must install System Release 6.0 instead of System Release
5.1.1 drivers which are sufficient for Conventional PCI boards.
Dialogic Configuration
Manager
Now that you have installed your software and
restarted your computer, open the Dialogic
Configuration Manager by selecting Program
Files > Dialogic > bin > NCM.exe
for System Release 6.0 or Program Files > Intel Dialogic System Software > Configuration Manager - DCM for
System Release 5.1.1.
The critical setting for SmartQ to operate properly is located under the Settings menu in System Release 6.0, and
the Service menu in System Release 5.1.1, where you need to select Startup Mode as Automatic (Dialogic System
Release 6.0: Settings > System/Device autostart > Start System, Dialogic System Release 5.1.1: Service >
Startup Mode > Automatic).
SmartQ 5.2 Manual
5
You are now ready to use SmartQ!
Installing SmartQ
SmartQ should begin to automatically install as you insert the SmartQ Install CD into your CD-ROM drive.
If SmartQ does not automatically install, follow these steps:
1. Insert the CD-ROM labeled SmartQ Install into the CD-ROM drive.
2. From the Windows desktop, select Start > Explore.
3. In Windows Explorer, double-click the CD-ROM drive (Default: D:).
4. Double-click the TeleSage SmartQ folder and then double-click the blue Setup icon.
5. Follow the Setup Wizard instructions for installing the files.
6. On the Setup Complete window, select Yes, I want to restart my computer now. Click Finish.
Launching SmartQ
From the Windows desktop, select Start > All Programs > SmartQ > SmartQ in Windows 7 or Start >
Programs > SmartQ > SmartQ in Windows XP.
SmartQ Welcome Screen
The first time you open SmartQ, the SmartQ Welcome screen will appear highlighting the different screens you
can access within SmartQ. The column of buttons on the left will remain visible while you use SmartQ so you can
easily switch screens when you need to.
If you do not wish to see this screen each time you use SmartQ, check the box next to Don’t show this screen
again.
The guide is provided below to familiarize you with the different functions of the SmartQ screens at any time.
• Current Activity: Monitor current calls, call volume, and call length of your ongoing telephone surveys, and the
SmartQ 5.2 Manual
6
Getting Started
number of ports in use.
• Survey Design: Create new surveys and edit existing surveys.
• Data: View survey results and manipulate or send your collected data.
• Dialer: Schedule dialer jobs to administer your surveys automatically.
• Print: Print the current screen to your default printer.
• Connect: Connect to your phone for recording and playing back prompts.
• Start Calls: Start or stop the lines from automatically administering surveys.
• Exit: Exit the system and stop administering your survey.
How SmartQ Works
1. A caller makes a call to the phone connected to your PC.
2. SmartQ, your automated survey system, answers the call.
3. A survey you created with SmartQ will answer the call. This survey may contain all the questions you wish to
ask. However, this survey may simply gather information that will route the caller to one of many different
surveys you created with SmartQ. For example, the system can prompt the caller to enter one or more
identification numbers, such as a survey ID, personal identification number (PIN), or a provider ID. If you are
running multiple surveys, these responses will tell SmartQ which survey to run.
4. Using voice prompts, the system asks questions that the client answers using the touchtone keypad on the
telephone.
5. The caller hangs up. SmartQ detects this and hangs up too.
6. SmartQ gathers the information from your survey and simultaneously stores it in a Microsoft Access database
on your computer's hard drive. It is immediately available for easy export and analysis.
Phone Line Setup
When you start SmartQ or when you click on the Current Activity button, you will see a screen showing system
activity. You will also see a list of the current line settings. To change any of these settings, click the Change
button. This will bring up the Phone Line Setup window.
SmartQ 5.2 Manual
7
Line settings need not be changed unless you have T-1 lines or extra services on your phone lines. These are
arranged into five groups.
1. Port Settings
• Number of Lines is set by default to the maximum number of lines you purchased. You can set the number of
active lines to any number equal to or lower than the number of lines you purchased with SmartQ.
• Rings Before Answering is set to 1 by default. You can change this so SmartQ picks up and starts surveys after
1-4 rings. Set to 2 if you have Caller ID and wish to enable it.
• Offhook Delay is the number of seconds to delay before SmartQ starts playback of the first prompt. This setting
is necessary because some telephone systems ring a phone before the audio path is ready and if playback were
immediate, the caller would miss the beginning of the message.
2. Telephone Hardware
• Line Type is set to Analog by default. It can be switched to T-1 if that is the type of phone line you are using.
Many of the other settings on this window will be enabled or disabled depending on the line type you choose.
3. Signaling
The options available to you under Signaling will depend upon the Telephone Hardware you have selected.
• Phone Lines Provide Hangup: SmartQ detects when a caller has hung up by detecting the presence of dialtone
on the line. Some internal phone systems do not provide any sound when a caller hangs up. This makes it
impossible to detect a terminated call easily. SmartQ provides the next best thing. If you do not check Phone
Lines Provide Hangup, then if a caller does not respond in any way to a question, even after hearing the prompt
SmartQ 5.2 Manual
8
Getting Started
three times, SmartQ will assume that the caller has hung up. SmartQ will not treat invalid touchtones as a
hangup, nor will any items that don't seek a response from the caller trigger a hangup.
(Analog only)
• DID Digits: If you have Caller ID service and you want to collect the phone number of the caller, check the Get
DID Digits after Pickup checkbox and enter the number of collected digits in the Number of DID Digits field
and they will be recorded to the database.
(T-1 types)
• Transfer Type: To transfer a call on analog lines, SmartQ will issue a hookflash, dial the transfer number and
hang up. Some T-1s with AMI D4 signaling do not support hookflash transfers. For these, select Conference as
the transfer type. When you route a caller to another phone number (from the Routing tab in the Survey
Designer), SmartQ will choose another unused channel, call the transferree with that channel and conference
that channel with the original caller. Both channels remain in use until the conversation is finished.
• Number of DNIS Digits: Set to the number of DNIS digits that your T-1 delivers. DNIS is normally the phone
number a caller dials to reach your IVR. A T-1 can be programmed to deliver all 10 digits or just the first 4 or 5.
(T-1 with AMI D4, T1 ISDN, E1 ISDN)
• Get ANI-DNIS after pickup: If you have an AMI D4 T-1, ask your T-1 provider to setup ANI
& DNIS as DTMF digits after SmartQ goes off hook. Digits should be formatted as * ANI *
DNIS *. Check this checkbox. SmartQ will parse the signal and save the ANI (caller ID) and the
DNIS (dialed number) separately for you.
• Initialize, Pick Up, Ring, Hang Up, Drop: These are the robbed-bit signaling parameters. If your
system doesn’t answer or dial out, call TeleSage for help with these settings.
SmartQ 5.2 Manual
9
4. Outbound Call Progress
In order to set the Outbound Call Progress parameters properly, you should have a basic understanding of how
SmartQ determines the results of a dialout operation:
1. The dialer goes off-hook, dials a number and listens.
2. The dialer establishes a cadence for the ring signal and then times the duration of the first sound that does not
fit the pattern of the ring signal. This is called the salutation. It is either the words of the person or machine
answering the phone, or some other signal generated by the phone system.
3. When establishing the cadence of the ring signal, SmartQ can detect rising tri-tone operator intercept and busy
signals.
You can change the parameters used in the algorithm that guesses who is answering the phone. The duration of
the salutation is used to determine whether a person, an answering machine or voice mail answered the phone: the
assumption is that a person answering will say one or two words, while a machine will deliver a much longer
greeting.
• Live Person Max Hello Length is the maximum number of seconds it is assumed that a live person (rather than a
pre-recorded message) would speak before stopping and waiting for a response.
• Timeout for Dial-For-Recording is how long SmartQ will wait for a call to be answered and an audio response to
be registered after you press the Connect button.
• Max Nonsilence to Ignore is used to filter out clicks, beeps, etc. Any sound of duration shorter than this time
(measured in 100ths of a second) will be ignored. If you suspect that your phone line is carrying extraneous
sounds longer than this setting, increase the value.
• Answer Deglitch is used to account for the normal breaks in the stream of speech, such as between words or
during plosive consonants like “t” or “k.” The default of 50 (measured in 100ths of a second) will allow a halfsecond break without considering the greeting terminated. If you think you are receiving longer breaks (for
example between a voice mail tone and the beginning of a greeting) increase the setting.
• Time Allowed for Answer is the length of time (measured in 100ths of a second) allowed between beginning of
dial out and the end of the salutation. The Time Allowed for Answer setting in the Dialer job definition also
supplies this parameter; in operation, the actual time permitted is whichever of these two is shorter. If the sound
assumed to be the salutation lasts longer than this time, SmartQ hangs up.
• Max Time Between Rings is the length of time (measured in 100ths of a second) the dialer will wait between
ringbacks before concluding that the call has been answered. If the time delay is too short, SmartQ may think
that the phone has been answered when it hasn't.
SmartQ versions 5.2.63 and later now enable greater control over how answering machines are handled. To
account for the wide array of answering machine prompt times, three new options have been implemented: Max
OGM Length, OGM-Ending Pause Length, and OGM-Ending Beep Frequency.
• The default for Max OGM Length is 15 seconds. This means that SmartQ will wait a maximum of 15 seconds
before starting the first survey prompt. This pause can be overridden by either “OGM-Ending Pause Length” or
“OGM-Ending Beep Frequency” if they arise first.
• The OGM-Ending Pause Length has a default of 1.5 seconds, which means that if there is a pause of 1.5 seconds
or more at the end of the answering machine prompt, then the first SmartQ survey prompt will begin to play.
• The default for OGM-Ending Beep Frequency is deliberately left blank due to the wide range of frequencies used
by different answering machines.
SmartQ 5.2 Manual
10
Getting Started
5. T-1 Outbound Call Setup
Some T-1 outbound signaling uses Wink Start, meaning that after SmartQ goes offhook to make a call, the T-1 line
sends a wink signal to the voice board to indicate that the line is ready for dialing. A wink signal is a brief digital
offhook-onhook sequence that serves the same function as dial-tone to a person calling out. Normally the wink
comes within a second of SmartQ going offhook.
• Outbound Caller ID can be set to simulate calling from a phone number other than the line actually used for
calling out. This is useful if, for example, you would like the called party to see the phone number for a separate
line where they could call back and reach a human receptionist. If this is left blank, the called party will see the
phone number provided by default by your T-1 provider.
• Expect Wink after Pickup should be checked if your T-1 outbound signaling uses wink signals.
• Time to wait for Wink is the maximum amount of time (in seconds) to wait for a wink signal to be sent after
SmartQ goes offhook. If it does not arrive before this time, the call disposition is categorized as an error with an
associated message (stored in the log file and shown in the Recent Activity pane of the Current Activity
screen) reading "No wink received."
• Time between Pickup and Dial is the number of seconds that SmartQ waits after the wink is received (if the wink
checkbox is checked) to make sure the line is ready to receive digits.
• Minimum Onhook between Calls controls how long the dialer waits between attempting the next call. It is
desirable to have the dialer begin a new call right after the previous call completes. In practice, though, if it were
to pick up and dial immediately after hanging up from a call, the phone line would interpret this as a hookflash,
and attempt to begin a transfer or conference call. To prevent this, the dialer must wait a few moments after
finishing one call before beginning the next. It is set to 1.8 (seconds) by default, which should be adequate in
normal situations.
• Use MF dialing should be checked if the MF frequencies are used for touchtones (rather than the traditional
DTMF frequencies).
• Enclose dialstring with * and # should only be checked if your T-1 carrier requires the touchtone sequence to
begin with a “*” tone and end in a “#” tone (for example, “8881231234” gets transformed as “*8881231234#”.
Caller ID/ANI
Caller ID or ANI must be ordered through the phone company in order to be enabled on your phone line. Most
voiceboards that fit in a PCI slot support Caller ID, including the D/4PCI boards (D/4PCI, D/4PCI-U, D/4PCI-UF,
D/4PCI-US) and JCT boards (D/41JCT-LS).
Please contact technical support or visit www.dialogic.com for information on the features of particular
voiceboards.
The phone company sends the Caller ID information between the first and second ring. You must set Rings Before
Answering to 2 to receive Caller ID information. Any Caller ID information collected is stored in a built-in field
called CALLERID and can be used for calculations, retrieval, or simply additional information about the call stored
in the database.
Information from Caller ID/ANI
Caller ID will deliver the following information (provided the phone company sends it):
{Date} {Time} {Caller's phone #}{Caller's name}
SmartQ 5.2 Manual
11
Alternatively, one of the following may appear in the CALLERID field:
• BLOCKED: Indicates the caller did not want Caller ID information sent out
• OUT OF AREA: Caller ID is not compatible with the caller's phone service or the call was placed from a system
that does not transmit Caller ID information (like some cellular phones and international calls)
• UNAVAILABLE: (same as OUT OF AREA)
NOTE: If you leave Caller ID unchecked as a line feature, it will show a blank in the CALLERID field in the
database. However, if you check the Caller ID feature and the Dialogic board does not support Caller ID, the
database field will always show UNAVAILABLE.
DID/DNIS
DID or DNIS must be ordered through the phone company in order to be enabled on your phone line. You specify
exactly how many digits you want when you order the phone service.
When the phone rings, SmartQ will pause two seconds (after providing a wink if using T-1 lines), then collect all
digits and begin the survey.
Information from DID/DNIS
DID/DNIS will deliver the following information: {Last several Digits of Dialer's phone #}
Any DID/DNIS information collected is stored in a built-in field called DIDDIGITS. Alternatively, the field may be
blank. The information from this field can also be used for calculations, retrieval, or simply additional information
about the call stored in the database.
DNIS (Dialed Number Identification Service) is a service provided by the phone company on certain types of
lines, where the phone number that was dialed is presented to the receiving equipment. It is analogous to Caller
ID. The difference is that if you dial 1-800-555-1234 from home, Caller ID would show your own phone number,
while DNIS would show 8005551234. Sometimes DNIS is set up to only present the last 5 digits of the phone
number, and sometimes you can order several numbers that all present the same “virtual” DNIS.
Hard Disk Space Check
At the beginning of every call (both inbound and outbound), SmartQ checks how much space is available on the
hard disk where it is installed. If there is less than 10 megabytes available, a system prompt will say “I'm sorry, the
system cannot take calls now because it is out of disk space. Please try again later.” and then SmartQ will hang up.
SmartQ 5.2 Manual
12
Survey Design: Creating New Surveys and Items
Survey Design: Creating New Surveys and Items
Overview
Lead surveys collect information about the caller and route them to the appropriate response survey, where they
will answer survey questions. When clients call into your automated telephone survey system, the lead survey
will answer the call first. Typically a caller’s ID code, zip code, or other type of identifying information is collected
at this time. The lead survey can also be used to validate caller ID codes or to gather information that determines
whether or not the caller is eligible to answer further survey questions. Once callers answer these few key
questions, they are routed to a response survey to answer the questions for which you are collecting your primary
data.
The process for setting up lead and response surveys is exactly the same. The only difference is their function. It
is not mandatory that you design your surveys in this manner, especially if you have a very short set of
questions. However, the lead survey with response surveys method will prove the most straightforward to design
and maintain and we strongly recommend it.
SmartQ’s Survey Designer allows you to route callers to as many response surveys as you would like. For
example, you might create a survey for a large chain of theaters that routes callers to different surveys depending
on whether they want to find out what movies are currently showing, to buy a ticket, or to find out what movies
are scheduled for the future.
Before you begin creating your surveys in SmartQ, we suggest that you outline a version of your main lead
survey and then decide how it will route callers to your various response surveys. Once you have a lead survey,
you should create your response surveys.
SmartQ 5.2 Manual
13
The Five Basic Steps of Survey Designing
Click on the Survey Design button to see the Survey Design screen. Here you will see the five basic steps of
designing a survey highlighted in blue:
1. Select Survey: Add a survey, which will automatically create a new survey and database to your
specifications or allow you to choose an already existing survey for editing.
2. Select System Voice: Select the voice you would like to hear speaking greetings, numbers, error messages
and other prompts that are not part of your survey script.
3. Select Item: Create and name items for each question you would like the system to ask or calculations you
would like it to perform. As you set up items, SmartQ automatically creates corresponding database fields in
Microsoft Access.
4. Select Item Type: For each item highlighted in Select Item, tell SmartQ what type of item it is. Options include
query items, calculation items, data retrieval items, and more.
5. Construct Item
A. Recording tab: Record prompts for each item.
B. Responding tab: Indicate valid responses (or set up calculate or retrieve formulas according to the item
type).
C. Routing tab: Route answers to other items or surveys.
Step 1. Select Survey
1. Select Select Survey > Add New Survey.
2. A dialog box will appear where you can set the following options:
A. New Survey:
•
SmartQ 5.2 Manual
Type or select a 2-digit ID for the survey.
14
Survey Design: Creating New Surveys and Items
•
Type a name for the survey.
B. Select one option for New Survey Format:
•
Select the New blank survey option if you are adding your first survey to SmartQ or if the survey
you will be making is completely different from all other surveys in your system.
•
Select the Copy existing survey option if you want to make a survey that is very similar to a survey
that already exists and you simply wish to make a few minor changes. Use the pull-down menu to
select a survey.
C. Select one option for Database:
•
Select Make New Database if you wish to make an entirely new Access database to store
information. Type the name of your new database.
•
Select Use Existing Database if this data should be written to a previously designed database.
D. Select one option for Table:
•
Make a New Table to have all call data for a survey stored in a new table (this option is mandatory if
you selected Make New Database).
•
Use an Existing Table to have call data written to an existing table. You may want to use this option
when you administer the same survey in multiple languages. Use the pull-down menu to select an
existing table.
•
Use the Create Survey Items Matching Fields in Database checkbox to include preexisting database
records in your new survey. Once you click OK, a Select Fields screen will appear.
E. Lead Survey (Optional):
•
Designate which of your surveys will be the lead survey.
3. When all settings are correct, click OK.
NOTE: Another way to designate your lead survey is to check the Set as Lead Survey box beneath
Select Survey in the Survey Design window. An asterisk will appear next to the survey’s name to help
you keep track of which survey is set as the lead survey.
Step 2. Select System Voice
Use the Select System Voice pull-down menu. The default setting is American English (spoken in a female voice)
but you may select an alternative system voice. The system voice includes built-in numbers, dates and
confirmation prompts.
Step 3. Select Item
Once you have set up a database and named your survey, you are ready to begin creating and naming items. An
item corresponds to one data value stored in one Access database field. Each survey can have up to 99 items.
There are several types of items, one of which you will select in the next step.
Step 4. Select Item Type
When you Select Item Type, you choose the mode of data collection (collect digits, do a calculation, or retrieve a
history). There are several options under the Select Item Type pull-down menu. You must select an item type for
each item before continuing to design your survey.
If you wish to pose a question to the caller and collect their numeric response, select Query: Digits (this is the
default). Query: Digits and Query: Alphanumeric allow you to record all parts of a question on the Recording
tab, including an introduction, an inform prompt, a question, and instructions on which responses are valid.
SmartQ 5.2 Manual
15
These categories (introduction, inform prompt, question and instructions) combine to form one item; you can use
as many or as few parts as you wish depending on the information you need to give and the answers you would
like to obtain. There is usually no prompt recording associated with Calculate and Retrieve; these are items you
create to help your survey perform advanced tasks. However, if you would like to record a prompt for a
calculation or data retrieval item, you may only choose from the introduction and inform prompt options.
•
•
•
•
•
•
•
Query: Digits: Set up questions to collect numeric responses. SmartQ collects callers' responses and stores
them in the database as a single-digit or multi-digit responses. This is the most common item type where you
set up a series of questions and answers.
Example: “Do you own any pets? Press 1 for yes, 2 for no.” or “How many times have you visited our store in
the last month? Please enter the number of visits followed by the pound sign.”
Query: Alphanumeric: Set up questions to collect caller responses in the form of numbers and letters
together.
Example: “Please enter your last name using the letters marked on your telephone keypad.” or “Please enter
your five digit alphanumeric code now using the numbers and letters marked on your telephone keypad.
Continue pressing the key associated with the letter or number you wish to enter until you hear that letter,
then press the pound key.”
Query: Open-End: Set up questions to collect long-answer responses left in the form of messages the caller
can record for you to hear later.
Example: “Please leave your comments after the tone. When you are finished press any touchtone to end the
recording.”
Group: Group brings together a set of items. This is particularly useful if you wish to randomize or rotate
questions in your survey.
Calculate: Calculate using caller responses gathered during the survey. You can score a set of questions at
any point in your survey to store the answers or to route callers based on the calculation.
Email: Email the result(s) of your survey to recipients of your choice. Can be used to attach files, distribute
orders, and notify staff of survey results, among other functions.
Retrieve: There are three types of retrieval:
A. Retrieve Data for Calculations looks up information such as the date of the last call or an answer to a
particular question during a previous call and makes the data available to perform calculations.
B. Retrieve Spoken Responses sets up the ability for authorized callers to retrieve spoken responses
(messages) from any touch-tone telephone. This is ideal for offices with multiple locations, but only one
computer running SmartQ software.
C. Resume Incomplete Survey looks for a previous incomplete survey from this caller. If one is found, the
data is read in and the survey resumes where they had left off.
Step 5. Construct Item
You will use Construct Items differently depending on what type of item you
have selected in Step 4: Select Item Type. Query: Digits is the most common and
easiest Item to construct.
The next chapter will go through constructing Query: Digits step-by-step.
Instructions for the other two types of query, Query: Alphanumeric and Query:
Open-End, will follow the instructions for Query: Digits since all three types of
query are similar. Group, Calculate and Retrieve are more advanced features that
are discussed in detail in later chapters.
SmartQ 5.2 Manual
16
Survey Design: Creating New Surveys and Items
Creating Survey Items
Follow these steps to create a new item:
1. Click on a number in the Select Item box.
2. A dialog box will automatically pop up requiring you to name the item. Enter a name that
identifies the data item.
3. Click OK.
TIP: Name your item something descriptive such as "clientid" or "client_id" (no
spaces allowed) so that if you move, insert or delete a question in a survey, the data
name will remain accurate. Choose a name that will be easily understood and
recognizable for future use.
Editing Survey Items
Changing an Item Name
Double-click on the item in the Select Item box and enter a new name. Use extreme caution when changing an
item's name. Any formulas or routing that refer to this item will not automatically be changed. You must manually
change all referencing information. The item’s Access database field name will not automatically be changed.
Moving Items
Select an item in the Select Item box. Press the Move button. The Move with up-arrow button moves an item up
the list. The Move with down-arrow button moves an item down the list. All prompts and settings (including
calculations and routing information) will move with the item. Take special care when moving complex items,
giving consideration to how the item's branching will need to be changed as well as how changes in the order of
calculations will affect the survey.
Inserting Items
An item may be inserted between two items in the Select Item box. Select the item number that you want the new
item to have. Click the Insert button and type the name of the new item. Click OK and the new item will appear.
The item that was previously selected will appear below the new item.
Deleting Items
If you want to delete an item, simply select the item in the Select Item box and click the Delete button. A Delete
Item window will require that you confirm deletion. Once an item is deleted, it is completely erased from the
system and cannot be restored. When an item is deleted, its Access field is not removed from the database.
Instead, no future entries will be made in that field. You must manually delete the item's field from Access if you
do not wish to see it in the database.
SmartQ 5.2 Manual
17
Survey Design: Construct a Query
Overview
Construct Item is the final step in designing your
survey. It allows you to record prompts, choose
settings, and route answers.
Three tabs appear under Construct Item:
1. Recording
2. Responding
3. Routing
This chapter will provide instructions for Query:
Digits, the most commonly used Item Type. Query:
Digits uses the basic features of all three tabs.
When you feel comfortable with this chapter, you may
want to advance to the end of the chapter where
Query: Alphanumeric and Query: Open-End are
described.
Later chapters provide instructions for advanced item
types (Group, Calculate, Retrieve). The Construct
Item screen will change depending on the Item Type
and prompt you have selected.
A. Recording
Choose Prompt Types
You can record up to four types of prompts as part of a single item. Only the question prompt is required.
Question prompts are different from the other types of prompts because their purpose is to wait for the caller to
respond, rather than merely provide the caller with information. Examples include “Please enter your code.” or
“Are you satisfied with your experience” or “Please indicate your feelings toward this product.”
SmartQ 5.2 Manual
18
Survey Design: Construct a Query
You may want the caller to hear more than just a question: that is why you can also record Introduce, Inform, or
Repeat Instructions prompts as part of the same item. An example of each kind of prompt is outlined in the chart
below. Different combinations of prompts can be recorded to suit the situation. If the question prompt is left out
of any combination, however, no information will be gathered and the field for that item in the database will be left
blank.
When you design your survey, you should map out all of the questions you want to ask first. Then you can
record all the prompts (Introduce, Inform, Question, and Repeat Instructions) in a logical manner.
TABLE 1. Prompt Types
Prompt
Description
Example
Introduce
An introduction to a survey item or
present information to a caller such as
facility information or office hours.
“We are interested in learning about your
experience at our facility. Please answer the
following questions.”
Inform
Information to present to the caller,
such as a date or score.
"The last time you completed a survey for
us was …"
Question
The question to which the caller should "Were you satisfied with the services you
respond.
received?"
Repeat Instructions
Instructions to repeat:
"If yes, press 1. If no, press 2."
1. for an invalid answer
2. when the time allowed for a
response has expired
You should enter the text for your prompts into the Script textbox. The Script textbox is provided for your
convenience: SmartQ does not interpret or act upon the text.
• Prompt types are listed in the order in which they are played to the caller. The arrows between prompts also
indicate this sequence. Only those prompts that have been recorded will be played.
• Descriptions of each prompt type are given to remind you of their functions.
•
Click on the radio button to the left of each prompt to switch to it and work on it.
•
SmartQ will check the Script checkbox to the right of each prompt once text has been typed into the box.
SmartQ will check the File checkbox after a prompt has been recorded.
Introduce
If you have an introduction that explains the item, type the text in the script box on the right side of the screen and
record the prompt (using the instructions on recording prompts later in this chapter). The introduction is played
only once to the caller.
Inform
The Inform prompts can be used to create information for the caller programmatically. (See section about the
Formula Builder in this manual.) The Inform prompts are played only once to the caller.
Question
To record a Question prompt, type the text in the Script box on the right side of the screen and record the prompt
(using the instructions on recording prompts later in this chapter). Question prompts will be repeated to the caller
if they enter an invalid response or if they wait too long to respond.
SmartQ 5.2 Manual
19
Repeat Instructions
You can use this type of prompt for shorter versions of
instructions that are repeated each time that the question is
repeated.
You may want to reuse these repeated instructions in other
items. To do so:
1. Click on the item where you would like the instructions repeated
2. Check the checkbox to the left of Repeat Instructions.
3. Check the checkbox next to Use Repeat Instruction Prompt From:.
4. Use the pull-down menu to select the item that contains the Repeat Instruction prompt you would like to
apply to the currently selected item.
Recording Prompts
1. Unless you already have files you wish to use for prompts (which you can attach to items using the File
button, explained below), you will be recording prompts using SmartQ.
2. Select the prompt type (Introduce, Inform, Question or Repeat Instructions). It is recommended that you
enter the text in the Script box to keep track of what you've recorded and allow the reader to read from the
screen.
3. Click the Connect button in the far left hand column of buttons of SmartQ. (See the following sections for
advanced methods of connecting.)
4. SmartQ will prompt you for a dialout port and a phone number to call. Choose a dialout port that has a phone
line plugged into it.
TIP: When recording prompts, the sound quality is often improved if you hold the receiver an inch away
from your mouth. Make the room as quiet as possible (turn off buzzing lights, put a blanket over noisy
computers, etc., to cut down the ambient noise).
5. In the next dialog box that appears, enter the telephone number of the telephone that you are using for the
recording session. (We recommend that you choose one that is near your computer so you can operate it and
read the prompts easily.) After you enter the telephone number, click OK.
6. SmartQ will call your telephone. When the telephone rings, pick up the
handset and say “Hello.” You are now ready to begin recording voice
prompts. If the Record button does not change from grayed out to active,
make a sound (such as blowing on the receiver, whistling, etc.) to activate
the microphone.
7. Click the Record button. The button will change into a red stop sign when the computer begins recording.
8. Speak the prompt into the phone. When you are finished, click the Stop button.
9. At this point you can switch to another prompt and record it. You can also click the Play button to
hear the prompt you have recorded.
10. If you are unsatisfied with your prompt, click Erase to delete it.
11. Click the Hang Up button in the left hand column of buttons to end the recording session. Replace
the telephone handset.
You may want to reuse prompts that you've recorded for other items or use specially recorded files for your
prompts. If you press the File button you’ll get menu options that will allow you to use or reuse any recordings
you'd like:
•
Copy: Copy the recording of the currently selected prompt into the SmartQ clipboard.
•
Paste: Paste the recording in the SmartQ clipboard into the currently selected prompt.
•
Insert file…: Specify a file to use for the currently selected prompt.
SmartQ 5.2 Manual
20
Survey Design: Construct a Query
•
Import Prompt Set: See the “Importing Studio Recording” section below.
TIP: You can click the File and Erase buttons at any time; you do not have to be connected to use
them. You do have to be connected to use Record.
Connect for recording: Alternative Method
Ordinarily, to connect for recording, you would have SmartQ call your phone. However, where this is not possible
(such as when phone lines are not configured for outbound dialing or with ISDN lines), you can use the following
method:
1. Click Connect.
2. Choose a port when prompted.
3. A dialog box appears prompting you to call in.
4. Call the IVR system.
5. When you see the port status change to Record/Playback, click the OK button in the dialog box.
6. You will hear “You are connected for playback and recording,” which indicates your connection is
successful.
Importing Studio Recordings
You can have your voice prompts recorded professionally by a studio and then import them into your survey. To
make the import easy, ask for the prompts to be named 1.vox, 2.vox, 3.vox, etc., with the numbers
corresponding to the order that the Views menu of Survey Design places them when you print a script. Then, to
import the prompts:
1. Place the recorded prompts (n.vox) into a separate folder.
2. Go to the Recording tab in your survey. Any item or prompt will do.
3. Click the File button.
4. Choose Import Prompt Set from the menu.
5. Browse to the directory that contains the vox files.
6. Confirm the mapping of file names to script, when prompted.
7. All of the prompts to their proper locations.
Conditionally Skip an Item [Custom only]
SmartQ routes the caller from item to item according to the settings in the C. Routing tab. By default, this is a
simple linear order (item 1 to item 2 to item 3, etc.). You might, however, wish to skip past items depending on the
past responses of the caller.
To conditionally skip an item:
1. Under B. Responding, click on the Formula Builder button in the lower right, just under Skip Item if formula
result is 1:.
2. Build your formula so that SmartQ returns a numeric value (see Chapter 11). SmartQ will only skip the item if
the value is “1” or 1.
3. If the formula returns anything other than “1” or 1, SmartQ will ask the question to the caller. Otherwise, the
caller will not know that an item was skipped.
You can provide a default value for items which are skipped on the Advanced Survey Settings window (see
Chapter 23). This assigned value will show up in your Access database for all items that are visited, then skipped.
Example
SmartQ 5.2 Manual
21
Sometimes you might want to ask callers follow-up questions based on questions they previously answered.
Suppose you design a survey for a grocery store, and you want to ask the callers only targeted questions (i.e. if
they did not shop in the deli, you do not want to ask them questions about the deli).
One of your first questions might be, “Do you regularly shop at any other grocery stores?” Later in the survey,
you ask, “Did you visit our new bakery?” Finally, you want to ask, “Compared with other grocery stores, did you
like our bakery better?” But you wouldn't want to ask a caller to compare bakeries if they already indicated that
they do not shop at other grocery stores. In this situation, you can use the formula builder to place a skip formula
on the last question. Assuming that the item name for your first bakery item is "Bakery" and that answers for this
item are 1 = yes and 0 = no, the skip formula would look something like this: IF $Bakery=0 THEN 1 ENDIF.
Alternatively, you could simply put $Bakery=0. Either one of these formulas will evaluate to 1 if the caller presses
0 at "Bakery", which will prevent the caller from hearing the last question.
B. Responding
The appearance of the Responding section will depend upon your choice for 4. Select Item Type on the Survey
Design screen. The following sections describe the settings when your choices are Query: Digits and Query:
Alphanumeric, which are the most common choices.
Valid Response Length
Valid Response Length allows you to specify how many digits you will accept from a caller. Fill in the correct
number of digits under Minimum Number of Digits (or Characters) and Maximum Number of Digits (or
Characters). The default is 1 for Minimum Number of Digits and 1 for Maximum Number of Digits, which will
accept an answer containing just one digit (0-9). You can change this so SmartQ will accept answers with multiple
digits (55, 7#, 00924, etc.)
Example 1
“Were you satisfied with our customer service? Press 1 for yes, 2 for no.”
In this example both minimum and maximum digits are set to 1. The numbers 1 and 2 can be set as valid choices to
further restrict what answers are accepted.
Example 2
“Please enter the number of paid hours you work during a typical work day.”
In this example, the lowest possible answer is 0 (a 1 digit answer) and the highest is 24 (a 2 digit answer).
Therefore, our minimum number of digits is 1 and maximum is 2.
Example 3
“Please enter the five-digit code that appears on the upper left-hand corner of the materials mailed to you.”
In this example the smallest and largest answer should both have 5 digits. Therefore, the minimum and maximum
number of digits are both set to 5. SmartQ will wait for 5 digits before entering the data into the database.
TIP: How does SmartQ know when to accept an answer? Suppose you ask, "On a scale of 1 to 10, how
did you like our product? Choose 1 if you strongly disliked it and 10 if you liked it enormously." How
does SmartQ know whether you have pressed 1 and are still trying to locate the 0 or if you have pressed
1 and are waiting to move on to the next question? SmartQ will accept an answer with fewer than the
maximum digits allowed after 2 seconds (a long enough pause to ensure that the caller is finished
entering their answer and will not enter more digits). SmartQ will accept answers containing the
maximum number of digits immediately since no more digits are expected. Alternatively, you can
instruct callers to enter the pound sign when they are finished entering their answer. In this case, you
should treat the pound sign as a digit when setting the maximum number of digits. (The pound sign will
not appear in your response data.)
SmartQ 5.2 Manual
22
Survey Design: Construct a Query
Question Timing
•
•
•
•
Allow response during question allows callers to anticipate a reply and enter a response during a question
rather than waiting until the prompt has completely finished. (Default: checked box). If you un-check this box,
callers cannot interrupt the prompt, and must wait until it is finished to answer. The prompt will only be noninterruptible the first time it is heard, regardless of the number of times the question repeats.
Time allowed for response (seconds) indicates the number of seconds that the system will wait for a caller’s
answer before playing the Repeat Instruction prompt. If no Repeat Instruction Prompt is present, the
Question will repeat. (Default: 3 seconds).
Time before repeating question (seconds) indicates the number of seconds that the system will wait for a
caller's answer before replaying the Question prompt (Default: 3 seconds).
Maximum number of tries (question cycles) determines the number of times the Question will play. If a caller
does not enter digits, the Question and Repeat Instructions prompts will replay. If the caller enters invalid
digits, the Invalid Answer prompt will play before the Question and Repeat Instructions replay. (Default: 3
tries). To specify what happens after the third try, go to the C. Routing tab under none.
Validation
Check the Reject Invalid Response checkbox under the B. Responding tab of the corresponding survey item if
you want the system to validate numeric or alphanumeric user entry.
The Responding tab is shown to the right for single-digit responses.
•
•
Indicate valid responses by typing them into the Valid Choices text
box.
If you check the Translate Response checkbox you will be able to
press the associated button. This will bring up a window that
allows you to change the values of keys on the telephone
touchpad (so that, for example, pressing “1” is translated as though
“2” were pressed).
SmartQ 5.2 Manual
23
If you enter a number larger than 1 into Maximum Number of Digits, the Responding tab will change, as you see
to the right.
If you press the List button to the right of Valid Choices, a window will
appear which allows you to specify which of several methods to use to
validate responses:
•
Validation from a List of Choices
•
Validation from a Database
•
Validation of a Date
•
Validation of part of a number (Validate by Segment)
List of Valid Choices
Much like the single-digit validation, the List of Valid Choices allows you to type in acceptable individual
responses or ranges of responses. To bring up the Validation window:
1. Enter a number greater than 1 in the Maximum Number of Digits text box.
2. Click on the List button next to Valid Choices.
At this point, you can begin entering into the List of Valid Choices text box any responses that your survey
should accept. SmartQ allows you to enter individual numbers (for example, “47”), ranges of numbers (for
example, “21-33”), or comma-delimited lists (for example, “1,5,6,7-9”).
TIP: For a well-organized survey, spend some time on specifying the data
that you will accept. This reduces errors by respondents and helps
maintain a meaningful database.
TIP: Make sure you do not assign a number as a Special Touchtone if it is
also a potential answer to a survey question. For instance, if you assign 0
as a Special Touchtone but you also accept 0 as a query answer, the
Special Touchtone action will register first. Instead of gathering 0 as data
(as you intend), the caller might Repeat Current Item and no data would be
gathered!
SmartQ 5.2 Manual
24
Survey Design: Construct a Query
Database Lookup (Advanced)
SmartQ will allow you to access a database for validation purposes.
1. Within the Validation window, select the Database Lookup option.
2. Specify the database path and name, or click Browse to navigate to the
database.
3. Select a Table or Query.
4. Select a Field.
Example
You are conducting market research, and want feedback only from customers
who have purchased your product. Your database has a field that tracks
unique identification numbers of products that you have sold, and by setting
the validation to accept only products from your database, you will acquire
data from only those callers who own your product.
Date Validation (Advanced)
When your survey needs to gather a date, it can validate a caller’s response in many different formats, depending
on your needs. To enable date entry and validation, enter a number greater than 1 into the Maximum Number of
Digits on the Responding tab, check the Reject Invalid Response checkbox and press the List button.
Date is one of the options that appear on the Validation window. Select the appropriate format from the pull-down
menu next to Date Format.
For example, assume a caller is entering a birth date of July 11, 1974. If you select DDMMYY as the Date Format,
SmartQ will only accept user input in this format. SmartQ will not allow an entry of “71174,” because there is only
one “D” entry (“7”). The caller would then need to enter “071174”, which is consistent with this setting of Date
Validation.
Validate By Segment(s) (Advanced)
When gathering a lengthy set of data, it can be critical that all of the numbers are accurate.
Example
You own and operate a small chain of restaurants and would like to gather some information from your customers
through a 19-question survey. Knowing that your customers would not wait on the phone through 19 questions,
you hand out a paper copy of the survey that is completed in the restaurant or at home, and have the customers
call in their answers.
When SmartQ takes the call, instead of having all 19 questions waiting to be answered, you ask the customers to
put down all their answers in one long string, which saves them time. However, if they accidentally skip one
question in the survey, the remainder of the 19 questions would be recorded inaccurately in your database,
ruining your data. How do you solve this without making your customers wait through 19 separate questions?
The answer is Validation by Segment. If a customer answers the survey with “1263489786245102147”, they have
no idea they made a mistake. However, SmartQ knows that on your survey
question 13 cannot have “5” as an answer and thus it is likely that a mistake
was made on the data entry. The caller can then retype the answers correctly,
which ensures that your data will be more accurate.
SmartQ 5.2 Manual
25
Using Validate by Segment(s)
From the above example, we are going to validate the 13th digit of our
19-digit number.
1. To begin, select the Validate by Segment(s) option from the
Validation window.
2. Enter “13” into the Start text box. This means that the validation
will begin on digit 13.
3. Enter “1” into the Length text box. This means that a one-digit long
segment will be validated.
4. Enter “1-3,7” into the Allowed Values text box. This means that
digits 1, 2, 3, and 7 will all be valid selections. (Do not use any spaces!)
5. Click the Add button to include this validation into your survey.
These steps will ensure that your survey will accept only those four
digits that you specified for digit number 13.
Imagine that you are creating a survey for which only telephone
prefixes of 448, 456, and 338 were allowed (as in 919-448-1111). You
could set up segment validation for the valid set of telephone numbers
with these prefix codes by entering a Start value of 4 and a Length
value of 3. Then enter the three Allowed Values. This would help to
minimize mistakes in ten-digit telephone numbers entered by the user.
Setting Up Query: Alphanumeric
If you select Query: Alphanumeric as your choice for 4. Select Item Type on the Survey Design screen, the user
will be able to enter letters as well as numeric digits. The controls on the Responding tab will change to allow you
to supply the appropriate parameters to validate the input.
SmartQ comes preprogrammed with a system prompt that explains how to enter letters that will be played for the
caller automatically. It also has additional prompts to guide callers who are experiencing difficulties with this style
of entry.
1. First, on the Recording tab, record your
question with an option to “press # for
instructions” on how to enter an
alphanumeric entry. Callers will be guided
by your instructions to make answer entry
simple. Sample instructions you might
want to record are included in the examples
that follow.
2. If you wish to restrict what entries you will
accept, check the Reject Invalid Response
box under the Validate Response heading.
3. Click the List button to enter the values
you will accept. Click OK when you have
finished listing acceptable responses. As
with numeric entries, any entry not on the
list will prompt the system to ask the caller
to enter the response again.
4. Set up the rest of the Responding tab as you would any response. The Special Touchtones are not available
when alphanumeric entry is activated since they are needed to backspace and enter the alphanumeric string.
TIP: If the caller pauses for more than 3 seconds when entering an answer, SmartQ will begin to repeat
what has been entered so far and prompt the caller to finish the entry. Depending on the type of calls and
SmartQ 5.2 Manual
26
Survey Design: Construct a Query
responses you expect to receive, this may make the Confirm Input feature redundant.
5. You can now move on to the Routing tab (described later in this chapter) to route the alphanumeric answers.
Alphanumeric Special Characters
Special characters are available by pressing the “1” phone button. The cycle includes: Q, Z, 1, at symbol, period,
space, dash, underscore, tilde. If you plan to request email addresses or other information that will require a
special character, make sure to include instructions on where to find the special symbols. The special characters
include:
TABLE 2. Special symbols
symbol
explanation
@
at symbol
.
period
space
-
dash
_
underscore
~
tilde
Example 1
You wish to have callers enter the first three digits of their last name.
Record a prompt on the Recording tab that says “Please enter the first three digits of your last name. For
instructions, press the pound key.”
On the Responding tab, enter “3” as minimum and maximum text lengths. If you expect a small set of people to call
into your survey and you only want to accept answers from those people, you would check the Reject Invalid
Response box and list the letter combinations you will accept. In this case, however, it is likely that you would
leave the Reject Invalid Response box unchecked in order to accept all responses. On the Routing tab, route all
answers to the next question or divide up names to route to different questions (or surveys) as you wish.
Example 2
You wish to have callers enter their email addresses.
Record a prompt on the Recording tab that says, “Please enter your email address. The letters Q, Z, and the ‘at’
symbol are on the 1 key. For more instructions, press the pound key.”
On the Responding tab, fill in the maximum and minimum text lengths you expect (perhaps allow 1 to 30 characters
for email addresses). On the Routing tab, route the answers as you wish.
SmartQ 5.2 Manual
27
Read Back to Caller
SmartQ can read input back to the caller, reducing the possibility of
inadvertent entries. The four settings are:
•
Don’t Confirm (Default)
•
Confirm Input: SmartQ will ask if the input was correct and give the
caller an opportunity to change if desired.
Read As SmartQ can read the caller's entry as a sequence, a number, a
date, an ordinal, or an amount of money.
Confirm Meaning: SmartQ will use a customized voice file in response
to user input.
•
•
This chart explains how SmartQ reads the values in your database,
depending on your selection on the Read As pull-down menu:
Method
Caller Enters
SmartQ Reads Back:
Characters
123
One, Two, Three
Number
123
One hundred twenty three
Date-MMDDYYYY
01232006
January twenty-third two thousand and six
Date-YYYYMMDD
20060123
January twenty-third two thousand and six
Date-DDMMYYYY
23012006
January twenty-third two thousand and six
Date-YYYYDDMM
20062301
January twenty-third two thousand and six
Date-MMDDYY
012306
January twenty-third two thousand and six
Date-DDMMYY
230106
January twenty-third two thousand and six
Date-YYMMDD
060123
January twenty-third two thousand and six
Date-YYDDMM
062301
January twenty-third two thousand and six
Date-MMDD
0123
January twenty-third
Date-DDMM
2301
January twenty-third
Date-MM
01
January
Date-YYYY
1984
Nineteen eighty-four
Dollars
123
One hundred and twenty-three dollars
Dollars and Cents
1*45 (with * set to input as “.”) One dollar and forty-five cents
Ordinal
65
Sixty Fifth
Time-(H)HMM
1124
Eleven twenty-four
Duration-HHMMSS
112433
Eleven hours twenty-four minutes thirtythree seconds
Duration-HHMM
1124
Eleven hours twenty-four minutes
Duration-MMSS
1124
Eleven minutes twenty-four seconds
SmartQ 5.2 Manual
28
Survey Design: Construct a Query
Confirm Meaning [Custom only]
Sometimes you might want to confirm a caller’s entry with a customized response. With Confirm Input, if the
caller enters “123”, they hear the system voice say “You entered 123. If this is correct, press 1. If this is incorrect,
press 2.”
SmartQ allows you to change the confirmation message depending on user
input. Instead of saying “123”, you could customize SmartQ to say, “You
entered The Rose Hill Location. If this is correct, press 1…” To configure
the meaning of a survey item's prompts:
1. Click on the Meanings button below Confirm Meaning. (Item type
must be Query: Digits or Query: Alphanumeric)
2. SmartQ will ask if you want to connect for recording. If you do not
plan on recording at this time, click No. You can record later at any
time.
3. In the new window, click Add Prompt.
4. Enter the input that will cue the customized response. In the above
example, that would be “123”. This is known as key text.
5. Type your message in the Script field, and record at your
convenience.
NOTE: The System Voice will still preface your recording with “You entered…” At this point, try calling
your survey to see how it sounds, and adjust as necessary.
You can also import other scripts in the .vox file format by clicking on File in the top right of the window. Once
you record your new scripts, you can also export them for use with any program that accepts .vox files.
Copy Another File to Here
If you have a meaning already specified in another item, you can use the Copy Another File to Here button to
copy the .vap file directly to the current item. This helps when numerous meanings are required, and saves time
while increasing the accuracy of your survey.
Special Touchtones
You can define special touchtones to allow your callers more options to navigate your survey.
•
Return to Previous Item: Enter a key that the caller can press to return to the previous item.
•
Repeat Current Item: Enter a key that the caller can press to repeat the current item.
•
Skip to Next Item: Enter a key that the caller can press to skip to the next item.
•
• Skip Destination: If you would like for your assigned skip key to route to a specific item,
designate this routing using the skip destination drop-down box.
Pause Survey: [Professional Only] Enter a key that the caller can press to pause and later resume the survey.
•
Save * as: When the user presses the * key on the telephone keypad, SmartQ will understand it as the
character designated in this field instead of *. This is how you could allow entry of a decimal point, for
example, for numeric entry.
SmartQ 5.2 Manual
29
•
Help: Enter a key that the caller can press to route to a specific item. If you would like for callers to have the
option of pressing a certain key to hear special instructions or a help prompt, you can enter that key here.
Designate which item the help key routes to, by going to Advanced Survey Settings under the Survey menu.
Each of these special commands (except Save * as) can be two-key sequences (such as “*1” for Return to
Previous Item and “*3” for Skip to Next Item).
Please note that keys which are defined as special touchtones do not show up in the database. This is to ensure
that collected data are not affected by key presses related to survey navigation .
Setting Up a Query: Open-End
If you select 4. Select Item Type > Query: Open-End on the
Survey Design screen, the caller will be able to leave a recorded
audio message as the answer to a survey question. The caller will
hear any prompts you recorded followed by a beep. They can
then leave a message that you can hear later.
Repeat instructions are not available with open-end queries. All
other settings on the Recording tab operate as described in
previous sections.
If an open-end item is visited several times on the same call, the
responses are appended to each other (the later recording does
not erase and record over the previous one).
Check the Allow Review of Message box to allow callers to review
or delete their message before finalizing it. If this box is checked,
callers will hear five options after leaving a message:
Number
1
Explanation
Save
2
Replay
3
Record Again
4
Add to Message
5
Delete Message
TIP: The maximum length of an open-ended response is set on the Advanced Survey Settings window
(see Chapter 23). Any touchtone will end the recording, as will 5 seconds of silence. You may want to
record this information as part of the prompt the caller will hear so they know the length of message you
expect and so they know how to signal the end of their response.
Custom Open-end Filenames and Locations
SmartQ allows you to control where the files relating to open-end responses are stored and how they are named.
For example, you may have another web application that allows certain users (such as transcriptionists) to access
the recordings from a particular directory; you may also want the filename to include numbers or letters which
indicate the ID of the respondent, the date that the call was made, or other such information.
You can customize where the open-end response recordings are stored and how filenames are constructed by
SmartQ 5.2 Manual
30
Survey Design: Construct a Query
pressing the mouse inside of the Filename for Messages textbox on the Responding tab. This will open the
Formula Builder dialog to allow you to specify the filename formula.
NOTE: The Response table in your survey’s database contains a field titled RECORDNUMBER. While
this field, which is autonumbered, may seem to be a useful field to draw from when creating filenames, it
is not populated until after the call is over and hence cannot be used for the purposes of creating openend response filenames.
NOTE: If an open-end response filename ends in .wav, SmartQ will automatically convert the format from
.vox to .wav as it is being recorded,
Example
Let’s say that your survey “01 Political Survey” has an item called “Q017” which records an open-end response
and that you want this to be saved as a .wav file in the directory C:\OpenEnds\ with a unique sequential
number followed by “017”. When SmartQ reaches an open-end response item, it automatically creates a unique
sequential number and populates the item with this number. This number can then be used to create a unique
filename.
1. Go to the open-end response item “Q017”.
2. Select the Filename for Messages textbox.
3. Enter the formula "C:\OpenEnds\" & $Q017 & "017.wav"
Example
Let’s say that you wish for the user to leave a comment as an open-end response whose filename will consist of
the exact date and time of the call as well as the port number which was used for the call. All files will be stored on
the W: drive in the \inetpub\wwwroot\IVRMessages directory. You also need to create a corresponding
URL for the file which can be used to access it from your corporate intranet.
1. Create an item called “MsgFileName” of type Calculate.
2. Go to the Responding tab and open the Formula Builder.
3. Enter the formula YEAR & MONTH & DATE & HOUR & MINUTE & SECOND & PORT & ".wav"
4. Return to the Survey Design screen.
5. Create an item called “MsgURL” of type Calculate.
6. Go to the Responding tab and open the Formula Builder.
7. Enter the formula "http://yourdomain/IVRMessages/" & $MsgFileName
8.
Return to the Survey Design screen.
9.
Create an item called “Comment” of type Query: Open-End.
10. Go to the Responding tab and select the Filename for Messages textbox.
11. Enter the formula "W:\inetpub\wwwroot\IVRMessages" & $MsgFileName
Relocating the messages.mdb database
You can also relocate the messages.mdb database file, which records the filenames, timestamps and status of
all open-end responses. To specify a new location for this file:
1. Go to the Data screen by pressing the Data button in the left-hand icon column
2. Select Data > Multiple Chassis Open-Ends...
3. A file browser window will appear. Use it to select the appropriate destination and press OK.
4. Using Windows, move the messages.mdb file from the C:\ProgramData\Telesage\Ivr (C:
\Program Files\Telesage in Windows XP) directory to the location you selected in the step
above.
SmartQ 5.2 Manual
31
C: Routing
Routing Screens
Routing tells SmartQ how to proceed when valid digits are entered. If you
have Minimum and Maximum Number of Digits set to “1” (the default)
you only expect answers of 0-9, * or #. Those options will automatically
appear on the Routing tab. Follow the directions below to learn how to
route the pre-filled answers.
If you entered a number larger than 1 for the Maximum Number of Digits on the Responding tab, you will need to
fill in the range of answers in the Min: and Max: columns on the Routing tab. These are the actual minimum and
maximum values, not the number of digits they contain. After you have filled in these ranges, follow the directions
below to learn how to route according to the ranges you’ve supplied.
NOTE: If you select 4. Select Item Type > Query: Open-End on
the Survey Design screen, you can only choose one destination for
routing (in other words, you cannot route the caller according to their
spoken response). The option settings for routing will automatically
appear on the Routing tab.
General Routing
1. If you want the caller to be routed to the Next Item, leave it checked (it is the default).
2. You can instead choose to route the caller to a specific Item Number, Phone Number, or Survey Number.
Specify which item, phone number or survey they should be directed to in the pull-down menu under Specific
Destination. By routing to Item Number and typing "<" into the Specific Destination, you can route the caller to
the previously-visited item. Unlike special touchtones, caller responses that employ this method of returning to
the previous item will appear in the database.
3. If you want to route the caller to the Goodbye prompt at the end of a survey, select End.
4. Use the Apply Now button to save your settings.
5. Use the Test Now button to ensure that your settings will work.
TIP: # has a special meaning when routing to a Phone Number. The response the caller enters for an
item will automatically be substituted for the # symbol in the phone number. This type of setup can allow
a caller to enter a desired extension and get transferred to the number they entered. Make sure that on
the Routing screen the Min and Max ranges encompass all possible extensions, set the destination to
Phone Number, and set the Specific Destination to #.
NOTE: The Advanced Survey Settings screen allows you to disable the playing of the Goodbye prompt
at the end of the survey (see Chapter 23).
SmartQ 5.2 Manual
32
Survey Design: Construct a Query
Drag to Paint
To select multiple routing options with one click of the
mouse, click and hold the black Drag to Paint field in the
upper right of the C. Routing tab. As the name implies,
drag the field over the option buttons on the Routing
screen to select, or “paint in” the options that you want
for your survey.
As seen in the picture on the right, clicking and dragging
the Drag to Paint field enables the user to use one click,
instead of up to 13 separate clicks, to change options
within a given item. It is provided simply as a
convenience to SmartQ users.
TIP: In the Specific Destination pull-down box,
quickly insert the same entry as the above line by
selecting the text and typing a quote sign ( " ).
Previous Survey
The Previous Survey button appears on all of the Construct Item screens. Clicking on this button toggles
between the current survey and the previous survey, which is useful for modeling one survey off another,
comparing similar surveys, or simply for troubleshooting. This button will not be available unless you have
viewed at least two surveys since launching the SmartQ application.
SmartQ 5.2 Manual
33
Drag-and-Drop Item Text
SmartQ conveniently allows you to drag-and-drop text
within a survey or from other word processing
programs:
1. Highlight text in the Script box
2. Drag the text to any of the prompt types buttons on
the left (Introduce, Inform, Question or Repeat
Instructions).
3. The cursor will display an arrow or plus sign when
you are in the correct area
4. SmartQ will then make a duplicate of your selected
text in the Script field for prompt where you
dropped it
This will also allow you to write a survey script in a word
processing program and then copy it to desired locations
within SmartQ.
Cut, Copy, and Paste Survey Items
When managing and designing several surveys, it becomes very useful to cut-and-paste survey items. Using the
keyboard shortcuts Control+X (Cut), Control+C (Copy), and Control+V (Paste), you can easily rearrange your
survey items.
Simply highlight an item and copy it using the keyboard shortcut, and then find a location where you would like to
place the item. Pasting the item will place it above whichever item you have selected. If you copy and paste
within one survey, SmartQ will ask you to rename your pasted item in order to prevent duplicate items with the
same name.
TIP: Use the cut, copy and paste functions along with the Previous Survey button to quickly work
between two surveys.
SmartQ 5.2 Manual
34
Survey Design: Construct a Query
Locked Items
The Locked checkbox at the bottom of the Construct
Item window acts as a safeguard against accidental
modification of items. The primary use of locking items
is as a reminder tool during the editing phase of survey
design, and is not a security feature.
Example
During the design of your survey, you create a very
complicated (and critically important) item named
“Supermarket”. Once complete, you check the Locked
checkbox as a reminder that you are complete with item
“Supermarket” and that you do not want to modify it.
A few days later, while completing the design of your
survey, you accidentally click on item “Supermarket”
but when you try to modify the item, SmartQ reminds
you that it has been locked. If you intended to modify
“Supermarket”, you simply un-check the Locked
checkbox and proceed.
IMPORTANT: Locking will not protect an item against data loss in the event of a computer malfunction or
prevent other users from modifying your survey. Locked items can still be deleted like unlocked items.
Always remember to back up your surveys whenever possible.
SmartQ 5.2 Manual
35
Email Items
Email Settings
Some possible uses for Item Type: Email are:
•
Distributing phoned-in orders to staff
•
Notifying staff when a certain number of calls are complete
•
Emailing survey results to a list of users
To set up Item Type: Email
Set up your email account information:
1. From the Current Activity screen, select Tools > Email Setup. This inputs
your account information into SmartQ; only one account can be used at a time.
2. Enter your User Name, Password, SMTP Host, and Reply Address (optional).
If you do not know what to enter in these fields, contact the person in charge of
your network.
3. Click Save.
SmartQ 5.2 Manual
36
Email Items
Create an item in your survey
1. From the Survey Designer screen, make a new item
of Type: Email.
2. Select the Responding tab and enter the desired
information.
A completed email item is displayed in the example on
the right. In this case, the results of the Grocery Store
survey will be emailed to
[email protected] with a subject line
reading “Grocery Satisfaction Report”.
Created through the Formula Builder (see Chapter 11),
this email will include the date and time of the call, as
well as selected responses from the survey.
This example email will be sent at the end of every
Grocery Store survey taken. If this results in too many
emails (for example, callers take this survey 100 times
per day), then you may wish to selectively email results:
for example, email all survey results for a certain store
location.
Additional Email Features and Tips
When sending an email that uses formulas, be sure each formula is enclosed with curly brackets {} such as in the
example {$CALLDATE}. The Insert button does this for you automatically.
To send an email only if certain conditions are met, use a Calculation or Custom item to evaluate the condition and
have it route to the Email item (or not) accordingly.
To control who receives the e-mail, perform a database lookup in a Custom item, and refer to this value as a
formula in the To: or CC: field.
The To: and CC: fields can include more than one recipient, if separated by semicolons, just like any email
program.
The From, To, Subject, Attachments and Message fields may all contain SmartQ formulas (i.e., values that are
calculated live during the survey).
To send multiple attachments in an email, make sure to include the full path, and separate each path with a
semicolon or comma.
Email can be customized to your needs and is yet another excellent way to manage important survey data.
SmartQ 5.2 Manual
37
Survey Design: Basic Tutorial
Overview
Large surveys are often broken into two smaller survey types: a lead survey and multiple response surveys. This
chapter will introduce you to survey design with a very simple survey. If you create a survey more complex than
this example you should keep the lead and response organization in mind.
Scenario
You own a used car dealership and your primary expense is repairing cars before you sell them. You are interested
to see whether people who purchased used cars from your dealership during the past year are happy with their
cars and whether those who are unhappy have had maintenance difficulties with their cars. You also need to
screen out maintenance problems that are due to accidents that may have occurred after purchase.
Creating the Survey
The first step is to sketch out the questions you would like to ask, break these up into the introductions and
questions, and so on. Here's a very simple example:
1.
(Introduce) “Welcome to Jack’s Cars Satisfaction Survey. Thank you for your recent purchase.” (Question)
“Are you happy with your car? Press 1 for yes. Press 2 for no.”
2. (Question) “Please enter the number of times you have had the car serviced or repaired since you purchased
it.”
3. (Question) “Has your car been in any accidents since you purchased it? Press 1 for yes. Press 2 for no.”
Another design technique is to draw a flow chart of the survey:
SmartQ 5.2 Manual
38
Survey Design: Basic Tutorial
Sample Script
You can also design your survey using a template where you can add specific item names, item types, the data
you might collect, and routing destinations. Let’s look over an example.
TABLE 1. Sample Survey: Jack's Car Customer Satisfaction Survey
Item #
Item Name Item Type
Prompt
Script
1
happy
Query: Digits Intro
"Welcome to Jack's Cars
Satisfaction Survey. Thank
you for your recent
purchase."
Question "Are you happy with your
car?
Data
Routing
1, 2
Route "1" to End.
Route "2" to Item 2.
Press 1 for yes. Press 2 for
no."
2
3
repair
accident
Query: Digits
Query: Digits
Question "Please enter the number of 1-99
times you have had the car
serviced or repaired since
you purchased it."
Route 1-10 to
Goodbye.
Question "Has your car been in any
accidents since you
purchased it?
Route all answers to
End.
1, 2
Route 11-99 to Item
3.
Press 1 for yes. Press 2 for
no."
SmartQ 5.2 Manual
39
Set Up the Survey
Open Survey Design Window in SmartQ
1. Open SmartQ. Click OK for any greeting messages that appear.
2. Click on the Survey Design button in the left-hand column of the screen to bring up the Survey Design
window.
Create the Survey
3. Select 1. Select Survey > Add New Survey.
4. Under New Survey, select a two-digit ID for the survey and enter “Car Survey” as
the Survey Name.
5. Select New blank survey.
A. Select Make New Database and enter “carsurvey” into the box.
B. Select Make a New Table and enter “Car Survey” into the box.
C. Click OK. Click OK again in the next box that appears.
D. Check the This is a Lead Survey checkbox (located beneath Select Survey)
.
Create First Survey Item
6. In the 3. Select Item list, click on 1.
7. Enter “happy” into the pop-up dialog and click OK.
“happy” is the name of your first item.
8. In the 4. Select Item Type box, verify that Query: Digits is
selected from the pull-down menu (it is the default).
9. Under 5. Construct Item: happy, click the Recording tab (it
may already be active as the default).
10. Click the Introduce Prompt. Enter “Welcome to Jack’s Cars
Satisfaction Survey. Thank you for your recent purchase.”
into the Script box. You can read from the Script box
when you record.
11. Click the Question Prompt. Enter “Are you happy with
your car? Press 1 for yes. Press 2 for no.” into the Script
box.
Create Second Survey Item
12. In the 3. Select Item box, click on 2.
13. Enter “repair” as the item name and click OK.
SmartQ 5.2 Manual
40
Survey Design: Basic Tutorial
14. Select 4. Select Item Type > Query: Digits.
15. Under 5. Construct Item: repair, click the Recording tab.
16. Click the Question Prompt. Enter “Please enter the number of times you have had the car serviced or repaired
since you purchased it.” into the Script box.
Create Third Survey Item
17. In the 3. Select Item box, click on 3.
18. Enter “accident” and click OK.
19. Select 4. Select Item Type > Query: Digits.
20. Under 5. Construct Item: accident, click the Recording tab.
21. Click the Question Prompt. Enter “Has your car been in any accidents since you purchased it? Press 1 for yes.
Press 2 for no.” into the Script box.
Record Survey Prompts
22. Click Connect in the left-hand column of buttons on the SmartQ screen.
23. SmartQ will ask, “You are not currently connected. Do you want the system to dial your phone?” Click Yes.
24. In the next box you will see “Enter your phone number.” Enter the telephone number of the telephone that you
are using for the recording session. This can be any telephone, but must be a telephone that is located near
the computer where you are working. Click OK.
25. SmartQ will call your telephone. When the telephone rings, answer it. You are now ready to begin recording
voice prompts.
26. Click on 1. happy under Select Item and click on the Introduce prompt (on the Recording tab).
27. Click the Record button. Speak the prompt into the telephone. (The prompt should be written out in the Script
box so you can easily read it.)
28. When you are finished, click the Stop button.
29. At this point you can switch to another prompt and record it by repeating
steps 6 and 7. For this survey, click on the Question prompt to complete
recording prompts for the first Item. Next, switch to the second Item (2.
repair) and record the Question prompt. Finally, click on the third Item (3. accident) to finish recording the
Question prompt there.
30. Click the Hang Up in the left-hand column of buttons on the SmartQ screen to end the recording session.
Hang up the telephone.
TIP: The prompts will appear in bold on the left side of the Record screen after they have been recorded
so you know what prompts exist.
SmartQ 5.2 Manual
41
Responding
31. Click on the Responding tab.
32. Select the 1. happy item (in the Select Item box).
Enter “1” for Minimum Number of Digits and “1”
for Maximum Number of Digits.
33. In the Validate Response section, check the Reject
Invalid Response checkbox. Enter “1,2” as valid
choices.
34. Select the 2. repair item. Enter “1” for Minimum
Number of Digits and “2” for Maximum Number of
Digits.
35. Select the 3. accident item. Enter “1” for Minimum
Number of Digits and “1” for Maximum Number
of Digits.
36. In the Validate Response section, check the Reject
Invalid Response checkbox. Enter “1,2” as valid
choices.
Routing
37. Click on the Routing tab.
38. Select the 1. happy item (in the Select Item box). 1 and 2 should be
marked as Valid. Route 1 to End and 2 to Next Item.
39. Select 2. repair item. Enter “1” for Min and “10” for Max and
route to End.
40. In a new row, enter “11” for Min and “99” for Max and select Item
Number.
41. Select Specific Destination > 3. accident. (In this case, routing to
Next Item would have accomplished the exact same result.)
Routing to a specific item number is preferable if you are likely to
modify the survey later.
42. For the 3. accident item route 1 to End and 2 to End. Click the
Apply Now button at the bottom right of the screen.
Setting Special Touchtones/Copying Settings
43. Select the Responding tab.
44. Select the 1. happy item from the Select Item list.
45. Fill in the Special Touchtones box like the one at the right:
A. For Return to Previous Item, enter “*”
B. For Repeat Current Item, enter “0”
C. For Skip to Next Item, enter “#”
D. For Pause Survey, enter “9”
46. Click the Copy Settings button at the bottom of the window.
47. A window will appear where you can select the settings you wish to copy and apply them to other Items.
Check the checkboxes next to Go back key(s), Repeat key(s), Skip Key(s), and Pause Key(s).
48. Hold down the Control key and click on 2. repair then 3. accident. Both should be highlighted.
SmartQ 5.2 Manual
42
Survey Design: Basic Tutorial
49. Click OK. After you confirm that you wish to apply the settings to these items by responding Yes to the next
dialog that appears, the special touchtone settings should appear for the items you specified.
Call your Survey
50. Verify that there is a Stop Calls button on the left-hand column of
buttons. If there is a Start Calls button, click it so it toggles to read
Stop Calls.
51. Click the Current Activity button on the left-hand column of
buttons.
52. Call your survey and watch the progress from this screen. You can
call your survey at any time by dialing the phone number of the
phone line going into your computer. (Think of the computer as
answering the phone and dial the number that will make that
happen).
53. When the call is done, you can click the Data button on the lefthand column of buttons or you can open Microsoft Access to
access the data collected.
SmartQ 5.2 Manual
43
Saving and Testing
Saving
SmartQ automatically saves your settings when you switch screens, switch surveys or when you switch items. If
you wish to save a setting without switching screens, click the Apply Now button on the lower right hand corner
of the Survey Design screen. That will save your work immediately.
Testing
As you create a lead survey and name items, SmartQ automatically creates database fields in the lead survey’s
Microsoft Access table. When you are finished creating the lead survey, you should check the Lead Survey
checkbox in the Select Survey section. Then, as you are designing your response surveys, lead survey fields are
automatically associated with new response survey fields.
This allows all the data collected from a single caller to be shown in the database, whether it is the identifying
information that is collected with the lead survey or the survey responses that are collected with the response
survey.
If you add fields to your lead survey after you have already created a response survey, you must test the survey
to ensure that the new fields will be associated with your response survey!
IMPORTANT: You should test your surveys as you work so that all the settings are correct and all the
call data has the correct destination field. You can either set up auto-testing (recommended) or
manually run testing as you work.
Auto-Test Reminders
1. On the Survey Design screen, verify that Remind me to Auto-Test Surveys is checked under the Preferences
pull-down menu (it is checked by default).
2. A small test box will pop up when you exit the Survey Design screen (to the Data or Current Activity Screen)
or if you switch to another survey. SmartQ will ask “Test this survey now?” Click Yes.
3. SmartQ will ensure that the survey’s settings are complete and consistent with each other (such as verifying
that the survey has no extra settings and checking that all required item settings have been completed). It
also checks that there is a database configured for the survey and that all items have field names in the
database. A log detailing any problems will appear at the end of the test.
SmartQ 5.2 Manual
44
Saving and Testing
If you wish to turn this feature off and test your surveys manually without prompting (not recommended), use the
Preferences pull-down menu at the top of the Survey Designer window to deactivate the Remind me to Auto-Test
Surveys feature.
Manual Testing
If you are in the early stages of survey development, you may find the Auto-Test reminders bothersome. You can
turn them off from the Preferences menu, but if you do, be sure to use the Test Now button. The Test Now
operation not only checks settings, it will also create any fields, tables or even databases missing from your data
configuration.
If you do not have Remind me to Auto-Test Surveys checked in the Preferences menu you should use the Test
Now button periodically to test your survey.
SmartQ 5.2 Manual
45
Conducting and Monitoring Surveys
Basic Functions
Start SmartQ
SmartQ will load ready to answer calls, administer surveys, and store clients’ responses on the hard disk.
Stop and Start Calls
One of the buttons on the left-hand column controls SmartQ’s activity status. The label on the button
will change from “Start Calls” to “Stop Calls” depending on your connection status.
This is helpful if you wish to discontinue incoming calls to work on a survey (for example, to record a
voice prompt or delete a survey question). Click on Stop Calls in the column of buttons on the lefthand side of the screen. Calls will stop and the button will toggle to read “Start Calls”. When you are
ready to receive calls again, click on the Start Calls button. Calls will be answered and the button label will
change to “Stop Calls”.
TIP: If calls are in progress, don't hesitate to press Stop Calls. When Stop Calls is pressed and calls
are currently in progress, SmartQ gives you the option to allow current callers to finish their surveys, while
not accepting any more incoming calls.
Exit SmartQ
SmartQ must be open and running for calls to be answered. However, if you do wish to exit the program
completely and not answer calls, click on the Exit button in the column of buttons on the left-hand side of the
screen.
Viewing Current Activity and Monitoring Progress
When you start SmartQ or when you click on the Current Activity button, you will see a screen showing system
activity. This window is divided into two main sections: Current Status and Recent Activity.
SmartQ 5.2 Manual
46
Conducting and Monitoring Surveys
Viewing the Status of Each Incoming Line
The status for each telephone line appears in the Current Status window in the Status column. The lines can
have three different states:
Status
Description
Ready for Call
The incoming line is available and ready to take calls.
Dialing number
Currently dialing an outbound call.
Record/Playback
Recording prompt when creating a survey.
Doing Survey
The incoming line is administering a survey.
[Off]
The incoming line is not active. Click on the Start Calls button
to activate, or refer to the troubleshooting section.
Immediately below the Recent Activity on Phone Lines section is the Port Status Bar, a thin horizontal bar
divided into a number of segments, one for each port, whose color indicates port status.
If you click a segment with the mouse, the Current Status section will scroll to display the corresponding port. If
you right-click on the Port Status Bar, you can select Choose Colors to open a window that allows you to
reassign the colors used to indicate port status.
SmartQ 5.2 Manual
47
Viewing Recent Call Activity on Incoming Lines
In the Recent Activity section in the lower portion of the window, an ongoing log of recent call activity for each
line is displayed.
Viewing Responses in Real Time
From the Current Activity screen, right-click on an active port in the Current Status section to bring up a menu
and select View Responses As They Happen. The resulting screen will help you determine what a caller enters in
real time. After the call finishes, responses are still available from this screen and are not cleared until another
caller begins a new survey.
You might use this to determine what is wrong with a call taking a very long time, to check responses on a busy
system, or simply out of curiosity for how callers react to your survey.
The Port Status Bar (the long horizontal bar immediately below the Recent Activity section) also provides a very
convenient display of the status of all of your ports.
Notes
If you select the Notes button, the IVRNotes.txt file will be opened by Notepad. This is a convenient place to
create a system log and means of accessing it.
NOTE: If you are upgrading SmartQ from a version that did not contain this feature, the
contents of the previous reference fields will be copied into the contents of the IVRNotes.txt
file.
Printing SmartQ Windows
On the left column of your SmartQ screen, the Print button allows you to print any screen that you have open.
Open the window that you would like to print and click on the Print button.
Call Volume and Port Usage
Accessed through the Current Activity screen’s Tools menu, Call Volume and Port Usage can help maximize the
use of your system.
There are 1,440 minutes in every day. SmartQ shows how these minutes were divided among the number of lines
you have:
# Ports In Use
# Minutes
0
917
1
230
2
152
3
86
4
55
In the above example on a 4-line system, all four lines were in use for a total of 55 minutes on this day. These 55
SmartQ 5.2 Manual
48
Conducting and Monitoring Surveys
minutes could have occurred at any time that SmartQ was taking calls, but for 55 minutes, SmartQ could take no
more calls. In other words, a caller would receive a busy signal during those times.
Depending on the type of surveys you run, this is not necessarily a problem. If SmartQ mostly makes outbound
calls having all lines busy is efficient. However, if you do not want to alienate callers with a busy signal, perhaps
you require additional capacity. In any case, the call statistics are yet another useful way to monitor your
surveys.
Maximizing SmartQ uptime
The ability of SmartQ to work when you are away is one of its primary functions. Below are some tips to maximize
the uptime of SmartQ:
1. Minimize the chance of power failure
•
If your building has emergency backup power on certain circuits, use one of those circuits for
SmartQ
•
Use a UPS (Uninterruptible Power Source) for SmartQ. These typically provide backup power for
about 30 minutes
By keeping SmartQ running, you will avoid the delays associated with restarting the computer, loading the drivers,
and restarting SmartQ.
2. Configure SmartQ to start when power is restored to the computer
•
Adjust the BIOS setting on the computer so that it powers on automatically when it is plugged in
•
Set Windows to Auto-Logon (but beware that this may require disabling some passwords)
• Set SmartQ to run automatically. Place a shortcut to Start_IVR_SEND.EXE (located in the
TeleSage\Ivr folder in Windows 7 or the TeleSage folder in Windows XP) in the Startup
folder (typically C:\Users\[Windows Username]
\AppData\Roaming\Microsoft\Windows\Start Menu\Programs\Startup in
Windows 7, or C:\Documents and Settings\All Users\Start
Menu\Programs\Startup in Windows XP). This program displays a countdown while
waiting for the Dialogic drivers to load, then runs SmartQ.
3. Call Coverage
•
When SmartQ is unavailable, you have two choices. Callers can either receive a no-answer, or
callers can receive a recorded message informing them that your survey is temporarily unavailable
•
If the no-answer ring is acceptable during downtime, no additional configuration is necessary. This
is the default. If you have a T-1 circuit, callers may hear a busy signal or a message that circuits are
busy/unavailable.
•
If a recorded message is desired, then the SmartQ phone lines should be set up to forward to
voicemail on no-answer. In an office PBX environment, a voicemail box could be set up for SmartQ,
with an appropriate greeting message. If the SmartQ lines come directly from the Central Office, then
the voice mail feature should be ordered from the phone company for each of the lines.
4. Notification of Problems: NightOwl
TeleSage’s NightOwl product can be used to monitor SmartQ externally and to notify personnel if SmartQ stops
operating properly. Contact TeleSage for more information about NightOwl.
SmartQ 5.2 Manual
49
Log Files (for troubleshooting)
SmartQ generates log files for system events, viewable in the Logs folder.
These include error messages, the exact timing when lines are started or
stopped, which lines were active during which times, and when SmartQ begins
operating, to name a few examples. These log files are very useful for
troubleshooting your system setup.
Log files record from the time SmartQ starts until the program is closed.
On larger systems (i.e. large numbers of surveys running
simultaneously), writing these log files can occasionally slow the entire
system. Thus, for surveys on which you expect high volume and
know that few problems exist, you may wish to disable logging.
To enable/disable logging, go to the Current Activity screen and
select Tools > Enable Logging per survey. When the dialog appears,
deselect the surveys for which you do not want a log file to be written.
NOTE: When logging is turned off, the beginning and end of each
survey are recorded, along with any errors.
To examine the contents of one or more of the log files, select the
Tools > Analyze Logs menu option. The Analyze Logs dialog will
appear to allow you to specify which log entries you would like to
examine, narrowing down the data selection by:
•
File name / Date (file names contain dates)
•
Port number(s)
• Types of log entries (Answered/Completed, Errors, etc)
After you select your conditions, press the Report button and the corresponding log files will be opened.
SmartQ 5.2 Manual
50
Conducting and Monitoring Surveys
Fax Transfer [Custom only]
If the fax machine in your office can be attached to a phone system extension and share the phone lines with the
IVR system, SmartQ can save you the cost of having a dedicated fax line.
Configuring Fax Detection
On the Current Activity Screen, click the Change button on the
bottom of the screen to access Phone Line Setup. Select the
Hangup/Fax Detection button.
Not only can you enable or disable fax transfers from this
window, but you can adjust the frequency and cadence so that
SmartQ can recognize incoming faxes from your system. This
function would be used if you were having trouble with faxes not
being recognized properly.
SmartQ 5.2 Manual
51
Data Management
Overview
This chapter will explain how SmartQ collects and stores data, as well as how you can view and manipulate the
data once it has been collected.
When a client calls your automated telephone survey and answers questions, SmartQ stores the responses on
your computer's hard disk. Using the buttons on the Data Screen, this call data can be viewed, exported to a text
file, and/or imported to a separate program to create reports.
To view the Data Screen, click the Data button, which will always appear as part of the left-hand column of
buttons under the SmartQ logo.
Storing Data
SmartQ Database Architecture
SmartQ stores data directly into a Microsoft Access database. For each lead and response survey on your
system, data is stored in the database, table, and fields that you configure when you design each survey in
Survey Designer. If a client terminates a call before finishing the lead survey, data from that call is stored in the
lead survey table. If a client completes the lead survey and at least a portion of the response survey, all of the call
data is stored in the response survey table.
Each response survey can write its data to only one table. However, multiple surveys may write to the same table.
You may wish to have multiple surveys write data to the same table if, for example, you have the same survey
given in multiple languages. Every item in a survey is assigned its own unique field. If you decide to change the
database or table that your data writes to, be sure to click the Test Now button on the Survey Design screen. This
button causes SmartQ to check the database, and create any missing fields.
Automatic Call Statistics
All data in your database is organized into fields. Each field has a field name. Each item name you created in
Survey Designer will show up in your database as a field name. Data collected as part of that item (the answer to a
query, a calculation, or a retrieval of information) appears with the appropriate Field Name in the database.
SmartQ 5.2 Manual
52
Data Management
Similarly, call statistics (such as time of call), are automatically collected by SmartQ and have field names. They are
stored in your database table, along with the responses to your survey items. No configuration is required from
you for them.
Field
Name
CALLPORT
Friendly
Name
Port (phone line)
Definition
The port that the call came in on.
If manual entry, the port will be 999.
CALLDATE
Date of call
Date of the call.
If manual entry, this is the administration date of
entry.
CALLTIME
Time of call
Time of the call.
If manual entry, this is the administration time of
entry.
LEADNAME
Lead Survey
Name
Name of the lead survey.
LEADMINS
Lead Survey
Duration
Duration in minutes of the lead survey (a
decimal number to two decimal places).
RESPNAME
Response Survey Name of the response survey.
Name
RESPMINS
Response Survey Duration in minutes of the response survey (a
Duration
decimal number to two decimal places).
Viewing Data
Viewing One Record
SmartQ allows you to sort through and view each caller’s individual survey
records.
1. Make sure you are viewing the Data screen (if not, click the Data button).
2. In the Select Survey pull-down menu, select the survey that contains the information you wish to view.
3. Select View should be set to Data.
SmartQ 5.2 Manual
53
4. Use the Select Record arrows to scroll through the data records. Data will
appear in the order that it was entered into the survey.
TIP: If you want to sort data by a particular field, click on the field name you want to sort by and all
records will sort in ascending order alphabetically or numerically.
Viewing Multiple Records
If Microsoft Access is installed, you can launch it from within SmartQ to sort through and view multiple records
at once.
1. Make sure you are viewing the Data screen (if not, click the Data button).
2. Select Data > Launch Microsoft Access. This will open the table you were viewing on the Data screen.
Viewing Data Based on a Query
SmartQ normally displays all records in a table. You can filter which records are to be displayed with the Query >
Select By Query menu command. This menu prompts you for a SQL statement, which is then applied to the data
before displaying. Any SQL SELECT statement may be applied, so you can use this to run ad hoc queries that
include operations such as COUNT(), GROUP BY, ORDER BY etc.
To return to the default view of all records in the survey's table, choose Query > Show All Records.
Data Preferences
Make sure you are viewing the Data screen (if not, click the Data button).
Under the Preferences pull-down menu you can choose from the following options:
Allow Editing of Data
Allow editing of data is unchecked by default to avoid altering any data in the database. Use caution in turning
this preference on, as once data is entered in a field it is permanently changed in the database.
Confirm Deletions
The Confirm Deletions option is checked by default. A dialog box will pop up when you delete something to
safeguard your data against accidental deletion.
Display Surveys Alphabetically
Surveys display numerically by default. Check this preference to display surveys alphabetically instead.
Show Tooltips
When enabled, SmartQ will show you additional information if you hover the mouse above individual fields or
buttons.
SmartQ 5.2 Manual
54
Data Management
Colors . . .
SmartQ allows you to customize colors of fields to make it easier to scan the screen visually. You can set colors to
differentiate:
•
Built-in call statistics
•
Lead survey fields
•
Response survey fields
•
Fields that aren't part of this survey
Manually Entering Data
You may want to enter data by hand if you have a pencil and paper version of your survey that needs to be
compiled with the rest of the surveys collected by SmartQ.
1. Make sure you are viewing the
Data screen (if not, click the Data
button).
2. In the Select Survey pull-down
menu, select a survey.
3. Go to the Preferences pull-down
menu and check Allow Editing of Data.
4. To enter a new record, click the
New Record button.
5. Type the information in the
appropriate fields.
TIP: The record number, call port, call date (present date), and call time (present time) automatically
appear in the first four fields. When manually entering a survey, you may want the call date and time
fields to reflect the date and time that the survey was actually administered, rather than when it was typed
into the computer. To change this data, simply type over the existing information. The record number
uniquely identifies the record and cannot be edited. The call port number 999 identifies the record as
manually entered data
SmartQ 5.2 Manual
55
Exporting Data
SmartQ can export data to Microsoft Excel and other programs that can import data from text files. You can also
view and edit the exported text files in text editors.
1. Make sure you are viewing the
Data screen (if not, click the Data
button).
2. Select Data > Export…. The Export
Data window will appear.
3. Specify the data to be exported by
selecting a survey and range of
dates from the 1. Select Survey
and Dates group.
4. Under Fields Available, doubleclick each data field name you
would like to include in the
exported data file. It will then be
listed in the Fields to Output box.
5. Double-click a field name from the
Fields to Output list to remove it.
To clear all of the field names from the Fields to Output list, click the Clear button.
6. Select a Separator between data (such as a comma, tab, pipe, or none) from the pull-down menu. Each data
value will be separated by this character in the output file. This is necessary if you plan to import the file into
a database.
TIP: If you wish to select multiple fields, hold down the Control key and click on each field you want until
you are finished. Click the right arrow to move them to the Fields to Output list. If you wish to select
consecutive multiple fields, hold down the Shift key while you click the first and last fields of the group.
Click the right arrow to move them to the Fields to Output list.
7. If you check the Include field names as the first line of output checkbox, the first line of the output file will
contain the names of the fields. The actual data will begin on the second line of the file.
8. If you check the Export open-end IDs checkbox, the numeric IDs of any open-ended responses will be
exported to the data file.
9. If you check the Export open-end transcriptions checkbox, values entered by the user will be exported to the
data file.
10. When you are ready, click the Export button to name the data set and specify where the data should be saved.
11. To view a list of all activities in the Export Data window, click the View Log button.
12. Click Close to close the Export Data window and return to the Data Screen.
Save and Load Settings
If you export the same type of data periodically and want to ensure that the format remains consistent, you can
save your settings by using the controls in the 2. User Saved Export Format group.
1. Press Save to enter a name for the settings. Typical names would include the survey name and the purpose,
such as “Grocery Monthly.” All the settings except the dates will be saved.
2. The next time you want to use these saved settings, select the name that corresponds to your settings from
the pull-down list.
SmartQ 5.2 Manual
56
Data Management
Filtering and Dividing Data
If you select Calculate file name by formula from the 4. Options group (rather than Let me select file name) you
can use the Formula Builder so that the name of the file will be generated dynamically.
You can also use the Calculate file name by formula feature to filter the data that is exported or distribute the data
into separate files based on the contents. For example, you may want to:
•
Export only calls that are completed surveys
•
Create a separate file for each month
•
Export only calls that surpassed a certain threshold score.
When SmartQ does an export, for each record it will evaluate a formula based on the content of that record. You
define that formula so that it evaluates to the appropriate target filename.
The export formula is stored with your other settings in an export (.exp) file saved with the Use Saved Export
Format controls, so you can reuse it later.
Example
You wish to divide the data into different files by month:
“C:\Data\Grocery_”,&,(,$CALLDATE,FORMAT,"YYYY_MM",),&,”.txt”
will divide your data into as many files as months that you have data. You will end up with a folder with a name
like: C:\Data\ 2008_02.txt 2008_01.txt 2007_12.txt 2007_11.txt
Example
You wish to filter the data so that only complete surveys are recorded, one file per day. A survey is considered
complete if item 59 has a response:
IF,@Item59,THEN,"C:\Completes\",&,YEAR,&,MONTH,&,DATE,&,".txt",ENDIF
If the formula evaluates to blank for any record, that record will be skipped in the output.
Database Errors and Recovery
If data from a call cannot be written to the Microsoft Access database for any reason,
the data will automatically be saved to a text file. These backup files have the filename
extension .dbe and are stored in the Data folder within your Install directory (the
default is C:\ProgramData\Telesage\Ivr\Data in Windows 7 and C:
\Program Files\Telesage\Data in Windows XP). Files are saved with the
following naming convention according to the date of the call: yyyymmdd.dbe (for
example, a call that came in October 17, 2004 would be stored as 20041017.dbe).
SmartQ notifies you that an error has occurred by displaying the Try Data Export
Again… button on the bottom right of the Current Activity screen. When no errors
exist, this button is not available. To reconcile the errors that occurred:
1. Click the Try Data Export Again… button. (You can alternatively double-click a file
to view the raw data.)
2. In the Data Errors window that pops up, click Export for each file in the list.
Assuming your database is operational when you click Export, SmartQ will fill in the missing data. If you are still
having trouble exporting, be sure to check the status of the database that encountered the error.
SmartQ 5.2 Manual
57
Other Data Features
Deleting Fields
While in the Data screen with the Data view selected, you can delete
fields from your database simply by right-clicking on the field, and
selecting Delete This Field.
When deleting a field, SmartQ will always confirm with you when
there is data present in that field. If you choose to delete the field
and SmartQ begins collecting data for that deleted field, SmartQ will
create the necessary field on-the-fly while your survey is taking
place.
The menu that appears with the right-click also allows you to sort data by the selected field as well as find values
within your database.
Suppressing Write to Database
Change your view on the Data screen to the Configuration view for the option to make
SmartQ omit or suppress certain data from your database.
If you right-click on any field in your database you will be presented with the option Don’t
Write to Database. If you choose this option SmartQ will withhold any new data entries
into that field until you specify otherwise. Your pre-existing data will remain intact, and you can resume writing
that data to the database at any time by right-clicking a field that has been suppressed and selecting Write to
Database.
You might choose this option for fields which are only used for intermediary calculations or for conditional
branches in your survey logic.
Moving Fields
To rearrange your Data screen fields, simply drag-and-drop fields to change their order. This affects only the
Data screen itself; it does not actually alter the arrangement of fields in your database, nor does it affect your
other surveys.
TIP: Arrange fields in your Data screen for easy analysis of data. This keeps you from spending time
searching for a select few fields when viewing data. For example, if you have three separate items in your
survey that relate to customer service (and the rest relate to product features), bring the three items
together in order to find them quickly.
SmartQ 5.2 Manual
58
Advanced Topics: Group
Advanced Topics: Group
Overview
A group is an item type that consists of a collection of items. Defining a group is particularly useful if you wish to
randomize questions in your survey. There are three types of groups:
•
Fixed: Start with a fixed question and continue to ask questions in a fixed order.
•
Random: Start with a random question and continue to ask questions in random order.
• Rotating: Start with a random question but continue to ask questions in a fixed order.
For example, you have three questions in your survey you wish to group. The following chart shows the order in
which the questions could appear for a given caller depending on the type of group you select.
Group Type
Possible
Question
Order
Fixed
Random
Rotating
1,2,3
1,2,3
1,2,3
1,3,2
2,3,1
2,1,3
3,1,2
2,3,1
3,1,2
3,2,1
SmartQ 5.2 Manual
59
Setting up a Group
1. If you are interested in placing items in a group, it is easiest to set up the items
first and then group them afterward. Set up all items to be placed in the group first
(as you normally would for any item).
2. Click once on the first item you wish to place in a group.
3. Click the Insert button to insert a new item.
4. Enter a name for your new item (which will group the other items) and click OK.
5. Select Select Item Type > Group.
6. Click on the Responding tab.
7. Under the heading Select Items To Include In Group, you will see all the items in
your survey. Select items for your group by checking boxes to the left of the desired
Items. You can select as many items as you want or unselect items you do not want. If
you wish to clear all the checked boxes and start selecting again, click the Clear
Selections button.
8. Once you have selected all the items you would like to group, select the Fixed,
Random, or Rotating option depending on how you want the group to behave.
9. Click on the Routing tab.
10. Each item in the group routes back to the group. The group item itself has the
routing logic to decide when the group items can all be considered completed.
11. Decide how to route your caller once the questions in the group have been
completed and complete the routing options appropriately.
NOTE: Items in the group may also route to follow-up questions, which then could route back to the
group. You could alternatively have routing logic that in some cases never routes back to finishing the
group.
Recording Prompts for a Group
You can record Introduce and Inform prompts if you have Group selected as the Item Type. The procedure for
writing in the script and recording the prompt on the Recording tab is exactly the same as prompts for any of the
Query item types.
If you record a prompt, it will be played before each item in the group is played. This may be useful if, for example,
you have a set of five questions with the same instructions. You may also want these five questions to be
presented in a random order. First, record each of your five questions as separate items (recording only the
Question prompt). Next, put all of these items in a Group. Record the Introduce prompt (with instructions) as part
of the group.
Conversely, if all your items have different instructions, record each instruction set as part of the original item; do
not record anything for the group.
You may also find the Inform prompt helpful for calculating scores as people progress through items in a group.
SmartQ 5.2 Manual
60
Advanced Topics: System Voice and Multiple Language Support
Advanced Topics: System Voice and Multiple
Language Support
In many real-world settings, you will need your survey to be in more than one language. SmartQ allows you to use
the same survey for multiple languages, rather than forcing you to create a separate survey for each language.
System Voices and System Prompts
The prompts that you record to welcome your callers, ask them questions and guide them through the survey are
called the survey voice. SmartQ comes with a set of built-in prompts for numbers, letters, dates, times and
currency. These prompts are recorded for each system voice. The system contains built-in logic to use these at
the appropriate time. In a single-language system, you don't need to change them. Your survey voice prompts will
be recorded as the native voice and you can use the default system voice called Amer. English-female.
Type of Prompt
Wording of Prompt
Goodbye
“That concludes our survey. Thank you and Goodbye.”
Invalid Answer
“Your entry is not recognized by the system.”
Please Hold
“Please hold while I transfer your call.”
System Pause
“Survey Paused. Press any key to resume the survey.”
Confirm Number
“You entered [SmartQ reports entry]. If this is correct press 1, if
incorrect press 2.”
Numbers and
Letters
Any numbers and letters specified for playback for the Inform prompt
will be spoken by the SmartQ system voice.
In a multilingual system, you can record multiple prompt sets by creating additional survey voices and either use
one of the built-in SmartQ system voices for that language or record your own system voice. Each system voice is
associated with a language with grammatical rules for constructing dates, times, numbers, and so on. Your callers
can select which voice (language) they prefer to hear with a voice selection item. This is just an ordinary survey
item that you designate for the purpose of choosing a survey voice. SmartQ provides a screen for you to select
what response leads to which survey and system voice.
System voices can be in English, Spanish or German. Future releases of SmartQ will support more languages.
SmartQ 5.2 Manual
61
Once you create a system voice, it can be used in any survey.
You might, for example, create four system voices: one for American English, one for the English of Scotland, one
for the English of England, and one for the English of India. All of these four system voices use the same
language rules but will have their own recorded prompts to reflect differences in pronunciation.
NOTE: You can record a system voice in any language you'd like: the limitation is that the grammar rules
will follow one of the built-in languages. For example, some languages parse 24 as "four-and-twenty"
while others parse it as "twenty-four." You can only choose from these language rules, not change them
or add to them.
Default System Voice
The default system voice is the voice that will be used until it is changed by a voice
selection item. You can choose the default system voice for any particular survey by
making a selection from the 2. Select Default System Voice pulldown menu on the
Survey Design screen.
Recording a System Voice
Follow these steps to create a new system voice.
1. Select 2. Select Default System
Voice > ADD/EDIT SYSTEM VOICES
2. The Record System Voice dialog box
will appear. It functions similarly to the
Recording tab on the Survey Design
screen.
3. Select the system voice you’d like to
work on from the Select System Voice
menu; if you want to create a new system
voice, select ADD SYSTEM VOICE…
4. Select the prompt you'd like to create
or replace from the Name list.
5. Enter the script for the system voice
you are recording in the New Script
textbox.
6. Press the Record button when you
are ready to record the item.
7. Press the File button if you have a
file you’ve already recorded that you'd
like to use.
8. Press the Play button (to the left of
New Script) to listen to the recording
you’ve made for the current selection.
9. You can test the items in your new
system voice by entering text into the
Test Prompts with Sample Phrase textbox and specifying how that text should be interpreted with the Play as…
pulldown menu. Press the New: Play button to hear it played.
10. Make sure that you select the appropriate linguistic rules from the Select Language Rules pulldown menu. If
you don’t, the way in which language elements are combined will seem illogical.
SmartQ 5.2 Manual
62
Advanced Topics: System Voice and Multiple Language Support
11. Nothing you have done will be saved unless you press the Save Changes button.
12. Press the Exit button to close the dialog box and return to the main SmartQ window.
Editing a System Voice
System prompts are almost always small elements that are combined together into phrases and sentences. It is
therefore much more important that they be consistent in pitch, volume, inflection, and amount of leading and
trailing silence. The Record System Voice screen is designed to allow you to compare changes you make against
what you started with before committing your changes.
When you open a system voice for editing, SmartQ makes a working copy of the original file, called New. Most of
the screen elements occur in pairs: one for your original system voice and one for the new version reflecting the
changes you’ve made.
Editing and rerecording items you’ve created previous for a system voice works as explained above, although
there are features which allow you to listen to and compare the versions of items you recorded previously. These
previous items will not be replaced unless you press the Save Changes button.
1. The script you wrote previously for the currently selected item will appear in the Original Script textbox.
2. Press the Play button to the left of Original Script to hear the currently selected item as you recorded it
previously.
3. To listen to the text in the Test Prompts with Sample Phrase with your previously recordings, press the
Original: Play button.
Clip Recording
The Clip Recording option can automatically clean up your voice recordings. The Clip Recording option is made
visible or invisible via the Preferences > Enable Clip Recording menu command.
The Clip Recording option saves time because it automatically stops recording when there is silence. This is
useful for words that do not contain breaks in sound, such as “one” or “done”. If you do not use the Clip
Recording option, the recording may have “white noise” before and after the speech you recorded, which sounds
messy and takes up time. Recording with this option enabled takes practice, but the results sound much cleaner.
To use this method, you will need to speak as soon as you press the Record button. You can rerecord your
prompts as many times as you wish.
The Clip Recording option should be turned off for words that have momentary breaks in sound, such as words
that contain the letters “T”, “K”, or “X”, or any type of phrase. This is because your natural pauses in speech
sound (of which you are probably not even conscious) will automatically stop the recording before you are
finished with your prompt.
Auto-Advance
The Auto-Advance option is intended to save you the trouble of having to find and click each prompt when you
are recording a number of prompts. The Auto-Advance option is made visible or invisible via the Preferences >
Enable Auto-Advance menu command. If Auto-Advance is checked, then each time you record a prompt and click
"Stop", the next prompt in the System Voice will automatically be selected. This allows you to record all of the
prompts with the mouse in one place - over the Record button - and only needing to click Record and Stop.
SmartQ 5.2 Manual
63
Survey Voice
You can define any number of survey voices for each survey, each with its own name.
How Create a Survey Voice
1. Select 2. SELECT SURVEY VOICE > ADD/EDIT SURVEY VOICES from the
Recording tab.
2. The Voice Selection dialog box will appear.
3. The survey voice must be associated with a pre-existing system voice. Choose
the system voice with which it will be associated from the System Voice pulldown menu.
4. Press the Add button below Survey Voice.
5. Enter the name for this new survey voice in the dialog box
that appears. The name will then appear in the Survey Voice
pulldown menu.
6. Press Exit to return to the Survey Design screen
Recording Survey Voice Prompts
Chapters 2 and 3 have already discussed the basics of recording
prompts for your survey. Once you add survey voices, you will
need to record a prompt for each of these survey voices for every
item in your survey (after the survey branches with the voice
selection item).
Choose between your survey voices with the 2. SELECT SURVEY VOICE pulldown menu on the Recording tab
of the Survey Design screen.
Notice that all of the boxes, checkboxes and buttons will change after you select a different survey voice to reflect
what scripts have been entered and what prompts have been recorded for it.
How to Create a Voice Selection Item
You can designate one item in your survey to be the voice selection item, which changes the survey voice that will
be used for the rest of the survey. It may be any item type, so you could, for example, ask your callers, “Press 1 for
English, or, para espanol empuje el dos.” Or you could perform a lookup or calculation with a calculation or
custom item. In any case, this will cause SmartQ to use a particular system voice and survey voice for the
remainder of the call.
IMPORTANT: If one survey routes to another, the second survey will attempt to use a survey voice with
the same name chosen by the first survey. If a survey voice of that name does not exist in the second
survey, the second survey will automatically use its Native prompts.
The voice selection item will cause a survey voice to be chosen for the rest of the survey. The result of the item whether it is a query from the user (“Select 1 for English …”), a lookup (referring to a previously recorded selection
of the user’s preferred language), etc - must be a number. The Voice Selection dialog box allows you to associate
a numeric values with the survey voices.
1. Create a new item on the Survey Design screen. Make the appropriate selection from the 4. Select Item Type
SmartQ 5.2 Manual
64
Advanced Topics: System Voice and Multiple Language Support
pulldown menu.
2. Make the appropriate selections on the Recording,
Responding and Routing tabs, depending on whether you are
asking the caller for a language selection, looking it up in a table,
etc.
3. Select the Recording tab and select 2. SELECT SURVEY
VOICE > ADD/EDIT SURVEY VOICE.
4. Choose the item from the Voice Selection Item pulldown
menu.
5. The Voice Selection Response list will be empty initially. You
will need to add the possible numeric outcomes to the list and
associate each one with a survey voice.
6. Press the Add button in the bottom left corner.
7. The Add Voice Selection dialog box will prompt you for a numeric value. Enter a value.
8. That value will appear in the Voice Selection Response list.
9. Select the value and then select a voice from the Survey Voice pulldown menu to associate with it. This is the
voice that will be chosen if this value is the result of the item.
SmartQ 5.2 Manual
65
Advanced Topics: Formula Builder
Overview
After your call information is collected, it is likely that you will analyze the data in another program. However, you
can also make calculations from within SmartQ. Formula Builder helps to score questions, collect the right data to
read it back to callers, route answers based on calculations, and more.
There are three places in SmartQ where you will use Formula Builder most often:
•
If you choose Calculate as your item type, you will use Formula Builder to recall or score your data.
• If you use the Inform Prompt to read back data to a caller, you may calculate information using Formula
Builder (under Inform Data).
• If you use Retrieve as your item type, you can route callers according to data from previous surveys using
Formula Builder.
Many advanced features of SmartQ rely upon the Formula Builder to make calculations dynamically.
Calculate
If Calculate is highlighted under Select Item
Type, you will find a Formula Builder
button on the B. Responding tab. Useful
applications include:
• Score calculations (either for immediate
storage or for further branching based on
scores).
• Route callers during a survey based on
a previous answer in the same survey.
SmartQ 5.2 Manual
66
Advanced Topics: Formula Builder
Inform Data Calculations
You will find a Formula Builder button on the A. Recording
tab when Inform is selected as a prompt. SmartQ can read any
Inform calculations back to the caller using the Inform Prompt.
Useful applications include:
•
Score calculations (to read back to the caller).
• Calculate the next time a caller will call (to read back to the
caller).
Retrieve
If Retrieve is highlighted under Select Item Type, you will
find a Formula Builder button on the B. Responding tab.
Useful applications include routing or calculating answers
that have been retrieved from past surveys.
Basic Formula Builder
In the initial screen of Formula Builder,
you can recall a response to a Single
Item, create a Sum of responses or
generate a Count of Responses. If you
wish to do anything more sophisticated,
you will need to use the Advanced
Formula Builder.
SmartQ 5.2 Manual
67
Single Item Recall
Normally you would ask questions, gather the answers, and route callers right away based on their answers using
the Routing tab. But what if you want to ask a series of questions, gather the answers, and at the end of that
series of questions route based on the answer to just the first question?
SmartQ allows you to recall the answer to a previous item in your survey. Create an item, specify Calculate as the
type, bring up the Formula Builder and select Single Item to choose the item with the answer you would like to
recall. Finally, use the Routing tab to direct the answers to the correct destinations.
Example
One of your first questions (called “location”) is “Which store do you frequent most often? Enter 1 for Downtown
or 2 for Uptown.” You ask several more questions that apply to the store in general. After that you ask a set of
questions that apply specifically to the downtown or uptown location. You don't have to ask the question again in
order to branch; just use a calculation to recall the response to a previous item.
1. Insert or create a new item called “store_calc” at the point in the survey where you wish to start branching
questions.
2. Select Select Item Type > Calculate.
3. On the B. Responding tab, click the Formula Builder button. The Formula Builder window will appear.
4. Check Single Item.
5. Choose the item name location from the pull-down menu.
6. Click OK.
7. Click on the C. Routing tab to route the responses to the correct places based on the answer to the previous
question.
Sum of responses
You can add the numeric
values of caller responses
quickly and simply by
selecting the Sum of
responses option. You can
use this function to add
response scores at any point
in your survey at the end.
If you are only adding
together two values, you should choose the two values from the first and last pull-down menus and then choose
and from the middle menu. If you have a continuous range of menu items you’d like to sum (such as responses 4
through 7), you can select the first and last items from the menu and then choose through from the middle menu.
Example
You want to sum two items named “clean” and “checkout”.
1. Insert or create a new item called “positives”.
2. Select Select Item Type > Calculate.
3. On the B. Responding tab, press the Formula Builder button. The Formula Builder window will appear.
SmartQ 5.2 Manual
68
Advanced Topics: Formula Builder
4. Check Sum of responses.
5. Choose clean from the first pull-down menu.
6. Choose and from the second pull-down menu.
7. Choose checkout from the third pull-down menu.
8. Click OK.
9. Click on the C. Routing tab to route the responses to the correct places.
Count of Responses
The Count of Responses option on the Formula Builder window works similarly to the Sum of Responses option,
except that it counts the number of items that were answered rather than adding together their numerical values.
IMPORTANT: Previous versions of SmartQ required tokens (numbers, operators, etc.) to be separated by
commas. The use of commas has now been deprecated, although SmartQ will still parse commas in
equations correctly. You may separate tokens with spaces, but this is not necessary unless the string
would be ambiguous without them (such as in the case of Time Operators).
Advanced Formula Builder
The Advanced Formula Builder allows you to make sophisticated formulas tailored to your exact specifications.
Click the Advanced button in Basic Formula Builder to bring up the Advanced Formula Builder.
The Advanced Formula Builder
has several pull-down menus
that contain all the elements
you need to build your formula.
Select what you need from the
appropriate pull-down menu
and SmartQ will enter it into the
Build your own Formula bar.
Your formula may also contain
symbols such as “$” or “@”
depending on the type of
values and operators you use.
These are a necessary and
normal part of the formulas that
SmartQ adds in for you
automatically when you use the
pull-down boxes to create your
formula. As you become more
adept at creating formulas you
may wish to type directly into the box.
If you need to erase an element of the formula, use the back and forward arrow buttons as well as the Delete
button. Do not edit the formula in the formula bar directly without the use of these buttons.
The rest of this chapter contains examples of how you can build your own formulas. Unless otherwise specified,
use the pull-down menu to select each element of the formula. Item names and numbers are used in the examples
for clarity, but you can adapt the examples to suit your needs.
SmartQ 5.2 Manual
69
Response (Value)
Click the pull-down menu next to Response (Value) to include the
caller’s answer to a particular question in your formula. Almost all
calculations will involve a selection from this menu, as the subsequent
examples will show.
Example
In the first example in this chapter with Basic Formula Builder, we recalled the response to a previous item (named
“location”) in order to branch based on that answer in a later point in the survey. You can accomplish the same
result using Advanced Formula Builder instead of Basic Formula Builder. In a simple example like this one it makes
no difference which method you use. We use the example here to allow you to see how Advanced Formula
Builder works so that you can create more complex examples later.
1. Insert or create a new item called “store_calc”.
2. Select Select Item Type > Calculate.
3. On the B. Responding tab, click the Formula Builder button. The Formula Builder window will appear.
4. Click the Advanced button.
5. Select Response (Value) > location (the item name will only appear if it has already been created). SmartQ will
automatically enter your selection into the formula box at the top of the screen.
6. When you are finished using Advanced Formula Builder, click Save.
7. Click OK in the Formula Builder window to close it.
8. You can now route callers based on their answers using the C. Routing tab.
Text or Number
If you want to enter text or numbers, enter them into the Text or Number
box and click the > button to enter it. This is the only exception to the
pull-down menu format. SmartQ will automatically add quotes to
anything you enter into the Text or Number box (unless it is a number, which does not require quotes).
TIP: It is important to use this box (instead of just inserting the cursor and typing in the formula box)
because SmartQ will add the proper syntax (such as quotes) to make your formula work correctly.
Example
One of your previously created items, named “visits”, asks how many times the caller visits a clinic in a typical
month. You wish to multiply the answer to this item by 12 to get an idea of how many times they visit in a year.
1. Insert or create a new item called “visit_calc”.
2. Select Select Item Type > Calculate.
3. On the B. Responding tab, click the Formula Builder button. The Formula Builder window will appear.
4. Click the Advanced button.
5. Select Response (Value) > visits (the item name will only appear if it has already been created). SmartQ will
automatically enter your selection into the formula box at the top of the screen.
6. Select Math Operators > * (for multiplication). SmartQ will automatically enter it into the formula box at the
top of the screen.
7. Enter “12” into the Text or Number box and click the > button to enter it into the formula box at the top of the
screen.
8. “$visits * 12” should now appear in the formula box at the top of the screen. To avoid erasing essential parts
SmartQ 5.2 Manual
70
Advanced Topics: Formula Builder
of the formula, use the back and forward arrows underneath the formula box as well as the delete button to
highlight and delete parts of a formula if you make a mistake.
9. When you are finished using Advanced Formula Builder, click Save. Next, click OK in the Formula Builder
window to close it.
10. You can now route callers based on a previous answer using the C. Routing tab.
Math Operators
Math operators provide functions for addition, subtraction, multiplication,
division, the modulus operator (%), floor, and randomization. SmartQ will
perform the operations as it reads the formulae, although operations are
executed in the order in which they are encountered rather than according to
any order associated with the symbols (for example, “5 + 20 * 4” is interpreted
as 25*4=100, not 5+80=85)
You can use parentheses to specify the order in which the formula is parsed.
The above formula could be written as “5 + (20 * 4)” to agree with the order of precedence recognized by most
modern computer languages.
If a formula divides by zero, the result will be zero no matter what was being divided. No error condition will result.
Example
You wish to add up a set of scores from three previously created items (named “speed”, “quality”, and “service”)
and divide them by the number of questions asked (3).
1. Insert or create a new item called “satisfaction_calc”.
2. Select Select Item Type > Calculate.
3. On the B. Responding tab, click the Formula Builder button. The Formula Builder window will appear.
4. Click the Advanced button.
5. Build the formula
$speed + $quality + $service / 3
TIP: How to build the formula
• $speed, $quality and $service are under Response (Value).
• + and / are Math Operators.
• Enter “3” into the Text or Number box.
6. When you are finished using Advanced Formula Builder, click Save.
7. Click OK in the Formula Builder window to close it.
TIP: Other Math Operators
The modulus operator (%) will divide and retain only the remainder. Example: 12345 % 100 will
result in 45 in the database. (12345/100 is 123 with a remainder of 45.)
The floor operator will round down a floating-point number. Example: 1.6 FLOOR will give you 1.
The random operator will generate a random number. Example: 1 RANDOM 6 results in a
random number between 1 and 6.
SmartQ 5.2 Manual
71
Response (Exists)
The Response (Exists) operation allows you to determine whether or not a caller answered a question. It will
automatically return a value of 1 if there is data present and 0 if there is no data for that item.
Example
If you wanted to do the same example as above (under Math Operators) but make it slightly more sophisticated,
you could add Response (Exists) to the formula. Let’s say that you wish to add up a set of scores from three
previously created items dealing with customer satisfaction (named “speed”, “quality”, and “service”) and then
divide them by the number of questions answered (you don’t want to divide by 3 if only 2 of the questions were
answered).
In this example, we set up two items with different calculations. First, we determine how many questions were
answered. Then we take the answer to each question and divide it by the previous answer (the number of
questions answered).
1. Insert or create a new item called “satisfaction_calc”.
2. Select Select Item Type > Calculate.
3. On the B. Responding tab, click the Formula Builder button. The Formula Builder window will appear.
4. Click the Advanced button.
5. Build the formula
@speed + @quality + @service
TIP: How to build the formula
• @speed, @quality and @service are under Response (Exists).
• + is a Math Operator.
6. When you are finished using Advanced Formula Builder, click Save.
7. Click OK in the Formula Builder window to close it.
8. Insert or create a new item called “satisfaction_calc2”
9. Select Select Item Type > Calculate.
10. On the B. Responding tab, click the Formula Builder button. The Formula Builder window will appear.
11. Click the Advanced button.
12. Build the formula
$speed + $quality + $service / $satisfaction_calc
TIP: How to build the formula
• $speed, $quality, $service and $satisfaction_calc are under Response (Value).
• + and / are Math Operators.
13. When you are finished using Advanced Formula Builder, click Save.
14. Click OK in the Formula Builder window to close it.
SmartQ 5.2 Manual
72
Advanced Topics: Formula Builder
Call Information
Call Information includes statistics on the call such as the port the call
came in on, the time and date of the call or the amount of time spent on a
survey. The pull-down menu shows the friendly version of what will
appear in the actual formula.
Friendly Name (listed in pulldown menu)
Item Name (as it will appear in
formula)
Port (Phone line)
$CALLPORT
Date of Call
$CALLDATE
Time of Call
$CALLTIME
Lead Survey Name
$LEADNAME
Lead Survey Duration
$LEADMINS
Response Survey Name
$RESPNAME
Response Survey Duration
$RESPMINS
DID/DNIS digits
$DIDDIGITS
Caller ID info
$CALLERID
Time Operators
Time operators add and subtract units of time.
Example
You call clients back for a follow-up interview four months and two weeks after
the day they take your SmartQ survey. You want to store that exact date in the
database so it is easy to see when you need to call clients back.
1. Insert or create a new item called “callback_calc”.
2. Select Select Item Type > Calculate.
3. On the B. Responding tab, click the Formula Builder button. The Formula Builder window will appear.
4. Click the Advanced button.
5. Build the formula
$CALLDATE +MONTHS 4 +WEEKS 2
TIP: How to build the formula
• $CALLDATE is under Date of Call from the Call Information menu.
• +MONTHS and +WEEKS are Time Operators.
• “4" and "2" are entered with the Text or Number box.
6. When you are finished using Advanced Formula Builder, click Save.
7. Click OK in the Formula Builder window to close it.
SmartQ 5.2 Manual
73
TIP: Other Time Operators
You can add a date and an integer:
"11/14/2012" +WEEKS 1
results in the date: 11/21/2012.
You can find the difference between two dates:
"11/14/2012" -WEEKS "11/7/2012"
results in the integer: 1
You cannot combine the elements in other ways (you cannot add a date to a date). To subtract a
number of months, weeks, etc, from a date, add a negative number:
"11/14/2012" +WEEKS -2
results in the date: 10/31/2012
WARNING: You must preceed time operators by a space because they begin with a plus or minus,
which could also be read as operators themselves.
Logic Operators
Example
Your first item “age” includes the question “Please enter your age.” You want
to route callers to different questions based on their ages. If you want to route
callers starting with the subsequent question, you can use the Routing tab as
usual.
However, let’s say you want to route callers based on that question, but not
until later in the survey. You ask the age, then you have a set of questions you
want everyone to answer, then you route to a particular set of questions for those under 15 and another set of
questions for those 15 and over.
1. Insert or create a new item called “age_calc” at the point where you want to begin routing callers.
2. Select Select Item Type > Calculate.
3. On the B. Responding tab, click the Formula Builder button. The Formula Builder window will appear.
4. Click the Advanced button.
5. Build the formula
IF $age < 15 THEN 0 ELSE 1 ENDIF
TIP: How to build the formula
• IF, <, THEN, ELSE, and ENDIF are Logic Operators.
• $age is under Response (Value).
• "15", "0", and "1" are entered with the Text or Number box.
6. When you are finished using Advanced Formula Builder, click Save.
7. Click OK in the Formula Builder window to close it.
TIP: Other Logic Operators
You can either build an IF…THEN…ELSE…ENDIF statement or an IF…THEN…ENDIF statement.
ELSE is not a required part of the syntax, but all the other elements (including ENDIF at the end) are
SmartQ 5.2 Manual
74
Advanced Topics: Formula Builder
required.
Text Operators
Text operators provide powerful tools for processing and searching through
user responses in textual format.
Example
You have collected five single digit responses from users and wish to test the
number of times the response “3” was given. An easy way to do this is to use
the NTIMES operator, which looks for the number of times that a character
occurs in a string. You need to concatenate the responses together as a single string before searching for the
number of occurrences:
$R1 & $R2 & $R3 & $R4 & $R5 NTIMES "3"
You can combine multiple operators in a single query line to test complex sets of conditions. Say, for example, that
you wish to ensure a minimum number of entries with the value “3” but the exact minimum (4 or 3) depends on
another user response (the item “Y” in this case):
$R1 & $R2 & $R3 & $R4 & $R5 NTIMES "3" > ( IF $Y = 2 THEN 3 ELSE 2 ENDIF)
Example
Your callers enter a 10-digit code at the beginning of the survey as a response to an item named “code”. This
number breaks down into smaller parts: the first 3 digits signify the county, the next 3 signify the city, and the last
four digits signify the hospital.
1234567890
county city hospital
You are interested in isolating the city code for a later calculation. The following calculations are set up so that if a
caller enters “1234567890”, you can isolate “456”, the city code. The first part of the calculation isolates the
leftmost six numbers, “123456”. The next part of the calculation takes the number from the first part and isolates
the rightmost three numbers, giving you your desired numbers 456.
1. Insert or create a new item called “code_calc”.
2. Select Select Item Type > Calculate.
3. On the B. Responding tab, click the Formula Builder button. The Formula Builder window will appear.
4. Click the Advanced button.
5. Build the formula
$code LEFT 6 RIGHT 3
TIP: How to build the formula
• $code is under Response (Value).
• LEFT and RIGHT are Text Operators.
• "6" and "3" are entered with the Text or Number box.
6. When you are finished using Advanced Formula Builder, click Save.
7. Click OK in the Formula Builder window to close it.
TIP: Other Text Operators (See the Quick Reference Guide)
& is another useful string operator. It concatenates numbers, or strings them together without adding.
For example, the formula 1,&,1 will return "11" not "2".
SmartQ 5.2 Manual
75
Current Date/Time
To use the Current Date/Time in your calculation, choose one of the appropriate unit of time from the pull-down
menu. This feature is most often used with the Inform Data prompt (with item type Query) to read back the date to
a caller.
Example
You want to place an Inform prompt after your Introduce prompt so that the caller hears “Welcome to our Survey.
The time is 11:35 AM on January 1, 2010” (with the real time calculated and read back to the caller).
“The time is” can be recorded as the First Inform Prompt and “11:35 AM” can be calculated and read back using
First Inform Data. “On” is recorded as the Second Inform Prompt and “January 1, 2010” is calculated and read
back using Second Inform Data. The item that currently contains your introduction is called “welcome”.
1. Select the previously created item called "welcome". Inform prompts do not record data, so you can set them
up as part of an existing Item.
2. Select Select Item Type > Query.
3. On the A. Recording tab, click on the First Inform Prompt. Type “The time is” in the Script box and record
the prompt.
4. Click on First Inform Data.
5. Select Select Data Type > Date.
6. Click the Formula Builder button. The Formula Builder window will appear.
7. Click the Advanced button.
8. Build the formula
HOUR & ":" & MINUTE
TIP: How to build the formula
• HOUR and MINUTE are under Current Date/Time.
• & is a Text Operator.
• : is entered with the Text or Number box.
9. When you are finished using Advanced Formula Builder, click Save.
10. Click OK in the Formula Builder window to close it.
11. Click on the Second Inform Prompt. Enter “on” into the Script box and record the prompt.
12. Click on Second Inform Data.
13. Select Select Data Type > Date.
14. Click the Formula Builder button. The Formula Builder window will appear.
15. Click the Advanced button.
16. Build the formula
MONTH & "/" & DATE & "/" & YEAR
TIP: How to build the formula
SmartQ 5.2 Manual
76
Advanced Topics: Formula Builder
• MONTH, DATE and YEAR are under Current Date/Time.
• & is a Text Operator.
• / is entered with the Text or Number box.
17. When you are finished using Advanced Formula Builder, click Save.
18. Click OK in the Formula Builder window to close it.
Prefix Operators
There are two options under Prefix Operators, ~F~ and ~P~. Both of these
operators must be used in conjunction with the item type Retrieve because
they refer to past surveys. Past surveys are only made available after
Retrieve finds them.
~F~ is the signal for SmartQ to look for the value of the query in the first survey rather than the value from the
current survey.
~P~ is the signal for SmartQ to look for the value of the query in the most recent (previous) survey rather than the
value from the current survey.
The prefix operators may be used in formulas constructed at any point in the survey after the retrieval has been
performed. (If you retrieve something once, that information can be used for all subsequent calculations in the
survey.)
The prefix operators can also be used to route the results of the Retrieve item.
Examples of both of these can be found under the section about Retrieve.
External Operators (Advanced)
SmartQ has the ability to call functions in a registered COM
DLL. This feature allows the SmartQ user to create specialty
functions (typically created through Visual Basic®)
customized for unique projects.
The syntax is:
XXXX.xxxxx DLL yyyy FUNCTION zzzzz RUN
Where XXXX.xxxx is the qualified name of a class in the DLL, yyyy is the name of the desired function, and
zzzz is the argument to be passed to the function. (If you hover your mouse over the External Operators menu
the Tooltip associated with calling External Operators will display the command syntax.)
The External Operator function would be useful in a situation where the user has an existing DLL component that
is currently used with other software, or in a situation that requires a tremendously complex calculation, beyond
the capacity of the Formula Builder.
TIP: To create your own DLL from a template, select External Operators > [Show Sample Code].
This opens a text file containing instructions and sample Visual Basic 6 code.
Tips and Tricks
Quotes
Quotes are automatically added if you enter text into your formula using the Text or Number box. If you enter a
SmartQ 5.2 Manual
77
number, quotes are not necessary so they are not automatically added.
Entering Times and Dates
In Formula Builder, time should take the form
HOUR & ":" & MINUTE
In Formula Builder, dates should take the form
MONTH & "/" & DATE & "/" & YEAR
Formula Tester
The Advanced Formula Builder dialog has a Test button to ensure your
formulas are working the way you expect them to work.
1. When you are using Advanced Formula Builder, click the Test button.
2. If there are any syntax errors, SmartQ will bring them to your attention.
3. The Formula Tester window will appear. The Variables appear in the
left hand column.
4. Click in the right hand column labeled Test Value to fill in a test value
for each variable. The variables are the parts of your formula the caller
provides as he or she answers questions, so enter in test values that the
caller might enter.
5. Click Test. The result will appear in the Result box.
If the result is not what you expected, check your formula for errors and
test it until it works properly. Click the OK button to return to the Advanced Formula Builder window.
Quick Reference Guide to Symbols in Formula Builder
Symbol
Category
-
Math Operator Place a - between the numbers you 12345 - 100
wish to subtract.
Result: 12245
%
Math Operator Divides and retains only the
remainder.
(modulus operator)
Usage Details
Example
12345 % 100
Result: 45 (12345/100 is 123 with a
Place % between a number, and
remainder of 45.)
the number you wish to divide by.
Text Operator Concatenates numbers (joins them 1 & 1
together as text).
(concatenation operator)
Result: 11
Place & between two values you
wish to string together.
&
(,)
(Parentheses)
*
SmartQ 5.2 Manual
Logic
Operators
Used to affect order of execution.
Values are resolved in innermost
parentheses first.
Math Operator Place a * between the numbers
you wish to multiply.
$concern & $budget
5 - (3-2)
Result: 4 (not 0)
12345 * 100
78
Advanced Topics: Formula Builder
Result: 1234500
/
Math Operator Integer division: place a / between 18 / 6
the numbers you wish to divide.
Result: 3
5 / 2
Result: 2
~F~ ~P~
(first and previous call
operators)
+
+DAYS
+WEEKS
+MONTHS
Prefix
Operators
~F~$score
Refers to the first or most recent
(previous) survey value. Enter
~F~ followed by the Item you want
from the first survey, or ~P~ for the
~P~$CALLDATE
previous survey.
Math Operator Place a + between the numbers
you wish to add.
12345 + 100
Result: 12445
Time Operators Add a date and an integer to find a "11/14/2002" +WEEKS 1
date. Enter a number or Item first,
then the operator, then the number Result: 11/21/2002.
you wish to add.
+YEARS
+HOURS
"2:00PM" +HOURS 3
+MINUTES
Result: 5:00PM
+SECONDS
(future date operators)
<
(Less than)
Logic Operator Returns true if left operand is less IF 1 < 2 THEN "True" ELSE
"FALSE" ENDIF
than right operand.
Result: “True”
=
(Equals)
Logic Operator Returns true if left operand value is IF 1 = 1 THEN "True" ELSE
"False" ENDIF
the same as the right operand
value. For text values, case does
Result: “True”
not matter.
"a" = "A"
Result: 1
>
(Greater than)
Logic Operator Returns true if left operand is
greater than right operand.
IF 2 > 1 THEN "True" ELSE
"FALSE" ENDIF
Result: “True”
LT, EQ, GT
LE, NE, GE
SmartQ 5.2 Manual
Logic
Operators
IF $answer > 0 ”True” ELSE
"False" ENDIF
Compares left to right operand: the IF 2 GE 3 THEN "True" ELSE
"FALSE" ENDIF
comparisons are, in order, Less
Than, Equal, Greater Than, Less
Result: “False”
79
than or Equal, Not Equal, Greater
than or Equal
AND
Logic Operator Used to combine logic tests.
IF (1=1) AND (2=2) THEN
"True" ELSE "False" ENDIF
Result: “True”
APPLYMASK
CASEEQUALS
Text Operator Inserts characters into a string.
Place APPLYMASK between a
string and a mask to apply.
$ENTERDATE APPLYMASK
"??/??/????"
Result: “12/31/2008” if user enters
“12312008”
"Cat" CASEEQUALS "cat"
Text Operator Compares two strings with case
sensitivity. Numbers and symbols
Result: 0
are acceptable.
"CAT" CASEEQUALS "CAT"
Result: 1
"*#9" CASEEQUALS "*#9"
Result: 1
COPYFILE
Text Operator Copies a file on the hard disk with "oldfile.txt" COPYFILE
one name and location to another. "newfile.txt"
Formulas can be evaluated, but the
right side must be enclosed in
parenthesis because of precedence
"C:\MyFiles\" & $DocID
rules.
& ".txt" COPYFILE( "C:
\FaxOutFiles\" & $FaxNum &
".txt")
-DAYS
Time Operators Use to subtract a date from a date "11/14/2002" -WEEKS
to find an integer. Enter a number "11/7/2002"
or Item first, then the operator,
then the date or Item you wish to Result: 1
subtract.
-WEEKS
-MONTHS
-YEARS
-HOURS
-MINUTES
-SECONDS
(date difference
operators)
DLL
FUNCTION
RUN
[Show sample code]
SmartQ 5.2 Manual
External
Invokes a function in an external Syntax: "DLLName.ClassName"
Operators
Visual Basic COM dll that you
DLL "MyFunctionName"
[Custom only] create. Returns the value that your FUNCTION params RUN
function returns. To see sample
Visual Basic code, choose [Show
Example:
sample code] from the pulldown
box.
"MyDll.MyIVRClass" DLL
"CustomerPasswordForID"
80
Advanced Topics: Formula Builder
FUNCTION "369158" RUN
Result: The function call
CustomerPasswordForID(
"369158") is run synchronously by your
DLL, and the result is passed back to
SmartQ as the result of this calculation.
FINDINLIST
“X” FINDINLIST “A,B,X,Z”
Text Operator Returns the position a string
occurs within a comma-delimited
list. Returns 0 if the string is not Result: 3
contained in the list or if the search
string or list are blank.
36 FINDINLIST "1-10,1120,21-30,31-40,41-50"
Result: 4
“A,B,C” FINDINLIST “A,B,A,
B,C”
Result: 3
FLOOR
Math Operator Rounds down a floating-point
number to the nearest integer.
Place FLOOR after a floating-point
number.
FORMAT
1.6 FLOOR
Result: 1
"June 6 2002" FORMAT
Text Operator Used to convert a string to a
"GENERAL DATE"
format you specify. All Visual
Basic string formats are supported.
Place FORMAT between a string Result: 6/6/2002
and the format to convert it to.
0.97 FORMAT "percent"
Result: 97.00%
IF,THEN,ELSE,ENDIF
(Conditional classifier)
SmartQ 5.2 Manual
Tests are performed by invoking the
Logic Operator Performs a Boolean test on what
exists between the ‘IF’ and ‘THEN’ following Logic Operators
statements. If the test passes
IF 1 THEN "True" ELSE
(resolves to TRUE), whatever is
between the next ‘THEN’ and the "False" ENDIF
following ‘ELSE’ or ‘ENDIF’ is
returned. If the test fails (does not Result: “True”
resolve to TRUE), execution of the
formula resumes following the next
‘ENDIF’, or ‘ELSE’ statements.
IF 0 THEN "True" ELSE
(Boolean: 0 =True, 1=False)
"False" ENDIF
ELSE is optional. If there is no
ELSE and the condition is false,
Result: “False”
the result is blank (zero-length)
81
IF 0 THEN 1 ENDIF
Result: Nothing
INLIST
3 INLIST "1,2,4,5"
Text Operator Checks whether a value is
contained in a comma-delimited list
of values and ranges. List must be Result: 0
in quotes!
15 INLIST "9,10,14-15,99"
Result: 1
"Bean" INLIST "Ant, Be-Bz"
Result: 1
INSTRING INFILE
(search operators)
Text Operators Search for a string in a string, file, 123 INSTRING 23
or range. Returns 1 for true, 0 for
false. Place the operator between Result: 1
the string to be searched and the
"test" INFILE "myfile.txt"
string to find.
Result: 1 if found, 0 if not
INRANGE
"5" INRANGE "1-5"
Text Operator Place INRANGE between a
constant and a range, or between
two ranges. Result will be 1 if the Result: 1
first parameter is entirely within the
range of the second parameter.
"1-5" INRANGE "4-10"
Result: 0
ISALPHA ISNUMERIC
ISFILE
Text Operators Used to check if a string contains
only alpha or only numeric
characters. Place ISALPHA or
ISNUMERIC after a string to be
checked. Returns 1 for true, 0 for
false. “Alpha” means upper or
lower case letters, including
international letters but not space
(“ “), numbers or punctuation.
"test" ISALPHA
Text Operator Search for a file on the hard disk or
network. Returns 1 if found, 0 if
not found. If path is a directory, it
must have a trailing backslash (\).
Returns 1 if it contains files, 0 if
empty or not found.
"C:\WINNT\" ISFILE
Result: 1
"test" ISNUMERIC
Result: 0
Result: 1, because files exist within c:
\winnt
"C:\WINNT" ISFILE
Result: 0 because folder does not end
with trailing backslash
"C:\MyFile.txt" ISFILE
Result: 1 if file exists, 0 if not
SmartQ 5.2 Manual
82
Advanced Topics: Formula Builder
ISVALIDSWEDISHID
Text Operator ISVALIDSWEDISHID is a unary
function that checks whether a
number fits the format of the
personal identity number
(personnummer) used by the
Swedish government.
6408233234
ISVALIDSWEDISHID
Result: 1
6408233230
It returns a 1 if valid or 0 if invalid. ISVALIDSWEDISHID
It works by checking the number Result: 0
of digits, and the valid ranges for
each component of the identity
number.
640 ISVALIDSWEDISHID
Result: 0
LEFT
RIGHT
RIGHTFROM
Text Operators Returns the leftmost or rightmost
characters you specify. Place LEFT
or RIGHT between a text segment
(or “string”) and the number of
digits you wish to keep. Place
RIGHTFROM between a text
segment and the starting position
of the string or segment you wish
to keep.
12345 LEFT 2
Result: 12
12345 RIGHT 2
Result: 45
45678 RIGHTFROM 2
Result: 5678
12345 RIGHTFROM 3 LEFT 1
Result: 3
LENGTH
Text Operator Returns the length of a string.
Place LENGTH after a string
"test" LENGTH
Result: 4
LOOKUP
Text Operator Looks up a key value in a text file 1 LOOKUP "myfile.txt"
containing key-value pairs. Place
LOOKUP between the key and the Result: The associated value for the key
1 in myfile.txt
file to be searched.
MAKEGUID
Text Operator MAKEGUID
Creates a GUID (Globally Unique
Identifier) in the form: 000000000000-0000-0000-000000000000
If you need a GUID enclosed in
curly braces, you would use:
"{" & MAKEGUID & "}"
MIN
MAX
Text Operators Returns the minimum or maximum 9 MIN 100.1
of two values. If both strings are
numeric, their values are compared. Result: 9
Otherwise strings are compared as
"A" MIN "a"
ASCII values.
Result: "A"
SmartQ 5.2 Manual
83
"abc" MIN "abcd"
Result: "abc"
"[" MIN "a"
Result: "["
"[" MIN "A"
Result: "A"
NTHTOKEN
NTIMES
OR
Text Operator Parses a comma-delimited string,
and returns a chosen token from
the string.
"These,are,4,tokens"
NTHTOKEN 2
Text Operator Returns number of times that
character occurs in string
"3235331" NTIMES "3"
Logic Operator Used to combine logic tests.
IF 1 = 1 OR 1 = 2 "True"
ELSE "False" ENDIF
Result: "are"
Result: 4
Result: “True”
RANDOM
REMOVECHARS
Math Operator Gives a random number between
two integers. Place RANDOM
between two integer values. The
values must be between -32,768
and 32,768, but order does not
matter.
1 RANDOM 6
Result: random number between 1 and 6
45678 REMOVECHARS 6
Text Operator Removes characters. Place
between a string and the character
Result: 4578
you want to remove.
"ABACAD" REMOVECHARS "A"
Result: BCD
REORDER
"ABCD" REORDER "4321"
Text Operator Reorders the string. Place
REORDER between a string to be
ordered and a string to specify the Result: “DCBA”
order.
REPLACECHAR
Text Operator REPLACECHAR will replace all
instances of one character with
another character.
SORT
Result: “ABDABD”
"B,A,AA" SORT
Text Operator SORT is a unary operator that
sorts a comma-delimited list. If all
values are numeric, then sorting is Result: "A,AA,B"
done by value, with blanks treated
like zero.
Otherwise all items will be sorted "1000,10,9,8" SORT
alphabetically.
SmartQ 5.2 Manual
"ABCABC" REPLACECHAR "CD"
Result: "8,9,10,1000"
84
Advanced Topics: Formula Builder
"1000,10,A,9,8" SORT
Result: "10,1000,8,9,A"
SORTBYRANKINGA
SORTBYRANKINGD
Text Operator Sort a list in an order determined
by another list.
SORTBYRANKINGA sorts in
ascending order,
SORTBYRANKINGD sorts in
descending order.
"A,B,C,D" SORTBYRANKINGA
"4,3,2,1"
Result: "D,C,B,A"
Typically the list to be sorted
"A,B,C,D" SORTBYRANKINGD
represents things, such as
"3,2,1,4"
products or symptoms, while the
other list represents a ranking such Result: "D,A,B,C"
as preference or severity.
If the preferences are all numeric,
they will sort by numerical value,
otherwise they will sort
alphabetically. In both cases,
blanks will sort first.
"A,B,C,D" SORTBYRANKINGA
"100,A,,3"
Result: "C,A,D,B"
SQLESCAPEQUOTES
Text Operator In Custom items you can run SQL "I wasn't sure"
statements against databases. In SQLESCAPEQUOTES
SQL, if your data contains a '
character, that character must be Result: "I wasn''t sure"
"escaped", that is, replaced by ''.
SQLESCAPEQUOTES makes this
process easy by replacing ' with '',
except not the first and last
character.
WRITETOFILE
Text Operator Writes a string to the end of a file.
Creates the file if it does not exist.
Does not erase the current
contents – just adds to the end,
with a carriage return. Returns 1 if
successful, 0 if not.
"Some text" WRITETOFILE
"c:\myfile.txt"
Result: 1. Creates c:\myfile.txt if it didn't
exist already.
"My lost text" WRITETOFILE
"c:\invalidfilename***"
Result: 0
SmartQ 5.2 Manual
85
Advanced Topics: Setting up Retrieval of Data
for Calculations
Overview of Retrieval
The Retrieve item type allows you to access data from previous surveys. It will retrieve data from the first survey
taken by the caller and the most recent survey taken by the caller. Once retrieved, this information is available for
the rest of the call. This is useful for different purposes:
•
Route a caller to a specific set of questions based on an answer to a previous survey
•
Use information from a previous survey in a calculation
The Retrieve item type is easy to use: you specify criteria for lookup and SmartQ will search through past surveys
for a match. Whether the data was in the first survey taken by the user or the most recent, the information will be
made available to you in the current survey. You will know if SmartQ was successful in finding past surveys
because there will be a value of 1 in the database field if the Retrieve item was successful.
If SmartQ does not find any information (because either no previous survey exists or the caller did not answer any
of the questions you wished to match), a value of 0 will be stored in the database field. The survey information
will not be available for later routing or calculations.
The values 1 and 0 are especially important for routing, as you will see in the following instructions.
TIP: Once you retrieve data from a previous survey, that information can be used for all subsequent
calculations in the current survey.
SmartQ 5.2 Manual
86
Advanced Topics: Setting up Retrieval of Data for Calculations
Retrieve Information from Previous Surveys
1. Create or insert an item.
2. Select Select Item Type > Retrieve.
3. Select the B. Responding tab.
4. Click Retrieve Data for Calculations.
5. In the first column under Retrieve only where:, tell
SmartQ what field to look at when searching through past
surveys.
6. Select Current Call Data to look for past surveys with
the same field entry as the current caller. For instance, if you
always want to bring up the current caller's most recent
survey, you would specify ID or code (the item containing
the caller’s unique identifying information) and then you
would check Current Call Data. The box in between lets
you specify if the value of the item you find should be equal
to, less than, etc. the value of the same item in the current
caller's survey.
7. Select Other Value if you want to find surveys with a
specific value that may not be the same as that particular item in the current survey. For instance, you may want to
look up the first survey where the caller entered "4" as an answer to a particular question, regardless of what they
answer during this call. In that case, you would simply check Other Value and enter the number "4" into the text
box.
8. Select on the C. Routing tab.
9. Retrieve returns either a value of 1 or a 0 to its own database field. Route 1 (information was found) and 0 (no
information was found) to Next if you want to continue on with the survey or make a calculation in the next item.
You could also branch at this point, routing 1 to the survey questions you want to ask if the caller has taken the
survey before and 0 to questions for a new caller.
If SmartQ finds information, it stores a value of 1 in the database and makes the information available for use. If
the information does not exist, it stores 0 in the database.
Include-in-Resume feature: If there are specific items in your survey that you want callers to hear when they
resume, you can designate these items in the 3. Don't skip over these items menu on the responding tab.
Advanced Examples
Retrieve and Calculate
The first item in your lead survey asks for an identification number and is called “id”. In the response survey, you
ask five questions. The last item in the response survey is called “score” and averages the answers to the five
questions. Now you want to retrieve the last survey taken by the caller to calculate and store in the database the
caller’s change in score.
The first step is to retrieve the last survey from the database that has the same ID number as the current caller’s
ID. Then the caller will be routed so that the survey continues and the information is calculated.
1. Insert or create an item in the response survey. Name it “id_retrieve”.
2. Select Select Item Type > Retrieve.
3. Select the B. Responding tab.
4. Under 1.Retrieve only where: use the pull-down menu to select id.
SmartQ 5.2 Manual
87
5. Use the pull-down menu to select =, and select Current Call Data.
6. On the C. Routing tab, route 0 to Next Item. Route 1 to Next Item.
7. Click on the Apply Now button.
8. The next step is to set up a calculation to tell SmartQ what to do if a score is found or not found.
9. Insert or create the next item. Name it “change_score”.
10. Select Select Item Type > Calculate.
11. On the B. Responding tab, click the Formula Builder button. The Formula Builder window will appear.
12. Click the Advanced button.
13. Using Advanced Formula Builder, build the formula:
IF ~F~$score = "" THEN 0 ELSE 1 ENDIF
TIP: How to build the formula
• IF, THEN, ELSE, and ENDIF are Logic Operators.
• ~F~ is a Prefix Operator.
• $score is under Response (Value).
•
"0" and "1" are entered with the Text or Number box.
•
"" is entered with the Text or Number box by simply pressing the > button.
•
= is a Logic Operator.
14. When you are finished using Advanced Formula Builder, click Save.
15. Click OK in the Formula Builder window to close it.
16. On the C. Routing tab, route 0 to Goodbye. Route 1 to Next Item.
The final step is to calculate the change in score.
TIP: ~F~ is the signal for SmartQ to look for the value of the query in the first survey rather
than use the value from the current survey.
~P~ is the signal for SmartQ to look for the value of the query in the most recent (previous)
survey.
17. Insert the next item. Name it “calc_score”.
18. Select Select Item Type > Calculate.
19. Under Construct Item, select the B. Responding tab.
20. Click on the Formula Builder button to bring up Formula Builder.
21. Click the Advanced button.
22. Using Advanced Formula Builder, build the formula:
$score - ~F~ $score
TIP: How to build the formula
• $score is under Response (Value).
•
- is a Math Operator.
• ~F~ is a Prefix Operator.
23. When you are finished using Advanced Formula Builder, click Save.
24. Click OK in the Formula Builder window to close it.
SmartQ 5.2 Manual
88
Advanced Topics: Setting up Retrieval of Data for Calculations
Using Formula Builder within Retrieve
The first item in your lead survey asks for an identification number and is called “id”. The response survey
contains a question called “concern”. It asks the following question:
“Which of the following issues is of the greatest concern to you in this election right now? Press 1 for Healthcare
or 2 for the Economy.”
You want callers to be routed based on their answer to “concern” unless they have already taken the survey.
SmartQ can look up the id of the caller and see if it is already in the database. If it is, you can route the caller to a
different set of questions.
1. Insert or create an item in the response survey. Name it “id_retrieve”.
2. Select Select Item Type > Retrieve.
3. Select the B. Responding tab.
4. Under 1. Retrieve Only Where, use the pull-down menu to select id.
5. Use the next pull-down menu to select =, then select Current Call Data.
6. Select 2. Route Using: > Other Value or Formula.
7. Click the Formula Builder button.
8. Click the Advanced button.
9. Build the formula:
$concern & $id_retrieve
TIP: How to build the formula
• $concern and $id_retrieve are under Response (Value).
•
& is a Text Operator.
& is a text operator that joins text together. The possible answers for the item "concern" are
"1" (healthcare most important) or "2" (economy most important). The possible answers for the item
"id_retrieve" are "0" (no previous survey found) or "1" (previous survey found). Consequently, all the
possible results will be:
•
10 =
healthcare most important & no previous survey found
•
20 = economy most important & no previous survey found
•
11 = healthcare most important & previous survey found
•
21 = economy most important & previous survey found
10. When you are finished using Advanced Formula Builder, click Save.
11. Click OK in the Formula Builder window to close it.
12. On the C. Routing tab, route 10, 20, 11 and 21 to the appropriate places. For this example, route 10 to a later
item called “ed_stand”, 20 to a later item called “health_stand”, and 11 to an item called “still_agree” and 21 to the
same item called “change”.
To complete the example, the items referenced might be the following:
•
ed_stand: “Do you think there is enough attention focused on healthcare issues in this election? Enter 1 for
yes, 2 for no.”
•
health_stand: “Do you think there is enough attention focused on the economy in this election? Enter 1 for
yes, 2 for no.”
•
change: “Has the issue most important to you received more attention since you last took this survey one
month ago? Enter 1 for yes, 2 for no.”
13. Click on the Apply Now button.
SmartQ 5.2 Manual
89
Advanced Topics: Setting up Retrieval of
Open-End Responses
Overview
If you have created open-end responses items in your response surveys, there are two methods for enabling
users to listen and transcribe them:
• Data Screen: the user has direct use of the computer on which the database is stored and plays back
messages using SmartQ
• Telephone Play-back: the user(s) call in from remote locations and listen to the messages played back to them.
The advantages of each type of access and play back are described below:
Data Screen
Telephone
Allows saving, deleting, and flagging messages for priority.
Must be heard at the
computer where SmartQ is
installed.
Can be heard from any touchtone
telephone.
Can see data in context with Can be configured to present a filtered
the rest of the response
subset of the messages, such as
data for that call.
comments only from certain sites.
Can transcribe calls and
save text directly to
database.
Hands-free message presentation.
Can be set up with password protection.
IMPORTANT: SmartQ will discard messages that contain only silence.
Listen to Open-End Responses: Data Screen
1. Click on the Data button to view the Data Screen.
2. Select the survey with the open-end responses you wish to hear.
3. All of the items in your survey should appear on the screen with their
SmartQ 5.2 Manual
90
Advanced Topics: Setting up Retrieval of Open-End Responses
associated data values displayed. Click the data box next to the open-end response item. Select Transcribe OpenEnds from the pop-up screen.
4. The Edit Open-Ends dialog box will appear. To hear the
message, press the Play button. If you wish to play only those
open-end responses that meet specific requirements, check the
desired boxes under Show Only Selected Items. Options
include:
•
Flagged Responses
•
Unheard Responses
•
Saved Responses
•
Deleted Responses
•
Transcribed Responses
•
Untranscribed Responses
5. You can mark each message you hear with one of the following buttons:
•
Flag
•
Mark as Unheard
•
Mark as Heard
•
Delete
6. If you wish to transcribe the message, enter it in the Transcription box.
7. Click the Previous or Next buttons to go to same item in other surveys (i.e. to hear other callers’ open-end
responses to the same question). The First and Last buttons will allow you to jump to the first and last surveys
containing the same item.
TIP: Shortcuts include:
•
Control-Shift-Return starts or stops playing message (same as pressing the Play/Stop button)
•
Control-Return moves to the next record (same as pressing the Next button)
•
Shift-Return moves to the previous record (same as pressing the Previous button)
Listen to Open-End Responses: Telephone Play-back
You can also listen to open-end responses stored by SmartQ from any touchtone telephone. After you have set
up lead and response surveys for callers, you can add the capability to listen to the open-end responses.
In a typical survey design, a lead survey collects information about the caller and routes them to the appropriate
response survey where they will answer survey questions. For example, in this diagram the lead survey prompts
callers to enter site IDs. Callers are then routed to the appropriate survey based on their answer.
The lead survey can also be used to allow call managers access to a hidden menu that lets them hear and organize
their messages. For example, you might set up a survey structure similar to the example below:
SmartQ 5.2 Manual
91
To accomplish this, set the site ID item on your lead survey to also accept an input (“99” in this example) that will
route to the retrieval item, but do not record in the prompt that the option to hear open-end responses exists. You
can safely distribute a number that will not be entered by a survey-taker (like “99”) to those who will call in to hear
open-end responses. Instruct the staff to enter the access number at any time during the first prompt to hear the
open-end responses.
Set Up a Survey to Retrieve Open-End Responses
1. Add New Survey. Name it something that will remind you of its
purpose, such as “RetrieveFeedback”.
2. Add an item. Name it something that will remind you of its purpose,
such as “Retrieve_All”.
3. Select Select Item Type > Retrieve.
4. Select the Responding tab.
5. Click Spoken Responses.
6. Under Select Survey, select the survey that contains the responses
you would like to make available.
7. The Select Open-End Item(s) box contains all items that are openend responses. Use the checkbox next to each item to indicate the
responses you would like to make available.
8. Under Presentation, select whether you would like the Message ID
SmartQ 5.2 Manual
92
Advanced Topics: Setting up Retrieval of Open-End Responses
and the Time and Date to play with the rest of the open-end response.
9. Click the Apply Now button to save these settings. Either continue with advanced options or simply click on
the Routing tab to route callers to the “End” item.
Make the Survey Available to Callers
Now that you have created the survey, you will want to make it available to certain staff members and hidden from
survey-takers. Distribute the access number that branches to open-end responses only to those who need it.
1. In the lead survey, click on the first item that contains routing information.
2. Select the Routing tab.
3. Choose a number that staff members can enter to access the open-end response survey, such as 99, 9#, or
another combination of keys that a survey-taker would not enter by mistake. Fill in this number and route it to
the open-end response survey that you just created.
4. Check to ensure that the following settings are correct:
•
On the Recording tab, make sure Allow response during question is checked.
•
On the Responding tab, verify that your code is within the range of the minimum and maximum digits
allowed. If you have a list of Valid Choices make sure that the number you distribute is included in
the list.
What the Caller Will Hear
Once the access number is entered, the open-end responses will play. The following options are also available
during and immediately after playback of open-end responses:
Option
Key
Save Open-End Response as new
(Skip)
1
Save Open-End Response as old
2
Delete Open-End Response
3
Rewind 5 seconds
4
Pause
5
Fast forward 5 seconds
6
Hear ID & Time/Date
8
Exit
*
Flag message for priority
#
TIP: Skip will leave current message marked as unheard.
Advanced
Adding Additional Criteria
To add additional restrictions for the open-end responses that are played back, set them using the boxes under
Retrieve Only Where: on the Construct Item screen.
SmartQ 5.2 Manual
93
For example, you have an item in one of the response surveys called “feedback” that asks, “Please leave a brief
statement describing the quality of your experience at our office.” The next item, called “callback”, asks “Would
you like a call back from our office? Press 1 for yes. Press 2 for no.” You want to assign someone to listen to all
the open-end responses for people who pressed 1 so that they can be called back immediately and their concerns
can be addressed.
1. If you do not yet have a survey created to allow retrieval of open-end responses, follow all the steps under
Set Up a Survey to Retrieve Open-End Responses above, checking the box next to the item called “feedback”.
2. Select Retrieve Only Where: > callback.
3. Select = in the second pull-down box.
4. Enter “1” into the third pull-down box.
5. Click the Apply Now button to save the settings.
6. You can now continue with other advanced options or simply click on the Routing tab to route callers to the
item named “End”.
Setting Up A Password to Retrieve Open-End Responses
For extra security, you may want to distribute individual passwords along with the hidden access number (99, 9#,
etc.) for retrieval of the open-end responses.
1. Add an item to your open-end response survey. Call it “password”.
2. On the Recording tab, record a prompt such as “Enter your password now, followed by the pound sign.”
3. On the Responding tab, enter the Minimum and Maximum Number of Digits (remembering to include an extra
digit for the pound sign).
4. Check Reject Invalid Response and list all the passwords distributed as Valid Choices.
5. Route all responses to next item, or route individuals based on passwords if you wish.
Retrieving Responses from More than one Survey
You must set up separate items if you want to retrieve open-end responses from more than one survey. If you
have different groups of people who are calling and who need to hear different responses (from different surveys
or different items from the same survey) simply route these callers to multiple items set up to retrieve open-end
responses.
For example, in the survey outlined above, some staff members might be monitoring the responses from Site 01
and others might be calling for Site 02. You can repeat this process for as many different response surveys as you
wish.
1. Add New Survey. Name the survey something that will remind you of its purpose, such as
“RetrieveOpenEnd”.
2. Add an item. Name it “Site_Choice”.
3. On the Recording Tab, record a prompt such as “Please enter the Site ID of your institution such as 01 or 02.”
4. Select the Responding tab and enter “2” for Minimum Digits and “2” for Maximum Digits.
5. Add an item. Name it “Retrieve_01”.
6. Select Select Item Type > Retrieve.
7. Select the Responding tab.
8. Click Play responses to open-end survey items.
9. Under Survey, select the response survey for Site 01. Check all the open-end responses that you want to
make available.
SmartQ 5.2 Manual
94
Advanced Topics: Setting up Retrieval of Open-End Responses
10. Add an item. Name it “Retrieve_02”.
11. Select Select Item Type > Retrieve.
12. Select the Responding tab.
13. Click Spoken Responses.
14. Under Survey, select the response survey for Site 02. Check all the open-end responses that you want to make
available.
15. Go back to the first item (“Site_Choice”). On the Routing tab, route 01 to the item Retrieve_01 and 02 to item
Retrieve_02 so the correct open-end responses are played for the caller.
Avoiding Unwanted Recordings [Custom only]
Sometimes callers will reach an open-ended question and will simply hang up, or attempt to key in a response
(which has the effect of creating a very short and useless recording).
The Minimum open-end message length setting on the Advanced Survey Settings window is meant to help
minimize this problem (see Chapter 23).
The minimum open-end message length is set by default to 0. This means that SmartQ retains any message,
regardless of how short. If you do not wish to keep these short messages, a greater number is required. One
second takes 8000 bytes.
IMPORTANT: This is a system-wide setting, which means that every survey in SmartQ will be bound
by this setting.
SmartQ 5.2 Manual
95
Advanced Topics: Multiple Lead Surveys
[Custom only]
Overview
The use of multiple lead surveys is an advanced feature that is only needed when you have several completely
independent multi-survey projects running concurrently. (Routing among several surveys is a standard feature of
SmartQ and does not require this option.)
In a typical SmartQ usage scenario, you create a lead survey, which asks questions that you want all callers to
answer (such as ID number or location). You can then use that value to route among one or more response
surveys.
TIP: When data for a response survey is saved, the answers to the lead survey are saved in the same
record in the database. Calculation items in a response survey may refer to items in the lead survey.
Automatic testing and configuration of the Microsoft Access database will ensure that fields for the
proper lead survey are included in the table for the response survey.
Example
Let’s say that you have a project with a lead survey that asks for a Customer ID number and a survey choice. It
then routes the caller to one of three response surveys. Your supervisor hears about how well the IVR survey is
going and asks you to do another survey, completely unrelated to the first one. You could extend your lead
survey, adding additional prompts for the new project and putting in calculation items to route callers to the
correct subset of prompts.
There are three problems you may encounter:
1. As the number of projects grows, your lead survey’s complexity will grow geometrically.
2. Each response database will contain fields for all items in the lead survey, not just the ones relevant to the
project.
3. Modifying the lead survey while projects are live introduces risk to the ongoing projects. A mistake in the
new project could route callers to the wrong questions.
The multiple lead surveys feature solves these problems.
SmartQ 5.2 Manual
96
Advanced Topics: Multiple Lead Surveys [Custom only]
How Multiple Lead Surveys Work
•
Any survey can be designated as a lead survey. There is no limit on how many surveys can be lead surveys.
•
Any survey that is not a lead survey is by definition a response survey.
Each response survey is associated with one and only one lead survey. If no selection is made, the response
survey is associated with the default lead survey (shown on the Current Activity screen).
• Your callers are routed to the correct lead survey by the phone number that they dialed.
•
Setting Up Multiple Projects
1. Click on the Multiple button from the Survey Design screen or Current
Activity screen.
2. On the Multiple Lead Surveys screen, check the Enable Multiple Lead Surveys
checkbox. Click OK.
3. Create a new lead survey, even if you are not yet ready to set it up. Check the Lead Survey checkbox.
4. Create the first response survey and immediately associate it with the lead survey in the Multiple Lead
Surveys screen by clicking the Multiple button again. This will ensure that no fields from the default lead survey
are created in your response survey's database.
5. Create any additional response surveys and associate them with the appropriate lead survey.
6. Create items, record prompts, set calculations, routing, etc. for the lead and response surveys.
7. Click the Multiple button again to assign ports or DNIS numbers to route callers to your new surveys.
DNIS
DNIS (Dialed Number Identification Service) is a service provided with T-1 lines. It allows the T-1 carrier to
indicate what phone number was dialed by the caller to reach your IVR system. Thus, you can have several
distinct phone numbers all answered by the same pool of IVR lines and SmartQ will know which survey to use for
each caller by checking which phone number they dialed.
SmartQ 5.2 Manual
97
Routing Callers
1. You can create and edit new surveys without any effect on the calls already in progress. Your new surveys
don’t become “live” until you set a port or DNIS to route to them.
2. The simplest way to route callers to the appropriate project is to designate certain lines to certain projects.
For example, you assign ports 1 through 5 to a product order survey, and ports 6 through 8 to a customer
satisfaction survey. You will designate which line goes to which survey from the multiple lead surveys screen.
3. If you have a T-1 or DID line, you will probably have DNIS or DID information coming into SmartQ. If you
know the DNIS or DID numbers, you can route to the appropriate lead survey using the DNIS or DID.
SmartQ 5.2 Manual
98
Organizing Surveys
Organizing Surveys
X-Ray Views of Surveys
SmartQ can create customized cross-sectional or X-Ray Views of your survey. Some examples of the use of this
feature include:
•
Quick Quality Assurance: Easily check all of your survey settings.
•
Survey documentation: Provide a snapshot of your survey for later reference.
•
Recording script: Create a printout suitable for a recording session by selecting only the item name and script.
Creating a New View
To create a customized view of your survey:
1. Go to the Survey Design screen.
2. Select Views >ADD/EDIT.
3. This causes the Edit Views window to appear. To begin building your customized view, click the New button
near the top left.
4. Name your new view (for example, “Digit Range Check”).
Editing Your View
The Edit View window will build a template based on the elements you select from the Settings list. Each element
SmartQ 5.2 Manual
99
(or setting) corresponds exactly to settings on the Survey Design screen.
1. Double-click an element to add it to your view. Sample output appears in the Preview field and the name of
the element appears in the Template field.
2. To remove items, click on the element or setting in the Template field that you wish to remove and press the
Delete key on your keyboard.
3. When you are finished customizing your view, click OK to return to your survey.
4. To see the final output of your customized view, click the Views menu and select the name of the view that
you created. Remember that this view is not survey-specific and that it can be used with any of your surveys.
Example
You would like to check that each item in your survey is allowing the correct range of digits.
Create a new view from the Settings menu, first
selecting Item Name and then Min-Max Digits
Accepted (the order determines the output). Open
your new view for the final output, shown below.
This view shows both the name of each item and the
minimum-maximum digits that are allowed. The first
item, 1. happy, yields a result of “1” for the minimum
and “1” for the maximum allowable digits. We see
that item 2. repair will allow anywhere from 1 to 2
digits in our survey.
TIP: For an easy recording session, select Item Name and Script, and print the final output.
This also helps you screen your survey scripts for errors.
Typically, this output is easiest to read when Item Name is included. However, SmartQ allows the user to select
any desired combination of settings.
These customized views can be useful when troubleshooting, designing multiple or very large surveys, or
preparing for a recording session. You can add your own text in the Template box to make the data more
meaningful to your surveys.
SmartQ 5.2 Manual
100
Organizing Surveys
Survey Organizer [Custom only]
You can use the Survey Organizer to copy, move, and rename any SmartQ survey from within SmartQ. To open the
Survey Organizer, go to the Survey Design screen and select Survey > Organize….
Copying a Survey
1. Browse to the destination Directory on the lower right.
2. Select the survey to copy in the Surveys
menu on the left.
3. Click the Copy button.
Moving a Survey
1. Follow the instructions in “Copying a
Survey” above to move the survey to a new
location.
2. Delete the original survey.
Renaming a Survey
1. Select the survey you wish to rename, and
click Rename.
2. A dialog will warn you that if you rename a survey, other surveys currently routing to that survey (if any) will
not route properly. Click OK if you want to continue renaming your survey.
3. Follow the prompts, which will ask you to enter a new survey ID first and then to enter a new name for your
survey. You do not need to change the survey ID in order to change the survey’s name.
Survey Power Editor (Advanced) [Custom only]
SmartQ’s Survey Power Editor enables the survey designer to change entire surveys with only a few clicks of the
mouse.
To open the Survey Power Editor, go to the Survey Design screen and select Survey > Power Edit Survey….
Select the survey to edit from the top left pull-down menu.
Let’s look at a sample version of the “Car Survey” from Chapter 5.
View By Settings
1. On the right side of the screen in the Basic Settings list, click Valid Keys. You will see a list of all items in
your survey and their respective Valid Keys settings (if any).
2. Click on the checkboxes of items you will be changing. Here we have selected happy and accident.
3. The current setting of Valid Keys is “1, 2”. To change this setting, enter the desired setting into the field
above the items. Here we will enter “1, 2, 3, 5, 9”. Click Apply to Selected Items. (This enables callers to press 1, 2,
3, 5, or 9 when answering the happy and accident items during the survey.)
SmartQ 5.2 Manual
101
This is a simplified example of the method you can use to alter your survey items.
Show only unlocked items
This checkbox filters the resulting list by only showing items that have been left unlocked. This prevents items
which you can't change anyway from appearing on the screen.
Show only non-default settings
This checkbox filters the resulting list by only showing items that have been edited or changed from the default
settings. This can be helpful when you want to edit only those items in your survey that you have already
customized, as opposed to viewing all items and then trying to remember which item values you meant to change.
Show only item type
This checkbox filters your results by item type, which allows for simple editing of large groups of similar items.
Example
Let’s say that you have created a 99-question survey to ask your customers to rate your company's service on a
scale of 1 through 5, but you accidentally allowed only the digits 0, 1, 2, 3, and 4. To quickly remedy this problem,
SmartQ 5.2 Manual
102
Organizing Surveys
you could open the Survey Power Editor, select your survey and then select Show only item type Query: Digits to
restrict your results.
You would then click select all, enter “1, 2, 3, 4, 5” and click Apply to selected items. Within a matter of seconds
you just saved the time it would have required to review your entire survey using the Survey Design screen.
Additional Features and Notes
Get current setting will put the value of the highlighted item into the text box, so that you do not have to re-enter
the information. This is useful if your values are difficult to type accurately.
Invert Selection refers to the checkboxes next to the items. If you have 4 items in your survey and items 1 and 3
are checked, clicking Invert Selection will check items 2 and 4, leaving items 1 and 3 unchecked.
Some item settings, such as the Reject Invalid setting, have binary values of either 0 or 1. As in many other
computer programming languages, 0 corresponds to False while 1 corresponds to True. A value of 1 in the Reject
Invalid setting means “Yes, Invalid numbers will be rejected”.
All changes are permanent within your survey (there is no "undo" option), so be sure to back up your survey
beforehand, and refer to the user's manual or SmartQ technical support if you are unfamiliar with certain settings or
phrases.
Auto-Export of Responses (Advanced)
By default, SmartQ stores responses in a Microsoft Access© database at the end of each call. You can also have
data exported to a text file, to an ODBC-compliant database, to an XML file or to a TeleSage web survey format file.
This feature is useful if you use a SQL server database or other external tool, because SmartQ can export the type
of data that is most useful to your current application. For example, in an organization that uses IVR as one of
several data collection methods, data might need to be passed to a centralized SQL server. SmartQ can be
configured to save survey responses directly to a chosen table in the SQL server. Similarly, when XML output is
needed SmartQ can define the exact format of the XML files and create an XML file when each survey is
completed.
Using Auto-Export
1. From the Data screen, select Data > Auto-Export.
2. Select the survey that you would like to configure from the list on the left.
3. Select which export type(s) to generate from the checkboxes in section 2: Select Exports To Use.
4. Configure each export type under the appropriate tab.
SmartQ will continue to write to the Microsoft Access© database regardless of how many exports are selected.
Each export operates independently, so you can use more than one at a time.
SmartQ 5.2 Manual
103
Text File
Enter a file path in the Destination Folder field (files
can be on either a local or network drive) and a file
name in the Destination Filename field. The file name
can be a fixed name (such as exportdata.txt) or
a formula used to calculate the name dynamically.
If you check Field Names: Include as First Line in
Export File, the first line of the text file will contain the
names of the fields separated by the Delimiter you
choose.
If a file already exists with this name, the auto-export
function will append any new data into the existing
file.
For example, if you use this formula for the file name:
MONTH & "/" & DATE & "" & YEAR
FORMAT "YYYYMMDD" & ".txt"
If the date is August 5, 2006 the resulting filename will
be 20060805.txt. In the case of this formula, a
new file would be created each day and data would be written to this file until the end of the day.
TIP: Use the date, time, and port fields in the formula to ensure unique file
names.
The Saved Export Format option allows you to use any format previously defined from the Export Data feature
(Data > Export). An export format lets you specify which survey items are to be included and in what order.
Select a previously-saved export format to edit. You will then be able to modify the justification, space-padding,
and re-ordering as desired. Fields are left-justified, space-padded and not restricted to a certain width by default.
These defaults are acceptable for comma-delimited or tab-delimited files. For fixed-width, non-delimited files, you
would need to change the defaults to match your desired format.
ODBC
The auto-export to ODBC function uses a connection string to connect to your database. Click Get Connection
String. The Microsoft Windows Select Data Source dialog appears.
For SmartQ, TeleSage recommends this procedure:
1. Choose the Machine Data Source tab.
2. Click New.
3. Choose the System Data Source option and click Next.
4. In the next dialog box, choose the appropriate driver.
For Microsoft Access©:
1. Choose Microsoft Access Driver (*.mdb).
2. Click Next.
3. Click Finish. Now you will see the ODBC Microsoft Access Setup screen.
4. Enter a short identifier for the Data Source Name (for example, “Project ABC Responses”).
5. Enter an explanation into the Description field, such as “ABC Phase 1, started January 2006”. This
SmartQ 5.2 Manual
104
Organizing Surveys
description will be visible if you select Administrative Tools > Data Source in Windows’ Control Panel, but it is
not visible in SmartQ.
6. Select Database > Select... and browse to your Microsoft Access© database file.
7. Leave system database with None selected.
8. Click OK on the next two screens.
9. The second OK is on the Select Data Source screen where you will see your new connection displayed and
selected.
After this step is complete, the connection string that tells SmartQ how to find the database is automatically
placed in SmartQ’s Connection String field.
For SQL Server (the driver may be listed last, and not prefaced with “Microsoft”.)
1. Select SQL Server and click Next.
2. Click Finish.
3. Enter a short name, optionally a description, and choose your server.
4. Click Next.
5. Select your authentication method and click Next.
6. Click Change the default database to… and then select which database should be used.
7. On the next screen, accept the defaults unless you have reason to change them and click Finish.
8. A summary screen will appear. Click Test Data Source to verify that the connection can be made and
authentication works properly.
9. Click OK until the wizard exits.
Once you have created the connection string, SmartQ will connect to your database and populate the Table
dropdown list. Select your desired destination table for export.
Click Map Fields. The resulting screen lets you pair up each SmartQ item to a destination field in your database
table. You are not required to export every survey item.
The ODBC auto-export function is set up on a per-survey basis, so each survey can write to a different table.
SmartQ writes the data when the call has ended.
Some database systems (such as Oracle) do not allow brackets around field names in a SQL statement, while
others (Access and SQL Server) require brackets if the field or table name contains spaces or is a reserved word.
The checkbox Bracket table and field names in SQL lets you choose the appropriate setting.
eQ
eQ is TeleSage’s web survey product. It uses a vertical structure for saving survey responses. Instead of having
a column for each item in the survey, and a table for each survey, eQ uses two tables called “SESSION” and
“RESPONSE”. Each call is a session with an ID, date and time.
The SESSION table has eight columns:
•
SESSION_ID: Autonumbered primary key
•
SESSIONDATE: Date of the call
•
STARTTIME: Time of the call
•
PORT: Line that the call came in on
•
LEADNAME: Name of first survey in call
•
LEADMINS: Duration in minutes of first survey in call
•
RESPNAME: Name of last survey in call
•
RESPMINS : Duration in minutes of last survey in call
The RESPONSE table has five columns:
SmartQ 5.2 Manual
105
•
RESPONSE_ID: Autonumbered primary key
•
SESSION_ID: Foreign key that references the SESSION table
•
SURVEY_ID: Contains the eQ survey ID, which you set on the Auto-Export screen
•
DATANAME: Contains the name of the SmartQ item
•
ANSWER : Contains the response entered by the caller
If you have a database with these two tables, the connection to the database and the Survey ID for each survey
are all you need to configure: all of the table and field mapping is done for you. When the data is written, a
separate row is written in the RESPONSE table for each survey item with the name of the item, the response and
the relevant IDs that tell you which call from which the data was retrieved.
XML
Data collected by SmartQ can also be exported in XML files.
Use the XML tab to specify a custom Destination Filename and Destination Folder for the exported XML file.
The Destination Folder can be either a local or a network drive. Be sure to choose a file naming convention that
yields unique filenames: unlike the text file export function, SmartQ will overwrite an existing XML file. The
filename must end with .XML.
The format of the XML output is controlled by a saved XML format file. There is one of these files per survey,
with extension .exm. A default file is created automatically when you first enable XML export for a survey.
When you click Edit XML Format, the file will be opened for you in Notepad. This file provides a template for the
contents of your output files. Insert a SmartQ formula, enclosed in curly braces {}, in each place where you need
to insert a survey response or other conditional text. These formulas are evaluated when SmartQ writes the output
file so that the appropriate values are filled in. The curly braces themselves will not be included in the output.
Export Existing Data
You can have the data collected from calls exported in XML format at any time. When you click Export Existing
Data on the Auto-Export screen, you will be prompted for a starting and ending date. All calls completed during
that date range (inclusive of both start and end) will be exported to XML files.
NOTE: When you export existing data, XML filenames are calculated at the time of export. This means
that the current date or time will most likely be quite different from the time that the call was originally
placed. For this reason, it is preferable to use CALLDATE or CALLTIME rather than YEAR, MONTH,
HOUR, etc. in your filename formula.
SmartQ 5.2 Manual
106
Standard Dialer: Getting Started
Standard Dialer: Getting Started
Launching the Standard Dialer
Click the Dialer button on the left-hand menu. This will open the Standard Dialer and take you to the Dialer Job
Schedule screen.
How the Standard Dialer Works
1. You design a Dialer Job on your PC by selecting a set of phone numbers in a database and specifying dates,
times, and quotas to call.
2. At the specified date and time, your PC begins calling your list of phone numbers.
3. SmartQ, your automated survey system, will administer a survey you created or leave a message on an
answering machine.
SmartQ 5.2 Manual
107
How the SmartQ Dialer Determines Call Result
SmartQ’s dialer uses a simple heuristic with parameters you can specify (see the Outbound Call Progress settings
of the Phone Line Setup dialog in Chapter 1) to determine whether the call is answered by a person or an
answering service.
When attempting an outbound call, the dialer goes off-hook, dials a number and listens to the line. It establishes a
cadence for the ring signal and then times the duration of the first sound that is out of the ring signal pattern, the
“salutation.” When establishing the cadence of the ring signal, it can detect rising tri-tone operator intercept and
busy signals.
The length of the salutation generally indicates if a person or an automated answering service has answered the
call. The assumption is that if a person answers, he or she will say just a few words before waiting for a response,
while a machine will deliver a much longer greeting.
If you are using the Advanced Dialer, the variable _DIAL_RESULT_CODE will contain the call result, which can
be examined in the code you write for Update queries (see Chapter 22).
Licensed Dialer Features
If you have a license for the Advanced Dialer, the Advanced Dialer button will be enabled. See Chapter 22 for
information about the Advanced Dialer.
SmartQ 5.2 Manual
108
The Standard Dialer: Creating a Job
The Standard Dialer: Creating a Job
Overview
This chapter will help you to set up a dialer job in the Standard Dialer. For each job, the Standard Dialer dials a set
of phone numbers. When a live person answers, the designated SmartQ survey will begin. The survey logic will
continue as you have set it up in SmartQ. See the survey design chapters for instructions on setting up your
survey.
The Five Basic Steps of Job Designing
Click on the Define Jobs button. The Dialer Jobs screen will appear. Here you will see the five basic steps of
designing a job:
1. Select Job: Create, delete, or modify a dialer job.
2. Select Phone Number Database: Choose the database, table, and fields where your phone numbers and
results are stored.
3. Set Dialing Specifications: Specify how to dial out, which survey to give, and what to do in case of a busy
signal, no answer, or an answering machine.
4. Set Job Schedule: Choose the times and days of the week that your job will run.
5. Set Job Quotas: Specify whether the Standard Dialer should dial all of the numbers in your database or only
numbers that meet certain requirements.
At any time, you can click OK to save changes and return to the Dialer
Job Schedule screen.
• Click Cancel to return to the Dialer Job Schedule screen without
saving changes.
• Click Apply to save changes and continue working in the Dialer
Jobs screen.
• Click Refresh to add any new databases, tables, fields, or surveys
to the pull-down menus.
SmartQ 5.2 Manual
109
Step 1. Select Job
1. Select Select Job >Add New Dial Job. You can also click the
Add Job button.
2. A dialog box will ask you to enter a name for your job. When
you are finished, click OK.
Step 2. Select Phone Number Database
3. You will need to create a database and a table that contains your set of phone numbers. This database must
be located in the same directory as SmartQ (in a standard installation, this directory will typically be C:
\ProgramData\TeleSage\Ivr for Windows 7 or C:\Program Files\TeleSage for Windows XP).
4. On the Dialer Jobs screen, make a selection from the Database pull-down menu.
5. After you have selected your database, the tables and queries your database contains will appear in the Table
or Query pull-down menu. Select the table or a query that contains your set of phone numbers. (Importing data
and building a query are discussed in Chapters 5 and 6.)
6. After you have selected your table or query, the fields that the table contains will appear in the Phone Field
and Result Field pull-down menus. For the Phone Field, select the field that contains the phone numbers to be
dialed. For the Result Field, select the field reserved for the Standard Dialer to report the result of each dial
attempt.
TIP: In the database, the phone field should be populated with phone numbers and the result field
should be blank so that the Standard Dialer can write information about the dial attempt. If the result
field is not blank, it will not call the corresponding number in the phone field.
Step 3. Set Job Schedule
This feature allows you to choose when the Standard Dialer will make calls. Use the checkboxes to select which
days of the week calls will be made. Use the pull-down menus to set the range of hours calls will be made.
TIP: If your database contains phone numbers from across the country, schedule different jobs for
different time zones. All times refer to the real-time clock on your PC.
SmartQ 5.2 Manual
110
The Standard Dialer: Creating a Job
Step 4. Set Dialing Specifications
You can specify settings for your Dialer Job, such as which survey to administer
and how to dial out of your phone system.
7. Enter any prefix your phone system requires to dial out (such as “9”) in the
Dialing Prefix box. If all the numbers in your database are in the same area
code, you can leave out the area code in the database and enter it here in the
Dialing Prefix box instead. If you need a prefix to dial out and you also wish to
use an area code, simply separate with a comma (example: 9,206).
8. In the Time Allowed for Answer box, enter the number of seconds you
would like the Standard Dialer to try each number. If no busy signal, answering
machine, or live person is obtained, the Standard Dialer will continue to ring for
the number of seconds you enter here.
9. You may want the Standard Dialer to redial phone numbers that initially
return busy or unanswered results. Check the box next to Retry busy numbers and/or Retry unanswered
numbers and then use the pull-down menu to select the number of times you would like the Standard Dialer to
redial the phone numbers.
10. Select the survey you want SmartQ to administer when a person answers the phone. Use the pull-down menu
under If person answers, do survey to select your survey. If you do not select a survey here, SmartQ will
administer its current lead survey.
11. You may want SmartQ to use a different survey if an answering machine is detected. Use the pull-down menu
under If answering machine detected, play survey to select the survey you would like to playback when a machine
answers the phone. If you do not select a survey here, the Standard Dialer will hang up when a machine answers
the phone.
Step 5. Set Job Quotas (Advanced Feature)
You may want the Standard Dialer to stop dialing when a certain
number of calls have been placed, a certain number of surveys
have been completed, or other criteria have been fulfilled. For
instance, you may have a job that consists of phone numbers
across a city and you want to make sure you get 10 completed
surveys from each zip code. Defining quotas can help you
reach your specific goals.
If you want the Standard Dialer to dial all the numbers in your
table as per your dialing specifications (described in the
previous section), regardless of the result of the calls, select
Dial all the numbers.
If, however, you want the Standard Dialer to stop dialing when
certain criteria have been fulfilled, select Stop when quotas are reached and then click the Set Quotas button. This
will take you to the Set Job Quotas screen to define your criteria. Once your quota has been met, busy and
unanswered numbers will not be retried, regardless of the dialing specifications you set in Step 4 above.
Define A Complete Call
The Standard Dialer can consider a call complete if the Number Was Dialed, a Live Person Was Reached, or the
Survey Was Completed:
• Number was dialed: If you want the Standard Dialer to call a set of phone numbers and count all outcomes
(live person, answering machine, busy signal, etc.) toward meeting the quota, choose Number was dialed.
SmartQ 5.2 Manual
111
• Live person was reached: If you want the Standard Dialer to call a set of phone numbers and count only
responses where a live person was reached toward meeting the quota, choose Live person was reached.
Example
You want to reach 200 live people. Choose Live Person Was Reached and enter “200” into the Make Only ___
Calls Total box below. After the Standard Dialer has detected 200 live people answering the phone, it will
consider the quota met and stop dialing. Over 200 calls will be placed overall since the Standard Dialer will not
count answering machines, busy signals, etc. toward the 200 call quota.
• Survey Was Completed: If you want the Standard Dialer to call a set of phone numbers and count only the
outcomes in which your survey was completed, choose Survey Was Completed. If the person completes the
survey logic, the call will be counted toward the quota total. If no one picks up, a busy signal is returned, an
answering machine picks up, or the person answers some questions but does not reach the end of the survey, the
call will not be counted toward the total.
TIP: If the call is only useful to you if a particular survey question is answered, you can define the call
as complete if the person answered that particular Item. Click Define Survey Completion. Select
your survey in the right-hand column and select the item in the left-hand column, then click OK.
Limit Number of Complete Calls
Tell the Standard Dialer how to limit the number of complete calls. Options include:
• Make Only __ Calls Total: If you want the Standard Dialer to make a certain number of calls from your
database, choose Make Only __ Calls Total and enter the number of completed calls you need.
• Make Only __ Calls for Each Category as Defined in the Database: If you have several categories and need a
certain number of calls for each one, choose Make Only __ Calls for Each Category as Defined in the Database
and enter the number of completed calls you need per category. The Phone Database and Phone Table or Query
settings contain values according to what you have selected on the Dialer Jobs screen (see Step 2). Select your
Category Field from the pull-down menu.
Example
You want to survey 15 households in each zip code in your database and you have a field named “Zip Code” in
your table. Enter “15” in the text box to indicate that you want 15 completed surveys from each category. Below,
select Zip Code from the Category Field pull-down menu to indicate that you want the Standard Dialer to
categorize your records by zip code.
• Use Table of Calls Per Category: If you have several categories and need a different number of complete calls
made in each category, choose Use Table of Calls Per Category. In your database, you will need to create a table
that links each category with a quota. Before each call, the Standard Dialer will check this table and determine if
the quota has been met for the category. It will meet the quota for each category before considering the dialer job
complete. Point the Standard Dialer to the Quota database, Quota table or query, Category field and Quota field
by selecting them from the pull-down menus. Use separate tables for the phone numbers and the quotas.
When you are finished, click Save to return to the Dialer Jobs screen.
NOTE: If there are not enough available numbers to meet the quotas you establish, the job will finish
without meeting the quota. For example, if you establish your quota as 1000 complete calls but there
are only 500 numbers in your table, the quota will not be met.
Example
You want to survey households in several zip codes, but want to survey a different number of households in each
zip code.
1. In your database, create a table called “quotas” that has two fields: “Zip Code” and “Quota”. The name “Zip
Code” should correspond to the “Zip Code” field in your Phone table.
2. In the Zip Code field in your new table, enter each unique zip code from your Phone table.
SmartQ 5.2 Manual
112
The Standard Dialer: Creating a Job
3. In the Quota field, enter the number of surveys you need from each zip code.
4. On the Set Job Quotas screen, the Phone Database and Phone Table or Query are filled in according to what
you have selected on the Dialer Jobs screen. Select Category Field > Zip Code.
5. From the Quota Database pull-down menu, select the database in which your new “quotas” table is contained.
6. Select Quota Table or Query > quotas.
7. Select Category Field > Zip Code to indicate the field in which the category is contained.
8. Select Quota Field > Quota to indicate the field in which the quota is contained.
SmartQ 5.2 Manual
113
The Standard Dialer: Scheduling
Overview
After you have defined your job, add it to the Dialer Job Schedule.
Adding a Job
1. On the Dialer Job Schedule screen, click Add.
2. Select the job you wish to add from the Job
Name pull-down menu.
3. Select a starting time and priority for your job.
Options include:
•
Start Now: Begin the job, interrupting all
active jobs.
•
Start Next: Begin the job as soon as the
ports are available, but do not interrupt any
job.
•
Start At: Begin the job at the specified date
and time, interrupting all active jobs. You
will need to select a date and time from the
pull-down menus.
•
Start At or After: Begin the job at the
specified date and time and as soon as the
ports are available, but do not interrupt any
job. You will need to select a date and time from the pull-down menus.
4. Select the port(s) the Standard Dialer will use for your job.
5. When you are finished, click OK.
Removing a Job
1. On the Dialer Job Schedule screen, select the job you wish to remove by clicking on its ID number.
2. Click Remove. This will not delete the job; it will remove the job from the schedule.
SmartQ 5.2 Manual
114
The Standard Dialer: Scheduling
Stopping or Pausing an Active Job
1. When a job is active, the Stop Active Job button will become visible. Clicking the red
stop sign will stop the active dialer job.
2. You may want to pause an active job. You can pause jobs in SmartQ by clicking the Stop
Calls button on the main left-hand menu. To restart the job, click the Start Calls button.
Restarting a Job
Dialer jobs that get interrupted will automatically re-queue themselves. You may wish to restart a cancelled or
interrupted job.
1. On the Dialer Job Schedule screen, click on the View Results button to open the Dialer Job Results screen.
2. On the Dialer Job Results screen, select the job you wish to restart from the pull-down menu at the top of the
screen.
3. Click the Restart Selected Job button. This will open a dialog box that will ask if you would like to restart a
particular job ID number. Click OK.
Recurring Jobs [Custom only]
If you need to call the same people repeatedly (for a daily checkup, for example), you can easily set a job to run for
any number of days.
1. Check the box Reset All When Done on the Dialer Jobs screen.
2. When you click Add from the Dialer Job Schedule screen, the Add Dial Job dialog gives a Recurring Job
option. Check this checkbox
3. Enter the number of consecutive days for which you want the job to run.
4. If the job runs only certain days of the week, set its schedule on the Dialer Jobs screen.
SmartQ 5.2 Manual
115
The Standard Dialer: Viewing Results
Viewing Dialer Job Results
Dialer job results are stored in your database, but you may occasionally want to check your progress. The Dialer
Job Results screen allows you to view the results from previous or current jobs.
1. On the Dialer Job Schedule screen, click on the View Results button to see the Dialer Job Results screen.
2. Select a job from the Select Job pull-down menu at the top of the screen.
Job details are listed in the Select Job box. After the job name, you can see the date and time the job ran, which
ports were used, and the status of the job (e.g. active, finished, cancelled).
Results are listed in the Results box by category (if no categories were defined, all results are listed in the
category “ALL”). For each category, you can see the number of attempts, complete calls, answers by a live
person, busy signals, answers by a machine, and calls with no answer. A complete call is defined when you set
quotas. If no quotas have been set, then the number of complete calls will be zero. The quota and number of calls
made toward the quota are also listed.
If you wish to see results sorted by a column, click on the column heading. To view results in a tab-delimited file,
click the Export button.
When you are finished viewing results, click OK to return to the Dialer Job Schedule screen.
SmartQ 5.2 Manual
116
The Standard Dialer: Viewing Results
Permanent Storage of Dialer Results
The result of each call attempt is permanently stored in the Result column your database. You can open your
database easily from the Standard Dialer.
1. Click the Define Jobs button to open the Dialer Jobs screen.
2. Click the Open Database button in the Phone Number Database section. This will open the database and
table selected in the pull-down menus above.
Viewing Survey Results
The responses to your survey are stored in the Result column of the response database, just as responses to an
in-bound survey. The results are viewable from the Data screen. Please see the “Viewing Data” section in Chapter
8.
Result Values
The Result column can contain one of the following values and corresponding titles:
Value
01
Title
Stopped
Notes
The dial job was manually cancelled or pre-empted by another job
in the middle of the call
02
No dial tone
Dialer was not able to dial out due to lack of dial tone or loop
current on the line
03
Operator intercept
Rising tri-tone signal was detected
04
Busy
Busy cadence (typically .5 second on, .5 second off) was
detected.
SmartQ 5.2 Manual
117
05
No ring
Only silence was detected for 7.5 seconds after dialing was
completed.
06
No answer
Maximum waiting period for answer exceeded
07
Live person
Salutation was shorter than or equal to setting
08
Fax
For future implementation
09
Answering machine
Salutation was longer than setting
10
Survey completed
A survey was finished (the item designated as the completion
item has a response)
99
Error
The error message should explain the error. This is typically a
problem with the phone line or voice board
SmartQ 5.2 Manual
118
The Standard Dialer: Data Management
The Standard Dialer: Data Management
Overview
The phone database that the Standard Dialer uses to store phone numbers and the results of call attempts is
independent of the survey database that SmartQ uses to store survey responses. To manage your survey
database, see Chapter 8 (“Data Management”).
When dialing, the Standard Dialer looks in the Phone database at the Phone table you selected on the Dialer Jobs
screen. The Phone table has a field that contains phone numbers and has an unpopulated field in which the
Standard Dialer records information about the dial attempt. It will dial each phone number whose corresponding
Results field is empty. You can manipulate the contents of your Phone database by importing data or resetting
some results. You can also export data if you need to transfer it to another location.
Importing Data
Instead of entering a list of phone numbers by hand,
you may want to import your phone numbers directly
into your Phone database. Using the Standard Dialer,
you can import data from a text file to a table in your
database. From the Dialer Jobs screen or the Set Job
Quotas screen, click the Import/Export button. This will
open the Database Import/Export dialog.
1. Enter the name of your import file either by typing
the pathname into the Text File field or by browsing to it using the Browse button on the right.
2. Select the destination database either by selecting it from the Database pull-down menu or browsing to it
using the Browse button on the right.
3. Select the destination table from the Table pull-down menu.
4. Backup cycles refers to the number of copies of the current database you want to create. Select a number from
the Backup Cycles pull-down menu. Set this to 0 if you don't need to view the data again.
5. Click the Import button to import the data from the text file into your destination table and database. This will
not append the data; it renames the existing database to a backup name and then creates a new database with
only the records imported from the text file.
SmartQ 5.2 Manual
119
Resetting Results
You may want to edit your Phone database to clear the Results Field for phone numbers that previously returned
“Busy,” “No Answer,” “Machine Answer,” or all results so that the Standard Dialer will call these phone numbers
the next time you run the job. You can do this from the Dialer Jobs screen.
•
To clear the results field of Busy results, click the Reset Busy Numbers button.
•
To clear the results field of No Answer results, click the Reset No-Answers button.
•
To clear the results field of Machine Answer results, click the Reset Machine Answers button.
•
To clear the results field of all results, check the Reset all when done checkbox.
Exporting Data
Table data
Using the Standard Dialer, you can export data from the tables in your database to a text file. From the Dialer Jobs
screen or the Set Job Quotas screen, click the Import/Export button. This will open the Database Import/Export
dialog box.
1. Enter the name of your text file either by typing the path or browsing to it using the Browse button on the
right.
2. Select the database that contains the data you want to export either by selecting it from the pull-down menu or
browsing to it using the Browse button on the right.
3. Select the table that contains the data you want to export from the pull-down menu.
4. Select the number of backup cycles from the pull-down menu. This is the number of copies of the current
database you want to create as backups.
5. Click the Export button to export the data.
Job results
You may want to export your job results to a tab-delimited text file. From the Dialer Job Results screen, click the
Export button. This will generate and open a text file with the name
JobID_NameOfJob_UniqueTwoDigitNumber.txt
containing the results for the currently selected job.
SmartQ 5.2 Manual
120
The Standard Dialer: Building a Query
The Standard Dialer: Building a Query
Overview
A Query is a database filter through which you can view, modify, and analyze data in different ways. You may
want to create a query specifically for your Dialer Job. The Standard Dialer Query Builder allows you to create
Microsoft Access queries easily.
Building A Query
1. Select Add/Modify Query from the Table or Query pull-down menu on the Dialer Jobs screen. This will open
the Query Builder.
2. Select your table from the pull-down menu.
3. Select Query Name > Add New Query.
4. A dialog box will appear. Enter a name into the Query Name
field. When you are finished, click OK.
5. Make a selection from the Category pull-down menu. You will
use this field to filter or sort your data.
6. From the list on the right, select the values to include in your
filter. The Standard Dialer will call only the phone numbers
that correspond to the values you select here. To select
multiple values, hold down the Control key. To select all the
values, click the Select All button. To clear your selection(s), click the Clear All button.
SmartQ 5.2 Manual
121
7. Click Save to save the query and return to the Dialer Jobs screen.
Example
You have a table named “Customers”
that contains all your customers, but
you only want to reach those within
your tri-state area.
1. Select Table or Query > Add/
Modify Query.
2. When Query Builder opens,
select Table > Customers.
3. Select Query Name > Add New
Query.
4. When the dialog box appears,
enter a name for your query, such as
“TriStateQuery”.
5. Select the field that contains the
customer’s state from the Category
pull-down menu.
6. The list of values contained in the StateOrProvince field will appear in the box on the right. Hold down the
Control key and select the three states in the tri-state area.
7. Click Save to return to the previous screen.
SmartQ 5.2 Manual
122
Advanced Dialer
Advanced Dialer
Introduction
The Advanced Dialer will link to the contents of any database and follow complex rules for dialing out using the
data there. You might think of the Advanced Dialer as a complex control system whose behavior is determined by
SQL statements and the contents of a database. By defining SQL queries, you can control which survey is given
to each caller and how each survey defines the “result” to return to your database.
All of these settings are saved as a job and you can have as many jobs as you wish on your system. Potential
uses include:
•
Triggering calls according to a condition in a database, such as a service coming due
•
Allowing callers to specify when they would like to receive the next call
•
Defining individual call-retry patterns, such as calling in the afternoon if there is no answer in the morning
•
Making a batch of calls during a specific time window, but adjusting for individual time zones
To access the Advanced Dialer, click the button on the bottom of the Dialer screen.
SmartQ 5.2 Manual
123
How It Works
The Advanced Dialer continually polls a database for calls to be made. In addition to the phone numbers, the
database typically includes fields for status, date and time to place the call, criteria that determine when a call
should be made (such as a time zone), and other data to be used during the call (such as a customer ID number).
The Advanced Dialer keeps track of what calls are already in progress, so that no duplicate calls are made. Each
time a call is completed, the database is updated according to rules that you establish.
Jobs
The settings for which database and queries to use, and how to manage the results of the calls, are all stored in a
job. Configure these settings from the Advanced Dialer’s Job Definitions screen. Multiple jobs can run
concurrently.
Database
SmartQ uses an ADO connection string to connect to your database. If you know how to make a connection
string, you can simply type it in. Alternatively, you can browse to your database with the database connection
wizard.
SmartQ 5.2 Manual
124
Advanced Dialer
To set up a connection string to your database:
1. Go to the Advanced Dialer’s Databases and Queries screen.
2. Under Database Connections, click Add. Then choose the
appropriate type of database in the list.
3. Browse to your database, select it and click Open.
4. SmartQ now prompts you for the name of this database. A
good practice is to name it with the same name as your project
that uses it. This name is how the file will be referred to when
you are making selections on the dialer job screen, just use a
convenient name - no path or “.mdb” is needed.
5. This will create a Data Source Name (DSN) for y ou and place
the connection string in the appropriate box on the SmartQ
screen.
6. Click the Test button to verify that SmartQ can open the database. If successful, you will also have the
option to view the table and field structure of the database.
7. When the connection has been successfully configured, click Save.
Queries
The right side of the Databases and Queries screen lets you define queries to use with your databases. The
queries you define here are saved within SmartQ, not in your database. You must type in the SQL statement for
each query, an optional description, and give the query a name.
On the Jobs screen, you can select from the list of queries you define. To create a query:
1. Select Queries > New. Enter the name you want to use for this query.
Names may include any characters except equals sign or square
brackets. Spaces and other special characters are allowed.
2. Enter your SQL statement. If you need to refer to the database for
table or field names, just click the Test button under Database
Connections and choose Yes when prompted if you would like to
view the database structure.
3. Test your statement with the Test button. If the query returns records, they will be displayed in a grid so you
can check whether it works as intended. If the query is an UPDATE, INSERT or DELETE statement, it will be
run as a transaction with the option to roll back. This means that the query will temporarily run, reporting
back how many records would be affected.
You may also refer to the example queries at the end of this chapter.
Advanced Dialer Variables
The Advanced Dialer sets the values of several variables during the process of executing a call and the GetCalls
query. You can refer to these variables in your Update query; all variable names must be enclosed by curly
brackets, such as {_STATUS_INITIAL}.
Variable
_STATUS_INITIAL
Explanation
Initial status of the call (when it was retrieved from the database)
_STATUS_FINAL
Final status of call (calculated by SmartQ after the call is
SmartQ 5.2 Manual
125
completed)
_DIAL_RESULT_CODE
Two-digit dial result code (see Chapter 19 for values and
explanations)
_DIAL_RESULT_STRING
Result string (description of the call disposition)
_ERROR_MESSAGE
A description of any resulting error
_PHONE_NUMBER
The phone number that was dialed
_UNIQUE_ID
The unique ID used by SmartQ to identify this call attempt
Compiling Your Results
You may want to link information in the dialer database with responses made by the people you called. The
Standard Dialer uses a different table for storing information than SmartQ uses for survey responses. If you want
to access the data created or used by it, you will need to create a bridges between the two databases. Here are
two strategies to accomplish this:
Strategy 1 - Passing all data to the SmartQ Response table
Pass all the data you will need from the Standard Dialer database into the Response database by creating a SmartQ
item for each needed field. These SmartQ items would be Calculation items, with formulas that reference the field,
such as ^MyField. This method makes it simpler to analyze the data on the back end, but is cumbersome to set
up.
Strategy 2 - Joining tables via an ID
This approach uses a common ID in the Dialer database and the Response database. To link dialout records with
response records, therefore, you will need to include a unique ID field from your dialout database in your GetCalls
query and put an item in the SmartQ survey that brings it into the response data. That would be a Calculation item
with formula ^MyUniqueID.
Polling
Polling is the operation of querying the database on an on-going basis. The dialer keeps a list of calls that are
already in progress. If a query happens before a call is completed, which can happen frequently, SmartQ
recognizes the duplicates and does not redial them. In order to recognize duplicates, there must be a field or
combination of fields that contains a unique ID in the database.
To begin polling continuously (until the conditions you specified for
your survey are met), click Start on the Advanced Dialer screen. Poll
Now (Once) is used for testing your survey. A Poll Interval setting
between 45 and 60 seconds is typical for most applications.
Transitions: Status and Result
“Status” and “Result” are values used by Advanced Dialer applications in conjunction with GetCalls and Update
queries. A Status list is compiled to indicate when or whether a call should be made. Then a table is created to
control how a call that originates in each Status record should be updated, based on the Result of the call. The
final Status is determined based on the initial Status combined with the data retrieved from the survey (the Result).
SmartQ 5.2 Manual
126
Advanced Dialer
The Result is the response to an item in a survey. The simplest example is to make a Calculation item through the
Survey Designer called “Result” with a formula of 1. The Result item can be named anything you like.
Using Transitions
1. Create an item named “Result” (or something similar) in the survey in Survey
Designer. Include a formula that contains information you want as factors in the
Status determination. Make sure your survey routes to this item.
2. Click on Survey ‘Result’ Items and identify your survey’s item which will act
as a Result of the call for this survey.
3. Define Status transitions for all possible Results and initial statuses. To
access this screen, click on Job Definitions from the Advanced Dialer window, select Use Status Transition
Table, and then click on Details.
4. This will bring up the transition table. The Result can be any
number, a blank, or “ERROR”. You specify these transition rules as
discussed in the example below.
Example
Your survey calls people in the morning on their birthday and asks them
if they would like flowers delivered to their house. If they do not answer
in the morning, your survey tries again in the afternoon. If they answer
“no” either time, your survey does not call again. If the answer is “yes”
either time, your survey calls the flower shop and orders flowers.
This can be implemented using two surveys. We will name them “01
Happy Birthday” and “02 Order Flowers”. This example assumes that
other items have already been created for the contents of the surveys.
The Result item in the Happy Birthday survey would be an item called
Want Flowers. This item will be a “press 1 for yes, press 2 for no” question.
The Order Flowers survey will also have a Result item which we will call “Order Confirmed”. This item will have a
script asking “Press 1 to confirm that your order was received and press 2 if your order was not received.”
It is now time to set up the transition table. We need to define every possible outcome within your survey and to
assign a number to each outcome. These are the possible states of this survey:
0: Do Not Call
1: Try in the morning (would come through GetCalls query)
2: Try in the afternoon
3: Order flowers
4: Flowers ordered
5: Flower order failed
6: No Flowers desired
7: Person could not be reached
From the Advanced Dialer window, click on Job Definitions. Select your survey and click on Use Status
Transition Table. Click on the Details button to open the transition table.
The column headings represent values taken from your survey, while the row headings represent statuses for
which a call will be made. In this example, states 1, 2, and 3 above will be used because no call will be made for any
of the other possibilities. The possible values are seen in the row across the top. These are taken from the “press
1 for yes, press 2 for no” result items from both surveys. The table would appear as follows:
SmartQ 5.2 Manual
127
1 (caller’s response)
2 (caller’s response)
<blank>
ERROR
1 (status)
3 (result)
5
2
2
2
3
6
7
7
3
4
5
5
5
Your GetCalls query would select records from your table, where the BirthDate field is today, and:
•
The status is 1 and it is now morning calling hours, OR
•
The status is 2 and it is now afternoon calling hours, OR
•
The status is 3.
Your Update query would simply update the field you have designated for Status in your database, with the
_FINAL_STATUS from the call. Advanced Dialer uses your settings for the Results and Transitions, plus the
setting of which field contains Status, to provide the proper value in _FINAL_STATUS.
A Status will only change based on the Result of a call. When a call is complete,
the dialer can refer to the transition table to determine how to update the status
field through an Update query described above.
NOTE: Not all applications require a transition table. A simpler survey would take the caller's entry and
use that entry as the final Status of the call. Thus, if the caller enters a "2" on the Result question of
the survey, "2" will become the Status. Your queries can use this Status to update the database.
Additional Advanced Dialer Information
Detecting Live or Machine
SmartQ decides whether a live person has answered the call by listening to the duration of the first sound after the
ring is interrupted. If the sound is longer than 1.8 seconds, it is deemed to be a machine. If the sound is shorter
than 1.8 seconds, then it is treated as a connection to a live person. This setting can be altered by clicking on the
Change button on the Current Activity screen.
Maximum queue duration
By default, if a call is not completed within 5 minutes of being placed on the dialout queue, it is cancelled and
removed from the dialout queue. If this happens, no Update query is run for the cancelled call. If the call is
selected again by a GetCalls query, it will be queued up for dialout.
Calls can be cancelled if you stop dialer ports for some time while a job runs, or if the dialer is overloaded and
cannot get to the queued call in a timely manner. Calls are cancelled so they are not placed long after they are due
(for example, after a certain hour or event). The time limit can be changed under Dialing Rules on the Advanced
Dialer screen.
SmartQ 5.2 Manual
128
Advanced Dialer
Example Queries
GetCalls Query
Your database has one table with people, their phone numbers, and other personalized information. Your
database has another table containing the time a call should be made, the ID of the person, and a CallStatus field.
The person should be called when the date and time in the CallDateTime field has been reached, and tried a
second time 10 minutes later if they didn’t answer the first time:
SELECT Calls.*, People.PhoneNumber FROM People, Calls WHERE
(People.PersonID=Calls.PersonID) AND ((([CallDateTime]<Now()) AND
([CallStatus]='0')) OR ((DateAdd("n",10,[CallDateTime]))<Now()) AND
([CallStatus]='1')) ORDER BY [CallDateTime];
Update Queries
Your GetCalls query returned a uniquely-identifying field named “CallID” and another field containing the status
named “CallStatus”. This query will simply update the correct record in the Calls table with the calculated final
status:
UPDATE [Calls] SET CallStatus={_STATUS_FINAL} WHERE CallID={CallID};
This next example saves the date and time when the database update was done and identifies itself as the
TeleSage product (SmartQ). It also uses three fields which, together, uniquely identify the record:
UPDATE [Calls] SET [status]='{_STATUS_FINAL}',
last_mod_dttm=Now(), last_mod_user_nm='TeleSage' WHERE
((asst_request_id={asst_request_id}) AND (vndr_id={vndr_id}) AND
(purch_order_id={purch_order_id}));
CleanUp Query
If a call was supposed to have been made (CallStatus equal to 0 or 1), but 45 minutes have elapsed since the call
was due, set the CallStatus to an “expired” value of 4:
UPDATE [Calls] SET CallStatus='4' WHERE (((CallStatus='0') OR
(CallStatus='1')) AND (((DateAdd("n",45,[CallDateTime]))<Now())));
SmartQ 5.2 Manual
129
Advanced Survey Settings
Overview
The Advanced Survey Settings window allows you to set advanced parameters, some of which are applied only to
the current survey and others of which operate system-wide. Go to the Survey Design page and select Survey >
Advanced Survey Settings.
Survey-specific settings
•
Select the checkbox to indicate whether Logging is enabled for
this survey. It will be checked by default.
•
If you check the Play “That concludes this survey…” at end of
call checkbox, this message will be played for the caller once the
survey is complete to indicate that the system is just about to
hang up.
If you check Pause before each item, then SmartQ will add an extra
pause of the specified number of seconds after the previous
response before the following prompt is played to the user. This is
particularly useful in situations when an extra time delay is
necessary between user response and message, as when the user
is on a cell phone.
The value you enter into the Default response when an item is
skipped field will be stored as the response value for items that a
user skips over. This can be empty or may contain one or more
numbers, letters, spaces or any other characters.
Use the Help key (special touchtone) item name menu to designate
the item that you want your chosen help key (entered on the
Responding tab) to route to.
If SmartQ detects a fax tone on the line, it will automatically
transfer the call to the phone number that you specify in the Fax
transfer number field. If this field is left blank, SmartQ will take no action when a fax is detected.
If you check Always generate .tofax files then a file with the suffix .tofax will be generated at the end of
each call whose contents is two lines (the names of all fields and the values of responses). Leave this
•
•
•
•
•
SmartQ 5.2 Manual
130
Advanced Survey Settings
•
unchecked unless you have TeleSage SendQ.
If you have purchased the Voice Recognition feature, you can turn it on and off for this survey by checking or
unchecking This survey uses Voice Recognition.
IMPORTANT: If you check this for a survey whose prompts have not been designed for voice recognition,
your callers may experience unexpected results if they speak during the survey.
System-wide settings
•
Minimum open-end message length contains the size (in bytes) of the smallest file the system will record from
open-end queries. If the recorded response is smaller than this setting, the system will not keep the file.
•
Maximum duration (in seconds): Item is the maximum length of time that SmartQ allows a single item to last. It
is assumed that an item that lasts longer than this has a problem and will be terminated. This prevents
SmartQ’s phone lines from being tied up indefinitely.
•
Maximum duration (in seconds): Survey is the maximum length of time that SmartQ allows a session with a
single survey to last. It is assumed that a session that lasts longer than this has a problem and will be
terminated. This prevents SmartQ’s phone lines from being tied up indefinitely.
•
Maximum duration (in seconds): Call is the maximum length of time that SmartQ allows a call (which may
include multiple surveys) to last. It is assumed that a call that lasts longer than this has a problem and will be
terminated. This prevents SmartQ’s phone lines from being tied up indefinitely.
NOTE: It is a good idea to be generous in these limits, especially if you allow use of a pause key
(see section on Special Touchtones in Chapter 5). Some legitimate calls may be taking longer than
average, especially when a pause key is available.
SmartQ 5.2 Manual
131
Urn Randomization
Urn Randomization
SmartQ can assign subjects to experimental cohorts according to the standard Urn Randomization method. This
method adaptively weights the probability of assignment to a given cohort in order to balance the cohorts
according to each of an arbitrary number of qualifications.
For real projects:
•
Any number of qualification questions can be used.
Qualification questions may have any number of possible answers, up to a total of 250 possible qualification
categories.
• The number of cohorts is also not limited.
For example, you could randomize a sample of 65,000 subjects into 7 cohorts randomized by race, age decade,
blood type, and several aspects of medical history.
•
TIP: Survey 91 Sample Randomizer (included in SmartQ) is a sample survey using the Urn
Randomization technique. See below.
Utilization
To use this feature, you need a separate randomization database, an SQL query to retrieve the counts associated
with each cohort from the randomization database (the counts query), and an SQL query that updates the
randomization database with the cohort assignments (the assignment query).
Randomization Database
The randomization database must have fields for:
•
a SubjectID
•
the cohort assigned
•
a field for each qualification.
SmartQ 5.2 Manual
132
Urn Randomization
Counts Query
The counts query returns the cohort name in the first column. Each of the other columns must represent the count
of subjects having that qualification. Each possible answer to a qualification question merits a column. For
example, if you are randomizing based on whether the subject is employed, you would need two columns, for the
number that are employed and for the number that are not. This way you will get balancing of those who don't
have a qualification as well as the number that do. This is easy to understand if you consider a qualification like
gender: you wouldn't want to only balance one gender and leave the other to chance.
•
Every possible group must have a row. If there are no subjects assigned to that group, the other field values
will be 0.
First field is the group name (not an ID).
•
The order of the fields after the first field matters. They must be the qualification counts in a consistent order.
•
Within the SmartQ survey, you ask the qualification questions and then invoke the randomization. This is done
with a Custom item as follows: In the [Database] section, invoke the query of counts of those already
assigned.
•
The [Database] section must invoke the counts query
•
In the [Variables] section (or in another item if that is more convenient), assemble a string consisting of
1s and 0s that act as flags for each qualifier for the subject you want to assign.
In the [Output] section, for the DataValue= entry, put RANDOMIZESUBJECT
YourCalculatedStringOfQualifierFlags. You may reverse the order:
DataValue=QualifierFlags RANDOMIZESUBJECT. It is not case sensitive.
•
Example
;Hard-coded subject flags.
[Output]
DataValue=RANDOMIZESUBJECT "0110"
Example
;Calculated within this item
[Variables]
V1=IF $Gender = "1" THEN "1" ELSE "0" ENDIF
V2=IF $Gender = "1" THEN "0" ELSE "1" ENDIF
V3=IF $UsesDrug = "1" THEN "1" ELSE "0" ENDIF
V4=IF $UsesDrug = "1" THEN "0" ELSE "1" ENDIF
V5=V1 & V2 & V3 & V4 & V5
[Output]
DataValue=RANDOMIZESUBJECT V5
Example
;Flags are assembled in an earlier item called QualifierFlags
DataValue=RANDOMIZESUBJECT $QualifierFlags
SmartQ 5.2 Manual
133
Assignment Query
After the subject has been randomized in this Custom item, you must save this subject to your randomization
database, including the Subject ID, all the qualifications, and any other associated non-qualification data.
Multiple Studies or Sites
You can allow for multiple independent randomizations at the same time, for different sites, for example. Your
survey collects or calculates a site identifier. The site identifier needs to be included in the WHERE clause of the
counts query. The assignment query must also save the site identifier.
Sample Randomizer Survey
The following is the script for the sample survey included with SmartQ, 91 Sample Randomizer.
1. Login
QUERY: Hello, this is the randomizer demo. Please log in with your
password. For this demonstration, use 87654321.
2. ValidateLogin
[Check the Login that was entered]
3. InvalidLogin
QUERY:
The password is invalid.
Please try again.
4. SubjectID
QUERY:
Please enter a 3-digit SubjectID
5. ValidateSubjectID
[Check that the Subject hasn't already been randomized]
6. InvalidSubjectID
QUERY:
The Subject ID is invalid. Would you like to try again?
For Yes, press 1
For No, press 2
7. AlreadyAssigned
INTRODUCEPROMPT1:
INTRODUCEDATA1:
Subject
[Read Subject Id to caller]
INTRODUCEPROMPT2:
QUERY:
is already assigned to group
To hear this again, press 1.
Otherwise press 2.
8. Q1
QUERY:
Gender: Is the subject male or female?
For Male, press 1
For Female, press 2
9. Q2
QUERY:
Age: Is the subject over 35?
For Yes, press 1
For No, press 2
10. Q3
QUERY:
SmartQ 5.2 Manual
Education: Has the subject completed some college or more?
134
Urn Randomization
For Yes, press 1
For No, press 2
11. Q4
QUERY:
Doctor: Has the subject seen a doctor in the last year?
For Yes, press 1
For No, press 2
12. AssignToGroup
[Invoke Counts Query here]
13. SaveResult
[Invoke the Assignment query here]
14. ShowResult
INTRODUCEPROMPT1:
INTRODUCEDATA1:
INTRODUCEPROMPT2:
QUERY:
Thank you.
The subject
[Read Subject Id to caller]
has been assigned to group
To hear this assignment again, press 1, otherwise press 2.
15. DoAnother
QUERY:
Would you like to randomize another subject?
For Yes, press 1
For No, press 2
SmartQ 5.2 Manual
135
Sample Surveys
Overview
The materials in the manual are designed to help you understand how the sample surveys included with SmartQ
were designed and scripted. The method outlined here is the method we recommend for creating your own
surveys.
1. Define the questions you would like to ask.
2. Organize the questions into logical groups: should you create a lead survey for gathering basic information or
routing to different surveys? Should you create a response survey? How many response surveys do you
need branched from your lead survey? Etc.
3. Create a flow chart of questions and where their answers lead for each survey.
4. Fill in the details using a blank script sheet. You can copy the one provided in this manual and use it to create
your own survey scripts.
5. Create your survey with SmartQ.
Sample Survey 1: Customer Satisfaction
Background
There is a customer satisfaction sample survey included within SmartQ. Here, an owner of a grocery
store chain might want to know if customers are satisfied at each store. He would like to know if
anyone has difficulty finding a particular item. Finally, he wants to find out how many callers who
regularly come to one of his stores with a new childcare facility are aware of and/or use the resource.
SmartQ 5.2 Manual
136
Sample Surveys
SmartQ 5.2 Manual
137
Item #
1
Item Name
location
Item
Type
Prompt
to
Record
Script (for Query) or
Query
Intro
“Welcome to the Wholesome
Groceries Customer
Satisfaction Survey.”
Question
“Please consider which of our
store locations you visit most
often.
Data
Routing
1
all
responses
routed to
Next
Formula Builder Entry (for
Retrieve and Calculate)
For our Rose Hill location,
press 1.
2
3
For our Lakeside location,
press 2.
For our Downtown location,
press 3.”
2
clean
Query
Intro
“For the next few questions,
consider all of your visits to
Wholesome Groceries during
the last 6 months.
Please choose from the
following responses:
If your answer is:
“Yes, Always,” press 1.
“Yes, Often,” press 2.
“Yes, Sometimes,” press 3.
“No, never,” press 4.
At any time you may press
the following:
To Go Back to the Previous
Question, press *.
To Repeat the Current
Question, press 0.
To Skip to the Next
Question, press #.”
Question
“Was the store clean?”
1
2
3
4
Repeat
Instructio
ns
all
responses
routed to
Next
“For always, press 1.
For often, press 2.
For sometimes, press 3.
For never, press 4.”
SmartQ 5.2 Manual
138
Sample Surveys
3
Find
Query
Question
“Did you find the items you
were looking for?”
1
2
3
4
4
difficult
Query
Repeat
Instructio
ns
“For always, press 1…”
Question
“Please indicate the category
of item you had the most
difficulty finding in our store.
For Produce, press 1.
For Meat and Seafood, press
2.
1
2
3
4
1 and 2,
routed to
item 5:
checkout
3 and 4,
routed to
Next
all
responses
routed to
Next
For Bakery and Deli, press 3.
For Other, press 4.”
5
checkout
Query
Question
“Was the checkout line
efficient?”
1
2
3
4
6
service
Query
Repeat
Instructio
ns
“For always, press 1…”
Question
“Was the service friendly and
courteous?”
1
2
3
4
Repeat
Instructio
ns
7
8
SmartQ 5.2 Manual
rose_hill
childcare
Calculat
e
Query
all
responses
routed to
Next
“For always, press 1…”
[Use Basic Formula
Builder to recall a single
item: location.]
Intro
all
responses
routed to
Next
1
2
3
1 routed to
Next
2,3 routed
to Item 11:
return
“We recently created a new
supervised childcare center
to assist you when you visit
our Rose Hill store.”
139
Question
“Were you aware that this
complementary service
existed?
1
2
1 routed to
Next
2 routed to
Item 11:
return
For yes, press 1.
For no, press 2.”
9
used
Query
Question
“Have you used this service?
1
2
2 routed to
Item 11:
return
For yes, press 1.
For no, press 2.”
10
future
Query
Question
“Do you plan to use this
service in the future?
1 routed to
Next
1
2
For yes, press 1.
all
responses
routed to
Next
For no, press 2.”
11
return
Query
Question
“How likely are you to return
to Wholesome Groceries?
1
2
3
For very likely, press 1.
all
responses
routed to
End
For somewhat likely, press 2.
For not likely, press 3”.
Sample Survey 2: Medical History
Background
SmartQ also includes a client information survey comprised of one lead and two response surveys for a total of
three surveys. This is a medical history survey that will assist a doctor in finding out the quality of care clients are
receiving and their level of satisfaction. Materials are mailed out beforehand in this survey, so that clients are preassigned which survey to take.
SmartQ 5.2 Manual
140
Sample Surveys
SmartQ 5.2 Manual
141
Lead Survey
Item #
Item Name
Item
Type
Prompt to
Record
Script (for Query) or Formula
Builder Entry (for Retrieve and
Calculate)
Data
1
code
Query
Intro
“Welcome to the Medical Survey
Line. We appreciate your taking
the time to call us. Your responses
will help us to improve our service
to you and others.”
Question
“You will find a three-digit survey
100
code (either 100 or 200) printed in 200
the upper left-hand corner of the
materials you received. If you do
not see a survey code, or the code
you received does not work, please
call 1-800-555-5555 and someone
will assist you. Please enter the
three-digit survey code now. “
Routing
100 routed to
Survey 100.
200 routed to
Survey 200.
Response Survey
Item # Item Name
Item
Type
Prompt to
Record
Script (for Query) or Logic (for Data
Retrieve and Calculate)
1
Query
Intro
“At any time during the survey
you may press the following:
listen
Routing
Go Back to the Previous
Question, press *.
To Repeat the Current Question,
press 0.
To Skip to the Next Question,
press #.
To Pause the survey, press 9.
The following questions relate to
the treatment you received.
Please choose from the following
responses:
If your answer is:
“Yes, Always,” press 1.
“Yes, Usually,” press 2.
“Yes, Sometimes,” press 3.
“No, never,” press 4.”
SmartQ 5.2 Manual
142
Sample Surveys
Question
“Did the staff listen carefully to
you?”
1
2
all responses
routed to Next
3
4
Repeat
Instructions
“For:
Always, press 1.
Usually, press 2.
Sometimes, press 3.
Never, press 4.”
2
team
Query
Question
“Did the staff who treated you
work well as a team?”
1
2
all responses
routed to Next
3
4
3
concern
Query
Repeat
Instructions
“For:
Question
“Did the staff allow enough time
for you to express all of your
concerns?”
Always, press 1…”
1
2
all responses
routed to Next
3
4
4
explain
Query
Repeat
Instructions
“For:
Question
“Did the staff explain things in a
way you could understand?”
Always, press 1…”
1
2
all responses
routed to Next
3
4
Repeat
Instructions
5
score
Calc
“For:
Always, press 1…”
$listen + $team + $concern +
0-16
$explain
0-16 routed to
Next
[Use Basic Formula Builder to
sum listen through explain.]
6
post_treatment
Query
Question
“Did the staff review with you the 1
plans for your continued treatment 2
after you leave this program?
3
For Yes, press 1.
all responses
routed to Next
For No, press 2.
If you are unsure, press 3.”
7
call_again
SmartQ 5.2 Manual
Query
Inform 1
“Thank you for taking the time to
None routed to
143
Prompt
call us today.
End
Please call again 4 weeks from
today on:”
Inform 1
MONTH & "/" & DATE & "/" &
Data
YEAR +WEEKS 4
[Use Advanced Formula Builder to
find current month, date, and year
then add four weeks to it. The
Inform prompt will report this date
back to the caller.]
Blank Script Sheet
Item #
Item Name
SmartQ 5.2 Manual
Item Type
Prompt to Script (for Query) or
Record
Logic (for Retrieve and
Calculate)
Data
Routing
144
Sample Surveys
SmartQ 5.2 Manual
145
Transferring SmartQ to Another Computer
Step 1: Prepare computer B
A: computer which has SmartQ on it already (source)
B: computer to which SmartQ will be moving (destination)
NOTE: Broadband internet connection is highly recommended.
1. Install Microsoft Windows®.
2. Install latest Microsoft service packs and critical updates.
3. Install Microsoft Office® 2000 or newer (optional) and service packs (available at
office.update.microsoft.com)
4. Install an antivirus program (optional, but recommended).
5. Install the Dialogic driver package version 6.0.
6. Install the Dialogic Service Pack 1.
7. If your Dialogic board is a “U” board (such as the D/4PCI-U), then install the PCIU patch.
8. Install TeleSage SmartQ. If you do not have it, you can download it from www.telesage.com/latest.
Use UserID: telesage, password: customer.
9. Download the update for SmartQ as well (from the same web location as the full install), but do not run it yet.
10. Put this computer on the same network as computer A.
11. Call TeleSage at 919-942-8849 and acquire a key code for the unique Product ID and PCID of this computer.
A. To find the PCID, start SmartQ. In the dialog boxes, choose Full Capacity and Purchased Software
Package successively.
B. The next window will display the PCID and request the ProductID and KeyCode.
C. [Very important] Write the ProductID down and put it in a safe place. THIS WILL BE OVERWRITTEN
when files are copied from Computer A.
Step 2: Shut down computers and move the voice board
12. Stop SmartQ on both computers by clicking Exit. Wait for any calls on A to complete.
13. Shut down both computers and be sure they are powered off and unplugged.
14. Unplug the phone lines from the Dialogic board(s) on computer A and leave unplugged.
SmartQ 5.2 Manual
146
Transferring SmartQ to Another Computer
15. Move the Dialogic board(s) to computer B. Do not yet plug in the phone lines.
Step 3: Verify voice board installation on computer B
16. Plug in and start up both computers.
17. If SmartQ starts on computer A, ignore any errors and close the SmartQ program.
Computer B may invoke the Found New Hardware wizard. If this occurs:
A. Click Next on the Welcome to the Found New Hardware Wizard dialog box.
B. Select Search for a suitable driver for my device (recommended) and click Next.
C. Select Specify a location and click Next.
D. Click Browse and navigate to (or enter by typing): c:
\program_files\dialogic\drvr\dlgcsram_nt4.inf. Click OK.
E. In the Driver Files Search results dialog box, verify that the file dlgcsram_nt4.inf was found by
Windows as a driver for the new device.
18. The next dialog is labeled Completing the Found New Hardware Wizard. Click Finish.
19. Open Dialogic Configuration Manager by selecting Start > Programs > Intel Dialogic System Software >
Configuration Manager (DCM)
20. It will detect the voice board.
21. Within DCM, select Service > StartUp Mode > Automatic.
22. Start the Dialogic service.
23. Plug in the phone lines. If you have a T-1, it will take 15 seconds before the light that was red on the board
itself should turn green.
Step 4: Transfer files from A to B
24. Make sure that TeleSage SmartQ is not running on either computer.
25. Copy files from computer A to the corresponding locations on computer B:
(For Windows 7)
• C:\WinNT\vvoice32.ini
• C:\Program Files\Telesage\*.*
• C:\ProgramData\Telesage\Ivr\*.*
• C:\ProgramData\Telesage\Ivr\Data\*.*
• C:\ProgramData\Telesage\Ivr\Msgs\*.*
(For Windows XP)
• C:\Windows\vvoice32.ini
• C:\Program Files\Telesage\*.*
• C:\Program Files\Telesage\Data\*.*
• C:\Program Files\Telesage\Msgs\*.*
26. Copy any databases that you may have set up outside of the C:\ProgramData\Telesage\Ivr\ or C:\Program
Files\Telesage directories on computer A to corresponding locations on computer B.
27. DSNs (advanced): If you have any custom calculations that make queries to external databases via a DSN, set
up and test these
Step 5: Modify ivr.ini
28. On computer B, open C:\ProgramData\Telesage\Ivr\ivr.ini (C:\Program
SmartQ 5.2 Manual
147
Files\Telesage\ivr.ini in Windows XP) with Notepad by selecting Start > Programs >
Accessories> Notepad
29. In the ivr.ini file, modify or add key 26=xxxxxxxxxxxxx, where xxxxxxxxxxxxx is your 13-digit
product ID.
30. Modify (or add, if necessary) 27=XXXXXX, where XXXXXX is your 6-character KeyCode.
31. Save ivr.ini
32. Run the SmartQ update that you downloaded in step 2. Update.exe
33. Start TeleSage SmartQ on computer B.
34. Verify that the lines come up as “Ready For Call”.
35. Observe call activity on the lines, and call into the system to test.
Tips
If you want SmartQ to start automatically when your PC starts up, add a shortcut to C:
\ProgramData\TeleSage\Ivr\Start_IVR_Send.exe (C:\Program
Files\Telesage\Start_IVR_Send.exe in Windows XP) to your Startup folder.
If you had GoToMyPC or pcANYWHERE programs on computer A, install or transfer them to computer B.
For further help, consult the Technical Support section of the TeleSage website: www.telesage.com
SmartQ 5.2 Manual
148
T-1 Boards
T-1 Boards
The use of a T-1 board requires you to go through a fairly elaborate set-up process:
•
Give line specifications to the service carrier
•
Create cabling from the demarcation point to the board
•
Install Dialogic drivers
•
Configure Dialogic drivers
•
Configure SmartQ
•
Coordinate with TeleSage support staff when the T-1 circuit is operational
Please follow these instructions as carefully as possible and consult the TeleSage website
(www.telesage.com) for further suggestions.
There should also be an application on your SmartQ installation CD which helps you diagnose problems relating
to T-1 technology.
Line Specifications
Your local carrier will give you several options for setting up your T-1 line:
•
Trunk type and framing (ISDN PRI with B8ZS ESF or AMI D4 with SF)
•
Start Method (Wink, Ground, Loop or Immediate)
•
ISDN Protocol (e.g., DMS 100, NI2, or none)
SmartQ supports both PRI (Primary Rate Interface) with ISDN and CAS (Channel Associated Signaling, also
known as “Robbed-Bit” signaling) with AMI D4 signaling. You must specify the following configuration from
your service provider, depending on which type you order:
For PRI, order:
•
B8ZS ESF framing
•
Immediate Start, both inbound and outbound
•
ISDN Protocol either DMS100 or NI2
For CAS (“Robbed-Bit”), order:
•
AMI D4 signaling
•
SF framing
SmartQ 5.2 Manual
149
•
Wink Start outbound, Immediate Start inbound
•
No ISDN protocol
Notes
An ISDN T-1 uses channel 24 for signaling (ring, drop, pickup, hang-up), so only the first 23 channels will accept
calls. An AMI D4 T-1 uses all 24 voice channels for calls, as it does not utilize a “D” channel for signaling.
An ISDN provides DNIS (dialed number) and ANI (Caller ID) digitally via the D-channel. You only need to tell the
carrier how many DNIS digits you would like. Typically you would ask for the last 5 digits of the dialed number.
For AMI D4, ask your carrier to provide ANI and DNIS in the form “star - ANI - star - DNIS star.” This means that when SmartQ goes offhook, it will immediately receive touchtone digits from the T-1. For
example, if the caller dials 1-800-555-1212 from their home at 919-555-1212, SmartQ will receive the digits as
*9195551212*8005551212*. There is a checkbox on SmartQ’s Phone Line Setup screen that tells SmartQ
to expect this protocol and automatically interpret it.
Dialogic Board
The D/240JCT-T1 has jumpers and a rotary switch.
•
If there is only one board in the system, the jumpers aren't needed: set the rotary switch to ID 0.
•
The CT Bus cable is required if there are multiple T-1 boards in the same computer. There is a limit of 4 T-1
boards (96 lines) per computer.
There is an indicator light nearest the jack on the board.
•
The light is red if there seems to be a problem with the signals.
•
The light is green if the signals seem to be correct and consistent.
If the line is giving you trouble, make a “hard loopback” connector and plug it directly into the board. If this
doesn’t turn the light green when the Dialogic service is running, then the board is faulty. It may take 15 seconds
after insertion for the board to detect and analyze the signals.
The pin out for the board is
•
1 Receive Tip
•
2 Receive Ring
•
4 Transmit Tip
•
5 Transmit Ring
Therefore, to make a hard loopback, take an RJ-45 plug and two short wires. Connect pin 1 to pin 4 and pin 2 to
pin 5. Twist the wires.
Cable from the SmartJack to the Dialogic board
Use a straight-through LAN cable (ABAM or Cat 5e) to connect the SmartJack (the phone interface box) to the
Dialogic board. The cabling should be less than 133 feet in length.
If you are making a cable, the wires are the same on each plug. Place the plug so that the tab is away from you and
the wires would stream out to the left. Pin 1 will be on top. The wire order could be as follows:
•
1 Green white
•
2 Green
•
3 Orange white
•
4 Blue
•
5 Blue white
•
6 Orange
•
7 Brown white
•
8 Brown
SmartQ 5.2 Manual
150
T-1 Boards
OR
•
1 Orange white
•
2 Orange
•
3 Green white
•
4 Blue
•
5 Blue white
•
6 Green
•
7 Brown white
•
8 Brown
The first is called 568A and the second is 568B. Either will work as long as both plugs are the same. This cable
works because the SmartJack has transmit and receive pins reversed to mate with the Dialogic board or other
equipment.
Installing Dialogic Drivers
Use installation version 6.1.1. ISDN support is not included in the “Typical” or “Compact” installations.
Therefore, you must choose Custom Install and check the ISDN and GlobalCall checkboxes. When the installer
asks what ISDN protocols to install, choose all of them. You will only need one protocol, but this keeps your
options open.
Reboot and apply Service pack 1.
Configuring Dialogic Drivers
Run the Dialogic Configuration Manager. The Dialogic board should be auto-detected.
1. Double-click the board to get its properties.
2. Choose ISDN under the Interface tab.
3. Choose the appropriate protocol, such as DMS-100, to match the protocol on your T-1 line.
4. Under the Misc tab, there is a setting for parameter file. If you are using DMS, then enter “DMS.PRM”. For
another protocol, enter protocolname.prm. These files are in the folder C:
\ProgramData\Dialogic\data in Windows 7, or C:\Program Files\Dialogic\data in
Windows XP. They are highly-commented text files that contain settings such as enabling ISDN, B8ZS, ESF
and so on. They may be redundant with the protocol choice, but this redundancy should not cause any
problems.
SmartQ configuration
On the Phone Line Setup screen (see Chapter 1), you need to select the T-1 setting and the number of DNIS
(Dialed Number Identification Service) digits to capture (typically 10). These settings are saved in items 32 and 37,
respectively, in the ivr.ini file.
Additional configuration
You may need to contact TeleSage so that can walk you through several more steps of the configuration and
testing. Please call your account manager to arrange this at 866-942-8849.
SmartQ 5.2 Manual
151
Index
Disk Space
12
Display Surveys Alphabetically
DLL
77
DNIS
97
Index
-A-
-E-
ADO connection string
124
Advanced Dialer
3, 123
Allow Editing of Data
54
Allow Response During Question
AMI D4 signaling
9
Answer Deglitch
10
Answering Machine
111, 128
Apply Now button
32, 44
Auto-Test
44
Editing Items
23
57
-DData
Data Errors window
57
Data Screen
52
Default response when item is skipped
57, 130
Fields Available
56
Fields to Output
56
Include field names as first line of output
56
Separator
56
Define Jobs button
109
Deleting Items
17
Dialing Prefix setting
111
Dialogic Voice Board
5
DID Digits
12
DID/DNIS
12
© 2012 TeleSage Inc.
-FFax Detection
51
Fax transfer number
130
Formula Builder
66
Advanced
69
Basic
67
-CCalculate file name by formula
Call
Duration
131
Statistics
52, 130, 131
CallerID/ANI 11
Clip recording
63
Colors settings
55
Configuration
Custom
3
Professional
3
Confirm Deletions
54
Current Activity screen
6, 46
17
-GGoodbye Prompt
Group
59
Fixed
59
Random
59
Rotating
59
61, 130
-HHang Up settings
9
Help
2
Help Key
30
HookFlash Transfer
9
-IIncomplete survey
16
Include-in-Resume
87
Interruptible (prompts)
23
Invalid Response
23
Item Types
15
-KKey Text
29
54
152
153
SmartQ Help
-L-
-P-
Lead Survey
13
Multiple
96
Line Type
8
Live Person Max Hello Length
10
Locked Items
35
Log Files
50
Survey-specific logging
130
Pause before each item
130
Pause Survey
29
Phone Lines Provide Hangup
8
Pick Up setting
9
Polling
126
Poll Interval setting
126
Port Settings
8
Port Status
47
Power Editor
101
Previous Survey button
33
Prompt Types
18, 61
Inform
19
Introduce
19
Question
19
Repeat Instructions
20
-MMax Nonsilence to Ignore
10
Max Time Between Rings
10
Maximum Duration
29, 131
Call
131
Item
131
Survey
131
Maximum number of tries
23
Minimum open-end message length
Multiple Lead Surveys
96
Enable
97
130
Question Timing
23
Time allowed for response
23
Time before repeating question
23
Quotas
111
-NNightOwl
49
Number of Lines
-R-
8
-OODBC output
104
Open-End Filenames
30
Open-End Items
30
Open-End Responses
90
Deleted Responses
91
Export open-end IDs
56
Export open-end transcriptions
56
Minimum open-end message length
Password for retrieval
94
Saved Responses
91
Telephone Play-back
90
Transcribed Responses
91
Unheard Responses
91
Untranscribed Responses
91
Outbound Call Progress
10
Outbound Caller ID
11
-Q-
131
Recording
18
Import Studio Recordings
21
Recording Prompts
20
Repeat Current Item
29
Response Survey
13
Retrieve (item type)
86
Retrieve info from previous surveys
Retry busy numbers
111
Retry Unanswered Numbers
111
Return to Previous Item
29
Ring setting
9
Rings Before Answering
8
Robbed-bit signaling parameters
9
87
-SSave * as setting
29
Skip Items
18, 29
Conditional skipping
21
© 2012 TeleSage Inc.
Index
Skip Items
18, 29
Skip Destination feature
29
Special Touchtone skipping
29
Special Touchtones
29
Specific Destination pull-down box
32, 33
Standard Dialer
3, 107, 109, 116, 119, 121
Status of incoming lines
47
Survey Organizer
101
Survey Voice
64
Recording
64
Survey-specific settings
130
System Prompts
61
System Voice
61
Auto-Advance
63
Clip Recording
63
Default
62
Editiing
63
Record System Voice screen
63
Recording
62
Voice Selection
-WWelcome Screen
6
Wink Signal
11
Expect Wink after Pickup
11
Time between Pickup and Dial
11
Time to wait for Wink
11
-XXML Output
-TT-1 Outbound Call Setup
11
Enclose dialstring with * and # setting
MF Dialing
11
Test Now button
45, 52
Text File output
104
Time Allowed for Answer
111
Time Allowed for Answer box
111
Timeout for Dial-For-Recording
10
ToFax files
130
Tooltips
2, 54
Transcription
91
Transfer type
9
Translate Response
23
Try Data Export Again button
57
Two-key sequences
30
11
-VValid Response Length
22
Maximum Number of Digits (or Characters)
Minimum Number of Digits (or Characters)
Valid Responses
24
List
24
Validation
23
View Responses in Real Time
48
© 2012 TeleSage Inc.
64
22
22
106
154