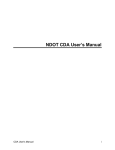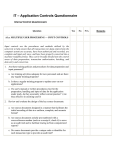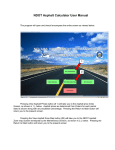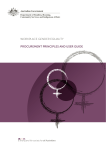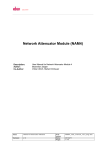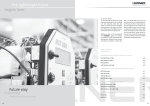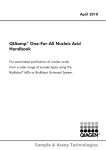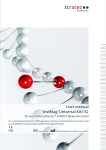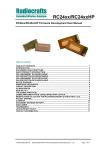Download NDOT iCX User`s Manual - Nevada Department of Transportation
Transcript
NDOT iCX User’s Manual Table of Contents General Information iCXWeb Help Contacts.......................................................................................... 1 System Requirements .......................................................................................... 1 Account Roles ....................................................................................................... 1 Logging In ............................................................................................................. 2 Overview Dashboard ............................................................................................................ 2 Task Bar ................................................................................................................ 3 Menu .................................................................................................................... 3 Options ................................................................................................................. 3 Bidding Contract Preview .................................................................................................. 3 Select a Contract .................................................................................................. 4 Contract Tree ........................................................................................................ 4 Contract Summary................................................................................................ 5 Items .................................................................................................................. 5-6 Addenda ............................................................................................................... 7 Subcontractor and Supplier .............................................................................. 7-8 Certifications ..................................................................................................... 8-9 Company Administration Menu .................................................................................................................... 9 Company Info .................................................................................................. 9-10 General Information iCX Help Contacts iCX Help Desk NDOT Contract Services Phone: (775) 888-7070, Option 3 Email: [email protected] To register for electronic bid bonds Surety2000 Phone: 800-660-3263 Website: www.surety2000.com E-mail: [email protected] SurePath (InSure Vision Technologies) Phone: 818-783-3460 Website: www.insurevision.com Email: [email protected] Electronic Plan Room The electronic plan room can be accessed from the Department’s website at www.nevadadot.com. For assistance with the Plan Room, please call NDOT Contract Services. iCX System Requirements The iCX application has been tested to run on the following browsers: • Internet Explorer 9 and higher • Mozilla/Firefox • Chrome Account Roles in iCX There are 3 different account roles in iCX: 1. User: An administrative account. Can enter information into a bid in iCX, but cannot sign for certifications or submit a bid. The User account is set up by a Company Administrator. 2. Authorized Signer: Has all the same rights as a user and can sign for certifications and submit bids. The Authorized Signer account is set up by a Company Administrator. 3. Company Administrator: Has all the same rights as a User and an Authorized Signer, can edit company profile information and can set up both User and Authorized Signer accounts. The Company Administrator account is set-up by NDOT. Updated 2/18/2015 Page 1 Logging into iCX You must first obtain a username and a temporary password from your company’s Administrator. To obtain an administrator account, please contact NDOT Contract Services. When you first login into your account, you should change your password. To change your password, access the Options menu: 1. 2. 3. 4. Click on the Options link in the upper right corner of the screen. Click on Change Password. Enter your current password. Enter a new password which meets the following criteria: Must be at least 8 characters long Must contain 1 uppercase letter Must contain 1 lowercase letter Must contain 1 number Must contain 1 special character Overview Dashboard Once you log into iCX you will be brought to the Dashboard. The dashboard provides information and navigation tools to help contractors review high-level information and quickly access contracts in the iCX application. The Dashboard is specific to the user logged in. Updated 2/18/2015 Page 2 Task Bar The task bar is specific to the person logged into iCX. 1 2 3 5 4 1. User Specific Menu: all the menu options available to you can be accessed. 2. User Name: Your name will be displayed 3. Logout: Logout of the system. Since iCX is a web application it is recommended you logout of your session instead of simply closing the window. 4. Options: Change your password and set the “Save as you Go” option. 5. Help Menu The Menu is role specific. Users and Authorized Signers can access the Bidding and Contract Preview Sections. To see the menu access for a Company Administrator, please see the Company Administrator section starting on page 9. Click on the down arrow to open the menu and click anywhere inside the menu to close it. Options In Options you can change your password and set the “Save as you Go” option. To activate “Save as you Go” click on the radio button to the left of the option until it turns green. Bidding in iCX Contract Preview The Contract Preview window allows users to view and download contract information for all contracts that are currently available for bidding from the Department, including contracts for which a contractor is not authorized to bid. To access Contract Preview, select the Preview from the Bidding menu. Updated 2/18/2015 Page 3 Selecting a Contract Once you purchase a set of plans and are prequalified to be a prime bidder, you will be given rights to bid on a contract. To access an authorized contract for bidding, select Bidding from the Bidding menu. To open a particular contract you can either type the contract number into the Select Contract Field or use the drop-down and select a contract. Contract Tree The contract tree structure in the left column provides access to different parts of the contract bid package. The Contract Tree can also give you an “at-a-glance” status of your bid by showing completed items in black and yet to be completed items in red: Contract Number – Contract Summary 1. Items a. Base Items 2. Addenda 3. Subcontractor and Supplier 4. Certifications a. Lobbying Activities (Federal Aid contracts only) b. Suspension or Debarment c. Prime Contractor Statement of Performance d. Enterprise Conformation Letter(s) e. Good Faith Effort f. Uniform Affidavit of Certification (State contracts only) Updated 2/18/2015 Page 4 Contract Summary Clicking on the Contract number at the top of the Contract Tree will display the Contract Summary screen. From the Contract Summary screen you can: 1. 2. 3. 4. 5. 6. 7. View Contract information Provide the Bid Guaranty View the Vault clock View bid reports Submit and withdraw bids View your bid history View a list of submitted documents Items In the Items selection in the Contract Tree, you can review a summary of item information, export and import bid items and create a Subcontractor Quote request. The Base Items selection will provide you with your items to bid. 1. Right Click on Items to Export, Import and create a Subcontractor Quote request. Updated 2/18/2015 Page 5 a. iCX allows you to export to a spreadsheet, HCSS, Bid2Win, and Hard Dollar. Choose the program to which you want to export and click on Export b. Click on Import Items to load your item list back into iCX. c. To Create a Subcontractor Quote request, click on Subcontractor Quote. A list of bid items will display. Check the box to the left of the bid item(s) and click OK. The system will create a quote page which you can print or export to another program. 2. Clicking on Base Items will show the Bidding Window which displays the list of bid items and provides fields to enter unit prices for each item: Updated 2/18/2015 Page 6 Addenda Clicking on the Addenda will allow you to view Addenda information. All addenda must be acknowledged before bid submission. Subcontractor and Supplier Information about Subcontractors and Suppliers will be entered in this window: 1 2 3 4 1. At the top of the Subcontractor and Supplier Window is the Enterprise Required Total, the Enterprise Actual Total and the Total Bid Amount. All of these fields will update as you change your bid or Subcontractor and Supplier information. 2. If you do not intend to have any subcontractors or suppliers on the job, you can check this box. 3. The rules for submitting subcontractors and suppliers are listed here. 4. In this section of the window you will enter your subcontractors and suppliers: a. Right click to add a sub or supplier. To choose from the list, choose Add Subcontractor/Supplier. b. In the Subcontractor and Supplier field type a few letters of any part of the company name (all Enterprise eligible companies have their Enterprise type listed to the right of the company name). Updated 2/18/2015 Page 7 c. Enter the information for each Subcontractor and Supplier: i ii iii iv v vi vii vii i. Check this box for each supplier ii. Enter the bid amount provided by the subcontractor or supplier. iii. Enter the License Number, the License Limit (or check the License Unlimited box) or, if a license is not required, check the License not Required checkbox. iv. The Enterprise Type will display automatically. v. Check if you will be using the subcontractor or supplier. vi. Enter any Non-Enterprise Bid Amount – any amount which will be contracted to a 2nd tier sub or supplier of an Enterprise entity where the 2nd tier is not a certified Enterprise entity through the State of Nevada. vii. Enter a work description. viii. Enter bid items for each subcontractor and supplier: 1. Click on the item box. 2. In the item window, right click and select Add Item. 3. Check the box to the left of each item the subcontractor or supplier will be providing and click continue. 4. In the next window, check for any items that will be partially supplied and click continue. d. To enter a subcontractor or supplier which is not listed in the dropdown, right click to add “New,” enter the required information and click on save. Complete the fields as above. Certifications All Certifications should be acknowledged or submitted by an individual who is authorized to submit bids on behalf of the company. 1. Lobbying Activities (Federal-Aid contracts only) – Read the statements and then select yes or no to the confirmation statement. If the bidder checks the 'Yes' box, the federal DISCLOSURE OF LOBBYING ACTIVITIES form LLL must be completed and submitted to NDOT prior to the bid opening. If this form is not submitted, the bid may be declared non-responsive. The form can be found here: http://www.whitehouse.gov/omb/grants/sflllin.pdf 2. Suspension or Debarment – Read the statements and then select yes or no to the confirmation statement. If the 'Yes' box, is checked, additional information will need to be added to the window and additional information uploaded. 3. Prime Contractor Statement of Performance. Both statements must be acknowledged before a bid can be submitted. 4. Enterprise Confirmation Letter(s) – Upload confirmation letters for Enterprise subcontractors and suppliers. Updated 2/18/2015 Page 8 5. Good Faith Effort – Upload Good Faith Effort documentation. 6. Uniform Affidavit of Certification (State contracts only) – This is the Preference Bidding Certification. Affidavit must be acknowledge within 2 hours after bid-opening. The Certificate of Eligibility must be on file in the system for validation. For information on submitting the COE, please see the Company Administrator section starting on page 9. Company Administration Menu Company Administrators have the Profile/Company Information available in the Menu Company Info 1. Company details can be updated on the Details tab. 2. Administrators will add, edit and deactivate authorized signer and user accounts in the Employees tab. All Administrator accounts must be added by NDOT. a. To add an employee, right click in the window. a b b. Complete all the required fields and save. c. To edit or deactivate and account click on the pencil icon to the right of the user. i. Edit any fields (passwords will be reset here) by overwriting any information in the window. ii. To deactivate the account click on “No” next to “Account Active.” Updated 2/18/2015 Page 9 3. COEs must be uploaded in the Certificate of Eligibility tab: a b c a. b. c. d. Check the Enable COE box Enter the Contractor License # associated with the COE. Enter the Expiration Date from the COE. Upload an electronic copy of the COE by right clicking in the window and selecting Upload File. e. Browse for the file to upload and click on continue. f. Notes can be added to the COE by clicking on the pencil icon to the right of the uploaded file. c Updated 2/18/2015 Page 10