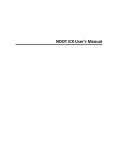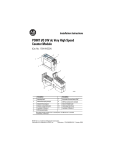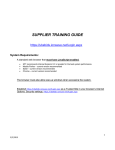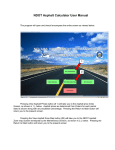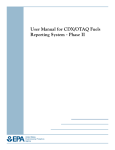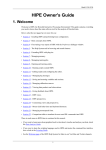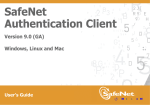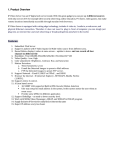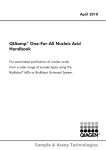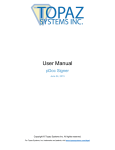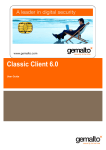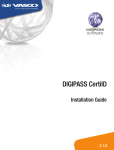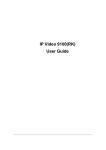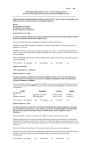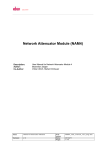Download NDOT CDA User`s Manual - Nevada Department of Transportation
Transcript
NDOT CDA User’s Manual CDA User’s Manual i CONTENTS Preparing for Electronic Bidding.................................................................. 3 Electronic Bidding .................................................................................... 3 Electronic Plan Room .............................................................................. 3 Digital Certificates .................................................................................... 3 Electronic Bid Bonding ............................................................................. 4 CDA Overview ............................................................................................ 5 Welcome.................................................................................................. 5 System Overview ..................................................................................... 5 System Requirements.............................................................................. 7 CDA Help Contacts.................................................................................. 7 Installing CDA Software ........................................................................... 8 Starting CDA Software ........................................................................... 14 Uninstalling CDA Software ..................................................................... 15 Updating CDA Software ......................................................................... 19 Contractor Profile ...................................................................................... 20 CDA Profile Setup.................................................................................. 21 Loading a Digital Certificate in CDA ....................................................... 24 Submitting a Digital Certificate to NDOT ................................................ 26 Moving a Contract to a Different Profile ................................................. 26 Deleting Profiles..................................................................................... 29 Bid Preparation ......................................................................................... 30 Loading Contracts.................................................................................. 30 Bid Status .............................................................................................. 33 Bid Item Detail and Bid Prices................................................................ 34 Subcontractors Information .................................................................... 37 Items ...................................................................................................... 39 Five Percent Report ............................................................................... 41 One Percent Report ............................................................................... 44 Subcontractor List .................................................................................. 46 Certifications ............................................................................................. 49 Acknowledging Certifications ................................................................. 49 Supplemental Notices ............................................................................... 51 Bid Submission ......................................................................................... 53 Electronic Bid Submission ..................................................................... 53 Bid Submission History .......................................................................... 57 Flash Drive Bid Submission ................................................................... 59 CDA User’s Manual 1 Paper Bid Submission............................................................................ 60 Move Contract .......................................................................................... 61 Create a Move File ................................................................................ 61 Import Move File .................................................................................... 63 Export and Import Bid Items...................................................................... 64 Export Bid Items .................................................................................... 64 Export Bid Items to a Spreadsheet ........................................................ 65 Exporting Bid Items to Excel ............................................................... 66 Import Bid Items..................................................................................... 70 Subcontractor Quote Request................................................................... 71 Delete Contracts ....................................................................................... 75 CDA User’s Manual 2 Preparing for Electronic Bidding Electronic Bidding Using all elements of the electronic bidding system detailed below, bidders will be able to: • Obtain Plans and Specifications electronically • Prepare and submit bids electronically • Submit bid bonds electronically • Submit subcontractor reports and DBE information electronically Electronic Plan Room Plans and specifications are available at www.nevadadot.com via the E-Plan Room Digital Certificates In the Electronic Bidding system (e-Bidding), bid information is entered into a Contractors Desktop Application (CDA) software program. Completed bids are digitally signed and submitted to a secure vault via the internet. Electronic bidders will be required to provide a digital certificate in order to submit an electronic bid. Companies will want to make sure they have adequate digital certificates for all employees likely to submit a bid, making allowances for absences and back-up coverage. Estimating company employees will need a digital certificate to submit a bid on behalf of a contractor. Digital certificates cannot be shared under any circumstances - one employee, one certificate. NDOT has successfully tested the Contractor’s Desktop Application and submittal of eBids with the following digital certificates: • IdentTrust “Personal TrustID” ($24 for 1 year) http://www.identrust.com/certificates/buy_trustid_personal.html • GlobalSign “PersonalSign 2” ($60 for 1 year) (Note: PersonalSign1 will not work – the certificate must be tied to an individual identity) http://www.globalsign.com/authentication-secure-email/digital-id/index.html Please see the above websites for detailed instructions on obtaining your digital certificate. CDA User’s Manual 3 Electronic Bid Bonding Electronic bids submitted via the vault can be accompanied by an Electronic Bid Bond. Having an Electronic Bid Bond is the simplest way to submit electronic bids. The companies listed below issue Electronic Bid Bonds. Please contact them directly for assistance in obtaining your Electronic Bid Bonds. • Surety2000 http://www.surety2000.com • InSure Vision Technologies, LLC - SurePath http://web.insurevision.com/nevada-dot CDA User’s Manual 4 CDA Overview Welcome Welcome to the Nevada Department of Transportation (NDOT) Contractor's Desktop Application (CDA) Help Menu. Copyright 2008, ExeVision, LLC. Licensing for use of this application must be granted by ExeVision, LLC. Phone (801) 426-7777 for more information. System Overview The Nevada Department of Transportation (NDOT) Contractor's Desktop Application (CDA) is a Windows Program for bid preparation and bid submission. Bidders for an NDOT contract can use this program to prepare and submit their bid. The CDA can be downloaded from the NDOT Website – www.nevadadot.com and installed on a PC or laptop. Software The bidder initially installs the CDA on their computer following the instructions in the Install CDA Software section of this document. CDA User’s Manual 5 CDA includes the following functionality: • Makes use of the Internet to allow bidders to perform the following: Obtain bid item data Save bid item data on the bidder’s computer Import and Export bid items to estimating software Verify that certain information has been properly entered onto various forms Digitally sign and submit bid data to NDOT Withdraw a bid previously submitted Receive electronic supplemental notices Acknowledge supplemental notices Submit a proposal guaranty (bid bond) to NDOT Submit required subcontractor reports CDA also provides for: • Storing the bidder’s bid item data in the SecureVault until NDOT initiates the transfer of the bid item data for the bid opening • Maintaining a copy of the bid submitted by the contractor for non-repudiation purposes • Verifying bid bonds Contract Items After installation of the CDA, the Bidder may go to the Load Contract window in the CDA and load contract information for contracts they are authorized by NDOT to bid on. This process will download to the CDA the items, quantities, and contract information for bidding of the contract. The bidder will then be able to prepare and submit a bid from their computer electronically or on a flash drive. For more information see the section on Electronic Bid Submission or Flash Drive Bid Submission Bid Submission The CDA will create an encrypted bid file that can be digitally signed and submitted electronically to the ExeVision SecureVault via a secure Internet connection. The bid can also be submitted manually by saving the bid file to a flash drive, printing the bid reports for a written signature, and submitting the flash drive and paper documents together. CDA User’s Manual 6 System Requirements The minimum recommended requirements to run the Contractor’s Desktop Application (CDA) are: • Hardware: Intel or AMD processor 3 years old or newer, 512 MB of RAM, 1024x768 display resolution, Printer • Software: Windows XP or more recent Microsoft operating system, Internet connection, Web browser • Email: E-mail address is required when submitting a bid electronically. Note: When the bid is submitted, the bidder will receive an e-mail message from the Vault indicating the status of the submitted bid. This e-mail will be sent to the address in the CDA profile (set up by the bidder). This application is designed to be installed on individual computers. Installing the CDA on a server is not recommended and is not supported. Requirements for Electronic Bid Submission are: • Digital certificate from a certificate vendor authorized by NDOT • Access to the Internet CDA Help Contacts If you have any questions, please contact the following resources: 1. Contractor’s Desktop Application (CDA) Software NDOT Electronic Bidding Help Desk Phone: (775) 888-7070, Option 3 Email: [email protected] 2. Digital Certificates IdentTrust http://www.identrust.com/certificates/buy_trustid_personal.html GlobalSign http://www.globalsign.com/authentication-secure-email/digital-id/index.html CDA User’s Manual 7 3. Electronic Bid Bonds Surety2000 Contact: Lisa Clemens, Vice President Website: www.surety2000.com E-mail: [email protected] Phone: 800-660-3263 SurePath (InSure Vision Technologies) Website: www.insurevision.com Email: [email protected] Phone: 818-783-3460 Installing CDA Software Go to https://exvt.exevision.com/ndot/v1.001/setup-cda.exe Click Run Click Yes CDA User’s Manual 8 CDA User’s Manual 9 Note: If you receive the following warning, click Run Note: If you receive the following warning, click Allow CDA User’s Manual 10 Accept the License Agreement Click Install CDA User’s Manual 11 Click Next to start the Setup Wizard CDA User’s Manual 12 Click Next to Confirm Installation The following screen will display during installation (this may take from several minutes up to 30 minutes, depending on your computer and the connection speed) CDA User’s Manual 13 Click Close to complete the installation You should have a NDOT Contractors Desktop Application icon on your desktop. Double-click this icon to open the application. Starting CDA Software To run the Contractor's Desktop Application (CDA) software, locate the software by going to Start, Programs, and then select "NDOT Contractor's Desktop Application"or double-click on the "NDOT Contractor’s Desktop Application” icon installed on the desktop. CDA User’s Manual 14 Uninstalling CDA Software To Uninstall the CDA: 1. Click on the Windows start menu 2. Click on 'All Programs' 3. Click on 'NDOT Contractor's Desktop Application' 4. Select 'Uninstall NDOT Contractor's Desktop Application'. (This will launch the CDA uninstall wizard) 4. Select 'Remove NDOT Contractor's Desktop Application' option 5. Click 'Finish' CDA User’s Manual 15 7. The following message will provide uninstall status: CDA User’s Manual 16 8. For a message similar to the following, Select 'Allow' CDA User’s Manual 17 9. The option to remove the database files will remove all data associated with the CDA from the computer, including past bids. Note: This option only removes the database (.mdb) files for the user that is uninstalling the application. If an administrator, who is not the regular user, is removing the application, only the database files for the administrator will be removed, not the other users. 10. Click on 'Close' to finish the uninstall CDA User’s Manual 18 Updating CDA Software When an update to the CDA Software is available: 1. Follow the instructions to Uninstall CDA Software, and do NOT delete the database when prompted 2. Follow the instructions to Install CDA Software Your updated software will retain your existing contract information. CDA User’s Manual 19 Contractor Profile The Contractor Profile contains information about the bidding contractor. The profile also identifies the bidder on an electronic bid file (via a digital certificate), and is used to show company information on bid reports printed from the CDA. The contractor profile information must be entered before any other data is added to the CDA. The profile information is entered once after software installation and can be modified at any time. Profile information is stored and transferred when a new version of the Contractor's Desktop Application (CDA) software is installed. Profile information is deleted when the database is deleted as part of the uninstall, or the data is manually deleted. Profiles are used by the CDA to identify which company is submitting the bid. If only one profile is created in the CDA, all bids that are created are submitted under this profile's information. In some cases, it is useful to have multiple profiles created in the CDA application. For example, some contractors may be incorporated under different names and Federal Tax IDs, but may submit bids from the same central office. To accommodate this case, the contractor can add multiple profiles to the CDA, where each profile has a unique Contractor ID issued by NDOT. Contractor IDs are issued at the time of prequalification. When there are multiple profiles in the same CDA, the user needs to be aware of which profile is being used to create the bid. Contracts are initially loaded under the profile that is active at the time of the load (see the Loading Contracts section). The contract can be moved to another profile using the Change Contract's Profile functionality. To add or edit a Contractor Profile, see the Profile Information section. CDA User’s Manual 20 CDA Profile Setup Select Tools, Manage Profiles A blank record appears CDA User’s Manual 21 Enter the Contractor ID provided to you with your successful prequalification letter and tab out of the Contractor ID field. Your company name should automatically populate in the Contractor Name field. Note: Please contact the NDOT Electronic Bidding Help Desk at (775) 888-7070, option 3, if you don’t know your Contractor ID or your name does not automatically populate correctly. Enter your mailing address for Contract correspondence. This address will show/print out on your bid documents. Enter a phone number, fax number (optional) and email address (your electronic bid confirmation email will be sent here), then click Save. CDA User’s Manual 22 Click Add Signer. A blank line appears CDA User’s Manual 23 Enter the first and last name and email address of a person within your organization with the authority to submit bids. Click Save. Continue adding signers as necessary. To delete an authorized signer, select the signer’s name and click Delete Signer. Note: It is each company’s responsibility to have only authorized bidders in their company’s Profile. If a person is listed in a company’s profile and has a digital certificate, they will be able to submit electronic bids on a company’s behalf. Loading a Digital Certificate in CDA Digital certificates need to be loaded into the Profile for each signer. To load a digital certificate into the CDA, the certificate owner must: 1. Have followed all instructions and obtained a digital certificate from an approved digital certificate issuer (GlobalSign, IdenTrust, etc.) 2. Loaded the digital certificate onto the computer 3. Be logged on to the computer (windows/network login) that holds the digital certificate. To load the certificate into the CDA, in Tools, Manage Profiles, go to the Certificate Subject field for the certificate owner. CDA User’s Manual 24 Click Select Certificate. A window will appear listing digital certificates available for use on that computer. Select the correct certificate. Click OK. The Certificate Subject field will be populated with the digital certificate code. Click Save. You must have each digital certificate owner sign on to the computer where the digital certificate is loaded, and add their certificate to the company profile in the CDA. CDA User’s Manual 25 Submitting a Digital Certificate to NDOT Once a digital certificate is in the CDA, NDOT must receive the digital certificate code to import into their iPD (Integrated Project Development) database. iPD matches digital certificate codes to CDA digital certificates for bids submitted electronically via the vault. This verifies that bids are only accepted from authorized signers. To submit your digital certificate to NDOT: Open the CDA, go to Tools, Manage Profiles, and click on the Certificate Subject field for the first digital certificate. Copy the line of code (you must use Ctrl+C to copy, the right mouse click won’t work), and either: 1. Paste the code into a blank Word or Notepad document. Save the file to a flash drive or CD. Manually submit the flash drive or CD to NDOT. Make sure it clearly identifies your company name and the certificate holder’s name. 2. Paste the code into an email and send it to [email protected]. Clearly identify your company name and the certificate holder’s name. 3. Paste the code into a blank Word or Notepad document. Print the document, and manually submit it to NDOT (via mail/in person at NDOT Contract Services, 1263 S. Stewart St, #101, Carson City, NV 89712, Ph (775) 888-7070, or fax it to NDOT Contract Services (775) 888-7101. Make sure the document clearly identifies your company name and the certificate holder’s name. Moving a Contract to a Different Profile To move the bid from one profile to another, the appropriate contract must be opened. Click File, Change Contract's Profile. CDA User’s Manual 26 After clicking on Change Contract's Profile the following pop-up window will appear: Using the drop-down menu, select the contractor ID that will be used to submit the active project. After selecting the appropriate profile, click on the OK button. After changing the contract's profile, if you want to continue working on the contract you will have to change the active profile, as well. To change the active profile click on Tools then Select Profile, then select the profile that you have moved the contract to. CDA User’s Manual 27 CDA User’s Manual 28 Deleting Profiles To delete a Profile, select Tools, Select Profile, and then select the profile you want to delete. Click the Delete Contractor Profile button in the bottom right. Note: Deleting the profile will also delete all contracts associated with the profile. CDA User’s Manual 29 Bid Preparation Note: Before loading a contract, Contractors must be prequalified and have purchased a set of bidding plans from NDOT The first step after purchasing the set of bid plans from NDOT is to load the contract file. This contract file contains all items and quantities for bidding of the contract. The contract file only has to be loaded once. Any changes to the contract through supplemental notices will automatically be added to the CDA and the contractor will be notified by a pop-up window that the contract has had a supplemental notice added to it. In addition, if the supplemental notice modifies the quantity or type of items in the contract, the prices for these items will be deleted (changed to $0.00) to identify that the items have changed, and prompt the bidder to re-enter their bid prices. The contract being loaded will be automatically associated with the Contractor Profile that was selected when the Contractors' Desktop Application (CDA) software was initially started. If one Contractor Profile has been set up in the CDA software the contract is always associated with that profile, and a profile does not have to be selected when CDA is started. If multiple profiles have been created, the contractor must select the profile that will be used to bid by selecting Tools, Select Profile, and then selecting the desired Contractor Profile. When the contract is loaded, it will be associated with the Contractor Profile that was last selected. If you want to associate the contract with a different profile, see the Change Contract's Profile section. Loading Contracts To load a contract into Contractor's Desktop Application (CDA): 1) Establish a connection to the Internet. 2) Click, File -> Load Contract CDA User’s Manual 30 3) Scroll through the list of available contracts and click, Load This Contract for the contract you want to bid. Load one contract at a time. Only the contracts you are authorized to bid on appear in the list. You must be prequalified and have purchased bid plans from NDOT. If you do not see a contract in your CDA that meets this criteria, contact NDOT’s Electronic Bidding Help Desk at (775) 888-7070, option 3. CDA User’s Manual 31 4) Click, Yes to load the contract. 5) A confirmation will appear indicating that the contract has been loaded. Click, OK. CDA User’s Manual 32 Bid Status 'Bid Status' box appears on the top right corner of the window used to prepare a bid. The 'Bid Status' provides the bidder with real-time information for the completion of the bid. Bidder will not be able to submit a bid until all bidding requirements are completed. 'Bid Status' information appearing in Red indicates the bid is incomplete. The bid cannot be submitted until the bidding requirements noted in the Bid Status window are complete. 1. The ’Total Bid’ field remains red until all unit prices have been entered. 2. The subcontractor field remains red and displays, "Subcontractor information not complete" until a subcontractor enters information for at least one subcontractor or selects the "No Subcontractor Used" checkbox in the Subcontractor tab. When either of these happens, the message changes to "Subcontractor Information complete." CDA User’s Manual 33 2. The certifications field remains red and displays "Certifications are not complete" until all the certifications are acknowledged. When all certifications are acknowledged the text turns black and reads "Certifications are complete". 3. The supplemental notice field remains red and displays "Supplementals Not acknowledged" until all the supplemental notices issued for the contract have been acknowledged. When all supplementals have been acknowledged the text turns black and reads "All Supplementals acknowledged". 4. The surety field remains red and displays "Surety type not indicated" until the surety information is entered. When the surety information is entered the text turns black and reads "Surety by XXXX" where XXXX indicates one of the surety types available. For electronic bid bonds a message indicating "Surety bond not yet validated" indicates the bond information has been entered, but not validated. 5. The vault field reads ’Bid not submitted to Vault’ until a bid is successfully submitted. Each time the bid is successfully submitted to the vault, the message will change to "Vault Confirmation: XXXX" where "XXXX" is the vault confirmation number. Note: A bid can be submitted to the vault as many times as the bidder wants, but the last bid submitted prior to the time scheduled for bid opening is the bid that will be opened unless the bid was cancelled by the bidder. Bidder can also use the Test Vault Bid Submission feature to test the transmission of data to the vault bids without storing bids in the vault. Bid Item Detail and Bid Prices Contract bid items appear in the CDA ’Bid Item Detail’ window tab. Enter bid item prices in the ’Unit Price’ column. The ’Ext. Price’, ’Subtotals’ and ’Bid Total’ are calculated automatically. Note: For items that are part of an ’Alternate’ (see image below), prices are only required for the selected alternate. CDA User’s Manual 34 Note: Contracts will be available for loading 5 calendar days after the bid opening, however you will not be able to submit a valid bid after the bid opening date and time have passed. To enter Unit Prices: 1) Open a contract. 2) Click on the ’Bid Item Detail’ tab. CDA User’s Manual 35 3) Click a Category or the Contract Number, a. Bid items are displayed for the selected category or for the entire contract b. Categories with missing unit prices are displayed in Red. 3) Enter 'Unit Prices'. a. Field available for data entry display with a white background. Fixed fields display with a gray background. b. 'Unit Prices' are entered to 2 decimal places (cents). Numbers with a greater decimal place will be rounded. c. As the fields are entered, the 'Ext Price' field is calculated and displays. Values in the 'Ext Price' field round to two decimals (cents). d. CDA displays the running ’Bid Total’ in the Bid Status box in the upper right corner of the window. e. CDA displays the category total below the 'Ext Price' column. 4) Navigate to the next 'Unit Price' field using your mouse, arrow keys, or the Enter key. 5) You can click ’Show Me Incomplete Items Only’ below the item table on the left to display only the items in the current category that have no 'Unit Price'. CDA User’s Manual 36 6) Periodically click the ’Save’ button. a. 'Save' button will be disabled if no changes have been made since the last save. b. Bid information is automatically saved when changing windows. Subcontractors Information The 'Subcontractors’ tab is used to document all subcontractors you contacted in the process of your bid preparation and collect the required information to fill out the Five Percent, One Percent, and Subcontractor and Supplier reports. 1. Select ‘Add Subcontractor Record’ CDA User’s Manual 37 2. Select the subcontractor name from a drop-down list in the 'Subcontractor Name' column. Complete the remaining columns as applicable. Continue adding subcontractor records as needed. If a subcontractor that you would like to use is not on the list, you can select 'Add Subcontractor' option from the top of the dropdown list. This will open an 'Unlisted Subcontractor' window where information for a subcontractor that is not in the dropdown may be added. 2) If you are not planning to use any subcontractors, check the "No Subcontractor Used" box. You should still list the subcontractors that you have contacted. CDA User’s Manual 38 Items The ‘Item’ tab: is used to list the items each 5% and 1% subcontractor will be providing. Subcontractors providing goods and services exceeding 5% of your bid amount will be listed under the Five Percent heading. Subcontractors providing goods and services exceeding 1% of your bid amount or $50,000, whichever is greater, will be listed under the One Percent heading. CDA User’s Manual 39 1) Click on a subcontractor name. An item list appears in the right pane. Identify which items the subcontractor will be providing by checking the “Sel” box. 2) Select the next subcontractor listed, and identify the items they will provide. Continue for each subcontractor. 3) Click Save CDA User’s Manual 40 Note: The 1% Report and Subcontractor List Report are submitted separately from the bid package. They are not submitted automatically with a bid. The reports have deadlines that are different from the bid itself, and are submitted separately A complete bid submission requires 3 parts: 1) The Bid File and 5% Report (submitted together from the Submit Bid tab) 2) The 1% Subcontractor Report (submitted from the One Percent tab) 3) The Subcontractors & Suppliers Report (submitted from the Subcontractor List tab) You must submit a valid bid file before you can submit a 1% Report or Subcontractors & Suppliers Report. Five Percent Report The 'Five Percent Report' window tab displays the 5% report that is submitted with the bid. The Five Percent Report may be printed from this window by clicking on the print report button. Note that on-screen navigation requires the use of the scroll bars and the “Next Page” and “Previous Page” buttons. Keyboard Page Up and Page Down functions do not work in this window. CDA User’s Manual 41 CDA User’s Manual 42 CDA User’s Manual 43 One Percent Report The 'One Percent Report' window tab displays the One Percent Report. This report may be submitted to NDOT any time up to 2 hours after the bid opening. 1) For electronic bid submissions, the 'One Percent Report' is submitted to the Vault using the 'Submit Report to Vault' button. Note: If the bid is submitted through the Vault, the 'One Percent Report' must also be submitted through the Vault. 2) For flash drive submissions, the 'One Percent Report' should be saved to a flash drive using the 'Save Report to File' button. The flash drive can be given to NDOT any time up to 2 hours after the bid opening. Note: If the bid is submitted on flash drive, the 'One Percent Report' must also be submitted on a flash drive. CDA User’s Manual 44 For hardcopy review, the 'One Percent Report' may be printed from this window by clicking on the 'Print Report' button. CDA User’s Manual 45 Subcontractor List The 'Subcontractor List' window tab displays the ‘List of Subcontractors and Suppliers Report’. This report may be submitted to NDOT any time up to 5pm the next business day after the bid opening. 1) For electronic bid submissions, the ‘List of Subcontractors and Suppliers Report’ is submitted to the Vault using the 'Submit Report to Vault' button. Note: If the bid is submitted through the Vault, the ‘List of Subcontractors and Suppliers Report’ must also be submitted through the Vault. 2) For flash drive submissions, ‘List of Subcontractors and Suppliers Report’ should be saved to a flash drive using the 'Save Report to File' button. The flash drive can be given to NDOT any time up to 5pm the next business day after the bid opening. Note: If the bid is submitted on flash drive, the ‘List of Subcontractors and Suppliers Report’ must also be submitted on a flash drive. CDA User’s Manual 46 For hardcopy review, the 'Subcontractor List Report' may be printed from this window by clicking on the 'Print Report' button. CDA User’s Manual 47 Certifications Bidders are required to acknowledge specific certifications when submitting a bid. State funded contracts require a debarment certification. Federally funded contracts require both a debarment certification and a lobbying certification. One or both certifications will automatically appear on the Certifications tab as required for each specific contract. Contractor's Desktop Application (CDA) enables bidders to acknowledge the certifications and stops bidders from submitting a bid if certifications are incomplete. When the following Certifications are acknowledged, the ‘Bid Status’ sub-window changes from “Certifications are not complete” to “Certifications are complete”. NDOT Federal and State Certifications: 1) Affidavit Required under Section 112(c) - Suspension or Debarment 2) Disclosure of Lobbying Activities Acknowledging Certifications To acknowledge certifications: 1. Click the ‘Certifications’ window tab. 2. Click on the subtab for each certification 3. Select ‘Yes’ or ‘No’ as applicable to each certification. a. Some certifications require a ‘Yes’ response to be responsive. b. Responding ‘Yes’ to the certification “Suspension or Debarment” requires entering information in the ‘Suspension or Debarment Listing’ table shown below. CDA User’s Manual 49 Click Add to add a listing, enter the required information, and click Save. CDA User’s Manual 50 Supplemental Notices Supplemental Notices issued on a contract must be acknowledged in Contractor's Desktop Application (CDA). Supplemental Notices can be issued for any change to the original advertised contract. If the supplemental notice results in a change to bid items, the items will be automatically updated in the CDA. Bid item changes can include any or all of the following: a) A new item is added - it is inserted into the bid in the correct sequence. b) An existing item is deleted - it is deleted from the bid. c) A quantity is changed - the quantity is updated and the bid price is changed to $0.00 Note: The contract's bid items must contain the latest supplemental information to be considered a valid bid. It is the bidders’ responsibility to be aware of supplemental notices and to acknowledge receipt of all supplemental notices in the CDA. When connected to the internet, supplemental notices for a contract that has been loaded into CDA will be automatically loaded in the Supplemental Notices tab. CDA automatically checks for new supplemental notices whenever the application is started or when attempting to submit a bid. The 'Bid Status' sub-window displays the appropriate status for acknowledgement of the supplemental notice. A bid cannot be submitted until all supplemental notices are acknowledged. For projects with no supplemental notices, the message says: 'No Supplemental to acknowledge' For projects with at least one supplemental notice, the messages are a. 'Supplementals Not Acknowledged’, or b. ’All Supplementals Acknowledged’ CDA User’s Manual 51 To acknowledge supplemental notices: 1. Click the 'Supplemental Notices' window tab. 2. Enter initials to acknowledge each supplemental notice. You may click on the ‘Detailed Information’ link to view the supplemental notice. CDA User’s Manual 52 Bid Submission When a bid has been prepared and is ready to be submitted to NDOT, the Contractor's Desktop Application (CDA) creates an encrypted bid file that can be submitted one of two ways: 1. As a digitally signed bid file submitted to the Vault, or 2. Saved to a flash drive & submitted to NDOT with the bid documents printed & signed. Electronic Bid Submission Note: The bidder’s digital certificate must be loaded into the Profile window in the Contractor's Desktop Application (CDA) and Authorized Signers must be submitted to NDOT before the bid can be submitted electronically. Submitting an Electronic Bid: CDA User’s Manual 53 1) Select the 'Submit Bid' window tab. 2) In the Proposal Guaranty sub-window click the Surety Type drop-down and select one of the options. 3) Enter the 'Bond Authorization Code or Check #'. 4) For Surety 2000 or SurePath electronic bonds, click Validate Bond. Note: When 'Validate Bond' is selected, CDA communicates with the applicable surety company via the internet to verify the entered 'Bond Authorization Code #' is legally binding. If it is, the 'Bid Status' sub-window message will show ‘Surety bond validated’ and enable the ‘Submit to the Vault’ and ‘View/Print Bid’ buttons. 5) Contractor's Desktop Application (CDA) enables bidders to test connectivity to the vault prior to actually submitting a bid. To test vault bid submission, select 'Test Submission'. The following message will appear when the test bid has been successfully submitted. CDA User’s Manual 54 When the test submissions is unsuccessful, a message will provide information about the problem. 6) When you’re ready to send your bid, click 'Submit to the Vault' Note: ‘Bid Total’, 'Subcontractor Information', 'Certifications’, ‘Supplemental Notices’ and ’Surety Bond’ must be completed before the ‘Submit to the Vault’ button can be selected. When a bid is submitted or cancelled, a bid submission history is kept. This history is displayed in the bottom right of the Submit Bid tab. In addition to the bid submission CDA User’s Manual 55 information it also tracks the date and time of the latest submissions of the 1% and Subcontractor List reports. 7) Select the signer from the 'Authorized Signer' drop-down list. See (Authorized Signers) for more information. a) Check the 'Print Bid' box if you want a printed copy of the submitted bid. 8) Click 'Send Bid' to submit the bid or 'Cancel' to stop the submission. Note: The following message will appear when the bid has been successfully submitted and accepted. A confirmation e-mail is also sent to the bidder. CDA User’s Manual 56 Note: An error message indicating the source of the problem, like the message below, will appear if the bid submission is unsuccessful. 8) To cancel a bid, select the contract then click, 'Cancel Bid' in the ‘Submit Bid’ window. This removes your bid information from the vault & cancels your bid. Bid Submission History Each time the bid is submitted to the vault, 'Bid Submission History' is maintained in the Contractor's Desktop Application (CDA) for the associated profile. This history includes the following information for each submitted or cancelled bid: • • • • • 'Confirmation #' - Confirmation number assigned by the vault for a successful bid submission or cancellation 'Bid Action' - displays ’Submitted’ or ’Cancelled’ 'Date' - Date bid was submitted or cancelled 'Submitted By' - Name of Authorized Signer 'Bid Amount' - Dollar Amount for a submitted bid or N/A for cancelled bid CDA User’s Manual 57 CDA User’s Manual 58 Flash Drive Bid Submission The Contractor's Desktop Application (CDA) can create electronic bid documents to be submitted on a flash drive. The main difference between electronic bid submission and flash drive bid submission is that an electronic bid requires a digital certificate in order to submit to the secure vault. In the absence of a digital certificate, the bid file can be saved to a flash drive and submitted to NDOT along with a signed Proposal Cover Page and bid documents. To submit a flas drive bid: 1) Go to the 'Submit Bid' window tab. 2) In the Proposal Guaranty sub-window click the Surety Type drop-down and select one of the options. 3) Enter the 'Bond Authorization Code or Check #' CDA User’s Manual 59 4) Click 'Validate Bond' button if an electronic Surety Bond number was entered. Note: the ‘Validate Bond’ button is disabled if an electronic bond is not selected. When 'Validate Bond' is selected, CDA communicates with the surety company via the Internet to verify the entered 'Bond Authorization Code #' is legally binding. If it is, the 'Bid Status' sub-window message, ’Surety not provided’ will change to ’Surety bond validated’ and enable the ’View/Print Bid’ button so the bid can be printed and submitted. 5) Click View/Print Bid button to view and print the bid submission documents. 6) Click 'Save to File' and save the bid file to a flash drive for submission. You can repeat the ‘Save to File’ command and select a file location on your computer to save a copy for your records. 7) Save the One Percent Report and Subcontractor List Report to a flash drive for submission. You can repeat this step and select a file location on your computer to save a copy for your records. Note: ’Bid Total’, 'Subcontractor Information', ’Certifications’, Supplemental Notices' and ’Surety Bond’ must be completed before the ’View/Print’ button can be selected. (See Bid Status for more information). Note: For Flash Drive Bid Submission, the signed bid documents and electronic bid file will constitute the Contractor’s official bid and must be received by NDOT prior to the bid opening time. Paper Bid Submission Follow the instructions provided in the Bid Proposal Documents. Submit your bid to NDOT prior to the bid opening time. CDA User’s Manual 60 Move Contract In some instances multiple people may be responsible for bid preparation and submittal, or you may want to use more than one computer. The CDA allows for this with the Export Move File functionality available in the ’Export’ menu. This feature allows all or part of the bid file (bid items, subcontractors, and supplemental) to be moved from one computer to another using a flash drive, CD or network drive. The move file can be imported to the computer that is to continue the bid preparation with the Import Move File in the ’Import’ menu. If the person creating the bid does not have a valid digital certificate to submit the bid to the vault, the complete bid must imported to a PC that has a valid digital certificate that will be used for electronic submittal. IMPORTANT: This feature will move parts of the contract or the entire contract, but more than one person cannot be moving the same part (i.e. Bid Items) at the same time. The last person performing the same "move" will overlay previous moves. When multiple people are working on bid item prices, unit prices with zero ($0.00) will be ignored when they are imported. Create a Move File 1. Select ”File -> Export -> Export Move File” from the menu. CDA User’s Manual 61 2. Select the bid document(s) you want to move. 3. Specify the ’Directory/Location' to save the move file (this should be your flash drive, CD, or Network Drive) and click ’OK’. CDA User’s Manual 62 NOTE: Subcontractor records that are added using the "ADD SUBCONTRACTOR" function will not be included with the move file. These subcontractor records will need to be added again on the target computer. Import Move File To import the move file on the target PC: 1. Open a contract. a. Load the contract first if you are moving parts of the contract. b. This step is not required if moving the entire contract. 2. Click ’File -> Import -> Import from Move File’. 3. Enter the directory where the move file is located (flash drive, CD or network). Click the file and then click ‘Open’. The files will show in the CDA on the target PC. NOTE: When multiple people are working on bid item prices, unit prices with zero dollars ($0.00) will be ignored when they are imported. CDA User’s Manual 63 Export and Import Bid Items Export Bid Items can be used by Contractor’s who use spreadsheets or 3rd party software (Bid2Win, HCSS, or Hard Dollar) to export pricing information for their bid proposal. Contractors can also use this feature to create a spreadsheet to assist with calculations of their bid prices. Import Bid Items can be used to import the unit prices back into the Contractor's Desktop Application (CDA). Export Bid Items To export bid items: 1. Open a contract 2. Click ’File -> Export -> Export Bid Items’. CDA User’s Manual 64 3. Select an ’Export’ format. 4. Type or ‘Browse’ and select the ’Directory/Location’ to save the export file. 5. Click ’OK’. Note: After saving the export file, open the 3rd party bid preparation software (HCSS, BID2WIN or Hard Dollar), load the exported bid item file and prepare bid item prices. See Import Bid Items for importing items from 3rd party software back into CDA. Export Bid Items to a Spreadsheet CDA allows the export of bid items to a spreadsheet to assist with preparing bid item prices. NOTE: When exporting to a spreadsheet, the original columns of the data exported to text must not be moved (i.e. they must remain in the same sequence); and the file must be saved back to an ASCII text format in order for the import to be successful. Specifically, the sequence of columns A through J must not be moved and, except for column H, should not be edited. The unit prices are in column H, which can be edited. Formulas and labels may be added as desired at column K or beyond, and beneath the final row of item information. If using Excel, note that the information is in tab-delimited ASCII format. If using Quattro-Pro, select ASCII text format when saving changes whether using ‘Save’ or ‘Save As’. For importing bid items from a spreadsheet back into the CDA, see Import Bid Items. CDA User’s Manual 65 Exporting Bid Items to Excel To export bid items to Excel (Microsoft Excel 2007) 1) Follow the instructions for Exporting Bid Items, and select the Export to Spreadsheet button. 2) Open a new Excel workbook. 3) Select Data, From Text 4) Find the xxxxBidItems-Export.txt file (where xxxx is the contract number) and click Import 5) Check the Delimited button and click Next 6) Check the Tab box and click Next CDA User’s Manual 66 7) Complete your unit prices 8) Save your file by selecting the Office Button, SaveAs, Excel Workbook 9) Change the Save as type to Text (Tab delimited) (*.txt), and enter a file name CDA User’s Manual 67 10) Click Save, and say OK to the following message: 11) Say Yes to the following message: 12) Follow the instructions for Import Bid Items to upload your calculated prices into CDA. All prices will be entered from your spreadsheet into the CDA, with the exception of “FA” item types (their price is fixed). CDA User’s Manual 68 Spreadsheet data: Imported to CDA: CDA User’s Manual 69 Import Bid Items Importing bid items from 3rd party software or a spreadsheet: 1. Open a contract. 2. Select ’File -> Import -> Import Unit Bid Prices’. 3. Locate the directory and file where you saved the 3rd party or spreadsheet bid item file and click ”Open”. Note: CDA imports the ‘Unit Prices’ and calculates the ’Ext. Price’, ‘Category Total’ and ’Bid Total’ for all item types except “FA”. Any prices entered for FA items in the imported file are ignored, and the fixed price remains. CDA User’s Manual 70 Subcontractor Quote Request The 'Subcontractor Bid Request' function enables Prime Contractors to create a quote request form. The form can be sent to potential DBE’s, subcontractors and suppliers. To create a Subcontractor Quote Request: 1. Open the contract. 2. Click 'File -> Subcontractor Bid Request'. 3. Select the bid items to be included in the request and click the ’Print Quote Request’ button. CDA User’s Manual 71 CDA User’s Manual 72 CDA User’s Manual 73 Delete Contracts Once a bid opening has taken place and the contract has been awarded, you may want to delete the contract from your Contractor's Desktop Application (CDA). 1. Open the contract. 2. Click 'File -> Delete Contract. 3. A confirmation window will display. Select ‘Yes' to delete the contract or ’No’ to cancel the deletion. CDA User’s Manual 75 CDA User’s Manual 76