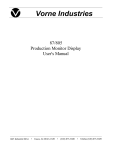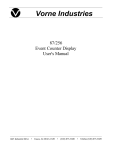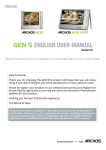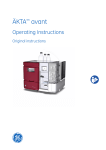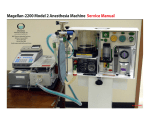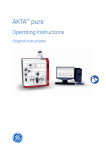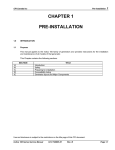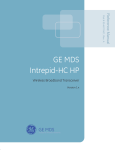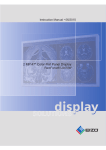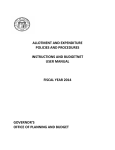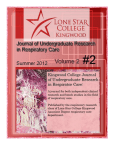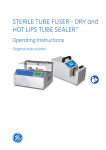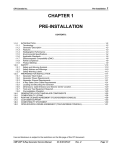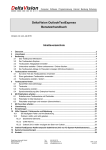Download DeltaVision OMX™ - Scientific Center for Optical and Electron
Transcript
GE Healthcare Life Sciences DeltaVision OMX™ Getting Started Guide ii DeltaVision OMX Getting Started Guide 04-720163-000 A 04/2013 Preface iii Contents Preface ........................................................................................................................................................................ v Document Audience ..................................................................................................................................... v Document Conventions .............................................................................................................................. v User Interface Description Conventions ............................................................................................ vi Contacting GE Healthcare ................................................................................................................................ vi Acknowledgements .............................................................................................................................................. vi Regulatory information ..................................................................................................................................... vii Chapter 1. System Introduction .......................................................................... 1.1 What is the DeltaVision OMX? ..................................................................................................................... 1.1 Three-Dimensional Structured Illumination .................................................................................. 1.2 Modes of Operation .......................................................................................................................................... 1.3 Basic DeltaVision OMX Architecture .......................................................................................................... 1.4 Laser/Electronics Enclosure .......................................................................................................................... 1.6 Microscope Enclosure ...................................................................................................................................... 1.9 User Workstation .............................................................................................................................................. 1.11 Chapter 2. Lasers and System Safety ................................................................. 2.1 General Safety Precautions ........................................................................................................................... 2.1 DeltaVision OMX Lasers ................................................................................................................................... 2.2 405nm Laser - Vortran ............................................................................................................................ 2.2 488nm Laser - Coherent ......................................................................................................................... 2.2 568nm Laser - Coherent ......................................................................................................................... 2.2 514nm Laser - Coherent ......................................................................................................................... 2.2 Other Fiber Lasers - Vortran, Omicron, and MPB ........................................................................ 2.2 Laser Safety Interlocks .................................................................................................................................... 2.3 Safety Labeling .................................................................................................................................................... 2.5 GE Healthcare Labels ............................................................................................................................... 2.5 Fiber Optic Cable Routing Safety Label ........................................................................................... 2.9 Low Clearance Label .............................................................................................................................. 2.10 Individual Laser Switch Labels ........................................................................................................... 2.10 Proper System Component Placement .................................................................................................. 2.11 Power Cables ............................................................................................................................................. 2.11 Camera Coolers ........................................................................................................................................ 2.11 Chemical Safety ................................................................................................................................................ 2.12 Safety Goggles ................................................................................................................................................... 2.13 Emergency Procedures ................................................................................................................................. 2.13 Emergency Shutdown Procedure .................................................................................................... 2.13 Power Failure ............................................................................................................................................. 2.14 Recycling Procedures ..................................................................................................................................... 2.14 Disposal, general instructions ............................................................................................................ 2.14 Recycling of hazardous substances ............................................................................................... 2.14 Disposal of waste materials ................................................................................................................ 2.14 Disposal of electrical components .................................................................................................. 2.14 Wiring Diagram - Safety Interlocks .......................................................................................................... 2.15 04-720163-000 A 04/2013 iv DeltaVision OMX Getting Started Guide Chapter 3. Basic Operations ................................................................................ 3.1 Safety Notices ...................................................................................................................................................... Electronics Rack .................................................................................................................................................. Startup/Shutdown ............................................................................................................................................. Loading a Sample onto the Slide Holder ................................................................................................. Removing and Replacing the OMX Objective ....................................................................................... Changing the Polychroic Drawers .............................................................................................................. 3.1 3.2 3.3 3.6 3.7 3.9 Chapter 4. Acquiring Images ................................................................................ 4.1 Running an Experiment ................................................................................................................................... 4.1 Point Visiting ......................................................................................................................................................... 4.8 Defining the Field of View and Finding Focus ..................................................................................... 4.12 Spiral Mosaic .............................................................................................................................................. 4.12 Helpful Tips for Finding the Area of Interest ................................................................................ 4.14 Chapter 5. Reconstructing OMX Images ............................................................ 5.1 OMX Menu Options in softWoRx ................................................................................................................. OMX SI Reconstruction .................................................................................................................................... The OMX SI Reconstruction Tool ......................................................................................................... OMX SI Reconstruction Using the Task Builder ............................................................................ 5.1 5.3 5.3 5.9 Chapter 6. Creating OTFs ...................................................................................... 6.1 OTFs .......................................................................................................................................................................... 6.1 Creating a Bead Slide ...................................................................................................................................... 6.2 Scanning the Bead Slide ................................................................................................................................. 6.4 Creating the OTF File ........................................................................................................................................ 6.6 Selecting the Correct Immersion Oil ........................................................................................................ 6.11 Using the Lens Information Dialog Box ......................................................................................... 6.11 Verifying Use of the Correct Immersion Oil ................................................................................. 6.12 Chapter 7. Maintenance ........................................................................................ 7.1 Daily Checks and Routine Maintenance .................................................................................................. 7.1 Cleaning .................................................................................................................................................................. 7.1 Refilling the Coolant Reservoir ..................................................................................................................... 7.2 Appendix A. Declaration of Hazardous Substances (DoHS) ............................A.1 Appendix B. Facility Requirements ...................................................................... B.1 Index ......................................................................................................................... I.1 04-720163-000 A 04/2013 Preface v Preface This document describes how to perform the basic tasks necessary to safely operate your DeltaVision OMX Imaging System. This topic includes the following sections: • Document Audience describes who should read this manual and what prerequisite knowledge the reader should have. • Document Conventions explains the typography, symbols, and other conventions used in this manual. • Contacting GE Healthcare provides information about how to contact your local office for customer support. Document Audience The information contained in this document assumes that you are familiar with the basics of fluorescence microscopy. Correct operation of the microscope is fundamental to obtaining quality images with the DeltaVision OMX Imaging System. In addition, an understanding of image processing basics will help you use the system to its full potential. To manage the computer systems, some familiarity with Linux workstations and IBM-type personal computers is helpful. Document Conventions In order to make the information in this manual as easy as possible for you to locate and use, the following conventions are observed. Lists and Procedures • Round bullets indicate items in a list or choices in a procedure. ◦ Hollow round bullets indicate a bulleted list of items embedded within another list. Arrow bullets indicate single-step procedures. 1. Numbered items indicate sequential steps for completing a procedure. a. Alpha-numbered items indicate sequential steps embedded within a procedure. i. Lower-case, roman-numbered items indicate a third level of embedded steps. Diamond bullets indicate chapter summary items. Notes, Warnings, and Cautions Note Indicates information about the previous paragraph or step in a procedure. Important Indicates important or critical information about the previous paragraph or step in a procedure. Tip Indicates helpful advice. 04-720163-000 A 04/2013 vi DeltaVision OMX Getting Started Guide WARNING! Indicates important information regarding a hazardous situation which, if not avoided, could result in death or serious personal injury. It is important not to proceed until all stated conditions are met and clearly understood. CAUTION! Indicates important information regarding a hazardous situation which, if not avoided, could result in minor or moderate injury. It is important not to proceed until all stated conditions are met and clearly understood.. NOTICE! Indicates important information that must be followed to avoid damage to the DeltaVision OMX system or other equipment. User Interface Description Conventions Boldface indicates the names of buttons, menus, dialog box options/fields. Initial Capitals indicate the names of windows, dialog boxes, and tabs. ALL CAPITALS SAN SERIF indicates the name of a key on your keyboard, such as ENTER or DELETE. Uniform width font indicates text to enter on a command line. Contacting GE Healthcare If you have questions about the DeltaVision OMX Imaging System, first refer to this guide. If you don't find the information you need, find your local office contact information at: www.gelifesciences.com/contact Acknowledgements GE Healthcare would like to thank the laboratories led by Drs. Sedat, Agard, and Gustafsson of the University of California, San Francisco for their expertise and cooperation in helping to make this technology available to the Life Sciences research community. 04-720163-000 A 04/2013 Preface Regulatory information This section lists the directives and standards that are fulfilled by the DeltaVision OMX Imaging System. Manufacturing Information Requirement Content Name and address of manufacturer GE Healthcare 1040 12th Avenue Northwest Issaquah, WA 98027 USA Place and date of declaration Issaquah, WA, May 2011 Identity of person authorized to sign Declaration of Conformity See CE Declaration of Conformity CE Conformity Directive Title 2006/95/EC Low Voltage Directive (LVD) 2004/108/EC ElectroMagnetic Compatibility (EMC) Directive International Standards Standard Description EN 61010-1, IEC 61010-1, CAN/CSA-C22.2 no. 61010-1 UL61010-1 Safety requirements for electrical equipment for measurement, control and laboratory use EN 61326-1:2006 EMC emissions and immunity requirements for measurement, control and laboratory use CISPR 11: 2009+ IEC 61000-4 EN-ISO 12100-1, 12100-2 Safety of machinery - Basic concepts, general principles for design Harmonized with 2006/42/EC EN-ISO 14121-1, 14121-2 Safety of machinery - Principles of risk assessment Harmonized with 2006/42/EC EN60825-1 2007, 2nd edition IEC60825-1 2007, 2nd edition Safety of Laser Products - Base standard for safety of laser products 04-720163-000 A 04/2013 Notes vii viii DeltaVision OMX Getting Started Guide CE Marking The CE marking and the corresponding Declaration of Conformity is valid for the instrument when it is: • used as a stand-alone unit, or • connected to other CE-marked instruments, or • connected to other products recommended or described in the user documentation, and • used in the same state as it was delivered from GE Healthcare, except for alterations described in the user documentation or explicitly authorized by GE Healthcare. Regulatory Compliance of Connected Equipment Any equipment connected to the DeltaVision OMX should meet the safety requirements of EN 61010-1/IEC61010-1 or relevant harmonized standards. Within the European Union, connected equipment must be CE-marked. 04-720163-000 A 04/2013 1. System Introduction Provides an overview of the DeltaVision OMX Imaging System Describes basic system architecture and main system components What is the DeltaVision OMX? The DeltaVision OMX Imaging System is a super-resolution microscopy system that surpasses previous resolution limits and allows you to image beyond the surface of the coverslip with multiple probes. The system’s structured illumination technology images more of your biology and resolves features invisible with traditional microscopy. Using the DeltaVision OMX, you can image from one to twenty microns into cells and tissues; and, since the DeltaVision OMX works with conventional fluorochromes, there is no need to genetically engineer novel or complex photoswitchable probes. You use the same preparation methods and apply the same fluorescent labeling reagents (antibodies and protein tags) already used in the lab. 04-720163-000 A 04/2013 1.2 DeltaVision OMX Getting Started Guide Figure 1.1 Comparison - Standard Widefield (Left) and DeltaVision OMX (Right) Two isoforms of beta-tubulin in a cultured neuron - Image courtesy of Stephanie Kaech Petrie and Aurelie Snyder, Advanced Light Microcopy Core at The Jungers Institute Oregon Health & Sciences University Three-Dimensional Structured Illumination The resolution of a microscope is limited by the amount of spatial information that can pass successfully through the optics. In Figure 1.2, this is represented by the fine grid pattern shown in Panel 1. If that high-resolution information is mixed with a known signal that we can resolve (Panel 2), we generate a new pattern, the moiré pattern seen in Panel 3. In Panel 3, the pattern that we see is the difference between the two patterns and can easily be represented without high-resolution methods. Figure 1.2 The Moiré Pattern Similarly, when the DeltaVision OMX is in three-dimensional structured illumination mode, the system superimposes a three dimensional illumination pattern onto the sample. This pattern generates a new pattern (a moiré pattern) that contains both the illumination and the sample data. By carefully reconstructing the sample data from the moiré pattern, it is possible to create a super-resolution three-dimensional image of the original sample. Because the illumination pattern is three-dimensional, the image that is created contains both the lateral (2D) and axial (3D) data. This illumination pattern can be efficiently generated with multiple excitation wavelengths, allowing multiple fluorochromes to be used in the same sample. 04-720163-000 A 04/2013 Chapter 1: System Overview 1.3 Modes of Operation The three primary modes of operation for the DeltaVision OMX Imaging System are Live Cell Imaging, Structured Illumination, and optionally, TIRF (Total Internal Reflection Fluorescence). • Live Cell Imaging provides solid state illumination that allows multi-color images to be generated simultaneously by exciting multiple dyes at once. Efficient optics minimize photo-toxic effects on living cells. The high-speed widefield imaging mode acquires up to four images simultaneously, critical for highspeed live cell imaging. An optional Live Cell kit is also available, providing precision control of the specimen environment and temperature for short and long-term imaging applications. • Structured Illumination diffracts the laser beam into three parallel beams which are combined by the objective to produce 3-D interference fringe patterns in the sample. Multiple images of the sample are produced by shifting and rotating the fringe pattern, and by stepping through the sample in the vertical direction (Z). The mathematical algorithm at the heart of OMX recovers a super-resolution image by solving large systems of linear equations with data from the many captured images. • TIRF is an optical sectioning technique that limits fluorescence imaging to a thin area at the surface of a specimen, typically only to a depth of 100 200nm, resulting in an enhanced signal-to-noise ratio and increased imaging contrast. Ring TIRF, the version of TIRF available as an option on the DeltaVision OMX, was developed by researchers at Yale University and is exclusively licensed to GE Healthcare. Other operating modes, such as DIC (Differential Interference Contrast), can be used in addition to the three principal operating modes described above. The DeltaVision OMX Imaging System is typically bundled with other microscope products from GE Healthcare to help identify sample regions of interest at lower magnification and then automatically transfer the coordinates to the DeltaVision OMX. 04-720163-000 A 04/2013 1.4 DeltaVision OMX Getting Started Guide Basic DeltaVision OMX Architecture The DeltaVision OMX Imaging System will often take up a small room. It consists of three major subsystems: • Laser/Electronics Enclosure • Microscope Enclosure • User Workstation The following figure illustrates the OMX’s three major subsystems. Figure 1.3 Main System Components 04-720163-000 A 04/2013 Chapter 1: System Overview The following illustration provides a basic functional description of the system. Figure 1.4 DeltaVision OMX Functional System Layout 04-720163-000 A 04/2013 1.5 1.6 DeltaVision OMX Getting Started Guide Laser/Electronics Enclosure The Laser/Electronics Enclosure houses the laser heads and the optics that prepare the beams for delivery to the Microscope Enclosure. The optics include reflective notch filters for combining the beams and ND filters for adjusting the power level of the beams. Fast shutters control the exposures. The laser heads and attendant optics are all mounted on an optical table. As the user does not require access to these components, the work surface of this table is encased in a protective housing and secured for laser safety. Figure 1.5 Laser/Electronics Enclosure - Laser Table 04-720163-000 A 04/2013 Chapter 1: System Overview Figure 1.6 Laser/Electronics Enclosure (table and cabinet open) Figure 1.7 Laser/Electronics Enclosure (table and cabinet closed) 04-720163-000 A 04/2013 1.7 1.8 DeltaVision OMX Getting Started Guide The lasers are all continuous wave lasers. All lasers can be used at the same time, so the maximum laser power available is the sum of all the individual laser powers. Laser power supplies and controllers are rack-mounted in the cabinet beneath the Laser Table. The Laser/Electronics Enclosure laser safety power switch is shown in the following figure. Figure 1.8 Laser/Electronics Enclosure Laser Safety Power Switch The Laser/Electronics Enclosure cabinet contains: • Camera PCs • DeltaVision OMX Instrument Controller (OMXIC) • OMXIC PC • Nanomotion 3 Chassis • Piezo Controller for Z axis • Laser Control Modules • Network Switch • System Power Supply No radiation is emitted from the cabinet. 04-720163-000 A 04/2013 Chapter 1: System Overview Microscope Enclosure The fiber optics deliver the beam to the Microscope Enclosure, which contains the illumination system, high-speed cameras, and microscope housed within a protective enclosure. This enclosure is not easily moved, so it is very important to determine a permanent location for it before setting up the DeltaVision OMX system. Figure 1.9 Microscope Enclosure Optics guide the light into the microscope. The microscope is custom-designed for the DeltaVision OMX and includes: • An objective lens to focus the light on the sample. • A stage to hold the sample and move it to precise locations. • One or more cameras to capture the fluorescent light emitted from the dyes. • User-changeable (via the system software) polychroic drawers to guide the light or separate it into various channels. • Emission filter wheels (depending on camera configuration) 04-720163-000 A 04/2013 1.9 1.10 DeltaVision OMX Getting Started Guide Figure 1.10 Microscope Assembly Open laser beams are accessible at the illumination system and microscope. These include both collimated beams and light that is strongly divergent after it has passed through the objective (included angles of over 90 degrees). The entire microscope assembly is encased in a protective enclosure. Besides laser safety, this also provides a dark and dust-free environment for the system to function at peak performance. User access to the microscope and into the protective enclosure is through the big front door. This door is interlocked so that laser light cannot exit when the door is opened. There are also service-only access doors on each side of the Microscope Enclosure. These doors are locked at all times except during service. Users should not open these service doors at any time! Ionizing Air Gun The Top Gun ionizing air gun is included with the DeltaVision OMX system (attached to either the wall of the room or the Microscope Enclosure) to provide an efficient method of cleaning system optics while simultaneously decreasing static charge. WARNING! Always wear appropriate eye protection to keep your eyes safe from flying debris that may be disturbed by the air gun. 04-720163-000 A 04/2013 Chapter 1: System Overview 1.11 Figure 1.11 Ionizing Air Gun All functionality is built into the gun, including a flow control value for adjusting the airflow, a balance adjustment for calibration, and a two-level LED. The air gun has a filter at its exit to ensure that out-flowing air is clean. NOTICE! The air gun should be used only as directed for cleaning. The air gun is not designed for any other purpose. User Workstation The User Workstation is a computer desk and two computers from which the operator controls the DeltaVision OMX Imaging System. One computer runs software that controls hardware operation and image acquisition, including stage motion, imaging, modes of operation, laser selection, and power. The other computer runs software that manages various post-imaging processing activities, such as deconvolution and reconstruction, calibration, animation, and storage. The User Workstation is outside all protective housings, and no access to the beam is required to operate the DeltaVision OMX Imaging System from the workstation. 04-720163-000 A 04/2013 1.12 DeltaVision OMX Getting Started Guide 04-720163-000 A 04/2013 2. Lasers and System Safety Provides critical information regarding OMX laser safety Describes safety-specific information regarding equipment, power cabling, interlocks, and chemicals Illustrates system safety labeling General Safety Precautions Before operating or maintaining the system, you must be aware of the hazards described in the user documentation. Follow these instructions carefully to avoid personal injury or damage to the equipment. WARNING! The operator of the DeltaVision OMX is assumed to be trained in the correct operation of the instrument and the safety issues associated with using the system. WARNING! Using controls, making adjustments, or performing procedures other than those specified in this documentation can result in hazardous exposure to high voltage or moving parts. Exposure to these hazards can cause severe personal injury. 04-720163-000 A 04/2013 2.2 DeltaVision OMX Getting Started Guide DeltaVision OMX Lasers The DeltaVision OMX Imaging System is a Class 1 laser system. No access to laser radiation is permitted during operation or maintenance. During service, however, Class 4 radiation is accessible. WARNING! Due to the potential for personal injury, particularly to the eyes, service on the DeltaVision OMX Imaging System should ONLY be performed by GE Healthcare personnel or persons trained by GE Healthcare specifically for this purpose. Unauthorized service by any other personnel may violate the warranty. This section describes the lasers and associated radiation accessible during service. Note that all beams are continuous wave. 405nm Laser - Vortran The Vortran Stradus™ 405nm laser is a state-of-the-art diode laser from Vortran Laser Technology, Inc. Maximum power output is 100mW. 488nm Laser - Coherent 568nm Laser - Coherent 514nm Laser - Coherent The 488nm, 568nm, and 514nm lasers are optically pumped, frequency-doubled VECSEL (vertical external cavity surface emitting lasers). Semiconductor lasers at 808nm pump quantum well structures to emit at 976nm, which is frequency-doubled in an external cavity with a non-linear crystal to produce 488nm, 568nm, or 514nm. The maximum power output for these lasers is 100mW. Other Fiber Lasers Vortran, Omicron, and MPB Three other lasers are also available for the DeltaVision OMX: • 445nm, 100mW, Omicron LuxX, Omicron Laserage Laserproduckte GmbH • 642nm, 110mW, Vortran Stradus, Vortran Laser Technology, Inc. • 642nm, 300mW, MPB Communications The visible light from each of these optional fiber lasers is emitted by a frequencydoubling crystal. The light source for the crystal is an optically pumped, proprietary doped fiber. The desired IR wavelength is produced by stimulated Raman scattering and selected by Bragg gratings etched into the fiber. Note The DeltaVision OMX system can support a maximum of six lasers. 04-720163-000 A 04/2013 Chapter 2: Lasers and System Safety 2.3 Laser Safety Interlocks The safety interlock system on the DeltaVision OMX Imaging System is designed to promote safe operation and service. The Class 1 system includes a protective housing that must be accessed for maintenance. In addition, the enclosures must be opened and the lasers enabled during service. Both enclosures include a safety interlock and both interlocks are activated by switches on the front door of the Microscope Enclosure. The interlock in the Microscope Enclosure is located on the UltimateFocus™ Module. It is activated when a switch on the front door of the Microscope Enclosure indicates that the door is open. The interlock in the Laser/Electronics Enclosure is located on the laser table. (The laser table lid is bolted down during normal system operation to protect the user from the lasers.) The laser table safety interlock is open during normal operation. Two conditions can interrupt the current to the interlock, which closes the shutter and blocks all laser radiation: • The door on the Microscope Enclosure is opened. A switch on the enclosure door senses this condition. • The key switch on the Laser Control Module is switched off. This permits service personnel additional control over laser operation, particularly when working within the Laser/Electronics Enclosure. All of the circuitry in the interlock circuits is redundant and/or fail-safe to comply with safety requirements. 04-720163-000 A 04/2013 2.4 DeltaVision OMX Getting Started Guide As shown in the following figure, the interlock system also controls status indicator lights located on both the Laser/Electronics and Microscope Enclosures. Figure 2.1 Enclosure Status Lights The various colors indicate the following system status: • GREEN - lasers are OFF. • AMBER - laser power is ON and safety shutter is closed. No laser light can get through to the Microscope Enclosure. • RED - lasers are ON and safety shutter is open. Laser light can get through to the Microscope Enclosure. Refer to Figure 2.20 at the end of this chapter to view a simplified view of the wiring for the safety interlock. 04-720163-000 A 04/2013 Chapter 2: Lasers and System Safety 2.5 Safety Labeling The following sections list and illustrate the laser safety labels attached at various locations to the DeltaVision OMX Imaging System. GE Healthcare Labels Safety Labels #1/English and #2/French (5 X 2") are attached to the front and back of the Laser/Electronics Enclosure. (Total locations: TWO) Figure 2.2 Laser Safety Labels #1/English and #2/French on the Laser/Electronics Enclosure 04-720163-000 A 04/2013 2.6 DeltaVision OMX Getting Started Guide Safety Labels # 3/English and #4/French (5 X 2") are attached to the front panel of the Microscope Enclosure, directly below the status indicator light panel, as shown in the following figure. They are also located on each of the two side access doors (by the locks) and on the back of the Microscope Enclosure. (Total locations: FOUR) Figure 2.3 Laser Safety Labels #3/English and $4/French on the Microscope Enclosure 04-720163-000 A 04/2013 Chapter 2: Lasers and System Safety The following CE label (4 X 2.88"), containing system specific information, is attached to the side panel of the Laser\Electronics Enclosure, directly above the vent (as shown). Figure 2.4 CE Label Location - Laser/Electronics Enclosure (side panel, above vent) 04-720163-000 A 04/2013 2.7 2.8 DeltaVision OMX Getting Started Guide The following CE label (4 X 2.88"), containing specific system information, is attached to the back of the Microscope Enclosure cabinet (as shown). Figure 2.5 CE Label Location - Microscope Enclosure (rear view) This Microscope Enclosure’s CE label will be slightly different for installations in the UK, Europe, and Asia, as shown in the following figure. Figure 2.6 Microscope Enclosure CE Label Varies Depending on Geographic Location 04-720163-000 A 04/2013 Chapter 2: Lasers and System Safety 2.9 The following CE label (2.25 X 1.2"), containing system specific information regarding the galvos, is located in two places — on the control panels of each of the two galvo boxes mounted on the rear of the Microscope Enclosure, below the power switch for each box (as shown). Figure 2.7 CE Label Location - Rear of Microscope Enclosure on Control Panel of Galvo Boxes Fiber Optic Cable Routing Safety Label The following label is attached to the conduit that runs between the Laser/Electronics Enclosure and the Microscope Enclosure. Figure 2.8 Fiber Optic Cable Routing Label 04-720163-000 A 04/2013 2.10 DeltaVision OMX Getting Started Guide Low Clearance Label The triangular low clearance label is attached to the front panel and both side panels of the HEPA filter assembly located on the top of the Microscope Enclosure. These labels are only seen when the front and/or side doors of the Microscope Enclosure are open. Figure 2.9 HEPA Filter (top of Microscope Enclosure) and Low Clearance Label Individual Laser Switch Labels The following labels (2.0" X 5") are attached (as appropriate) above the individual laser switches on the Laser Control Module(s) (inside the Laser/Electronics Enclosure cabinet). The labels applied will depend on which optional lasers are included in the system. Figure 2.10 Laser Switch Labels (for specific lasers) 04-720163-000 A 04/2013 Chapter 2: Lasers and System Safety 2.11 Figure 2.11 Laser Switch Label Locations (6 Lasers Maximum) Proper System Component Placement Recommendations in this section, regarding the appropriate placement of the system’s power cabling and liquid cooling components, must be followed in order to minimize the risk of personal injury. Power Cables DeltaVision OMX power cabling should always be arranged so that all system power can be easily and quickly disconnected in the event of an emergency. Camera Coolers To reduce heat within the Microscope Enclosure cabinet and minimize the risk of electrical hazards, the camera coolers are located on shelves attached to the rear panel of the Microscope Enclosure. 04-720163-000 A 04/2013 2.12 DeltaVision OMX Getting Started Guide Figure 2.12 Placement of Camera Coolers Chemical Safety WARNING! Propylene Glycol (antifreeze/coolant) is a hazardous substance. Use caution when handling this chemical and adhere to the recommendations listed in this section and in the Material Safety Data Sheet (MSDS) handbook at your facility. • Do not drink antifreeze or solution. • Avoid eye and prolonged or repeated skin contact. • Avoid breathing vapors or mists. • Wash exposed skin thoroughly with soap and water after use. • Do not store in opened or unlabeled containers. • Keep container away from open flames and excessive heat. 04-720163-000 A 04/2013 Chapter 2: Lasers and System Safety • Do not reuse empty containers unless properly cleaned. • Empty containers retain product residue and may be dangerous. • Do not cut, weld, drill, etc. containers, even when empty. 2.13 Sudden release of hot organic chemical vapors or mists from process equipment operating at elevated temperature and pressure, or sudden ingress of air into vacuum equipment, may result in ignitions without any obvious ignition sources. Published "autoignition" or "ignition" temperatures cannot be treated as safe operating temperatures in chemical processes without analysis of the actual process conditions. Use of this product in elevated temperature applications should be thoroughly evaluated to assure safe operating conditions. For complete MSDS information on the coolant provided with the DeltaVision OMX: a. In your web browser, navigate to http://www.koolance.com. b. Type “liq-702” into the Search field on the Koolance home page and press ENTER on your keyboard. c. In the displayed product list, click “Liquid Coolant Bottle, High Performance, 700mL (UV Yellow).” d. Click the Manual button to display the Koolance MSDS for the product. Safety Goggles Because the DeltaVision OMX is a Class 1 safety system, you are not required to wear safety goggles during regular system use. If, however, at any point the safety interlock is defeated (for example, while the system is being serviced), the appropriate safety goggles must be worn. Safety goggles that protect your eyes from all laser wavelengths are the best type to use in a multi-laser environment. These may be difficult to obtain, so the next best practice is to be absolutely certain you wear the correct safety goggles for each laser type being used. Emergency Procedures This section describes how to perform an emergency shutdown of the DeltaVision OMX. It also describes what to do in the event of a power failure. Emergency Shutdown Procedure In an emergency situation, complete the following steps to shut down the system. 1. Turn off the key switch (located on the Electronics rack of the Laser/Electronics Enclosure) for the interlock that disables the laser safety shutter. 2. Turn off all lasers. 3. Disconnect all system power cables from the power receptacles. 04-720163-000 A 04/2013 2.14 DeltaVision OMX Getting Started Guide Power Failure In the event of a power failure, complete the following steps: 1. Turn off the key switch (located on the Electronics rack of the Laser/Electronic Enclosure) for the interlock that disables the laser safety shutter. 2. Turn off all lasers. 3. Turn off the main power switch located in the upper-left corner of the Electronics rack. Recycling Procedures The equipment shall be decontaminated before decommissioning and all local regulations shall be followed with regard to scrapping of the equipment. Disposal, general instructions When taking a DeltaVision OMX out of service, the different materials must be separated and recycled according to national and local environmental regulations. Recycling of hazardous substances DeltaVision OMX uses hazardous substances. Detailed information is available from your local GE Healthcare representative. Disposal of waste materials All materials used in the instrument must be disposed of in the manner prescribed by national and local environmental regulations. WARNING! Hazardous waste must be handled and disposed of properly. Disposal of electrical components Electrical and electronic equipment must not be disposed of as unsorted municipal waste and must be collected separately. Please contact an authorized representative of GE Healthcare for information concerning the decommissioning of your equipment. WARNING! The DeltaVision OMX Imaging System must not be disposed of as unsorted municipal waste and must be collected separately. Please contact an authorized representative of GE Healthcare for information concerning the decommissioning of your equipment. 04-720163-000 A 04/2013 Chapter 2: Lasers and System Safety Wiring Diagram - Safety Interlocks Figure 2.13 Safety Interlocks Wiring 04-720163-000 A 04/2013 2.15 2.16 DeltaVision OMX Getting Started Guide 04-720163-000 A 04/2013 3. Basic Operations Describes the Electronics Rack in the Laser/Electronics Enclosure Explains basic processes required for system operation, such as system startup/ shutdown, loading a slide, and replacing an objective Safety Notices The DeltaVision OMX Imaging System is a Class 1 laser system. No access to laser radiation is permitted during operation or basic maintenance procedures. WARNING! Radiation Hazard. Use of controls or performance of procedures other than those specified in this document may result in hazardous radiation exposure. During service, however, Class 4 radiation is accessible. WARNING! Radiation Hazard. Due to the potential for exposure to hazardous radiation, service on the DeltaVision OMX should be performed ONLY by Applied Precision personnel or by persons trained by Applied Precision specifically for this purpose. Unauthorized service by any other personnel may violate the warranty. 04-720163-000 A 04/2013 3.2 DeltaVision OMX Getting Started Guide Electronics Rack The Electronics Rack is located in the Laser/Electronics Enclosure, below the laser table. Many of the control switches used to start up and shut down the system are located on the components mounted in this rack. Refer to the following figures until you become familiar with the startup and shutdown procedures. Figure 3.1 Electronics Rack - Photograph - Shown with Four Camera Workstations Figure 3.2 Electronics Rack - Block Drawing - Shown with Four Camera Workstations 04-720163-000 A 04/2013 Chapter 3: Basic Operations 3.3 Startup/Shutdown System Startup 1. Turn on the OMX Master Controller Windows Workstation (also called omxMaster). User: <omxuser> Password: <omxuser> 2. Turn on the OMX Image Processing LinuxWorkstation (also called omxSI). User: <worx> Password: <system id> 3. Turn on the camera cooler(s). Depending on the configuration of your system, there may be one or more coolers for the system cameras. The camera cooler(s) are located on shelves attached to the back panel of the Microscope Enclosure. 4. Turn on the cameras. The cameras are located inside of the Microscope Enclosure. Depending on the camera type installed on your system, the power switches will be located on either the back or top of the cameras. 5. On the electronics rack inside of the Laser/Electronics Enclosure, turn on the following: • Main Power Switch (located on the top-left stack of electronics) • OMXIC Workstation • All Camera Workstations • Nanomotion Chassis • OMX Instrument Controller Chassis (OMXIC2) • Laser Control Module(s) • Jena Controller 6. Turn on the galvo controllers, if installed. Two galvo controllers may be located on the back of the Microscope Enclosure and two may be mounted on the sides of the laser table. The switches for the two mounted on the sides of the laser table are located on the back top left and back top right corners of the laser table. 04-720163-000 A 04/2013 3.4 DeltaVision OMX Getting Started Guide Figure 3.3 The Four Galvo Controller Power Switches 7. On omxMaster, click the DeltaVision OMX icon to open the software. 8. In the DeltaVision OMX software on omxMaster, click Instrument | Status. Note If you just turned on the camera computers, wait for them to fully initialize (about five minutes) before you click the Instrument | Status command. Figure 3.4 Instrument Menu The software will display the OMX Instrument Status dialog box. 04-720163-000 A 04/2013 Chapter 3: Basic Operations 3.5 Figure 3.5 OMX Instrument Status Dialog Box 9. In the OMX Instrument Status dialog box, click Restart Hardware to initialize the system hardware. 10. On the omxSI, click the Start softWoRx icon ( Workstation software. ) to open the softWoRx Imaging 11. Once the hardware is fully initialized (about two minutes), the Status section of the main program window will change from displaying HW: Restarting to HW: Running. 12. In the OMX Instrument Status dialog box, click Restart All Cameras to initiate camera communication. Once the camera serial numbers have been reported in the logging section of the dialog box (about 30 seconds), the system will be ready to acquire images. 13. Turn on the lasers required for your experiments. 14. Turn on the key switch for the interlock that enables the laser safety shutter. System Shutdown 1. Turn off the key switch for the interlock that disables the laser safety shutter. 2. Turn off any lasers that have been turned on. 3. On the electronics rack inside of the Laser/Electronics Enclosure, turn off the following: • Jena Controller • Laser Control Module(s) • OMX Instrument Controller Chassis (OMXIC2) • Nanomotion Chassis 04-720163-000 A 04/2013 3.6 DeltaVision OMX Getting Started Guide • Two Galvo Controllers 4. In the DeltaVision OMX software on omxMaster, click File | Quit. 5. Use the Remote Desktop Connection folder shortcut on your desktop to remote into the OMXIC workstation. User: <omxuser> Password: <omxuser> 6. On omxMaster, use CTRL+ALT+END to display the Windows Security dialog box and then click Shut Down... to turn off the OMXIC workstation. Note You must use CTRL+ALT+END to display the Windows Security dialog box for the OMXIC workstation, rather than CTRL+ALT+DELETE, which will display the Windows Security dialog for omxMaster. 7. Repeat Steps 5 and 6 as needed to close each of the camera workstations. 8. Turn off the cameras. 9. Turn off the camera cooler(s). 10. Turn off the two galvo controllers located on the back of the Microscope Enclosure. 11. Shut down omxMaster by clicking Start in the Windows task bar and then selecting the Shut Down command. 12. In the softWoRx Imaging Workstation software on the omxSI workstation, click File | Exit and then click OK in the Question popup that asks “Are you sure?”. The program will close. 13. Log out of and shut down the omxSI. 14. Turn off the main power switch located on the Laser/Electronics rack. Loading a Sample onto the Slide Holder 1. Open the door to the Microscope Enclosure. The laser interlock will keep the safety shutter closed while the door to the enclosure is open. WARNING! Radiation Hazard. Due to the potential for exposure to hazardous radiation, do NOT defeat the laser interlock. 2. Remove any sample currently in place and clean the objective. Note Proper cleaning methods are critical to the life of optical components. GE Healthcare recommends using chloroform, clean swabs, and new, lint-free, lensspecific cleaning tissue to clean the objectives. 3. Apply immersion oil to the objective. For information regarding selection of the correct immersion oil, refer to “Selecting the Correct Immersion Oil” on page 6.11. 4. Pull back the spring and gently place the slide in the desired position within the positioning pins or, if applicable, in the slide holder. Carefully release the spring so that it holds the slide in position. 04-720163-000 A 04/2013 Chapter 3: Basic Operations 3.7 Figure 3.6 OMX Slide Holder 5. Close the door to the Microscope Enclosure. Once the laser interlock is activated by closing the door, the system will allow the laser safety shutter to reopen. Removing and Replacing the OMX Objective NOTICE! To avoid scratching the lens or introducing debris of any kind to the objective, avoid touching the objective lenses when removing and replacing objectives. The aperture located on the bottom of the objective is especially difficult to clean. To remove the objective from the OMX microscope: Simply unscrew the objective in a counter-clockwise direction. 04-720163-000 A 04/2013 3.8 DeltaVision OMX Getting Started Guide Figure 3.7 Removing the Objective To replace the objective: Line up the threads and carefully screw the objective clockwise until tight. Do not overtighten. Figure 3.8 Replacing the Objective 04-720163-000 A 04/2013 Chapter 3: Basic Operations 3.9 Figure 3.9 Objective in Position on the DeltaVision OMX System Changing the Polychroic Drawers The Polychroic Changer command, located in the Settings dialog box, is used to change the drawers. To change the polychroic/drawer: 1. Click File | Settings to open the Settings dialog box. Figure 3.10 Settings Command 2. Click Polychroic Changer and select either “BGR” or “CYR.” After you make your selection, the system automatically changes the drawer. When the change is complete, the Drawer Status and Polychroic Changer Status messages will change to “Success.” 04-720163-000 A 04/2013 3.10 DeltaVision OMX Getting Started Guide Figure 3.11 Changing the Polychroic Drawer 3. Click Close to return to the main program window. The system is ready to acquire an image. 04-720163-000 A 04/2013 4. Acquiring Images Describes how to run an experiment in order to acquire image data using the DeltaVision OMX Workstation (omxMaster) Explains how to set up and run point visiting experiments Describes how to use Spiral Mosaic and gives tips on finding the area of interest Running an Experiment In order to acquire image data using the DeltaVision OMX, you must run an experiment. The following procedures describe the basic steps necessary for running experiments. Your process may be slightly different, depending on variables such as the type of images you wish to acquire and the hardware configuration of your system. In general, however, to acquire images you will complete these five procedures: • Activate the lasers/cameras and mount the sample • Define the imaging parameters • Determine the acquisition parameters • Define the experiment • Run the experiment Important The appearance of the user interface changes significantly depending on the configuration of your system and the settings defined in the DeltaVision OMX software. What you see on your screen may not match exactly what you see in this document. 04-720163-000 A 04/2013 4.2 DeltaVision OMX Getting Started Guide To activate the lasers/cameras and mount the sample: 1. Ensure the system has been turned on according to the startup procedure described in “System Startup” on page 3.3. 2. If you are running a TIRF or SI experiment, turn on the lasers you will be using to collect images. The switches are located on the Laser Control Module(s) located in the Laser/ Electronics Enclosure cabinet. Ensure that the safety shutter key switch is turned on. 3. Verify that the correct objective is installed (SI or TIRF) and then click File | Settings to display the Settings dialog and ensure that the appropriate objective is selected in the Objective field. 4. On the main screen of the DeltaVision OMX software (on omxMaster), activate the desired cameras by clicking the appropriate Channel button(s). As you select a channel, note that a corresponding image window with the camera location and channel label appears on the right side of the main program window. Figure 4.1 Select Channel(s) 5. Select the correct camera Mode for each active channel. Each mode setting consists of two values: channel mode and readout speed. Note Mode settings will vary depending on the installed camera type. For systems with PCO cameras — Channel Mode: Fast or Medium Readout Speed: 286MHz or 95MHz For systems with Evolve™ cameras — Channel Mode: EMCCD (electron multiplication) or Conv (conventional) Readout Speed: 20MHz, 10MHz, 5MHz, or 1MHz Figure 4.2 Mode 04-720163-000 A 04/2013 Chapter 4: Acquiring Images 4.3 6. If using an EMCCD mode, set the EMCCD Gain. Note A good gain value would be about “170” for the Evolve cameras. Gain values are not specified for the PCO cameras. 7. Using the stage controls and Z touchdowns (or DV Points if the coordinate mapping has been completed), move the stage into the imaging position. 8. Mount the sample onto the DeltaVision OMX stage. See “Loading a Sample onto the Slide Holder” on page 3.6 of this guide. Note If using DV Points, the sample must be oriented in the same direction as it was on the personalDV. To define the imaging parameters: 1. Select the Image Mode: • Simultaneous for high speed conventional or TIRF imaging when crosstalk is not an issue. Note With Blaze™ illumination, structured illumination (SI) experiments can not be run using Simultaneous mode. The software will automatically use Sequential mode, regardless of what you select in the Image Mode field. • Sequential when crosstalk is an issue, when you want to run an SI experiment, or when you are using filter wheels to add channels to the experiment. (Sequential mode must be used for SI experiments when using Blaze illumination.) • Mixed-FRET for sensitized emission FRET experiments or when combining simultaneous and sequential imaging. 2. Select the Light Path: • Conventional for widefield imaging. • SI for structured illumination imaging. • TIRF for TIRF, PK, or localization experiments. Note The available excitation channels will change based on the Light Path setting. For “SI”, the lasers and DIC will be available. For “Conventional”, the SSI channels and DIC will be available. For “TIRF”, all channels will be available. 3. Select the Image Size. This setting defines the portion of the CCD chip surface from which to collect data. (512x512 is the maximum image size for the EMCCD cameras; 1024x1024 is the maximum image size for the PCO cameras.) 4. Set the Binning size. Select 1x1 for all SI imaging. Select higher values for lower signal samples and faster imaging of the full field of view. To determine the acquisition parameters: 1. Focus on the sample using the Nano Positioning stage controls and, if applicable, Z touchdown. 04-720163-000 A 04/2013 4.4 DeltaVision OMX Getting Started Guide 2. Adjust the field of view using the stage controls. For additional information about finding your field of view, refer to “Defining the Field of View and Finding Focus” on page 4.12 later in this chapter. 3. Adjust Exposure time and %T settings. 4. (Optional. This step is recommended if your system is configured with Evolve cameras but is not necessary if your system is configured with PCO cameras.) Determine whether the camera bias (background) settings must be modified and change them if necessary. a. Click File | Dark Image to open the Dark Image tool. Figure 4.3 Dark Image Dialog Box b. Click Acquire. c. View the Min, Max, and Mean data values located at the bottom of the image window. (You will need to deactivate (uncheck) the Histogram check box in order to collapse the Histogram view and display the Mean values.) The Mean value should be between 50 and 100 counts. d. If the Mean value of the dark image is between 50 and 100 counts, as shown above, skip to Step 4.h and continue the procedure from that step. e. If the Mean value of the dark image is not between 50 and 100 counts, the background value needs to be changed. Click File | Settings to display the Settings dialog box. f. Adjust the Bias (background) field values for the appropriate camera and mode and then click Apply Settings. For example, if the Mean value in the dark image displays a value of 800, enter a value of 750 into the appropriate Bias field on the Settings page. 04-720163-000 A 04/2013 Chapter 4: Acquiring Images 4.5 Figure 4.4 Settings Dialog Box and Bias Fields Note The camera/drawer image displayed in the Settings dialog box will vary depending on the camera configuration of your system and the filter drawer currently defined in the software. The image you see may or may not match the image shown in the previous figure. g. Acquire another dark image to test the new settings. h. Repeat Steps 4.b through 4.g until acceptable background levels have been determined. i. Close the Dark Image tool and click Close to return to the main program window. 5. Specify the desired thickness of the scan. a. Use the Z-Slider or the Z up and down arrows to move the stage to the top of the image stack. b. Click the Mark Top button to mark this position. c. Use the Z-Slider or the Z up and down arrows to move the stage to the bottom of the image stack. d. Click the Mark Bottom button to mark this position. 04-720163-000 A 04/2013 4.6 DeltaVision OMX Getting Started Guide e. The sample thickness (stack height) you marked will be displayed directly below the Z safety limit and Z touchdown fields. Figure 4.5 Marked thickness Note Stack height (marked thickness) is limited to 30 µm, the range of the slide carrier’s Z piezo. To define the experiment: 1. Ensure the Experiment tab options are displayed in the main program window and then select the experiment type to run from the drop-down Type list, usually either “Conv” (Conventional) or “SI” (Structured Illumination). 2. Ensure Light Path (in the Light Parameters section at the top of the main program window) is set to either “Conventional” or “SI” so that it matches the Type setting specified above. 3. Use the visit buttons to move the stage/sample so that it matches the Focus point when scan starts field. 4. Set Optical section spacing to the desired thickness value. Note If you are running an “SI” experiment, set the Optical section spacing to 0.125. 5. Set Sample thickness by choosing one of the following: • Type in the Number of optical sections or • type in the Sample thickness or • click the Get thickness button (if the top and bottom of the sample were previously marked). 6. If a time-lapse experiment is desired, activate the time-lapse check box and then set the parameters as needed. • Type the length of time between each time point into the Time-lapse Hours/ Minutes/Seconds/Msecs fields. • Type the desired number of time points into the Time points field. (Note that changing this value automatically updates the Total Time field, and vice versa.) 04-720163-000 A 04/2013 Chapter 4: Acquiring Images 4.7 OR Type the total time for the experiment into the Total time field. (As noted above, changing this value automatically updates the Time points field.) • If you wish to collect a subset of your time-lapse data and save it to a separate file, activate the Subset Time-lapse check box. Next, in the Every _ time points field, enter how often you want to collect the data and activate the Image check box for each channel you want the subset of data. (Example: You define a twochannel time-lapse experiment that will collect a total of 10 time points. You activate the Subset Time-lapse check box and specify Every 2 time points for time-lapse images collected using channel A. For channel A, the software will collect time-lapse data for time points 1 (time point 1 is always collected during a time-lapse experiment), 3, 5, 7, and 9. The time-lapse data for channel A will be saved separately from the rest of the time-lapse data in a data file named filename_subset.dv.) 7. If you would like the system to automatically compensate for system drift during the experiment, activate the HW UltimateFocus check box and then set the parameters as needed. • In the Move threshold (nm) field, enter the desired maximum measured focus error (in nm) before a corrective action should be taken. • In the Maximum iterations field, enter the maximum measure/move sequences for this action to reach the calibrated focus point. • In the Perform every _ time points field, enter how often to run the UltimateFocus routine. 8. If point visiting is desired, activate the Visit Points check box and enter the points to visit for this experiment. (For additional information, refer to the “Point Visiting” section later in this chapter.) To run the experiment: 1. Enter the appropriate file name and path into the Data File field. If you would prefer to navigate to the folder in which you want to save the data file, click the Save As button to open a Windows browser window. 2. If desired, enter a short experiment description or title into the Title field. This description will be saved to the experiment log file. 3. Click Run to start the experiment. As the experiment runs, the experiment progress will be shown. Once the experiment is complete, the stage controls will be reactivated and, if you wish, you can set up and run another experiment. To save the experiment settings: 1. Click the Save Exp button to open a Windows browser window. 2. Navigate to the folder in which you want to save the experiment settings. 3. Enter a name for the experiment and click Save. To open previously saved experiment settings: 1. Click the Open Exp button to open a Windows browser window. 04-720163-000 A 04/2013 4.8 DeltaVision OMX Getting Started Guide 2. Navigate to the folder in which you previously saved the experiment settings. 3. Select the name of the experiment and click Open. Point Visiting The point visiting feature of the DeltaVision OMX system allows you to select, record, and revisit points on a slide that are located in different fields of view. Instead of recording one cell or field in a single experiment, point visiting allows multiple sites to be imaged in a single experiment, thereby increasing data collection efficiency. In practice, the number of points is limited only by the minimum acceptable time interval between each time point at a single site. This makes time-lapse imaging more efficient and allows you to collect enough data to generate statistically significant results. In addition, variability between cells within an experiment can be examined, eliminating uncertainty as to the behavior of cells in a single experiment. To open the OMX Point List dialog box: • Click the button in the Nano Positioning section of the main program window. The system will display the Visit Point List dialog box, as shown in the following figure. Figure 4.6 Visit Point List Dialog Box Each command in the Visit Point List dialog box is described briefly below and in more detail in the rest of this section. • Clear All. Removes all of the points from the point list. • Mark. Adds the current location to the point list. • Delete. Removes the point currently selected in the point list from the list. • Visit. Moves the stage to the currently selected point. 04-720163-000 A 04/2013 Chapter 4: Acquiring Images • Replace. Replaces the point currently selected in the point list with the current location. • Cal uF. Runs an UltimateFocus calibration on the selected point. • Auto Cal. If checked, runs an UltimateFocus calibration on each new point that is marked. • Open. Displays a Windows File Open dialog box so that you can select and open a previously saved point list. • Save As... Displays a Windows File Save dialog box so that you can save the currently defined point list (as a text file). • Close. Closes the OMX Point List dialog box. 4.9 To run an experiment that visits points, you must: • Mark the points to visit. • Edit the point list if necessary. • Enable the Visit Points check box on the Experiment tab, specify which points to visit, and run the experiment. Note If you need to remove the slide from the stage in between the time you create a points list and the time you visit those same points, the marked point list may no longer apply. You can minimize this possibility by consistently positioning slides in the slide holder in the same position. Marking Points There are two methods of marking points. You can use the Mark Points button in the main program window or you can use the Mark button in the Visit Point List dialog box. Both methods add the current position to the point list. To mark a point using the Mark Points button: • Adjust the current field of view to center and focus on the object of interest and click the Mark Points button in the Nano Positioning section of the main program window. The point currently current stage position (in X, Y, and Z) will be added to the point list. To mark a point using the Mark button in the Visit Point List dialog box: 1. Click the Marked Points List button in the Nano Positioning section of the main program window. The Visit Point List dialog box will be displayed. 2. Center and focus on the object of interest in the field of view. 3. Click the Mark button in the Visit Point List dialog box. The coordinates of the current location will be added to the point list. Editing the Point List There are several methods of editing a point list. Points can be deleted, point locations can be updated, and the entire point list can be cleared. 04-720163-000 A 04/2013 4.10 DeltaVision OMX Getting Started Guide To delete a point from the point list: • Open the Visit Point List dialog box, select the point to remove from the point list, and click Delete. To update a point in the point list: 1. Open the Visit Point List dialog box, select the point to update, and click Visit. The stage will move to the selected point. 2. Use the stage tools to move the stage so that the field of view is corrected. 3. In the Visit Points List dialog box, click Replace. 4. The software will replace the coordinates of the previously selected point in the list with your current location. To clear all points from the point list: • Open the Visit Point List dialog box and click Clear All. All points in the current point list will be cleared. Opening and Saving a Point List To save a point list: 1. Open the Visit Point List dialog box and click Save As. Windows will open a Save Point List to File dialog box. Figure 4.7 Save Point List to File Dialog Box 2. In the File Name field, enter a name for the point list that you would like to save. Note As you can see from the previous figure, the default name for the system’s point list file is pointlist.txt. To keep the system from writing over your point list, you will want to save your point list using a different name. 04-720163-000 A 04/2013 Chapter 4: Acquiring Images 4.11 3. Click the Save button. To open a previously saved point list: 1. Open the Visit Point List dialog box and click Open. Windows will display an Open Point List dialog box. Figure 4.8 Open Point List Dialog Box 2. From the list of displayed file names, click the name of the point list that you want to open and then click Open. The software will load the selected point list. Running a Point List Experiment To run a point list experiment: 1. Open the Visit Point List dialog box and ensure the appropriate points are displayed in your point list. Edit the list as necessary or open a previously saved list if desired. 2. On the Experiment tab of the main program window, define your experiment settings as described in “Running an Experiment,” earlier in this chapter. 3. Click the Visit Points check box to enable the point visiting feature and enter the points to visit during the experiment, as shown in the following figure. Figure 4.9 Visit Points Check Box and Data-Entry Field 4. Click Run. 04-720163-000 A 04/2013 4.12 DeltaVision OMX Getting Started Guide Defining the Field of View and Finding Focus The DeltaVision OMX includes several tools that can help you define a desired field of view on your sample slide and find focus. This topic describes these tools and also provides some useful tips for viewing samples. Spiral Mosaic Spiral Mosaic is used to quickly identify points of interest on the slide. The spiral pattern starts at the current location and "spirals" outward. As each mosaic tile or FOV (field-ofview) is defined, it is simultaneously displayed in the spiral mosaic window and the corresponding image/camera window(s) on the right side of the OMX main program window. • XY max size FOVs. Specifies the number of mosaic tiles (horizontally and vertically) to acquire. For example, if you enter 9 into this field, the system will acquire 81 images in a spiral pattern centered around the initial FOV. If you enter an even number into this field, the program will automatically use the next higher odd number. • Start/Pause. Toggle button that starts/pauses the spiral mosaic acquisition. • Clear. Removes all spiral mosaic commands from the command queue. Note If you stop a spiral mosaic before it is complete and then move the stage, you must click Clear to start a new mosaic at the new location; otherwise, when you click Start again, the original mosaic will be continued. • Scaling. Displays a popup window that allows you to adjust the relative scaling of each channel in the mosaic. • HW UltimateFocus. When checked, the UltimateFocus module adjusts the Z position as the scan progresses to keep the focal plane the same, correcting for tilt of the coverslip. • Point Visiting/Go To Point. Allows you to select a point in one of the mosaic tiles to center in the field of view. • Save As. Displays a File Save browser window so that you can specify a specific name for a saved mosaic image. Mosaic images are saved automatically to a default file as they are acquired. This file is overwritten each time a new mosaic is started. The Save As button allows you to save a mosaic file after it has been acquired as a .dv file, which can be opened in softWoRx. • Load. Displays a File Open browser window so that you can load a previously saved mosaic image. • Zoom. Magnifies/demagnifies the image shown in the spiral mosaic window. Zoom can be performed on the image on-the-fly as the mosaic pattern is being created or after the pattern is complete • Wavelength Indicators. Allows you to select which of the available wavelengths will be displayed in the mosaic window. Clicking on one of the spiral tiles (without clicking the Go To Point button first) will display that tile at full resolution in the camera image display area on the right side of the OMX 04-720163-000 A 04/2013 Chapter 4: Acquiring Images window. This feature is only available after the spiral mosaic acquisition is complete. • Progress. Displays the progress of the active command sequence. • HW. Displays the status of the hardware. • Received image. Displays how many of the total pattern tiles have been created and presented in the image/camera window(s). For example, if you enter 5 into the XY max size FOVs field, and three cameras are active, a total of 75 images will be acquired, 5 (in X) by 5 (in Y) by 3 (cameras). • Stop. Stops the spiral mosaic (or any other) command sequence. The following figure shows the Spiral Mosaic tab during the tile collection process. Figure 4.10 Spiral Mosaic Tab During FOV Tile Collection Process To use the Spiral Mosaic tool: 1. Click the Spiral Mosaic tab to display the Spiral Mosaic tool. 2. Enter a maximum size value in the XY max size FOVs field. Note If you enter an even value into the XY max size FOVs field, the system will automatically use the next higher odd value. 3. Click Start. 4. Either wait for the mosaic to finish or, if you see the area you are looking for, click Pause. 04-720163-000 A 04/2013 4.13 4.14 DeltaVision OMX Getting Started Guide 5. Click Go To Point and then click on the mosaic in your area of interest to move the stage to that position. 6. Proceed with imaging. Helpful Tips for Finding the Area of Interest This section contains a variety of tips that you may find useful for finding the area of interest on your slide. When initially placing the slide into the slide holder • Always orient the slide in the same direction. • Use one or more of the following to center the coverslip over the objective: — The Center Stage command on the Instrument menu. This command moves the stage to the center of its XY travel. OR — The XY stage controls in the main program window. Enter large values into the dX and dY fields (in microns) in the stage control section of the main program window and then move the stage using the XY stage controls. To move to the left in the sample (as you look at the stage from the front of the enclosure), click . To move to the part of the sample away from you (again, from the front of the enclosure), click • Physically watch the stage as you move through Z in order to make initial contact with the immersion oil. If necessary, have another person watch the stage as you use the stage positioning tools in the main program window. • If the stage clip is present on the slide holder, remove it if you are having trouble finding an appropriate Z position. This prevents damage to the slide and/or objective. . When finding the focal plane • Use the UltimateFocus module. If a similar sample was imaged previously and the focal plane for that sample was stored in the Z Touchdown list (see next bullet point), you can use the UltimateFocus module with the appropriate Z touchdown value. Simply click the UF button, select the closest value from the Z Touchdown list, and click Find. Then use the Spiral Mosaic tool to look in the surrounding area for the signal. • Use the Z touchdown list in the stage control section of the main program window. Since the DeltaVision OMX is a fixed objective system and does not have a manual movement control for the objective, the focal plane of the sample is set solely by the position of the Z nanomover. This means that the focal plane for similarly mounted samples will be at about the same Z position. Once the focal plane is identified for a certain type of sample (e.g., cells grown on a coverslip and mounted directly to a slide, 35 mm dishes in the dish adapter, chambered coverslips in the adapter, etc.) the values can be stored in the Z touchdown list. The next time the same mounting method is used, the 04-720163-000 A 04/2013 Chapter 4: Acquiring Images appropriate value from the list can be used as a good starting point for finding the focal plane. • If you can’t find any signal in your sample, maximize the intensity of the excitation light by setting the laser’s %T to 100%. • Ensure that the Z safety limit field (stage positioning tools) is set to a value that is low enough to allow you to find focus. If your current focal plane is equal to the Z safety limit (a red bar appears in the Z section of the stage controls and the white current position bar is positioned directly on top of it) and you need to lower the stage farther, change the Z safety limit value. Be careful to ensure that you do not move the stage low enough to crash the sample into the objective. Once the focal plane is found, the Z safety limit should be set about 50 microns below the focal plane. This value provides enough movement room to retain focus, but protects the objective from the stage moving down too far through user error. • Remember that blurry areas appear smaller as they come into focus. When viewing a big haze signal, move in the Z direction that makes the intensities greater and the objects look smaller. (Intensity information is displayed in the image information area located below each image window.) Then, move in the appropriate XY direction to center the brightest part and continue to focus. Once you identify image content on the slide • Move the stage up using the to the coverslip. • Move the stage down using the into the sample. • If you are looking for cells with a specific signal level, turn off image autoscaling. Ensure that histograms are turned on (see check box along bottom of image windows), then uncheck autoscale for each channel. This may help you to compare image intensities from one field of view to another. This tip is also useful when running spiral mosaics. If you turn off autoscaling prior to running a spiral mosaic, each image will be displayed on the same scale, which allows you to view the relative intensity of the cells. 04-720163-000 A 04/2013 Z stage control button to move focus closer Z stage control button to focus deeper 4.15 4.16 DeltaVision OMX Getting Started Guide 04-720163-000 A 04/2013 5. Reconstructing OMX Images Describes the OMX menu options available on the softWoRx Process main menu Describes how to use the OMX SI Reconstruction tool and the Task Builder to reconstruct SI images OMX Menu Options in softWoRx After you acquire image data using the DeltaVision OMX, the softWoRx Imaging Workstation (the Linux workstation) is used to reconstruct the image data. Important This chapter discusses how to reconstruct your image data. It does not discuss the many tools available in softWoRx that can be used to analyze and view your image data after reconstruction. Please view the extensive softWoRx help system for more information about using these analysis tools. If you followed the startup procedure described in “Chapter 3: Basic Operations,” softWoRx should already be running. If it is not, use the following procedure to start the software. To start softWoRx and display the OMX menu items: 1. Click the softWoRx icon located on the Linux desktop. The system will display the softWoRx main menu bar shown in the following figure. 04-720163-000 A 04/2013 5.2 DeltaVision OMX Getting Started Guide Figure 5.1 softWoRx Main Menu Bar 2. Click Process to display the Process menu. As shown in the following figure, the last five menu items apply to the OMX. Figure 5.2 OMX Menu Items in softWoRx Process Menu The primary function of each of OMX menu item is described briefly in Table 5.1. Table 5.1 OMX Menu Items in softWoRx Menu Item Description OMX SI Reconstruction Reconstructs SI image data acquired using the DeltaVision OMX. OMX Alignment Parameters Creates parameters for the “Shift and Rotate” registration method. OMX Image Registration Calibration Calibrates OMX channels by creating image maps and mathematical models to apply to the image data. (Uses the image registration slide.) OMX Image Registration Applies image registration settings to the input file. Make OMX OTF Creates a structured illumination OTF file from a PSF file acquired on the DeltaVision OMX. 04-720163-000 A 04/2013 Chapter 5: Analyzing Images 5.3 OMX SI Reconstruction There are two procedures available for SI reconstruction—the first procedure we describe uses the OMX SI Reconstruction tool and the second uses the softWoRx Task Builder. Both procedures can be used for image files containing one or more sets of wavelength data. The OMX SI Reconstruction Tool This topic describes how to use the OMX SI Reconstruction tool to reconstruct SI images. 1. In softWoRx, click Process | OMX SI Reconstruction to open the SI Reconstruction dialog box. Figure 5.3 SI Reconstruction Window 2. Specify an input file. Choose one of the following: • Click the Input button and select a file from the displayed list. If necessary, use the Directory field and/or navigation icons in the Select File dialog box to navigate to the directory containing the desired file. OR • Drag-and-drop a file from the Konqueror file manager into the Input field. OR • Type the path and file name directly into the Input field. 04-720163-000 A 04/2013 Note The Output field will populate automatically once you specify an Input file name. 5.4 DeltaVision OMX Getting Started Guide Figure 5.4 Input and Output Fields 3. Ensure that the OMX Base OTF File field contains the appropriate file name or choose an OMX base OTF file using one of the following methods: • Click the OMX Base OTF File button and select a file from the displayed list. If necessary, use the Directory field and/or navigation icons in the Select File dialog box to navigate to the directory containing the desired file. OR • Drag-and-drop a file from the Konqueror file manager into the OMX Base OTF File field. OR • Type the path and file name directly into the OMX Base OTF File field. Figure 5.5 Select OMX Base OTF File As shown in Figure 5.3, the default setting for OTF file selection uses a single OTF file for processing all channels; however, you can also choose to use channel-specific OTFs: a. Click the check box for Use Channel-Specific OTFs to enable the setting and then click Set Up OTFs to open the OMX Channel OTF Options dialog box. 04-720163-000 A 04/2013 Chapter 5: Analyzing Images 5.5 Figure 5.6 Displaying OMX Channel OTF Options b. Select the correct Image Source Drawer. c. Click the ... button to select the OTF file to use for each channel. Figure 5.7 Specifying Channel-Specific OTF Files d. Click OK. 4. The process for entering a background subtraction value is similar to the process used to specify an OTF. You either enter one value that will be used with all channels or one for each individual channel. Choose one of the following: • To use the default background subtraction value for all channels, leave the Background Intensity Offset field set to the default value and do not enable the Use Channel-Specific Background field. OR 04-720163-000 A 04/2013 5.6 DeltaVision OMX Getting Started Guide a. To specify background subtraction values for individual channels, activate the Use Channel-Specific Background check box and then click Set Up Background Offsets to open the OMX Channel Background Options dialog box. Note Channel-specific background subtraction values override the single value entered into the Background Intensity Offset field. Figure 5.8 Displaying Channel-Specific Background Options b. Select the correct Image Source Drawer. c. Enter the desired background values for each channel. Figure 5.9 Specifying Channel-Specific Background Values 04-720163-000 A 04/2013 Chapter 5: Analyzing Images 5.7 d. Click OK. Note Channel-specific bias subtraction values also can be specified during the acquisition process using the DeltaVision OMX software. Refer to Step 4 of the procedure: “To determine the acquisition parameters:” on page 4.3. 5. Many images can be reconstructed using the program default settings for k0; however, for the cleanest results, you will want to fine-tune these settings for each channel using the camera-specific k0 angles. To do so, enable the Use ChannelSpecific k0 Angles check box. Click the Set Up k0 Angles button, select the appropriate Image Source Drawer, and click OK. 6. SI image reconstructions can be run immediately or they can be added to an image processing queue. The default setting is to “Run Now.” If you prefer, click Run Options to display the SI Reconstruction Run Options dialog box and select a different setting. Click Close. Figure 5.10 Specifying Run Options 7. If necessary, click More Options to open the More SI Options dialog box. The More Options fields are described immediately after the following figure. 04-720163-000 A 04/2013 5.8 DeltaVision OMX Getting Started Guide Figure 5.11 Specifying More Options For most samples, it is not necessary to modify the More Options fields but, in some instances, they may assist in minimizing image artifacts. Table 5.2 More Options Fields Field Description Skip k0 angle refinement search Directs the reconstruction algorithm to assume the provided angles are correct and not to search for a better fit. If correct angles have been provided for all channels, activating this setting can improve reconstruction results for low signal data. Refine k0 for each time point Performs a k0 search for each time point. If disabled, the k0 search is performed only at the first time point for each channel and that value is used for all the remaining time points in that channel. Can increase the length of time required for reconstruction. Discard negative intensities At the end of reconstruction, sets all pixels with negative intensities to zero. This allows the default scaling in softWoRx to be more appropriate for the data sets. Shift to eliminate negative intensities At the end of reconstruction, increases all pixel values together so that the lowest intensity pixel is equal to zero. 04-720163-000 A 04/2013 Chapter 5: Analyzing Images 5.9 Field Description Do drift correction Prior to starting reconstruction, calculates and corrects for the sample drift between the first and second angles and the first and third angles. The drift values are calculated in one channel and the correction is applied to all channels. This setting should be disabled for all systems configured with Blaze illumination. Channel to use for drift correction Defines the channel used to calculate the drift. (1 = first channel in image, 2 = second channel, etc.). The selected channel should have high signal-to-noise. If no channel has high signal-to-noise, the drift correction should be disabled because an incorrectly calculated drift value adversely affects the reconstruction, Section equalization method Defines how varying intensities across the data will be corrected for (primarily in sample bleaching). Select “None” when significant camera bias drift is encountered during imaging. Recalculate overlapping arrays (# of times) Defines the number of times overlapping arrays are calculated. Modulation amplitude factors Defines the first and second order modulation values. If these values are set to anything other than zero, the algorithm will not search for the modulation. Setting these values to “1.00, 1.00” can improve reconstruction results on samples that have high background fluorescence. Input apodize (# of pixels, -1=cosine) Defines the input apodize method (used in managing edge data). Output apodize method Defines the output apodize method (used in managing edge data). 8. Set the More Options fields as needed and then click Close. 9. Click Do It in the main SI Reconstruction dialog box to start the reconstruction process. OMX SI Reconstruction Using the Task Builder This topic describes how to use the Task Builder to reconstruct SI images. 1. Ensure the system has been turned on according to the startup procedure described in “System Startup” on page 3.3 and that the softWoRx Imaging Workstation software is running on the omxSI workstation. 2. In softWoRx, click Process | Task Builder to open the Processing Task Builder dialog box. 04-720163-000 A 04/2013 5.10 DeltaVision OMX Getting Started Guide Figure 5.12 Processing Task Builder 3. Select the image files to process. Choose one of the following: • Click the Add Files... button and select a file from the displayed list. If necessary, use the Directories and Filter fields in the Select File dialog box to navigate to the directory containing the file to select. OR • Drag-and-drop a file from the Konqueror file manager into the Image Files to Process field. 4. Enable/disable the desired Processing Options: • Automatically Run the Queue. Enable to automatically start the specified processing tasks immediately after you click the Submit to Queue button. Disable this option to process the contents of the queue at a later time using the tools available in the softWoRx Queue Manager. • Move Input Files Before Processing. Enable to specify a folder to move the specified input files to prior to processing. The output files will be saved to the same directory as the input files. This option is often used to move the input and output files to a cluster location in order to speed up processing and store data. 04-720163-000 A 04/2013 Chapter 5: Analyzing Images 5.11 5. Select the tasks to run on the specified input file. Click Add to place a new task on the list, the minus sign to select the task, and Options to specify the parameters for that task. Figure 5.13 Specifying Tasks for the Queue (in three steps) Note Many processing tasks may be added to the task list. The task “OMX SI Reconstruction” is described in this document. Refer to the softWoRx Imaging Workstation User’s Manual for descriptions of the other tasks. 6. Click Submit to Queue. Depending on whether or not you enabled the Automatically Run the Queue option, the job will either start immediately after you click the Submit to Queue button or when you choose to run it at a later time from the softWoRx Queue Manager. 04-720163-000 A 04/2013 5.12 DeltaVision OMX Getting Started Guide 04-720163-000 A 04/2013 6. Creating OTFs Describes how to create a fluorescent bead slide Describes how to create an OTF file, from using a bead slide to acquiring a PSF data file to converting that PSF file to an OTF file using softWoRx Describes how to select the correct immersion oils for your samples OTFs An OTF (Optical Transfer Function) file is the Fourier transform of a measured point spread or point spread function (PSF). The horizontal axis of the OTF represents the radial (XY) frequency, and the vertical axis represents the axial (Z) frequency. The brightness of the OTF image elements represents the frequency response of the microscope system at the corresponding radial and axial frequencies. The creation of an OTF requires you to complete the following steps: • Create a bead slide • Use the DeltaVision OMX to scan the bead slide and acquire the initial PSF data file • Use the Linux (omxSI) workstation to perform the Fourier transform and create the OTF file These steps are described in detail in this chapter. 04-720163-000 A 04/2013 6.2 DeltaVision OMX Getting Started Guide Creating a Bead Slide This topic describes how to make a bead slide to scan on the DeltaVision OMX. This bead slide will then be used to acquire a PSF file which can then be transferred to the Linux workstation and used to create an OTF file. Tools • Ethanol • Glycerol • Clean, lint-free cloths or lens tissue • Pipette • #1.5 coverslip • Slide • 100 nm fluorescent beads (1:1000 dilution) • Nail polish • Heat plate (optional) WARNING! Glycerol and Ethanol are hazardous substances and may cause physical injury, illness, or even death if used, stored, or disposed of improperly. For the proper handling instructions of these substances, be sure to refer to the MSDS (Material Safety Data Sheet) safety information kept at your facility. Procedure 1. Using ethanol and a clean, lint-free cloth, clean a coverslip and then allow it to completely dry. 2. Pipette five µL of beads (1:1000 dilution) onto the middle of the coverslip. Figure 6.1 Pipette Beads onto Middle of Coverslip 3. Use the pipette tip to spread the large puddle of beads out from the center of the puddle, to create smaller puddles all over the coverslip. 04-720163-000 A 04/2013 Chapter 6: Creating OTFs Figure 6.2 Use Pipette Tip to Spread Big Puddle Into Smaller Puddles 4. Run the pipette tip in one direction about 100 times through these smaller puddles. Figure 6.3 Run Pipette Tip Through Smaller Puddles in One Direction 5. Repeat about 100 times in the other direction. Figure 6.4 Repeat in Other Direction 6. Set aside the coverslip to dry for at least twelve hours. 04-720163-000 A 04/2013 NOTE You can set aside the coverslip for up to about one month and still use it to complete this procedure. 6.3 6.4 DeltaVision OMX Getting Started Guide 7. Clean a slide using ethanol and a clean, lint-free cloth. Allow it to dry completely. 8. Place a small drop of glycerol onto the middle of the dried bead coverslip. 9. Gently lower the slide at an angle over the coverslip until the glycerol makes contact with the slide. Release the slide. Figure 6.5 Lower Slide At Angle Over Coverslip 10. Allow the glycerol to spread to the corners of the coverslip. NOTE Optionally, to speed the spread of the glycerol, you can set the slide on a heat plate at about 50°C (122°F). 11. Flip the slide over and seal the edges of the coverslip with nail polish. Scanning the Bead Slide This topic describes how to scan a bead slide using the DeltaVision OMX. At the end of this procedure, you will have created a PSF file that can be used to make an OTF file. Tools • Bead slide NOTE The fluorescent beads used to create bead slides degrade over time in the glycerol mounting solution. Bead slides generally remain acceptable for scanning for about a week. Once the beads begin to break down in the glycerol, scan data acquired from the bead slide will be less intense and have a higher background, reducing the integrity/ usefulness of the PSF and OTF files. Procedure 1. Ensure the DeltaVision OMX is turned on. (Refer to “System Startup” on page 3.3.) 2. Load the bead slide onto the slide holder. (Refer to “Loading a Sample onto the Slide Holder” on page 3.6.) 04-720163-000 A 04/2013 Chapter 6: Creating OTFs 6.5 3. In the Light Parameters section of the main program window, click the Channel of interest to open an image window for that channel. 4. Focus on beads on the coverslip. 5. Using the stage tools, move up and then down a few microns through Z to look for spherical aberration. If, when you move the stage up, there is more structure (stronger ringing), you need to select an oil with a lower RI (Refractive Index). The oil should be from 1.512 - 1.518 at room temperature. If the images are similar at equal distances above and below the focal plane, as shown in the following figure, you are using the correct immersion oil. Figure 6.6 Check for Spherical Aberration 6. Repeat Steps 4 and 5 until spherical aberration is minimized. 7. Locate a bead that is by itself. Center that bead in the image window. 8. In the Light Parameters section of the main window, select an Image Size of “256x256”. 9. Ensure the selected bead is in focus in the image window and no other beads are visible in the field of view. 10. Set the Light Path to “SI” and ensure that the correct laser is selected in the Excitation field. 11. Optimize the %T and Exposure settings to achieve good signal on the bead. NOTES #1 Signal should be at least 2K to 3K counts above background. #2 For red and green beads, if you are using an EMCCD (Evolve) camera we recommend setting the Mode to “Conv 5MHz” or “Conv 1MHz” and aiming for a peak of 10K counts. If you are using a PCO camera, we recommend setting the Mode to “Med 95MHz”. 12. On the Experiment tab, for the experiment Type, select “SI PSF”. 04-720163-000 A 04/2013 6.6 DeltaVision OMX Getting Started Guide 13. From the PSF Angle drop-down list, select the angle of illumination at which to take the PSF (1, 2, or 3). 14. Ensure that Focus point when scan starts is set to “middle.” If it is, continue to Step 14. If not, complete Steps 13a to 13e below. a. Click File | Settings. b. Set Focus when scan starts to “middle.” Figure 6.7 Focus when scan starts c. Click Close. d. Refocus on the bead. e. Continue to Step 14. 15. Set Optical section spacing to “.125”. 16. Set Sample thickness to “8.0”. NOTE The software will automatically fill in the Number of optical sections field based on the Optical section spacing and Sample thickness values. Notice that the number displayed in the Number of optical sections field will always be one greater than the number determined by dividing the sample thickness by the section spacing values. This allows the entire sample, including the top and bottom sections, to be acquired during the scan. 17. Update the Data File field if required to update the file name and path as desired. 18. Click Run to start the experiment. Creating the OTF File This topic describes how to open the scanned bead data file acquired in the previous section and save it as an OTF file that can be used for image reconstruction. Tools • Scanned bead data file Procedure 1. Ensure that softWoRx is running on the Linux workstation. (Refer to “System Startup” on page 3.3.) 2. Click Process | Make OMX OTF in the softWoRx main menu bar. This will open the OMX Create OTF dialog box. 04-720163-000 A 04/2013 Chapter 6: Creating OTFs 6.7 Figure 6.8 OMX Create OTF Dialog Box 3. Specify an input PSF file. Choose one of the following: • Click the PSF File button and select a file from the displayed list. If necessary, use the Directory field and/or navigation icons in the Select File dialog box to navigate to the directory containing the desired file. OR • Drag-and-drop a file from the Konqueror file manager into the PSF File field. OR • Type the path and file name directly into the PSF File field. Note The OTF File field will populate automatically once you specify the PSF File name. 4. If you did not specify a bias/background value when you acquired the bead data file, specify an appropriate value in the Background to subtract field. 5. Ensure that the Enable Leave KZ capability check box is disabled (empty). 6. Ensure that the Do bead compensation calculation check box is enabled (checked) and that the Bead diameter field displays the correct value. 04-720163-000 A 04/2013 Note Only very rarely will you need to modify the default values for the Line spacing and k0 angles fields. 6.8 DeltaVision OMX Getting Started Guide 7. Ensure that the Show OTF image when finished check box is enabled. 8. Click Do It. The software will create an initial OTF image file and, when processing is complete, display that file in an image window for viewing. 9. Scale the OTF image shown in the image window for viewing. Typical values for the Display Min/Max/Exp field are “0.00 0.10 0.30”. Figure 6.9 Scale OTF in Image Window 10. View the OTF Orders created (Z=1, Z=2, Z=3). These images will help you determine the Leave KZ (cleaning) values. Figure 6.10 View OTF Orders 11. Return to the OMX Create OTF dialog box and enable the Enable Leave KZ capability check box, as shown in the following figure. 04-720163-000 A 04/2013 Chapter 6: Creating OTFs 6.9 Figure 6.11 Leave KZ Fields 12. Determine the three Leave KZ values by calculating the number of pixels along the edges of the feathers, as described in the following steps. Then, enter these values into the corresponding Leave KZ fields in the OMX Create OTF dialog box shown in the previous figure. a. Determine the value for Leave KZ field a by counting the number of pixels from the left-bottom corner of the feather image to the left-bottom edge of the feather in the “2nd section, 1st order” image. Enter the value into Field a. b. Determine the value for Leave KZ field b by counting the number of pixels from the left-bottom corner of the feather image to the right edge of the feather, also in the “2nd section, 1st order” image. Enter the value into Field b. Figure 6.12 Define Fields a and b Using 2nd Section, 1st Order c. Determine the value for Leave KZ field c by counting the number of pixels from the right-bottom corner of the feather image to the edge of the brightest portion of the feather tip, in the “3rd section, 2nd order” image. Usually, this value will be two to three pixels. Enter the value into Field c. 04-720163-000 A 04/2013 6.10 DeltaVision OMX Getting Started Guide Figure 6.13 Define Field c Using 3rd Section, 2nd Order 13. In the OMX Create OTF dialog box, click Do It to recreate the OTF with the Leave KZ values you just entered. 14. When the new OTF opens in the image window, check to make sure too much cleaning did not occur. The brightest portion of the feather tips should still be intact, as shown in the following figure. Figure 6.14 Cleaned OTF Orders 15. Use the newly generated OTF to reconstruct an image. 04-720163-000 A 04/2013 Chapter 6: Creating OTFs 6.11 Selecting the Correct Immersion Oil Accurate PSF measurements depend on the selection of the correct immersion oil. Our experience has shown that the oils recommended by microscope manufacturers are rarely ideal for three-dimensional microscopy. Use of inappropriate immersion oils yields asymmetric PSF measurements as a result of spherical aberration. Spherical aberration causes image blur, artifacts, and loss of intensity in the focal plane. Our goal in helping you select an appropriate immersion oil is to minimize these aberrations. Using the Lens Information Dialog Box Many variables, such as coverslip thickness, sample mounting media, and temperature, can affect the selection of the correct immersion oil. To help you determine the correct oil for your sample, softWoRx includes a Lens Information dialog box. This dialog box allows you to enter data regarding the optical conditions specific to your application. Using this data, the software can then calculate a recommended refractive index for your oil. Note An oil kit is included with your DeltaVision OMX system. To purchase a replacement oil kit, please contact GE Healthcare. To use the Lens Information dialog box in softWoRx to calculate the recommended refractive index of your immersion oil: 1. In softWoRx, click Utilities | Lens Information to display the dialog box shown in the following figure. Figure 6.15 Lens Information Dialog Box 04-720163-000 A 04/2013 6.12 DeltaVision OMX Getting Started Guide 2. Enter the Lens ID: 60X: 10612 100X: 10007 3. Modify the values in the fields as necessary: Distance From Coverslip to Specimen (um), Coverslip Thickness (um), and Temperature (C). In the Specimen Refractive Index field, either type a value directly into the data field or make a selection from the drop-down list box. 4. As you modify the field values described in Step 3, the Recommended Refractive Index field value (circled in the previous figure) automatically updates. Once all four values accurately reflect the characteristics of your sample, the Recommended Refractive Index field will display the recommended immersion oil for your sample. Verifying Use of the Correct Immersion Oil This topic describes how to use the Orthogonal Viewer to determine whether or not you have selected the appropriate immersion oil. This method is demonstrated using a bead slide like the one you created at the beginning of this chapter but the process can also be accomplished using biological samples. The following figure demonstrates how image flare can be affected by the use of different immersion oils. As you can see, the center image displays a symmetrical flare and has the maximum signal at the focal plane. Figure 6.16 Same Bead Slide / Different Immersion Oils To verify use of the correct immersion oil by displaying an orthogonal view: 1. Using the immersion oil defined in the Lens Information dialog box, find and then focus on a field of view containing several beads using the DeltaVision OMX. 2. Once you have found and focused on the beads, enter a value of “1” into the dZ step field and then click the up arrow three times to move three microns above the plane of focus. 04-720163-000 A 04/2013 Chapter 6: Creating OTFs 6.13 Figure 6.17 Use the dZ Step Tool to Move Above the Focus Plane 3. View the bead slide image. It should look similar to the bead image shown on the left side of Figure 6.18. 4. Click the down arrow six times to move an equivalent three microns below the plane of focus. The image displayed at this point should be similar to the one shown on the right side of Figure 6.18. If the images collected at equidistant points above and below the plane of focus are similar, as shown in the following figure, you are using an appropriate immersion oil. Figure 6.18 Bead Slide Images Collected 3 Microns Above and Below the Focus Plane (Using an Appropriate Immersion Oil) 5. If you are still uncertain about whether or not you are using the correct immersion oil, run a simple Conventional experiment over the same six microns of vertical distance that you evaluated in Steps 2 through 4. a. Open the Conv tab (located on the Experiment tab) and focus the image. b. Enable the Sectioning check box and ensure that the fields are specified as follows: — Focus point when scan starts: “middle” — Optical section spacing: “.2” — Number of optical sections: “31” — Sample thickness: “6” 04-720163-000 A 04/2013 6.14 DeltaVision OMX Getting Started Guide Figure 6.19 Run a Conventional Experiment c. Specify a name for the experiment and click Run to start the experiment. d. Once the experiment is complete, load the newly created experiment (.dv) file into softWoRx (on the Linux workstation). Click File | Open to select the image file you just created and click OK. e. After the image opens in the viewing window, on the image window toolbar, click Tools | Orthogonal Viewer. The image will open in the Orthogonal Viewer window. Figure 6.20 Image in Orthogonal Viewer (Appropriate Immersion Oil) 04-720163-000 A 04/2013 Chapter 6: Creating OTFs The previous image was created using the same bead slide and oil used to create the images in Figure 6.19. If you look at the flare for the selected beads along the XZ (horizontal) and YZ (vertical) axes, you can see that the flare is reasonably symmetrical. As demonstrated in Figure 6.17, this symmetrical flare indicates that an appropriate immersion oil is being used for the experiment. Compare this to the following images, where an inappropriate oil was used to view the slide and run the same experiment. Figure 6.21 Bead Slide Images Collected 3 Microns Above and Below the Focus Plane (Using an Inappropriate Immersion Oil) 04-720163-000 A 04/2013 6.15 6.16 DeltaVision OMX Getting Started Guide Figure 6.22 Image in Orthogonal Viewer (Inappropriate Immersion Oil) Notice how the flare seen in XZ and YZ in the previous image is very asymmetrical, with most of the image intensity shown above the center line. In this case, the value of the immersion oil is too high. An oil with a lower value needs to be selected instead. Images from biological samples also show the effects of different immersion oils. The following figure shows images of the cellular protein actin taken using an inappropriately high immersion oil. There is significant banding in the image taken above the plane of focus, similar to the rings seen around the beads in the previous figures. Likewise, the above and below images are quite different and the flare shown in the XZ and YZ views in the Orthogonal Viewer is asymmetrical. 04-720163-000 A 04/2013 Chapter 6: Creating OTFs 6.17 Figure 6.23 Actin Images in Inappropriate Immersion Oil The following images are of the same field-of-view, but are taken using the correct immersion oil. Notice the similarity of the above and below images and the symmetry of the XZ and YZ flares in the Orthogonal Viewer. 04-720163-000 A 04/2013 6.18 DeltaVision OMX Getting Started Guide Figure 6.24 Actin in Correct Immersion Oil 04-720163-000 A 04/2013 7. Maintenance Describes the routine maintenance required to keep the DeltaVision OMX Imaging System in optimal working condition Daily Checks and Routine Maintenance The following should be checked and/or performed on a daily basis. Data Back Up We recommend that you back up the data files and programs on the DeltaVision OMX system in accordance with the procedures defined by your local data administrator. Environmental Checks Check that the room where the DeltaVision OMX is being used meets the environmental requirements described in the site preparation data sheets provided to you by GE Healthcare prior to installation. Cleaning Most system components may be cleaned on an as-needed basis. Refer to the end of this topic for information on how to clean the objective lens. WARNING! Chloroform is a hazardous substance. Use caution when handling this substance and be sure to follow the recommendations in your facility’s MSDS guide for chloroform. 04-720163-000 A 04/2013 7.2 DeltaVision OMX Getting Started Guide Objectives and Filter Wheels Top Gun can be used to blow dust or debris from the microscope components, such as the objectives and ND filter wheels. If a particular component has a stubborn fingerprint or any other oily particles on it that cannot be removed with air only, wipe it gently with a clean cotton swab or lens cleaning tissue and chloroform. Camera Coolers Every six months or so, use Top Gun to blow dust and debris from the camera coolers. Direct the air flow through the fans on top of the coolers. Objective Lens The objective lens should be cleaned each time you finish running an experiment that requires immersion oil to be used on the lens (most experiments). If your experiments do not require the use of immersion oil, clean the lens on an as-needed basis. Tools • Cotton swabs (woven) • Lens tissue • Chloroform WARNING! Chloroform is a hazardous substance. Use caution when handling this substance and be sure to follow the recommendations in your facility’s MSDS guide for chloroform. Procedure 1. Gently set a clean lens cleaning tissue down on top of the objective until all excess immersion oil has been absorbed. NOTICE! The objective lens is fragile and can easily be scratched or permanently damaged during cleaning. Never rub or scrub a swab or lens cleaning tissue over the lens portion of the objective or reuse a swab or lens cleaning tissue. 2. Apply chloroform to a clean cotton swab. Very gently roll the swab over the lens portion of the objective once. 3. Using the same swab, gently swipe it over the metal portion of the objective that surrounds, and is flush with, the lens. 4. Immediately discard the used lens cleaning tissue and cotton swab. 5. Visually inspect the lens. If necessary, repeat Steps 2 through 4. Refilling the Coolant Reservoir If you find bubbles in the coolant line, check the coolant level. If the level is low (more than about 0.25 in, or 6 mm, from the top of the reservoir), you will need to refill the reservoir using the coolant refill bottle shipped with the system. 04-720163-000 A 04/2013 Chapter 7: Maintenance 7.3 To refill the coolant reservoir: 1. Disconnect (unplug) the Microscope Enclosure from AC power. 2. Following site procedures, use a self-standing step ladder to access the camera coolers located on shelves mounted on the rear panel of the Microscope Enclosure. 3. Using a coin or large slot-headed screwdriver, remove the plug located on top of the reservoir. Figure 7.1 Remove Plug Using Slot-Head Screwdriver WARNING! The liquid coolant is electrically conductive. Use caution when filling the coolers. Keep all liquids away from the system hardware and power cables. If coolant is accidentally spilled during the filling process, thoroughly dry the area and all components before proceeding. 4. Using the coolant refill bottle shipped with the DeltaVision OMX system, fill the reservoir to about 0.25 in (6mm) from the top of the reservoir. NOTICE! Use only the coolant supplied with the DeltaVision OMX system. Use of alternative liquid coolants and additives may cause permanent damage to the camera coolers. If you need to order additional coolant, contact GE Healthcare. 5. Replace the metal reservoir plug. To avoid damage to the tank threading, do not overtighten the plug when screwing it back in. 6. Wait at least eight hours (or overnight) and then check the reservoir. If it has dropped from the refill point (0.25 in or 6 mm from the top of the reservoir), refill it to that same point. 04-720163-000 A 04/2013 7.4 DeltaVision OMX Getting Started Guide 7. Choose one of the following: • If there are no more bubbles in the line, reconnect the Microscope Enclosure to AC power and proceed with normal system use. OR • If the reservoir is full and there are still bubbles in the line, the line may have a leak. Contact GE Healthcare for additional instructions. 04-720163-000 A 04/2013 Appendix A. DeltaVision OMX - Declaration of Hazardous Substances (DoHS) The following information answers to the Chinese Standard SJ/T11363-2006. 该标志表明本产品含有超过 SJ/T11363-2006 电子信息产品中有毒有害物质的限量要求》中限量的有毒有害物质。标志中的数字为本产品的环保使用期,表明本产品在正常使用的条 件下,有毒有害物质不会发生外泄或突变,用户使用本产品不会对环境造成严重污染或对其人身、财产造成严重损害的期限,单位为 年。 为保证所申明的环保使用期限,应按产品手册中所规定的环境条件和方法进行正常使用,并严格遵守产品维修手册中规定的定期维修和 保养要求。 产品中的消耗件和某些零部件可能有其单独的环保使用期限标志,并且其环保使用期限有可能比整个产品本身的环保使用期限短。应到 期按产品维修程序更换那些消耗件和零部件,以保证所申明的整个产品的环保使用期限。 本产品在使用寿命结束时不可作为普通生活垃圾处理,应被单独收集妥善处理。 This symbol indicates the product contains hazardous materials in excess of the limits established by SJ/T11364-2006 Marking for Control of Pollution caused by Electronic Information Products. The number in the symbol is the Environment-friendly Use Period (EFUP), which indicates the period during which the toxic or hazardous substances or elements contained in electronic information products will not leak or mutate under normal operating conditions so that the use of such electronic information products will not result in any severe environmental pollution, any bodily injury or damage to any assets, the unit of the period is “Year”. In order to maintain the declared EFUP, the product shall be operated normally according to the instructions and environmental conditions as defined in the product manual, and periodic maintenance schedules specified in Product Maintenance Procedures shall be followed strictly. Consumables or certain parts may have their own label with an EFUP value less than the product. Periodic replacement of those consumables or parts to maintain the declared EFUP shall be done in accordance with the Product Maintenance Procedures. 志表明本 品不含有超 中国标准 SJ/T11363-2006 子信息 品中有毒有害物 的限量要求 “ 中限量的有毒有害物 , 后可以 行回收 理 , 不能随意 弃 This symbol indicates that this electronic information product does not contain any toxic or hazardous substances or elements above the maximum concentration value established by the Chinese standard SJ/T11363-2006, and can be recycled after being discarded, and should not be casually discarded. O: 表示该有毒有害物质在该部件所有均质材料中的含量均在 SJ/T11363-2006 标准规定的限量要求以下 X: 表示该有毒有害物质至少在该部件的某一均质材料中的含量超出 SJ/T11363-2006 标准规定的限量要求 ·此表所列数据为发布时所能获得的最佳信息 ·由于缺少经济上或技术上合理可行的替代物质或方案,此医疗设备运用以上一些有毒有害物质来实现设备的预期临床功能,或给人员或环境提供更好的保护效果。 O: Indicates that this toxic or hazardous substance contained in all of the homogeneous materials for this part is below the limit requirement in SJ/T11363-2006. X: Indicates that this toxic or hazardous substance contained in at least one of the homogeneous materials used for this part is above the limit requirement in SJ/T11363-2006. ·Data listed in the table represents best information available at the time of publication ·Applications of hazardous substances in this medical device are required to achieve its intended clinical uses, and/or to provide better protection to human beings and/or to environment, due to lack of reasonably (economically or technically) available substitutes. 部件名称 Component Name Printed Circuit Board Assemblies Power Supplies Cables Mechanical Assemblies Microscope Enclosure 04-720163-000 A 04/2013 铅 (Pb) O O O O O 汞 (Hg) O O O O O 有毒有害物质或元素 Hazardous substances’ name 镉 六价铬 (Cd) (Cr6+) O O O O O O O O O O 多溴联苯 (PBB) O O O O O 多溴二苯醚 (PBDE) O O O O O A.2 DeltaVision OMX Getting Started Guide 04-720163-000 A 04/2013 Appendix B. Facility Requirements This appendix describes the electrical and environmental requirements for the DeltaVision OMX Imaging System. Parameter Requirement Electrical power Laser/Electronics Enclosure – Primary AC Connection — 208V, single phase 20A 50-60Hz branch circuit (US/Canada), with enclosure rated 10A or — 230V, single phase 16 A 50-60Hz branch circuit (UK, Europe, and Asia), with enclosure rated 15A. 208V outlet located within 8 ft (2.5m) of Laser/Electronics Enclosure). NEMA L6-20P Plug (US, Canada, Japan, and other 110-120 V countries). EN60309 (332P6) 20 A rated plug (EU and other 220-240 V countries). Microscope Enclosure – Additional AC Connection — 100-127 V, single phase 15 or 20 A 50-60Hz branch circuit (US/Canada), with enclosure rated 10A, with NEMA Type 5-15P plug or — 200-240 V, single phase min 10 A 50-60Hz branch circuit (UK, Europe, and Asia), with enclosure rated 10 A, with standard minimum 10 A plug (appliance coupler with detachable power cord). Workstations – Additional AC Connection — 100-127 V, single phase 15 or 20 A 50-60Hz branch circuit (US/Canada), with workstation rated 10A, with NEMA Type 5-15P plug or — 200-240 V, single phase min 10A 50-60Hz branch circuit (UK, Europe, and Asia), with enclosure rated 10 A, with standard minimum 10 A plug (appliance coupler with detachable power cord). Total power consumption estimated at 2 kW. Transient overvoltages up to the levels of Overvoltage Category II. Temperature Operating temperature: Stable from 66-74°F (18-22°C). Fluctuation Rate: No more than +/- 2°C over four hours with an hourly variation of no more than 1°C. Fluctuations may introduce alignment drift into system. Humidity Stable under 50% (non-condensing). Altitude Up to 6561 ft (2000 m). Dry, clean air or nitrogen lines Regulated at 50 PSI (345 kPa)@4.2CFM for de-ionized clean gun supplied with system. Regulated with pressure up to 80 PSI (550 kPa)@4CFM for table in Microscope Enclosure. 04-720163-000 A 04/2013 B.2 DeltaVision OMX Getting Started Guide Facility connections: • One CAT5 cable for the network connection • 3 AC branch circuits (1 for the Laser/Electronics Enclosure, 1 for the Microscope Enclosure, and 1 for the workstations) • Microscope table: 1/4 in (6 mm) OD nylon or polyurethane tubing to air/ nitrogen line, maximum 80 PSI at 4.0 CFM (550 kPa at 113 CLM) • Air gun: 1/4 in (6 mm) OD nylon or polyurethane tubing to air/nitrogen line, maximum 50 PSI at 4.2 CFM (345 kPa at 118 CLM) • Live Cell Systems: 1/4 in (6 mm) OD nylon or polyurethane tubing to premixed CO2 at 20 PSI (138 kPa) Internet access: • Internet access is required for licensing and remote access. • An appropriate length CAT5 cable is required to connect the system to the local facility’s network. 04-720163-000 A 04/2013 Index Index Symbols %T field, adjusting 4.3 Numerics 405nm laser 445nm laser 488nm laser 514nm laser 568nm laser 642nm laser 2.2 2.2 2.2 2.2 2.2 2.2 A Acknowledgements Agard vi Gustafsson vi Sedat vi Acquisition, image 4.1–4.8 Air gun 1.10 Cleaning system optics 1.10 Decreasing static charge 1.10 Warnings Cleaning use only 1.11 Wear eye protection 1.10 Air/Nitrogen facility requirements B.1 Altitude facility requirements B.1 Analysis, image 5.1–5.9 Antibodies 1.1 B Background, camera See Bias (background) for camera Bead slides Creating 6.2–6.4 Procedure 6.2–6.4 Tools required 6.2 Scanning for PSF file 6.4–6.6 Procedure 6.4–6.6 Tools required 6.4 Viability over time 6.4 Beam combining mirror 1.5, 1.6 Bias (background) for camera, modifying 4.4–4.5, 5.5–5.7 Bragg gratings 2.2 C Camera bias (background), modifying 4.4–4.5, 5.5–5.7 Camera PCs 1.8 04-720163-000 A 04/2013 Cameras 1.9 Activating 4.2 Coolers Chemical safety 2.12 Cleaning 7.2 Proper placement 2.11 Propylene glycol 2.12 Refilling 7.2–7.4 Turning off 3.6 Turning on 3.3 Mode, selecting 4.2 CCD Chip surface 4.3 CE Conformity vii Labels 2.7–2.8 Marking viii Chemical safety 2.12 Propylene glycol (camera cooler) 2.12 Class 1 laser warning 2.2 Cleaning (Leave KZ) value 6.8 See also Leave KZ, values Cleaning system 7.1–7.2 Camera coolers 7.2 Objective lens 7.2 Objectives and filter wheels 7.2 Coherent 488nm laser 2.2 514nm laser 2.2 568nm laser 2.2 Color-coding of safety status lights 2.4 Components, system Laser/electronics enclosure 1.4, 1.6–1.8 Microscope enclosure 1.4, 1.9–1.10 Proper placement Camera coolers 2.11 Power cable 2.11 User workstation 1.4, 1.11 Connected compliance, regulatory compliance viii Connections Air/Nitrogen B.2 Electrical B.2 Internet access B.2 Network B.2 Contacting GE Healthcare vi Contents, table of iii Conventions Document v User interface vi Crosstalk 4.3 Crystal, frequency-doubling 445nm laser 2.2 642nm laser 2.2 I.1 I.2 DeltaVision OMX Getting Started Guide D Dark Image Tool 4.4–4.5 Data, backing up 7.1 Declaration of Hazardous Substances A.1 DeltaVision OMX Basic architecture 1.4–1.5 Components of 1.4 Functional system layout 1.5 Image compared to standard widefield image 1.2 Lasers See Lasers Modes of operation Live cell imaging 1.3 Ring TIRF (option) 1.3 Structured illumination 1.3 System Introduction 1.1–1.11 DeltaVision OMX Instrument Controller (OMXIC) 1.8 DIC 1.3 Diode laser, 405nm 2.2 Disposal Electrical components 2.14 Hazardous materials 2.14 Waste materials 2.14 Document Audience v Conventions v DoHS A.1 Dust-free environment 1.10 E Editing the point list 4.9 Electrical components, disposal 2.14 Electrical facility requirements B.1 Electronics rack 3.2 EMCCD Gain 4.3 Enable Leave KZ capability check box 6.7 Experiments Opening previously saved experiment settings 4.7 Point list 4.11 Running 4.1–4.8 Saving 4.7 Starting 4.7 Structured illumination 4.1–4.7 Time-lapse 4.6 Exposure, adjusting 4.3 Eye protection and safety goggles 2.13 F Facility requirements B.1–B.2 Air/Nitrogen lines B.1 Altitude B.1 Connections B.2 Electrical B.1 Facility requirements, continued Humidity B.1 Temperature B.1 Fiber Doped, proprietary 2.2 Launch Ring TIRF 1.5, 1.6 SI 1.5, 1.6 SSI 1.5, 1.6 Fiber optic cable routing safety label 2.9 Field of view, defining 4.3, 4.12–4.15 Helpful tips 4.14–4.15 Spiral mosaic 4.12–4.14 Filter wheels, cleaning 7.2 Flip mirror 1.5, 1.6 Fluorescent Bead slides See Bead slides Labeling reagents 1.1 Fluorochromes, conventional 1.1 Focus, finding See Field of view, defining G GE Healthcare Contacting vi Legal notices. See Back page Safety labels 2.5–2.11 Trademarks. See Back page Goggles, wearing for safety 2.13 H Hazardous materials, disposal 2.14 Hazardous substances, declaration of A.1 Humidity facility requirements B.1 HW UltimateFocus. See UltimateFocus I Illumination system 1.9 Image acquisition See Acquisition, image Image analysis See Analysis, image Image size, specifying 4.3 Image source drawer 5.5 Immersion oil Selecting correct 6.11–6.18 Using Lens Information dialog box 6.11–6.12 Verifying correct selection 6.12–6.18 Using an orthogonal view 6.12–6.18 Indicator lights Safety 2.4 Color-coding 2.4 Interlocks Safety laser 1.5, 1.6, 2.3–2.4 Wiring diagram 2.15 International standards, regulatory vii 04-720163-000 A 04/2013 Index J Jena controller 3.3 K K0 Angles 5.7 Key switch, safety shutter 4.2 Key switch, safety switch 2.3, 2.15 KZ values See Leave KZ values L Labels CE 2.7–2.8 Safety 2.5–2.11 Fiber optic cable routing 2.9 GE Healthcare 2.5–2.11 Individual laser switch 2.10, 2.11 Laser control modules 3.3 Laser head 1.6 Laser safety 2.2–2.11 Interlocks 1.5, 1.6 See also Interlocks Microscope enclosure 1.10 Power switch 1.8 Warning 2.2 Laser/electronics enclosure 1.4, 1.6–1.8 Cabinet 1.7–1.8 Camera PCs 1.8 DeltaVision OMX Instrument Controller (OMXIC) 1.8 Laser control module 1.8 Nanomotion 3 chassis 1.8 Network switch 1.8 OMXIC PC 1.8 Piezo controller for Z axis 1.8 System power supply 1.8 CE label 2.7–2.8 Electronics rack 3.2 Laser safety power switch 1.8 Laser table 1.6 Beam combining mirrors 1.6 Fiber launches 1.6 Flip mirror 1.6 Laser heads 1.6 Neutral density filter wheels 1.6 Safety interlock 1.6 Safety labels 2.5, 2.10, 2.11 Lasers 405nm 2.2 445nm 2.2 488nm 2.2 514nm 2.2 568nm 2.2 642nm 2.2 Layout, functional system 1.5 04-720163-000 A 04/2013 Leave KZ values 6.7–6.10 Legal notices. See Back page Lens Information dialog box 6.11–6.12 Light path, selecting 4.3, 4.6 Linux workstation 3.3 Live cell imaging 1.3 Loading a sample/slide 3.6–3.7 M Maintenance, system 7.1–7.4 Cleaning 7.1–7.2 Marking points 4.9 Material Safety Data Sheet (MSDS) 2.12 Microscope 1.9 Microscope enclosure 1.4, 1.9–1.10 Cameras 1.9 CE label 2.8 Illumination system 1.9 Laser safety 1.10 Microscope 1.9 Cameras 1.9 Objective lens 1.9 Polychroic drawers 1.9 Stage 1.9 Protective enclosure 1.10 Safety labels 2.6 Service-only access doors 1.10 Microspheres, fluorescent See Bead slides Mirror Beam combining 1.5, 1.6 Flip 1.5, 1.6 Mode Imaging Sequential 4.3 Simultaneous 4.3 of Operation Live cell imaging 1.3 Ring TIRF (option) 1.3 Structured illumination 1.3 Module 3D-SIM 1.5 SSI 1.5 TIRF/PK 1.5 UltimateFocus 1.5 Moiré pattern 1.2 MPB Communications 642nm laser 2.2 MSDS See Material Safety Data Sheet N Nanomotion 3 chassis 1.8 Network connections B.2 Network switch 1.8 I.3 I.4 DeltaVision OMX Getting Started Guide Neutral density (ND) filter wheel 1.5, 1.6 O Objective lens 1.9 Cleaning 7.2 Removing/replacing 3.7–3.9 Objectives, cleaning 7.2 Oil, immersion See Immersion oil Omicron 445nm laser 2.2 OMX. See DeltaVision OMX omxIC (OMX Instrument Controller Chassis) 3.3 OMXIC PC 1.8 omxMaster (OMX Master Controller Windows Workstation) 3.3 omxSI (OMX Image Processing Linux Workstation 3.3 Opening Previously saved experiment settings 4.7 Previously saved point list 4.11 Optical section spacing 4.6 Optical Transfer Function (OTF) See OTFs Optics, cleaning with air gun 1.10 Orders created (when creating OTFs) 6.8–6.10 Orthogonal view Viewer window 6.14–6.18 When evaluating immersion oil 6.12–6.18 OTFs Channel-specific 5.4 Creating 6.6–6.10 Defining bead diameter 6.7 Procedure 6.6–6.10 Tools required 6.6 Viewing orders 6.8–6.10 Bead slides 6.2–6.4 Defining 5.4–5.5 Base file 5.4–5.5 Definition of 6.1 Relationship to PSFs 6.1 P Piezo controller for Z axis 1.8 Point Spread Function (PSF) See PSFs Point visiting 4.8–4.11 Editing the point list 4.9 Marking points 4.9 Opening Previously saved point list 4.11 Visit Point List dialog box 4.8 Running the point list experiment 4.11 Saving the point list 4.10 Tasks required to run experiment 4.9 Visit Point List dialog box 4.8 Polychroic drawers 1.9 Removing/replacing 3.9–3.10 Selecting correct 5.5 Post-image processing 1.11 Power cable Proper placement 2.11 Power supply, system 1.8 Power system on/off See Startup/shutdown Power Technology 405nm laser 2.2 Preface Document audience v Document conventions v Probes, photoswitchable 1.1 Propylene glycol MSDS 2.12 Protein tags 1.1 PSFs Creating bead slides 6.2–6.4 Creating from bead slide 6.4–6.6 Relationship to OTFs 6.1 R Radiation hazard warning 2.2, 3.1 Raman scattering 2.2 Reagents Fluorescent labeling 1.1 Recommended Refractive Index field 6.12 Reconstruction tool, SI See SI Reconstruction tool Recycling procedures 2.14 Electrical components 2.14 General instructions 2.14 Hazardous materials 2.14 Waste materials 2.14 Refilling camera coolers 7.2–7.4 Regulatory information vii–viii CE conformity vii CE marking viii Compliance of connected equipment viii International standards vii Manufacturing vii Removing/replacing Objective 3.7–3.9 Polychroic drawer 3.9–3.10 Ring TIRF 1.3 Fiber launch 1.5, 1.6 S Safety 2.2–2.15 Chemical 2.12 Goggles 2.13 Labels 2.5–2.11 Fiber optic cable routing 2.9 GE Healthcare 2.5–2.11 Individual laser switch 2.10, 2.11 04-720163-000 A 04/2013 Index Safety, continued Laser 2.2–2.11 Interlocks 1.5, 2.3–2.4 Wiring of interlock 2.15 Shutter 1.6 Sample, loading onto system 3.6–3.7 Saving Experiment settings 4.7 Point lists 4.10 Scan thickness, specifying 4.5–4.6 Sequential imaging mode 4.3 Shutter 1.5 Laser safety 4.2 SI fiber launch 1.5, 1.6 SI Reconstruction tool 5.1–5.9 Data-entry window 5.3–5.9 Background settings 5.5–5.7 Base OTF file 5.4–5.5 k0 angles 5.7 More options 5.7 Run options 5.7 Using Task Builder 5.9–5.11 Simultaneous imaging mode 4.3 Size of image, specifying 4.3 Slide, loading onto system 3.6–3.7 Spiral mosaic 4.12–4.14 SSI fiber launch 1.5, 1.6 Stack height (marked thickness) 4.6 Stage 1.9 Startup/shutdown 3.2–3.6 Static charge, decreasing 1.10 Status lights See Indicator lights Structured illumination experiment 4.1–4.7 Structured illumination. See Three-dimensional structured illumination Super-resolution imaging 1.1–1.2 Super-resolution imaging. See also Three-dimensional structured illumination Switches, laser safety 2.3 Symmetric flare When evaluating immersion oil 6.14–6.18 System Component placement Camera coolers 2.11 Power cable 2.11 Functional layout 1.5 Maintenance 7.1–7.4 Cleaning 7.1–7.2 Power supply 1.8 Safety See Safety Startup/shutdown 3.2–3.6 04-720163-000 A 04/2013 T Table of contents iii Task Builder Adding files 5.10 In three steps 5.10 Moving files before processing 5.10 Reconstructing SI images 5.9–5.11 Running queue automatically 5.10 Temperature facility requirements B.1 Thickness of Scan, specifying 4.5–4.6 Three-dimensional structured illumination Description of 1.2 Moiré pattern 1.2 Structured illumination mode 1.3 Time-lapse experiment, defining 4.6 TIRF. See Ring TIRF Top Gun air gun 1.10 See also Air gun Trademarks. See Back page Turn system on/off See Startup/shutdown U UltimateFocus Compensating for system drift 4.7 Finding the focal plane 4.14 Point visiting calibration 4.9 Spiral mosaic 4.12 User interface conventions vi User workstation 1.4, 1.11 Post-image processing 1.11 Two computers 1.11 V VECSEL laser 488nm 2.2 514nm 2.2 568nm 2.2 Visit points See Point visiting Vortran Laser Technology 642nm laser 2.2 W Warnings Air gun Cleaning use only 1.11 Wear eye protection 1.10 Laser safety 2.2, 3.1 Waste materials, disposal 2.14 Widefield image compared to DVOMX image 1.2 Wiring diagram, safety interlocks 2.15 Workstation Linux 3.3 Windows 3.3 I.5 I.6 DeltaVision OMX Getting Started Guide 04-720163-000 A 04/2013 04-720163-000 A 04/2013 GE, imagination at work, and GE monogram are trademarks of General Electric Company. DeltaVision, DeltaVision OMX, softWoRx, UltimateFocus, and Blaze are trademarks of GE Healthcare companies. Photometrics is a registered trademark and Evolve is a trademark of Roper Scientific, Inc. Stradus is a trademark of Vortran Laser Technology, Inc. All other third party names and trademarks referred to in this document are the property of their respective owners. Any use of this software is subject to GE Healthcare Standard Software End-User License Agreement for Life Sciences Software Products. A copy of this Standard Software End-User License is available on request. © 2013 General Electric Company – All rights reserved. First published April 2013. For local office contact information, visit: www.gelifesciences.com/contact GE Healthcare UK Limited Amersham Place, Little Chalfont Buckinghamshire, HP7 9NA UK www.gelifesciences.com All goods and services are sold subject to the terms and conditions of sale of the company within GE Healthcare which supplies them. A copy of these terms and conditions is available on request. Contact your local GE Healthcare representative for the most current information. Notice to purchaser DeltaVision OMX Imaging Systems are for research use only – not for use in diagnostic procedures. GE Healthcare Bio-Science AB Björkgatan 30 751 84 Uppsala Sweden GE Healthcare Europe, GmbH Munzinger Strasse 5 D79111 Freiburg Germany GE Healthcare Bio-Sciences Corp. 800 Centennial Avenue, P.O. Box 1327 Piscataway, NJ 08855-1327 GE Healthcare Japan Corporation Sanken Bldg., 3-25-1, Hyakunincho Shinjuku-ku, Tokyo 169-0073 Japan 04-720163-000 A 04/2013