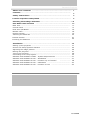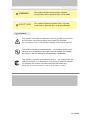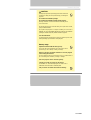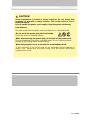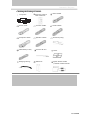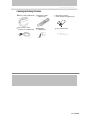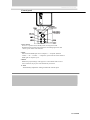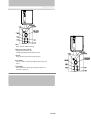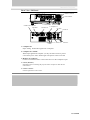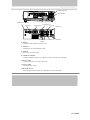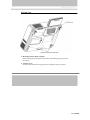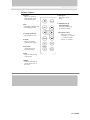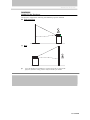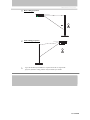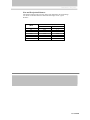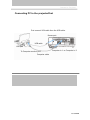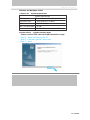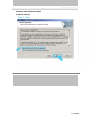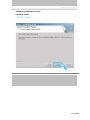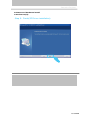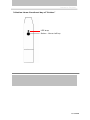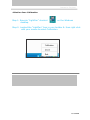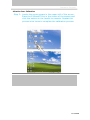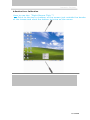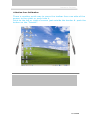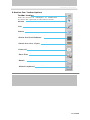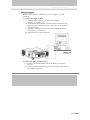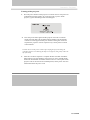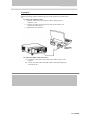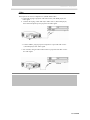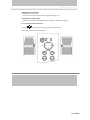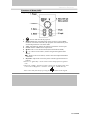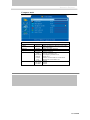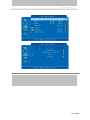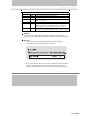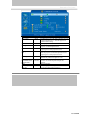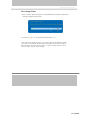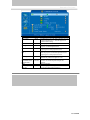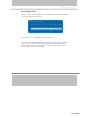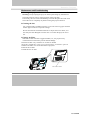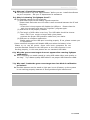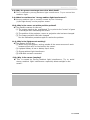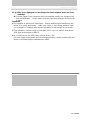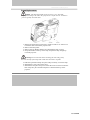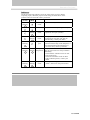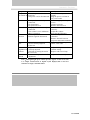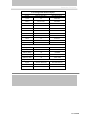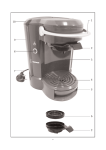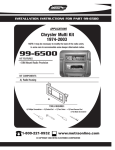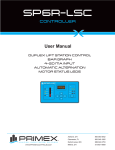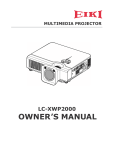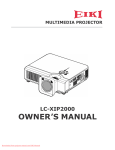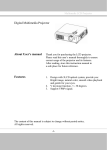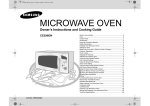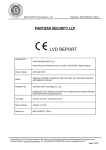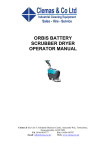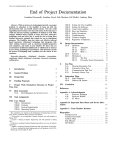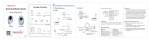Download USER MANUAL - About Projectors
Transcript
USER MANUAL 19462 Powder Hill Place Poulsbo, WA 98370 800.762.575 360.779.7901 www.boxlight.com Interactive Projector About user’s manual ............................................... 1 Contents . . . . . . . . . . . . . . . . . . . . . . . . . . . . . . . . . . . . . . . . . . . . . . . . . . . . . . . . . . . . 2 Safety Instructions . . . . . . . . . . . . . . . . . . . . . . . . . . . . . . . . . . . . . . . . . . . . . . . . . 4 Location of product safety labels. . . . . . . . . . . . . . . . . . . . . . . . . . . . . . . . . . . . . . . 9 Checking the Packa ge Contents . . . . . . . . . . . . . . . . . . . . . . . . . . . . . . . . . . . . . 1 0 .......................................... 12 Main Unit ....................................................................................... Control Panel ............................................................................... Rear View I/O Board ........................................................................ Bottom View ................................................................................... Remote Control ............................................................................... Inserting the batteries ...................................................................... 12 14 16 18 19 20 Remote Control ............................................................................... Inserting the batteries ...................................................................... 21 22 Installation . . . . . . . . . . . . . . . . . . . . . . . . . . . . . . . . . . . . . . . . . . . . . . . . . . . . . . . . . Setting up the projector ................................................................... Screen size and projection distance .................................................... Adjusting the image position ............................................................. Moving the projector ........................................................................ Turning on projector ........................................................................ Connecting PC to the projector .......................................................... Software and Hardware Install - System Requirements ............................ Software and Hardware driver - Installation ......................................... Software and Hardware driver - Function key of “Pointer” ................... Software and Hardware driver - Calibration ........................................ Software and Hardware driver - Function of icon ................................. 23 23 25 26 27 28 30 31 31 38 39 44 Part Names and Function -2- 1/21/2008 Interactive Projector How to connect . . . . . . . . . . . . . . . . . . . . . . . . . . . . . . . . . . . . . . . . . . . . . . . . . . . . . 45 Desktop PC .................................................................................... 45 Laptop PC ...................................................................................... 46 Video ................................................................................ ............ 47 Basic Operation . . . . . . . . . . . . . . . . . . . . . . . . . . . . . . . . . . . . . . . . . . . . . . . . . . . . . 48 Adjusting the screen image ................................................................ 48 Turning off the projector..................................................................... 49 . . . . . . . . . . . . . . . . . . . . . . . . . . . . . . . . . . . . . . . . . . . . 50 Keypad operating ............................................................................50 Computer mode ..............................................................................51 Video mode ................................................................................... 58 Function of Menu(OSD) Maintenance and Troubleshooting ....................................................... 66 List of Support Monitor displays ...........................................................73 -3- 1/21/2008 Interactive Projector WARNING This symbol indicates information that, if ignored, could possibly result in personal injury or even death. CA U T I O N This symbol indicates information that, if ignored, could result in personal injury or physical damage. Typical Symbols This symbol indicates an additional warning (including cautions). An illustration is provided to clarify the contents (for example: the illustration to the left indicates danger of electrical shock). This symbol indicates a prohibited action. The contents will be clearly indicated in an illustration or desc ription near the symbol (for example: the symbol to the left indicates that disassembly is prohibited). This symbol indicates a compulsory action. The contents will be clearly indicated in an illustration or description near the symbol (for example: the symb ol to t he left shows that the power plug sh o u ld b e d i sco n n ect ed f r o m t h e p o w er o u t let ) . -4- 1/21/2008 Interactive Projector WARNING If a problem should occur If smoke or strange odors arise, continued use could result in fire or electrical shock. In such case, immediately turn off the power switch and then disconnect the power plug from the power outlet. After making sure that the smoke or odor has stopped, contact your dealer for repairs. Never attempt to make repairs yourself because it could result in serious injury. Do not use this projector if there is no image or sound, or if the sound is distorted. Continued use could result in fire or electrical shock. In such case, immediately turn off the power switch; disconnect the power plug from the power outlet and contact your dealer. If water gets inside of the projector, immediately turn off the power switch, disconnect the power plug from the power outlet and contact your dealer. Do not install on an unstable surface. Do not install this projector on an unstable surface such as a wobbly stand or incline because this could result in the projector falling and could cause injury. Do not open the cabinet. Never open the cabinet. There is high voltage inside which can cause electrical shock. Do not modify. Do not modify this projector because this could result in fire or electrical shock. Do not use in the bathroom or near water. Do not expose this unit to rain or use near water… for example, in the bathroom, a wet basement, near a swimming pool, etc… Do not insert objects into the Projector. Do not insert metal objects through the ventilation openings, etc., of this projector or drop such objects inside because this could result in fire, damage or electrical shock. If a foreign object should enter this projector, immediately turn off the power switch, disconnect the power plug from the power outlet and contact your dealer. Continued use could result in fire or electrical shock. Use special caution in household and where children are present. -5- 1/21/2008 Interactive Projector WARNING Do not look through the lens when the lamp is on. Never look through the lens when the lamp is on. The powerful light could adversely affect vision. Use special caution in households where children are present. Avoid shock or impact on the projector. If the projector should fall, resulting in damage to the cabinet, immediately turn off the power switch, disconnect the power plug from the power outlet and contact your dealer. Continued use could result in fire or electrical shock. Do not place this projector in a container containing liquid. Do not place flower vases, flowerpots, cups, cosmetics, liquids such as water, etc., on top of this projector. Do not use any power cable except those supplied with the projector. The use of any other power cable could result in fire or electrical shock. Do not shine the laser beam onto yourself or other persons. The laser pointer function of projector remote control emits class Ⅱ laser beam.Do not look directly into the laser beam or direct the laser beam at other people. Vision can be impaired if the laser beam enters the eyes. Especially pay attention if children are present. High temperatures are generated when the lamp is lit, so do not place objects in front of the lens. -6- 1/21/2008 Interactive Projector CAUTION Placing heavy objects on top of this projector could result in loss of balance or falling and cause personal injury or damage the projector. Do not block the ventilation openings. Do not block the ventilation openings of this projector. Blocking ventilation could lead to internal overheating which could result in fire. Do not place this projector on its side during use or push it into a small, poorly ventilated location. Do not place this projector on a carpet or bedding or cover it with a tablecloth, etc. Also, when installing this projector, make sure the ventilation openings are at least 30cm(12in) clearance around the projector. Care and maintenance. For safety purposes, disconnect the power plug from the power outlet before performing any maintenance on this projector. Battery usage. Replace the batteries with the same type only. Do not mix old and new batteries; this could result in fire or personal injury due to battery cracking or leakage. Make sure the plus and minus terminals are correctly aligned when loading the batteries. Incorrect loading could result in personal injury or contamination of the surroundings due to battery cracking or leakage. Have the projector interior cleaned regularly. Contact your dealer to arrange for the service. Accumulations of dust inside the projector can result in fire or malfunction if not cleaned for an extended period. Ask your dealer for details about internal cleaning. -7- 1/21/2008 Interactive Projector CAUTION Avoid installation in humid or dusty locations. Do not install this projector in a humid or dusty location. This could result in fire or electrical shock. Do not handle the power cord roughly. Keep the power cord away from heaters; The heat could melt the power cord and cause fire or electrical shock. Do not touch the power plug with wet hands; This could result in electrical shock. When disconnecting the power plug, do not pull on the power cord. This could damage the power cord and cause fire or electrical shock. Always grip the plug when disconnecting. When the projector is not to be used for an extended period. If the projector is not to be used for an extended period because of travel, etc., disconnect the power plug from the power outlet and replace lens cover. -8- 1/21/2008 Interactive Projector Location of product safety labels Safety labels are used on or within the projector to alert you to items or areas requiring your attention. Patent Label -9- 1/21/2008 Interactive Projector Checking the Package Contents Remote Control with batteries Video Cable Power Cord S-Video Cable Audio Cable Computer cable Speaker Cable Accessory Bag □ Projector USB Cable(1.5M) Hanging String Pointer & Pen Batteries Filter Quick Start Guide / Owner’s Manual CD -10- 1/21/2008 Interactive Projector Checking the Package Contents Carry Bag (Optional) Extension USB Cable(16.5'Optional) RS232 Cable (Optional) Adapter (Optional) Remote Control with batteries(Optional) Pen(Optional) -11- 1/21/2008 Interactive Projector Part Names and Function: Main Unit 8.Control panel Outlet ventilation 4.Filter cover(bottom) Speaker 1.Zoom ring 2.Focus ring 7.Lens cover 6.Foot adjustbutton CMOS sensor 3.Front IR receiver 5.Front adjustable foot 1. Zoom Ring Use the Zoom Ring to adjust the size of the projected image. Rotate the Zoom Ring until the image is the desired size. 2. Focus Ring Use the Focus Ring to focus the projector image. Rotate the Focus Ring until the image is clear. 3. Front IR receiver When using the remote control, point the remote control at this sensor. -12- 1/21/2008 Interactive Projector 8.Control panel Outlet ventilation bottom) 4.Filter cover(bottom) Speaker 1.Zoom ring 2.Focus ring 7.Lens cover 6.Foot adjustbutton CMOS sensor 3.Front IR receiver 5.Front adjustable foot 4. Filter cover Prevents dust and other foreign particles from getting into the projector. Remove the Filter cover to clean the air filter. 5. Front adjustable foot Raise & lower to adjust the projection elevation. 6. Foot adjust button Lock/unlock the adjustable foot. 7. Lens cover Close when not using to protect the lens from becoming dirty or damaged. 8. Control panel (keypad) Operating system. -13- 1/21/2008 Interactive Projector Control panel 8. Power indicator 9. Lamp indicator 1. Power 6. Menu-left/ right, Menu-up/down 7. Keystone 5. Menu 4.Auto 3. Blank 2. Input 1. Power button Power on / operation mode, Standby mode, Cooling-down mode Brightness function,when sensor detects the surrounding light lower than 150 lux,”power button”will flash blue. 2. Input Selects between RGB input source-Computer 1 → Computer 2(RGB or YPbPr) → AV → S-Video → Computer1 ,System will auto detect YPbPr or RGB signal in computer 2 port. 3. Blank Blanks the projected image. If the projector is left in blank mode for more than 15 minutes, the projector will automatically shut down. 4. Auto Automatically adjusts the setting to match the current input. -14- 1/21/2008 Interactive Projector 1. Power 8. Power indicator 9. Lamp indicator 6. Menu-left/ right, Menu-up/down 7. Keystone 5. Menu 4.Auto 3. Blank 2. Input 5. Menu Display or hides the OSD main menu page. 6.Menu-up /down, Menu-right / left Selecting OSD menu item up or down. Selecting and adjusting the function of OSD menu item 1. Power 7. Keystone Adjusts the vertical keystone with menu-right, menu-left 7. Keystone 8.Power indicator Lights on or flashes to indicate the operating status of the projector (See Page 53) 8. Power indicator 9. Lamp indicator 6. Menu-left/ right, Menu-up/down 5. Menu 9. Lamp indicator Indicate a problem in the internal projector temperature, lamp cover or cooling down. (See Page 53) 3. Blank 4.Auto 2. Input -15- 1/21/2008 Interactive Projector Rear View / IO Board 12.Rear IR receiver Inlet ventilation 2 11.Power Switch 10. Power socket 9.USB mouse connector 4.RS-232C 3.Monitor out 1. Computer in 1 5.S-video 7.Audio out /YPbPr 2.Computer In 2 /YPbPr 6.Video In 8.Audio In 1. Computer in 1 Input Analog RGB video signal from a computer 2. Computer in 2 /YPbPr When input signal from computer 2, it may encounter incorrect picture color. Please press "Auto" button again. The picture will be corrected. 3. Monitor out connector Connect an external monitor to this connection view the Computer1 input. 4. Control (RS-232C) Serial data port for controlling the projector with a computer or other RS-232 control device. 5. S-Video connector S-Video signal from a video source. -16- 1/21/2008 Interactive Projector 12.Rear IR receiver Inlet ventilation 2 9.USB mouse connector 4.RS-232C 11.Power Switch 10. Power socket 3.Monitor out 1. Computer in 1 5.S-video 7.Audio out /YPbPr 2.Computer In 2 /YPbPr 6.Video In 8.Audio In 6. Video in Component video signal from a video source. 7. Audio out Connecting to an external speaker system. 8. Audio in Stereo mini jack for PC input 9. USB mouse connector Connects a USB mouse cable to a computer to control computer mouse functions. 10. Power socket Connects the power core to this connection. 11. Power switch Turns the power on/off. 12. Rear IR receiver When using the remote control, point the remote control at this sensor. -17- 1/21/2008 Interactive Projector Bottom View 1. Mounting bracket holes (4 points) Install the optional ceiling mount here when suspending the projector from the ceiling. 2. Air filter cover Prevents dust and other foreign particles from getting into the projector -18- 1/21/2008 Interactive Projector Remote Control 1. Power 8.Auto Sync Power on / operation mode, Standby mode, Cooling-down mode Refresh the current image. 9. Menu down/ up, Menu left/right 2 Esc Press”ESC”button,it will close”Menu”picture. Selecting and adjusting the function of OSD 10. INPUT source 3. Volume up/ down Select input source: Computer 1→Computer 2 → Composite Video→ S-Video→Computer 1 Sound louder or lower 4. Menu Display or hide the OSD main menu page. 5. Keystone Adjusts the vertical keystone function. 6.Still Keep the current image on the Screen. 7.Blank Hide the current image, become black color on the screen. -19- 1/21/2008 Interactive Projector Remote Control Batteries Installation 1. Remove the battery cover. 2. Load the batteries. Make sure the plus and minus are correctly oriented. 3. Close the battery cover. Caution Avoid excessive heat and humidity. Do not drop the remote control. Do not expose the remote control to water or moisture, this could result in malfunction. When the remote control will not be used for an extended period, remove the batteries. Replace the batteries when remote control operation becomes sluggish or unresponsive. Do not place the remote control close to the cooling fan of the projector. Do not disassemble the remote control. If the remote control needs service. Please contact your dealer -20- 1/21/2008 Interactive Projector Installation Setting Up the Projector The projector supports the following four different projection methods Front projection Rear A special method of installation is required in order to suspend the projector from the ceiling. Please ask your dealer for details. -23- 1/21/2008 Interactive Projector Rear ceiling projection Front ceiling projection A special method of installation is required in order to suspend the projector from the ceiling. Please ask your dealer for details. -24- 1/21/2008 Interactive Projector Size and Projection Distance The distance between the projector and screen determines the actual image size. Refer to the table below to determine the image size at a given distance. Image Size (Inch) 40 60 80 100 150 200 300 Distance(m) Tele 1.37 2.08 2.78 3.49 5.26 7.03 10.57 Wide 1.11 1.7 2.29 2.88 4.36 5.83 8.79 -25- 1/21/2008 Interactive Projector Adjusting the Image Position Use the adjustable foot at the front of the projector to set the image height. Rotate the adjustable foot at the rear of the projector to fine-tune the image position. When the foot is adjusted, it may cause the shape of the projected image to become distorted,so use the keystone correction function to correct the distortion. To retract the front adjustable foot, press the foot release button. The front adjustable foot will slowly retract inside the projector. -26- 1/21/2008 Interactive Projector Moving the projector 1. Use the carrying handle when moving the projector. 2. Shut the lens cover and retract the front adjustable feet when transporting the projector to prevent damage. carry bag (Optional, please contact your dealer for more information) CAUTION The optional carry bag is intended to protect the projector from dust and scratches on the surface of the cabinet. It is not designed to protect the projector from external shock. Do not transport the projector in an unsuitable transport case when using a courier or transport service. This may cause damage to the projector. -27- 1/21/2008 Interactive Projector Turning on projector (1) Open the lens cover. Connect the projector’s power cable with the projector,and insert the power cable into a wall socket. Turn on the AC power switch of projector.The power indicator is green and slowflashing. Projector is in standby mode. Press the [Power] button to turn on the projector. The power LED appears green and lamp LED appears red,Indicating the lamp is lit. -28- 1/21/2008 Interactive Projector Turnung on projector (2) When using a laptop or a PC with an in built monitor, select external video output on the computer. Power Mouse L WARNING R Input If no image is displayed , change the input -29 7- 1/21/2008 Interactive Projector Connecting PC to the projectorFirst First connect VGA cable then the USB cable. Mouse port USB cable USB port Computer in 1 or Computer in 2 To Computer monitor port Computer cable -30- 1/21/2008 Interactive Projector Software and Hardware install 1.Section one : System Requirements System Requirements OS Required Microsoft Windows2000(SP4)XP(SP2)above Processor Type Intel Pentium IV or above RAM 256 MB or above Min. Free disk space 30 MB CD-ROM Driver & available USB 2.0 port 2.Section two(A) : LightPen software Setup. Please connect VGA cable and USB cable before setup. Step 1:Insert the Disc to the PC. Step 2:Execute LightPen\ setup.exe Step 3 : Next. -31- 1/21/2008 Interactive Projector Software and Hardware install 2.Section two(A): Step 4: Next -32- 1/21/2008 Interactive Projector Software and Hardware install 2.Section two(A): Step 5: Install -33- 1/21/2008 Interactive Projector Software and Hardware install 2.Section two(A): Step 6: Finish (“LightPen” software installation) -34- 1/21/2008 Interactive Projector Software and Hardware install If LightPen work correctly,please don’t install from Step 7 to step 9. 2.Section two(B):SP driver setup Please execute” LightPen \SP Driver\Setup.exe”. Step 7:”Choose Setup Language” as Step 1,then select”OK” to install “USB Camera driver”. Step 1 Warning! If shown”The USB Carema-SP has not found !”please plug inthe USB Cable and then run installation again. Please click” OK” as below. 1 OK -35- 1/21/2008 Interactive Projector Software and Hardware install 2.Section two(B): Step 8:Next -36- 1/21/2008 Interactive Projector Software and Hardware install 2.Section two(B): Step 9:Finish(SP Driver installation) -37- 1/21/2008 Interactive Projector 3.Section three: Functional key of “Pointer” LED lamp Button:Mouse left key -38- 1/21/2008 Interactive Projector 4.Section four: Calibration Step 1: Execute “LightPen” shortcut desktop. on the Windows Step 2: Located the “LightPen” Icon in your toolbar & then right click with your mouse to select Calibration. -39- 1/21/2008 Interactive Projector 4.Section four: Calibration Step 3: Locate the green square in the upper-left of the screen. Place the E-Wand/E-Pen in the center of the square and click the button on the handle to execute. Repeat this process nine times to complete the calibration process. -40- 1/21/2008 Interactive Projector 4.Section four: Calibration How to use the “Right Mouse Click ”? Point to the top or bottom of the screen just outside the border of the image and push the button to bring up the menu. -41- 1/21/2008 Interactive Projector 4.Section four: Calibration There is another quick way to move the toolbar from one side of the screen to the other or even hide it. Point to the left or right of screen just outside the border & push the button on the “Pointer”. -42- 1/21/2008 Interactive Projector 5.Section five: Toolbar Options Toolbar location P ush t he b utto n o f “ wand/pen” t o relocate this on either the right-side or left-side of screen. Mouse Pen Eraser Select the line thickness Select the color of pen Erase all Save files Recall Virtual keyboard -44- 1/21/2008 Multimedia LCD Projector How to Connect Before starting, make sure that the projector and computer are both turned off. 1. Connect the computer cable. 1.1 Connect either end of the vga cable to the computer computer 1/ computer port. 1.2 Dsconnect the monitor cable from the computer and connect the other end of the terminal where the monitor cable is disconnected from the computer. 1.3 If needed, connect the monitor cable of the computer monitor to the projector’s Computer out. 1.4 Tighten the screws on all connectors. 2.Connect the audio cable if necessary. 2.1 Connect one end of the audio cable to the Audio in jack on the projector. 2.2 Connect the other end of the audio cable to the audio output port on the computer sound card. -45- 1/21/2008 Interactive Projector Turning off the projector 1. Press the power button on the projector or remote control. The power off confirmation message appears .If you do not want to power off the projector, ignore the message and it will disappear. 2. Press the power button again and the projector will enter cool-down mode. The lamp shuts off, the lamp indicator flashes red, and the fans continue to run for approximately two minutes. During the cool down sequence the projector will not respond to any control panel or remote control buttons. Caution: Do not set the power switch to off or unplug the projector during the cool-down sequence. Not allowing the lamp to cool properly will greatly reduce the life of the lamp. 3. After the cool-down sequence is complete the fans will shut off and the lamp indicator will stop flashing. The projector is now in standby mode and can be turned back on with the remote control or control panel. If the projector will not be used for an extended period, set the power switch to off and disconnect the power cord. -49- 1/21/2008 Interactive Projector Laptop PC Before beginning, make sure that the projector and computers are both turned off. 1. Connect the computer cable. 1.1 Connect either end of the computer cable to the projector’s computer 1 port. 1.2 Connect the other end of the project cable to the monitor out connection on the laptop. 1.3 Tighten the all connectors. 2.Connect the audio cable if necessary. 2.1 Connect one end of the audio cable to the Audio in jack on the projector. 2.2 Connect the other end of the audio cable to the audio output port on the laptop PC. -46- 1/21/2008 Interactive Projector Video Connect to a video source The Projector can receive composite AV ,YPbPr and S-Video. 1 Connect RCA plug at projector and video source ( like DVD player) for video signal. 2 . Connect RCA plug ( white and red) to audio source ( like DVD player) and connect the phone jack to projector for audio signal. 3 . Connect YPbPr plug at projector computer in 2 port and video source ( like DVD player) for video signal. 4 For S-Video, using S-Video cable connect to projector and video source for video signal. -47- 1/21/2008 Interactive Projector Adjust the Screen Image 1. Adjusting the image size Turn the zoom ring on the projector to adjust the image size. 2.Adjusting the image height. Extend or retract the front adjustable feet to adjust the height of the image. 3.Correcting Keystone Distortion Use the [ Keystone] button on the projector's control panel. *Correcting vertical keystone distortion -48- 1/21/2008 Interactive Projector Functions of Menu (OSD) Keypad Operating: 1. 2. 3. 4. 5. : Turn on and turn off the projector Blank: Blanks the projected image. If the projector is left in Blank mode for more than 15 minutes, the projector will automatically shut off the lamp and enter cool-down mode. Auto: Automatically adjusts the settings to match the current input. Source: Selects VIDEO or PC input source. Menu: Enter or exit the main menu (Show and hide the OSD) 6. : Up / Down arrow buttons, used to navigate through the OSD Menus. : Right / Left arrow buttons, used to select and adjust OSD Menu functions. 7. Keystone: Adjusts the vertical keystone with the right and left arrow buttons. **There is a “Quick Key“ on the remote control and projector keypad as well. **Press the “Volume” button on remote control, you can adjust value, and select between Brightness – Contrast – Keystones – Volume directly. There is the same function for pressing the button on the keypad -50- 1/21/2008 Interactive Projector Computer mode Brightness Contrast sharpness Display mode 000/100 000/100 1. PICTURE Adjusts the overall image brightness Adjusts the difference between light and dark areas of the image 000/002 Adjusts the image sharpness Select Enhance brightness Powerful Keep the soft tender color Video Presentation For computer presentation use Natural Nature color Cinema Enhance contrast mode for Cinema mode User adjustments of each RGB color User Red 000/100 User Green 000/100 User Blue 000/100 -51- 1/21/2008 Interactive Projector Volume Mute 000/040 off/on 2. AUDIO Adjusts the volume Mutes the volume on/off -52- 1/21/2008 Interactive Projector H position V position Phase Frequency Auto keystone 000/100 000/100 000/100 000/100 execute Keystone V Auto sync Auto search -80/+80 execute off/on 3.SETTING Move the image position horizontally Move the image position vertically Set the synchronization polarity Set the horizontal scanning frequency Automatically Corrects keystone distortion in image i.e. press once to do once Corrects vertical keystone distortion in image Sets all of the above settings automatically Search signal source automatically. -53- 1/21/2008 Interactive Projector -54- 1/21/2008 Interactive Projector Zoom/pan Still Blank Reset all Resize Language Select source execute on/off on/off execute 4.ADVANCE Execute digital zoom and pan function Freezes the current image on the screen. Hide the image, displays a blank, black screen*(see below) Resets all OSD Menu function to their factory default values*( see below) 4:3/16:9 Select the image size English Select the language that the OSD Menu and on screen massage are display in English / Chinese(s) / Chinese(t) / Italian / Spanish / French / German / Korean / Polish execute Select the input source from: Computer 1 / Computer2 (RGB or YPbPr) / Video / S-Video Blank on If the projector is left in Blank mode for more than 15 minutes, the projector will automatically shut off the lamp and enter cool-down mode. Reset all 1. After you select [reset all] on the OSD men u, the following confirmation message will appear on the screen. 2. Press reset button on the remote control or the button on the keypad to reset the OSD Menu values. Press the ESC button or ignore the message to exit the Reset All function without changing any settings. -55- 1/21/2008 Interactive Projector Auto ceiling Front Ceiling Rear Ceiling and Rear Auto Brightness Lamp mode (some model doesn’t have this mode) Lamp Reset lamp timer (optional) off/on 5.PRESENTATION Automatically inverts the image when the projector is turned upside down i.e. when the projector is mounted on the ceiling execute Normal projection mode execute Inverts the image vertically, used when the projector is mounted upside down execute Inverts the image horizontally, used when projecting onto a rear projection screen execute Inverts the image horizontally and vertically, used when the projector is mounted upside down and projecting onto a rear projection screen off/on Auto detects brightness; it turns to economic mode automatically when the brightness is low. normal Economic mode reduces the lamp brightness economic economic to extend lamp life and quiet the projector Show Lamp timer execute After changing a new lamp,execute this function for reset the Lamp timer.(see below) -56- 1/21/2008 Interactive Projector Reset Lamp Timer 1.After you select[Reset Lamp Timer]on the OSD menu, the following confirmation message will appear on the screen. 2.You choose[Yes], It will reset the lamp time back to [0]. *The replacement warning message is set to appear after about 2000 hours of lamp use in order to maintain the initial brightness and quality of the projected images. When the lamp replacement message appears, replace the lamp with a new one as soon as possible, even if it is still working. -57- 1/21/2008 Interactive Projector Video Mode Brightness Contrast sharpness Color Tint Display mode 000/100 000/100 1. PICTURE Adjusts the overall image brightness Adjusts the difference between light and dark areas of the image 000/002 Adjusts the image sharpness 000/100 Adjusts the image color 000/100 Adjusts the image tint Adjusts the color temperature of the image Powerful Enhance brightness Video Keep the soft tender color Presentation For computer presentation use Natural Nature color Cinema Enhance contrast mode for Cinema mode User adjustments of each RGB color User Red 000/100 User Green 000/100 User Blue 000/100 -58- 1/21/2008 Interactive Projector Volume Mute 000/040 off/on 2. AUDIO Adjusts the volume Mutes the volume off/on -59- 1/21/2008 Interactive Projector Auto keystone execute Keystone V Auto search -80/+80 off/on 3.SETTING Automatically Corrects keystone distortion in image i.e. press once to do once Corrects vertical keystone distortion in image Search signal source automatically. -60- 1/21/2008 Interactive Projector -61- 1/21/2008 Interactive Projector Zoom/pan Still Blank Reset all execute on/off on/off execute Resize Language Select source 4.ADVANCE Execute digital zoom and pan function Freezes the current image on the screen. Hide the image, displays a blank, black screen*(see below) Resets all OSD Menu function to their factory default values*( see below) 4:3/16:9 Select the image size English Select the language that the OSD Menu and on screen massage are display in English / Chinese(s) / Chinese(t) / Italian / Spanish / French / German / Korean / Polish execute Select the input source from: Computer 1 / Computer2 (RGB or YPbPr) / Video / S-Video Blank on If the projector is left in Blank mode for more than 15 minutes, the projector will automatically shut off the lamp and enter cool-down mode. Reset all 1. After you select [reset all] on the OSD men u, the following confirmation message will appear on the screen. 2. Press reset button on the remote control or the button on the keypad to reset the OSD Menu values. Press the ESC button or ignore the message to exit the Reset All function without changing any settings. -62- 1/21/2008 Interactive Projector Auto ceiling Front Ceiling Rear Ceiling and Rear Auto Brightness Lamp mode (some model doesn’t have this mode) Lamp Reset lamp timer (optional) off/on 5.PRESENTATION Automatically inverts the image when the projector is turned upside down i.e. when the projector is mounted on the ceiling execute Normal projection mode execute Inverts the image vertically, used when the projector is mounted upside down execute Inverts the image horizontally, used when projecting onto a rear projection screen execute Inverts the image horizontally and vertically, used when the projector is mounted upside down and projecting onto a rear projection screen off/on Auto detects brightness; it turns to economic mode automatically when the brightness is low. normal Economic mode reduces the lamp brightness economic economic to extend lamp life and quiet the projector Show Lamp timer execute After changing a new lamp,execute this function for reset the Lamp timer.(see below) -63- 1/21/2008 Interactive Projector Reset Lamp Timer 1.After you select[Reset Lamp Timer]on the OSD menu, the following confirmation message will appear on the screen. 2.You choose[Yes],the lamp timer will reset back to [0]. *The replacement warning message is set to appear after about 2000 hours of lamp use in order to maintain the initial brightness and quality of the projected images. When the lamp replacement message appears, replace the lamp with a new one as soon as possible, even if it is still working. -64- 1/21/2008 Interactive Projector Ceiling Mounted Installation Guide Attach the optional ceiling mount at four-suspension bracket fixing points when suspending the from a ceiling. *A special method of installation is required in order to suspend the projector from the ceiling. Please ask your dealer for more details. -65- 1/21/2008 Interactive Projector Maintenance and Troubleshooting 1.Cleaning the projector Warning: Always unplug the projector before performing any maintenance. Clean the projector case by wiping it gently with a soft cloth. If necessary, the case can be cleaned using a neutral detergent and a soft cloth ensure the case is completely dry before turning the projector back on. 2.Cleaning the lens Use a commercially available air blower, or use lens clean in g paper and lens cleaner approved for use on optical coatings. Do not clean the lens with harsh materials or subject the lens to shock, as it can easily become damaged. Close the lens cover when the projector not in use. 3.Change Air Filter When the air filter becomes clogged with dust, etc., the projector may overheat and turn itself off to prevent internal damage. Clean the air filter every 100-hours or as often as needed *If the filter is difficult to clean or if it is deteriorating, it should be replaced 1.Remove the filter cover from the bottom of projector. 2.Pull out the air filter. 3.Install the new air filter. AIR FILTER COVER -66- 1/21/2008 Interactive Projector 4.Q: Why can’t I install the program? A: You might need to log in as “administrator” before you can install the software on your computer. Ask your IT department for assistance 5.Q: Why is it showing “No lightpen found”? A: The possible reasons for this might be: (1).USB cable might not be making a good connection. Please check and make sure the cable is well connected between the PC and Projector. * Some Anti-virus program will disable the USB port. Please close the anti-virus program and start the “LightPen” program again. (2).USB driver is not properly installed (3).The length of USB cable is too long. The USB cable should be shorter than 1.5M. If you require a longer cable ,then please purchase the proper USB extension cable from your dealer. (4).USB port on computer malfunction Please make sure the USB port is working properly If not, please contact your IT department. Some note book computers will disable USB ports when the battery is low. Please try to use AC power. Some note book computers do not provide standard 500mA to the USB ports or the USB converter is not working properly, in this case please use our standard USB cable. 6.Q: Why the green cross target does not appear after runnin g lightpen calibration? A: This is signaling too weak caused by using USB cable either poor quality or too long. Try a better quality USB cable or use proper USB extension cable . 7.Q: Why can’t I make the green cross target turn into black in calibration procedure? A: Possible reasons are the wand or light pen is out of battery or the system is not working properly because of strong ambient light interference. -67- 1/21/2008 Interactive Projector 8.Q: Why the green cross target turns into black itself? A: This is caused by strong ambient light interference. Try to control the ambient light. 9.Q: What is considered as “strong ambient light interference”? A: Strong ambient light is usually caused by the following: (1).Sun light directly on the projector screen. 10.Q: Why is the cursor not at the position pointed? A: The possible reasons for this are: (1).The system needs to be recalibrated. Try to point to the “center” of green cross target when calibrating the screen. (2).The position of the projector, screen or projection size has been changed (3).The image resolution has been changed Run the calibration procedure again to resolve the problem. 11.Q: Why is the lightpen not working? A: The reasons for this are: (1).When using the lightpen, writing outside of the screen area won’t work because signal can’t be received by the sensor. (2).Lightpen battery is low or battery cap is loose. (3).Strong ambient light interference. (4).USB cable not well connected. 12.Q: Why is the cursor jumping? A: This is caused by strong ambient light interference. Try to avoid strong ambient light interference especially direct sunlight on the screen . -68- 1/21/2008 Interactive Projector 13.Q: Why is the lightpen not working after the computer wake up from standby? A: In some cases if the computer goes into standby mode, the computer will shot the USB port. In this case, close the light pen program and then run it again. Remarks 1.The lightpen is working on light signal. Strong ambient light interference will cause it to work abnormally. Make sure there is not strong ambient light (ex. Sunlight or Tungsten lamp directly projection to the screen or the sensor. 2.The operation system must be Windows 2000 service pack 2 and above. USB port must support USB2.0. 4..It is required to use USB cable shorter than 1.5m For more longer requirement such as ceiling application, please contact with your dealer to purchase proper USB extension cable. -69- 1/21/2008 Multimedia LCD Projector Lamp Replacement Caution: The lamp and inside of the projector is very hot while the projection lamp is lit. Allow the projector to cool for at least 15 minutes prior to opening the lamp door. 1. Release the Lamp Door Latch using a small screwdriver or similar tool to slide the latch towards the projector lens. 2. Remove the Lamp Door. 3. Remove the two Phillips head screws that hold the lamp in place. 4. Grasp the handle on the top of the lamp and pull the lamp straight up out of the projector. Warning: Do not touch the bulb. Touching the bulb will greatly decrease the life of the lamp and could cause the bulb to explode. 5. Slide the replacement lamp into place and press firmly to seat the lamp. 6. Reinstall the screws removed in step 3. 7. Reinstall the lamp door and press on the side closest to the lens until the latch snaps into place and the lamp door is flush with the top of the projector. -70- 1/21/2008 Interactive Projector Indicators The Power and Lamp indicators show the status of the projector. Before requesting repair, check the projector status using the chart below. If the problem cannot be resolved contact your dealer. Lamp Conditions Notes Power (Red) (Green) Slow Stand by *Projector is ready to be turned on (normal) Off mode flashing On Off On Slow flashing On * The projector has detected a problem with an internal fan, the lamp will shut off automatically, contact your dealer On Lamp-cover *The lamp cover is open or there is a problem with the lamp. If the lamp door is open closed and replacing the lamp does not correct the issue, contact your dealer. Fast High *The projector has overheated and shut the flashing temperature lamp off. Correct the over temp condition immediately. 1. Check that the ventilation slots are free from obstructions 2. Check the cleanliness of the air filter. 3. If the condition persists, contact your dealer Slow Lamp-fault The lamp does not light., come back ”stand mode by mode”, and turn on the power button. flashing Fast flashing Fast flashing Slow flashing Fast flashing On mode *Projector is on and operating normally Cool-down *Projector is in cool-down mode and will not mode respond to user input (normal) Fan-fault mode -71- 1/21/2008 Interactive Projector Symptom Possible cause Remedy The power is *The main power switch is not *Turn on the main power not turned on turned on. switch. *The power cord is disconnected. *Plug the power cord into an AC power outlet No video *The input is not correctly *Select the appropriate input connected. source *No signal input *Connect correctly *No open lens cover *Remove the lens cover No audio *The projector is not correctly *Check audio cable connect connected. correctly. *The volume is set to minimum. *Adjust the volume. *Mute is turned on *Press the MUTE button No remote *No battery *Check battery of remote function *Remote signal be obstructed controller *Remove obstacle between projector and remote controller Colors are *Color density and color matching *Adjust the RGB setting. *Check VGA cable. pale are not correctly adjusted. *Color lose Abnormal *Brightness and contrast are not *Adjust the brightness and contrast setting. brightness & correctly adjusted. *The lamp is nearing the end of *Replace with a new lamp contrast its service life Video is *Focus or RGB phase is out of *Adjust the focus and phase. blurred adjustment. Note:Although bright spots or dark spot may appear on the screen ,this is a unique characteristic of liquid crystal displays,and it does not constitute or imply a machine defect. -72- 1/21/2008 Interactive Projector List of Supported Monitor Displays Computer mode Signal Refresh Rate(Hz) Resolution(dots) VGA 60 640X480 VESA 60/72/75/85 640X480 SVGA 56/60/72/75/85 800X600 XGA 60/70/75/85 1024X768 SXGA 70/75 1152X864 SXGA 60/75 1280X960 SXGA 60 1280X1024 MAC 67 640x480 MAC MAC MAC 75 75 75 832x624 1024x768 1152x870 Signal Refresh Rate(Hz) Resolution(dots) SDTV(480i) 30 720X480 SDTV(480p) 60 720X480 HDTV(720p) 60 1280X720 HDTV(1080i) 30 1920x1080 Signal Refresh Rate(Hz) Resolution(dots) TV(NTSC) 60 720X480 TV(PAL,SECAM) 50 720X576 Component(YPbPr) Composite/S-video -73- 1/21/2008