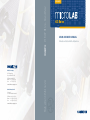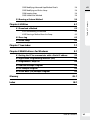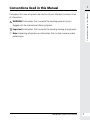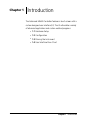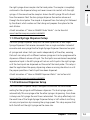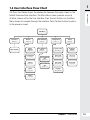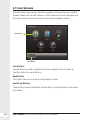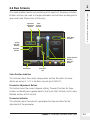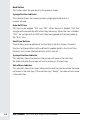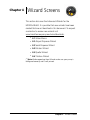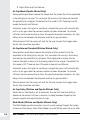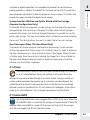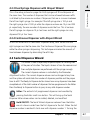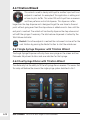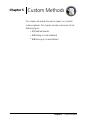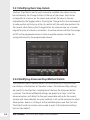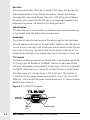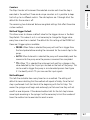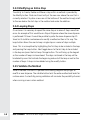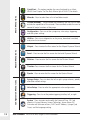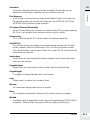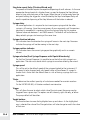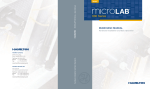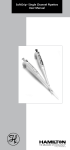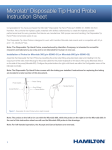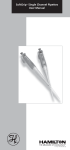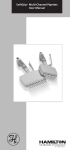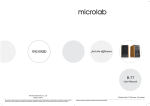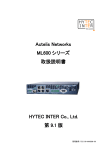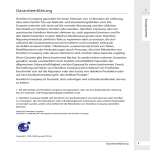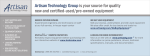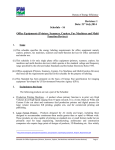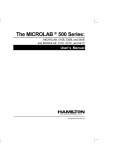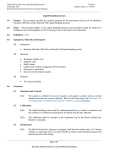Download ML600 ADVANCED MANUAL
Transcript
MICROLAB® 600 Series – Advanced Manual ADVANCED Hamilton Company Toll Free 800-648-5950 Phone +1-775-858-3000 Fax +1-775-856-7259 www.hamiltoncompany.com Hamilton Bonaduz AG Via Crusch 8 CH-7402 Bonaduz/Switzerland Toll Free 00800-660-660-60 Phone +41- (0)81-660-60-60 Fax +41- (0)81-660-60-70 www.hamiltoncompany.com Wizards and Custom Method Operation 4970 Energy Way Reno, Nevada 89502 USA ML600 ADVANCED MANUAL Wizards and Custom Method Operation Warranty Information Warranty Information i Hamilton Company warrants this equipment1 to be free of defects in material and workmanship for 12 months from the date of receipt. The warranty does not cover normal wear and tear of the syringes, valves, or equipment. The warranty is extended to the buyer of record on the original purchase order to Hamilton Company. Hamilton Company or an authorized Hamilton representative agrees to repair or replace, at its option and free of charge to the buyer at a normal place of business or at a Hamilton repair facility, any part or parts that under proper and normal use prove to be defective during the warranty period.2 Abuse, unauthorized replacement of parts, modifications, or adjustments made by other than Hamilton Company or its assigned representative voids this warranty. This warranty gives you specific rights. No other warranties, expressed or implied, including implications of warranties of merchantability and fitness for a particular product, are made. Hamilton Company’s liability on the sale of all products shall be limited to repair, replacement, or refund of price of any defective product.2 Hamilton Company endeavors to provide prompt and satisfactory service. 1- All Hamilton Company valves are warranted to be free of defects in material and workmanship at the time of delivery. 2- Hamilton Company reserves the right to refuse to accept the return of any instrument or valve that has been used with radioactive or microbiological substances, or any other material that may be deemed hazardous to employees of Hamilton Company. © April 2010 by Hamilton Company GASTIGHT® and MICROLAB® are registered trademarks of Hamilton Company. Copyright © 1994–2008 Lua.org, PUC-Rio. Warranty Information i Instruction to the User iii Instruction to User This equipment has been tested and found to comply with the limits for a class B digital device, pursuant to Part 15, Federal Communication Commission (FCC) Rules. These limits are designed to provide reasonable protection against harmful interference in an installation. This equipment generates, uses, and can radiate radio frequency energy, and if not installed and used in accordance with the instructions, may cause harmful interference to radio communications. However, there is no guarantee that interference will not occur in a particular installation. If this equipment does cause harmful interference to radio or television reception, which can be determined by turning the equipment off and on, the user is encouraged to try to correct the interference by one or more of the following measures: ``Turn the MICROLAB 600 OFF and ON to determine whether it is generating interference. ``Reorient or relocate the receiving antenna. ``Increase the separation between the equipment and receiver. ``Connect the equipment into an outlet on a circuit different from that to which the receiver is connected. ``Consult the dealer or an experienced radio/TV technician for help. This equipment has been verified to comply with the limits for a class B computing device, pursuant to FCC Rules. In order to maintain compliance with the FCC regulations, shielded cables must be used with this equipment. Operation with non-approved equipment or unshielded cables is likely to result in interference to radio and TV reception. The user is cautioned that changes and modifications made to the equipment without the approval of the manufacturer could void the user’s authority to operate this equipment. Instruction to User iii Table of Contents Preface 1 Welcome 1 Intended Use 3 About the MICROLAB 600 Manuals 5 Basic MICROLAB 600 Manual 5 Advanced MICROLAB 600 Manual 5 Computer Controlled MICROLAB 600 Manual 5 Conventions Used in this Manual 7 Chapter 1 Introduction 1-1 1-2 1.1 Hardware Setup 1.1.1 Single Syringe Dispenser Setup 1-2 1.1.2 Dual Syringe Diluter Setup 1-2 1.1.3 Dual Syringe Dispenser Setup 1-3 1.1.4 Continuous Dispenser Setup 1-3 1.2 Configuration 1-4 1.3 Priming the Instrument 1-4 1.4 User Interface Flow Chart 1-5 Chapter 2 Advanced Controller Screen Types 2-1 2.1 Icon Screens 2-2 2.2 Run Screens 2-3 2.3 Data Entry Screen 2-5 2.4 Pop-up Control 2-6 2.5 Numeric Keypad 2-7 2.6 Alphanumeric Keypad 2-8 Chapter 3 Quick Start 3-1 Chapter 4 Wizard Screens 4-1 4-2 4.1 Wizard Basics Table of Contents v Table of Contents v 4.1.1 Run/Pause 4-2 4.1.2 Favorites 4-2 4.1.3 Advanced Settings 4-3 4.1.4 Save 4-5 4.1.5 Auto-Refill 4-6 4.2 Aliquot Dispense Wizard 4-6 4.2.1 Single Syringe Dispenser with Aliquot Wizard 4-7 4.2.2 Dual Syringe Diluter with Aliquot Wizard 4-7 4.2.3 Dual Syringe Dispenser with Aliquot Wizard 4-7 4.2.4 Continuous Dispenser with Aliquot Wizard 4-7 4.3 Serial Dispense Wizard 4.3.1 Single Syringe Dispenser with Serial Wizard 4-8 4.3.2 Dual Syringe Diluter with Serial Wizard 4-8 4.3.3 Dual Syringe Dispenser with Serial Wizard 4-8 4.3.4 Continuous Dispenser with Serial Wizard 4-9 4.4 Dilution Wizard 4-9 4.4.1 Single Syringe Dispenser with Dilution Wizard 4-10 4.4.2 Dual Syringe Diluter with Dilution Wizard 4-10 4.4.3 Dual Syringe Dispenser with Dilution Wizard 4-10 4.4.4 Continuous Dispenser with Dilution Wizard 4-10 4.5 Pipette Wizard 4-10 4.5.1 Single Syringe Dispenser with Pipette Wizard 4-11 4.5.2 Dual Syringe Diluter with Pipette Wizard 4-11 4.5.3 Dual Syringe Dispenser with Pipette Wizard 4-11 4.5.4 Continuous Dispenser with Pipette Wizard 4.6 Titration Wizard 4-12 4-12 4.6.1 Single Syringe Dispenser with Titration Wizard 4-13 4.6.2 Dual Syringe Diluter with Titration Wizard 4-13 4.6.3 Dual Syringe Dispenser with Titration Wizard 4-13 4.6.4 Continuous Dispenser with Titration Wizard 4-13 Chapter 5 Custom Methods 5-1 5.1 Method Selector 5-2 5.2 Editing a Custom Method 5-3 vi 4-7 5.2.1 Modifying Basic Step Details User's Manual MICROLAB 600 Single & Dual Instrument 5-4 5.2.2 Modifying Advanced Step/Method Details 5-4 5.2.3 Modifying and Entire Setup 5-8 5.2.4 Looping Steps 5-8 5.2.5 Validate the Method 5-8 5.3 Running a Custom Method 5-9 Chapter 6 Utilities 6-1 6-2 6.1 Download a Method 6.1.1 Downloading the Method 6-2 6.1.2 Running a Method from the Pump 6-2 6.2 Error Log 6-3 6.3 Prime Pump 6-3 Chapter 7 Icon Index 7-1 Chapter 8 ML600 drivers for Windows 8-1 8.1 Setting the PC to communicate with a Static IP address 8-2 8.2 Application Programming Interface (API) 8-3 8.3 Programmer's Help File 8-4 8.4 LabView Example Program 8-4 8.5 C# Example Program 8-5 8.6 Visual Basic (VB) Example Program 8-5 Glossary GL-1 Index IN-1 Table of Contents Table of Contents vii vii Welcome 1 Welcome Welcome to the World of Hamilton Precision Instruments Congratulations on your purchase of a Hamilton MICROLAB 600 instrument. The Hamilton MICROLAB 600 is a versatile, semi-automatic, precision liquid handler. This family of instruments offers single or dual syringe units that function as dispensers, diluters, and continuous dispensers. The MICROLAB 600 functions on the principle of liquid/liquid displacement. At the heart of each MICROLAB 600 is a precise stepper drive motor combined with our uniquely designed GASTIGHT syringes. The result is a precise and accurate instrument that is very easy to set up and operate. Proper handling and maintenance of your new MICROLAB 600 will increase the lifespan of your instrument. To learn about proper care and maintenance of your investment, please take the time to read this manual, including the warranty information. Hamilton Company would like to thank you for your purchase of the MICROLAB 600. Welcome 1 Intended Use Intended Use 3 The MICROLAB 600 family of instruments are bench top devices designed for precision liquid handling. These units are intended for indoor laboratory use by technician grade personnel. These units are also designed for industrial purposes with an emphasis on continuous dispensing in an unattended mode. Intended Use 3 About the MICROLAB 600 Manuals About the ML600 Manuals 5 Basic MICROLAB 600 Manual This manual contains information on installation of the hardware, care and maintenance, and troubleshooting the MICROLAB 600. This manual also contains instructions needed to operate the Basic series controller. Advanced MICROLAB 600 Manual This manual contains information on operating the Advanced controller software. Users of this manual may need to refer back to the Basic manual for hardware installation, care and maintenance, and troubleshooting the MICROLAB 600. Computer Controlled MICROLAB 600 Manual This manual contains information on communicating with the pump through third party software. Users of this manual may need to refer back to the Basic manual for hardware installation, care and maintenance, and troubleshooting the MICROLAB 600. Note: This manual will be on the Software CD as a help file that comes with the appropriate ML600 instrument. After reading these manuals you should be able to properly operate your MICROLAB 600. About the ML600 Manuals 5 Conventions Used in this Manual Conventions Used in this Manual 7 Throughout this manual symbols are used to call your attention to various kinds of information. WARNING! Information that is essential for avoiding personal injury is flagged with the International Warning Symbol. Important! Information that is essential for avoiding damage to equipment. Note: Interesting information or information that can help improve system performance. Conventions Used in this Manual 7 Chapter 1 Introduction The Advanced ML600 Controller features a touch screen with a custom designed user interface (UI). The UI will enable a variety of advanced applications and custom method programs. ``1.1 Hardware Setup ``1.2 Configuration ``1.3 Priming the Instrument ``1.4 User Interface Flow Chart Chapter 1 Introduction 1.1 Hardware Setup The hardware setup involves attaching the appropriate syringes and tubing for the desired application. This process is described briefly in the Getting Started card which is shipped with every ML600. More detailed installation instructions can be found in Chapter 2 of the MICROLAB 600 Basic Manual (p/n 61440-01). There are 4 major hardware configurations that are possible for the ML600. These configurations are described below. 1.1.1 Single Syringe Dispenser Setup The Single Syringe Dispenser Setup is designed to dispense precise volumes of liquid from a reservoir out through a hand probe. There is a single valve that connects the syringe to tubing. When the valve rotates it connects the syringe to the input or the output tubing. The input tubing connects the syringe to a reservoir of liquid. The output tubing connects the syringe to a hand probe. At the press of a button the valve will position to the input so the syringe can fill with a user defined volume of liquid from the reservoir. A second push of a button will dispense the user defined volume from the tip of the hand probe. A brief animation of “How an ML600 Dispenser Works” can be found at www.hamiltoncompany.com/microlab600. 1.1.2 Dual Syringe Diluter Setup The Dual Syringe Diluter Setup is ideally designed to perform dilutions. The two syringes operate as one to accurately draw the sample (right syringe) and diluent (left syringe) into the system before dispensing the two liquids into a final container where they mix to complete the dilution. This application could be accomplished with a single syringe system but the dilution range would be limited to the volume range of a single syringe. With two syringes it is possible to use a 50 mL syringe for diluent and a 10 uL syringe to draw up the sample. With this setup it is possible to perform a 50,000 fold dilution in a single step. When compared to Class A Glassware this is an incredible savings in buffers and time. The basic dilution method involves priming the entire system with diluent. Next 1-2 User's Manual MICROLAB 600 Single & Dual Instrument 1 Introduction the right syringe draws sample into the hand probe. The sample is completely contained in the dispense tubing and never comes into contact with the right syringe. At the same time the sample is drawn the left syringe fills with diluent from the reservoir. Next the two syringes dispense their entire volume out through the hand probe. The sample is dispensed from the tubing first followed by the diluent which washes out the tubing and prepares the system for the next dilution. A brief animation of “How an ML600 Diluter Works” can be found at www.hamiltoncompany.com/microlab600. 1.1.3 Dual Syringe Dispenser Setup The Dual Syringe Dispenser Setup has the same capabilities as two Single Syringe Dispensers that receive commands from a single controller. Instead of one valve and one syringe like the Single Syringe Dispenser there are two pairs of syringes and valves. Each pair works independently of the other, meaning that each can setup with a different volume syringe and can be programmed to dispense a different volume of liquid. The fluid paths are maintained completely separate so liquid in the left syringe will not mix with liquid in the right syringe until the two liquids are dispensed out the end of the hand probe. This setup is ideal for applications like epoxy dispensing where no mixing should occur until the proper quantities of each liquid have been dispensed. A brief animation of “How an ML600 Dispenser Works” can be found at www.hamiltoncompany.com/microlab600. 1.1.4 Continuous Dispenser Setup The Continuous Dispenser Setup is designed to eliminate the time wasted waiting for the syringe to refill between dispenses. This dual syringe system automatically fills one syringe while the other syringe is dispensing. Since there is always one full syringe the wait time is eliminated. This setup effectively cuts the work time of the Single Syringe Dispenser Setup in half without sacrificing accuracy and precision by increasing the syringe speed. This setup requires that both the left and the right syringe are the same size. Chapter 1 Introduction 1-3 A brief animation of “How an ML600 Dispenser Works” can be found at www.hamiltoncompany.com/microlab600. 1.2 Configuration After the Hardware is installed according to section 1.1 the controller must be told which Hardware configuration was chosen. This can be accomplished through the Configuration button which is accessed from the Main Menu. The configuration must match the hardware setup before the instrument can be primed and operated. For more details on configuring the MICROLAB 600 please reference Section 3.2 in the MICROLAB 600 Basic Manual (p/n 61440-01). 1.3 Priming the Instrument Priming the ML600 involves filling and dispensing the syringes with liquid to push out all trapped air bubbles. Since air bubbles are compressible it is critical to remove all air prior to using the equipment. Once the instrument is assembled priming can be started by pressing the Prime button on the front of the ML600. More details on priming can be found in Chapter 3.3 of the MICROLAB 600 Basic Manual (p/n 61440-01). 1-4 User's Manual MICROLAB 600 Single & Dual Instrument 1 1.4 User Interface Flow Chart Introduction The flow chart below shows the relationship between the major screens in the ML600 Advanced User Interface. The Main Menu screen provides access to all other screens within the User Interface. Press the Icon Buttons on the Main Menu Screen to navigate through the interface. Press the Back button to return to the previous screen. Main Menu Quick Start Chapter 3 Quick Start Run Wizards Chapter 4 Aliquot Dispense Section 4.2 Serial Dispense Section 4.3 Dilution Section 4.4 Pipette Section 4.5 Custom Method Chapter 5 Custom Method Selector Section 5.1 Custom Method Edit Section 5.2 Custom Method Run Section 5.3 Configuration Section 1.2 Utilities Chapter 6 Syringe Setup Basic Manual Download Method Section 6.1 Probe Setup Basic Manual Error Log Section 6.2 Valve Setup Basic Manual Prime Pump Section 6.3 Language Basic Manual Titration Section 4.6 Chapter 1 Introduction 1-5 Chapter 2 Advanced Controller Screen Types This chapter will describe the features of the 6 major screen types that are used throughout the user interface. ``2.1 Icon Screens ``2.2 Run Screens ``2.3 Data Entry Screen ``2.4 Pop-up Control ``2.5 Numeric Keypad ``2.6 Alphanumeric Keypad Chapter 2 Advanced Controller Screen Types 2.1 Icon Screens The Icon Screens are used for the basic navigation through the user interface. General screens like the Main Menu or Wizard Menu will most commonly use this screen design to graphically show all possible navigation options. Icon Buttons Back Button Icon Buttons These buttons are used to provide the major navigation from function to function within the user interface. Back Button This button takes the user back to the previous screen. Small Icon Buttons These buttons provide additional functionality to change values on the current Icon Screen. 2-2 User's Manual MICROLAB 600 Single & Dual Instrument 2 2.2 Run Screens Parameter Adjustment Buttons Advanced Controller Screen Types This screen enables control and monitoring of all aspects of the pumps activities. Buttons and Icons are used to change parameters and Indicators are designed to give current and future status of the pump. Valve Position Indicator Valve Move Indicator Syringe Direction Indicator Parameter Indicator Syringe Position Indicator Small Icon Buttons Back Button Auto Refill Icon Valve Position Indicator This indicator shows the current valve position and the fluid path. For more details see section 3.1.4.1 in the Basic manual (p/n 61440-01). Parameter Adjustment Button This button shows the current dispense setting. The exact function for these buttons will be defined in greater detail in the Quick Start, Wizards, and Custom Method sections of this manual. Parameter Indicator This indicator shows the value of a parameter but does not allow for the adjustment of the parameter. Chapter 2 Advanced Controller Screen Types 2-3 Back Button This button takes the user back to the previous screen. Syringe Position Indicator This indicator shows the current position syringe graphically and in a numeric volume. Auto Refill Icon This icon can be toggled “ON” and “OFF”. When the icon is labeled “ON” the syringes will automatically refill when they are empty. When the icon is labeled “OFF” the syringes will not refill until they are triggered by the hand probe or the “Run” icon. Small Icon Buttons These buttons provide additional functionality to the Run Screen. The exact function for these buttons will be defined in greater detail in the Quick Start, Wizards, and Custom Method sections of this manual. Syringe Direction Indicator This indicator shows the direction the syringe will move in the next step. No arrow indicates the syringe will not be moving in the next step. Valve Move Indicator This indicator shows the current valve position and the position where the valve will move in the next step. If the indicator says “Ready” the valve will not move in the next step. 2-4 User's Manual MICROLAB 600 Single & Dual Instrument 2 2.3 Data Entry Screen Chapter 2 Advanced Controller Screen Types Advanced Controller Screen Types The Data Entry Screen provides a means to input values for several grouped parameters. The values that can be changed are displayed together in a table format. Only the highlighted row from the table can be edited using the Change buttons. 2-5 2.4 Pop-up Control The Pop-up Control appears as a modal window within the current screen. All buttons outside of the modal window will be disabled until the “Select” or “Cancel” button is pressed to close the modal. This control is used to select values from a discrete list of options. 2-6 User's Manual MICROLAB 600 Single & Dual Instrument 2 2.5 Numeric Keypad Advanced Controller Screen Types This screen will appear when changing a numeric value. The screen will initially display the current parameter value. There is no need to clear the current value. It will be automatically deleted once a keypad button is pressed. Value Indicator Range Indicator Keypad Buttons Value Indicator This indicator displays the current value that will be stored when the Save button is pressed. Keypad Buttons These buttons are used to add and clear numbers from the Value Indicator. Range Indicator For most parameters only specific values are acceptable. The Range Indicator displays the valid values for the parameter that is currently selected. If a value is entered outside of that range the font color will turn red until an allowed value is entered. Chapter 2 Advanced Controller Screen Types 2-7 2.6 Alphanumeric Keypad This screen will appear when changing an alphanumeric value. The screen will initially display the current parameter value. There is no need to clear the current value. It will be automatically deleted once a keypad button is pressed. Value Indicator Keypad Buttons Shift Button Delete Button Keypad Toggle Value Indicator This indicator displays the current value that will be stored when the Save button is pressed. Keypad Buttons These buttons are used to add and clear numbers from the Value Indicator. Shift Button This button toggles the case of the letters from lower case to upper case. Keypad Toggle This toggles the keypad between letters and numbers. Delete Button This removes one character at a time from the Value indicator. 2-8 User's Manual MICROLAB 600 Single & Dual Instrument Chapter 3 Quick Start When the Quick Start button is selected from the Main Menu the user will be taken directly to the Basic Run screen. From this screen the user can enter a dispense volume for the left and right syringe, using the Parameter Adjustment button. The syringes will fill and dispense the selected volume when the hand probe is triggered. For more detailed instructions on the Quick Start option please refer to Chapter 3 of the MICROLAB 600 Basic Manual (p/n 61440-01). Chapter 3 Quick Start Chapter 4 Wizard Screens This section discusses the Advanced Wizards for the MICROLAB 600. It is possible that new wizards have been created that are not described in this document. To request a wizard or to review new wizards visit www.hamiltoncompany.com/microlabwizards. ``4.1 Wizard Basics ``4.2 Aliquot Dispense Wizard ``4.3 Serial Dispense Wizard ``4.4 Dilution Wizard ``4.5 Pipette Wizard ``4.6 Titration Wizard Note: Before operating these Wizards make sure your pump is configured correctly and is well primed. Chapter 4 Wizards Screens 4.1 Wizard Basics To simplify the programming of the ML600, wizards were created for common dispensing and diluting applications. These wizards are designed to enable the user to quickly change from one dispense volume or dilution to the next with minimal time and hassle. This section of the manual will describe the features that are common to most wizards. ``4.1.1 Run/Pause ``4.1.2 Favorites ``4.1.3 Advanced Settings ``4.1.4 Save ``4.1.5 Auto-Refill 4.1.1 Run/Pause Run/Pause is a Small Icon Button present on every Run screen. This button serves a similar purpose to the Trigger button on a hand probe. When the Run button is pressed the pump will begin to perform the programmed action. The Run button will convert to a Pause button until the action is completed and then will turn back into a Run button. If the Pause button is pressed in the middle of an action, the pump will stop after the current action is completed. To stop the pump immediately press the Back button on the bottom left of the screen. 4.1.2 Favorites Operations that are performed frequently can be stored as favorites and then recalled for use at a later time. Press the Favorites button to store the current wizard setup as a favorite or to change the current wizard setup to a previously stored favorite setting. When selecting a previously stored favorite, the menu will display only the favorites that were stored with the same valve and syringe setup that is currently configured. 4-2 User's Manual MICROLAB 600 Single & Dual Instrument 4 4.1.3 Advanced Settings Wizards Screens For most Wizards the default settings for the ML600 will provide the best results. For applications that require greater control over the pump settings the Advanced menu provides an interface to adjust the following settings: Speed for Syringe Fill, Dispense, Aspirate, Wash Fill, and Wash Dispense This option will be automatically set to the syringe speed defined by the Syringe Setup in the Configuration Menu. The user may change the speed to any desired speed. The UI will suggest 3 dispense speeds for the current syringe size but a custom option is always available. Syringe speed is defined in µL/sec. Speeds faster than the default may result in a syringe stall. Red/Green Probe Light This option will allow the user to control when the indicator light on some hand probes will be ON and OFF. Valid selections for Wizards are to turn the light ON or OFF when the pump is busy or waiting for a trigger. Aliquots to Dispense (Aliquot Wizard Only) This is the number of aliquots to dispense before refilling the syringe. This will be automatically set to the maximum number of aliquots that will fit within the configured syringe. For a Dual Syringe Dispenser the default will be the maximum number of aliquots that can be achieved by both syringes. Program Mode (Dilution Wizard Only) There are 4 parameters that can be used to program a dilution. These parameters are sample volume, diluent volume, ratio, and final volume. Entering any two of these parameters is enough to calculate the remaining two parameters so the Dilution Wizard only allows for the adjustment of two at the same time. The default active parameters are Diluent Volume and Sample Volume. This advanced setting allows for the selection between: a. Adjust Diluent Volume and Sample Volume b.Adjust Diluent Volume and Ratio c. Adjust Diluent Volume and Total Volume d.Adjust Sample Volume and Ratio e. Adjust Sample Volume and Total Volume Chapter 4 Wizards Screens 4-3 f. Adjust Ratio and Final Volume Air Gap Mode (Pipette Wizard Only) Some pipette applications require the sample and the system fluid to be separated in the tubing by an air gap. This minimizes the mixing in the tubing and reduces the possibility for carryover. The default for this mode is OFF. There are two ON modes Automatic and Manual. Automatic means that prior to aspirating a sample the pump will automatically pull in an air gap when the previous sample has been dispensed. To provide sufficient time to remove the tip from the recently dispensed sample an Air Gap Delay can be set between the dispense and the air gap aspiration. Manual means that the pump will wait for the user to press the trigger when the Air Gap should be aspirated. Air Gap/Internal Standard (Dilution Wizard Only) Some dilution applications require the sample and the system fluid to be separated in the tubing by an air gap. This minimizes the mixing in the tubing and reduces the possibility for carryover. Other applications require that an internal standard is drawn into the tubing ahead of the sample. The default for this mode is OFF. There are two ON modes Automatic and Manual. Automatic means that prior to aspirating a sample the pump will automatically pull in an air gap when the previous sample has been dispensed. To provide sufficient time to remove the tip from the recently dispensed sample an Air Gap Delay can be set between the dispense and the air gap aspiration. Manual means that the pump will wait for the user to press the trigger when the Air Gap should be aspirated. Air Gap Delay (Dilution and Pipette Wizards Only) When the Air Gap Mode is set to automatic the user will have the ability to determine the amount of time in seconds, to delay between dispensing the previous sample and aspirating the Air Gap. Wash Mode (Dilution and Pipette Wizards Only) The Wash Mode provides the option to push a wash volume through the system to clean out the tubing. When Wash Mode is turned ON the wash will occur after 4-4 User's Manual MICROLAB 600 Single & Dual Instrument 4 Wizards Screens a dilution or pipette operation has completed and before the next dilution or pipette operation is started. The default for this mode will be OFF. If turned ON a new Parameter Adjustment button will appear on the run screen. This button will provide the means to enter the desired wash volume. Syringe Selection (Dilution and Pipette Wizard with Dual Syringe Dispenser Configuration Only) The Pipette Wizard only requires a single syringe. For the Single Syringe, Dual Syringe Diluter, and Continuous Dispenser Configurations the left syringe is automatically chosen. For the Dual Syringe Dispenser it is possible to use the left or right syringe. The user must decide which syringe to use when entering the wizard. This setting allows the user’s to select the left or right syringe. Step Auto-repeat Delay (Titration Wizard Only) The process of titration requires the repetitive dispensing of small volumes. As the user approaches the end point of a titration there is a need to dispense the Step Volume one at a time, with each press of the trigger. When the user is further away from the end point holding the trigger for a time dictated by the Step Auto-Repeat Delay will result in repetitive dispensing of the Step Volume until the button is released. 4.1.4 Save The Save button is used to store the current wizard settings as a Favorite or as a Custom Method. Saving the settings as a Favorite allows the settings to be quickly recalled through the current wizard. Saving a wizard as a custom method provides the opportunity to customize a method beyond the capabilities of the wizard. It also provides a distinct file that can be transferred between pumps or transferred to a PC and shared with colleagues. Once a file is saved as a Custom Method it can no longer be opened using the Wizard. 4.1.5 Auto-Refill The Auto-Refill button can be toggled ON and OFF at any time. When the Auto-Refill button is turned ON the syringes will automatically fill from the reservoir. When Auto-Refill is turned OFF the pump will wait to fill the syringes until the user triggers the fill with the hand probe. Chapter 4 Wizards Screens 4-5 4.2 Aliquot Dispense Wizard This wizard is used to repetitively dispense aliquots of the same size at the press of a button. The liquid is drawn in from the reservoir and then multiple dispenses are performed until the syringe is empty. The dispense volume is controlled by the Parameter Adjustment button. In the screen below the left syringe is set to dispense 250 µL and the right syringe is set to dispense 3 mL. The dispense volume can be changed at any time and the system will recalculate the number of dispenses possible and the proper time to refill. The Ready to Dispense indicator shows how many aliquots have been completed out of the total number of aliquots possible. Use Aliquots to Dispense in the Advanced Settings to set the number of aliquots to a lesser value. 4.2.1 Single Syringe Dispenser with Aliquot Wizard The single dispenser will only show one syringe on the screen and one Parameter Adjustment button for that syringe. 4.2.2 Dual Syringe Diluter with Aliquot Wizard The diluter only has the ability to fill the left syringe from a reservoir. This means that there will only be one Parameter Adjustment button. 4-6 User's Manual MICROLAB 600 Single & Dual Instrument 4 4.2.3 Dual Syringe Dispenser with Aliquot Wizard Wizards Screens This is the setup pictured on page 4-6. Both syringes will fill and dispense at the same time. The number of dispenses that can be achieved between refills is dictated by the maximum number of dispenses that are in common between the left and right syringe. For example if the left syringe size is 100 µL and the right syringe size is 1000 µL while the dispense volume are 10 µL and 250 µL respectively, the max number of dispenses would be four. This is because the left syringe can dispense 10 µL ten times and the right syringe can only dispense 250 µL four times. 4.2.4 Continuous Dispenser with Aliquot Wizard To run this wizard with a Continuous Dispenser setup, both the left and the right syringes must be the same size. The Continuous Dispenser fills one syringe while the other syringe is dispensing. This technique minimizes the amount of time between dispenses by eliminating the refill step. 4.3 Serial Dispense Wizard This wizard is used to repetitively dispense aliquots of differing sizes at the press of a button. The liquid is drawn in from the reservoir and then multiple dispenses are performed until the syringe is empty. The current dispense volume is controlled by the Parameter Adjustment button. The current dispense volume can be changed at any time and the system will recalculate the number of dispenses possible and the proper time to refill. The Ready to Dispense button shows how many dispenses have been completed out of the total number of dispenses that are programmed in the Editor. Press the Ready to Dispense button to jump to any valid dispense number. Editor: The entire list of programmed dispenses can be edited by pressing the Editor small icon button. This will bring up the Serial Dispense Editor where values can be added, deleted, and modified. Hold ON/OFF: The Serial Wizard dispenses volumes from the Editor one at a time in order from the first dispense to the last. When the last dispense number is reached it starts over with dispense number 1. Turning the Chapter 4 Wizards Screens 4-7 Hold ON will cause the current dispense number to be dispensed until the hold is turned OFF at which time the Serial Wizard will move to the next dispense. 4.3.1 Single Syringe Dispenser with Serial Wizard The Single Syringe Dispenser will only show one syringe on the screen and one Parameter Adjustment button for that syringe. 4.3.2 Dual Syringe Diluter with Serial Wizard The diluter only has the ability to fill the left syringe from a reservoir. This means that there will only be one Parameter Adjustment button next to the left syringe for the Serial Wizard. 4.3.3 Dual Syringe Dispenser with Serial Wizard This is the setup pictured above. Both syringes will fill and dispense at the same time. 4.3.4 Continuous Dispenser with Serial Wizard To run this wizard with a Continuous Dispenser setup both the left and the right syringes must be the same size. The Continuous Dispenser fills one syringe while the other syringe is dispensing. This technique minimizes the amount of time between dispenses by eliminating the refill step. 4-8 User's Manual MICROLAB 600 Single & Dual Instrument 4 4.4 Dilution Wizard Wizards Screens This wizard is used to dilute sample with diluent. The diluent is drawn in from the reservoir into the left syringe. The sample is aspirated into the hand probe by the left or right syringe depending on the programmed volume. Next, the sample and the diluent are dispensed out the hand probe into the destination vessel where the solutions are mixed together. Since the sample was drawn into the hand probe last it is dispensed first. The sample is then trailed by the diluent which washes out the hand probe tubing minimizing carryover for the next sample. Note: To reduce carry over between samples use an air gap to minimize mixing in the tubing. Additionally ensure that the volume of the air gap and the sample does not exceed 80% of the volume in the dispense tubing so the sample does not get pulled into the syringes. Custom length tubing is available to increase the volume of the dispense tubing. A brief animation of “How an ML600 Diluter Works” can be found at www.hamiltoncompany.com/microlab600. A dilution can be programmed using any two of the following parameters: sample volume, diluent volume, ratio, and final volume as discussed in 4.1.3 above. These parameters are controlled by the Parameter Adjustment buttons. The current dilution can only be changed prior to aspirating sample. Reset: Since the allowable sample volume and diluent volume are dependent on each other it may be necessary to reset all values to achieve the desired dilution. Pressing the Reset button will set all volumes to zero. 4.4.1 Single Syringe Dispenser with Dilution Wizard The Single Syringe Dispenser will only show one syringe on the screen. The diluent will be drawn into the syringe from the reservoir first. When the hand probe is inserted into the sample a simple trigger will aspirate the sample. Another trigger will dispense the sample from the tubing, followed by the diluent. Chapter 4 Wizards Screens 4-9 4.4.2 Dual Syringe Diluter with Dilution Wizard The Dilution Wizard was designed to enable large dilutions in a single step. Up to a 50 mL syringe on the left can fill with large volumes of diluent while a syringe as small as 10 µL on the right can accurately aspirate extremely small volumes of sample. Large dilutions in a single step result in savings of time and materials. 4.4.3 Dual Syringe Dispenser with Dilution Wizard The syringes for this hardware setup behave independently. This means that only one syringe can be used with the Dilution Wizard. The syringe that is active can be selected in the Advanced Menu. The selected syringe will behave the same as the single syringe system described in 4.4.1. 4.4.4 Continuous Dispenser with Dilution Wizard The Continuous Dispenser setup is not supported by the Dilution Wizard. The instrument can be reconfigured to a Dual Syringe Diluter setup in the software to run this wizard without changing the hardware. 4.5 Pipette Wizard This wizard is used to transfer liquid from one vessel to the next. First the system must be primed with a system fluid. This is usually a liquid that is compatible with the liquid to be transferred like water or buffer. Next the liquid is aspirated into the hand probe by the left or right syringe depending on the instrument setup. Finally the liquid is dispensed from the hand probe into the destination vessel. If desired an additional wash can be preformed between samples to ensure the fluid path is clean. Note: To reduce carry over between samples use an air gap to minimize mixing in the tubing. Additionally ensure that the volume of the air gap and the sample does not exceed 80% of the volume in the dispense tubing so sample does not get pulled into the syringes. Custom length tubing is available to increase the volume of the dispense tubing. 4-10 User's Manual MICROLAB 600 Single & Dual Instrument The Single Syringe Dispenser will only show one syringe on the screen. When the hand probe is inserted into the sample a simple trigger will aspirate the sample. Another trigger will dispense the sample into the destination vessel. 4.5.2 Dual Syringe Diluter with Pipette Wizard The Dual Syringe Diluter system can aspirate and dispense volume from the left or right syringe. This is set in the Advanced menu. If a wash is required this must be programmed using the left syringe since the right syringe does not have the ability to draw liquid in from the reservoir. 4 Wizards Screens 4.5.1 Single Syringe Dispenser with Pipette Wizard 4.5.3 Dual Syringe Dispenser with Pipette Wizard This hardware setup is pictured above. The syringes for this hardware setup behave independently meaning that only one syringe can be used with the Pipette Wizard. The syringe that is active can be selected in the Advanced Menu. The selected syringe will behave the same as the single syringe system described in 4.5.1. 4.5.4 Continuous Dispenser with Pipette Wizard The Continuous Dispenser setup is not supported by the Pipette Wizard. The instrument can be reconfigured to a Dual Syringe Diluter setup in the software to run this wizard without changing the hardware. Chapter 4 Wizards Screens 4-11 4.6 Titration Wizard This wizard is used to slowly add liquid to another liquid until and endpoint is reached. An example of this application is adding acid or base to pH a buffer. This wizard fills with liquid from a reservoir and then performs and initial dispense. This dispense is often larger than the step dispense and is designed to get the user close to the end point without going over. Next the step volume is added one at a time until the end point is reached. The wizard will continually dispense the step volume and will refill the syringes if necessary. The total volume dispensed is tracked by the Total Volume Indicator. Restart: Once the endpoint is reached the instrument can be set for the next titration by pressing the Restart button to start the wizard over. 4.6.1 Single Syringe Dispenser with Titration Wizard The Single Syringe Dispenser will only show one syringe on the screen and two Parameter Adjustment buttons and one indicator for that syringe. 4.6.2 Dual Syringe Diluter with Titration Wizard The diluter only has the ability to fill the left syringe from a reservoir. This means that this setup will behave the same as the single syringe system described in 4.6.1. 4-12 User's Manual MICROLAB 600 Single & Dual Instrument This is the setup pictured on page 4-12. Both syringes will fill and dispense at the same time. If it is desired to turn one syringe OFF it is possible to set the dispense volumes to zero. 4.6.4 Continuous Dispenser with Titration Wizard The Continuous Dispenser setup will behave like a single syringe system except that one syringe will be filling while the other syringe is dispensing to minimize the time wasted during filling. Chapter 4 Wizards Screens 4 Wizards Screens 4.6.3 Dual Syringe Dispenser with Titration Wizard 4-13 Chapter 5 Custom Methods This chapter will enable the user to create, run, and edit custom methods. This chapter includes a discussion of the following topics: ``5.1 Method Selector ``5.2 Editing a Custom Method ``5.3 Running a Custom Method Chapter 5 Custom Methods 5.1 Method Selector From the Home Screen press the Custom Method button. This will open the Method Selector. This screen displays all of the custom methods and folders that are stored on the SD Card. Use the Toggle buttons to select the desired folder to Open and then select the Custom Method to Run or Edit. Up Level: Use the Up Level button to close the current folder and move one level up in the folder hierarchy. Modify: The Modify button enables the user to Create, Rename, and Delete folders and files. 5-2 User's Manual MICROLAB 600 Single & Dual Instrument 5 5.2 Edit a Custom Method Custom Methods This section describes how to edit a custom method. First navigate to an existing method or create a new method as described in section 5.1. With the method highlighted press the Edit button to proceed to the Custom Method Editor. The method editor will display all of the steps that have been added to the method. Each row in the table represents a unique step in the method. The details of these steps dictate how the syringes, valves, probe lights, TTL ports, etc. will behave in that particular step. The combination of multiple steps makes up a method. A single step can tell the syringe to fill or dispense. An aliquot method would consist of a fill step followed by multiple dispense steps. The different ways to modify step details and combine steps into a method are described in the following sections. Note: All changes to a method are saved when the Back button is pressed. It may be useful to use the Duplicate button to create a second copy of a critical method prior to making any modifications. ``5.2.1 Modifying Basic Step Details ``5.2.2 Modifying Advanced Step/Method Details ``5.2.3 Modifying an Entire Step ``5.2.4 Looping Steps ``5.2.5 Validate the Method Chapter 5 Custom Methods 5-3 5.2.1 Modifying Basic Step Details The Basic Step Details are the most commonly modified step values and can be controlled by the Change buttons at the top of the screen. Each button corresponds to a column on the screen and controls the value in the row highlighted by the Toggle buttons. Pressing the Change button that corresponds to valve position will bring up a Pop Up control with the valid valve positions for the current valve. Pressing the Change button for volume brings up a numeric keypad for entry of volume in microliters. A positive volume indicates the syringe will fill by the programmed amount while a negative volume indicates the syringe will empty by the programmed volume. 5.2.2 Modifying Advanced Step/Method Details The Advanced Step or Method details can be accessed by clicking the Small Icon Buttons at the bottom of the editor screen. The Advanced Step settings are specific to the Step that is highlighted at the time the Advanced button is pressed. The Advanced Method settings are global to all steps. All of the advanced options will default to the most reasonable setting for the current syringes and valves selected. For most methods it will not be necessary to adjust these options. Below is a listing of all the available options and their function. The Default small icon button can be used to reset all the Advanced settings back to their default. 5-4 User's Manual MICROLAB 600 Single & Dual Instrument Custom Methods 5 Syringe Speed This will be set to the speed saved in the instrument configuration. If the speed is to be changed only valid speed values will be allowed. Three suggested speed options will be proposed along with the option to choose a custom speed. If the liquid is viscous or a custom speed is chosen that is faster than the default there is a risk of the syringe stalling. Trigger This will allow the user to select which side of the instrument the pump may be triggered from in a given step. The options are left side only, right side only, or either. The pump default setting will be either. Command Delay This is the delay between the completion of one step and the start of the next step. Optional values are between 1 and 3600 seconds. The default will be to have no delay so the commands execute as quickly as possible. Syringe Delay For some applications it is required to start moving one syringe while the other syringe is still moving. Since the pump ignores all new commands until the previous command is completed it is necessary to use the Syringe Delay for this purpose. Optional values are between 1 and 3600 seconds. The default will be to have no delay so both syringes start moving at the same time. Chapter 5 Custom Methods 5-5 Run Once This may be set to either YES or NO. A setting of YES means that the step will only be executed the first time through the method. The next time through the method this step will be skipped. Steps with a YES setting cannot follow a NO setting, which means that the YES steps must be grouped together at the beginning of a method. The default for this setting will be NO. Valve Rotation This allows the user to set the rotation to clockwise only, counterclockwise only, or the shortest route. The default will be shortest route. Probe Light This option will allow the user to control the indicator light on the hand probe. The valid selections will be to turn the light to RED, GREEN, or OFF. The light will turn on as soon as the step is sent to the pump and will remain on until the next step is sent to the pump. The default value for this setting will be OFF so if it is desired to have the light on for multiple steps it must be turned on in each step. TTL Controls This option will allow the user to turn ON and OFF a 5 volt signal to each of the 4 TTL output pins on the back of the ML600. The pins can be turned ON and OFF in any configuration using a series of 4 binary digits (O3O2O1O0) to represent the ON/OFF state of each pin. A value of 0 indicates that the pin will be turned OFF while a value of 1 indicates the pin is ON. To turn pin 1 ON while Pins 2, 3, and 4 are OFF the proper number would be 0001. To turn Pins 2 and 3 ON while Pins 1 and 4 are OFF the proper number would be 0110. The pin numbers are described in Figure 5.1. Figure 5.1 TTL IN/OUT Pin Diagram Output Pins (O0 O1 O2 O 3 ) Input Pin I 0 Input Pins (I 1 I 2 I 3) 5-6 Grounding Pin User's Manual MICROLAB 600 Single & Dual Instrument 5 Custom Methods Counters The Step Counter will increment the selected counter each time the step is executed in the method. There are 6 unique counters so it is possible to keep track of up to six different metrics. The valid options are 1 through 6 but the default for the counter is off. The remaining two Advanced features are global settings that effect the entire custom method. Method Trigger Default This allows users to choose a default value for the trigger column in the Basic Step Details. This makes it so it is not necessary to change the Trigger value every time a new line is created. The default for this setting will be PROBE but there are 3 trigger options available: ``PROBE: When Probe is selected the pump will wait for a trigger from the hand probe before sending the command for the current step to the pump. ``AUTO: When Automatic is selected the pump will immediately send the command to the pump once the previous command has completed. ``TTL: When TTL is selected the instrument will wait for a change in the value detected by the 4 input pins located on the back of the pump. This can be used to trigger the pump in an automated process. See Figure 5.1 to identify which TTL pins are used for input signals. Method Repeat This tells the controller how many times to run a method. The setting will default to zero indicating that the method will repeat infinitely. Once the last step is performed it will start back at the beginning with the first step. This means the syringes must begin and end empty so that over time they will not overfill or over dispense. If the desired method calls for the last step to leave some liquid remaining in the syringe it will be necessary to limit the number of times the method can be executed to avoid an error. Chapter 5 Custom Methods 5-7 5.2.3 Modifying an Entire Step The ability to Create, Delete and Move a step within a method is provided by the Modify button. Paste and Insert will put the new row above the row that is currently selected. To place a new row at the bottom of the method simply scroll to the row below the last step in the method and make the addition. 5.2.4 Looping Steps On occasion it is necessary to repeat the same step or a series of steps more than once. An example of this would be an Aliquot Dispense where the same dispense is performed 25 times. It would be possible to paste the same dispense step 25 times but it could be cumbersome to modify a method written in this way. The Loop button allows the user to loop a single step or a series of steps multiple times. This is accomplished by highlighting the first step to be included in the loop and pressing the Loop button. Next toggle down to the last step to be included in the loop and press the End Loop Change button. This will bring up the keypad so the number of loops can be entered. The steps contained in the loop will be bracketed by rows that indicate the beginning and end of the loop as well as the number of loops. A loop can be deleted using the modify button. 5.2.5 Validate the Method When a method is written it is possible to accidently program the syringes to overfill or over dispense. The validate button tests the entire method and looks for runtime errors. Successfully passing validation will minimize the possibility of errors when running a new custom method. 5-8 User's Manual MICROLAB 600 Single & Dual Instrument 5 5.3 Running a Custom Method Custom Methods This section describes how to run a custom method. First navigate to an existing method as described in section 5.1. With method highlighted press the Run button to proceed to the Custom Method Run Screen. It will only be possible to run methods that were created with the same hardware that is currently configured to the instrument. The Custom Method Run Screen will look and function similar to the Wizard Run Screens. The major difference is that there are no Parameter Adjustment buttons. Only the indicators are available to show the current and future status of the pump. Chapter 5 Custom Methods 5-9 Chapter 6 Utilities This chapter focuses on the Utilities of the instrument. In this chapter the following topics will be discussed: ``6.1 Download a Method ``6.2 Error Log ``6.3 Prime Pump Chapter 6 Utilities 6.1 Download a Method This function is used to download a custom method from the controller to the drive unit. This can be used to run a method from the pump while the controller is disconnected. The drive unit will only be able to execute the method when the controller is disconnected. 6.1.1 Downloading the Method Press the Download Method button and navigate through the Method Selector to find the method to be downloaded. Press the Download Change button to send the selected method to the pump. This will overwrite the existing method stored on the pump. Next toggle the Execution button to ON this means that the next time the pump is turned on it will be ready to execute from the pump memory. Note: It is important to toggle the Execution button OFF when using the controller to run the pump. If Execution is not turned off there is a period of about 30 seconds after powering the pump before the controller connects. If the hand probe is pressed during this time it will begin to run the method stored in memory. After the controller connects, the method in memory will be temporarily disabled until the next power cycle. 6.1.2 Running a Method from the Pump After downloading a method to the pump, cycle the power OFF and remove the controller. Power the pump ON and then press and hold the hand probe trigger for 3 seconds. This will cause the pump to initialize. Press the trigger again to start method execution. 6-2 User's Manual MICROLAB 600 Single & Dual Instrument 6 6.2 Error Log Utilities The Error Log provides a listing of the most recent errors recorded by the controller. For more details on the listed error scroll down the list and press the Show More button. Troubleshooting suggestions for the error messages can be found at www.hamiltoncompany.com/errorguide. Additionally Hamilton technical support is available at: In the United States & Canada: ``Hamilton Company 4970 Energy Way Reno, NV 89502 USA ``Customer Service (888) 525-2123 ``Technical Support/Service (800) 648-5950 In Switzerland: ``Hamilton Company, AG Ch-7402 P.O. Box 26 Bonaduz, Switzerland ``Customer Service +41 81-660-60-60 Fax +41 81-660-60-70 6.3 Prime Pump The easiest way to prime the ML600 is by pressing the Prime button on the front of the instrument. If a defined number of priming cycles or a custom flow rate is desired the Prime Pump button provides an interface to achieve a custom prime. Chapter 6 Utilities 6-3 Chapter 7 Icon Index This chapter will define the function and purpose of the major Icons used throughout the user interface. Chapter 7 Icon Index Main Menu Icons Quick Start – This option provides the same functionality as a Basic ML600. See Chapter 3 of the Basic Manual (p/n 61440-01) for details. Wizards – Press to select from a list of available wizards. Custom Methods – These methods are created by the user to fill a need outside the capabilities of the wizards. These methods enable the user to control all major functions of the pump. Configuration – Press to set the syringe size, valve setup, triggering, and the system settings. Utilities – Press to run diagnostics on the pump, download a method, and prime the instrument. Wizard Menu Icons Aliquot – Press to enter the Run screen for the Aliquot Dispense Wizard. Serial – Press to enter the Run screen for the Serial Dispense Wizard. Dilution – Press to enter the Run screen for the Dilution Wizard. Titration- Press to enter the Run screen for the Titration Wizard. Configuration Menu Icons Pipette – Press to enter the Run screen for the Pipette Wizard. 7-2 Syringe Setup – Press to select the left or right syringe volumes, speeds, and other related settings. Valve Setup – Press to select the appropriate valve configuration. Triggering – Press to set the probe triggering to either, left, or right. System – Press to review and modify the Date and Time, SD Card capacity & System Memory, Screen Calibration, Screen Power Off, Firmware and Software versions, DHCP and IP Address, Syringe Cycle Count, and the language setting. User's Manual MICROLAB 600 Single & Dual Instrument Icon Index Utilities Menu Icons 7 Download Method – Press to download a custom method from the controller to the drive unit. See Chapter 6.1 for details. Error Log – Press for a list of the most recent errors recorded by the controller. For more details on the error scroll down the list and press the Show More button or visit www.hamiltoncompany.com/errorguide. Priming – Press to set the number of prime cycles as well as the speed of the prime. Run – This button is present on every Run screen and functions like the hand probe to trigger the instrument. Pause – When a method is running the user may press this icon to pause the application. The pump will stop after the current step is completed. To resume movement the user may press the Run button. To stop syringe movements immediately, press the Back button to exit the Run screen. Wizard Small Icon Buttons Favorites – Applications that are frequently used may be saved as a Favorite and recalled for use at a later time. Full List – Only favorites that are written for the current wizard and the current instrument configuration are displayed in the Favorites list. Pressing the Full List icon will show all Favorites across all wizards for the current instrument configuration. Selecting a Favorite from a different wizard will take the user to that wizard. Advanced – Press this button to see the advanced details of the current wizard. See Chapter 4 for more details. Default – Press this button to change the settings on the Advanced screen back to the defaults. Save – This button is used to store the current wizard setting as a Favorite or as a Custom Method. Refill – This can be turned OFF or ON at anytime. When the Refill is set to ON the syringes will automatically fill. When this is set to OFF the pump will wait for a trigger before refilling. Hold – Press the Hold button in the Serial Wizard to repeat the current dispense. Once Hold is turned OFF the Serial Dispense Wizard will continue to the next dispense. Editor – Press this button to edit the list of dispense volumes programmed for the Serial Wizard. Chapter 7 Icon Index 7-3 Wizard Small Icon Buttons Restart – Press this button in the Titration Wizard once the endpoint is reached to start the next titration. The volume counter will reset to zero and the Wizard will start again with the initial dispense. Reset – Press to set all volumes in a Dilution Wizard to zero. Since the valid values for some dilution settings are related a Reset may be required to program the desired dilution. Modify – Press to Create, Rename, and Delete folders and files. Loop – Press to loop a single step or a series of steps multiple times. See Chapter 5 for more details. Custom Method Small Icon Buttons Up Level – Press to close the current folder and move one level up in the folder hierarchy. Method – Press this button to adjust advanced settings that pertain to the entire custom method. Step – Press this button to adjust advanced settings that pertain only to the step that is highlighted in the step editor. Default – Press this button to change the settings on the Method or Step screens back to the defaults. Validate (not validated) – Press this button to validate that the custom method that is currently being edited can run without overfilling or over dispensing. Validate (validated) – When this icon is displayed the custom method that is currently being edited passed validation. Run – This button is present on every Run screen and functions like the hand probe to trigger the instrument. Pause – When a method is running the user may press this icon to pause the application. The pump will stop after the current step is completed. To resume movement the user may press the Run button. To stop syringe movements immediately, press the Back button to exit the Run screen. Counter – Press to see the counter statistics. A counter will increment each time a step is executed that calls that counter. A step can be set to call a counter in the Step Advanced menu of the Custom Method Editor. 7-4 User's Manual MICROLAB 600 Single & Dual Instrument Icon Index Custom Method Small Icon Buttons 7 Update System – Press this button to update the current ML600 software to the version that is present on the SD Card. Disable Method Execution – After downloading a method to the pump the user has the option to turn the method execution ON or OFF. When method execution is disabled any methods stored on the pump will become inactive. Enable Method Execution – When method execution is enabled the pump will run the method stored in memory when the trigger is pressed on the probe and held for 3 seconds. See Chapter 6 for more details. Chapter 7 Icon Index 7-5 Chapter 8 ML600 Drivers for Windows The ML600 was designed to communicate with a standard PC using the Ethernet port. To simplify programming Hamilton Company has provided a Windows based Application Programming Interface (API) in the form of several .DLL files that were included on the CD shipped with the Advanced system. The .DLL files can be referenced by most programming environments that are compatible with Microsoft’s Dot Net 2.0 framework. Common programming languages include Visual Basic .NET, C#, and LabView. Note: Before connecting the ML600 to a PC it is important to turn off the Power Over Ethernet (POE). To turn the POE OFF or ON the ML600 must first be turned OFF. Next toggle the POE setting by pressing and holding the power button for 3 seconds during power up. The green Ready light will flicker when POE has been turned OFF or will illuminate solid when POE is turned ON. The POE state will be stored in memory so the setting will remain when the instrument is turned OFF and back ON. ``8.1 Setting the PC to communicate with a Static IP address ``8.2 Application Programming Interface (API) ``8.3 Programmer’s Help File ``8.4 LabView Example Program ``8.5 C# Example Program ``8.6 Visual Basic (VB) Example Program Chapter 8 ML600 drivers for Windows 8.1 Setting the PC to communicate with a Static IP address Generally when a PC is connected to a network it is setup in Dynamic Host Configuration Protocol (DHCP). When connecting directly to the ML600 it is mandatory to set the PC to communicate using a Static IP address. In Windows this can be quickly done using the following steps: 1. Enter the Control Panel and select Network Connections. 2. Right Click on the LAN Connection and select Properties to get the following dialog box. 8-2 User's Manual MICROLAB 600 Single & Dual Instrument 8 ML600 drivers for Windows 3. Highlight the Internet Protocol (TCP/IP) item and select the properties button to bring up the following dialog box. 4. Select “Use the following IP address” and enter 192.168.100.50 for the IP address and 255.255.255.0 for the Subnet mask. Press the OK button and close all open dialog boxes so the settings take effect. Note: The default IP Address for the ML600 is 192.168.100.100. If the decision is made to change the settings and subsequently the new settings are lost it is possible to revert the pump back to the factory settings. Start with the pump turned OFF. Next press and hold the Prime button and power the instrument ON, continue to hold the Prime button for 3 seconds. The power LED light will flash 5 times to indicate the pump is reset to the factory default settings. 8.2 Application Programming Interface (API) On the CD that was provided with the ML600 there is a folder named ML600 API. In this folder there are several .DLL files that can be referenced in the desired programming environment. Referencing .DLL files can vary depending on the programming environment. Refer to your development environment’s documentation to properly reference the .DLL. Chapter 8 ML600 drivers for Windows 8-3 8.3 Programmer’s Help File On the CD that was provided with the ML600 there is a file named ML600API.CHM. This is a Compiled Help file that can be opened by Windows and provides detailed instructions on the functions included in the API. Contained in the file there are instructions on the purpose of a function, proper values to pass to the function, and expected return values from the function. 8.4 LabView Example Program On the CD that was provided with the ML600 there is a folder named \Examples\ML600_LabView_Examples. This folder contains the .VI files used by an example program to connect to the pump, initialize, change parameters, and move the syringes and valves. To view and edit the .VI files you will need to have a computer with LabView installed and complete the steps below. It is possible to run the LabView program without LabView installed by running the .MSI file located at \Examples\ML600_LabView_Examples\Installer. 1. Copy the .VI files to a folder on the PC. 2. Copy the .DLL files in the ML600 API folder to the same folder as the .VI files on the PC. 3. Open LabView and reference the .DLL files. 4. Open the Connect.vi file and double click on the constructor node to reference the location of the MicrolabDaisyChain.DLL file. 5. Switch you computer to communicate with a static IP address as described in 8.1 above. 6. Connect the ML600 to the Ethernet port on the PC and power it on. 7. Open LabView and then open LabView Example.VI. This is the main .VI which uses the subVI’s to send commands to the pump. 8-4 User's Manual MICROLAB 600 Single & Dual Instrument 8 8.5 C# Example Program ML600 drivers for Windows On the CD that was provided with the ML600 there is a Visual Studio solution in the folder \Examples\C# named ML600_C#_Example. This is source code for a simple application that serves as an example of how to connect to the pump, initialize, change parameters, and move the syringes and valves using C#. The program can be viewed and compiled by downloading the free trial of Microsoft Visual Studio. A compiled version of the program can be executed by running the .EXE file in the same folder. 8.6 Visual Basic (VB) Example Program On the CD that was provided with the ML600 there is a Visual Studio solution in the folder \Examples\VB named ML600_VB_Example. This is source code for a simple application that serves as an example of how to connect to the pump, initialize, change parameters, and move the syringes and valves using VB. The program can be viewed and compiled by downloading the free trial of Microsoft Visual Studio. A compiled version of the program can be executed by running the .EXE file in the same folder. Chapter 8 ML600 drivers for Windows 8-5 Glossary GL Glossary Advanced This is the button that allows the user to go to the advanced options for the Wizards they are running. See Chapter 4 for more details. Air gap A segment of air that is aspirated through the probe, used to separate different liquids in the tubing lines. Air gap delay (Dilution and Pipette Wizards only) When the Air Gap Mode is set to automatic the user will have the ability to determine the amount of time in seconds, to delay between dispensing the previous sample and aspirating the Air Gap. Air gap mode (Pipette Wizard only) Some pipette applications require the sample and system fluid to be separated in the tubing by an air gap. This may be set to automatic or manual. If this is set to automatic the air gap will automatically fill between solutions. If this is set to manual the pump will wait for a trigger. Air gap volume This is the volume of air that is to be aspirated to separate two independent solutions in the dispense tubing. Aliquot dispense method A method in which fluid is distributed in equal increments multiple times. Aliquots to dispense (Aliquot Wizard only) This is the number of aliquots to dispense before refilling the syringe. This will automatically be set to the maximum number of aliquots for the syringe volume. Aspirate To pick up a designated volume of sample or air from the valve output port into a probe or tubing. Auto refill icon This icon can be toggled ON or OFF. When the icon is labeled ON the syringes will automatically refill when they are empty. When the icon is labeled OFF the syringes will not refill until they are triggered by the hand probe or the Run icon. Back button This button will take the user back to the previous screen. Glossary GL-1 Change buttons Each button corresponds to a column from the highlighted row on the screen. Click the button associated with the value to be adjusted to complete the change. Command delay This is the delay between the completion of one step and the start of the next step. Optional values are between 1 and 3600 seconds. The default will be to have no delay so the commands execute as quickly as possible. Configuration screen This is the screen on the controller where the user can select the syringe parameters, valve type, triggering, and system for the unit. See section 3.1.2 in the Basic User Manual (p/n 61440-01) Counters The step counter will increment the selected counter each time the step is executed in the method. Default A factory setting, for example for each syringe size there is a default syringe speed. Delete If a method needs to be deleted the user may scroll through the list of methods and highlight the method that needs to be deleted and press the delete button. Delete button This removes one character at a time from the Value Indicator. Diluent A liquid that is added to a sample to lessen the sample’s concentration. Dilute To reduce the concentration of solutes in a sample by adding another fluid. The fluid that is added is called a “diluent” and may be deionized water, for example. Diluter An instrument used to reduce the concentration of a liquid. The MICROLAB 615-DIL and MICROLAB 625-DIL are dual syringe diluters. Dispense To distribute fluid from a syringe in a single portion or in several increments out through the valve output port and attached tubing. A diluent is dispensed during a dilution. Reagents and buffers can be mixed and dispensed together with a sample before analysis. GL-2 User's Manual MICROLAB 600 Single & Dual Instrument Dual dispenser A two syringe instrument that can dispense two different liquids at the same time. The volumes of the liquids do not have to be equal. The MICROLAB 615-DIS and MICROLAB 625-DIS are dual syringe dispensers. GL Glossary Download To transfer information from one instrument to another. For example, you can download a method from a controller unit to an attached drive unit. Fill volume (Titration Wizard only) For the Titration Wizard the instrument will automatically fill the syringes completely full. If this is not desired a lesser volume can be set using this setting. Hardware key This is a Hamilton specific SD Card that unlocks the advanced capability. Hold ON/OFF This will allow the user to dispense the same volume over and over until the Hold button is released. When the Hold button is ON it will lock the dispense number until the Hold button is pressed again. When this is turned OFF the Serial Wizard will move to the next dispense. Icon buttons These buttons are used to provide the major navigation from function to function within the user interface. Keypad buttons These buttons are used to add and clear numbers from the Valve Indicator. Keypad toggle This toggles the keypad between letters and numbers. Loop To loop steps in a method to n number of times. Memory The information storage capacity of an instrument. Menu A list of options or commands displayed on the display screen or a computer. Method A complete series of repeatable functions that can be performed by MICROLAB 600 instruments. These functions may consist of filling, dispensing, diluting, etc. Glossary GL-3 Method logging This screen allows the user to list all method and step attributes that can be logged. Method repeat This tells the controller how many times to run a method. This value must be greater than 1 and should allow the user to run the method for an infinite number of times. The default setting will be infinite repeat. Method Trigger Default This allows users to choose a default valve for the trigger column in the Basic Step Details. The options are PROBE, AUTO, and TTL. The default setting is PROBE. See Chapter 5 for more details. Move Favorites will automatically be saved in alphabetical order. If the user chooses to change this order they can select the method and then press the Move button to move the method to a different location. Numeric keypad A group of keys on the controller display that are used to enter numeric data. Parameter adjustment button This button shows the current dispense setting. The exact function for these buttons will be defined in greater detail Quick Start. Wizards, and Custom Method sections of this manual. Parameter indicator This indicator show the value of a parameter but does not allow for the adjustment of the parameter. Pipette To measure a fixed amount of liquid with a probe and then dispense that same volume of liquid into a vessel. Power down To turn OFF an electrical device. Probe light This option will allow the user to control when the indicator light on some hand probes will be ON and OFF. Valid selections for Wizards are to turn the light ON or OFF when the pump is busy or waiting for a trigger. Program mode (Dilution Wizard only) These are the 4 parameters that can be used to program a Dilution Wizard. These parameters are sample volume, diluent volume, ratio, and final volume. GL-4 User's Manual MICROLAB 600 Single & Dual Instrument Rename The user has the ability to change the name of a method by selecting the method and selecting the rename option. An alphanumeric keypad will appear and the name can be changed. GL Glossary Range indicator For most parameters only specific values are acceptable. The Range Indicator displays the valid values for the parameter that is currently selected. If a value is entered outside of that range the font color will turn red until an allowed value is entered. Restart Once the endpoint is reached the instrument can be set for the net titration by pressing the Restart button to start the Wizard over. Run once This may be set to either YES or NO. A setting of YES means that the step will only be executed the first time through the method. The next time through this step will be skipped. Run screen This screen enables control and monitoring of all aspects of the pump’s activities. Buttons and Icons are used to change parameters and indicators are designed to give current and future status of the pump. Run/Pause icon When the Run button is pressed the pump will begin to perform the programmed action. The Run button will convert to a Pause button until the action is completed and then will turn back into a Run button. If the Pause button is pressed in the middle of an action, the pump will stop after the current action is completed. To stop the pump immediately press the Back button on the bottom left of the screen. Serial dispense To distribute fluid in varying increments into a vessel. Shift button This button toggles the case of the letters from lower case to upper case. Small icon buttons These buttons provide additional functionality to change values on the current Icon Screen. Speed The rate the drive unit drives the syringe plunger in a low rate of µL/sec. Glossary GL-5 Step Auto-repeat Delay (Titration Wizard only) The process of titration requires the repetitive dispensing of small volumes. As the user approaches the end point of a titration there is a need to dispense the Step Volume one at a time, with each press of the trigger. When the user is further away from the end point holding the trigger for a time dictated by the Step Auto-Repeat Delay will result in repetitive dispensing of the Step Volume until the button is released. Syringe delay For some applications it is required to start moving one syringe while the other syringe is still moving. Since the pump ignores all new commands until the previous command is completed it is necessary to use the Syringe Delay for this purpose. Optional values are between 1 and 3600 seconds. The default will be to have no delay so both syringes start moving at the same time. Syringe direction indicator This indicator show the direction the syringe will move in the next step. No arrow indicates the syringe will not be moving in the next step. Syringe position indicator This indicator shows the current syringe position graphically and in a numeric volume. Syringe selection (Dual Syringe Dispenser with Pipette Wizard only) For the Dual Syringe Dispenser it is possible to use the left or right syringe in an application. The user must decide which syringe to use when entering the wizard. Syringe speed This will be set to the default speed of the syringe attached to the instrument. If the speed is to be changed only valid speed values will be allowed. If a speed is chosen that is faster than the default there is a risk of having a syringe stall in an application. Titrate To determine the smallest quantity of a substance needed for a certain reaction. On the MICROLAB 600, all titration methods are interactive. Trigger This will allow the user to select which side of the instrument the pump may be triggered from a given step. The options are left side only, right side only, or either. The pump default will be either. Toggle buttons Use these buttons to move the highlighted row up and down. As the highlighted row is selected the value of the Change buttons will also change to match the value of that row. GL-6 User's Manual MICROLAB 600 Single & Dual Instrument Value indicator This indicator displays the current value that will be stored when the Save button is pressed. GL Glossary TTL control This option will allow the user to turn ON and OFF a 5 volt signal to each of the 4 TTL output pins on the back of the ML600. See Chapter 5 for more details. Valve move indicator This indicator shows the current valve position and the position where the valve will move in the next step. If the indicator says “Ready” the valve will not move in the next step. Valve position indicator This indicator shows the current position of the valve and fluid path. Valve rotation This allows the user to set the rotation to clockwise only, counterclockwise only, or the shortest rout. The default will be the shortest route. Wash mode (Dilution and Pipette Wizards only) This function provides the option to push a wash volume through the system to clean out the tubing after a dispense. Wash Volume This is the amount of liquid that is pumped through the system and into a waste container after an application. The goal is to eliminate sample cross contamination. This step should always be triggered. Glossary GL-7 Index Index IN A Advanced settings............................................................................................. 4-3–4-5 Air gap settings............................................................................................... 4-4, GL-1 Aliquots to dispense........................................................................................ 4-3, GL-1 Alphanumeric keypad.............................................................................................. 2-8 Auto refill.................................................................................................2-4, 4-5, GL-1 B Back button..............................................................................................2-2, 2-4, GL-1 C Change buttons......................................................................... 2-5, 5-4, 5-8, 6-2, GL-2 Command delay.............................................................................................. 5-5, GL-2 Configuration...........................................................................................1-4, 7-2, GL-2 Counters........................................................................................................... 5-7, GL-2 Custom method Editing.............................................................................................. 5-3–5-8, 7-2, 7-4 Running................................................................................................... 5-9, 7-2, 7-4 Saving...................................................................................................... 4-5–4-6, 7-3 D Data entry screen..................................................................................................... 2-5 Delete button.................................................................................................. 2-8, GL-2 Download method............................................................................................ 6-2, 7-3 E Editor................................................................................................................. 4-7, 7-3 Error log............................................................................................................. 6-3, 7-3 F Favorites............................................................................................................. 4-2, 7-3 Fill volume.............................................................................................................. GL-3 H Hardware setup Continuous Dispenser............................................................................................ 1-3 Dual Syringe Diluter........................................................................................ 1-2–1-3 Dual Syringe Dispenser........................................................................................... 1-3 Index IN-1 Single Syringe Dispenser........................................................................................ 1-2 Hold ON/OFF.............................................................................................4-7, 7-3, GL-3 I Icon screens............................................................................................................... 2-2 K Keypad buttons........................................................................................2-7, 2-8, GL-3 Keypad toggle................................................................................................. 2-8, GL-3 L Looping steps........................................................................................................... 5-8 M Method repeat................................................................................................ 5-7, GL-4 Method selector....................................................................................................... 5-2 Method trigger default.................................................................................. 5-7, GL-4 Modify Advanced step/method details............................................................................... 5-4 Basic step details.................................................................................................... 5-4 Entire step.............................................................................................................. 5-8 N Numeric keypad.............................................................................................. 2-7, GL-4 P Parameter adjustment button........................................................................ 2-3, GL-4 Parameter indicator........................................................................................ 2-3, GL-4 PC Communication............................................................................................ 8-2–8-3 Pop-up control.......................................................................................................... 2-6 Priming........................................................................................................ 1-4, 6-3, 7-3 Probe light................................................................................................4-3, 5-6, GL-4 Program mode................................................................................................. 4-3, GL-4 Q Quick start......................................................................................................... 3-1, 7-2 R Range indicator............................................................................................... 2-7, GL-5 Reset................................................................................................................... 4-9, 7-4 Restart.....................................................................................................4-12, 7-4, GL-5 IN-2 User's Manual MICROLAB 600 Single & Dual Instrument Run once.......................................................................................................... 5-6, GL-5 Run/Pause................................................................................................................. 4-2 Run screens...............................................................................................2-3, 5-9, GL-5 Index IN S Save.................................................................................................................... 4-5, 7-3 Shift button..................................................................................................... 2-8, GL-5 Small icon buttons......................................................................2-2, 2-4, 7-3–7-5, GL-5 Speed.............................................................................................. 4-3, 5-5, GL-5, GL-6 Step Auto-repeat Delay.................................................................................. 4-5, GL-6 Syringe delay................................................................................................... 5-5, GL-6 Syringe direction indicator............................................................................. 2-4, GL-6 Syringe position indicator............................................................................... 2-4, GL-6 Syringe selection............................................................................................. 4-5, GL-6 T Technical support..................................................................................................... 6-3 Toggle button......................................................................................................... GL-6 Trigger...................................................................................... 5-5, 5-7, 7-2, GL-4, GL-6 Troubleshooting. See Basic Manual (p/n 61440-01) TTL Controls..................................................................................................... 5-6, GL-7 U User interface.................................................................................................... 1-5–1-6 Utilities............................................................................................................... 6-1–6-3 V Validate the method......................................................................................... 5-8, 7-4 Value indicator......................................................................................... 2-7–2-8, GL-7 Valve move indicator...................................................................................... 2-4, GL-7 Valve position indicator.................................................................................. 2-3, GL-7 Valve rotation.................................................................................................. 5-6, GL-7 W Wash mode...................................................................................................... 4-4, GL-7 Wizards Aliquot dispense.............................................................................4-6–4-7, 7-2, GL-1 Basics.............................................................................................................. 4-2–4-6 Dilution.................................................................................................. 4-9–4-10, 7-2 Pipette........................................................................................4-10–4-12, 7-2, GL-4 Serial dispense................................................................................4-7–4-9, 7-2, GL-5 Titration......................................................................................4-12–4-13, 7-2, GL-6 Index IN-3 Part Number 61441-01 (Rev. A) MICROLAB® 600 Series – Advanced Manual ADVANCED Hamilton Company Toll Free 800-648-5950 Phone +1-775-858-3000 Fax +1-775-856-7259 www.hamiltoncompany.com Hamilton Bonaduz AG Via Crusch 8 CH-7402 Bonaduz/Switzerland Toll Free 00800-660-660-60 Phone +41- (0)81-660-60-60 Fax +41- (0)81-660-60-70 www.hamiltoncompany.com Wizards and Custom Method Operation 4970 Energy Way Reno, Nevada 89502 USA ML600 ADVANCED MANUAL Wizards and Custom Method Operation