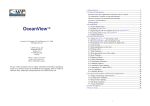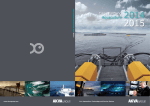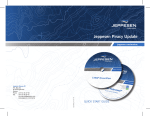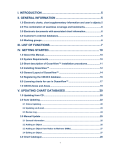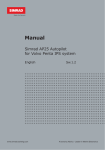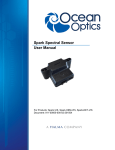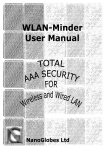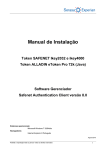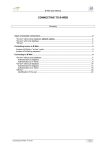Download jeppesen update service online+ update wizard 3.2 user manual
Transcript
JEPPESEN UPDATE SERVICE ONLINE+ UPDATE WIZARD 3.2 USER MANUAL Update Wizard 3.2 Contacts Jeppesen Norway AS Address: Hovlandsveien 52 PO Box 212, N-4379 Egersund Norway Internet: http://www.jeppesen.com/marine E-mail: [email protected] Tel: +47 51 46 47 00 Fax: +47 51 46 47 01 About Jeppesen in general: www.jeppesen.com 2 | P a g e Contents Introduction ............................................................................................4 Purpose................................................................................................................... 4 How It Works ........................................................................................................... 4 Recommendations Regarding Use with an ECDIS/ECS ......................................... 4 System Requirements ...........................................................................5 Hardware................................................................................................................. 5 Software .................................................................................................................. 5 Operating System.................................................................................................... 5 Jeppesen Database ................................................................................................ 5 Update Wizard Installation Routine......................................................5 User’s Interface and Program Settings................................................7 The “Database Location” Page................................................................................ 7 The “General” Page................................................................................................. 8 The Main Menu ..................................................................................................... 10 The List of Databases to Update ........................................................................... 10 Running Database Updating Routine.................................................11 Last Update Information ........................................................................................ 11 Troubleshooting...................................................................................12 Saving the Log to an External File......................................................................... 12 Update Failure Indication and Report.................................................................... 12 Frequent Troubleshooting Scenarios .................................................................... 12 “System ID” Seems to Be Missing..................................................................................................12 An Update Made No Visible Changes to the Database .................................................................12 Update Application Error...............................................................................................................12 Database Not Found ......................................................................................................................12 HTTP Request Cannot Be Sent.......................................................................................................12 Update Wizard Does Not Start ......................................................................................................13 Selected Zone Mismatch ...............................................................................................................13 Update Wizard 3.2 Introduction Purpose Jeppesen Marine is committed to ensuring that our databases installed on office systems or on vessels are kept continuously up‐to‐date. New versions of the databases are released on a weekly basis; each version is given its unique date and version number. A new database version may contain: • New charts. • New editions and re‐issues of existing charts. • Updates for existing charts, including terminating of outdated charts. The Update Wizard application is used to download and update all Jeppesen’s chart databases. HowItWorks At start up, Update Wizard automatically checks what Jeppesen databases are available at one of the following locations according to the program settings: 1. The USB drive on the same machine (“USB drive”). 2. The folder registered with SDK installed on the same machine (“Local chart database”). 3. A user‐defined folder (“Manually selected path”). Then a request is sent via Internet to the Jeppesen datacenter for the available updates to those databases. The datacenter replies back with information on what updates are available and how big they are. If more than 4 weeks have passed since last database update, the Update Wizard will display “n/a” (not applicable) as the file size. This is because there will then be more than one update package available from the server. The user then clicks the Update button to run the database updating session. A summary of updates is available after the update is complete by choosing “Recent updates” on the menu. If the updated databases is stored on an USB Drive or Manually selected path (option 1 or 3), the updated database must be installed on the ECDIS/ECS according to the manufacturer’s user manual. RecommendationsRegardingUsewithanECDIS/ECS • We recommend that you should have a fast broadband Internet connection available, such as VSAT, Fleet Broadband or Wi‐Fi. • We do not recommend that you install Update Wizard directly on the ECDIS/ECS. Firstly these navigation systems are not normally connected to the Internet, but even if they are, updating should be done on a separate PC so as not to interrupt normal navigational procedures. • If the new database needs to be transferred to another machine such as the ECDIS, use the Local Area Network (LAN), a USB flash drive or a DVD to do this. When the transfer is complete the new database will need to be registered in the system once more (see the user manual of your system for instructions on how to register databases). 4 | P a g e Update Wizard 3.2 SystemRequirements Hardware • • Intel® Pentium® III or equivalent processor 128 MB of RAM (256 MB recommended) Software No additional software is required in order to install and run Update Wizard to update databases on a USB Flash Drive or a manually selected path. If the option to update local databases is chosen (see “The “Database Location” Page” on page 7) then the system must have an application installed that includes the Jeppesen kernel software (SDK). This could be an ECDIS, ECS or office type system. OperatingSystem • • • • Microsoft® Windows XP Microsoft® Windows Vista Microsoft® Windows 7 Microsoft® Windows 8 and 8.1 JeppesenDatabase One or more Jeppesen databases must be available. UpdateWizardInstallationRoutine 1. Download the “UpdateWizard_3.2.msi” file that can be found on the Jeppesen web page in the download section http://ww1.jeppesen.com/marine/commercial/. 2. Start installation by double clicking the “UpdateWizard_3.2.msi” file or select “Run” when downloading is complete. 3. Please accept the terms and conditions of the license agreement by ensuring “I accept the terms in the License Agreement” is chosen and click Next to go to the next screen. 5 | P a g e Update Wizard 3.2 4. 5. Click Next to accept the default location of the program folder on the hard drive or click Change to change it in a standard Browser window that will then open. The program will now install and when it is complete the last screen of the installation wizard opens, on which you click Finish. The Update Wizard application can now be started from the desktop short‐cut icon or from the program list on the START button. 6 | P a g e Update Wizard 3.2 User’sInterfaceandProgramSettings During the initial start‐up of Update Wizard there are a few settings that need to be defined manually. Continue as described in the three next sections below. In nearly all cases choosing the default settings will be sufficient. These settings can be changed at a later date if required. The“DatabaseLocation”Page On the OPTIONS Æ DATABASE LOCATION tab the settings are located that define where the databases to update reside: Select from: • • • USB Drive One or more databases located on a USB drive. Local chart database One or more databases located on the hard drive (or within the LAN) already registered and being used with an application incorporating the Jeppesen kernel (SDK), for example OceanView or an ECDIS Manually selected path Any database on the hard drive or within LAN. 7 | P a g e Update Wizard 3.2 The“General”Page On the General tab the following options are located: • • • User identification/System ID: The Jeppesen ID of the chart system, normally obtained from an installed eToken. This value can be found on the eToken label on the machine where the database is used. If Update Wizard is run on the same computer as where the eToken is attached, Update Wizard can look up this value automatically. If Update Wizard is run on a computer that does not have an eToken attached and the System ID cannot be found automatically, the System ID can be typed in manually. Connection/Timeout Time to wait after a failure while streaming data before transmission is broken off. IMPORTANT! If a slow connection is being used, the timeout value should be increased to avoid the process being terminated prematurely. Default is 5 minutes of inactivity before the process stops. Connection/Protocol At the moment only the HTTP protocol is supported. Click the Configure button on the right button to open the Internet/HTTP Configuration window, in which you do the following: 8 | P a g e Update Wizard 3.2 On the Type list, leave the default Direct connection option unchanged or select Manual connection to configure the connection to the Internet manually. With Manual connection selected, other fields in this window are enabled. 2. Complete these fields in accordance to your company IT policies. Appearance With this options you can choose to enable or disable update file size warning messages Zones to update As default the Update Wizard application will always update the entire chart database. However it is possible to select just one single zone in order to reduce the amount of data. 1. • • IMPORTANT! To change zone configuration at a later stage, you will need to install a complete new database from a DVD from Jeppesen. This to ensure correct update processing with a new zone configuration. Once the choice is made, the reminders appear in the program settings window and in the lower‐left corner of the main screen: 9 | P a g e Update Wizard 3.2 TheMainMenu At start up, the main screen of the program opens: The columns mean: • Product – the name/ type of the database • Database in use – the date/ version number of the current database to be updated • Latest database ‐ the date/version number of the latest version of the database available from Jeppesen. • File size – total update size The next figure below shows the list of menu commands and gives brief explanations for each. Open user manual Opens the program settings window Opens the Updates Review window containing information about the last update Check/Download latest version Save Update log to file About window Opens the containing brief information on the program version, copyright statement, etc. TheListofDatabasestoUpdate At start up the program automatically does the following: 1. Finds out what Jeppesen databases exist at the user‐defined location (see “The “Database Location” Page on page 8). 2. Connects to the server to find out what versions of those databases are the latest available and estimates the update file sizes to display the results. 10 | P a g e RunningDatabaseUpdatingRoutine Click the Update button on the main screen to run the database updating routine or click Update All to run updating of all databases. While the process is running you are shown the progress indicator bars: We recommend to always have a backup copy of the chart database available in case something goes wrong; it may be a regular DVD obtained from Jeppesen or a copy of the database on other accessible media. LastUpdateInformation After the update session has been completed, the latest update log can be found by choosing Recent Updates menu. See the list of new charts added to the database in the New charts box and the list of updated charts already in the database – in the Updated charts box. Update Wizard 3.2 Troubleshooting SavingtheLogtoanExternalFile To save the updating log to a file, run the Help> Export Log File menu. Click Export Log files to define the log file location on the hard drive in a standard Browser window. Send the log to [email protected] for further investigation by Jeppesen. UpdateFailureIndicationandReport An attempt to update a database might for some reason fail. Information on why this happened can be found by choosing the Detail button. FrequentTroubleshootingScenarios “SystemID”SeemstoBeMissing • Read the System ID on the label attached to your eToken to enter the value in the program settings window AnUpdateMadeNoVisibleChangestotheDatabase • Check that the database in use is the one that has been updated • The updating process is not finished. UpdateApplicationError This error message could appear while updates are being applied to the database This may happen because of insufficient memory, disc space or other such reasons. Save the log file as described in “Saving the Log to an External File” on page 14 and send it to Jeppesen for further investigation. DatabaseNotFound The program cannot find the database with the Manually selected path option turned on. Make sure the database really resides in that folder and, if it does, try to relocate it on the local hard drive or on a USB Flash drive. HTTPRequestCannotBeSent • Check Internet is available. • Check the connection to the Internet is configured properly. 12 | P a g e Update Wizard 3.2 • The connection to the Internet is poor; try a bigger Timeout value. UpdateWizardDoesNotStart • If you have just closed Update Wizard and are trying to restart it again then you may have to wait a short time to allow the first instance to close completely • Software requirements are not met (see “Software” on page 5) or something is wrong with the user’s access rights; check your access rights are enough to run the program. • Re‐run the installation file and select the Repair option, or reinstall the program completely. SelectedZoneMismatch Update fails and the error message appears in the Update Wizard window that reads: Exception: selection of zones to update is empty; database contains zone N, UpdateWizard selects zone M, product=World, issueFrom=678, issueTo=679 UpdateWizard [version_and_build_numbers] C-Map Professional SDK Runtime [version_number] OS Windows 7 Service Pack 1 This error is caused by the user trying to update a different zone than the one that was initially selected. A new database on DVD from Jeppesen must be installed before the zone can be changed. 13 | P a g e