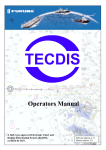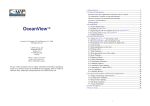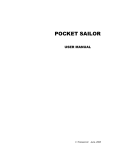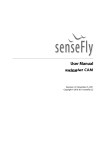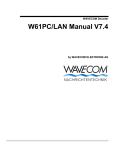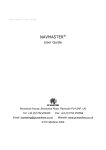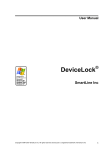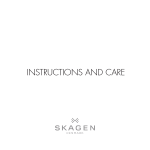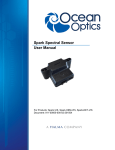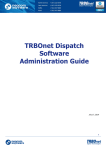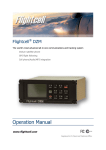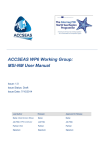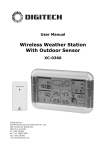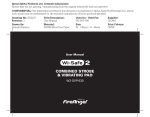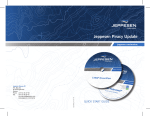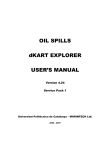Download ii. general information - Jeppesen Commercial Marine
Transcript
I. INTRODUCTION .........................................................................5 II. GENERAL INFORMATION ........................................................5 1.0 Electronic charts, chart supplementary information and user’s objects.5 2.0 The combination of seamless coverage and bookmarks..........................6 3.0 Electronic documents with associated chart information.........................6 4.0 Customer’s external databases....................................................................6 5.0 Working groups .............................................................................................6 III. LIST OF FUNCTIONS ...............................................................7 IV. GETTING STARTED...............................................................10 1.0 About this Manual........................................................................................10 2.0 System Requirements.................................................................................10 2.0 Short description of OceanView™ installation procedures....................11 3.0 Installing OceanView™ ...............................................................................12 4.0 General Layout of OceanView™ ................................................................14 5.0 Registering the CM-93/3 database .............................................................16 6.0 Licensing charts for use in OceanView™ .................................................17 7.0 CM-93 Zones and Areas ..............................................................................19 V. UPDATING CHART DATABASES ..........................................20 1.0 Updating from CD ........................................................................................20 2.0 Auto Updating ..............................................................................................22 2.1 Online Updating ...........................................................................................................22 2.2 Updating via E-mail......................................................................................................23 2.3 Review Log ...................................................................................................................24 3.0 Manual Update .............................................................................................25 3.1 General Information .....................................................................................................25 3.2 Adding an Object .........................................................................................................25 3.3 Adding an Object from Notice to Mariners (NtMs) .....................................................27 3.4 Editing an Object..........................................................................................................27 4.0 Chart Catalogue...........................................................................................28 1 VI. PRINCIPLES OF WORKING WITH CHARTS .........................29 1.0 Moving around the world (panning)...........................................................29 2.0 Changing chart scale. .................................................................................30 3.0 Bookmarks. .................................................................................................. 32 4.0 Multi-windows feature. ................................................................................33 5.0 Object info functional panel .......................................................................34 6.0 Three dimensional view of the seabed......................................................35 7.0 Measuring distances and directions..........................................................35 7.1 Measurement tool ........................................................................................................36 7.2 ERBL (Electronic Range Bearing Line) tool ...............................................................38 VII. VOYAGE PLANNING ............................................................39 1.0 General information.....................................................................................39 1.1 Voyage planning in general.........................................................................................39 1.2 Common OceanView™ tools for Voyage planning....................................................39 1.3 Voyage planning with OceanView™ ...........................................................................40 2.0 Route finder.................................................................................................. 41 2.1 Setting own ship data ..................................................................................................41 2.2 Adding ports to the Itinerary .......................................................................................42 2.3 Adding waypoints to the Itinerary...............................................................................43 2.4 Work with Itinerary list.................................................................................................44 2.5 Route calculation .........................................................................................................44 2.6 Adding restrictions ......................................................................................................45 2.7 Saving your route.........................................................................................................46 3.0 Manual route creation .................................................................................47 4.0 Route planning. Edit mode. ........................................................................48 4.1 Plotting waypoints on the chart ..................................................................................49 4.2 Control buttons ............................................................................................................50 4.3 Waypoints panel...........................................................................................................51 4.4 Critical points panel.....................................................................................................53 4.5 Schedule panel.............................................................................................................54 2 4.6 “Check route” tool .......................................................................................................56 4.7 Charts ...........................................................................................................................57 5.0 Routes management ...................................................................................58 5.1 Work with several routes .............................................................................................58 5.2 Routes export and import............................................................................................60 6.0 Voyage report...............................................................................................61 7.0 Tidal predictions..........................................................................................61 7.0 Tidal predictions..........................................................................................62 8.0 Weather forecast..........................................................................................64 8.1 Downloading weather forecast....................................................................................64 8.2 Download Tropical Storm forecasts ...........................................................................66 8.3 Weather properties.......................................................................................................66 8.4 Weather forecast on the chart.....................................................................................67 8.5 Tropical Storms on the chart.......................................................................................68 9.0 GMDSS Master Plan ....................................................................................69 10.0 SAR Global Plan ........................................................................................72 11.0 Mariner objects ..........................................................................................74 11.1 General information ...................................................................................................74 11.2 Creation and Edit........................................................................................................76 11.3 Export and Import ......................................................................................................77 VIII. DATABASES........................................................................78 1.0 User Databases............................................................................................78 2.0 Database Wizard..........................................................................................79 IX. PREPARATION OF PRESENTATIONS .................................82 1.0 OVB Bookmarks ..........................................................................................82 2.0 Sending OVB Bookmarks by E-Mail ..........................................................83 3.0 OVD Bookmarks ..........................................................................................84 4.0 Screenshots. ................................................................................................84 5.0 Print function ...............................................................................................85 6.0 File locations................................................................................................86 3 X. VIEW SETTINGS .....................................................................87 1.0 Palette and Scale Levels.............................................................................87 2.0 General chart settings.................................................................................88 3.0 Presentation settings ..................................................................................92 4 I. INTRODUCTION OceanView™ is the office electronic chart information system developed by C-MAP in order to meet the market demand for a global marine information system. The main purpose of OceanView™ is maintenance and easy distribution of various types of geo -referenced information using global coverage of electronic navigational charts provided by the world-wide Electronic Chart Database CM -93 Edition 3.0 from C-MAP. Numerous organizations and commercial companies need updated navigation charts to maintain their own geo-referenced information. Such examples are the Ship’s rou ting databases maintained by the International Maritime Organization, marine environment monitoring information and spatial analysis of sea incidents etc. In many cases such information should be made available to many persons around the World and should be kept updated. Shipping companies such as ship -owners, shipbrokers, ship managers and ship operators also need updated charts for monitoring their fleets, check ing details of the navigation conditions when planning new routes, maintaining a database of t heir agents and harbor facilities etc. The system can be used for generating and transmitting information to vessels such as storm avoidance recommendations and targeting SAR vessels and helicopters. OceanView™ is primarily aimed at organizations and commercial companies involved with the management of the shipping business and marine environment protection. Many other potential users such as universities, public libraries, geographic research centers should fi nd it useful for their purposes as well. OceanView™ is a powerful tool for the creation and distribution of geo -referenced value added information and, as a natural part of CM -93 Edition 3.0 Electronic Chart technology – this is C-MAP’s contribution to safety of navigation and the environment al protection of our Oceans. II. GENERAL INFORMATION 1.0 Electronic charts, chart supplementary information and user’s objects CM-93/3 is a specially compiled database of electronic charts comprised of objects and their attributes as defined by the IHO S-57 Edition 3.0 standard. CM-93/3 is fully compliant with the S-57/3 data format, and in addition the CM-93/3 distribution conventions allow the mariner to immediately use the required chart coverage, including automatic updating. The CM-93/3 Worldwide Chart Database contains over 20,000 electronic charts grouped into the following scale layers: Scale name Letter symbol Scale range Background, small scale Z 1:5,000,001 – UNLIMITED Background, medium scale A 1:1,500,000 – 1,5,000,000 Overview B 1:500,001 – 1:1,500,000 General C 1:150,001 – 1:500,000 Coastal D 1:50,001 – 1:150,000 Approach E 1:15,001 – 1:50,000 Harbour F 1:5,001 – 1:15,000 Berthing G 0 – 1:5,000 In addition to electronic charts OceanView™ is also designed to display supplementary information and user defined information layers. The standard package also includes a worldwide database of Tidal information and Ports database. The GMDSS Master Plan, SAR Global Plan and Weather forecast service may be made available also. Users can create and edit their own objects such as point marks, line and area objects. Text not es and styles can be applied to the objects and stor ed in the customer’s database. 5 2.0 The combination of seamless coverage and bookmarks The CM-93/3 database provides seamless cartographic coverage. User s can navigate in the database, setting the necessary scale of the charts and coordinates of the centre of screen. In addition to this, the user can save the current view as a geo -referenced bookmark. There are two types of bookmarks implemented in the system. Personal bookmarks allow saving views withi n the current window and providing fast panning to any point of interest. Shared bookmarks can be saved as a file with the users own defined name and contain all current chart settings such as database version, data set name, coordinates of screen, presentation model, display mode, scale, zoom factor, and references to all user objects that were displayed on the screen. The bookmark files can be managed as any standard Windows files: placed in the chosen directory, saved on diskette, forwarded to another co mputer in the office network or sent as a binary attachment to an e-mail. Such a unique combination of seamless coverage combined with the bookmark feature gives the user both freedom of easy navigation in the worldwide electronic chart database and quic k restoration of all chart settings that were made during the previous working session. This feature allows a fast and easy way of exchanging geo -referenced information between the members of a working group within the office network, or by Internet, and even via direct communication channels such as GSM or Inmarsat. 3.0 Electronic documents with associated chart information The geo-referenced bookmarks relate to a particular theme that can be organized in the database, assembled together with CM-93/3 Electronic chart database, and made into a specially compiled customer database. Text files, formatted in MS Word, and scanned pictures can be linked to this database as well. When organized in this way, with the viewer that provides the navigation and sea rch functions in the database, such structured information is considered as electronic documents or publications. This powerful feature of the system allows the user to easily create and distribute value added products and services on a subscription basis with continuous automatic updating of his documents and publications. 4.0 Customer’s external databases OceanView™ clients can be configured to access external customer databases with defined access rights. Examples of such databases are a database o f ships operated by a shipping company or an electronic catalogue of paper chart portfolios published by Hydrographic offices. An external database can be designed and created by the customer and then linked to the OceanView™ system by means of a special database configuration module. 5.0 Working groups OceanView™ is designed as a client -server system. All OceanView™ networked Clients can work simultaneously with the CM-93/3 electronic chart database physically stored on the LAN database server. The CM-93/3 electronic chart database is automatically updated from the C -MAP Distribution Centre ensuring that all clients are working on the current updated electronic charts. The Client workstations can be configured to access various working groups, provid ing the ability for users to work on particular projects. This also allows the definition of responsibilities for the maintenance of different information in the databases by using different access rights. Configuration of the working groups can be done on two levels: definitions of access rights and configuration of the routing recipients. 6 III. LIST OF FUNCTIONS Here you can find the short list of functions affordable by OceanView™. For full description of functions listed refer please to the next part of the Manual. FUNCTION ACCESS 1) View the electronic navigational charts. The following parameters can be chosen: AUTO a) Any scale. Mouse wheel b) Double and half scale F5, F6 c) Fixed scale level. Chart – Data Scale Levels d) Setting original scale of a chart. Chart – Set Original Scale e) Best available scale. Chart – Set Best Scale f) Three kinds of presentation models including C-MAP INT 1 and S-52 Chart. g) Four display types (base, standard, full and custom) defining a number of symbols on a chart. Chart – Customize - Settings Chart – Customize - Settings h) Other settings. Chart – Customize - Presentation i) Five palette styles. Chart - Palette 2) Automatic updating of CM-93/3 database from C-MAP Distribution Center. Data – Auto Updating 3) Information about charted objects. RIGHT click on chart 4) Bookmarks: a) Access to the whole map. - b) Moving to the previous view and back. - c) Saving internal bookmarks. - d) Opening and bookmarks. deleting internal - e) Saving external OVB bookmarks as MS Windows files and opening them. File – Save as, File – Save, File - Open f) Saving external OVD bookmarks as MS Windows files and opening them. File – Save as, File – Save, File - Open 5) Multi-windows mode. File - New 6) Screenshots File - Export 7 TOOLBAR ICON 7) Printing out screenshots OceanView™. directly from 8) 3-Dimensional mode. File - Print Tools – 3D View 9) Two tools for cartographic measurements: a) ERBL Tools – ERBL b) A-B function Tools - Measurement 10) Tidal calculations. Tools – Tides 11) Mariner’s objects. Data – Mariner objects 12) Weather forecasts downloading. Weather - Download a) Wind forecast Weather - Wind b) Pressure forecast Weather – Pressure c) Waves forecast Weather – Waves d) Currents forecast Weather – Currents e) Temperature forecast Weather – Temperature f) Precipitations forecast Weather – Precipitations g) Tropical Storms forecast Weather – Tropical storms 13) GMDSS Master Plan database. Chart Supplementary Info GMDSS 14) SAR Global Plan database. Chart Supplementary Info - SAR 15) Automatic route calculation. Tools – Voyage planning – Route Finder a) Setting own ship data Tools – Voyage planning – Route finder – Own ship data b) Selecting ports. Tools – Voyage planning – Route Finder – Add to Itinerary c) Adding waypoints user’s waypoints. Tools – Voyage planning – Route Finder – Add to Itinerary d) Adding user’s restrictions. Tools – Voyage planning – Route Finder – Add restriction e) Enabling / Disabling common passages Tools – Voyage planning – Route Finder – Disabled passages f) Automatic route calculation. Tools – Voyage planning – Route Finder - Calculate 16) Route planning functions: Tools – Voyage planning – Route Planning 8 a) Plotting route on the chart. Tools – Voyage planning – Route Planning b) Adding Critical points. Tools – Voyage planning – Route Planning – Critical points c) Turn radius setting. Tools – Voyage planning – Route Planning – Waypoints d) Cross track error (XTE). Tools – Voyage planning – Route Planning – Waypoints e) Passage plan export to MS Word and print out. Tools – Voyage planning – Route Planning – Export to MS Word f) Export/Import routes. Tools – Export/Import - Routes 17) Voyage planning functions: Tools – Voyage planning a) Voyage schedule. Tools – Voyage planning – Route Planning - Schedule b) Voyage report. Tools – Voyage planning – Voyage report c) Bunker calculation. Tools – Voyage planning – Voyage report – Bunker/Costs 18) User databases: a) Creation of four types of user’s own objects: point, note, line and area Database – Open Database b) Editing objects Objects - Edit c) Updating and Canceling changes Objects – Update, Objects - Cancel d) Typing coordinates in. Database – Open Database e) Personal or group style. Objects - Style f) Tooltips. Database – Open Database g) Objects table. Database – Open Database h) Access to objects from the table. Database – Open Database i) URL access. Objects – Go to URL j) E-mail access. Objects – E-Mail to k) Search and select functions. Edit - Find l) Export/Import objects. Database – Export to – External OceanView file Database – Export to – Microsoft Word m) Export database into MS Word 19) Linking external OceanView™. Databases to Database – Database Wizard 9 IV. GETTING STARTED 1.0 About this Manual This Manual is written under assumption that the User is familiar with the main principles of work in the MS Windows environment and has experience in using MS Windows applications. For all dialog names, their fields and environment terms this font is used. Any program messages are marked with italic font: “ Please enter the necessary value.” In order to improve information exposition the following logical simplification is used: for example, instead of the expression “the command Open in the File menu” we will use; “File – Open” . i ! When you see this sign it means that a topic contains additional information. This inform ation is unnecessary for OceanView™ operation but may be useful for complete ly understanding its functions. Important information is marked with this sign. 2.0 System Requirements OceanView™ is a PC based Windows application. The program will ru n on almost any IBM compatible PC with an Intel Pentium™ processor although we recommend at least a 500 MHz processor with 128MB RAM. The system must also contain a 1,44MB diskette station or USB flash memory and a CD-ROM drive. For printing purposes, al most any printer can be used including LaserJet and color printers. Please note that OceanView™ is designed to run under Microsoft Windows 98 (Second Edition), NT™ , Windows 2000 or Windows XP. If the PC does not have either of these it must be upgraded b efore installation of OceanView™. 10 2.0 Short description of OceanView™ installation procedures This chapter is not essential for performing the installation procedures. It describes the general steps of what you have to do and why. This information is included in the appropriate chapters also. In order to use OceanView™ properly you have to do the following: 1) Install the program using the correct installation procedure as described in this manual . 2) Register the Chart Database. Registration shows OceanView™ the path to the Chart Database (CDROM drive, Hard disk, etc.). Without this registration OceanView™ is unable to locate and use the Chart Database. Registration is included in the installation procedure. 3) Obtain chart licenses from a C-MAP office. The licenses are available for worldwide coverage or any combination of Zones, Areas or Cells. Please contact C -MAP Norway AS for detailed information. You have to purchase licenses for the coverage you have selected. When purchased, your license is registered at C-MAP Norway AS. During the installation procedure a file (USER.USR) is generated (unless you are using an eToken dongle). It contains all information necessary for C -MAP Norway AS to identify your license. You have to send this file to a C-MAP office when applying for licenses (the installation program can send it automatically for you). 4) Apply license. In OceanView™ itself you have to enter licenses either by typing them in or reading them from a file. 16-digit received code. After doing this the program will be able to decrypt and use the Chart Database (but only for the areas for which you have purchased licenses). Please note that in order to use the GMDSS Master Plan or SAR Global Plan databases you have to obtain licenses from C-MAP Norway. After payment you should send the same USER.USR file to C-MAP and receive an additional 16-digit code which is applied to the system in the same way as for the Chart Database. If you are using an eToken dongle you do not need to send the USER.USR file but you should have the System ID number of the eToken available (see attached key ring). Weather data / forecasting is available as a subscription service. After payment access to the Weather server will be automatically enabled allowing you to download we ather data on a daily basis . 11 3.0 Installing OceanView™ Please follow the instructions below if you have no t previously installed OceanView™ on your PC. 1) Close down all windows programs currently running on your computer. 2) Insert the CD marked “OceanView™ Edition 3.0” in the CD ROM drive. 3) If the Setup program does not start automatically run Setup.exe by locating it using My Computer or Windows Explorer. 4) A message will appear, asking “Would you like to install OceanView™?” Choose Yes to continue. 5) The next message will ask you to insert the eToken (if available) i The eToken is a smart card ensuring the protection of our Chart Database. The eToken is inserted into the USB port. If you have an eToken you are able to use your Chart Database on different computers (you may install the same Database on several PC and transfer the eToken from one PC to another). If you do not have eToken you are only able to use the Chart Database on a single PC. If you are not using the eToken press No. If you are using the eToken press Yes in the message box allowing the necessary drivers to be installed. Follow the instructions carefully regarding removing and inserting the eToken when prompted. ! If MS Windows detects the eToken by mistake and tries to install drivers you have to cancel this operation when asked. 6) In the Welcome window press the Next button. 7) In the Choose Destination Location window enter the folder for installing OceanView™ (recommended default path is C:\Program Files\C-MAP). 8) Select Program Folder window. Enter the folder name for MS Windows Start menu (default OceanView). 9) When you are asked the question “Please enter the diagonal of your screen in inches” enter the correct value which depends on your personal computers monitor. The most common sizes are 13, 15, 17, 19 and 21 inches. If you are in doubt please check the documentation of your monitor. 10) User information window. Type your name, name of your company and the System ID number. The System ID should be on a sticker on the back of your software package. If you have any questions regarding this please contact a C-MAP representative. If you have an eToken you will not be prompted to enter the System ID as this will be done automatically. 11) The system will then commence copying the necessary files. 12 12) After completion the following message will appear: The CM-93/3 database contains the worldwide chart collection. Press Yes for installation (and registration). However, if you press No you can install the Database later from OceanView™ itself (proceed to step 16 now). However we strongly recommended you to install the Database at this time.) 13) Insert the CD with the chart database into the CD-ROM drive and select path to its location. Normally, the Chart Database is located on a separate CD in a folder called CM93_3 (for example, D:\CM93_3). 14) Answer Yes to the next question in order to copy the database to the hard disk. If you do not copy it to the hard drive you wil l need to make sure that the chart CD is in the CD-ROM drive whenever you use OceanView™. We strongly recommended you to copy the Database to the Hard disk. 15) Select the path where the Database will be copied to on the hard drive (default path is C:\Program Files\C-MAP\DataBases). Press Next to start copying. The database will now be copied to a directory called WORLD\CM93_3 under your chosen directory. 16) The last step of installation procedure is to send a file USER.USR to C-MAP office (do not do this is you have an eToken). This file has been generated during the installation procedure and contains all information necessary for generating your unique chart license. Press Yes in the dialog box to send that file automatically. If you answer No you will be reminded to send that file later. Please remember the path to the file and the E-Mail address ([email protected]). 17) The installation is now completed and you can move the OceanView™ shortcut to the desktop, i The reinstallation procedure is a little different to the procedure above. However the differences are minimal. A few steps are skipped and a few new questions will appear. Follow this manual in general and exact instructions on the screen during reinstalling. 13 4.0 General Layout of OceanView™ Run OceanView™ from the MS Windows Start menu or using your the shortcut on the desktop. After starting the program the following window will appear: North sign Title bar Menu bar Toolbar Status bar Mouse pointer position indicator i Chart window Scale indicator Please note, if you have not registered the Chart Database during or after installation you will see a blank screen instead of the World map. The program window consists of the following elements: 1) Title bar. 2) Menu bar. 3) Toolbar. Some icons are toggle keys. 4) Status bar. Here you can see some useful information such as Tooltips. 5) Chart windows area. This is the main window of OceanView™. Its background is a navigational chart. At the same time you can work with several Chart windows. In each Chart window there are: 14 w North sign. The North direction is always upward. w Scale indicator displays the current scale. When you move cursor to this indicator a Scale panel appears (see chapter VI.2.0) w Mouse pointer position indicator. It is the latitude and longitude of the cursor position and appears while cursor is inside the chart window borders. Coordinates are expressed in degrees, minutes and thousands of minute. w Functional panels appear when additional OceanView™ features are activated to show the required information. It can be a database table, tidal or voyage planning information, etc. i Please bear in mind that these panels obstruct the Chart window so a part of chart is hiden under them. For example, when you zoom-in with a zoom border ( see chapter VI.2.0) you see just a part of your selection. All Functional panels have the same two instruments: The Close button and the Alignment button. The Alignment button allows you to move the Functional panel to the left, top, right or bottom borders of the Chart window. Sometimes additional buttons appear on Functional panels, for example Export to MS Word. w Additional and auxiliary windows. When OceanView™ needs additional data or displays more information, separated dialog boxes and windows appear. An example is the 3D Window (see chapter VI.6.0). In order to exit from OceanView™ use the File – Exit command or press the button on the Title bar. If the setting File – Options – General – Get confirmation before exit OceanView is switched on an exit confirmation will be requested. 15 5.0 Registering the CM-93/3 database In order to use the CM-93/3 database in OceanView™ you first need to register the database. Registration shows OceanView™ the path to the Chart Database (CD-ROM drive, Hard disk, etc.). Without registration OceanView™ is unable to locate and use the Chart Database. Normally, during the installation process you should have already registered the Database ( see chapter IV.3.0, step 12). However, if you did not register the database at this stage please follow the instructions of this chapter. You may also check here whether your database is registered or not. 1) Select Data – C-MAP Databases… menu command. Click on the Administrator tab. 2) If the chart database was installed during the installation of OceanView™ its name will appear under Registered DB (e.g. World 129). You can then proceed to the next chapter. i i All Chart Databases are named as World (XXX), where XXX is the Issue number. If you do not see a Database with such name in the Registered DB field, it means, that you do not have registered Chart Database. The CHART SUPPLEMENTARY INFO Database (on the picture above) contains information about the GMDSS Master Plan and SAR Global Plan. It is different from the Chart Databases (World). 3) If there is no Chart Database registered in the Registered DB field you have to locate it. Normally it should be on your CD-ROM drive. The folder name containing the Chart Database is usually CM93_3 (on the picture above the path is D:\blobs\World\CM93_3). When you have located the folder with database its Issue number will appear in the Available database window. 4) Press Copy Database to HD in order to copy the chart database to the hard drive. Accessing the database from hard drive is faster and it will be not necessary to keep the CD in the CD-ROM drive. The program will allow you to choose a destination folder for the database copy (default path during installation was C:\Program Files\C-MAP\DataBases), but you may choose a more convenient path yourself. Please note that when you copy the Database to the hard disk it is registered automatically. You do not need to register it manually and may skip the next step (5). 5) If you have not copied the Database to the Hard Disk (step 4), p ress Register Database to register it from its current location (e.g. CD -ROM drive or HD). 6) Now the chart database is registered. Close the window. 16 6.0 Licensing charts for use in OceanView™ After registering the Chart Database you have to apply licenses. Without licenses you will only be allowed to view small scale charts. Licenses are obtained from C-MAP offices upon request. The licenses are available for worldwide coverage or any combination of Zones, Areas or Cells. Please contact C -MAP Norway AS for more detailed information or see www.c-map.no. You have to purchase licenses for the coverage you have selected. When purchased, your license is registered at C-MAP Norway AS. During the installation procedure a file (USER.USR) was generated. It contains all information necessary for C-MAP Norway AS to identify your license. If you do not have an eToken installed y ou must send this file to [email protected] giving your contact details and chart requirements. If you have an eToken send the System ID number to the same email address. After some time you will receive a reply back from C-MAP Norway. If your license request is valid (payment received etc.) you will see a 16-digit code or a file PASSWORD.USR as an attachment to the email. The licenses must now be entered into the system which will enable the program to decrypt and use the Chart Database (but only the coverage for that you have purchased license s). 1) Select Data – Licensing… 2) In the DataBase ComboBox select World. 3) If you have received a 16-digit code in the text message, use the manual method: i i w In the Data Set or Area Name box select the Zone or Areas, which your license has be en generated for (e.g. Zone 0). Zone 0 means worldwide coverage. w Enter manually or by a cut and paste method the 16-digit code which has been sent to you, into the License String box. w If you use the eToken please ensure that you have connected it to the PC. The eToken must be the same one as used during installation. w Click Add License. The process will take a few seconds. Upon completion a message “License has been added successfully ” will appear. Press OK. If you have ordered licenses for some combination of Zones, Areas or Cells , you will receive several 16-digit codes (for each Zone, Area or Cell). Each code should be applie d separately (you have to repeat the above mentioned actions for each Zone, Area and Cell that you have ordered). However, in such cases C-MAP Norway will send a file PASSWORD.USR to you for automatic license applying (see below) When you enter the field “Data Set or Area Name” you will only find Zones and Areas . Cells are also listed as areas in this list . All Cells, Areas and Additional Areas within a Zone have a unique number. For example cell 94B in Zone 1 will be listed as Zone 1, Area 91. 17 4) If you have received a file PASSWORD.USR attachment, use the automatic method: w Save the received file on your hard disk (for example, C:\My Documents\Attachments) w Press Add Licenses from file button. w Locate the folder with the saved file and select it in the right hand box w Press the OK button. All the licenses contained within this file will be automatically applied. 5) Close down the Licensing window and large scale charts will now be available. In addition to adding licenses, licenses can be renewed and the status of the current license list reviewed. Press Licenses list button in order to view all your current licenses. The Get expired licenses function allows you to check license expiry dates. Enter a date in the Expiry Date field and press the Get expired licenses button. All licenses that will expire before the date you have entered will be shown in the window. On the picture below the license for Zone 0 will expire before 09 -2005. 18 7.0 CM-93 Zones and Areas In general, you should get informa tion about CM-93 Zones and Areas from a C-MAP representative or from the C-MAP Norway Internet site (http://www.c-map.no/cm93_3.asp). The Information here will always include the latest updates. However a general overview of zones and areas is also accessible in OceanView™. The entire World is divided into 9 Zones. Each Zone is divided into several Areas. Some Zones are also divided into Cells (4X4 degrees) and special areas. When you order a license, you may request any combination of Zones, Areas and Cells. Select Data – CM-93 Zones and Areas… menu command. In the window you may select any Zone, Area or Cell and they will be highlighted on the Chart. i Please note that the numbering of Cells continues after the Area numbers For example, the number of first Cell in Zone 2 is seven, as there are six normal Areas in that Zone. It allows you to consider Cells as Areas when you order or apply licenses. 19 V. UPDATING CHART DATABASES 1.0 Updating from CD If you are a subscription customer who is entitled to CM -93/3 chart database updates it will be necessary to update this dataset via the CD which will be sent to you three times per year (every four months). 1) Select Data – C-MAP Databases… Click on the Administrator tab. 2) Locate the Chart Database. The location can be your CD-ROM drive or an accessible directory in the local network (when you update Database through a Network). The folder name containing the Chart Database is usually CM93_3 (on the picture below the path is F:\CM93_3). When you have located the folder with database its Issue number will appear in the Available database window. This Issue Number should be more than the one of your current Database, displayed in the Registered DB field. 3) Press Copy Database to HD in order to copy the chart database to the hard drive. The access to the Database from Hard drive will be faster and it will not be necessary to keep the CD in the CD -ROM drive. 4) In the Browse for Folder window choose a destination folder for the copy and press OK. i i The folder containing the current Chart Database is shown when you switch to the Administrator panel of the Databases… window. But you may choose different path. Please note that if you select for example just “D:\” the Chart Database is copied to the folder “D:\World”. Thus, it is copied to the subfolder “World” of the folder that you have chosen. 20 5) The Chart Database will now be copied to the Hard Disk. If you copy it to a location containing an existing database you will be asked if you want to replace the existing files. Click Yes to all. If you copy the database to a new location you will not get any questions. In such cases you may delete the old database later by using Windows explorer. 6) When the system has finished copying the chart database click on the OK button and the update of the chart database is completed. Registration is carried out automatically - you do not need to press Register Database button. i i If you do not wish to copy the database to the hard disk you may register it from its current location. In such cases instead of step 3 press the Register Database button. However the database must be available from this location whenever you wish to use OceanView™. The Databases and Properties panels of the Databases dialogue window display additional information about C-MAP Databases such as the version number. i Check Signature, Set as Default and Unregister DataBase buttons are intended for advanced users and System Administrators only. ! Never press the Unregister DataBase button as you will lose all of your licenses. If this happens and you have not kept a copy of your licenses, please your local C-MAP representative or C-MAP Norway. 21 2.0 Auto Updating 2.1 Online Updating If you have a CM-93/3 subscription you have the possibility to update your charts at any time by using the Real Time Updating Service (RTU). You have to be connected to the Internet online. C-MAP updating service allows you to correct the charts as per the latest Notices to Mariners issued and received at C-MAP. The chart database includes the charts from various Sources agencies (Hydrographic offices, etc.). The auto update applies the Notices to Mariner s issued by the appropriate Source agency to every chart. In order to apply Auto Update: 1) Select Data – Auto Updating… menu command. The Updating… window will appear. 2) Switch to the Auto Updating panel (if it is not opened by default). 3) Press the All button. All available updates will be downloaded and registered in OceanView™. They are applied immediately after downloading; you do not need to restart OceanView™ to apply the updates. i Prior to downloading you may estimate the size of data that will be received with pressing the Size button. The process will take from between 5 to 20 seconds depending on the speed of your Internet connection. 22 2.2 Updating via E-mail If you have an Internet connection but due to some reason cannot apply updates via the online updating service (firewall restrictions etc.) you may use the Updating via E-mail service. In order to apply E-mail Updates: 1) Select the Data – Auto Updating… menu command. The Updating… window will appear. 2) Switch to the SemiAuto Updating panel (if it is not opened by default). 3) Select the folder where you will save the order file (for example C:/Temp). 4) Press the Save order button. The order file containing all information required for updating (including your license limitations) will be generated and saved in the selected folder as a *.ORD file. 5) Run your E-mail program. 6) Create a new mail. 7) Attach the saved file to the email. 8) The service is automated and it is not necessary to write anything in the letter. 9) Send your E-mail to the address [email protected]. 10) The server will automatically generate the updates for your databases. After a short time the updates (in 1.44MB files) will be sent as attachments to your reply E-mail address. You will receive the reply in about 5 minutes. 11) Save the update file(s) on your hard disk or some other storage medium . 12) In OceanView™ (on the SemiAuto Updating panel) select the folder where you saved the update files. You should see its name in the window in the right section of the panel. 13) Press the Get updates from button. All updates from the file will be applied and registered in OceanView™. 23 2.3 Review Log After Updating you can look at the log of updates. 1) Select Data – Updating Log Review Updates… menu command. The Updating… window will appear. 2) The list in the left part of the panel contains all datasets (charts) to which updates (corrections) have been applied. The information relating to each dataset includes: Update Status (Accepted or Declined), Number of updates to the dataset and the date. 3) The list on the right part of the panel contains the updates sorted by which the Hydrographic Office has issued the update; chart numbers and appropriate datasets to that they have been applied and Books in which the correction was published. The tooltips should assist you in viewing long names and remarks. Information about each correction is given in short form. It does not contain the past and present cartographic object position, for example , but it is just written as “Modified”. Double click on any correction in order to highlight it on the chart. The screen will be panned to the object position and the scale changed to the Original scale of the Source chart. A small arrow will point to the object that has been modified. 24 3.0 Manual Update 3.1 General Information Manual Update allows you to correct chart s manually. The sources for Manual Update could be NAVTEX, NAVAREA or other navigational messages and warnings not included in the Auto Update. All Manual Update Objects are displayed on the chart as normal Objects, but with a special symbol attached to the Object. Select Data – Manual Update. The Manual Update panel will appear. The History tree of all Updates applied is displayed on the left side. All corrections are documented: the creation date, moving, modifying and deleting; and the person who made updates. When you select the Update in the list all information related to it is displayed on the right side of the panel. i By default all Manual Updates form a separate layer (see chapter II.1.0). In the History tree it is called “Extrascl” and all corrections are applied to it. However, in some cases (see chapter V.3.3) your corrections will be applied directly to the dataset. In the History tree in such cases you will see the name of the dataset to which the correction has been applied. Press the Highlight button for highlighting the object on the chart . If the object is completely outside of the Chart window borders the screen will be panned in order to display the object in the screen centre. The scale will not be changed. Press Clear highlight button (located in the upper right corner of the panel) to clear the highlighting. Press the Reject button in order to clear all information regarding the selected object. The object itself, dates of application, name of Operator who applied update, etc. will be permanently deleted from the History tree. 3.2 Adding an Object 1) Press the Add New button. The Add New Object window will appear. 2) Select the Object category in the list of categorie s. 25 You can use the “Find” function. Type in a string you want to find and press Find button. The first appearance of the string in the Category tree will be selected. If you press Find button again the second appearance is selected and so on. 3) Some objects can be represented either by a point, line or area. If there is such a choice select the object type. 4) Press the OK button. 5) In the dialog box you have to enter the object attributes. (Pressing the Cancel button allows you to cancel adding the object at any time.) Select the attribute in the list and type in (or select in the appeared ComboBox) its value in the Value string. These attributes affect such things as: the symbol used for displaying the object and information about the object shown on the Object Info panel (see chapter VI.5.0). The list of attributes is usually different and depends on the selected object category. 6) Plot the object on the chart. You can do it directly in the Chart window or by typing its coordinates. In the first case simply click on the chart at the required position(s). To editing please use the common principles of drawing objects described in chapter VI.7.1. In the second case press the Metrics button. Type the coordinates of the point or vertexes in the table: LEFT click on the field you would like to change (or select it with ARROW keys and press ENTER), type the value and press ENTER. If you press the TAB key you start editing the next cell of the table immediately. If you want to continue editing the object attributes release the Metrics button. 7) Press the Save button. In the Updated by window type your name and press OK button. Your object has been added to the History tree. 26 3.3 Adding an Object from Notice to Mariners (NtMs) The principal difference of adding this kind of object is the data layer to which the object will be added. Normally all objects form a separate cartographic layer. By using this function you will add an object directly to the chart (dataset). 1) In the Add New Object window (see chapter V.3.2) activate the checkbox. 2) Press the OK button. The Add New Object from Notice To Marin er window will appear. 3) Type the number of the Notice to Mariner. 4) Select the Source Producing Agency in the ComboBox. The list consists of the abbreviations only; however after selection the full name of Agency is shown. 5) Select the Chart number (Source Identification code) in the ComboBox. 6) Press the Show button to pan the screen to the chart selected. 7) Press the OK button. After that you can plot the object and enter its attributes as usual (see chapter V.3.2). 3.4 Editing an Object 1) Select the object in the History tree (see chapter V.3.1) or on the Object info panel (see chapter VI.5.0). Use the Highlight button if necessary. 2) For editing the position press the Metrics Edit button. The Metrics table will appear and you can change the coordinates or edit the position directly on chart ( see chapter V.3.2 – step 6). 3) For editing the Object attributes press the Attributes Edit button. You can change the attributes in the same way as when you were adding the object (see chapter V.3.2 – step 5) 27 4.0 Chart Catalogue OceanView™ allows you to obtain detailed information about Source charts used during chart production and being used for issuing updates (corrections), as well as their digital analogs ( datasets). Select Data – Chart Catalogue… menu command. You can view all charts collected in one or morel cartographic layers (right hand window) or find any chart you are interested in (left hand window). When you select the chart in the list all information regarding it is shown in the middle window. 28 VI. PRINCIPLES OF WORKING WITH CHARTS At startup the world map in 1:100,000,000 scale is shown. 1.0 Moving around the world (panning). Ø Click with the LEFT mouse button on any place in side the Chart Window. The point where you click will always become the new center position. Ø Press and hold down the RIGHT mouse button. You will pan slowly but continuously. Ø Chart – Go to position (or move mouse pointer over the Scale indicator and press the icon). This command will open the Go To Position … panel. Type in the desired position here and it will be set as new central position. When this window first appears it displays the current screen center position. The highlighted part s are all editable. North, South, East and West can be changed with N, S, E, W keys on the keyboard or with UP and DOWN arrows. Moving selection to degrees, minutes and parts of minute can be done with the LEFT and RIGHT keyboard arrows. The TAB button selects Latitude, Longitude and Scale in sequence . Please note that besides the position you can also enter the scale value here. Press Go To button to change screen position and scale. 29 2.0 Changing chart scale. There are several methods for changing chart scale: Ø Drawing a boundary box around the area you wish to zoom. 1) Press and hold down the LEFT mouse button 2) Draw a box around the area you wish to zoom using the mouse pointer. 3) Release the LEFT mouse button. The area inside the box will be shown in the whole Chart window. If you want to cancel this action press ESC key while drawing. For zoom out take the same steps but hold SHIFT key down. i Ø In the case of zoom out the whole chart window will show the coverage that was inside the boundary box after releasing the LEFT mouse button. (F5) doubles the scale and (F6) halves it. Ø Turn the mouse wheel in an anticlockwise direction (outward) to increase scale and in clockwise direction (inward) to decrease it. By this means you will change the scale slowly but continuously. i This kind of zoom gives + 5% or – 5% of the current scale. Please note that sometimes turning the mouse wheel has effect and this is caused by an MS Windows feature. Press the mouse wheel while the mouse pointer is inside the chart area to restore availability of this ki nd of zoom. 30 Ø Type scale directly in the Scale indicator. Ø Use the Scale panel that appears when you move the mouse pointer over the Scale indicator. The buttons and are equal to the buttons and accordingly. The button causes the appearance of the Go To Position … panel. This panel is described in chapter VI.1.0. You can also change the scale here. Ø Chart – Set Original scale. This will change the scale to the “scale of compilation” (original scale of the source paper navigational chart). Ø Chart – Set Best scale. The largest scale chart available in its original scale will be displayed. The search among charts is carried out for the central screen position. 31 3.0 Bookmarks. The central screen position and current scale define the current view. There are several methods of changing a view. Ø The and Ø The button changes to the view at startup in a scale of 1:100 000 000 and shows the whole world buttons on the Toolbar change a view to the previous one and back again. map. Ø Internal OceanView™ Bookmarks. You have possibility to save a current view as a bookmark and open it later. To save bookmark: 1) Set a view by choosing a position and scale. 2) Type in the bookmark name in a special box on the Toolbar. 3) Press the ENTER key. The bookmark is now saved. To open bookmark: 1) Press on the downward arrow to see the list of bookmarks. 2) Select the bookmark from the list. 3) Press the icon. The screen is moved to the saved view. To delete bookmark: 1) Press on the downward arrow to see the list of bookmarks. 2) Select the bookmark from the list. 3) Press the icon. The selected bookmark is deleted. 32 4.0 Multi-windows feature. OceanView™ allows you to work with several windows opened simultaneously. Each window can be configured with its own presentation settings ( see chapters X.2.0, X.3.0). In order to open a new window use the File – New command, this will show a new world map. Opening an external bookmark also opens a new window. The Window menu is assigned to manipulate the separate windows. Here you can switch between windows and arrange them in normal windows styles (Cascade, Tile horizontal and Tile vertical). In order to close a window use the File – Close command (or i button on a window Title bar). Please note that OceanView™ will not close the last window. Thus, at least one window is always open. 33 5.0 Object info functional panel All electronic chart information can be accessed via an Object info Functional panel. This appears every time you RIGHT click the mouse on the chart. This panel consists of two parts: a list of objects and the selected object attributes. Objects are cartographic features that were under the cursor at the instance of clicking. The first object in the list is always the name of t he dataset. Among its attributes are such parameters as Chart Title, Source producing agency (HO) and Compilation Scale of Data, etc. Other objects can be Depth area with depth range in the attributes; Caution, Administration, Territorial sea, Land areas that usually include all explanatory and cautionary notes from the appropriate chart. Navigational system of marks displays IALA region (A or B). Lines (recommended tracks, leading lines, depth contours, Traffic separation scheme boundaries, etc. with exact direction value) and spot objects (lighthouses, buoys, landmarks, wrecks, seabed abbreviations, soundings, pilot boarding places, etc. with all relevant information) will be listed and their attributes shown. This feature is one of the main advantages of vector charts and ENC’s. A lot of useful information can be accessed on this panel without reference to other sources, such as the List of Lights for example. Double click on the object in the list to highlight it on the chart. A special button Clear highlight is intended to clear the object highlight. In the Attributes box you can sometimes see information while will “unroll” it. and 34 signs. Clicking on sign will “roll up” 6.0 Three dimensional view of the seabed. Three dimensional mode is in tended for deep analysis of the sea bottom relief. Press the and the OceanView 3D window will appear. button Holding down the left or right mouse button whilst moving the mouse pointer will cause the model to be zoomed or rotated. Various camera ang les are also available from the 3D menu. 35 7.0 Measuring distances and directions There are two tools for measuring distances and directions in OceanView™. 7.1 Measurement tool Measurement tool is activated by pressing the button or with Tools – Measurement command. The Result of measurement indicator will appear in the upper left corner of the Chart window. It displays the total distance between the first and the last points. The principles of working with the Measurement tool are as follows: Ø Add point. Сlick with the LEFT mouse button on the chart. A point number (1) in a yellow circle will appear. Move the cursor and a thin red line linking this point and the mouse pointer is displayed. This can be useful for checking a second point position. Click with the LEFT mouse button in a new place on the chart. The second point (2) will now appear. The next LEFT click will plot the next point an d so on. Ø Checking point position. Pressing and holding down the LEFT mouse button while adding points allows controlling the point position. Release the mouse button to plot the point Ø Panning and zoom in or out. While you are in the Measurement mode a ny LEFT click plots a new point. In order to pan the Chart window or zoom it with a boundary box press and hold down the CTRL key. While the CTRL key is held down you can pan and zoom with the boundary box in the same way as in the chart view mode (for zoom out press and hold down the CTRL and SHIFT key simultaneously) ( see chapters VI.1.0 and VI.2.0). 36 Ø Insert a point before the first one. Move the mouse pointer over the first point. The thin red line will be linked to it instead of the last point. Click with the LEFT mouse button. A new point has been inserted before the first one. In the same way you can move the mouse pointer over the last point and resume adding points from the last one. Ø Delete point. In order to delete a point move the mouse pointer over it. The thin red line will be absent but a special symbol will be displayed. Press the RIGHT mouse button to delete the point. Ø Move point. In order to move a point, locate the mouse pointer over it and press the LEFT mouse button. A special symbol will be displayed. Choose the new point position and press the LEFT mouse button again. The point has now been moved. Press ESC to cancel the operation. Ø Insert point between two existing points. In order to insert a point between two existing points move the mouse pointer over the line between them. A special symbol will be displayed. Press the LEFT mouse button, choose the new point position and press the LEFT mouse button again to insert a point. Press ESC to cancel the operation. Tools – Options – Measurement panel allows changing the settings of the Measurement tool. You can edit the following settings: Ø measurement units: meters or nautical miles Ø to display directions or not (Show bearing option) Ø to compute legs as great circle or rhumb lines ( Great circle option). i i i In the great circle mode a leg always consists of a number of rhumb lines but with limited length. The value of that limitatio n is set so as to get negligible errors. Therefore in this mode you will see several values of direction along the line if the Show bearing option is on. Also, while you move the cursor along the great circle line you can notice appearance of the “Delet e point” symbol which should be displayed above the point only. It means that the “separation” point is actually under the cursor but just hidden. This feature with “separation” point affects the appearance of this symbol only and does not affect any other measurement functions. When you work with several windows and would like to unify these setting for all windows switch on the option Tools – Options – General – Apply settings to all Map Windows. If this is not checked then these settings are applied fo r the active window only. 37 7.2 ERBL (Electronic Range Bearing Line) tool Select Tools – ERBL menu command. The ERBL is displayed on the screen. Choose the ERBL center position and fix it with RIGHT mouse button. After that a range circle and a bearing line will show the range and bearing from the center point to the mouse pointer position. In the lower left corner of the Chart window the values of range in nautical miles ( Rng), bearing from the center point to the cursor (Brg to) and back (Brg from) are displayed. Press the RIGHT mouse button again to release the ERBL. 38 VII. VOYAGE PLANNING 1.0 General information 1.1 Voyage planning in general Let us consider the process of voyage planning. It can be divided into two parts: preliminary planning in the Shipping Company and detailed planning carried out directly by Navigator. Preliminary planning includes: 1) 2) 3) 4) Approximate ETA and ETD to all ports of the designated voyage. Preliminary bunker information with possible route correction . Calculation of the Voyage costs that include ship maintenance expenses. Calculation of Voyage profitability. For detailed voyage planning on board the Navigator shall: 1) Find out the Port of Destination. 2) Define the general route direction on the small scale chart. 3) Check availability of all charts with Chart Catalogue and publications along the route and request what is absent. 4) Correct charts and publications up to the latest Notice to Mariners. 5) Plot the route on the large scale charts. While plotting all possible haza rds, Traffic Separation Schemes, recommended tracks, sufficient clearance from land or dangerous depths, weather forecast, seasonal and predominant currents and winds, etc. are taken into consideration. 6) Calculate accurately the Total Distance and ETA. Engineers provide fuel consumption figures. 7) Collect all requirements and regulations along the route. This includes among other things: reporting areas, weather forecast and navigational information transmission stations. 8) Collect all necessary information abou t Port of Destination including tidal information, port regulations, pilotage requirements, etc. 1.2 OceanView™ tools for Voyage planning In order to start Voyage planning press the button or use the Tools – Voyage planning command. The tool consists of three panels: Route Finder, Route Planning and Voyage report. Route Finder should assist you in creating a new route. After you add all ports of call to the itinerary Route Finder automatically creates a route and your task is just to check the created route with Route Planning and fix it if necessary. In this way you should save time in compared with creating a new route manually. Route Planning allows you to edit an existing route and to create a new one manually. Moreover, route and voyage information such as waypoints, critical points and voyage schedule, is accessed in the Edit route mode of that tool. OceanView™ therefore gives you two ways for route creation: automatic with Route Finder and manual with Route Planning. The Voyage report tool gives you summary information about the voyage. 39 1.3 Voyage planning with OceanView™ With OceanView™ the voyage planning process is supposed to be carried out in the following sequence: 1) Ensure you have all charts necessary. 2) Update all charts from the C-MAP RTU server using Internet or email. 3) Check NAVTEX and other navigational warning messages. When necessary apply manual updates that can be absent in Notices to Mariners and therefore are not included in automatic updating. 4) Start Tools – Voyage planning – Route finder. 5) Set vessel parameters: draft and height. 6) Select ports of call and add them to the itinerary. 7) Calculate the route. 8) Add or remove necessary restrictions if you are not satisfied with the route calculated and calculate again the alternative route(s). 9) Save the route. 10) Switch to Route planning – Edit mode. 11) Check the route created on large sca le charts (zoom in). You can use Check route function. Also you can use Weather forecasts, GMDSS and SAR tools for getting additional information concerning the route . Edit the route manually when necessary. 12) While checking the route ensure that Speed (as well as Deviation, Turning radius and Great Circle sailing) for all parts of the route and modes of voyage (in port, sea passage) are correct. Use the dedicated form “parameters” in the Edit mode. 13) Get calculated Total Distance and Passage Plan. 14) Arrange Voyage Schedule. Enter Time of Departure, Stop Duration in ports (at pilot stations) and get calculated ETA. 15) Enter critical points that are points of importance such as caution, mandatory reporting and ship’s procedure points. 16) Switch to Voyage report section. 17) Set up fuel consumption figures and other maintenance costs. Get the whole Voyage cost. 18) Print out the Voyage plan and summary report. 19) Predict tides using Tides tool for all Ports of Call. 20) By means of the Mariner Objects tool, mark dangerous charted objects along the route and put your own marks on the chart. 21) During the voyage, obtain Chart updates from the C-MAP server as well as Weather forecasts. Also apply Manual Updates for charting information received from NAVTEX, NAVAREA, etc. 40 2.0 Route finder When you start Voyage planning you are automatically transferred to the Route finder panel. 2.1 Setting own ship data Press Own ship data button. A Ship properties window will appear. 1) Enter the Maximum ship height (the distance between lower keel and upper aerial points). This value is constant for the vessel. 2) Enter the current draft. 3) Click on the Bunker Costs tab and enter bunker figures for the Voyage report that will be created later (see chapter VII.6.0). Consumption figures are constant for the same vessel. They represent Heavy Fuel and Diesel Oil consumption (in tons per day) dependent on speed. The appropriate diagram is calculated automatically. Port consumption can also be entered. Enter purchasing price for Heavy Fuel and Diesel Oil. Enter Fixed costs per day. All the data that you enter in the Ship Properties window can be saved for future use. 1) Press the Save Settings… 2) Enter the ship’s name. 3) Press OK button. button. In order to restore the settings just select the vessel in the list. 41 2.2 Adding ports to the Itinerary On the left side of the Route finder panel there is a list of all ports available. They are sorted by Port name or by Country depending on the aappropriate marker position. You may select the necessary port with one of the following means: 1) Find out the Port directly in the list and double click on it or select it and press Add to Itinerary button. 2) Highlight all ports around the world and find the Port out on the chart if you know its location. All ports are marked as yellow circles. Move the mouse pointer upon such a circle to see the Port name. Click with the RIGHT mouse button upon the Port to add it to the Itinerary. i Please note that when you switch off the Highlight All function the Port names as Tooltips will continue to appear even though the mode is off. 3) Use the search function. Start typing the Port name in the Search box. The first Port name that matches your string will be highlighted. Continue typing until the required Port is selected or press the Next button to see all suitable Ports. Double click on the Port name or press the Add to Itinerary button and the Port will be added to the Itinerary. The following functions are provided with the Port list: 1) Switch on the Highlight checkbox. Once you have selected a Port in the list it will be marked with green circle on the chart. The screen position will not be changed. 42 2) Select the Port in the list and press the (Go to) button. The screen will be panned to the Port. It will be marked with the same symbol. 3) Select Search by Country. Start typing the country name. With each press of the Next button you will look through all the ports of the Country matching the string you have typed. Sort order By Country is advisable in this case. i Please note that you will look through the Ports of only one country (the first matches). i The port selected in the list will be added to the Itinerary when you press the Add to Itinerary button. The port in the Search string will not be added automatically. Also please note that the Ports that service vessels with a draft less then your current draft are disabled in the list and you are unable to add them to the Itinerary. i 2.3 Adding waypoints to the Itinerary Besides ports you can add any waypoint to the Itinerary. For example, while sailing from Port Riga you may intend to take on supplies at Skagen harbor in Denmark: 1) Press the Add Waypoints button. 2) Move the mouse pointer to the required position on the chart 3) Press and hold down the SHIFT key 4) Click with the LEFT mouse button. 5) The Waypoint has been added to the Itinerary and plotted on the Chart as a violet circle. 6) Release the Add Waypoints button. 43 2.4 Work with Itinerary list You can make the following operations with Ports and Waypoints added to the Itinerary list: Remove the Port (or Waypoint) from the list Move the Port down or up in the list Clear the list (remove all Ports) When this is on, all Ports in the list are displayed on the chart as white circles and the Port selected in the list is shown as a violet circle. (Go to button) Once this button is pressed the screen position will be changed so that the Port selected in the list will be in the screen center. It will also be marked with an arrow. 2.5 Route calculation Once you have created the Itinerary list press the Calculate button and OceanView™ will calculate the shortest route of all those available by taking into account your current draft. The calculated route will be marked on the chart as yellow line. 44 2.6 Adding restrictions In some cases you may be not satisfied with the route calculated. In that case you have to add restrictions manually. The first method of adding restrictions is enabling/disabling common world passages. Switch on all passages you want to use and disable passages that are unavailable or that you do not want to sail through. There are possibilities to mark or clear all passages, highlight selected passages and go to selected passage. When Inshore traffic is allowed (the appropriate checkbox is activated) all Inshore traffic zones are opened for sailing. The route will be calculated aside of Traffic Separation Schemes, for instance, if the route is shorter. The second method is by adding your own restrictions. 1) Press the button 2) Draw a line or area on the chart with the LEFT mouse button clicking on the appropriate locations. The principles of “drawing” and editing are the same as for the Measurement tool. button that has 3) Press the appeared in place of the Add restriction button. 4) Answer Yes or No in the confirmation box (“Would you like to add restriction area?”). You can add as many restrictions as you like. Press the button to remove all your manually entered restrictions. 45 Once you have added all your restrictions press the Calculate button to calculate your route again. 2.7 Saving your route If you are satisfied with the route calculated: 1) Press the Save as Route button. 2) Add new route dialog box will appear where you can change the Route name or names of Port of Call. 3) Press OK and your route will be saved and registered in OceanView™. 4) Press the Edit route button (on the Route finder panel). You will be transferred to the Route planning panel where you can analyze, check and fix this calculated route ( see chapter VII.4.0). If you are not satisfied with the route calculated or OceanView™ is unable to calculate a route, switch to the Route planning panel and start creating your own route manually (see chapter VII.3.0). 46 3.0 Manual route creation The Route Planning panel consists of the Available routes box and seven buttons on the right side. The list of all routes loaded in OceanView™ is shown here. All buttons and principles of work ing with this list are described in chapter VII.5.1. If you have created your route with Route finder you may miss this chapter and continue reading from chapter VII.4.0 (Route planning – Edit mode). Press the New button in order to create a new route. The Add new route dialog box appears where you have to fill out appropriate fields. Press the OK button to create the route and switch to the Edit mode. i You can use any Route Name here but mentioning the departure and destination ports in the Route Name is advisable. Indeed, though port names are presented in the From Port and To Port fields, in some Voyage planning tables and dialog boxes only the route name is presented while port names are not shown. The port names you type here appear in the: 1) Route Planning – Available routes list 2) Voyage report (see chapter VII.6.0) 3) Export & Import routes (see chapter VII.5.2) i When you press the OK button the following things happen: 1) Your route is created and registered in OceanView™. All registered routes are shown in the Available routes box of the Route Planning panel. 2) Your route is loaded. OceanView™ always loads a route prior to showing or editing it. If a route consists of many waypoints the loading process takes con siderable time. In order to save your time there is possibility to keep routes loaded even when they are not shown (hid den). The Routes monitor panel appears in the upper left corner of the Chart window when there is any loaded route. It is designed for e asy access to loaded routes. Routes monitor, loading and unloading we will describe in more detail in chapter VII.5.1. 3) Your route has been activated. It means this route now is in the edit mode. 47 4.0 Route planning. Edit mode. You can create a route using Route finder (see chapter VII.2.0) or manually (see chapter VII.3.0). After that you should enter the Edit mode in order to plot a route or check it. When a route is in the edit mode the Route Planning panel consists of the Waypoints, Critical points and Schedule panels. Control buttons on the right side of the panel are different also. The total route distance and the total voyage duration are calculated automatically and shown in the upper right corner of the panel. And, of course, in the edit mode you can plot waypoints directly on the chart. 48 4.1 Plotting waypoints on the chart The plotting principles are the same as for the Measurement tool however they are listed here once again. As you know, the term “waypoint” means the geographic position where a vessel’s course should be altered. The term “leg” means a line between two adjacent waypoints and the vessel ’s track between them accordingly. Ø Add waypoint. Click with the LEFT mouse button on the chart. A waypoint numb er (1) in a yellow circle will appear. Move the cursor and a thin red line linking the point and mouse pointer is displayed. It can be useful for checking the leg and second waypoint position. Click with the LEFT mouse button in new position on the chart. The second waypoint (2) will appear. The next LEFT click will plot the next waypoint and so on. Ø Checking waypoint position. Pressing and holding down the LEFT mouse button while adding waypoints allows controlling the waypoint position. Release the mouse button to plot the waypoint. Ø Panning and zoom in or out . While you are in the Edit mode any LEFT click plots a new point. In order to pan the Chart window or zoom it with a boundary box press and hold down the CTRL key. While the CTRL key is held down you can pan and zoom with a boundary box the same as in ordinary chart view mode (for zoom out press and hold down the CTRL and SHIFT key simultane ously) (see chapters VI.1.0 and VI.2.0). Ø Insert waypoint before the first one . Move the mouse pointer over the first waypoint. The thin red line will be linked to it instead of the last waypoint. Click with the LEFT mouse button. A new point will be inserted before the first one. In the same way you can move the mouse pointer over the last waypoint and resume adding waypoints from the last one. Ø Delete waypoint. In order to delete a waypoint move the mouse pointer over it. The thin red line will be absent but a special symbol will be displayed. Press the RIGHT mouse button to delete the waypoint. Ø Move waypoint. In order to move a waypoint, locate the mouse pointer upon it and press the LEFT mouse button. A special symbol will be displayed. Choose the waypoint position and press the LEFT mouse button again. The waypoint will now be moved. Press ESC to cancel operation. Ø Insert waypoint between two exi sting waypoints. In order to insert a waypoint between two existing waypoints move the mouse pointer over the leg between them and a special symbol will be displayed. Press the LEFT mouse button, choose the waypoint position and press the LEFT mouse button again to insert a waypoint. Press ESC to cancel operation. i Please not that while you are plotting or checking the waypoints at the same time you can use the ERBL tool (Tools – ERBL, see chapter VI.7.2). Click with the RIGHT mouse button on a land feature to fix the ERBL and move mouse pointer to the position where you are going to plot a waypoint. The ERBL will display distance and bearing to that land feature. 49 4.2 Control buttons When you enter into the edit mode a new control buttons appears on the right side of the Functional panel. Ø The Save button allows you to save the edited route. Actually it will save all changes made since the start of editing. Once the route is saved you exit from the Edit mode (the route is deactivated) and the standard Route Planning panel appears. The route will still be loaded and shown. Ø Save as will save the route with different name. The Save route as… window will appear where you can type another route name. After that you exit from the edit mode, your initial route is unloaded (hidden) and new (renamed) route is loaded and shown. Ø The Show button changes the scale and screen position in order to view the whole route in the Chart window. Ø The Parameters button. When it is pressed a Route parameters dialog box appears. It consists of two panels: Change Settings and Default settings. i w Default settings sets default route parameters. The se are applied for new legs. These settings are described in chapter VII.4.3 (Waypoints panel). w Show speed. When it is switched on, speed is displayed on the legs. Please note that when one of the leg waypoints is outside of the Chart window limits, the speed is shown above the visible waypoint. w Show bearing. Like the speed setting, when it is switched on, courses are displayed on legs. w Schedule Named WP only (Schedule). When it is on, only waypoints having names are displayed on the Schedule panel (see chapter VII.4.5). w Change settings allows unification of Common settings for several legs of the route. When you reset a setting it will be the same for all legs in an interval defined by WP (Waypoints) diapason. A route is logically divide d and consists of three sections: Outward (Berth to Pilot station), Sea passage (Pilot station to Pilot station) and Inward (Pilot station to Berth). Select waypoints for outward section (for example, 1 to 9) , set Voyage part Type for them (Outward accordingly) and set (change) all parameters (Speed, Deviation, etc.) for that Type. Press Apply button. (See also chapter VII.4.3) Please note, only highlighted parameters will be changed. On the picture above the legs will not become Rhumb lines! The idea is during Maneuvering these parameters are usually completely different to Sea passage parameters. By means of Type selection for a route Section (with defining waypoints forming it) you can easily change those parameters. This allows you to get accurate figures about voyage cost ( see chapter VII.6.0) 50 Ø Charts button displays all OceanView™ charts in the limits of which the route is plotted. This tool is described in chapter VII.4.7. Ø Check route tool activates the Check route function that is described later in chapter VII.4.6. Ø Cancel button allows exiting from the edit mode canceling all changes made. Once the route is canceled you exit from the Edit mode and the standard Route Planning panel appears. The route is unloaded. Ø Export Table function is represented by the icon. This important tool exports to MS Word the table currently in view (Waypoints, Critical points or Schedule). After export you can print your table out. 4.3 Waypoints panel This is the list of waypoints. The table consists of the following parameters for each waypoint: Ø WP – Waypoint number Ø LAT – Waypoint latitude Ø LON – Waypoint longitude Ø Radius – Estimated turning radius at the waypoint expressed in meters. The default value is set in the Route parameters dialog box (see chapter VII.4.2). i i This parameter is supposed to be used in high accura cy navigation. OceanView™ draws an arc at the waypoint depending on the turning radius value. If you expect turning at some waypoint with a different radius you can change the value (this radius depends on vessel’s speed, rudder angle, etc ). If you do not want to use thi s parameter you may set zero value. If OceanView™ is unable to calculate a maneuver correctly (when angle between legs is too acute) it does not draw an arc. 51 Ø Dev – Deviation or Cross Track Error (XTE) along the leg from this waypoint to the next. It is expressed in meters each side of the leg. The deviation is an analog of accuracy and is used for determin ing dangers and cautions along the route ( see chapter VII.4.6). The default value is set in the Route parameters dialog box but can be changed in the table. Ø Speed – Estimated speed on the leg from this waypoint to the next expressed in knots. The default value is set in the Route parameters dialog box (Economic Speed). Ø Rhumb L (Rhumb Line) – A choice of whether Rhumb Line ( ) or Great Circle ( ) sailing will be applied from the waypoint to the next one. When you activate the Great Circle checkbox in the Route parameters dialog all new legs will be calculated as Great Circle lines. These four parameters (Radius, Deviation, Speed and Rhumb Line) may be reset in the Route parameters dialog box. You should set the appropriate values in the Common settings section, activate the checkboxes and press OK button. The parameters will be set the same for all waypoin ts. Ø Distance(Nm) – It is the leg distance from the waypoint to the next one expressed in Nautical Miles. The Distance is calculated automatically. Ø DTA – Distance to Arrival or Distance to Go – the distance from this waypoint to the last one of the route (destination) expressed in Nautical Miles. Ø Time – Estimated time that will be spent for sailing from this waypoint to the next. It is calculated automatically. Ø Name – The name of waypoint. You are not obliged to type any waypoint name but it is advisable. i Please note that when you use Route finder for automatic route creation the waypoints representing Ports of Call are named automatically. These are the names of the corresponding port. Ø In port – Voyage Part Type or Mode of Voyage. The value in this column can be “Sea passage”, “Inward” or “Outward”. “Inward” means the route part from Pilot station to Berth, “Outward” from the Berth to Pilot station and “Sea Passage” – from Pilot station to Pilot station. By default all legs are marked as “Sea Passages”. You can change the value by double clicking on the cell. However a more convenient possibility is by using the Change settings dialog box of the Route parameters window (see chapter VII.4.2). i It is strongly recommended to set this parameter properly in order to get the correct speed, ETA and fuel consumption calculation and reflect it in the report. In order to change any of the above mentioned parameters (except Distances, Time and In Port) click with the LEFT mouse button in the chosen cell of the table, type in desired value and press ENTER. Using the keyboard only you can “navigate” around the table with the ARROW keys and start edit ing by pressing any key. i In this way you have an important possibili ty to type in waypoint position s. You may need this if you copy a route from a paper source for example. The last row in the table is empty. If you start editing any cell in that empty row a new waypoint is added. This feature allows you to enter new waypoints without reference to the chart. In order to delete a waypoint using the keyboard only, press the DELETE key while any cell (except LAT, LON and Name) in the waypoint row is selected. Double click on the waypoint number (or by pressing ENTER on the keyboard while that field is selected) to center the Chart window on the selected waypoint. 52 4.4 Critical points panel Critical points are supposed to be used by Mariner s in ECS/ECDIS. When the vessel approaches a critical point a system should notify the Mariner by sound or any other signal that an event is about to occur . For example, a critical point may be plotted at the entrance to a mandatory reporting area, at “Call Pilot” or “1 Hour Notice” positions. This symbol represents a critical point on the chart. i Please note, that it is practically impossible to plot a waypoint precisely on a route. The system solves that problem as follows. You have a route on the chart and plot the critical point somewhere near it. The system “draws” a perpendicular from this critical point to the route and gets a point on your route. It is the point that is used by system for your notification. Actually, that point is considered by the system as the critical point. In cases when your critical point is positioned far away from the route and there is an ambiguous situation the shortest perpendicular will be chosen. On the other hand, the vessel can also be beside the plotted route. A special algorithm is used for “transferring” the actual vessel’s position to the r oute. At any time the system calculates the position where the vessel should be on the plotted route. It also calculates relative speed along the route. It is the relative speed, transferred critical point position and transferred actual vessel’s position that is used by system for critical point notification. When you switch to the Critical points panel the appropriate table appears. The table represents the critical points list. It consists of the following fields (columns): Ø CP – Critical point number Ø LAT – Critical point latitude Ø LON – Critical point longitude Ø D/T. There is possibility to notify the Mariner about a critical point approaching in advance. You can choose whether the system will notify you at some Distance to the critical point or some Time before reaching it. In case of “Time” notification the system calculates distance at Current Speed divided by Time. This field shows your choice. If you have chosen Distance you should put a sign in case of Time notification. sign in the cell and Ø Distance/Time. This field depends on the D/T choice. It is the value of Distance or Time where the system should notify the Mariner. Ø Remark – Here you can describe your critical point. You can “navigate” and edit the Critical points table in the same way as the Waypoint table (see chapter VII.4.3). 53 4.5 Schedule panel The Schedule panel defines your voyage schedule. The following parameters are included in the table: Ø WP – Waypoint number. The list of waypoints is taken from the Waypoints table. Ø Name – The waypoint name. Ø Arrival – Date and time of arrival from the waypoint. Ø Departure – Date and time of departure from the waypoint. Ø Stop dur. – Stop duration at the waypoint. It can be applied for waypoints representing pilot station s and ports, as in OceanView™ a route can include a number of intermediate ports of call. Ø Speed – Estimated speed in knots on the leg from this waypoint to the next. It is taken from the Waypoints table and can not be changed here. Ø Distance - The leg distance from the waypoint to the next one expressed in Nautical Miles. The Distance is taken from the Waypoints table. Ø Time to Next – Time that will be spent to reach the next waypoint. It is calculated as Speed divided by Distance. The Arrival, Departure and Stop duration parameters can be changed. In order to do th is, click with the LEFT mouse button in the chosen cell of the table, type in desired value and press ENTER. Using the keyboard you can “navigate” around the table with th e ARROW keys and start edit by pressing any key. The last edited cell is highlighted with a red font color. By default the departure time from the first waypoint is highlighted. The initial value of departure time from the first waypoint (Port) is the time and date when the route was created. When you change any of editable parameters , OceanView™ calculates new values of corresponding parameters because they are linked with arithmetic formulas. For example, you set an arrival time at some waypoint. It means that you would like to arrive to that waypoint (Port or Pilot Station) at a certain time. But it is impossible as this arrival time depends on the departure time from the previous waypoint and speed during leg passage. Theoretically, any of those parameters could be changed for conformity. However, in this case OceanView™ will change departure from the initial waypoint thus shifting the whole schedule. The following table clarifies what is changed while you edit a parameter. 54 You edit… Is changed… Arrival Departure time from the initial waypoint Departure from initial waypoint All schedule. Departure from any other point Stop duration at the same waypoint. However, if you decrease Departure time and the Stop duration is less than the value of your decrease (in fact get a Departure time less than Arrival time) this operation is blocked. If the Stop duration is zero (no waiting) you are not able to reduce Departure time at all. Stop duration Arrival time at the next waypoint and the whole schedule after. i Bear in mind, the program does not realize the full realty of your schedule. I t allows setting Stop duration at open sea, instant speed increasing and decreasing and so on. The operator only shall check his schedule. 55 4.6 “Check route” tool “Check route” tool is started when you activate it on the Control buttons box of the Route planning panel. Once activated, this tool checks the whole route leg by leg and writes down lists of dangers and cautions that it finds. It creates two additional panels inside the Route Planning panel: Dangers and Cautions. Also it marks all legs with special colored wide lines. These colors mean the following: Ø Blue line – Check route tool has not yet checked the leg. Ø Red line – Check route tool has found dangers along the leg. Ø Yellow line – The leg is rhumb line with length more than 195 Miles an d the tool is unable to check it. Ø No color line – Check route tool has not found any dangers. Presence of cautions does not affect this highlighting. The Dangers and Cautions panels are organized exactly like the Object info panel (see chapter VI.5.0). This tool uses the Deviation parameter ( see chapter VII.4.3). It is an analog of accuracy or possible deviation from the course. OceanView™ draws with dotted lines a special Deviation band with width equal to double Deviation parameter value. All cartographic objects covered by the Deviation band are analyzed by OceanView™. If an object is dangerous according to its nature (for exam ple, Obstruction) or has attribute “Danger” in internal structure format as per S -57 (some kinds of Wrecks) it is classified as Danger and written down in the Dangers list. Situation is similar with Caution objects. Depth contours and depth areas are classified as dangerous if they limit or include depth s less than the value of Safety contour that is set in the Chart – Customize – Settings dialog box (see chapter X.2.0). Please note, the more Safety contour and Deviation values, the greater the number of dangers that you will get in the list. “Too safe” values cause too long lists which is difficult for manual analysis. 56 4.7 Charts When you press the Charts button on the Control box of the Route planning panel all charts in the limits of which the route is plotted are displayed in the Chart window and listed in the created Charts panel. In the Chart window you can see Chart borders and names of appropriate Datasets (electronic chart names). When you move the mouse pointer to a chart border the Dataset name is displayed as a Tooltip. In the Charts table you can see some additional Chart information, such as Scale, Edition Number, Issue Date, etc. If you click on the chart border with the LEFT mouse button this chart is selected in the table. Double click on the any field of the chart in the table and that chart will be highlighted in the Chart window. You can sort charts in the table. Select the field that you want to use as criterion for chart sorting. Press (Ascending order) or (Descending order) button located in the upper right corner of the Charts the panel. The charts will be sorted appropriately. i The above mentioned features are among general principles of work ing with Databases. Refer please to chapter VIII.1.0 for more information. 57 5.0 Routes management 5.1 Work with several routes After completing route creation, checking it and pressing the Save, Save as or Cancel buttons you exit from the Route Planning – Edit mode. The ordinary Route Planning panel appears. It consists of the list of available routes and control buttons in the right part: Available routes are the routes registered by OceanView™. They are your own created routes with Route Planning or Route Finder (see chapters VII.2.0 and VII.3.0) as well as imported routes (see chapter VII.5.2). Route name, Port of departure and Port of destination set in the Add new route window (see chapter VII.3.0) are displayed here. (Refer please to chapter VII.3.0 for information about registered, loaded and activated routes). With a LEFT mouse click you can select any route. While holding down CTRL key you select all routes you click and with the SHIFT key you select all routes in the list between two last clicked. Th is is a standard feature for many programs and is applied in most OceanView™ lists. The control buttons are applied for selected route(s) and mean the following: Ø New – A new route will be created Ø Edit – The selected route is loaded and activated. You enter the edit mode. At the same time chart scale and position are arranged to display the whole route on the screen. You can edit only one route at a time. Ø Rename – A Modify route info window appears. It looks exactly as Add new route window. Route, Port of departure and Port of destination names may be changed here. Yo u can rename only one route at a time. Ø Delete – The route will be deleted (unregistered). Ø Show – The route will be loaded and shown . The chart scale and position are arranged accordingly to display the whole route on the screen. Ø Hide – The route will be hidden and unloaded. Ø Close – The Voyage planning tool (all three panels) will be closed. You have possibility to do the same button on the Toolbar or pressing by the by releasing the planning panels (Route finder, Route planning, or Voyage report). i button on any of the Voyage Please note that when you close the Voyage report tool but a route is activated (in the Edit mode) , that route is not deactivated (you can continue editing on the chart) . Also, all loaded routes are not unloaded and Route monitor will still be presented on the screen. Th us closing the Voyage planning tool just gives you more space in the Chart window but does not affect any operation with routes. On the left side of route name in the Available routes list you will notice a checkbox. When you switch it on the route is loaded and shown, but the scale and screen position are not changed as they are with the Show button. When you switch it off, the route is hid den and unloaded. All loaded routes are marked in the checkboxes. 58 The Routes monitor is displayed in the upper left corner of the Chart window. Move the mouse pointer upon it and the list of all loaded routes will be displayed. On the picture above you can see three loaded routes in the Routes monitor box. They are marked also in the Available routes list and they are shown on the chart. Route monitor also allows the management of loaded routes. Three buttons are provided for th is purpose: (Hide) button is equal to Hide button on the Route planning panel. The route will be hidden and unloaded. (Show) button is equal to Show button on the Route planning panel. The route will be shown, scale and screen position changed in order to display the entire route on the screen. This feature may be useful even when the route is shown already but not on the entire screen. (Toggle view). This is a unique feature of Route monitor. It allows hiding the route but keeping it loaded. This feature should save the time required for loading a route. When this button is pressed th e route is shown. When it is released the route is hidden. The When you edit the route and button automatically presses buttons are disabled for this editing route. 59 . 5.2 Routes export and import In order to export routes: 1) Select Tools – Export & Import – Routes command. The Routes Export/Import window will appear. 2) Select the route you want to export. With CTRL and SHIFT you can select a number of routes. All those routes will be saved in a single file. 3) Press the Export button. A standard MS Windows Save as window will appear. 4) Enter the file name and save the route. If you select or type in an existing file name, the routes are added to that existing file. i Please note, the file will be saved in the folder defined in the Tools – Options – File Locations dialog box (see chapter IX.6.0) In order to import routes: 1) Select Tools – Export & Import – Routes command. The Routes Export/Import window will appear. 2) Press Import button. A standard MS Windows Open window will appear. 3) Open the file containing the required route. The Select Route Name table will appear. 4) Select the route you want to import. If there is only one route in the file you will not have to select anything. 5) Type the new route name if you want. 6) Switch on function Reverse Route if you want an opposite route direction. But be careful using this function as usually the opposite route is different to the initial one (due to Traffic Separation Scheme s, etc.). 7) Press the OK button. The route will be imported and registered in OceanView™ and will appear in the Available routes list of Route planning panel. Please note, in the Routes Export/Import window you have possibility to Show, Rename and Delete the route selected. These functions are the s ame as on the Route planning panel (see chapter VII.5.1) 60 6.0 Voyage report Switch to the Voyage report panel to get the final figures related to the planned voyage. 1) Select the voyage you are interested in. 2) Press the Bunker/Costs button and in the Ship properties window (see chapter VII.2.1) enter the bunker figures. 3) Enter the Weather Factor (%). This represents not only fuel reserve s but also loss of time due to heavy weather. In other words, the speed will be decreased by that value. For example, if the initial speed is 20 knots and after that you set Weather Factor to 10%, the resulting speed in the Voyage report table will be 20 – 10% = 18 knots. All the values depend ent on speed will be changed accordingly. 4) All the values in the table are taken from other tables or are automatically calculated. In the Port field only Ports and waypoints where you supposed ly stop the engine are displayed. All other waypoints are hidden. The speed shown is the average speed along the route from one port to the next one (the distance between two ports divided by time to go between these two ports). All fuel consumption figures are based on this calculated speed and f uel consumption on each leg is not counted . The voyage summary is shown at the bottom of the table. 5) Press the Print report button to export the Voyage report to MS Word where it can be printed. The exported Voyage report contains much more information than you can see in the table. There are also many blank fields where you may enter your own information. 61 7.0 Tidal predictions All tidal information is accessed via the button, or Tools – Tides command. Once this icon is pressed, small blue diamonds appear on the chart. The se represent tidal prediction points (locations) around the world. In total there are about 4000 of the tidal diamonds. Click with the RIGHT mouse button upon any of these diamonds to see the tidal height prediction. By default the tidal diagram is calculated for the current date (today). This date is displayed in the Date indicator. Tidal height in dependent of Time and is graphically expressed on the diagram. Heights are in meters above the Chart Datum. Time is the Standard Time of the country concerned. The diagram background consists of three color zones. These zones graphically show night time (grey), daytime (green) and twilights (blue). In addition there is a very useful feature within this diagram. When you move the mouse pointer over the diagram area it becomes a cross. Move the cross-pointer position and the time and corresponding tidal heights are shown allowing you to obtain detailed tidal information . i Please note that you do not need to move cross-cursor precisely over the line. Only horizontal movement (time) affects the tidal height figure. The time and tidal height for maximum high water and minimum low water are given on the left part of the panel in the Locations box. You can see several entries in the Locations list if you have clicked on a small scale chart and there were several tidal prediction locations near that point. In such case s you can select any location from the list. 62 It is possible to predict t ides for any future date. There are two means to do this: 1) LEFT click on the Date indicator allows you to enter the date manually. Select day, month or year with LEFT and RIGHT keyboard arrows. Use UP and DOWN keys for editing the selected item. The diagram is renewed automatically. 2) Press on the downward arrow in the Date indicator to call the Date selection dialog box. Today date is written at the bottom and a special mark is used for highlighting it on the calendar. The selected date for tidal prediction is highlighted with dark blue color. LEFT click on the day in the calendar to select it. In order to select a month click on it with the LEFT button and select the month in the submenu. For year selection click with the LEFT mouse button. By means of the and Use the up and down arrows. buttons you can change the month. With the RIGHT mouse click on any place inside the Date selection dialog box you can move back to today’s date. 63 8.0 Weather forecast ! In order to get access to Weather forecast data you have to subscribe and be registered at C -MAP Norway. Contact please C-MAP Norway AS for more information. 8.1 Downloading weather forecast data 1) Ensure you have an Internet connection. 2) Select the Weather – Download… command. The Properties … window will appear. 3) Switch to Update panel. 4) In the Server Status box you can see the date and time of the latest available forecast data. OceanView™ automatically connects to the server when you run the Weather – Download… command and retrieves this information. The Get button will also retrieve the same information . 5) Select Time interval. This is the interval of the forecast data. When you select 12 hours for example, you receive forecasts with an interval of 12 hours ( 19 May 00.00, 19 May 12.00, 20 May 00.00, 20 May 12.00, etc.). By default the All value is set. This means you will get forecasts for 5 days with interval s of 6 hours and for the next 5 days with interval s of 12 hours. This (All) value is the recommended default and allows you to receive maximum information. Reducing the Time interval decreases the volume of data received (less expensive) but at the same time decreases the forecast accuracy. 6) Select the Forecast slider bar. Move the black arrows by pressing and holding down the LEFT mouse button. The selected date and time of the first and last pints are displayed below the slider bar. Click the Select all button for maximum (all) selection. 7) Activate checkboxes according to the weather data you wish to receive (Pressure, Temperature, Wind, Waves and Precipitation). You can use the Download all Weather Data requested for calculation of optimal routes on local computer checkbox. When you activate this Wind and Waves checkboxes are activated and blocked (you are unable to deactivate t hem). Deactivate Download all Weather Data… checkbox and you will be able to deactivate the Wind and Waves checkboxes. i The above mentioned checkbox concerning optimal routes is used in other C -MAP products. Though it is present here it is unnecessary for normal OceanView™ operation. 64 i If you activate the Precipitation checkbox the Time interval is set to All and you are unable to change it. The forecast slider bar is also set to the maximum. 8) Switch to Coverage panel. Here you have to define the required area for the forecast. The coordinates of South-west and Northeast corners of the area are displayed in the right part of the window. There are two ways to do this: 9) Select predefined region. Define your own area: 1) Press Set … button. 2) “Draw” a rectangular on the chart. 3) Press Apply button (in the right down corner of the Chart window). 10) Click on the Update button. You will receive data from the weather server. The window will be closed automatically. i Please note that information about currents is not displayed on the Update panel. However, it will be automatically downloaded f or the entire world. 65 8.2 Download Tropical Storm forecasts 1) Select the Weather – Download… command. The Properties … window will appear. 2) Switch to the Tropical Storms panel. 3) Press the Update button. Tropical storms data will now be updated. 4) In the right part of the window you can select a Tropical storm and read its characteristics. 8.3 Weather properties 5) Select the Weather – Download… command. The Properties … window will appear. 6) In this window you can get information about the downloaded forecast such as Time Interval (Date), selected area (Coverage) and Resolution. i Resolution means a geographical grid. Forecast is made for a number of points with distance between them expressed in latitudinal and longitudinal units. Resolution parameter shows that distance. Thus, forecast information is raster in its nature. 66 8.4 Weather forecast on the chart . They are 1) Press any of the Weather buttons on the Toolbar namely Wind, Pressure, Waves, Currents, Temperature, Precipitation and Tropical Storms. Appropriate data will be displayed in the Chart window. 2) A legend is located at the bottom right corner. Press the appropriate button in its window to see an explanation about the selected weather parameter. 3) In the bottom left corner of the Chart window accurate weather data is displayed for the mouse pointer position together with coordinates. 4) In the upper left corner there is a Weather Control Panel allowing you to “play” the weather forecast. It looks the same as an ordinary CD player control panel. Represent “the step” of the forecast in hours. The data on the screen will be changed according to this “step”. Play button. Once it is pressed, the weather information will be changing continuously. Stop button. It “freezes” weather information. The Date and time of the weather picture is shown on the top of Weather Control Panel. and Back and Forward buttons. They allow changing the weather picture step-by-step. 67 and Press these buttons when you intend to return to the beginning or to the end. 8.5 Tropical Storms on the chart Press the button for displaying Tropical Storms information. White icons mean past Storm posi tions. Black icons mean current Storm position (its name is also displayed here). Red icons mean future (predicted) positions. Move mouse pointer upon any Tropical Storm sign and you will see Storm data for the instance selected. 68 9.0 GMDSS Master Plan ! In order to get access to the GMDSS Master Plan you have to purchase a license and apply it. The procedure of applying a license for GMDSS Master Plan is the same as for Chart Database (see chapter IV.6.0). However it is described here once again for convenience. 1) Select Data – Licensing… 2) In the DataBase ComboBox select CHART SUPPLEMENTARY INFORMATION 3) If you have received a 16-digit code in the text message, use manual method: w In the Data Set or Area Name box select CSIGMDSS. w Enter manually or by a cut and paste method the 16-digit code which has been sent to you, into the License String box. w Click Add License. The process will take a few seconds. Upon completion a message “ License has been added successfully ” will appear. Press OK. 4) If you have received a file PASSWORD.USR in attachment, use the automatic method: w Save the received file onto your hard disk (for example, C:\My Documents\Attachments) w Press the Add Licenses from file button. w Locate the folder with the saved file and select it in the right box w Press the OK button. All the licenses contained within this file will be automatically applied. 5) Close down the Licensing… window and GMDSS Master Plan will be ready for use. 69 In order to view the GMDSS Master Plan use the Chart Supplementary Info – GMDSS… menu command. GMDSS station coverage will be displayed in the Chart window. A1 areas (VHF station coverage) are shown with violet colour. A2 areas (MF station coverage) are shown with green colour. VHF planned station coverage is shown with light violet colour. MF planned station coverage is shown with light green colour. 70 Using the Object info panel (see chapter VI.5.0) you can get more info about the GMDSS stations. RIGHT click on the position covered by the GMDSS station. On the Object info panel select Station coverage. Station information is displayed in the right part of the panel. You can also Highlight (Show) station and Highlight station coverage on the chart. (Press the Clear highlight button to clear highlighting) . Main station and all Monitor stations are accessible. Select Chart Supplementary Info – GMDSS Overview Table… The same information as on the Object info panel will be displayed on the GMDSS Overview panel. Double click on any cell of the table to highlight the appropriate station on the chart. Select a required sort order (by country, by station name, by MMSI, etc.) In order to find a station use the Search functions. 71 10.0 SAR Global Plan ! In order to get access to the SAR Global Plan you have to purchase license and apply it. The procedure of applying a license for SAR Global Plan is the same as for Chart Database ( see chapter IV.6.0). However it is described here once again for convenience. 1) Select Data – Licensing… 2) In the DataBase ComboBox select CHART SUPPLEMENTARY INFORMATION 3) If you have received a 16-digit code in the text message, use manual method: w In the Data Set or Area Name box select CSI__SAR. w Enter manually or by a cut and paste method the 16-digit code which has been sent to you, into the License String box. w Click Add License. The process will take a few seconds. Upon completion a message “ License has been added successfully ” will appear. Press OK. 4) If you have received a file PASSWORD.USR in attachment, use automatic method: w Save the received file on hard disk (for example, C:\My Documents\Attachments) w Press Add Licenses from file button. w Locate the folder with the saved file and select it in the right box w Press OK button. All the licenses contained within this file will be automatically applied. 5) Close down the Licensing… window and SAR Global Plan will be ready for use. 72 In order to view SAR Global Plan use the Chart Supplementary Info – SAR… menu command. All SAR regions and Maritime Rescue coordination centres will be displayed in the Chart window. Select Chart Supplementary Info – SAR Overview Table… to see the table of RCC with supplementary information. 73 11.0 Mariner objects 11.1 General information Mariner’s objects is a special tool designed to assist the navigator in adding his own information onto the chart in accordance with S-52. In OceanView™ all Mariners’ objects form a separate cartographic layer. It means that they do not affect any other OceanView™ features and are used just to display additional mariner’s notes, remarks, highlights, etc. Press the icon or use Data – Mariner Objects… command. A Mariner Objects panel appears. All Mariners’ objects on the whole world map are listed here. If you have not created any object yet this list is empty. Each Mariner’s object can be represented by a point , line or area. Moreover, each object has its own attributes. The “Scale minimum” attribute is common for all Mariners’ objects. It defines the smallest scale where the Mariner’s object should be displayed. Other attributes can be category, object name, annotation, etc. When you create a new object the first thing you have to do is to select an object class. Six classes of Mariners’ objects are presented in OceanView™. They are listed below: Ø Clearing line It is a straight line constructed through suitably selected clearing marks s o as to pass clear of certain dangers to navigation. In other words, if you have a danger you can draw the clearing line some safe distance from it to a significant land feature (or two features). While sailing a navigator should keep the ship on the oppos ite side of the clearing line. The direction of the clearing line vector is calculated from sea to the land feature and bearings from the vessel to the land feature(s) should be more or less the clearing line direction in dependence of the danger position. For example, when the danger is in a clockwise direction the safe zone will be in an anticlockwise direction. In such cases all bearings from the ship should be Not Less Than the clearing line direction and an abbreviation NLT <bearing> is used on a chart . In view of the above, there are three Clearing line categories in OceanView™. They are NMT (Not More Than), NLT (Not Less Than) and undefined (when it is not important, for example, clearing line passes through two land features) Ø Danger highlight This object is used by the mariner to draw attention to a hazard he believes to be dangerous to his ship. It can be a point (transparent red square) or area (freely drawn polygon). Ø Event An event marks the ship’s position at the instant the mariner detects an e vent. In case of an event during passage, e. g. in case of a man overboard, the mariner can plot this object. Two attributes are used: object name (may be number) and annotation (description and/or time). They will be displayed on the chart together with the event symbol. Ø Mariners’ feature This is used for observation reporting purposes. Examples are a mariners’ caution or information symbol referring to a real object, or additional chart information from his own observation or from other reliable source (may be information from a pilot). A Mariners’ feature may be point, line or area. Its attributes are the name and annotation. 74 Ø Mariners’ Note A “Mariners’ note” is textual information defined by the mariner which is related to a certain geographic position. Dependent of the importance of the information the mariner may define a category as “information” (general information or note of lower importance) or “caution” (important information, danger, order or instruction to be noticed by the mariner, e.g. “Call pilot” or “1 hour notice”). At first glance these object classes can seem complicated. In order to clarify this matter let us consider the difference between them. Although a Mariners’ feature “point” and Mariners’ note “caution” look similar on the chart there is difference in their use. The Mariners’ feature is intended to be used for marking cartographic, real objects (the attribute “name” is provided for that purpose) while a mariners’ note is just additional information on the chart (such as orders, reminders, etc.) though referred to the geographic position. A Danger highlight is solely used for defining an existing chart feature believed to be dangerous. A Mariners’ feature “line”’ and “area” are the only tools allowing draw ing of appropriate figures on the chart and may be used for any purpose, when mariner considers it necessary. The Event object marks the ship’s position in case of an event that happened during voyage (man overboard, breakdown, etc.). Ø Tidal stream This object class displays a predicted or actual (observed or measured) tidal or current vector stream or current. Its attributes are orientation (sets the vector direction), category (predicted or actual) and current strength. Object class Geometry Attributes Categories (if any) Clearing line line Scale, category Danger highlight point, area Scale Event point Object name, scale, annotation Mariners’ feature point, line, area Name, scale, annotation Mariners’ Note point Scale, category, annotati on Information, caution Tidal stream or current vector point Orientation, scale, category, current strength Predicted, actual Clearing lines and danger highlights Undefined, NMT, NLT Event, Mariners’ features, Mariners’ Notes and Tidal streams 75 11.2 Creation and Edit Press the Create New button to create a new Mariner’s object. In the Select An Object dialog box select an appropriate object class. After that you will be in the Edit mode (the Edit button is pressed). Select geometry (point, line or area if available) and fill out the object attributes. Leaving the scale field blank means that the object will be displayed at any scale. Click with the LEFT mouse button on the chart to plot the object. (In case of line or area “draw” appropriate shape). Press the Save button to complete object creation. In order to cancel the creation of an object press (release) the Edit button. i When you draw a clearing line please note that the first point is the end of vector (significant land feature) and the second point is the start vector point. Clearing line direction is calculated automatically from the start (second click) to the end (first click) points. For editing an object select it in the list and press the Edit button. Editing principles on the chart are th e same as for Measurement tool (see chapter VI.7.1). For deleting an object select it in the list and press Delete button. You can delete the object even when you are in the Edit mode (while you edit an object yo u can select other objects in the list and delete them). In order to find an object that you see in the list double click on it. The object will be in the centre of the screen and highlighted. Press the Clear highlight button in the upper right corner of the Functional panel to clear the highlighting. 76 11.3 Export and Import Mariners’ objects are intended to be used primarily by mariner s. However, one of the main advantages of OceanView™ is the possibility to exchange data between multiple users, e.g. M ariners and Offices. Objects can be exported to external OceanView™ files (with .dat extension), sent to other user as usual MS Windows files and imported back from the file into OceanView™. The Export / Import button is provided for this purpose. When you press it a Selected Objects box appears. (Press the Editor button to return back to the Edit box) Ø Add object You can add objects to the Selected Objects window one by one (with the button) or add all objects ( list can be done in the same way ( ). Removing from the Selected Objects and ) Ø Select Visible All objects inside the Chart window limits (visible and hidden due to the scale attribute) will be added. If you have added any objects prior to this operation they are removed. In other words, only objects inside the Chart window will be in the Selected Objects window. Ø Export The standard MS Windows Save as window appears where you have to enter the desired file name and save the file. All objects from the Selected Objects window will be exported. The default folder for saving Mariners’ Object files is set up in the Tools – Options – File Locations dialog box (see chapter IX.6.0). Ø Import The standard MS Windows Open window appears and you can select a fil e DAT containing Mariners’ objects. Please note that as soon as you have imported objects they appear in the Selected Objects window and automatically on the chart. You do not need to transfer objects from that window. Ø Select last Imported If you imported objects from a DAT file during your current OceanView™ session those objects (and no one else’s) will be in the Selected Objects window. If you have not imported any object yet this command clears the list. 77 VIII. DATABASES 1.0 User Databases Users of OceanView™ have the possibility to enter their own global information into local or networked databases. For example, a ship owner might want to plot the positions of his vessels into the system on a daily basis, and see the positions shown graphically on the chart. There are a number of pre -defined databases included with OceanView™ and in addition, users can define their own using the Database Wizard. To open a local database, choose Database – Open Database and select one of the available .leg files (the Vessels.leg was selected on the picture below ). The screen will now look as follows: Objects (vessels in this case) can be entered and edited by using the buttons on the toolbar. These are defined as follows: These functions may also be accessed through the Objects menu. A new object is added by clicking the Add New Object button and clicking the position of the object onto the screen. All other relevant information can now be added in the database window. An existing object may be deleted using the Delete Object button. Objects can be moved and edited by using the Edit object button. Objects may have their appearance changed by using the Style editor function. Existing object and field information updates and edits must be saved using the Save button. The Cancel button is used to cancel the current operation . 78 2.0 Database Wizard This section is intended for system administrators or advance d users and describes how to connect OceanView™ to external client databases. The Database Wizard is the link between an external database and OceanView™ itself. It can decide what is to be displayed on screen, from which database, and how. Points, Lines , Areas, and Notes can be generated and displayed, or altered from existing databases. In order to access the Wizard select Database – Database Wizard…. The Welcome window will appear. Choosing Next will bring you to this screen where you must make your choice of Creating a new database or opening an existing one for editing. Clicking Browse will open a browser for selecting the file that you wish to edit. Choose the file and then press Open to select it. In the event of generating a new database you will be prompted for a Title and a Description. Enter the desired field names and then cho ose Next to continue with database selections. The next step is to select the appropriate object definitions. Choose the style (point, line, area or note), color, type and size. Once satisfied with the dialogue box choices, click Next to continue. This page defines the type of connection to database and, when necessary, the initialization parameters. Currently OceanView™ supports the ODBC protocol and native Microsoft Access link. When connecting to a database via ODBC you must select the Data Source from the list of available data sources and input the user name and password. This information defines the access rights of a particular user to the database or particular tables or fields. A system administrator should set the appropriate parameters for this function. When connecting to Microsoft Access file (*.mdb) the full path m ust be defined. The “Custom connection string” allows the manual input of this information. 79 This page will present the available tables of connected databases and allow the selection that will be associated with the created database (linked to OceanView™). Select a table from the options and click Next. Definitions of required and additional fields are prompted. Required fields are used for initialization of the legend, additional fields are used for the correct presentation and activation of co mmunication features. This page allows for the association of names of fields as they are used for corresponding to fields even if they are a different name. The following list will help to clarify the selection process: ID – Select the field in the database that is used for the unique identifier of records. Metrics – Select the field in database that is used for the metrics of the LINE or AREA objects. The field should be of <binary> type (Microsoft Access: “OLE Object”, Microsoft SQL Server: “imag e”). This is not necessary for Point or Note objects. Latitude, Longitude – These fields are used to store georeferenced locations for Point and Note objects. They can be of <double> or <string> type. If the field has the string type, the format of data m ust be defined. The optional formats are as follows: <DDºMM.mmm’$> pr <DDºMM’.mm $>, where DD is degrees, MM is minutes, mm is decimal minutes, $ is directional (N,S,W, E). These fields are not necessary for Line and Area Objects. Style – This field is used to store the Personal Style of the object. When a new object is created this field is empty. The Style editor of OceanView™ then allows the application of a personal style for objects. The personal style has a higher priority than the legend style. If t his field is not defined in the database, Ocean View will allow the application of a personal style for a maximum of 500 objects. In this case, the style will be saved in the legend file. In the database this field should be <string> type, not less than 10 0 symbols. Tooltip – Select the field of the name of the object. The string value will be used as the Tooltip of the object displayed when pointing to the corresponding symbol on the chart. URL – Various references to a World Wide Web address or a LAN fi le can be stored in a dedicated field of the database. This field can be associated with a URL. This means that a value of this field is the reference to Website or name of file with a full path. When such an object is displayed on the chart, click ing on the left mouse button activates the corresponding program (Internet browser for www, and Microsoft Word files) Email – When the dedicated field of database is associated with this, OceanView™ makes available the function of automatic generation of e-mail, addressed to the recipient according to the value of this field. When options have been selected and chosen, click next to bring up the following dialogue: In this stage, definitions of database fields will be chosen. The left side of the window displays the list of all the available fields of the database. The right window presents the fields that are selected to display. Left and right buttons allow for changing the contents of displayed fields. Up and down buttons change the order of fields in the OceanView™ table. 80 The last stage is to define a group style. This gives objects that will have particular values of attributes a specific group style. This is not a mandatory operation and may be skipped if there is no need to have a group. The criterion for these is defined by: Field – associates a field of database that will contain the descriptor. Value – defines the value of “Field” to sort out the records that will match criteria. The objects that match to defined criteria are displayed on the chart in accordance with style defined in the group “Style”. Add will create a new style and add to the list, Delete removes the style from the list. <Up> <Down> allow changing the priority of styles, the highest priority placed on the top. When group styles are created, click Next to complete generation of the legend. The full path may be entered manually or a Browse button is provided. 81 IX. PREPARATION OF PRESENTATIONS 1.0 OVB Bookmarks OVB means OceanView Bookmark. These bookmarks are an external OceanView™ bookmarks. The principal difference of external bookmarks from internal ones (see chapter VI.3.0) is the following. External bookmarks are saved as standard MS Windows files (with .ovb extension) in a user pr edefined folder. You can operate with these bookmark files as with other MS Windows files. For example you may send and receive them from other OceanView™ users. Moreover, these files contain additional information about current chart settings such as the database version, data set name, presentation model, display type, etc. ( see chapters X.2.0, X.3.0). When you open an external bookmark all these chart setti ngs are restored. The above mentioned feature is possible due to the OceanView™ multi-windows feature (see chapter VI.4.0). An external bookmark will be opened in a new window. And lastly when you double click on a file with an .ovb extension in the MS Windows environment i t automatically runs OceanView™ with the saved view at startup instead of world map. Press the button and the standard Save As window appears. Here you can type in a file name (name of bookmark) and save it. Pressing the i button on the Toolbar will open a similar window where you can open a bookmark. Instead of these icons you may use the File – Open … and File – Save commands. File – Save as saves the bookmark with different name. The four last opened bookmarks can be accessed in the File menu. Deleting and renaming can be performed as usual in the Open and Save windows. A default folder for external bookmarks can be set up in the Tools – Options – File locations dialog box (see chapter IX.6.0). 82 2.0 Sending OVB Bookmarks by E-Mail There is possibility to send OVB Bookmarks by E -Mail directly from OceanView™. Select the File – Send – By E-Mail command. Your default E-mail program will be run. The OVB bookmark will be attached to the auto-generated E-Mail. Select a Recipient and send the E-Mail. 83 3.0 OVD Bookmarks OVD means: OceanView Document bookmarks. In addition to OVB bookmarks (see chapter IX.1.0) you can also use OVD bookmarks. These contain all information saved in OVB bookmarks and, in addition, all open user databases (for information about databases see chapter VIII.1.0). When you work with databases you can save OVD bookmarks and when you open them next time all the databases will also be opened. This feature may be used for example in the preparation of presentations. Create a database containing necessary information (list of ports or offices, planned harbor or offshore installations, planned tracks or routes, etc.). Save the OVD bookmark. During presentation open this bookmark and all the information will be displayed on the screen. Work with OVD bookmarks is carried out in the same way as with the OVB ones ( and buttons). In order to open (save) OVD bookmark select the appropriate file type in the Open (Save As) window and press Open (Save) button. 4.0 Screenshots. The current view (chart, routes, opened databases, etc.) can be saved as a picture . The File – Export command is used for saving a standard BMP or JPEG files. Click with LEFT mouse button and the contents of the entire Chart window will be saved. The default folder for saving images is set up in the Tools – Options – File Locations dialog box (see chapter IX.6.0) 84 5.0 Print function The current view can be printed out directly from OceanView™. Press the button (or use File – Print… command). A Print view window will appear. An image is created in the current scale with the whole paper sheet coverage. It is possible to zoom in the preview three times by clicking with the LEFT mouse button on the image. The forth click will show the whole sheet again. Four buttons are available here. These are: Print an image out Printer setup. A standard setup window appears The whole paper sheet will be displayed Press this button and your picture will be saved as standard BMP file. 85 6.0 File locations. The Tools – Options – File Locations dialog box allows defining a default folder for saving external bookmarks (see chapters IX.1.0 and IX.3.0), routes (see chapter VII.5.2), images (see chapter IX.4.0) and Mariner’s objects (see chapter VII.11.3). The Modify… button opens Browse for folder window where you can select a default folder for the selected File type. i Please note that you cannot create a folder in this window. The Default button is highlighted only when Exp. routes, Exp. images or Exp. mariner objects file types are selected. It creates the Routes, Images or MarinerObjects folders within the folder defined for Bookmarks and assigns it. i If you change the folder for bookmarks and did not change other folders (for routes, images, etc.) before, these folders are assigned w ithin the bookmarks folder automatically. 86 X. VIEW SETTINGS 1.0 Palette and Scale Levels Ø There are five palette kinds that can be chosen from the Chart – Palette menu. Ø Data Scale Levels are chosen from the Chart – Data Scale Levels menu. By default it is set in Automatic mode (ECS style). It means that OceanView™ automatically chooses the best chart (chart of best scale of compilation) from its database dependent on the current scale shown by the Scale indicator. However, you can choose to see charts of one range only. The Chart – Data Scale Levels command will set the required range. The following table gives some additional information on scale ranges: Scale name Letter symbol Background, small scale Background, medium scale Overview General Coastal Approach Harbour Berthing Z A B C D E F G Scale range 1:5,000,001 1:1,500,000 1:500,001 1:150,001 1:50,001 1:15,001 1:5,001 0 87 – UNLIMITED – 1,5,000,000 – 1:1,500,000 – 1:500,000 – 1:150,000 – 1:50,000 – 1:15,000 – 1:5,000 i Please note that when you set a wrong scale level , chart information can be either scarce or too detailed slowing down all computation process greatly. Using the automatic mode is highlt recommended. 2.0 General chart settings By means of Chart – Customize… you can arrange your chart settings and presentation parameters. These settings are applied to the current Chart window. General chart settings are accessible via Chart – Customize – Settings. Ø Pres Model allows selection of the presentation model for the electronic chart: w C-MAP C-MAP presentation model similar to traditional paper chart presentation. w S-52 Chart Presentation model in accordance with the IHO S -52 standard. w S52 Simplified S-52 chart presentation model with simplified symbols for boys and beacons. C-MAP S-52 88 S-52 Simplified Ø Contours This section allows you to set the safety, shallow and deep depth contours for a ships particular draft and safety depth. w Safety Contour is the depth contour that should not be crossed to avoid grounding of the ship. w Safety Depth Spot sounding values shallower or equivalent to the Safety Depth are displayed in black color while spot soundings de eper than the set value will be displayed in grey color. w Shallow Contour sets the value of depth contour that is used to display better the relief of sea bottom just below the water surface. It should be shallower than the Safety contour. w Deep Contour separates a deep depth area. It should be deeper then the safety contour. These contours are used to fill depth areas between them with a special colour. These colours are presented in the following table: Depth range i Colour Number From To C-Map presentation S-52 presentation 1 Chart Datum Shallow Contour Dark blue Dark blue 2 3 4 Shallow Contour Safety Contour Deep Contour Safety Contour Deep Contour Unlimited Blue Light blue White Blue Greyish green Light grayish green All three kinds of contours mark a depth contour that is equal or deeper to the assigned depths. For example, a safety contour is set as 15m. If there is no 15m contour on a chart currently viewed but there are 10m and 20m contours, the 20m contour will be selected (as on the picture abo ve). 89 Also note that sometimes OceanView™ does not “see” some depth contours, although they are displayed on the chart. It happens because OceanView™ “sees” only the depth contours that limit depth areas. Information about depth areas and their limits can be found in the Object info panel (see chapter VI.5.0). i i A two-color shade can be applied in case of setting the Chart – Customize – Presentation – Two shades option (see below). Ø Display Type sets one of the following displa y types: Base, Standard, Full or Custom. This option is unique for vector electronic charts and allows reducing the content of displayed information. w Base is the minimum allowable set of information w Standard is the minimum set of information sufficient for navigation w Full All chart information will be shown. w Custom When you select the Custom display type you will be transferred to the Custom Display dialog box where you can select objects to be displayed from the list. This dialog box is available only when you select the Custom Display type. This type is independent of Base, Standard and Full Display types. When you select all objects to be shown you get the Full Display type. With all unselected objects there will be more information displayed than that of the Base display type and different from the Standard type. The Custom display type is saved automatically and you will not loose your settings when you select another Display type. 90 Ø Light sectors This section is intended to set the required presentation of Light sectors. w Highlight sectors Selected light sectors will be highlighted with corresponding colors for all lighthouses in accordance to the range of light and sector limits. w All Sectors When you select this option all sectors (red, white and green) will be switched on for highlighting. Also this option is switched on automatically when you select all sectors manually. w Red sectors Red sectors will be highlighted. w White sectors White sectors will be highlighted. w Green sectors Green sectors will be highlighted. 91 3.0 Presentation settings This group of settings is accessible via the Chart – Customize – Presentation. Ø Depth settings. w Two Shades When it is switched on only two shades are applicable: shallow waters and deep waters. The boundary is the Safety contour (see above). Shallow and Deep contours are not applicable. A depth area shallower than the Safety contour will be coloured as shallow water (dark blue) and a depth area deeper than the Safety contour will be coloured as deep water (white or light greyish green). w Shallow pattern When it is activated it applies a dedicated pattern to the depth area that is shallower than the Safety contour. w Safe contour When it is activated the Safety contour will be highlighted. w Safe contour only When it is activated all depth contours except the Safety contour will be hidden. It is used for removing depth contours especially in areas with complex relief to reduce cluttering. If the previous option ( Safe contour) is switched off all depth contours are hidden including the Safety contour. w Safe depths When it is activated the spot soundings deeper than the Safety depth will be displayed. When switched off they will not be displayed. w Hazard symbol When it is activated all hazards such as rocks, wrecks, etc. shallower than the Safety contour and positioned outside of it will be marked with this special symbol. w Plain depth contour When it is activated it removes the values from depth contour lines to reduce the content of information. 92 Ø Boundary settings. w Overscale id When it is activated it applies a dedicated vertical pattern to any over-scaled chart (the current scale is two times more then the compilation scale). If at any one time you are looking at two or more charts in the Chart window only the over-scaled charts will have the vertical over -scale pattern applied. w Chart boundary When it is activated boundaries of different source charts are separated with special red lines. Normally all nautical charts overlap each other but in the chart database overlapping is excluded by “cutting” source paper charts. These “cutting” borders can be displayed. Ø Grid. This option allows setting up a Chart window border . w None Neither latitudinal / longitudinal grid nor map margins will be applied. w Lat/Lon grid A graticule (network of lines representing meridians and parallels on the chart) across the whole Chart window as well as latitude graduation will be displayed. w Map margins Map margins will be displayed in the manner of a paper nautical chart. Ø Other settings. w Plain borders When it is activated it applies the rule that all specially symbolized borders (area limits) should be displayed as plain lines for reducing the content of displayed information. It is effective for S-52 presentation only. Ordinary borders i i Plain borders w INFORM symbol When it is activated it allows the display of a special info symbol. you that there is additional text information related to that area. w Quality symbol When it is activated it allows the display of a special S-52 symbol reflecting the quality of electronic chart. It is effective for S -52 presentation model only. The quality symbols correspond to so -called zones of confidence. There are six kinds of zones and six quality symbols accordingly. These zones are defined by the quality of survey, in particular position al accuracy, depth accuracy, seafloor coverage and typical survey characteristics. The zones are the following (in brackets the position accuracy as an example): A1 (5m), A2 (20m), B (50m), C (500m), D (worse than 500m) and U (data not accessed). w Picture symbol for all objects When it is activated it allows the display of a special info symbol having a picture attribute (for example a bridge view that you can see). w Text dscr symbol When it is activated it allows the display of a special info symbol for all objects having a textual description attribute (for example, an extraction from pilot book). It informs Though Inform and Text description both contain text informati on, there is difference between them. The Inform attribute is a text always in English and usually of a small size. A text description can be in the national language and of a much larger size. For example, an entire page from the Italian Pilot book. Please note, the same symbol is used for objects having inform, picture and text attri butes. But when you activate Picture symbol, for example, objects having a text description attribute will not be marked with the above mentioned symbol . 93 Ø Text settings. w Light info When it is activated Light characteristics and sometimes names are displayed on the chart as text. Normally it is OFF to avoid clattering. w Periodic date When it is activated all lights with periodic dates of activity will be displayed during working periods only. If at the instance (date and time taken from your MS Windows clock) the light is deactivated it is not displayed at all. w Text (important) When it is activated a text that has the category “important” will be displayed on the chart. It can be values of bridge clearance s, depth values above obstructions, etc. Normally it is OFF to avoid cl uttering. w Text (generic) When it is activated a text that has the category “generic” will be displayed. This text information is taken directly from a source paper chart during encoding. It can be names of countries, cities, islands, etc. The difference from the Text (other) category is in the internal representation of information. For the User it is one more kind of text information. Normally it is OF F. w Text (other) When it is activated a text that has the category “other” will be displayed. It can be the names of lights, etc. Normally it is OFF. 94