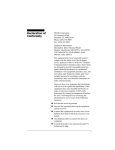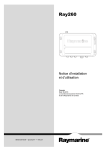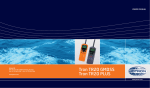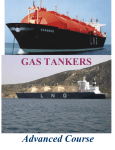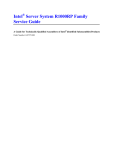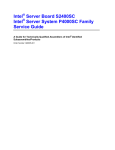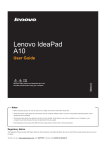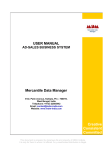Download user manual of edurosECDIS_eng
Transcript
User Manual of edurosECDIS ( Ver. 2.0 ) CONTENT 1 Introduction 03 2 System Capability 04 2.1 Overview of KJ Engineering 04 2.2 edurosECDIS 05 2.2.1 Features 05 2.2.2 Components 06 2.2.3 Compatible Equipments 06 2.3 Type of Users 07 2.4 JRC ECDIS ONLINE TRAINING COURSE 07 2.4.1 Get Started (Sign In) 08 2.4.2 Payment 09 2.4.3 Download 10 2.4.4 Course of Study 11 2.4.5 Test 13 2.4.6 Verification 14 2.4.7 Certification 16 2.5 Q&A 17 2.6 FAQ 17 2.7 MyPage 17 2.8 Trainer 18 2.9 Administrator 18 2.10 System requirements 19 1. Introduction This document provides information about JRC on-line Type Specific Training System “edurosECDIS” based on the JRC ECDIS Model “JAN-901B” The courses are consisted of Five main modules, Registration, CBT course, Test and Evaluation, Identification, and Certification and all learning process is controlled by Learning Management Software (LMS) to provide an interactive training that is true to the real JRC ECDIS being studied. JRC ECDIS Type Specific Training KJ Engineering e-Learning Contents App for PC LMS (Learning Management System) JRC Certification issued Based On IMO Model Course 1.27 Program Version: edurosECDIS ver.2.0 File Size: 550M . All Rights Res erved. Smart Safety connect connect connect connect connect Marine e-Learning Potal connect eduros.com connect connect connect e-Learning Service LMS: Learning Management System Community, Technique Data Learning Contents Simplicity Convenience ECDIS Demo Program Download eLearning Program Digital Book edurosECDIS PC Device Smart Device e-Learning CD/DVD 03 2. System Capability 2.1 Overview of KJ Engineering KJ Engineering is a JRC sales agent in Korea and leading IT company with the cutting-e dge technology in the marine smart solutions business. Our wide variety of smart solutions include Wireless Mobile Bridge System, Smart Learning ebooks and Advanced Virtual Bridge System for online Monitoring and Maintenance. We are always concerned to deliver the best working solutions at sea or onshore so that you can lead yourselves toward success by enhancing productivity, bringing down cost, creating new business strategies and values in your business with our smart solutions. - MyShip - MyReport - MyVBridge(Virtual Bridge) - EdrurosE-CBT - MyView - MyLog - edurosECDIS - EdurosE-eBook KJE has been developed with the above mentioned specific applications in mind and has constantly evolved through the feedback from the customers in the areas. edurosECDIS v2.0 includes the following principal features: - The edurosECDIS is a JRC ECDIS educational portal site for seafarers as well as for ship-owners. - Familiarization of operation of the JRC ECDIS with the required knowledge about the general use of ECDIS in use on board as well as detailed introduction. - The course cover all necessary study subjects in accordance with the STCW 2010 Code by delivering text, audio, images, animation, and interactive Practices via compuer-based learning as well as web-based learning. - A Certificate of JRC ECDIS TST is to be issued by a certified trainer at the end of success fully accomplished training, showing authenticity of the training to all third parties. - The components of Eduros ECDIS is composed of six main modules with Learning Course, Practices, Test Modules for evaluations, Verification Process, Certification and Online course management system. - Full ECDIS Training Package includes EdurosE-CBT Standalone, edurosECDIS(CBT Client and Server) and EdurosE-eBook which can be served for the JRC ECDIS Type Specific Training with minimal additional costs. edurosECDIS 04 2.2 edurosECDIS The edurosECDIS is an online JRC ECDIS Type Specific Training Course in compliance with Manila Amendments to the STCW Code and ISM Code which require that the seafarers take type-specific familiarization training for the ECDIS system that is installed on-board the vessel before taking over watch-keeping responsibilities. The training courses completely follow the IMO Model Course 1.27 “The Operational Use of ECDIS”. edurosECDIS is comprised of EdurosE-CBT Client and Server module based on near Clouding Service. The EdurosE-CBT Client is supplied as a CD-ROM or downloaded from our website ( www.eduros.com ) and the software automatically detects all nodes on the network. When online, It will attempt to connect to the server for time and data synchronization, However in offline mode, It will save all data temporarily in the local PC for the synchronization afterwards. Together with the JRC ECDIS Demo software for practical test: it will become a complete JRC ECDIS online Type Specific Training now. response search Client Server Data query 2.2.1 Features ① Learning Course based on the IMO Model course 1.27 ② Multi-Language Supports ③ Same UI as the real ECDIS ④ Flexibility in time and Place ⑤ Limited Bandwidth Usage (No Streaming Service) ⑥ All-in One System from Sign-on to Certification Issue - Training - Practice - Written and Practical Test - Interview or Letter of Guarantee - Certification - Online Learning Management edurosECDIS 05 2.2.2 Components ① e-learning contents for PC (About 500M) ② Payment Modules ③ LMS (Learning Management System) ④ JRC Demo S/W for Practice ⑤ Video Conference Program ⑥ Letter of Guarantee ⑦ JRC Certificate Issuance System EdurosE-CBT Client EdurosE-Server Side 2.2.3 Compatible Equipments The System can support most of JRC models including JAN-701, JAN-701B, JAN-901, JAN-901M, JAN-901B & JAN-2000. ① JRC JAN-901, 901M and 901B ② JRC JAN-701 and 701B ③ JRC JAN-2000 JAN-901B edurosECDIS JAN-701B JAN-2000 06 2.3 Type of Users edurosECDIS have four Types of accounts below with different authorities & responsibilities, General User, Premium User, Trainer and Administrator. General user is a free account who don’t pay for the service. Premium user is a Paid account who could get access to all service. It comes in two types, Corporate customers and Private Individual, according to the group where you belong at the time of registration. Trainer could be JRC or JRC authorized party who could verify the candidate who apply for the verification with the interview or guarantee Letter. Administrator, or sysadmin, is a person who is responsible for the upkeep, configuration and reliable operation of edurosECDIS systems. Administrator Senior Trainer Trainer A (Owner) Trainer Trainer B (School) Trainer C (Agent) User Ship Premium User (Paid User) General User (free User) 2.4 JRC ECDIS ONLINE TRAINING COURSE This course is intended to educate and train all bridge officers on vessels which have JRC ECDIS as the primary means of navigation. This course will focus on training or introducing the officers to learning on the proper operational use of JRC ECDIS both at the ordinary and under extreme conditions in accordance with ISM code (including sections 6.3 & 6.5) and the STCW Convention Regulation I/14. edurosECDIS 07 The procedure below will show you how to start edurosECDIS course step by step. Payment Sign In Complete Learning Program Download Pass a Test Check a Test Contents Learning Theory Testing Practicla Testing User Verification LMS eduros.com Learning Program Guarantee Letter Upload Test Result Interview Certificate Issued LMS: Track the Learning Process, Learning History Management, Learning Process Management, Records Management 2.4.1 Get Started (Sign In) You must start courses from the date when you’re required to register, and if this is your first time registering online for edurosECDIS, you will need to create an online account for it on the Sign Up Page. Sign in Page(www.eduros.com) Sign Up Page ① Access eduros site: ( www.eduros.com ) ② Click the ‘Sign In’ button in the upper right corner of the page. ③ Click the ‘SIGN UP’ button in the ‘SIGN IN’ pop-up window. ④ Complete the sign up membership application and click the ‘SIGN UP’ button once again. ⑤ The verification email will be sent to the email address in your application. ⑥ Click the link provided by the ‘Eduros Sign Up’ message in your email inbox. ⑦ When the sign up process is completed, you will be signed in automatically. If you have already created an online account, you can login by simply typing in your self-created username and password on the Sign in Page. If you forgot your username or password, please use the options available on the login page to retrieve your information. edurosECDIS 08 2.4.2 Payment There are two types of payment available after the registration. “Money transfer by invoice or credit card payment by paypal” If you already have a PayPal account, enter your password and click Log In. If you don’t have a PayPal account, you can create a new account before you pay. Or If you don’t want to create an account, you can pay using an invoice for the money transfer. Whichever you take for the payment, You can pay a money request or invoice by clicking Pay Now in the email we sent you. And please review the money request or invoice, and then click Pay Now to complete your transaction. ① Access the eduros website and sign in. ② Click the ‘COURSES’ menu to move to the courses page. ③ Select the PC version’s detail view. ④ Click the ‘Buy it now’ button and fill in the ‘Purchases’ page with your billing information. ⑤ Select the payment method you prefer: money transfer by invoice or paypal. - If you select the money transfer by invoice, you can see the invoice pop-up window and print it out from the window right away. - If you select the PayPal payment and already have a PayPal account, click ‘Pay with my PayPal Account’ and enter your password, then click ‘Log In’ and review your order summary. Click ‘Pay’ to complete your transaction. - If you select the PayPal payment but don’t have a PayPal account, you can create a new account before you pay. - If you select the PayPal payment and don’t want to make a PayPal account, just click the ‘Pay with my debit or credit card, or Bill Me Later’. Transfer by Invoice edurosECDIS Paypal Payment 0909 2.4.3 Download Once its payment carried out, it is redirected towards the page where you can download the files which you bought and install them on your PC for free to access to EduroECDIS. You also can download the program in ‘My Learning’ page of drop down menu after sign-in. There are two files you have to install for the training. “ edurosECDIS Client and JRC Demo Software”. ① Start the program installation by running the downloaded ‘edurosECDIS v2.0 Setup.exe’ file. ② After completion of ‘edurosECDIS installation.’ ③ ECDIS Installer (Demo Ver.1.0.2.25)’pop-up window will appear. Click the ‘Y’ button to install the JRC DEMO software. ④ When the ECDIS Installer pop-up window appears, click the ‘Install’ button. ⑤ Select ‘USA Area’ and click the OK button. (All users should select the USA area.) ⑥ To complete the program installation, click the ‘Confirmation (확인)’ button in ‘Setup’. edurosECDIS 1010 2.4.4 Course of Study After the installation, you can start the training by clicking the edurosECDIS icon on your desktop. ① Input your User ID and Password to log into the program. ② Select the language you want to use for the training. ③ The training program will start. The course would be covered in ±16 hours in a classroom and follows the competencies of the IMO Model 1.27 course which takes the trainees through each discipline using the display and controls of the actual JRC ECDIS equipment. ① Operation of Power On/Off ② Description of the ECDIS System Configuration ③ Operation of Shifting the chart ④ Description of the menu structure ⑤ Displaying information on the Electronic Navigational Charts ⑥ Description of the display panel ⑦ Route Planning ⑧ Route Monitoring ⑨ ECDIS Setup ⑩ Chart Installation & Updating Course Outline edurosECDIS Intro Page Content List Keyboard and Mouse Control Self-Learning 11 Function - Click the ‘Open Contents’ on the left side of the main screen. - The ‘Contents’ list will appear and you can select the each title on the list. - After you select a sub-title under the main one, the contents list will disappear and the relevant training course will start. - The training will be held in the animation. - The animation can be controlled with time controller at the bottom or keyboard arrow keys and the space bar. - There is a ‘Practice Test’ under the Contents list and this function will be explained in chapter 13. - There is an ‘Operation Panel’ at the bottom of the main screen. - You can listen to or read the function explana tion for each button on the operation panel. - You can listen to or read the function explana tion for each button on the operation panel. - Mouse over each menu on the pop-up window for detailed information of the selection to show up in a yellow dialogue box. - Mouse over each ‘Display Panel’ menu at the left side of the main screen and detailed information of the menu will appear in a yellow dialogue box. - If you click on the ‘ECDIS Practice’ menu at the top of the program screen, you will start the ECDIS Practice program. The ECDIS Practice program has an identical UI and the same functions as the real equipment and you can practice what you learned through the eduros ECDIS animation. - During the running of the ECDIS Practice program, you can still open the ‘Contents List’ or ‘Operation Panel’ to take some help or references for your practice. - When you want to go back to the edurosEC DIS from the Practice program, click the ‘(0) EXIT’ button at the top of the program screen. - By clicking the ‘Language’ menu, you can change your learning language. The three options are English, Korean, and Japanese. - The ‘Help’ menu provides edurosECDIS related information through the pop-up window. - When you click ‘Welcome! XXX’ at the top of the screen a dropdown menu is opened. The ‘ Sync Log’ synchronizes your learning records with other PCs, if you installed the edurosEC DIS program on another PC and log in with edurosECDIS same ID and Password. Therefore, if you study using a second PC, you should click the ‘Sync Log’ to apply your existing records before you start. - When you click ‘Welcome! XXX’ at the top of the screen, a drop-down menu is opened. The ‘Sign out’ menu logs you out of the program. - The ‘Interview’ menu at the top of the screen is related with ‘User Verification’ function. You will have detailed information on it in chapter 14. Learning - Run the edurosECDIS program and click ‘Open Contents’. - Select the sub-title you want to take from the contents list. - The relevant animation lesson will start and you can watch it repeatedly. - In the lesson you can also see the yellow dialogue box with a detailed explanation on the pop-up window menu by mousing over. - When the animation lesson is finished, click the ‘X’ button to close. - You can check your studying status at the Contents list window by the changing color of the small circles which are in front of each lesson and the learning progress percentage. - A blue circle means that you haven’t complet ed the lesson and should take it again. An orange circle means that you completed the lesson and is reflected by the learning progress percentage growing. Practice - Click ‘ECDIS Practice’ at the top of the screen. - The program mode will be changed to ECDIS Practice mode. - You can practice what you learned earlier in the animation lesson. - You can also open the animation lesson content over the ECDIS Practice program to refer to the explanation and practice at the same time. - When you’ve finished practicing, click the (0) EXIT’ button to go back to the edurosECDIS program 12 2.4.5 Test Evaluation is an online test course only for the users who complete the course and practices, it comes in two test modes, written and practice test. Upon completion of the course, you can enter this mode for evaluation. The Test usually lasts 30 minutes with 10 questions based on multiple-choices for ten(10) minutes. and additional five(5) practice tests on JRC demo ECDIS software for twenty(20) minutes. if you pass the test, which is more than 80%. you are entitled to go to the next stage for verification, Otherwise you go back to the previous stage for further learning and practices. 1) Written Test Start Test Results 2) Practice Test Start Self-Test ① Enter the ‘My Learning Detail View’ page and click the ‘TEST’ button at the top of the Test table. edurosECDIS 13 ② The written test will start now. There are 10 multiple choice questions and you will have 10 minutes to finish the test. ③ Even after you’ve finished all questions, you can recheck and correct the answers within the 10 minutes by using the ‘Prev’ and ‘Modify’ buttons. ④ The test result will be given right after you submit or the 10 minutes run out. ⑤ If you failed the test, you can take it again whenever you want. Your results will be recorded in our server and you can also check your results on the eduros website. ⑥ If you pass the written test, move on to the practical test now. ⑦ Run the edurosECDIS program and click ‘Open Contents’. ⑧ The ‘Practical Test’ section will then be activated. Click the ‘Start Practical Test’. ⑨ First you will see how to do the Practical test with a pop-up window instruction. ⑩ When you are ready, click the ‘Start’ button to begin. ⑪ You will see the questions one by one in the pop-up window. ⑫ Check the condition of the question and try to practice according as the condition. ⑬ Capture the result screen of your practice and click ‘submit answers’. Your practical result will be uploaded automatically in our server. ⑭ After you finish all the questions, you will have the test results emailed and you can check it on the ‘My Learning Detail View’ page. 2.4.6 Verification When you pass the written test and the practical test, you will have reached the final step to get your Certificate. To ensure the identity of the candidate who have come all the way here, There are two types of verification process available “interview or Guarantee Letter” you can select any of which more convenient for you depend on your situations. ① Enter the ‘My Learning’ page and click the ‘User Verification Go!’ button. ② There are 2 options to verify the user. One is to take an interview with an interviewer through the video conference. The other is to submit the ‘Guarantee letter’ which contains the trainer’s company guarantees their employee’s identity. ③ If your company guarantees your identification, then please upload the ‘Guarantee Letter’ issued by your company as a PDF file. ④ If you select the interview to verify yourself, you must select a date and time to have the interview. This schedule will be saved automatically in our server and you can check it on the ‘My Learning Detail View’ page. ⑤ Please log in the edurosECDIS program for the interview on the specified date and click the ‘Interview’ menu at the top of the screen. Now, you can have an interview through the video conference with our interviewer. ⑥ The result of user verification will be sent to you by email. edurosECDIS 14 1) Interview It’s a verification process for users who pass the test and there are two types of interviews “online Video or Offline-Person to Person Interview” you can select any of which depend on your situations by choosing a date and time for the interview at the verification page. Online Video Interview Person to Person Interview 2) Guarantee Letter It’s an official document issued by an authorized trainer or the company assuring that the user who apply for the verification is the one who complete the course and pass the test. The verification party could be JRC or JRC agency at the time of registration or the company could be a fleet or manager of the company where you belongs. Sample1 edurosECDIS Sample2 15 2.4.7 Certification If you attain 70% or higher in the final Interview or submit the Guarantee letter to the administrator, The JRC ECDIS TST Certificate will be issued automatically by e-mail to your company or to you. The following type of certificates are available depending on where you belong at the time of registration and the cost. – Certification B – JRC issued Cert – Certification C – JRC authorized Trainer by Agent – Certification D – JRC authorized Trainer by Owner – Certification E – JRC authorized Trainer by School The certificate can be issued under the name of KJ Engineering or KMOU as the template below, If the owner requested to have JRC certificate then you should pay extra for it. ① Log into the eduros website and go to the ‘My Learning’ page to check your result. If the button shows ‘Issued’, you can get the Certificate of JRC ECDIS TST. Click it and print out the certificate. ② If the button shows ‘No’, you are not verified yet as a proper user. Please wait a couple of days, or contact your agent. If you don’t make it, you are allowed to try it again up to three times per one license . edurosECDIS 16 2.5 Q&A If you have any questions about the edurosECDIS training program during your studying, please upload your questions on Q&A page which we provide on the eduros website. ① On the eduros website, you can find the Q&A page as a sub-menu under ‘SUPPORT’. ② Click the ‘Register’ button and input your questions and send them to us. We try to reply to all questions as fast as we can. 2.6 FAQ The FAQs are designed to provide a better understanding of edurosECDIS system with seven different categories. They provide not only basic information but more detailed information about fairly complex topics. If you have any questions about the process or items that are not covered here or elsewhere on our website, please email “the administrator, [email protected].” ① On the eduros website, you can find the FAQ page as a sub-menu under ‘SUPPORT’. ② Click one of the Frequently Asked Questions (FAQs) categories where you are interested and search the questions you want to know answer about. 2.7 MyPage MyPage lets you set up an online identity for yourself by modifying your existing profile or uploading your photo, and you can easily check such your personalized info. on the page as user profile, Payment and the Course Status. edurosECDIS 17 2.8 Trainer A trainer can carry out an on or off-line interview with candidates who select for. The Online Interview create a blended learning approach to edurosECDIS together with the existing face-to-face training, and furthermore make the online learning even more engaging and effective. 2.9 Administrator A System administrator, sometimes abbreviated as sysadmin, is a person who is responsible for planning & managing eLearning System. The responsibilities of the Sysadmin typically include installing and configuring system hardware and software, establishing and managing user accounts, upgrading the system and back-up and recovery tasks. In addition, you can do almost all of the management and control works, including user management, Test Evaluations, User validation, Invoice and Certification management in admin. Page. edurosECDIS 18 2.10 System requirements It is strongly recommended that edurosECDIS is installed on a PC that is dedicated to its sole use. We cannot guarantee the performance of the software on hardware that does not meet the following specifications or due to interference from third party software. 1) Hardware - Processor: Minimum 400 MHz processor, recommended: Pentium IV 1.6 GHz - RAM: 512MB RAM minimum - Sound: 16-bit sound card, with speakers or a headset - Screen Resolution: 1024 by 768 (minimum) 2) Operation System - Operating System: Microsoft Windows XP, Windows Vista and Windows7 - Courses are not compatible with Mac computers or handheld devices 3) Browser - Browser: Microsoft Internet Explorer versions 7 & 8 - Mozilla Firefox version 3.6 with JavaScript support in the browser configuration - Google Chrome & Apple Safari browsers edurosECDIS 19