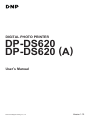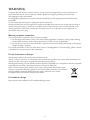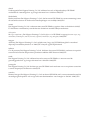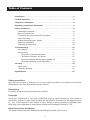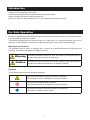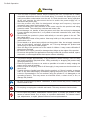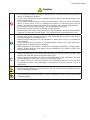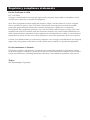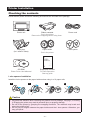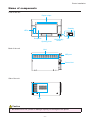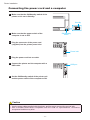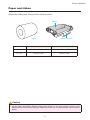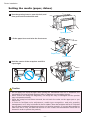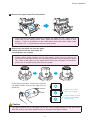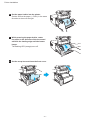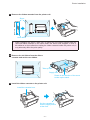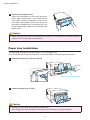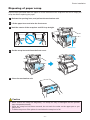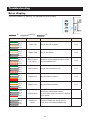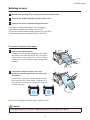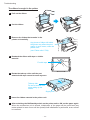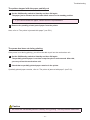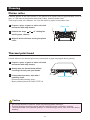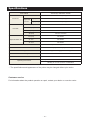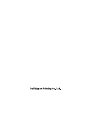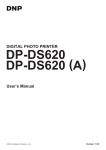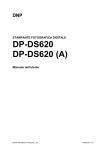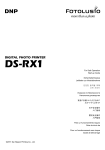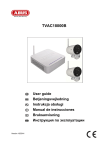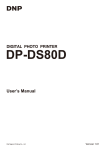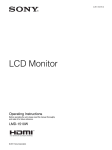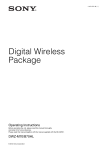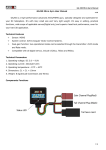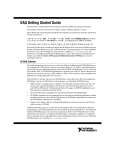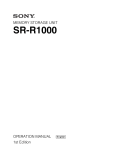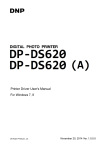Download DIGITAL PHOTO PRINTER User`s Manual
Transcript
DIGITAL PHOTO PRINTER DP-DS620 DP-DS620 (A) User’s Manual ©2015 Dai Nippon Printing Co., Ltd. Version 1.10 WARNING To reduce the risk of fire or electric shock, do not expose this apparatus to rain or moisture. To avoid electrical shock, do not open the cabinet. Refer servicing to qualified personnel only. This apparatus must be earthed. For pluggable equipment, the socket-outlet be installed near the equipment and shall be easily accessible. To disconnect the main power, unplug the AC IN connector. When installing the unit, incorporate a readily accessible disconnect device in the fixed wiring, or connect the power plug to an easily accessible socket-outlet near the unit. If a fault should occur during operation of the unit, operate the disconnect device to switch the power supply off, or disconnect the power plug. Warning on power connection Use a proper power cord for your local power supply. 1.Use the approved Power Cord (3-core mains lead) /Appliance Connector / Plug with earthingcontacts that conforms to the safety regulations of each country if applicable. 2.Use the Power Cord (3-core mains lead) / Appliance Connector /Plug conforming to the proper ratings (Voltage, Ampere). If you have questions on the use of the above Power Cord/Appliance Connector/Plug, please consult a qualified service personnel or the distributor. For the Customers in Europe This product shall not be used in the residential area. This is a Class A product. In a domestic environment, this product may cause radio interference in which case the user may be required to take adequate measures. Dai Nippon Printing Co.,Ltd. hereby declares that this DP-DS620 is in compliance with the essential requirements and other relevant provisions of Directive 1999/5/EC. If you want to dispose this product, do not mix with general household waste. There is a separate collection system for used electronics products in accordance with legislation under the WEEE Directive and is effective only within European Union. For details, consult your dealer. For kundene i Norge Dette utstyret kan kobles til et IT-strømfordelingssystem. - 2 - dansk Undertegnede Dai Nippon Printing Co.,Ltd. erklærer herved, at følgende udstyr DP-DS620 overholder de væsentlige krav og øvrige relevante krav i direktiv 1999/5/EF. Nederlands Hierbij verklaart Dai Nippon Printing Co.,Ltd. dat het toestel DP-DS620 in overeenstemming is met de essentiële eisen en de andere relevante bepalingen van richtlijn 1999/5/EG. suomi Dai Nippon Printing Co.,Ltd. vakuuttaa täten että DP-DS620 tyyppinen laite on direktiivin 1999/5/ EY oleellisten vaatimusten ja sitä koskevien direktiivin muiden ehtojen mukainen. ελληνικά Με την παρούσα η Dai Nippon Printing Co.,Ltd δηλώνει ότι DP-DS620 συμμορφώνεται προς της ουσιώδεις απαιτήσεις και τις λοιπές σχετικές διατάξεις της οδηγίας 1999/5/ΕΚ. magyar Alulírott, Dai Nippon Printing Co.,Ltd. nyilatkozom, hogy a(z) DP-DS620 megfelel a vonatkozó alapvetQ követelményeknek és az 1999/5/EC irányelv egyéb elQírásainak. italiano Con la presente Dai Nippon Printing Co.,Ltd. dichiara che questo DP-DS620 è conforme ai requisiti essenziali ed alle altre disposizioni pertinenti stabilite dalla direttiva 1999/5/CE. norsk Dai Nippon Printing Co.,Ltd. erklærer herved at utstyret DP-DS620 er i samsvar med de grunnleggende krav og øvrige relevante krav i direktiv 1999/5/EF. português Dai Nippon Printing Co.,Ltd. declara que este DP-DS620 está conforme com os requisitos essenciais e outras disposições da Directiva 1999/5/CE. svenska Härmed intygar Dai Nippon Printing Co.,Ltd. att denna DP-DS620 står I överensstämmelse med de väsentliga egenskapskrav och övriga relevanta bestämmelser som framgår av direktiv 1999/5/EG. - 3 - Table of Contents Introduction�������������������������������������������������������������������������������������������������������� 5 For Safe Operation �������������������������������������������������������������������������������������������� 5 Caution for installation�������������������������������������������������������������������������������������� 8 Regulatory compliance statements������������������������������������������������������������������ 9 Printer Installation�������������������������������������������������������������������������������������������� 10 Checking the contents �������������������������������������������������������������������������������� 10 Name of components�����������������������������������������������������������������������������������11 Connecting the power cord and a computer������������������������������������������������ 12 Paper and ribbon ���������������������������������������������������������������������������������������� 13 Setting the media (paper, ribbon)���������������������������������������������������������������� 14 Paper tray installation���������������������������������������������������������������������������������� 18 Disposing of paper scrap ���������������������������������������������������������������������������� 19 Troubleshooting ���������������������������������������������������������������������������������������������� 20 Error display������������������������������������������������������������������������������������������������ 20 Solving errors���������������������������������������������������������������������������������������������� 21 The printer is jammed with paper���������������������������������������������������������� 21 The ribbon is caught in the printer �������������������������������������������������������� 22 The printer stopped with the paper partially cut������������������������������������ 23 The power has been cut during printing������������������������������������������������ 23 Cleaning������������������������������������������������������������������������������������������������������������ 24 Platen roller�������������������������������������������������������������������������������������������������� 24 Thermal print head�������������������������������������������������������������������������������������� 24 Specifications �������������������������������������������������������������������������������������������������� 25 Safety precautions Note that the contents of directions for use and safety precautions correspond to the safety standards as of the time this manual has been created. Remodeling For safety, do not remodel this product after purchase. Copyright Copyrights, trademarks or any other intellectual property rights whatsoever that pertain to documents, programs or other items provided with this product, are ascribed to Dai Nippon Printing Co., Ltd., or the respective other holders of rights. Except in cases permitted by applicable laws, these may not be duplicated or used without consent from Dai Nippon Printing Co., Ltd. About the product destination You cannot resale/use the DP-DS620 without destination number (A) in the U.S. - 4 - Introduction Thank you for purchasing this product. This document explains how to handle and operate this product. Please read this document carefully before use. Be sure to read “For Safe Operation” (P.5-7), and operate the product correctly. For Safe Operation Be sure to read this document before using the product. After reading, keep it in a safe place where it can be easily accessed as needed. The warnings listed here are to ensure proper use of the prod uct, to prevent physical injury to the customer or other persons, and to prevent property damage. Please follow these warnings. Warnings and Cautions The possible levels of injury or damage due to misuse are categorized below as Warnings and Cautions, according to the degree of danger involved. Warning Accidents caused by failure to heed the warnings accompanying this symbol may lead to serious or fatal injury. Caution Accidents caused by failure to heed the cautions accompanying this symbol may lead to physical injury or property damage. Symbols The symbols shown have the following meanings: This symbol indicates warning and caution messages. The warning content is indicated in or near the symbol. This symbol indicates prohibited actions. The prohibited action is indicated in or near the symbol. This symbol indicates necessary actions or instructions. The action is indicated in the symbol. - 5 - For Safe Operation Warning • This unit has no power switch. When installing the unit, incorporate a readily accessible disconnect device in the fixed wiring, or connect the power plug to an easily accessible socket-outlet near the unit. If a fault should occur during operation of the unit, operate the disconnect device to switch the power supply off, or disconnect the power plug. • Use the product only with the designated voltage and frequency. Improper connection may cause electric shock or fire. • Avoid connecting too many devices to the outlet used for this product and using extension cords. The outlet may overheat and cause a fire. • Do not damage, cut, bundle, or alter the power cord. Also, the cord may be damaged if heavy objects are placed on it, or if pulled or bent with excessive force, and it may cause a fire. • Do not install the product in places with salinity or corrosive gases in the air. This may cause a fire. • Do not block the vents of the product. Heat may build up in the product and cause a malfunction or fire. • Do not stand on or place heavy objects on the product. Also, do not apply excessive force on the buttons, switches, terminals, etc. This may damage the product and cause injury to the user or other people. • Store the bag of the product out of the reach of children. It may cause suffocation if placed over the head. • Be careful not to injure yourself or damage other things on the edges of the product. • Do not use this product for applications involving human life (such as medical, space, aeronautic, or other applications that require extreme reliability). • The product weighs approximately 12 kg (26.46 lbs.). When moving it, lift it in a way that avoids excessive physical stress. Lifting recklessly or dropping the product may cause physical injury. • Place the product as close to an outlet as possible to be able to easily unplug the power cord in case of problem. • If there is dust on the plug, clean it off thoroughly. It may cause an electric shock or a short circuit. • If metal objects or liquids have fallen into the product, or if there is smoke, a strange odor, or any other abnormality, immediately unplug the power cord, and then contact a service representative. Do not continue using the product if it is damaged or not operating properly. This may cause an electrical shock, a short circuit, a fire, or damage the product. • Be sure to ground the product. Otherwise, a short circuit may occur, causing an electric shock or fire. • Do not plug or unplug the cord with wet hands. This may cause an electric shock. • Do not open the product, disassemble internal parts, or modify the product. It may cause an electric shock, fire, or injury, or a product malfunction. For internal checkups, adjustments, or repair, please contact a service representative. - 6 - For Safe Operation Caution • Do not install the product in dusty or humid places. This may cause fire or an electric shock, or damage the product. • Do not install the product on an unstable surface. It may fall and cause injury to the user or other people. • Do not allow foreign objects to enter into the product. They may cause an electric shock, a short circuit, a fire, or damage the product. If something falls into the product, immediately unplug the power cord, and then call a service representative. • Do not open the cover while printing. This may damage the product. • Do not spill or spray liquids or chemicals onto the product. • When cleaning the cover, do not use thinner, trichloroethane, benzene, ketone-based cleaners, or chemically treated cloths. They could discolor or deteriorate the cover. • At least once a year, unplug the power cord, and clean the prongs and the plug. If dust accumulates, it may cause a fire. • When printing continuously for long periods in a small room, be sure to ventilate the room properly. • If you intend to use the product on a transportation vehicle (train, truck, ship, etc.), please talk to a representative in advance. • When disposing of the product, accessories, packaging materials, or media (paper, ribbon), please abide by local waste removal ordinances. For details, contact your local government offices. • When unplugging the cord, always grip the plug. Do not pull on the cord as it may damage the cord and cause an electric shock or fire. • When moving the product, be sure to unplug the power cord. Otherwise, the cord may be damaged, which may cause fire or an electric shock. • For safety, when not using the product for an extended period of time, be sure to unplug the power cord. Otherwise, it may cause an electric shock, fire, or a malfunction. • Parts with this warning get extremely hot. Do not touch these parts after printing. There is a danger of burns. • Do not touch the gear mechanisms. There is a danger of injury if fingers get caught in spinning gears. - 7 - Caution for installation • Before using the product, read “For Safe Operation” carefully and observe the instructions therein. • Use care when moving the product. Never try to carry the product alone. Dropping it may cause injury or property damage. • Do not use or store the product near a fire, humid places, in direct sunlight, near an air conditioner or heater, or any other location with unusually high or low temperature, strong humidity, or excessive dust. • Do not place the product where chemical reactions occur, such as in a laboratory. • Do not install the product where there is salinity or corrosive gas in the air. • The product must be installed on a firm, level surface where there is ample ventilation. • Do not put anything on top of the product. • Do not use the product near a radio or television, and do not use the same wall outlet for the product and a radio or television. Otherwise radio or television reception may be adversely affected. • Do not use a power voltage or a frequency other than those specified. • Do not put anything on the power cord or step on it. • Do not drag or carry the product by the power cord or the USB cable. • Avoid plugging the power cord into an outlet with many other cables connected. • Do not bundle the power cord. • Always grip the plug housing, not the cord, to plug or unplug the power cord. • Always unplug the power cord before connecting or disconnecting the USB cable. • Avoid using a long USB cable or connecting it to any noise-producing device. If it is unavoidable, use a shielded cable or twisted pair for each signal. • Use a shielded USB cable compatible with the USB 2.0 specifications. • Place the product near the outlet where the power cord can be unplugged easily to shut the power off. • Use an AC outlet that accepts a three-pronged plug. Otherwise, there may be a danger of electric shock. • Do not use the cord set supplied with the printer for other devices. • Use the cord set supplied for the product. • This product is not intended for use in the immediate/direct visual field of the display work place. To avoid disturbing reflections on the display work place, this product shall not be placed in the immediate/direct field of vision. • Use as a network printer is not anticipated. Any use in conjunction with a network will be the customer’s sole responsibility. - 8 - Regulatory compliance statements For the Customer in USA FCC CAUTION Changes or modifications not expressly approved by the party responsible for compliance could void the user’s authority to operate the equipment. Note: This equipment has been tested and found to comply with the limits for a Class A digital device, pursuant to part 15 of the FCC Rules. These limits are designed to provide reasonable protection against harmful interference when the equipment is operated in a commercial environment. This equipment generates, uses, and can radiate radio frequency energy and, if not installed and used in accordance with the instruction manual, may cause harmful interference to radio communications. Operation of this equipment in a residential area is likely to cause harmful interference in which case the user will be required to correct the interference at his own expense. Caution: Use shielded cables to connect this computers. Any changes or modifications not expressly approved by the grantee of this device could void the user’s authority to operate the equipment. For the customers in Canada This device complies with Industry Canada licence-exempt RSS standard(s). Operation is subject to the following two conditions: (1) this device may not cause interference, and (2) this device must accept any interference, including interference that may cause undesired operation of the device. Türkçe EEE Yönetmeliğine Uygundur - 9 - Printer Installation Checking the contents Check that the printer and all the following accessories are included in the package. Printer unit Ribbon cassette *Set in the printer. Remove the wrapping before using them. Power cord Paper tray (for L and PC sizes) Paper holder L size spacer *Set in the printer. DIGITAL PHOTO PRINTER DP-DS620 DP-DS620 (A) For Safe Operation Start-up Guide English Sicherheitshinweise Leitfaden zur Inbetriebnahme Deutsch Pour un fonctionnement sans risque Guide de dém arrage français Para un funcionamiento seguro Guía de in icio de español Безопасная эксплуатация Руководство по вводу в эксплуатацию 关于安全操作 入门指南 關於安全操作 入門指南 안전한 사용을 위해 시작 가이드 安全にお使いいただくために スタートアップガイド Русский 中文 - 简体 中文 - 繁體 한국어 日本語 L size spacers installation ©2014 Dai Nippon Printing Co., Ltd. CD-ROM Printer Driver User'sManual Explanation booklet For Safe Operation Start up guide L size spacers installation Install the L size spacers to the paper holders when using L or 2L paper rolls. 1 2 3 4 Caution • Pay particular attention when removing the product from its package, carrying it, or moving it. Dropping the printer may result in personal injury or property damage. • Do not lift the printer by grasping the wrapping materials. The materials may break and cause the printer to fall. • Do not put your fingers between the paper holders and the L size spacers. Otherwise, you may get injured. - 10 - Printer Installation Name of components Front of the unit Paper output Standby LEDs Scrap box Opening lever Back of the unit ON/Standby switch ON Vent USB port Power inlet Side of the unit Vent Caution • Be careful not to hurt yourself or damage anything on the edges of the printer. - 11 - Printer Installation Connecting the power cord and a computer 1 Make sure that the ON/Standby switch of the printer unit is set to Standby. Standby 2 Make sure that the power switch of the computer is set to OFF. 3 Plug the connector of the power cord (supplied) into the printer power inlet. ON/Standby switch Power inlet 4 Plug the power cord into an outlet. 5 Connect the printer and the computer with a USB cable. 6 Set the ON/Standby switch of the printer unit and the power switch of the computer to ON. USB port Caution • Use the power cable supplied with the printer, and be sure to connect the ground wire. • Use a shielded USB cable compatible with the USB 2.0 specifications. Otherwise unexpected troubles may arise. - 12 - Printer Installation Paper and ribbon Prepare the media (paper, ribbon) with the following widths. Ribbon Paper Ribbon cassette Size Paper Ribbon (Ribbon cassette) L , 2L 127 mm in width 134 mm in width PC , A5 152 mm in width 159 mm in width Caution • Set the paper and ribbon without putting them directly on the work surface. If dust or dirt adheres to the media when setting it inside the printer unit, it may adversely affect the print quality. - 13 - Printer Installation Setting the media (paper, ribbon) 1 Use the opening lever to open the lock, and then pull out the mechanism unit. Opening lever 2 Lift the paper lever and raise the front cover. Paper Lever Front cover 3 Hold the center of the scrap box and lift it up straight. Scrap box Caution • Do not apply too much strength when pulling the mechanism unit out. If detached, the mechanism unit may fall and cause an injury or damage to surrounding objects. • Never remove the scrap box diagonally. The scrap box may be damaged and the product may not operate normally. • When the scrap box has been removed, do not touch the cutter on the upper part or you may be cut. • In order to facilitate color adjustment, media type recognition, and print quantity management, an IC chip is included in the ink ribbon. Note that a ribbon with an IC chip that has not been evaluated and approved may not function properly. (If correct data cannot be read from the IC chip, an alarm will sound. In such a case, ink concentration levels will be lowered in order to protect the product.) - 14 - Printer Installation 4 Remove the paper holder from the printer. • When removing the paper holders to change the paper roll etc., make sure to place them on the clean surface. Never place them directly on the table or work spaces. If dust or dirt adheres to the media when setting the paper holder inside the printer unit , it may adversely affect the print quality. 5 Remove the old paper roll from the paper holder, and then set the new paper roll ensuring there are no gaps. • When setting paper holders on the new paper, make sure to perform the procedure on the clean surface such as using the plastic bag containing the paper roll. If dust or dirt adheres to the media when setting the new paper roll inside the printer unit, it may adversely affect the print quality. If the paper protrudes, remove the roll from the paper holder and set the edge face of paper flat. Set the roll so that there are no gaps. Set the paper so that it does not protrude from the roll. Caution • The paper holders with a new paper roll set on it weigh approximately 2.0 kg. Do not let them fall as they may cause physical injury or damage to the paper holders. - 15 - Printer Installation 6 Set the paper holder into the printer. Set the seal on the paper (→PULL) in the same direction as show on the right. 7 While pressing the paper holder, rotate the paper in the direction of the arrow and advance the leading edge until the buzzer beeps. The flashing LED (orange) turns off. 8 Set the scrap box and close the front cover. - 16 - Printer Installation 9 Remove the ribbon cassette from the printer unit. Sheet New ribbon • When changing the ribbon, make sure to place the new ribbon together with the removed ribbon cassette on the sheet where the ribbon was wrapped. If dust or dirt adheres to the media when setting the ribbon cassette inside the printer unit, it may adversely affect the print quality. 10 Remove the old ribbon from the ribbon cassette and set the new ribbon. Take-up side Supply side Rotate in the direction of the arrow to take up the slack. 11 Install the ribbon cassette to the printer unit. Install the cassette here. Set the cassette so that the supply side is at the front. - 17 - Printer Installation 12 Close the mechanism unit. When the mechanism unit is closed, the printer starts paper initialization. (Five blank sheets are output.) Paper initialization cuts off the outer layer of the paper that may be dirty. Note that paper initialization is not carried out if the printer ON/Standby switch is set to ON after the paper is set. Caution • Make sure that the scrap box is installed when printing. If not installed, your fingers may get caught in the moving parts and be injured. Paper tray installation You may install the paper tray when using L or PC size paper rolls. Up to 50 sheets can be stored, however it is recommended to remove the sheets regularly. 1 Attach the paper tray to the scrap box. Insert the tray horizontally. 2 Lower the paper tray to set it. Caution • Storing too many sheets may cause a malfunction. • Do not apply too much strength on the paper tray. Otherwise, it may be damaged. - 18 - Printer Installation Disposing of paper scrap Paper scraps generated when the paper is cut are collected in the scrap box. Be sure to empty the scrap box when replacing the paper. 1 Release the opening lever, and pull out the mechanism unit. 2 Lift the paper lever and raise the front cover. 3 Hold the center of the scrap box and lift it up straight. Scrap box 4 Set the scrap box and close the front cover. 5 Close the mechanism unit. Caution • Never remove the scrap box diagonally. The scrap box may be damaged and the product may not operate normally. • When the scrap box has been removed, do not touch the cutter on the upper part or you may be cut. • Troubles may occur if the printer is used when the scrap box is full. - 19 - Troubleshooting Error display The LEDs condition (lit, flashing, off) indicates the product status. lit, LED display flashing, off. Status Condition Refer to POWER RIBBON PAPER Paper end Set a new roll of paper. P.14 Ribbon end Set a new ribbon. P.14 Door is open (no paper) Properly set the paper and then close the mechanism unit. P.14 Door is open Close the mechanism unit. P.17 Paper error Set the paper properly. P.14 Ribbon error Set the ribbon properly. P.17 System error Reset the ON/Standby switch. If the system does not recover, contact your dealer. - The print heads are being cooled. This error is cleared automatically. - ERROR POWER RIBBON PAPER ERROR POWER RIBBON PAPER ERROR POWER RIBBON PAPER ERROR POWER RIBBON PAPER ERROR POWER RIBBON PAPER ERROR POWER RIBBON PAPER ERROR POWER RIBBON PAPER Head cool down ERROR - 20 - Troubleshooting Solving errors 1 Release the opening lever, and pull out the mechanism unit. 2 Remove the ribbon cassette front the printer unit. 3 Perform the action corresponding to the error. “The printer is jammed with paper” (see this page), “The ribbon is caught in the printer” (see P.22), “The printer stopped with the paper partially cut” (see P.23), “The power has been cut during printing” (see P.23) The printer is jammed with paper 1 Pull out the jammed paper. Printing over an already printed area will make the ribbon stick and the printer will jam again. When pulling the paper out, pull it slowly. Applying too much strength may damage the product. 2 Cut off the problem section, such as a wrinkled or partially printed area, with a pair of scissors. If wrinkled or partially printed areas remain, they may jam the printer again. Furthermore, if the paper is not cut evenly, the printer does not operate correctly. Next, refer to “Setting the media (paper, ribbon)” (P.14). Caution • Be careful not to hurt yourself or damage anything on the edges of the printer. - 21 - Troubleshooting The ribbon is caught in the printer 1 Pull out the ribbon. 2 Cut the ribbon. 3 Remove the ribbon that remains in the printer unit carefully. Any pieces of ribbon left inside the printer may affect the print quality. In such cases, clean the platen roller. (see “Platen roller” P.24). 4 Reattach the ribbon with tape or similar material. Fix with tape. 5 Rotate the take-up roller until the part attached with tape cannot be seen anymore. Take-up side Do not let a slack form when taking up the ribbon. Supply side 6 Insert the ribbon cassette in the printer unit. 7 After switching the ON/Standby switch on the printer unit to ON, set the paper again. When the mechanism unit is closed, initialization of the paper will be performed (any matter printed in case of error will be ejected).Until initialization is performed, errors cannot be removed. - 22 - Troubleshooting The printer stopped with the paper partially cut 1 Set the ON/Standby switch to Standby and then ON again. The paper jam is released and the cutter blade returns to its standby position. • If you cannot release the paper, contact a service representative. 2 Remove the partially printed part of paper from the printer. Next, refer to “The printer is jammed with paper” (see P.21). The power has been cut during printing If the power is cut during printing, you will not be able to pull out the mechanism unit. 1 2 Set the ON/Standby switch to Standby and then ON again. The partially printed paper is cut into scrap-size pieces and removed. After this, you can pull out the mechanism unit. Check that no partially printed paper remains in the printer. If partially printed paper remains, refer to “The printer is jammed with paper” (see P.21). Caution • Do not set the ON/Standby switch to Standby during printing. This may cause a malfunction. - 23 - Cleaning Platen roller If indents appear at the same places on the printout at a regular interval (approximately every 50 mm), or if the back of the printout (white side) is dirty, clean the platen roller. There may be dust, dirt, adhesive, etc. from the ribbon or paper on the platen roller. 1 Prepare a piece of gauze or other soft cloth moistened with ethyl alcohol. 2 Perform the steps 1 to 4 of “Setting the media (paper, ribbon)”. 3 Wipe off all the dirt while turning the platen roller. Platen roller Thermal print head If stains adhere to the thermal print head, unevenness or gaps may appear during printing. 1 Prepare a piece of gauze or other soft cloth moistened with ethyl alcohol. 2 Gently wipe the thermal head without touching it directly with your hands. 3 If the problem persists, wipe with a polishing sheet. Thermal print head Recommended polishing sheet : Mipox polishing sheet GC10000-75 FEY-A Caution • Do not use benzene or thinners, which may damage plastic materials. • To avoid injuring or burning yourself, always unplug the power cord before cleaning. • The thermal head is hot just after printing. To avoid burning yourself, wait some time before cleaning. - 24 - Specifications Print method Thermal dye sublimation transfer Width direction Resolution Paper feed direction Print size Paper /ink ribbon set 11.8 dot/mm (300 dpi) High-speed 11.8 dot/mm (300 dpi) High-quality 23.6 dot/mm (600 dpi) L (3.5×5) 89 mm × 127 mm PC (4×6) 101 mm × 152 mm 2L (5×7) 127 mm × 178 mm A5 (6×8) 152 mm × 203 mm PC (4×6) 400 sheets 2L (5×7) 230 sheets A5 (6×8) 200 sheets Interface USB2.0 (max 480 Mbps) TYPE B connector Dimensions 275 mm (W) × 366 mm (D) × 170 mm (H) Weight Approx. 12.0 kg (printer unit only) Rated Voltage AC 100 V - 240 V 50 Hz / 60 Hz Rated Current Operating environment 100 V 3.9 A 240 V 1.6 A Temperature 5 °C to 35 °C in natural convection conditions Humidity 35 % to 80 % with no condensation * The specifications and appearance of the printer may be changed without prior notice. Customer service For information about the product operation or repair, contact your dealer or a service center. - 25 -