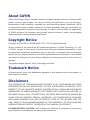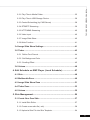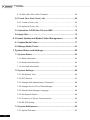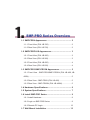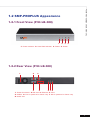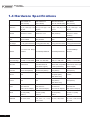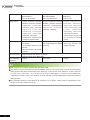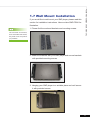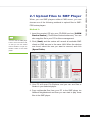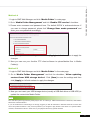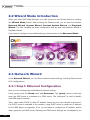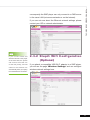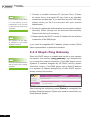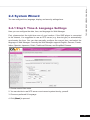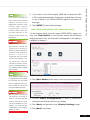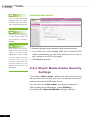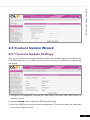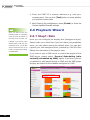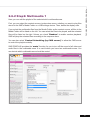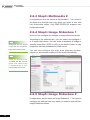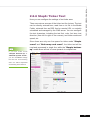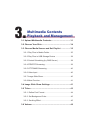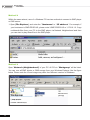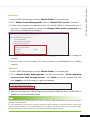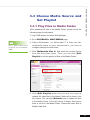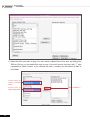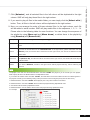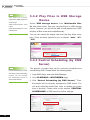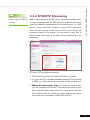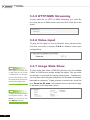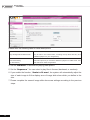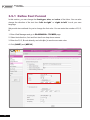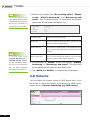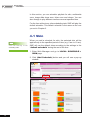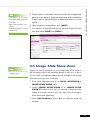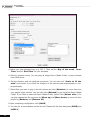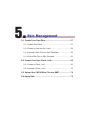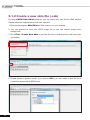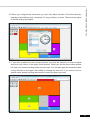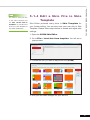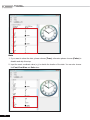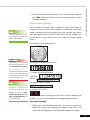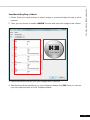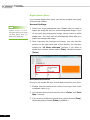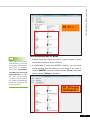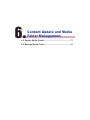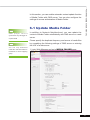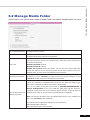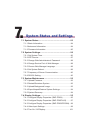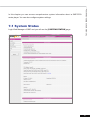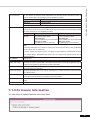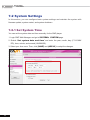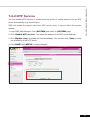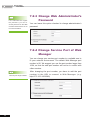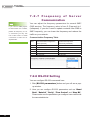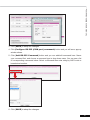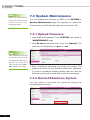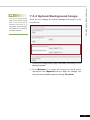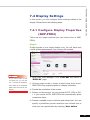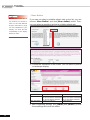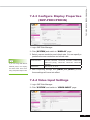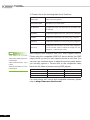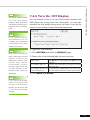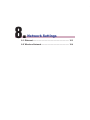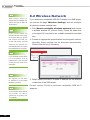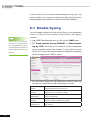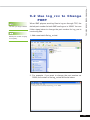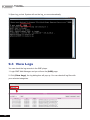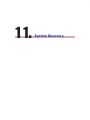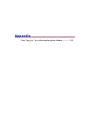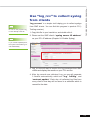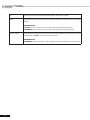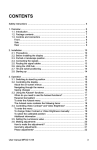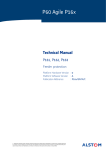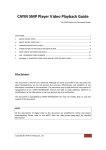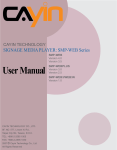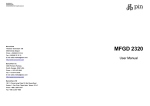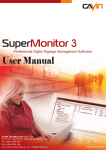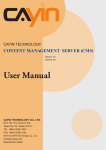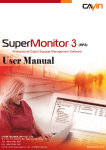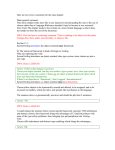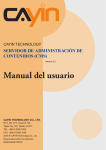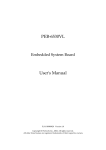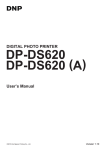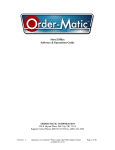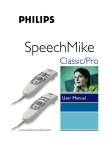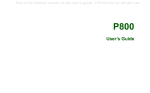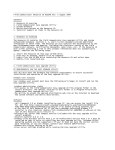Download User Manual - CAYIN User Manuals
Transcript
CAYIN TECHNOLOGY SIGNAGE MEDIA PLAYER: SMP-PRO SERIES SMP-PRO4 Version 1.0 SMP-PROPLUS Version 1.5 Version 2.0 SMP-PRO3/ PRO3N Version 3.5 Version 4.0 User Manual CAYIN TECHNOLOGY CO., LTD. 8F, No. 577, Linsen N. Rd. Taipei City 104, Taiwan TEL: +886-2-25951005 FAX: +886-2-25951050 2010 ® CAYIN TECHNOLOGY CO., LTD. All Rights Reserved MPPO00/EN/100514 About CAYIN CAYIN Technology offers a complete portfolio of digital signage solutions, including media players, servers, and software, for various commercial applications, such as education, transportation, retail, hospitality, corporate use, and financial and public institutions. CAYIN is committed to being a reliable partner to its clients worldwide, and has successfully set up various application references internationally. In order to best facilitate the deployment of CAYIN products, the Company also provides tailored services to satisfy the ascending market demand for almost limitless applications. Copyright Notice Copyright © 2010 CAYIN TECHNOLOGY CO., LTD. All Rights Reserved. All the contents in this manual are the intellectual property of CAYIN Technology Co., Ltd. (“CAYIN”). No part of this manual, including the products and software described in it, shall be reproduced, transferred, distributed, stored in any form, or translated into any language without the prior written permission of CAYIN. Specifications and information in this manual are subject to change at any time without obligation to notify any person of such revision or changes. This product adopts Arphic's "iFont" technology and fonts. Trademark Notice All brand names, icons, and trademarks appeared in this manual are the sole property of their respective holders. Disclaimers THE CONTENTS OF THIS MANUAL ARE PROVIDED “AS IS.” CAYIN MAKES NO OTHER REPRESENTATION OR WARRANTIES, EITHER EXPRESSED OR IMPLIED WITH RESPECT TO THE CONTENTS HEREOF AND SPECIFICALLY DISCLAIMS THE IMPLIED WARRANTIES OF MERCHANTABILITY OR FITNESS FOR A PARTICUAL PURPOSE. IN NO EVENT SHALL CAYIN, ITS DIRECTORS, OFFICERS, EMPLOYEES OR AGENTS BE LIABLE FOR ANY INDIRECT, SPECIAL, INCIDENTAL, OR CONSEQUENTIAL DAMAGES (INCLUDING DAMAGES FOR LOSS OF PROFITS, LOSS OF USE OR DATA, AND THE LIKE), EVEN IF CAYIN HAS BEEN ADVISED OF THE POSSIBILITY OF SUCH DAMAGES ARISING FROM ANY DEFECT OR ERROR IN THIS MANUAL OR PRODUCT. LITHIUM BATTERY CAUTION: Risk of Explosion if Battery is replaced by an incorrect type. Dispose of used batteries according to the instructions. SMP-PRO SERIES USER MANUAL Contents About CAYIN...................................................................................... i Copyright Notice............................................................................... i Trademark Notice.............................................................................. i Disclaimers........................................................................................ i 1. SMP-PRO Series Overview.......................................................... 1 1-1 SMP-PRO4 Appearance................................................................. 2 1-1-1 Front View (P/N: LB-700)....................................................................2 1-1-2 Rear View (P/N: LB-700).....................................................................2 1-2 SMP-PROPLUS Appearance.......................................................... 3 1-2-1 Front View (P/N: LB-300)....................................................................3 1-2-2 Rear View (P/N: LB-300).....................................................................3 1-2-3 Front View (P/N: LB-500)....................................................................4 1-2-4 Rear View (P/N: LB-500).....................................................................4 1-3 SMP-PRO3/SMP-PRO3N Appearance........................................... 5 1-3-1 Front View - SMP-PRO3/SMP-PRO3N (P/N: LB-400, LB-400N).......5 1-3-2 Rear View - SMP-PRO3 (P/N: LB-400)...............................................5 1-3-3 Rear View - SMP-PRO3N (P/N: LB-400N).........................................5 1-4 Hardware Specifications................................................................ 6 1-5 System Specifications................................................................... 7 1-6 Install SMP-PRO Series.................................................................. 9 1-6-1 Install Hardware..................................................................................9 1-6-2 Login on SMP-PRO Series ................................................................9 1-6-3 Remote PC Login..............................................................................12 I SMP-PRO SERIES USER MANUAL 1-7 Wall Mount Installation................................................................ 13 2. Configuration in Wizard Mode.................................................. 14 2-1 Upload Files to SMP Player......................................................... 15 2-2 Wizard Mode Introduction........................................................... 18 2-3 Network Wizard............................................................................. 18 2-3-1 Step1: Ethernet Configuration...........................................................18 2-3-2 Step2: Wifi Configuration (Optional).................................................19 2-3-3 Step3: Ping Gateway........................................................................20 2-4 System Wizard.............................................................................. 21 2-4-1 Step1: Time & Language Settings....................................................21 2-4-2 Step2: Display Settings.....................................................................22 2-4-3 Step3: Media Folder Security Settings..............................................24 2-5 Content Update Wizard................................................................ 25 2-5-1 Content Update Settings...................................................................25 2-6 Playback Wizard........................................................................... 26 2-6-1 Step1: Skin........................................................................................26 2-6-2 Step2: Multimedia 1..........................................................................27 2-6-3 Step3: Multimedia 2..........................................................................28 2-6-4 Step4: Image Slideshow 1................................................................28 2-6-5 Step5: Image Slideshow 2................................................................28 2-6-6 Step6: Ticker Text..............................................................................29 3. Multimedia Contents Playback and Management................... 30 3-1 Upload Multimedia Contents....................................................... 31 3-2 Choose Your Skin......................................................................... 34 3-3 Choose Media Source and Set Playlist ..................................... 35 II 3-3-2 Play Files in USB Storage Device . ..................................................38 3-3-3 Central Scheduling (by CMS Server) ...............................................38 3-3-4 RTB/RTP Streaming.........................................................................39 3-3-5 HTTP/MMS Streaming......................................................................40 3-3-6 Video Input........................................................................................40 SMP-PRO SERIES USER MANUAL 3-3-1 Play Files in Media Folder.................................................................35 3-3-7 Image Slide Show.............................................................................40 3-3-8 Mute Function...................................................................................41 3-4 Image Slide Show Settings.......................................................... 41 3-5 Ticker............................................................................................. 43 3-5-1 Define Font Format..........................................................................44 3-5-2 Set Background Color......................................................................45 3-5-3 Scrolling Effect.................................................................................45 3-6 Volume........................................................................................... 46 4. Edit Schedule on SMP Player (Local Schedule)...................... 47 4-1 Skin................................................................................................ 48 4-2 Multimedia Zone........................................................................... 49 4-3 Image Slide Show Zone............................................................... 51 4-4 Ticker Zone................................................................................... 53 4-5 Volume........................................................................................... 55 5. Skin Management....................................................................... 56 5-1 Create Your Own Skin.................................................................. 57 5-1-1 Install Skin Editor..............................................................................57 5-1-2 Create a new skin file (.csk)..............................................................58 5-1-3 Upload a Skin File into Skin Template...............................................64 III SMP-PRO SERIES USER MANUAL 5-1-4 Edit a Skin File in Skin Template.......................................................65 5-2 Create Your Own Clock (.clk)...................................................... 66 5-2-1 Create a Clock (.clk).........................................................................66 5-2-2 Upload a Clock (.clk).........................................................................74 5-3 Upload the CAYIN Skin File into SMP......................................... 74 5-4 Apply Skin..................................................................................... 75 6. Content Update and Media Folder Management..................... 76 6-1 Update Media Folder.................................................................... 77 6-2 Manage Media Folder................................................................... 81 7. System Status and Settings...................................................... 82 7-1 System Status............................................................................... 83 7-1-1 Basic Information..............................................................................84 7-1-2 Advanced Information.......................................................................84 7-1-3 Firmware Information........................................................................85 7-2 System Settings............................................................................ 86 7-2-1 Set System Time...............................................................................86 7-2-2 NTP Service......................................................................................87 7-2-3 Change Web Administrator’s Password............................................88 7-2-4 Change Service Port of Web Manager.............................................88 7-2-5 Choose Web Manager Language.....................................................89 7-2-6 Set System Reboot...........................................................................89 7-2-7 Frequency of Server Communication...............................................90 7-2-8 RS-232 Setting..................................................................................90 7-3 System Maintenance.................................................................... 92 7-3-1 Upload Firmware...............................................................................92 IV 7-3-3 Upload Background Image...............................................................93 7-3-4 Export/Import/Restore System Settings............................................94 7-3-5 System Recovery..............................................................................94 7-4 Display Settings............................................................................ 95 7-4-1 Configure Display Properties (SMP-PRO4)......................................95 SMP-PRO SERIES USER MANUAL 7-3-2 Restart/Shutdown System................................................................92 7-4-2 Configure Display Properties (SMP-PROPLUS)...............................97 7-4-3 Configure Display Properties (SMP-PRO3/PRO3N).........................99 7-4-4 Video Input Settings..........................................................................99 7-4-5 Turn On / Off Display.......................................................................101 8. Network Settings...................................................................... 102 8-1 Ethernet....................................................................................... 103 8-2 Wireless Network........................................................................ 104 9. Log Management...................................................................... 105 9-1 Enable Syslog............................................................................ 106 9-2 Use log_rcv to Change PORT.................................................... 107 9-3 View Logs................................................................................... 108 9-4 Export Log File.......................................................................... 109 10. SMP Console.......................................................................... 110 11. System Recovery................................................................... 112 Appendix....................................................................................... 114 Use “log_rcv” to collect syslog from clients................................. 115 V 1. SMP-PRO Series Overview 1-1 SMP-PRO4 Appearance............................................. 2 1-1-1 Front View (P/N: LB-700).............................................. 2 1-1-2 Rear View (P/N: LB-700)............................................... 2 1-2 SMP-PROPLUS Appearance...................................... 3 1-2-1 Front View (P/N: LB-300).............................................. 3 1-2-2 Rear View (P/N: LB-300)............................................... 3 1-2-3 Front View (P/N: LB-500).............................................. 4 1-2-4 Rear View (P/N: LB-500)............................................... 4 1-3 SMP-PRO3/SMP-PRO3N Appearance....................... 5 1-3-1 Front View - SMP-PRO3/SMP-PRO3N (P/N: LB-400, LB400N)...................................................................................... 5 1-3-2 Rear View - SMP-PRO3 (P/N: LB-400)......................... 5 1-3-3 Rear View - SMP-PRO3N (P/N: LB-400N)................... 5 1-4 Hardware Specifications............................................ 6 1-5 System Specifications............................................... 7 1-6 Install SMP-PRO Series.............................................. 9 1-6-1 Install Hardware............................................................ 9 1-6-2 Login on SMP-PRO Series .......................................... 9 1-6-3 Remote PC Login........................................................ 12 1-7 Wall Mount Installation............................................ 13 SMP-PRO SERIES USER MANUAL SMP-PRO Series, the dedicated digital signage media player, is a powerful zone-type display engine for marketing and communication professionals to communicate with target audiences in designated locations by high-quality videos, audios, graphics, and texts. SMPPRO Series provides an easy-to-use platform where they can promote, inform, educate, and entertain specific audiences in a variety of commercial applications. 1-1 SMP-PRO4 Appearance 1-1-1 Front View (P/N: LB-700) 3 1 2 1. Power 2. USBx2 3. Power Indicator 4 4. Hard Disk Indicator 1-1-2 Rear View (P/N: LB-700) 4 1 2 3 5 8 6 7 9 1. Power Connector 2. DVI 3. VGA 4. USBx2 5. Ethernet LAN 6. RS-232x2 7. Audio-Out 8. Audio-In 9. S-Video-In 2 SMP-PRO SERIES USER MANUAL 1-2 SMP-PROPLUS Appearance 1-2-1 Front View (P/N: LB-300) 1 2 3 4 1. Power Indicator 2. Hard Disk Indicator 3. Reset 4. Power 1-2-2 Rear View (P/N: LB-300) 1 2 4 3 5 6 7 8 1. Power Connector 2. RS-232 3. Ethernet 4. VGA 5. USB×4 6. Line-In (reserve for future use) 7. Mic-In (reserve for future use) 8. Audio-Out 3 SMP-PRO SERIES USER MANUAL 1-2-3 Front View (P/N: LB-500) 1 3 2 4 5 1. Power Button 2. DVI Connector 3. MIC-IN (Reserved) 4. Audio-out 5. PWR/HDD Indicator 1-2-4 Rear View (P/N: LB-500) 1 2 3 4 5 1. RS-232 x 2 2. VGA Connector 3. Ethernet LAN 4. USB x 4 5. PS/2 6. Power Connector 4 6 SMP-PRO SERIES USER MANUAL 1-3 SMP-PRO3/SMP-PRO3N Appearance 1-3-1 Front View - SMP-PRO3/SMP-PRO3N (P/N: LB-400, LB-400N) 1 2 1. Power & HDD Indicators 2. Front USB Connectors 1-3-2 Rear View - SMP-PRO3 (P/N: LB-400) 1 3 4 5 2 6 7 8 9 1. AV-in 2. RS-232 3. Power Connector 4. Ethernet 5. AV-out 6. S-Video Out 7. VGA Connector (Output) 8. USBx2 9. Power Switch 1-3-3 Rear View - SMP-PRO3N (P/N: LB-400N) 1 2 3 4 5 6 7 8 1. RS-232 2. Power Connector 3. Ethernet 4. AV-out 5. S-Video Out 6. VGA Connector (Output) 7. USB Connectors 8. Power Switch 5 SMP-PRO SERIES USER MANUAL 1-4 Hardware Specifications Dimension Material SMP-PROPLUS SMP-PROPLUS SMP-PRO3/PRO3N SMP-PRO4 (P/N: LB-300) (P/N: LB-500) (P/N: LB-400/LB-400N) (P/N: LB-700) 44 (H) x 380 (W) x 195 43 (H) x 222 (W) x 135 44 (H) x 290 (W) x 150 47 (H) x 268 (W) x 174 (D) mm (D) mm (D) mm (D) mm Aluminum + Steel Aluminum + Iron Steel (Fanless) Aluminum + Steel (Fanless) Color Silver & Black Gray & White Net Weight 4.4 Kg (with hard drive) 1.5 Kg (with hard disk) Black Dark Gray 2.5 Kg (with hard drive) 2.2 Kg (with hard drive) 10/100/1000 Mbps 10/100/1000Mbps Network Ethernet 10/100 Mbps Ethernet 10/100 Mbps Ethernet Ethernet Internal Storage 160GB, 3.5” IDE HDD 80GB, 2.5” IDE HDD 80GB, 2.5” IDE HDD 160GB, 2.5” SATA HD Video Out VGA D-Sub VGA D-Sub/DVI-D VGA D-Sub, Composite/ VGA D-Sub, DVI-D (no (No HDCP support) S-Video (NTSC/PAL) HDCP support) Audio Out Phone Jack (Stereo) Phone Jack (Stereo) RCA (Stereo) RCA (Stereo) Video In N/A N/A Composite (RCA) S-Video (SMP-PRO3 only) Audio In N/A N/A RCA (Stereo) RCA (Stereo) (SMP-PRO3 only) Power Others Certificate 6 100~240V AC 100~240V AC 100~240V AC 100~240V AC (with internal adaptor) (with external adaptor) (with external adaptor) (with external adaptor) RS-232 (COM), RS-232 (COM), RS-232 (COM), RS-232 x 2 (COM), USB x 4 USB x 4 USB x 4 USB x 4 CE, FCC, Rohs C E , F C C , U L , LV D , CE, FCC, LVD, Rohs CE, FCC, LVD, RoHS, CCC, Rohs CB, CCC SMP-PRO SERIES USER MANUAL 1-5 System Specifications SMP-PROPLUS SMP-PRO3/PRO3N SMP-PRO4 (P/N: LB-300/LB-500) (P/N: LB-400/LB-400N) (P/N: LB-700) ● JPEG, GIF1 Image files ● Support up to 4 million pixels image resolution Video Files ● MPEG, MPG, VOB, MP3, MP4 ● WMV, WMA ● AVI CODEC ● MPEG-1, MPEG-2 PS, MPEG-2 TS, MPEG-4 ISO ● MP3 (MPEG AUDIO LAYER 3) ● WMV 7/8/9 ● WMA 7/8 ● RAW DV (SMP-PROPLUS, SMP-PRO4 only) ● H.2642 (SMP-PROPLUS, SMP-PRO4 only) Network Streaming ● CAYIN RTB (Encapsulation Method: MPEG TS , Codec: MPEG-2/MPEG-4, bit rate: 1~5 Mbps) ● RTP (Encapsulation Method: MPEG TS , Codec: MPEG-2/MPEG-4) ● HTTP/MMS Video Resolutions 2 ● V i d e o R e s o l u t i o n a n d ● Support up to 480p (720x480) ● Video Resolution and S p e c i f i c a t i o n m a y d i ff e r f o r ● Support video bit-rate up to 5 Specification may differ d i f f e r e n t o u t p u t m e t h o d s , Mbps (codec dependent) for different output methods, supporting up to 720p supporting up to (1280x720); bit rate up to: 10~12 720p (1280x720); bit rate up Mbps (MPEG2), 8~9 Mbps to: 10 Mbps (MPEG2), 8~9 (MPEG4), 4~8 Mbps (WMV), 3 Mbps (MPEG4), 4~8 Mbps Mbps (H.264) [Landscape, 25 (WMV), 3 Mbps (H.264) fps, single video playback] 2 [Landscape, 25 fps, single video playback]2 ● To avoid system running in the low performance, we suggest you do not use the following ● To avoid system running screen resolutions when SMP in the low performance, we player is playing 720p HD suggest you do not use the video: 1920x1200, 1920x1080, portrait screen and high 1600x1200, 1280x1024(75Hz) resolution when SMP player is or similar high resolutions set in playing high difinition video. the 'User define' mode. 720p HD video is also not suggested to be used in the portrait mode. Ticker ● Enter text in Web Manager ● Get text file or RSS feed from remote web server ● Read text files in Hard-disk Drive Skin ● Upload up to 30 skins (including 13 default skins) ● Upload up to 30 skins (including 15 default skins) ● Upload up to 30 skins (including 9 default skins) 7 SMP-PRO SERIES USER MANUAL Display Output SMP-PROPLUS SMP-PRO3/PRO3N SMP-PRO4 (P/N: LB-300/LB-500) (P/N: LB-400/LB-400N) (P/N: LB-700) ● Screen resolutions3: 640x480, ● Screen resolutions3: 640x480, ● S c r e e n R e s o l u t i o n 3 : 800x600, 1024x768, 1152x864, 800x600, 1024x768, 1152x864, 640x480, 800x600, 1280x1024, 1600x1200, 1280x1024, 1280x720(720p), 1 0 2 4 x 7 6 8 , 11 5 2 x 8 6 4 , 1280x720 (720p), 1280x768, 1280x768, 1600x900, 1280x1024,1280x720 1360x768, 1366x768, 1360x768, 1366x768 (720p), 1280x768, 1368x768, 1600x900, 1600x900, 1360x768, 1680x1050, 1920x1080, 1366x768, User Define 1920x1200, User Define. ● Portrait Mode: Support 90 ● Portrait Mode: Support 90 and and 270 degree display 270 degree display rotation Network Interface rotation ● 10/100/1000 Mbps Ethernet (P/ ● 10/100Mbps Ethernet N: LB-300) ● 10/100 Mbps Ethernet (P/N: ● 10/100/1000 Mbps Ethernet ● 802.11b/g wireless LAN adaptor ● 802.11b/g wireless LAN (optional) adaptor (optional) LB-500) ● 802.11b/g wireless LAN adaptor (optional) Network Protocols ● Support static IP and dynamic IP (DHCP) ● Support TCP/IP, HTTP, SMB, ICMP Detect EDID/DDC ● Support ● Not Support ● Support parameters 1 SMP series does not support animation GIF and CMYK JPEG. 2 The maximum bit-rate and resolution might be different based on your file encoding methods. We acknowledge video playback result may be influenced by many factors (eg. codec, bit-rate, screen resolution, or other component run with video at same time… etc.). Please test the video on SMP players in advance. CAYIN DOES NOT GUARANTEE EVERY VIDEO FILE CAN BE PLAYED ON SMP PLAYERS PROPERLY WITHOUT TESTING BEFOREHAND. 3 The applicable resolution is also related to the resolutions of your display. Please check the specifications of the display and choose a suitable one for you. 8 SMP-PRO SERIES USER MANUAL 1-6 Install SMP-PRO Series 1-6-1 Install Hardware 1. Open SMP package. 2. Connect the Ethernet to LAN port. (By default, SMP will get an IP address from a DHCP server.) 3. Connect the VGA cable to your screen. (The default screen resolution is 1024x768.) 4. If you need to configure system settings directly on the player, please connect a keyboard and a mouse to any of the USB connectors. 5. Connect the power adapter to a socket. The SMP player will be turned on by itself. 6. Once you see the LOGIN page on the screen, you already complete the installation. At any time, you can switch between playback and Web Manager in a local screen. Plug a keyboard to SMP device; press Ctrl-F10 and switch to Web Manager Login page; press Ctr l-F1 and switch to playback mode. Except for the initial installation o f S M P, w e s u g g e s t y o u manage or change settings of SMP by remote PC, rather than directly on the player. 1-6-2 Login on SMP-PRO Series After installing SMP, please login and complete the initial settings based on your network environment. DHCP (Auto IP) If you are in the DHCP network, SMP will get an IP address automatically after installation. You can start to login the Web Manager page of the player directly after you connect a keyboard and a mouse to the SMP device. 1. Click [Wizard Mode] or [Advanced Mode] on the Web Manager, and enter a username and password. Default Username: webadmin Default Password: admin 9 SMP-PRO SERIES USER MANUAL Static IP If you are in the static IP network, please follow below steps to login and complete network settings. 1. Connect a keyboard and a mouse to USB connectors on the SMP player and connect the power adapter to a socket to turn on the system. Click [Wizard Mode] or [Advanced Mode] on the Web Manager, and enter a username and password. Default Username: webadmin Default Password: admin 2. Click [NETWORK SETTINGS] or [Network Wizard] on the screen. Then, click “Static IP Address” in the Ethernet Settings area and set up all related network settings for SMP. 3. After completing, click [SAVE] at the bottom and click [APPLY] or follow the wizard steps to finish the settings. Then, the SMP player will reboot. 10 SMP-PRO SERIES USER MANUAL Wizard Mode Advanced Mode 11 SMP-PRO SERIES USER MANUAL If the IP address of SMP player shown in CAYIN Device Seeker is 169.254.x.x, it means that SMP player cannot successfully get an IP address from the DHCP server. In this circumstance, you can login directly on the SMP player first (refer to 1-6-2 Login on SMP). Then, change the network setting to static IP or change the IP address of your PC to the same subnet (169.254. 1-6-3 Remote PC Login If you try to manage SMP remotely on your own PC, please follow below steps: 1. Insert the product CD into your CD-ROM, and run “CAYIN Device Seeker” (\Tool\Device Seeker\seeker.exe). You can also copy this file to your PC for future management. 2. Click [Seek] and the seeker will search all available SMP clients or CMS servers in the same LAN. Select one player and double click the player’s name. Or, you can also click a player’s name, and click [Open Web]. x.x). Finally, you can start to manage the player remotely on your PC. If your PC and SMP player are not in the same LAN, you can open the browser and enter 1 the IP address of the SMP. 2 After you login successfully, 3 you can start to manage SMP. 3. You can also open the Media Folder of any player by "CAYIN Device Seeker". Select the player you want to connect, and click [Open Folder]. 12 If you would like to wall mount your SMP player, please read this section for installation instructions. Here we take SMP-PRO4 for illustration. 1. Please find the enclosed brackets and mounting screws. The enclosed accessories, such as brackets and screws, may differ from the product SMP-PRO SERIES USER MANUAL 1-7 Wall Mount Installation you purchase. 2. Attach the brackets with your SMP player and secure brackets with provided mounting screws. 3. Hanging your SMP player to a suitable place and well secure it with provided screws. 13 2. Configuration in Wizard Mode 2-1 Upload Files to SMP Player..................................... 15 2-2 Wizard Mode Introduction....................................... 18 2-3 Network Wizard......................................................... 18 2-3-1 Step1: Ethernet Configuration..................................... 18 2-3-2 Step2: Wifi Configuration (Optional)........................... 19 2-3-3 Step3: Ping Gateway.................................................. 20 2-4 System Wizard.......................................................... 21 2-4-1 Step1: Time & Language Settings.............................. 21 2-4-2 Step2: Display Settings............................................... 22 2-4-3 Step3: Media Folder Security Settings........................ 24 2-5 Content Update Wizard............................................ 25 2-5-1 Content Update Settings............................................. 25 2-6 Playback Wizard....................................................... 26 2-6-1 Step1: Skin.................................................................. 26 2-6-2 Step2: Multimedia 1.................................................... 27 2-6-3 Step3: Multimedia 2.................................................... 28 2-6-4 Step4: Image Slideshow 1.......................................... 28 2-6-5 Step5: Image Slideshow 2.......................................... 28 2-6-6 Step6: Ticker Text........................................................ 29 When you use SMP players without CMS server, you can choose one of the following methods to upload files to SMPPRO series players. Method 1: 1. Insert the product CD into your CD-ROM, and run [CAYIN Device Seeker] (\Tool\Device Seeker\seeker.exe). You can also copy this file to your PC for future management. Your PC and the SMP player have to be in the same LAN, so that you can use CAYIN Device Seeker to open the Media Folder of that SMP player. SMP-PRO SERIES USER MANUAL 2-1 Upload Files to SMP Player 2. Click [Seek] and the seeker will search all available SMP clients or CMS servers in the same LAN. When the devices are found, select the one you want to connect, and click [Open Folder]. 3. Your PC will open File Explorer and you can see files or folders in your selected player. 4. Copy multimedia files from your PC to the SMP player via Network Neighborhood and then you can start to play those files in the SMP player. 15 SMP-PRO SERIES USER MANUAL Method 2: 1. Open [File Explorer], and enter the "\\hostname" or “\\IP address”. For example, if your hostname is SMP-PROPLUS, please enter \\SMP-PROPLUS or \\172.16.1.2. 2. Copy multimedia files from your PC to the SMP player via Network Neighborhood and then you can start to play those files in the SMP player. Method 3: 1. Open "Network Neighborhood" of your PC. All PCs in "Workgroup" will be listed. You can see all SMP clients or CMS servers from your Windows Explorer, like the figure below: 2. Copy multimedia files from your PC to the SMP player via Network Neighborhood and then you can start to play those files in the SMP player. 16 1. Login to SMP Web Manager and click “Media Folder” in main page. 2. Go to “Media Folder Management” and tick “Enable FTP service” checkbox. 3. Please enter username and password here. The default ID/PW is smbuser/smbuser. If you want to change password, please tick “Change User mode password” and enter your new password accordingly. SMP-PRO SERIES USER MANUAL Method 4: 4. Click [Save] to save the settings and then click [Apply] on left side column to apply the changes. 5. Now you can use your familiar FTP client software to upload/delete files in Media Folder(s). Method 5: 1. Login to SMP Web Manager and click “Media Folder” in the main page. 2. Go to “Media Folder Management” and tick the checkbox, “Allow updating content from USB storage device”. Click [Save] to save the settings and then click [Apply] on left side column to apply the changes. 3. Now you can insert your USB storage device (usually a USB flash drive or USB HDD) to update the content into Media Folder. The USB file system supported by SMP players are as followings: SMP-PRO3/PRO3N: FAT/FAT32; SMP-PRO4/ PROPLUS: FAT/FAT32/NTFS If you use FAT/FAT32 in USB storage, we strongly suggest you that all characters in filename should be in lower case due to file system’s limitation. It may not be a problem if you configure to play all files in the device or in specific folders. However, the filename must be in lower case, if your playlist includes any specific filename. 17 SMP-PRO SERIES USER MANUAL 2-2 Wizard Mode Introduction When you open SMP Web Manager, you can choose to use Wizard Mode by clicking the [Wizard Mode] button. After entering the Wizard mode, you will see four wizards: Network Wizard, System Wizard, Content Update Wizard, and Playback Wizard. You can complete the basic configuration step by step from Network Wizard to Playback Wizard. If you need to configure more detailed settings, please switch to the Advanced Mode. 2-3 Network Wizard In the Network Wizard, you can finish network-related settings, including Ethernet and Wi-Fi configurations. 2-3-1 Step1: Ethernet Configuration Here you can configure the wired Ethernet network settings. Firstly, please enter the Group name and Hostname. The "group" name is used only when the SMP player is connected to a CMS server. The "hostname" is used to identify each SMP player remotely. Then, select either DHCP or static IP address, based on your own network environment. If a DHCP server is available in the network, using DHCP server to obtain an IP address for the SMP player is suggested. If not, you will have to configure the IP address, subnet mask, gateway, and DNS server. Gateway and DNS server settings are not obligatory, but 18 If you are not sure about the Ethernet network settings, please contact your ISP or network administrator. If you connect wired and wireless network to the player at the same time, the system will choose the wired one as the first priority, and will switch to the wireless one automatically when you unplug SMP-PRO SERIES USER MANUAL consequently the SMP player can only connect to a CMS server in the same LAN (not across networks or on the Internet). 2-3-2 Step2: Wifi Configuration (Optional) If you attach a compatible USB Wi-Fi adaptor to a SMP player, you will see the page “Wireless Settings” and can configure wireless network settings here. the wired Ethernet connection. 19 SMP-PRO SERIES USER MANUAL If you use WEP, the key will be 5 or 13 characters, 10 or 26 hexadecimal. If you use TKIP or AES, the key will be 8~63 characters. We suggest you use static 1. Choose a suitable wireless AP (Access Point). Please be aware that a low-signal AP may lead to an unstable connection and data loss. If you don’t see any Wi-Fi AP listed, please check your Wi-Fi environment with your network administrator. 2. Choose an appropriate authentication and encryption method. Normally, these settings can be detected automatically. Please enter the key if necessary. 3. Please specify the DHCP or static IP address for the wireless connection of the SMP player. IP address for more stable Wireless connection. If you need a compatible Wi-Fi adaptor, please contact CAYIN sales representative, or authorized resellers. 2-3-3 Step3: Ping Gateway Normally enabling this function will not cause other network problems. When the DHCP server is unstable and results in poor network connection, the function "ping gateway" can automatically try to repair the network connection. If the SMP player uses a dynamic IP address assigned by ISP DHCP service, please check this function. If the SMP player uses a fixed IP address or a dynamic IP address assigned by a LAN's DHCP service, please uncheck this function. After finishing the configuring, press [Finish] to accomplish the Network Wizard's settings. System may need to reboot after you finish Network Wizard. 20 You can configure time, language, display, and security settings here. 2-4-1 Step1: Time & Language Settings Here you can configure the date, time, and language for Web Manager. First, please select the right time zone of your location. If the SMP player is connected to the Internet, it is suggested to use an NTP server (e.g. time.nist.gov) to automatically synchronize the time. You can also manually configure the correct time, and select the language of Web Manager. Currently the Web Manager supports English, German, French, Italian, Spanish, Japanese, Polish, Traditional Chinese, and Simplified Chinese. SMP-PRO SERIES USER MANUAL 2-4 System Wizard 1. Choose correct time zone. 2. You can decide to use NTP server or set correct system time by yourself. 3. Choose a preferred UI language. 4. Click [Next] to proceed. 21 SMP-PRO SERIES USER MANUAL 2-4-2 Step2: Display Settings Here you can configure the settings relevant to the display device. According to the actual screen connected to the SMP player, please configure its screen resolution and refresh rate. Most flat displays can support the refresh rate of 60Hz. The actual applicable resolutions require a correct compatibility of the SMP player and the screen. SMP player doesn't guarantee all resolutions can be applied to display correctly on the screen. If you would like to cut off the VGA signal in specific time to let the screen switch to standby mode (applicable to most today's screens for power saving), you can configure the applied time and days. SMP-PRO4/PROPLUS SMP-PROPLUS (LB-500) and SMP-PRO4 also support to display single content on two screens connected by the VGA and the DVI-D connectors. We strongly recommend you to use two pre-tested and identical screens to properly work this function. 22 1. Choose an output method from the drop-down menu and display configurations such as display orientation and resolution. Those information will be shown below the drop-down menu according to your selection. Please configure the settings accordingly. sleep mode when the VGA signal is cut down by the SMP player. However, some screens might respond u n e x p e c t e d l y, s u c h a s showing a blue screen. The outcome depends on the firmware of each screen, not SMP player. 3. Click [NEXT] to save all the settings. * User Define Resolution (for advanced user) For the display which does not support EDID (DDC) signal, you may use “User Define” to force player output the configured display resolution. But, the final result still depends on the display’s capability to display it. SMP-PRO SERIES USER MANUAL Most screens will enter the 2. If you want to turn off the display (SMP will cut down the VGA or DVI output automatically), please set a specific time of a day or day of week to cut off the VGA/DVI signal at the bottom of this page. Those resolutions with * sign after the number are supported by display’s EDID (or DDC) information. Choosing those resolutions without * sign is not suggested and the system may not work properly. If you can not see any * after the resolution number, please check you display maker or your VGA/DVI cable for EDID signal support. Some display’s refresh rate is not happened to be an integer (e.g. 59.9 Hz). You must check 1. Choose User define in drop down menu. 2. Click [User define] button and you will see a pop-up window. with your display vendor or try some numbers in the vicinity of that possible refresh rate. We DO NOT guarantee any number you choose or enter on the User-Defined Display Resolution page can be compatible to your display. You must test the compatibility of your display before you use it. 3. Choose “Basic Configuration” to enter a compatible resolution and refresh rate for your display. 4. Click [Save] and go back to the “Display Settings” page. 5. Click [Next] to process. 23 SMP-PRO SERIES USER MANUAL SMP-PRO3/SMP-PRO3N If you are using SMP-PRO3/ PRO3N player, the display will have black area when using composite output mode. If you choose Composite/ S-Video output, SMP can only operate on resolution 800x600. Most screens will enter the sleep mode when the VGA signal is cut down by the SMP player. However, some screens might respond u n e x p e c t e d l y, s u c h a s showing a blue screen. The 1. Choose a proper screen resolution and output connector. 2. If you want to turn off the display (SMP will cut down the VGA output) automatically, you can set a specific time of a day or day of week to cut off the VGA signal. 3. Click [Next] to proceed. outcome depends on the firmware of each screen, not SMP player. 2-4-3 Step3: Media Folder Security Settings If you select "share mode", which is the most convenient but also the least secured way, you won't be required a password while you access the SMP Media Folder. You can also use "user mode" and assign a password. After finishing the configuration, press [Finish] to accomplish the "System Wizard" settings. Settings. 24 SMP-PRO SERIES USER MANUAL 2-5 Content Update Wizard 2-5-1 Content Update Settings Here you can configure the content synchronization of the Media Folder with a CMS server. If the SMP player is only for offline use and does not connect to a CMS server, please skip this wizard. 1. Configure how frequently (minutes) the SMP player will check with CMS server for updated content. 2. Enter the Group name to which the SMP player belongs. 3. Enter one CMS server's account name and password. This account has to be authorized to access the group content. 25 SMP-PRO SERIES USER MANUAL 4. Enter the CMS' IP or domain address (e.g. cms.yourcompany.com). You can click [Test] button to check whether you enter the correct data. 5. After finishing the configuration, press [Finish] to finish the Content Update Wizard's settings. After you select a skin, the following steps of configuring each zone will be based on the skin you just select. For example, if you choose a skin without ticker or with only one multimedia zone, you will skip Step 6 Ticker Text and do not need to configure the settings of Multimedia 2. 26 2-6 Playback Wizard 2-6-1 Step1: Skin Here you can configure the display skin (background layer). Select a skin (or no skin) first. If you don't have your proprietary skins, you can select among the default skins. You can also upload your self-designed skins (created by CAYIN’s Skin Editor) from the bottom of the page for uses. If you want to use a CMS server to control the playlist of this SMP player, please select “Central Scheduling (skin centrally scheduled by CMS)” option. If you do so, you are not allowed to edit playlist directly in SMP and the SMP player will play skin based on the schedule configured on CMS. Here you can edit the playlist of the selected skin's multimedia area. First, you can select the content source via drop down menu; whether you want to play files stored in the SMP's Media Folder or a USB storage device. Then, define the display ratio. If you select the multimedia files from the Media Folder as the content source, all files in the Media Folder will be listed on the left. You can select the files to be played, and the selected files will be listed on the right. Unless you check "Random" to enable random playback, SMP will play the selected files according to the sequence here. SMP-PRO SERIES USER MANUAL 2-6-2 Step2: Multimedia 1 You can also select "Central Scheduling (by CMS server)" to allow the CMS server to control the playlist centrally. SMP-PROPLUS provides the “mute” function for you to turn off the sound of all video and audio files in the multimedia zone. It is useful when you have two multimedia zones. You can decide which multimedia zone should be muted. 27 SMP-PRO SERIES USER MANUAL 2-6-3 Step3: Multimedia 2 Configurations are the same as Multimedia 1. You need to configure the settings here only when you select a skin with two multimedia zones. Only SMP-PROPLUS supports two multimedia zones. 2-6-4 Step4: Image Slideshow 1 Here you can configure the settings of image slide show areas. SMP player does not support image files with resolutions higher than 4 million pixels. According to the selected skin, you can select and configure 1 or 2 image slide shows. You can select to playback all image or specific image files (JPEG or GIF) in the Media Folder, or play image files centrally scheduled by CMS server. You can also configure the slide show playback duration, sequence, and whether scaling to fit the area automatically. Users can choose to tick “scale to fit area” option and allow image to proportionally or nonproportionally fit the screen. 2-6-5 Step5: Image Slideshow 2 Configurations are the same as Image Slideshow 1. You need to configure the settings here only when you select a skin with two Image Slideshow zones. 28 Here you can configure the settings of text ticker area. There are various sources of the ticker text for choices. The text can be directly entered here, read from a .txt file in the Media Folder, retrieved from an RSS feed or remote URL, or centrally scheduled and managed by the CMS server. You can configure the text characters, including the text font, color, font size, text direction (from left to right or the reverse), and ticker mode and speed, etc. If you use ticker mode SMP-PRO SERIES USER MANUAL 2-6-6 Step6: Ticker Text Since there are only one line space for ticker mode "Simple crawl" and "Bottom-up and crawl", the ticker text will be read and processed in single line, while the "Simple bottomup" mode allows all text to move upwards in multiple lines. "Simple bottom-up" or "Bottom-up and crawl", you can use <nl> to change the text line. Text following after <nl> will be separated and showing in the next line. 29 3. Multimedia Contents Playback and Management 3-1 Upload Multimedia Contents................................... 31 3-2 Choose Your Skin..................................................... 34 3-3 Choose Media Source and Set Playlist ................. 35 3-3-1 Play Files in Media Folder........................................... 35 3-3-2 Play Files in USB Storage Device . ............................ 38 3-3-3 Central Scheduling (by CMS Server) ......................... 38 3-3-4 RTB/RTP Streaming................................................... 39 3-3-5 HTTP/MMS Streaming................................................ 40 3-3-6 Video Input.................................................................. 40 3-3-7 Image Slide Show....................................................... 40 3-3-8 Mute Function............................................................. 41 3-4 Image Slide Show Settings...................................... 41 3-5 Ticker......................................................................... 43 3-5-1 Define Font Format.................................................... 44 3-5-2 Set Background Color................................................ 45 3-5-3 Scrolling Effect........................................................... 45 3-6 Volume....................................................................... 46 3-1 Upload Multimedia Contents SMP-PRO SERIES USER MANUAL SMP-PRO series supports the playback of a variety of multimedia files. Users can upload all contents to SMP, and edit playlist. Then, SMP player will play files based on your prescheduled playlist. Users can also choose to manage playlist and the content update from CMS server. When you choose to play files from the Media Folder, you can choose one of the following methods to upload files into SMP player. Method 1: Your PC and the SMP player have to be in the same LAN, so that you can use CAYIN Device Seeker to open the Media Folder of that SMP player. 1. Insert the product CD into your CD-ROM, and run [CAYIN Device Seeker] (\Tool\Device Seeker\seeker.exe). You can also copy this file to your PC for future management. 2. Click [Seek] to search all available SMP players or CMS servers in the same LAN. When the devices are found, select the one you want to connect, and click [Open Folder]. 3. The File Explorer will automatically open and you can see files or folders in your selected player. 4. Copy multimedia files from your PC to the SMP player via Network Neighborhood. Now you can start to play those files in the SMP. 31 SMP-PRO SERIES USER MANUAL Method 2: Within the same subnet, user of a Windows PC has two methods to connect to SMP player or CMS server: 1. Open [File Explorer], and enter the "\\hostname" or “\\IP address”. For example, if your hostname is SMP-PROPLUS, please enter \\SMP-PROPLUS or \\172.16.1.2. Copy multimedia files from your PC to the SMP player via Network Neighborhood and then you can start to play those files in the SMP player. Method 3: Open "Network (Neighborhood)" of your PC. All PCs in "Workgroup" will be listed. You can see all SMP clients or CMS servers from your Windows Explorer, like the figure below. Please note the UI and usage may differ from different versions of Windows. 32 1. Login to SMP Web Manager and click “Media Folder” in the main page. 2. Go to “Media Folder Management” and tick “Enable FTP service” checkbox. 3. Please enter username and password here. The default ID/PW is smbuser/smbuser. If you want to change password, please tick “Change User mode password” and enter your new password accordingly. SMP-PRO SERIES USER MANUAL Method 4: 4. Click [Save] to save the settings and then click [Apply] on left side column to apply the changes. 5. Now you can use your familiar FTP client software to upload/delete files in Media Folder(s). Method 5: 1. Login to SMP Web Manager and click “Media Folder” in the main page. 2. Go to “Media Folder Management” and tick the checkbox, “Allow updating content from USB storage device”. Click [Save] to save the settings and then click [Apply] on left side column to apply the changes. 3. Now you can insert your USB storage device (usually a USB flash drive or USB HDD) to update the content into Media Folder. The USB file system supported by SMP players are as followings: SMP-PRO3/PRO3N: FAT/FAT32; SMP-PRO4/ PROPLUS: FAT/FAT32/NTFS If you use FAT/FAT32 in USB storage, we strongly suggest you that all characters in filename should be in lower case due to file system’s limitation. It may not be a problem if you configure to play all files in the device or in specific folders. However, the filename must be in lower case, if your playlist includes any specific filename. 33 SMP-PRO SERIES USER MANUAL 3-2 Choose Your Skin Here you can configure the display skin (background layer). Go to PLAYBACK > SKIN and select a skin (or no skin) first. If you do not have your proprietary skins, please select among the default skins. You can also upload your self-designed skins (created by CAYIN Skin Editor) from the bottom of the page. You can upload at most 30 skins (including the default and self-designed skins). 34 If you want to use a CMS server to control the playlist of this SMP player, please select “Central Scheduling” option. If you do so, you are not allowed to edit playlist directly in SMP and the SMP player will play skin based on the schedule configured on CMS. 3-3-1 Play Files in Media Folder After uploading all files to the Media Folder, please follow the following steps to edit playlist. 1. Login SMP player and enter Web Manager. SMP-PRO SERIES USER MANUAL 3-3 Choose Media Source and Set Playlist 2. Go to PLAYBACK > MULTIMEDIA page. Only SMP-PROPLUS supports two multimedia areas. 3. Select Multimedia 1 or Multimedia 2. If there are two multimedia zones on your selected skin, you have to configure settings for both zones. 4. Click “Multimedia files in” and select the content source from the drop down menu. Then, you can click [Edit Playlist] to edit the playlist of files in the Media Folder. 5. Click [Edit Playlist] button and you will see a pop-up window. All video files in the Media Folder will be listed in the left column. You can click [Refresh] here to update the files in the Media Folder. If the left column is empty, that means there is no file in the Media Folder. Please add video files to Media Folder first. 35 SMP-PRO SERIES USER MANUAL 6. Select the files you want to play. You can select multiple files at one time by holding the Shift or Ctrl key, or just select files one by one. In the left column, the item with “*” sign represents a folder’s name. If you choose this item, it means you will select all files in this folder. Pr e s s S h i f t to se le c t mut ip le items Press Ctrl to select sigle item 36 press "Select=>" 8. If you want to play all files in the media folder, you can simply click the [Select all=>] button. Then, all files in the left column will be duplicated to the right column. 9. Now, you can arrange the order of those selected files. In the right column, each file will be added a serial number. SMP will play media files in the sequence, 1, 2, 3 … N. Please refer to the following table for more functions. You can change the sequence of the playlist by using [Move up] and [Move down], or delete items in the playlist by using [Remove] and [Remove all]. Move up Select one item in the right column. Click [Move up], and this item will be moved forward in the playlist. Move down Select one item in the right column. Click [Move down], and this item will be move backward in the SMP-PRO SERIES USER MANUAL 7. Click [Select=>], and all selected files in the left column will be duplicated to the right column. SMP will only play those files in the right column. playlist. If you want to remove files from the “Selected Files” in the right column, please select files and click Remove [Remove]. Then, those files will be removed from the right column, but will not be deleted from the Media Folder. Remove all Click [Remove all], and all items will be removed from the right column, but all files will still be kept in the Media Folder. Random If you select “Random”, all files in the right column will be played randomly, without following the sequence. The playlist is the order how all multimedia files in the folder “media” are played. If you do not edit your own playlist, SMP will play all files in the Media Folder in the alphabetical order. If you create sub-folders under the folder “media”, all media files in these sub-folders will also be added together to the play list according to the following sorting rules: (the former rules have higher priority than the later ones) 1. Multimedia files in the folder “media” will be played prior to any files located in sub-folders. 2. Multimedia files in the folder “media” will be sorted and played following alphabetical order. 3. Sub-folders will be sorted by alphabetical order. 4. Multimedia files in the sub-folders will be sorted and played following alphabetical order. For example: 37 SMP-PRO SERIES USER MANUAL The USB file system supported by SMP players are as followings: S M P - P R O 3 / P R O 3 N : FAT / FAT32 SMP-PRO4/PROPLUS: FAT/ FAY32/NTFS 3-3-2 Play Files in USB Storage Device Select “USB storage device” from “Multimedia files in” drop down menu, then you can play files in a USB storage device. However, you will not be able to edit playlist here. SMP will play all files in the device alphabetically. You can also select the display ratio from the drop down menu here. There are three options for you to choose: “auto”, “4:3”, “16:9”. 3-3-3 Central Scheduling (by CMS Server) Central Scheduling only works with CMS’s Central Scheduling function. You can configure the scheduling function on CMS’s Web Manager. 38 The playlist of media files can be centrally scheduled and controlled by CMS. Please follow the following steps: 1. Login SMP player and enter Web Manager. 2. Go to PLAYBACK > MULTIMEDIA page. 3. Click “Central Scheduling (by CMS Server)”. Then, the playlist will be centrally managed by CMS server. You can play selected media files once or weekly at certain time or periods. Please refer to the section “CENTRAL SCHEDULING” in CMS server for further settings. MPEG-2 & MPEG-4 RTB/RTP streaming. 3-3-4 RTB/RTP Streaming SMP, incorporating with a CMS server, can play streaming video. To play streaming video as RTB (Real-Time Broadcast) client, select the channel corresponding to the client’s server, i.e. CMS server. To play Real-time Transport Protocol (RTP) streaming, enter the port number of the relevant RTP server. Select the broadcast mode for the source. You can select to play files in Media Folder when there is no video packet delivered from the streaming. SMP-PRO SERIES USER MANUAL SMP players only support RTB and RTP are different protocols. 1. RTB Client only works with CMS’s RTB Server function. 2. You can use RTP compliant software sending RTP streaming to SMP, e.g. VideoLAN client/server (http://www.videolan.org). 3. While disconnected, play: To ensure non-stop video, you can configure this function. The player will switch to play files in Media Folder, when there is no valid packet received from network. After the streaming packet resumes, the player will switch back to streaming mode (RTB or RTP). 39 SMP-PRO SERIES USER MANUAL 3-3-5 HTTP/MMS Streaming To play video file via HTTP or MMS streaming, e.g. video file on a web server or MMS server, enter the URL of the file in this option. 3-3-6 Video Input To play AV-IN signal on the multimedia area, please select this item, and refer to section 7-4-4 for detailed video input configurations. 3-3-7 Image Slide Show We suggest the image files of slide show do not exceed 4 million pixels. You can have the best presentation when the image size is the same as the one of the display area. To apply the settings changed in Playback section, click [Save] on the bottom and click [Apply] on the left. 40 To play photo slide show (JPEG/GIF pictures only) from Media Folder, or USB device, please enable this option. You can enter the duration in seconds for playing each picture. Furthermore, you can also select the play senquence for files such as forward, backward or randomly. To play pictures in screen size, check the box “Scale to fit area” and choose how you want the image to be shown in the drop down menu. Only SMP-PROPLUS players support mute function. Please remember to go to the “SKIN MANAGER” page and select a skin with at least one pre-edited image slide show area. If you do not want to play the audio of the multimedia source, please tick [Mute] option to stop the audio playback. SMP-PRO SERIES USER MANUAL 3-3-8 Mute Function 3-4 Image Slide Show Settings SMP-PRO Series supports two image slide show areas. You can configure it separately to display different image files on the screen. Image Slide Show 1 Video Image Slide Show 2 Please remember to create subfolders for your image files and also upload files into corresponsive subfolders before use this function. After that, you can assign a created subfolder for one area via Web Manager and play all image files in that selected subfolder. 1. Login SMP and enter Web Manager. 2. Go to PLAYBACK > IMAGE SLIDE SHOW page. 3. Start with “IMAGE SLIDE SHOW Area 1” to assign the content source and configure related settings. 41 SMP-PRO SERIES USER MANUAL Please refer the following table for detail descriptions: Play all image files in Media Folder Play all files in the media folder, including the top-level directory and subfolders (depend on your configuration.) Central Scheduling Select this option let you control the slideshow playlist from CMS server. See (by CMS Server) CMS manual for detail configurations. 4. Set the “Duration” in seconds for playing each picture. 5. Set the “Sequence”. You can select to play files in forward, backward, or randomly. 6. If you enable the function, “Scale to fit area”, the system will automatically adjust the size of each image to fit the display area of image slide show which you define in the skin. 7. Please complete the second image slide show area settings according to the previous steps. 42 Please remember to go to the “SKIN MANAGER” page and select a skin with a preedited ticker area. Configure ticker text and option here. Select from multiple sources for the ticker text, and set up the font and the color of the ticker area. Please follow the following steps: 1. Login SMP player and enter Web Manager. 2. Go to PLAYBACK > TICKER page. 3. You can refer the following table to configure the source and content of the ticker. Enter Text here SMP-PRO SERIES USER MANUAL 3-5 Ticker You can enter a text message, such as “This is a testing message!”. Save the settings and the text will be displayed on the screen. Te x t f i l e i n M e d i a You can type your message in a text file and save the file Folder in Media Folder. When you enable this option, you can choose any imported .txt files from the drop down menu. The message in the text file will be displayed. SMP-PRO series now supports UTF-8 character encoding. If the content is not written in English, please choose encoding type “UTF-8” when you save the text file. The format of non-English Te x t f r o m r e m o t e To show a text message available on a URL, enter the RSS link should be in the URL/RSS URL address in the option, e.g. http://your_ server/ message.txt. If you use the server side script to generate UTF-8 character encoding. the dynamic text, we suggest you only send the text result (mime type txt/plain) back to the SMP player. You can also retrieve live RSS messages. Enter the URL address in the option, e.g. http://rss.cnn.com/rss/cnn_us.rss. The format of non-English RSS link should be in the UTF-8 character encoding. SMP players checks RSS feed every 20 seconds and updates if necessary. Central Scheduling Control ticker text from CMS server. For detailed (by CMS Server) configuration, please see the user’s manual of CMS server. 43 SMP-PRO SERIES USER MANUAL 3-5-1 Define Font Format In this section, you can change the font type, size, and color of the ticker. You can also change the direction of the text from “left to right” or “right to left” to suit your own language We provide two methods for you to change the font color. You can enter the number of R, G, B. 1. Enter Web Manager and go to PLAYBACK > TICKER page. 2. Select text direction, font and font size from drop down menus. 3. Enter the R, G, B code directly, and click [>>] to see the accurate color. 4. Click [SAVE] and [APPLY]. 44 You can choose a suitable color or enable single background color for your ticker background. Otherwise, the ticker background will be transparent to Skin background. Enabling single color background option is recommended for improving ticker performance and lower 1. Enter Web Manager and go to PLAYBACK > TICKER page. 2. Click “Set background color” and enter the R, G, B code directly. Then, click [>>] to see the accurate color. CPU loading. 3. Click [SAVE] and [APPLY] to apply the ticker color. If you choose “Simple 3-5-3 Scrolling Effect bottom-up” in option “Text scrolling effect”, you should enable single background to avoid insufficient performance issue. SMP-PRO SERIES USER MANUAL 3-5-2 Set Background Color You can change the speed of the scrolling text here. Please follow the following steps: 1. Enter Web Manager. Click [PLAYBACK] and select [TICKER] page. 45 SMP-PRO SERIES USER MANUAL The moving speed of the ticker will be different based on different screen resolutions. Please pick a suitable one 2. Choose one of options from “No scrolling effect”, “Simple crawl”, “Simple bottom-up”, and “Bottom-up and crawl”. Set a suitable speed. “1” represents the slowest speed, and “6” represents the fastest one. according to your own facility. No scrolling effect The text is static without moving Simple crawl Text moving either from left to right or right to left. The next line will follow the previous line. Simple bottom-up Text moving from bottom to top. If your sentences are too long, the system will break them automatically into the next lines. If you use ticker mode "Simple bottom-up" or "Bottom-up and crawl", you can use <nl> to change the text line. Text following after <nl> will be separated and showing in the next line. Bottom-up and crawl First, the text is moving from bottom to top and pause; then it is moving from left to right to finish a line. 3. Set duration of “Pause” when you choose “Simple bottom-up” or “Bottom-up and crawl”. This option will let text pause specific seconds when finish a line. 4. Click [SAVE] and [APPLY] to complete the configuration. 3-6 Volume You can adjust the system volume of SMP player here. If you would like to control the volume of all players by CMS server, please choose “Central Scheduling (by CMS server)”. 46 4. Edit Schedule on SMP Player (Local Schedule) 4-1 Skin............................................................................ 48 4-2 Multimedia Zone....................................................... 49 4-3 Image Slide Show Zone........................................... 51 4-4 Ticker Zone............................................................... 53 4-5 Volume....................................................................... 55 SMP-PRO SERIES USER MANUAL In this section, you can schedule playlists for skin, multimedia zone, image slide show zone, ticker zone and volume. You can also change to play different media sources at specified time. For the time without any other scheduling task, SMP will play the default schedule. This default schedule is the same as the one you set in Chapter 3. 4-1 Skin Yo u c a n a d d u p t o 9 9 scheduling tasks. When you add a schedule for skin, the selected skin will be applied only to the specified period of time (e.g. 6 am to 10 am). SMP will use the default skins according to the settings in the “default schedule” during the rest of the time. 1. Enter Web Manager and go to LOCAL SCHEDULE > SKIN page. 2. Click [Add Schedule] button and you will see a pop-up window. 48 You can design your own skin by “CAYIN Skin Editor” and upload it to Web Manager. 4. Select a skin. You can choose one from local skins or select “No Skin” and play your multimedia files in full screen. If you want to use CMS to centrally schedule skin files, please choose “Central Scheduling”. 5. After completing configuration, click [SAVE]. SMP-PRO SERIES USER MANUAL 3. Name your new schedule here, e.g. “Dinner Program”. Then, set the “Start Time” and the “End Time” for your schedule. 6. You can see a new schedule on the list now. Please tick this item and press [SAVE] and [APPLY]. SMP will only display the checked item. 4-2 Multimedia Zone When you add a schedule for the multimedia zone, it will be applied only to the specified period of time (e.g. 6 am to 10 am). SMP will playback based on the settings in the default schedule during the rest of the time. Yo u c a n a d d u p t o 9 9 scheduling tasks. For example, you can follow the steps below to add a new schedule: play selected files in Media Folder from 9:00 to 9:30. 1. Enter Web Manager and go to LOCAL SCHEDULE > MULTIMEDIA page. Only SMP-PROPLUS supports two multimedia zones. 2. If you purchase SMP-PROPLUS player, you can select “MULTIMEDIA 1” or “MULTIMEDIA 2” based on the skin you choose. If there are two multimedia zones in the skin, you have to configure these two zones separately. 49 SMP-PRO SERIES USER MANUAL 3. Click [Add Schedule] button and you will see a pop-up window. 4. Name your new schedule here. e.g. “Training Course”. Then, set the “Start Time” and the “End Time” for your schedule. 50 supported by SMP players are as follows: S M P - P R O 3 / P R O 3 N : FAT / FAT32 SMP-PRO4/PROPLUS: FAT/ FAY32/NTFS 6. After completing configuration, click [SAVE]. 7. You can see a new schedule on the list now. Please tick this item and press [SAVE] and [APPLY]. SMP-PRO SERIES USER MANUAL The USB file system 5. Please select a multimedia source and follow the configuration options in this page to finish the Multimedia local scheduling. Please refer to section 3-3 for detailed descriptions of each option. 4-3 Image Slide Show Zone Yo u c a n a d d u p t o 9 9 scheduling tasks. When you add a schedule for the image slide show zone, it will be applied only to the specified period of time (e.g. 6 am to 10 am). SMP will playback based on the settings in the default schedule during the rest of the time. 1. Enter Web Manager and go to LOCAL SCHEDULE > IMAGE SLIDE SHOW page. 2. Select “IMAGE SLIDE SHOW 1” or “IMAGE SLIDE SHOW 2” based on the skin you choose. If there are two image slide show zones in the skin, you have to configure these two zones separately. 3. Click [Add Schedule] button and you will see a pop-up window. 51 SMP-PRO SERIES USER MANUAL 4. Name your new schedule here. e.g. “AD-1”. Then, set the “Day of the week”, “Start Time” and the “End Time” for your schedule. 5. Select a content source. You can play all image files in Media Folder, or play contents from CMS server. 6. Set the duration and the playback sequence. You can also tick “Scale to fit the area” and choose if you want the image to fit the screen area proportionally or nonproportionally. 7. Select files you want to play in the left column and click [Select=>] to move them into your playlist (right column). You can also click [Refresh] to get the latest files in Media Folder. If you want to select all files in Media Folder, please click [Select all=>]. You can also change the file sequence by [Move up] and [Move down] or remove it from playlist by [Remove] and [Remove all]. 8. After completing configuration, click [SAVE]. 9. You can see a new schedule on the list now. Please tick this item and press [SAVE] and [APPLY]. 52 Yo u c a n a d d u p t o 9 9 scheduling tasks. SMP-PRO SERIES USER MANUAL 4-4 Ticker Zone When you add a schedule for the ticker zone, it will be applied only to the specified period of time (e.g. 11 to 13). SMP will playback based on the settings in the default schedule during the rest of the time. 1. Enter Web Manager and go to LOCAL SCHEDULE > TICKER page. 2. Click [Add Schedule] button and you will see a pop-up window. 53 SMP-PRO SERIES USER MANUAL 3. Name your new schedule here. e.g. “Lunch-AD”. Then, set “Day of the week”, “Start Time” and the “End Time” for your schedule. 4. Select a content source. You can enter the text here or ask SMP to retrieve data from a file in Media Folder or from remote URL/RSS. You can also play contents from CMS server. 5. Set the text direction, font type, size, and color. 6. If you want to use a single color on the background of the ticker zone, you can set background color here. 7. Set a text scrolling effect. You can choose one of options from “No scrolling effect”, “Simple crawl”, “Simple bottom-up”, and “Bottom-up and crawl”. 8. Set a suitable speed. “1” represents the slowest speed, and “6” represents the fastest one. 9. Set duration of “Pause” when you choose “Simple bottom-up” or “Bottom-up and crawl”. This option will let text pause specific seconds when finish a line. 10. After completing configuration, click [SAVE]. 11. You can see a new schedule on the list now. Please tick this item and press [SAVE] and [APPLY]. 54 Yo u c a n a d d u p t o 9 9 scheduling tasks. When you add a schedule for the system volume, it will be applied only to the specified period of time (e.g. 6 am to 10 am). SMP will playback based on the settings in the default schedule during the rest of the time. 1. Enter Web Manager and go to LOCAL SCHEDULE > VOLUME page. 2. Click [Add Schedule] button and you will see a pop-up window. SMP-PRO SERIES USER MANUAL 4-5 Volume 3. Name your new schedule here. e.g. “Night”. Then, set the “Day of the week”, “Start Time” and the “End Time”. 4. Select dates and a period of time. 5. Set the volume. Larger numbers represent louder volume. You can also select to control the volume of SMP players from CMS server during this period. 6. After completing configuration, click [SAVE]. 7. You can see a new schedule on the list now. Please tick this item and press [SAVE] and [APPLY]. 55 5. Skin Management 5-1 Create Your Own Skin.............................................. 57 5-1-1 Install Skin Editor........................................................ 57 5-1-2 Create a new skin file (.csk)........................................ 58 5-1-3 Upload a Skin File into Skin Template......................... 64 5-1-4 Edit a Skin File in Skin Template................................. 65 5-2 Create Your Own Clock (.clk).................................. 66 5-2-1 Create a Clock (.clk)................................................... 66 5-2-2 Upload a Clock (.clk)................................................... 74 5-3 Upload the CAYIN Skin File into SMP..................... 74 5-4 Apply Skin................................................................. 75 Vista or Windows 7, please run CAYIN Skin Editor as administrator. 5-1 Create Your Own Skin 5-1-1 Install Skin Editor SMP-PRO SERIES USER MANUAL If you are using Windows You can create your own skin via CAYIN Skin Editor, upload it to players, and adopt it into your contents. In this section, you can manage your own skin displayed as a background on which video, image, and ticker play. CAYIN's Skin Editor now is available in English, German, Spanish, French, Italian, Japanese, Polish, Thai, Simplified Chinese and Traditional Chinese. You can find the editing tool, CAYIN Skin Editor, in the product CD (\Tool\Skin Editor\Multiple Language). Here please choose your preferred language and execute the setup.exe to start the installation. Please follow the instructions prompted on the screen to finish the installation. After successful installation, you can find the “Skin Editor” program shortcut on Desktop or Program menu. 57 SMP-PRO SERIES USER MANUAL 5-1-2 Create a new skin file (.csk) By using CAYIN Skin Editor program, you can make your own skin for SMP players. Please follow the steps below to build your own skin. 1. Execute the program Skin Editor in Start menu or on your desktop. 2. You can prepare at least one JPEG image file or you can choose single color background. 3. Go to File > Create New Skin or just click the icon in toolbar and you will see a popup window. 4. Please choose a product model. If you choose [ALL], you can create a skin file for all resolutions supported on SMP series. 58 resolutions which you preedit by CAYIN Skin Editor. So, we suggest you upload all possible resolutions, in case you need to use the skin in different situations. SMP-PRO SERIES USER MANUAL The skin only applies to those 5. Select your skin resolutions and screen rotation. Please choose and save one resolution at a time if you want to create several skin resolutions. You can also select "User define" to configure your own resolution. Click [OK] to proceed. 6. Now name your skin and description (optional). Click [OK] to proceed. 7. You can see an area that matches with the resolution you choose. 59 SMP-PRO SERIES USER MANUAL 8. You can change the background color for your skin. Just click on the background icon on the tool bar and choose the color you want. You can also import your own background image. CAYIN’s Skin Editor will detect which kinds of zones you can include to your skin file. Also, the Skin Editor will automatically gray out the elements you cannot use. SMP-PRO players DO NOT support "Flash" function. 60 9. Now please choose which zones you want to edit first. For example, if you want to edit a multimedia zone first, please click on the multimedia icon on the toolbar and drag the area size you want for the multimedia zone. When it is done, you can see an area with a multimedia icon in it. This can help you identify the type of each area. SMP-PRO SERIES USER MANUAL 10. When you configure the clock area, you can only adjust the size of the clock area by selecting a pre-defined size, and place it in any position you want. There are two types of clocks: analog and digital. 11. If you want to adjust the size of each element, just click the element you want to adjust and move your cursor to the edge of that element. When you see the arrow show, please left click your mouse and drag to the size you want. You can also type the coordinate value on the columns on the upper side toolbar to change the skin size. If you want to move a specific zone, please just drag and drop the zone to the place you want. 61 SMP-PRO SERIES USER MANUAL 12. If you upload more than one resolution for your skin, please select other resolutions from the upper side drop down menu and start over the configuration process. You may discover in some zoom ratio, the quality of background image seems not good. The image preview window is for reference only. It will not affect the final quality of published skin file. 62 13. If you would like to save the unfinished skin temporarily, please go to File > Save skin to template. Then, you can save the skin in “Template”, and come back to edit it again later. SMP-PRO SERIES USER MANUAL 14. After completing all configurations, please remember to save your skin file (.csk) individually by clicking Publish Skin icon on the toor bar or go to File > Publish Skin. You can upload the .csk file into SMP players or CMS by Web Manager later. More information about CAYIN Skin Editor are as follows: Create a New Skin Add a new skin Open skin from csk file Publish skin Skin settings Zoom in/Zoom out 1:1 Fit Align Top/Bottom/Left/Right Coordinate value Resolution drop down menu Open created skin Save your skin and publish .csk file Configure skin properties such as name, model, and resolution. Enlarge or reduce the view of a skin. Display the skin in the actual size. Fit a skin to the screen. Arrage selected areas to align top, bottom, left or right with each other. Adjust the size of each zone you add in the skin. Choose different resolutions of skins here. Please note you can also see those resolutions you already configure in Skin settings. 63 SMP-PRO SERIES USER MANUAL 5-1-3 Upload a Skin File into Skin Template You can download new skin file (.csk) from CAYIN’s PartnerNet website. After downloading the .csk file, you can easily upload a new skin to Skin Editor. 1. Download a ".csk" file from CAYIN's partner website to your PC. 2. Open CAYIN Skin Editor and go to Template > Manage Skin Templates and click [Import] button. Choose the skin you want to import and press [Open]. 3. Now you can find the imported skin file stored in Skin Template. Choose this skin and click [Load], now you can further edit this skin. 64 in the Skin Template first via “File > Save skin to template”, or your skin won’t show up in Skin Template for any further modification. Template Skin Editor preloads many skins in Skin Template for your further editing. You can also save your own skin to Skin Template. Please follow steps below to reload and adjust skin settings. 1. Open the CAYIN Skin Editor. SMP-PRO SERIES USER MANUAL You have to save your skin 5-1-4 Edit a Skin File in Skin 2. Go to File > Load skin from template. You will see a pop-up menu. 3. Choose the skin you want to adjust and click [Load]. 2. Now you can make changes for your skin file. 65 SMP-PRO SERIES USER MANUAL 5-2 Create Your Own Clock (.clk) 5-2-1 Create a Clock (.clk) You can use CAYIN Skin Editor to create your personal clock file (.clk). 1. Go to Template > Manage Clock Templates. 2. Click [New], you will see a pop-up window. You can name your clock; choose the clock type and how many resolutions you want to create for your clock (Size) here. Click [OK] to continue. 3. Here you can configure all the settings for your clock. Please follow the following steps to complete your settings. Analog Clock: You can select the type, size, and the date format. Digital Clock: You can select the type, size, and time format (24 hour or 12 hour). There are different configurations for analog, digital (image) and digital (text) clock. Please refer to the following descriptions for these three clocks. 66 If you choose analog clock, you will see an analog clock pop-up window. General Settings The clock dimension is max. 1024 pixels (both width and height), min. 50 pixels. 1. Select your clock background here. You have to import an image file as your clock background image (Clock face). The clock size will be based on the imported background image. 2. After importing the background image, you can see the preview on the right hand side of window. SMP-PRO SERIES USER MANUAL Analog Clock: Hour/Minute/Second Here you can create the hour hand, minute hand and second hand for your clock. 1. Input the exact coordinate value (x,y) on clock face in hour/ minute/second column. 2. Configure the length and width of the hour hand, minute hand and second hand for your clock. 3. If you want to enable the second hand, please choose [True]; otherwise please choose [False] to disable it. 4. Then, you can choosecolors in Color column. 5. Check the preview and fine tune your configuration if required. 67 SMP-PRO SERIES USER MANUAL Date 1. If you want to show the date, please choose [True]; otherwise please choose [False] to disable and skip this step. 2. Input the exact coordinate value (x,y) to decide the location of the date. You can also choose the Font, Font Size and Color here. 68 Digital Clock (Image): The clock dimension is max. 1024 pixels (both width and height), min. 50 pixels. The concept of Digital Clock (image) is using the image to compose a clock. Users who choose to make this clock type need to prepare several images (such as number and week day) and import them into Skin Editor. Here are the images you should have in your hands when you make an Image Digital Clock. SMP-PRO SERIES USER MANUAL 3. After finishing all the resolutions you just configured, please click [OK]. Now you can see your own personal skin in Clock Template window. a) Image for clock background The image you use for clock b) Image for hour/minute/second should be a serial text, such as "0123456789101112" f o r m o n t h o r " Sun,Mon,Tue,Wed,Thr,Fri,Sat" for day of week. Skin Editor will automatically the corresponing text from the text string. c) Image for year/month/day Year/Day Month d) Image for day of week Yo u c a n c r e a t e y o u r o w n image for year/month/ day areas separately. For e) Image for 12 hour example, you can use "Jan,F eb,Mar,Apr,May,Jun,Jul, Aug, Sep,Oct,Nov,Dec" as your month image. Now you can start to create your own clock. Choose digital clock (image), you can see a digital clock (image) pop-up window. General Settings 1. Select your clock background here. You have to import an image file as your clock background image (Clock face). The clock size will be based on the imported background image. 69 SMP-PRO SERIES USER MANUAL 2. After importing the background image, you can see the preview on the right hand side of the window. You can also enable the “12/24 mode” function for 12 hour or 24 hour clock. Hour/Minute/Second Here you can create the hour, minute and second for your clock. 1. Enable hour/minute/second columns and input the exact coordinate value (x,y). 2. Import the prepared image separately in image columns under hour/minute/second. 3. Choose [True] if you want to show seconds in your clock; otherwise please choose [False] to disable this function. 70 1. Please follow the same process to import images in year/month/day and day of week columns. 2. Then, you can choose to enable “AM/PM” function and import the image to this column. SMP-PRO SERIES USER MANUAL Year/Month/Day/Day of Week 3. Check the preview and fine tune your configuration if required. 4. After finishing all the resolutions you just configured, please click [OK]. Now you can see your own personal clock in Clock Template window. 71 SMP-PRO SERIES USER MANUAL Digital Clock (Text): If you choose digital clock (text), you will see a digital clock (text) clock pop-up window. General Settings Please import one predesigned background image into Skin Editor when you make a text digital clock. 1. Select your clock background here. Please note you have to import an image file as your clock background image. If you do not want any background image, please import a white image here. The clock size will automatically show after you import the background image. 2. After importing the background image, you can see the preview on the right hand side of the window. You can also enable the “12 Hour indicate” function. If you want to enable this function, please select [True]; otherwise choose [False]. Hour/Minute/Second Here you can create the hour, minute and second for your clock. 1. Enable hour/minute/second columns and input the exact coordinate value (x,y). 2. You can also choose color and font size in “Color” and “Font Size” columns. 3. If you want to enable the second area, please choose [True]; otherwise please choose [False] to disable it. 72 SMP-PRO SERIES USER MANUAL Year/Month/Day/Day of Week Please make sure to enter a serial text when you input text in month/day of week and AM/ PM columns. For example, please enter "Jan,Feb,Mar ,Apr,May,Jun,Jul,Aug,S ep,Oct,Nov,Dec" but NOT 1. Please follow the same process to import images in year/ month/day and day of week columns. 2. In month/day of week and AM/PM columns, you can enter actual wording that will display on your clock. If you want to enable “AM/PM” function, please choose [True]; otherwise please choose [False] to disable it. only "Feb" into the display text area in month column. The system will automatically capture the corresponing text from the text string. 73 SMP-PRO SERIES USER MANUAL 3. Check the preview and fine tune your configuration if required. 4. After finishing all the resolutions you just configured, please click [OK]. Now you can see your own personal clock in Clock Template window. 5-2-2 Upload a Clock (.clk) You can download new Clock templates (.clk) from CAYIN’s PartnerNet website, and upload them into Skin Editor. 1. Download a ".clk" file from CAYIN's partner website to your PC, or have any existing ".clk" file at hand. 2. Open the CAYIN Skin Editor and go to Template > Manage Clock Templates and click [Import] button. 3. Choose the skin you want to upload and press [Open]. Now you can find the uploaded clock and make any changes on it. 5-3 Upload the CAYIN Skin File into SMP You have to upload the skin files into SMP players or CMS server. You can only keep up to 30 skin files, including 15 default ones for SMP-PRO3/PRO3N , 13 for SMP- PROPLUS, and 9 for SMP-PRO4. 74 1. Enter Web Manage and go to Playback > Skin page. 2. Go to “Skin Maintenance” area and click [Browse…] to upload the skin file into SMP. After the skin is uploaded into system, go to Playback > Skin to make changes of your favorite skin. 1. Login Web Manager. 2. Go to PLAYBACK > SKIN page. Please refer to the following table for more functions. No Skin SMP-PRO SERIES USER MANUAL 5-4 Apply Skin Choose this option if you want to play Multimedia Content in full screen mode. (play multimedia in full screen) Central Scheduling (skin centrally The skin can be centrally scheduled by CMS server. scheduled by CMS) Use local skin Use skin which stores in the system disk of this SMP player. You can also click [Preview] to see the layout of the skin. 3. Click [Next] to continue the process. 75 6. Content Update and Media Folder Management 6-1 Update Media Folder................................................ 77 6-2 Manage Media Folder............................................... 81 6-1 Update Media Folder SMP player cannot synchronize any file bigger or equal to 2GB. Yo u c a n o n l y d o w n l o a d 8192 files and 256 folders in In addition to Network Neighborhood, you can update the content of Media Folder automatically with CMS server or a web server. SMP-PRO SERIES USER MANUAL In this section, you can enable automatic content update function of Media Folder with CMS server. You can also configure the settings of access authorization of Media Folder. Please specify the duplicate frequency and source of media files by completing the following settings of CMS server or entering the URL of a web server. 1. Login Web Manager and go to MEDIA FOLDER page. maximum for each mapping group. 77 SMP-PRO SERIES USER MANUAL If you have files copied in the player and then enable content update from the C M S s e r v e r f o l d e r, y o u r files will be wiped out on the player side as the content of the folder on the server will synchronize with the hard drive of the player. Therefore, if you want to edit SMP client’s media folder manually, please DO NOT enable “Media Folder content synchronization”. 2. Enable the “Media Folder content synchronization” function and SMP player will periodically download new or updated files from CMS’s Content Update Server. It also removes those files that no longer exist in CMS server. 3. If you would like to download files to a hidden disk space, please tick “Enable hidden disk buf fer”. After downloading process completes, the system will copy all files to Media Folder at one time. The advantage of this function is to make sure that SMP will not play incomplete contents. SMP will not play contents until all files are completely downloaded. We suggest you enable this option. To prevent some media files from being deleted by CMS server while you update content of SMP automatically from CMS, you can create a folder named “protected” and keep your files in that folder. 4. During the synchronization, SMP will check and only download new contents. You can choose to compare the “file size” or the “file modified time” of the server and player. Please note you have to choose at least one method. We suggest you check both of them. 5. Please set the frequency of content checking. The maximum time interval is 10080 minutes. Check for new content every […] Set the time interval of checking with server. minutes Check for new content at HH […] MM Set the exact time when you wish to check […] with server. You can set up to 3 different time arrangements. 78 downloading files while it pasts the assigned time, the procedure will only stop until the downloading file is completely downloaded. For the rest of files, SMP player will keep downloading them during the next configured time SMP-PRO SERIES USER MANUAL If the SMP player is 6.Specify exclusive time(s) for content synchronization: When you enable this function, the SMP player will synchronize contents with CMS server at the selected date (s) and time. For the rest of the time, the player will stop synchronizing contents, so that you can control the usage of network bandwidth. of content synchronization. For the Hostname of the CMS server, you must enter FQDN (full qualified domain name) here (e.g. www.cayintech. com). 7. When you purchase a CMS server, you can create an account in the CMS server and authorize the account to manage the group which this SMP player belongs to. If you choose to update content by CMS, please enter the "Group" name, "Username", and "Password" of the account, and the "Hostname or IP address" of the CMS server. Group Assign the group name which this SMP player belong to. Username The username is the account you create in CMS server, and this account should be authorized to mange this group. Password User's password Hostname or IP address Hostname or IP address of CMS server. 8. After completing all settings, please click [Test] to check the validity of the account and IP address. Please note that the [Test] button can only be used to test the validity of the "Username", "Password", “Group”, and "IP address". 79 SMP-PRO SERIES USER MANUAL 9. You can also synchronize contents from your own web server, if you don't have a CMS server. Please enable "Web server" and enter the playlist's URL here. Central Scheduling of all contents (Multimedia, Image Slide Show, Ticker, Volume and Skin) for a SMP player applies only one server configuration assigned here. Please remember to complete the server settings here before SMP player will send the HTTP request to the URL (e.g. http://210.179.61.252/myvedio/playlist.txt) and get the playlist (e.g. playlist.txt) from the server. Each line (e.g. http://210.179.61.252/myvedio/video1.mpeg) in the playlist file will be treated as one individual URL. SMP player will download new or updated URL(s) in the playlist, and remove the local files which do not exist in the playlist. You may type a text file like below and enter the URL of this text file in this field: you start to use the function (Central Scheduling). By changing the text file, you can update the SMP player's playlist in media folder. Files downloaded from Web Server will be located in the root of Media Folder with no subfolders. 80 In this section, you can set share mode of Media Folder (on network neighborhood) for users. Do not share Media folder The folder will not be shared. Share mode Select “Share mode” if you allow open access of all users. In this mode, users can SMP-PRO SERIES USER MANUAL 6-2 Manage Media Folder access the folder without username and password. In “User mode”, users need to enter username and password to access the folder. If you only want to allow access from a particular user, enable this unction and change its username and password. User mode Default Username: smbuser Default Password: smbuser Enable FTP service: Enable this feature, and you can also access media folder through FTP protocol. You can use any FTP client of your choice; however, for the nonANSI file name, you must use UTF-8 enabled FTP client software. The access is only To allow access from particular IP address or subnet, enter the IP address or partial allowed from IP Address IP address, e.g. type "172.16.0.1" to allow access only from this IP address, or type "172.16.0." to allow access from all computers in this subnet. Tick this option and you can upload or update contents/files via USB storage devices. Format your USB disk in compatible format and put all your content into USB storage. The content in USB storage will be synchronized to Media Folder. You can also update the exported system settings (SYSTEM MAINTENANCE > Export Configuration) in the root of USB disk, SMP player will also import the configuration after all the files are synchronized. Please DO NOT change the exported Allow update content from setting filename. SMP can only recognize compatible filename in USB disk. USB storage device Note: This function will replace every file in Media Folder with the one in USB disk, but files in the “protected” folder will be kept. The USB file system supported by SMP players are as followings: SMP-PRO3/PRO3N: FAT/FAT32 SMP-PRO4/PROPLUS: FAT/FAY32/NTFS 81 7. System Status and Settings 7-1 System Status........................................................... 83 7-1-1 Basic Information........................................................ 84 7-1-2 Advanced Information................................................. 84 7-1-3 Firmware Information.................................................. 85 7-2 System Settings........................................................ 86 7-2-1 Set System Time......................................................... 86 7-2-2 NTP Service................................................................ 87 7-2-3 Change Web Administrator’s Password...................... 88 7-2-4 Change Service Port of Web Manager....................... 88 7-2-5 Choose Web Manager Language............................... 89 7-2-6 Set System Reboot..................................................... 89 7-2-7 Frequency of Server Communication......................... 90 7-2-8 RS-232 Setting............................................................ 90 7-3 System Maintenance................................................ 92 7-3-1 Upload Firmware......................................................... 92 7-3-2 Restart/Shutdown System.......................................... 92 7-3-3 Upload Background Image......................................... 93 7-3-4 Export/Import/Restore System Settings...................... 94 7-3-5 System Recovery........................................................ 94 7-4 Display Settings........................................................ 95 7-4-1 Configure Display Properties (SMP-PRO4)................ 95 7-4-2 Configure Display Properties (SMP-PROPLUS)......... 97 7-4-3 Configure Display Properties (SMP-PRO3/PRO3N)... 99 7-4-4 Video Input Settings.................................................... 99 7-4-5 Turn On / Off Display................................................. 101 7-1 System Status Login Web Manager of SMP and you will see the [SYSTEM STATUS] page. SMP-PRO SERIES USER MANUAL In this chapter you can access comprehensive system information about a SMP-PRO series player. You can also configure system settings. 83 SMP-PRO SERIES USER MANUAL 7-1-1 Basic Information You can check the Hostname, Product Model, Firmware Version, and Date/Time of a SMP player in this section. You can specify the hostname in “8-1 Ethernet” section, and change the date/time/time-zone in “7-2-1 Set System Time” section. 7-1-2 Advanced Information You can check all detailed information about this SMP player in the following table. 84 You can monitor the real-time CPU temperature and avoid the thermal shutdown problem in advance. Please refer to the list below for more detailed information. Product Model SMP-PROPLUS SMP-PRO4 Max. CPU Temperature (Reference) 100 degree Celsius 90 degree Celsius Note: SMP-PRO3/PRO3N does not support this function. Fan Speed You can see the real-time CPU and system fan speed in this area. If the fan speed is too slow, you may need to clean the fan to keep SMP player stay cool and stop it from overheating. Please refer to the list below for more detailed information. Product Model SMP-PROPLUS (LB-300) CPU FAN Speed (Reference) 4000 rpm or above: Normal and Healthy status 2500~4000 rpm: System maintenance is recommended 2500 rpm or under: Fan replacement is recommended System FAN speed (Reference) 3500 rpm or above: Normal and Healthy status 2000~3500 rpm: System maintenance is recommended 2000 rpm or under: Fan replacement is recommended SMP-PRO SERIES USER MANUAL CPU Temperature Note: 1. Hardware information is for reference only and may not be accurate due to other possibilities, such as: sensor error or malfunction. 2. The Fan Speed area will show N/A if your player is SMP-PRO3(N) or SMP-PRO4, because of its fanless design. SMP-PROPLUS LB-500 does not support FAN speed function due to hardware limitation. CPU Utilization Usage of CPU Memory Usage Usage of system DRAM. It is normal if the number is close to 100% System Disk Usage Disk usage of system firmware disk. If the usage exceeds 90%, we strongly suggest that you do not upload more patches for preventing from disk overloaded. Resource Disk Usage Resource disk is used to store fonts and skins. If you run out of resource disk space, you will not able to add more fonts and skins. Media Folder Usage Disk usage of Media Folder. If you run out of disk space, you will not be able to add more media files in Media Folder. Network information You can check IP address and other related network information here. For a wireless connection, you can also check the access point (SSID) and security settings. Display Information You can check both the real and selected screen resolutions and refresh rates of the connected display. View Files Shows all the files in Media Folder. 7-1-3 Firmware Information You can check all updated patches information here. 85 SMP-PRO SERIES USER MANUAL 7-2 System Settings In this section, you can configure basic system settings and maintain the system with firmware update, system restart, and system shutdown. 7-2-1 Set System Time You can set the system date and time manually for the SMP player. 1. Login SMP Web Manager and go to SYSTEM > SYSTEM page. 2. Enable “Set system date and time” and enter the year, month, day (YYYY/MM/ DD), hour, minute, and second (HH/MM/SS). 3. Select your time zone. Then, click [SAVE] and [APPLY] to adopt the changes. 86 You can enable NTP function to synchronize the clocks of media players from an NTP server automatically (e.g. time.nist.gov). SMP will update the system time from NTP server every 7 days or when the system restarts. 1. Login SMP Web Manager. Click [SYSTEM] and switch to [SYSTEM] page. 2. Click “Enable NTP service”, and enter the address of the NTP server address. SMP-PRO SERIES USER MANUAL 7-2-2 NTP Service 3. Click [Update now] to update the time immediately. You can also click [Test] to verify the availability of the NTP server. 4. Click [SAVE] and [APPLY] to adopt changes. 87 SMP-PRO SERIES USER MANUAL 7-2-3 Change Web Administrator’s If the administrator forgets the password, you can reset the password on the SMP Console. Please refer to Ch.10 Password You can leave this option checked to change administrator’s password. for more information. 7-2-4 Change Service Port of Web Manager You can change your service port number to a suitable one to fit your network environment. The default Web Manager port number is 80. We suggest you use the port number larger than 1024, so that the new port number will not be in conflict with other services. The max port range is 65535. 88 After changing the port number, you have to add the port number to the URL to connect to Web Manager. (e.g. http://172.16.0.100:8080) SMP-PRO series supports nine languages, which are English, French, German, Italian, Japanese, Spanish, Polish, Traditional Chinese, and Simplified Chinese. You can select an appropriate language setting here. SMP-PRO SERIES USER MANUAL 7-2-5 Choose Web Manager Language 7-2-6 Set System Reboot You can assign up to three particular day and time sections within a day that SMP will restart automatically. Enable “Set system reboot at” function,choose “Restart mode”, and tick specific date/time. Then, click [SAVE] and [APPLY]. Quick restart: Only re-start GUI system. It will be quicker. Complete restart: Reboot the machine. This option is especially for customers who want to clear memory leak and reset operating system after long-time operation. 89 SMP-PRO SERIES USER MANUAL 7-2-7 Fr equency of Ser ver Communication If you connect SMP players to CMS version 5.0 or earlier, please set frequency to 5 or 4, otherwise you may see the invalid status of SMP connection in Client List or You can adjust the frequency parameters for several SMP/ CMS services. The frequency value is from 5 (Frequent) to 1 (Infrequent). If you don’t need to update contents from CMS to SMP frequently, you can lower the frequency and reduce the traffic on your network. Communication Frequency Table SuperMonitor. Value Central Schedule Configuration SuperMonitor keep alive (period per area) (period every heartbeat) 5 10 seconds 20 seconds 4 30 seconds 30 seconds 3 60 seconds 60 seconds 2 180 seconds 180 seconds 1 600 seconds 600 seconds 7-2-8 RS-232 Setting You can configure RS-232 commands here. 1. Click [RS-232 parameters] button and you will see a popup window. 2. Here you can configure RS-232 parameters such as “Baud Rate”, “Data-bit”, “Parity”, “Flow Control” and “Stop Bit”. Please make sure the parameters you configure here consist with the connected device. 90 SMP-PRO SERIES USER MANUAL 3. Click [SAVE] to adopt the changes. 4. Click [Configure RS-232 (COM port) commands] button and you will see a pop-up window shows. 5. Click [Add RS-232 Command] button and you can add/edit command here. Name your command first, and choose a command type in drop down menu. You can see a list of corresponding commands below. Select a command then enter string by ASCII code or hexadecimal number. 6. Click [SAVE] to adopt the changes. 91 SMP-PRO SERIES USER MANUAL Please only upload firmware provided by CAYIN. Upload unknown firmware may damage the system. 7-3 System Maintenance You can update new firmware of SMP in the SYSTEM > System Maintenance page. We suggest you update the firmware when your PC and the player are in the same LAN. 7-3-1 Upload Firmware 1. Login SMP Web Manager. Click "SYSTEM" and switch to "MAINTENANCE" page. 2. Click [Browse] and select a file; then click [Upload]. The extension of a firmware file is “.psu” or “.fsu”. After uploading the firmware or patch files, you may see an incomplete Web Manager UI page due to browser cache issue. Please press Ctrl + F5 to refresh the web page. 3. After successfully uploading, the system will re-start. The system will inform you the uploading status after uploading. If you fail to upload the firmware, please make sure that the firmware is used for this model and version of media player. 7-3-2 Restart/Shutdown System You can restart or shutdown the system by clicking the corresponding button here. 92 display ratio, please upload both a wide (16:9) and a Here you can change the system background image to your favorite one. standard resolution (4:3) image here. System will apply the suitable one according to the display standard. SMP-PRO SERIES USER MANUAL If you are not sure about the 7-3-3 Upload Background Image 1. Choose the background image resolution according to your display standard. 2. Click [Browse…] to locate the image you would like to upload and click [Upload] button to apply the change. You may see the uploaded image by clicking "Preview". 93 SMP-PRO SERIES USER MANUAL 7-3-4 Expor t/Impor t/Restor e You can only upload this file to a SMP player with the identical model and firmware version. System Settings Here you can export system settings to a local file and import it later to the same machine or different machines. You can also restore the system settings by clicking [Restore] button. 7-3-5 System Recovery Network settings will be kept in order to reconnect to this player remotely again. If SMP player get IP address from DHCP, we don’t guarantee DHCP server will issue an identical IP address to this SMP player after the system is recovered. 94 You can recover the SMP system remotely. Firmware and configurations will be restored to the factory default. In this section, you can configure those settings related to the display. Please follow the following steps: 7-4-1 Configure Display Properties (SMP-PRO4) SMP-PRO SERIES USER MANUAL 7-4 Display Settings There are two output methods you can choose from in SMPPRO4. Single: Output signals to one single display only. You will have best overall system performance if you choose this method. If you choose VGA or DVI as output port, you can see the “*” beside the resolution value which is the supported EDID value reported by the display. 1. Login SMP Web Manager. Click "SYSTEM" and switch to “DISPLAY” page. 2. Choose single mode in output method drop down menu. SMP-PRO4 only outputs signals to a display connector. 3. Choose the orientation of the screen. 4. Choose a video source. You can choose AUTO, VGA or DVI1. If you choose AUTO, SMP-PRO4 will automatically detect connection status. 5. Choose a suitable screen resolution and refresh rate. You can specify a predefined screen resolution and refresh rate or enter your own specification by selecting “User define”. 95 SMP-PRO SERIES USER MANUAL Screen Resolution 640x480, 800x600, 1024x768, 1152x864, 1280x1024, 1600x1200, 1280x720 (720p), 1280x768, 1360x768, 1366x768, 1600x900, User Define. Refresh Rate Auto, 60, 70, 72, or 75. Clone: Tw o s c r e e n s w i t h o n e identical model for Clone mode is strongly suggested. Connect one SMP player to two screens which present exactly the same content. You can only configure one screen resolution for two screens, so the presentation result may be unpredictable if you use two different screens, one of which doesn’t support the selected resolution. 1. Login SMP Web Manager. Click "SYSTEM" and switch to “DISPLAY” page. 2. Choose Clone mode in output method drop down menu. SMPPRO4 will output identical signals to two different screens. If you choose VGA or DVI as output port, you can see the “*” beside the resolution value which is the supported EDID value reported by the display. We DO NOT guarantee any number you choose or enter on the User-Defined Display Resolution page can be compatible to your display. You must test the compatibility of your display before you use it. 96 3. Choose the orientation of the two screens. 4. Choose a video source. You can choose AUTO, VGA or DVI1 for two different screens.If you choose AUTO, the SMPPRO4 will automatically detect connection status. 5. Choose a suitable screen resolution and refresh rate which will apply to these two screens. You can specify a predefined screen resolution and refresh rate or enter your own specification by selecting “User define”. Video Resolution and Specification may differ for different output methods, supporting up to 720p (1280x720), Bit rate up to: 10 Mbps (MPEG2), 8~9 Mbps (MPEG4), 4~8 Mbps (WMV), 3 Mbps (H.264) [Landscape, 25 fps, Single mode] Portrait Screen User Interface: 1600x900 Max by User define: 2048x2048 Max by User define: 2048x2048 Video Resolution Min. by User define: 320x240 Min. by User define: 320x240 1x720p (10M bps) 1x480p (5M bps) 6. After completing settings, click [SAVE] and [APPLY] so that those settings will come into effect. SMP-PRO SERIES USER MANUAL Landscape Screen Screen Resolution User Interface: 1600x900 7-4-2 Configure Display Properties (SMP-PROPLUS) If you choose VGA or DVI as output port, you can see the “*” beside the resolution value which is the supported EDID value reported by the display. 1. Login SMP Web Manager. 2. Click "SYSTEM" and switch to “DISPLAY” page. SMP-PROPLUS (LB-500) also supports to display single content on two screens connected by the VGA and the DVI-D connectors. We strongly recommend you 3. Select a screen resolution and refresh rate. You can specify a predefined screen resolution and refresh rate or enter your own specification by selecting “User define”. Screen Resolution 1600x1200, 1280x720 (720p), 1280x768, 1360x768, to use two pre-tested and 1366x768, 1368x768, 1600x900, 1680x1050, 1920x1080, identical screens to properly work this function. 640x480, 800x600, 1024x768, 1152x864, 1280x1024, 1920x1200, User Define. Refresh Rate Auto, 60, 70, 72, or 75. 97 SMP-PRO SERIES USER MANUAL * User Define We DO NOT guarantee any number you choose or enter on the User-Defined Display Resolution page If you can not select a suitable refresh rate on the list, you can choose “User Define” and click [User define] button. Then, you can select a resolution and set a suitable refresh rate. can be compatible to your display. You must test the compatibility of your display before you use it. 4. Choose the orientation of the screen. You can select a portrait or landscape display. Landscape Screen Screen Resolution User Interface: 1920x1080 Max by User define: 2048x2048 Min. by User define: 320x240 Video Resolution 1x720p (10~12M bps) Portrait Screen User Interface: 1920x1080 Max by User define: 2048x2048 Min. by User define: 320x240 1x480p (5M bps) 5. After completing settings, click [SAVE] and [APPLY] so that those settings will come into effect. 98 (SMP-PRO3/PRO3N) SMP-PRO SERIES USER MANUAL 7-4-3 Configure Display Properties 1. Login SMP Web Manager. 2. Click [SYSTEM] and switch to “DISPLAY” page. 3. Select a screen resolution and refresh rate. You can specify a predefined screen resolution and refresh rate. Screen Resolution 640x480, 800x600, 1024x768, 1152x864, 1280x1024, 1280x720 (720p), 1280x768, 1360x768, 1366x768, If you are using SMP-PRO3/ PRO3N player, the display will have black area when using composite output mode. 1600x900 Refresh Rate Auto, 60, 70, 72, or 75. 4. After completing settings, click [SAVE] and [APPLY] so that those settings will come into effect. 7-4-4 Video Input Settings 1. Login SMP Web Manager 2. Click "SYSTEM" and switch to “VIDEO INPUT” page. 99 SMP-PRO SERIES USER MANUAL 3. Please refer to the following table for all functions. Select Input Select your input type here. Device Description Description of your input device. TV Standard Set video input type. The input type can be NTSC, PAL and SECAM. Brightness To adjust the brightness from 0 to 100 by every 5 degrees. Contrast To adjust the contrast from 0 to 100 by every 5 degrees. Saturation To adjust the saturation from 0 to 100 by every 5 degrees. To adjust the over scan from 0 to 100 by every 5 degrees. Over scan You can use this option to adjust the image size. For example, 5 -> 105% and 10->110% The USB file system supported by SMP players are as followings: S M P - P R O 3 / P R O 3 N : FAT / FAT32 SMP-PRO4/PROPLUS: FAT/ SMP players also supports USB UVC video capture device. Please plug the compatible USB UVC device before the SMP player boots up and you can capture picture in real time. You can also use functions above to adjust the picture quality before you actually capture it. Please refer to the comparison table below for the video-in function among SMP players: FAY32/NTFS. Build-In USB Camera (UVC) PRO3/PRO3N Yes (composite) N/A PRO4 Yes (S-Video) Yes PROPLUS N/A Yes For more about UVC driver and compatible cameras, please refer to http://linux-uvc.berlios.de/ 100 only works with display plugged to SMP via VGA and with displays supporting the feature to switch to stand by mode. You can choose to turn on or turn off the screen remotely with SMP player (by cutting down the VGA signal). You can also schedule the time period during which you hope to turn off the screen to save energy. Please follow the steps below: SMP-PRO SERIES USER MANUAL The display command feature 7-4-5 Turn On / Off Display If you configure the RS232 command to turn on/ off display, the command will be sent based on the same settings in this section. 1. Login SMP Web Manager Most screens will enter the sleep mode when the VGA signal is cut down by the SMP player. However, some screens might respond u n e x p e c t e d l y, s u c h a s showing a blue screen. The outcome depends on the firmware of each screen, not SMP player. 2. Click [SYSTEM] and switch to [DISPLAY] page. 3. Please refer to the following table for more functions. Display On/Off Press [Off] to turn off the display; press [On] to turn on the display Turn off display daily from Set a time period during which you hope to turn off the screen every day. Turn off display all day long Set a specific day in weekly basis to turn off the screen. on the following day (s): The screen will be turned off on the day you pick here. 4. Click [SAVE] and [APPLY]. If you choose the display output from Composite/ S-Video on SMP-PRO3/ PRO3N, you will not be able t o t u r n o n / o ff t h e d i s p l a y remotely. 101 8. Network Settings 8-1 Ethernet................................................................... 103 8-2 Wireless Network.................................................... 104 pinging gateway: This function helps users to adjust IP configurations automatically whenever the DHCP network changes. Enable this function and SMP player will send out a ping packet every 3 minutes to check the gateway. If the gateway doesn’t response, SMP player will try to repair the network connection automatically. 8-1 Ethernet You can assign a group name and a hostname to a SMP player and configure the Ethernet network. SMP-PRO SERIES USER MANUAL Check network by In this section, you can assign a group name and hostname for a SMP player and define the network connection mode. SMP players with the same Group name will be managed altogether for content update and central scheduling. 1. Login SMP Web Manager. Click [NETWORK SETTINGS] and switch to [NETWORK SETTINGS] page. 2. Enter a “Group” name and a “Hostname” of SMP. 3. Select “Obtain IP by DHCP Client” if the network supports DHCP protocol for obtaining the IP address automatically. To use static IP address, enter the relevant information in “Static IP Address” settings. 4. After completing settings, click [SAVE] and [APPLY] so that those settings will come into effect. 103 SMP-PRO SERIES USER MANUAL SMP players does not support 802.11N adaptor and cannot be used in 802.11N Environment. If you connect wired and wireless network to the player at the same time, the system will choose the wired one as the first priority, and will switch to the wireless one automatically when you unplug 8-2 Wireless Network If you attached a compatible USB Wi-Fi adaptor to a SMP player, you will see the page “Wireless Settings” and can configure all wireless network settings here. 1. Click [Search available wireless network] and choose a suitable wireless AP (Access Point). Please be aware that a low-signal AP may lead to an unstable connection and data loss. 2. Choose an appropriate authentication and encryption method. Normally, these settings can be detected automatically. Please enter the key if necessary. the wired Ethernet connection. If you use WEP, the key will be 5 or 13 characters, 10 or 26 hexadecimal. If you use TKIP or AES, the key will be 8~63 characters. We suggest you use static IP address for more stable Wireless connection. 3. Please specify the DHCP or static IP address for the wireless connection of the SMP player. Please contact CAYIN to purchase compatible USB Wi-Fi adaptors. If you purchase Wi-Fi adaptor by yourself, we cannot guarantee its guality and compatibility. 104 9. Log Management 9-1 Enable Syslog........................................................ 106 9-2 Use log_rcv to Change PORT................................ 107 9-3 View Logs............................................................... 108 9-4 Export Log File...................................................... 109 SMP-PRO SERIES USER MANUAL In this section, you can make related settings of log files. Log function helps you to create or read log records. Syslog function allows separate log software to retrieve and further analyze. 9-1 Enable Syslog You can enable syslog and send all log files to your designated server, so that you can monitor all activities of this player centrally. Yo u h a v e t o p u r c h a s e CAYIN’s log management tool, SuperReporter, to collect and manage all log records of players and servers via TCP protocol. 1. Login SMP Web Manager and you will see the [LOG] page. 2. Tick “Send remote log by SYSLOG” or “Send remote log by TCP” and enter the IP address of your designated server to enable remote log function. If you choose to send log by TCP, log records can be assured to transmit completely without losing packet if SMP is online. 3. You can select items from log categories to define those log records you would like to keep in the player or server. 106 System system status change or system error Network network status or configuration change Media Player status of media player Playback file name, duration, and status of playback Miscellaneous other log files The max. port range is 65535. Default port number of syslog When SMP players send log files to log-rcv through TCP, the default port number for both SMP and log-rcv is 35000. You can follow stpes below to change the port number for log_rce to receive log files. 1. Add a new batch file log_rcv.bat. SMP-PRO SERIES USER MANUAL 9-2 Use log_r cv to Change PORT is 514 (UDP). 2. For example, if you want to change the port number as 30000, the content of the log_rcv.bat will be as below: 107 SMP-PRO SERIES USER MANUAL 3. Open log_rcv.bat. System will run the log_rcv.exe automatically. 9-3 View Logs You can check the log records in the SMP player. 1. Login SMP Web Manager and you will see the [LOG] page. 2. Click [View Logs], the log dialog-box will pop up. You can check all log files with your selected categories. 108 vary from browser to browser. Please follow the instructions of your browser. 9-4 Export Log File You can export the log records; then, edit or analyze with your favorite text editor software, such as Notepad, Excel, etc. 1. Login SMP Web Manager and you will see the [LOG] page. 2. Click [Export]; then, you can export and save the log files as “abc.log”. SMP-PRO SERIES USER MANUAL The export procedures will If you configure the “Pop-up Blocker” in your browser, the Export function will not be able to function properly. Please turn off your Pop-up Block or add SMP web manager in the “Allow Web sites list”. 109 10. SMP Console Viewing System Information View firmware, CPU, memory, and disk information. Network Management Configure Ethernet network or use ping to check network configurations. SMP-PRO SERIES USER MANUAL You can press CTRL-ALT-Backspace to exit GUI mode into text console to make some low-level management. The changes you make here will take effect after the system restarts. System Update Contact your vendor for system update or patch (.fsu or .psu) files Upload system update file or patch (.fsu or .psu) file from a USB storage device. Please save those files in a USB flash disk (FAT32) and insert it into SMP player's USB socket. You can upload files here or from the Web Manager. Manage Storage (Expert Only) Manage (formatting) storage, Hard-Disk or USB storage device. Please consult your system administrator for these functions. Format Internal Hard-disk You can not format the internal hard disk of SMP-PROPLUS (LB-500) and SMP-PRO4. This function is designed for system maintainers who need to format the internal slim hard-disk. This function will format your hard-disk and you will lose all data in the disk. USB storage device Partitioning and formatting USB storage devices (e.g. flash disk). This function is applied when the format of some USB storage devices is not compatible with SMP. Reset Password Reset the Web Administration’s password to admin. Restart Restart the system. Shutdown Shutdown (turn-off) the system. 111 11. System Recovery 1. Start or Restart the SMP system with keyboard connected to the box. 2. Keep press the TAB key while power on until the boot loader menu appear (cayinos & recovery). SMP-PRO SERIES USER MANUAL If you encounter any unrecoverable problem (e.g. unable to boot up) while using SMP client, you can choose this function, System Recovery, to restore your system firmware to factory default. Follow the steps below to recover the system: 3. Enter “recovery”, and press “enter”. If you want to recover the system without answering questions, you can enter “recovery automatic”. The program will skip step 5 & 6. 4. While the recovery system boots up, follow the instructions. You can try to recover the system firmware first, and type “N” for the configuration recovery. If it works for you, all configurations will be kept after system is restored. If it doesn’t work, you can enter system recovery function again, and type “Y” in the configuration option. 5. When the instruction “The system will recover to factory default.” is shown, please type “Y”. Then the system firmware will be restored to the original one, i.e. you have to upload all patches again after the system recovery. 6. When the instruction “The configuration will recover to factory default.” is shown, you can choose to type “Y” and SMP will restore the configuration to the original one. You will lose all configurations which you made on this box, and you will be prompt to enter a new key for this box when you restart the system again. The key label is stuck behind the SMP device. 7. When the instruction “The resource will recover to factory default.” is shown, you can choose to type “Y” and SMP will restore all the resource to the original default setting. 8. Press Enter to reboot. 113 Appendix Use “log_rcv” to collect syslog from clients..............115 Do not run the program “log_ rcv.exe” directly in the CD. “log_rcv.exe” is a simple tool helping you to collect syslogs from SMP clients. You can find this program in product CD (\ Tool\log receiver). 1. Copy this file to your hard-drive, and double click it. 2. Please set the SMP client’s “syslog server IP address” as your PC’s IP address (Chapter 9-1 Enable Syslog). SMP-PRO SERIES USER MANUAL Use “log_rcv” to collect syslog from clients If you install SuperReporter, the system will install log-rcv. exe automatically. 3. Log_rcv.exe will start to receive the log messages from SMP clients and display the results on your PC’s screen. 4. After log records are collected, Log_rcv.exe will generate 3 folders automatically, which are “log”, “billing”, and “content_update”. Each day, all collected log files from every client in that day will be saved in a subfolder which is named for the date. 115 SMP-PRO SERIES USER MANUAL log All the log records are stored in daily basis and each host has its own files. billing All playback log records are stored here for billing information. Each host has its own billing log file. SUMMARY.TXT [COUNT] section: Let you know for how many times those files have are played. [SUMMARY] section: Let you know how long (seconds) each file has been played. content_update Store all logs recording the name and the size of all files updated from a CMS server. The unit of the file size is “bytes”. Each host has its own log file. SUMMARY.TXT [SUMMARY] section indicates the size of all files which are downloaded from a CMS server. 116