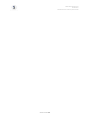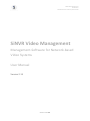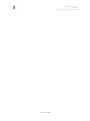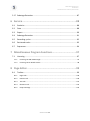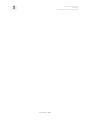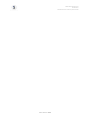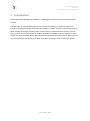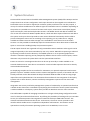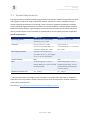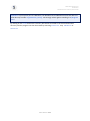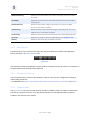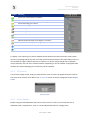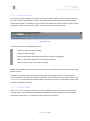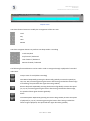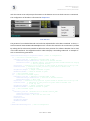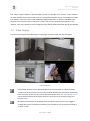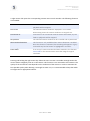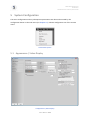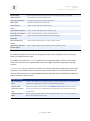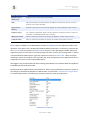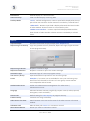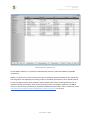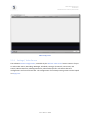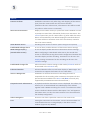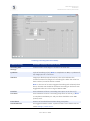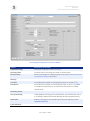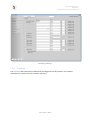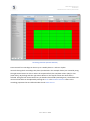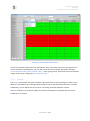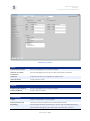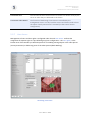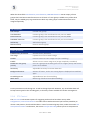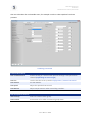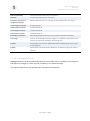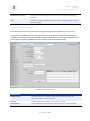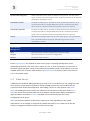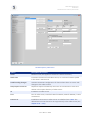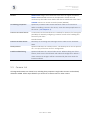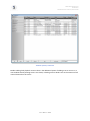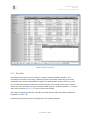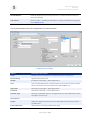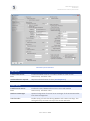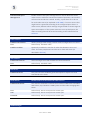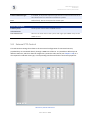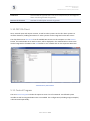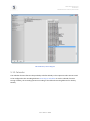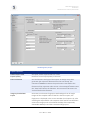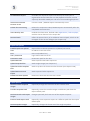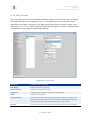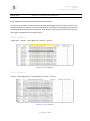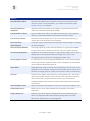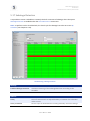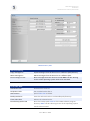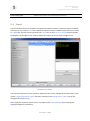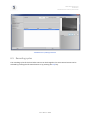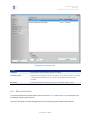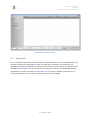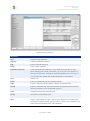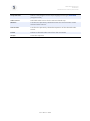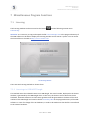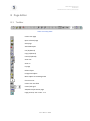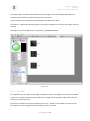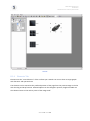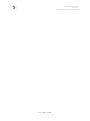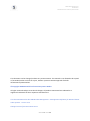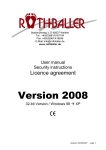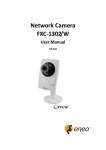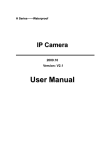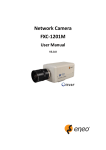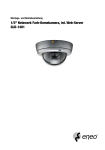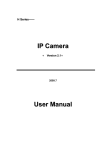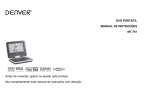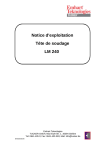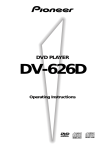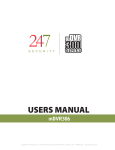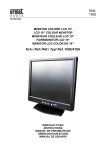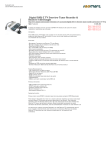Download SiNVR Video Management - Schille Informationssysteme GmbH
Transcript
SiNVR Video Management Management-Software for Networkbased Video Systems User Manual Version 2.13 SiNVR Video Management User Manual ©2014 Schille Informationssysteme GmbH Seite 2 von 108 SiNVR Video Management User Manual ©2014 Schille Informationssysteme GmbH Revision Version Issued Release-Number Remarks 2.00 23.07.2012 BUILD 618 Added details concering Alert List, Playback 2.01 30.07.2012 BUILD 622 Added UVV Kassen –relevant text passages 2.02 07.08.2012 BUILD 622 Added information concerning Video Wall Control 2.03 09.08.2012 BUILD 623 Added information concerning the following functions: Common Disk Space Management Advanced Navigation of Camera Tree Access Groups of Decoder 2.04 21.08.2012 BUILD 623 2.05 20.09.2012 BUILD 623 Added information concerning “System Log“ function New Layout 2.06 2.07 27.09.2012 05.10.2012 BUILD 623 BUILD 623 Draft 1.03 Draft 1.04 2.08 2.09 16.11.2012 29.11.2012 BUILD 623 BUILD 623 Changing screenshot „H264 Decoder Settings“ Corrected content-related mistakes in ch. 5.16 2.10 13.03.2013 BUILD 640 2.11 21.03.2013 BUILD 643 Corrected content-related mistakes in ch. 4.17 Revised System Requirements in ch. 2.1 Various modifications of BUILD 640 Revised section “Installation“ Removed section „DVR-operation“ It is documented in more depth in a separately available manual 2.12 17.09.2013 BUILD 654 Added Video Wall Mode 2.13 20.06.2014 BUILD 654 Updated system requirements Seite 3 von 108 SiNVR Video Management User Manual ©2014 Schille Informationssysteme GmbH Seite 4 von 108 SiNVR Video Management User Manual ©2014 Schille Informationssysteme GmbH SiNVR Video Management Management-Software for Network-based Video Systems User Manual Version 2.13 Seite 5 von 108 SiNVR Video Management User Manual ©2014 Schille Informationssysteme GmbH Seite 6 von 108 SiNVR Video Management User Manual ©2014 Schille Informationssysteme GmbH Contents 1 Introduction .................................................................. 12 2 System Structure........................................................... 13 2.1 System Requirements ..................................................................................... 14 2.2 Access to the Operating System ...................................................................... 15 3 Installation.................................................................... 16 4 VMS Interface/Functions .............................................. 18 4.1 Task Menu ....................................................................................................... 18 4.1.1 Split Section ..................................................................................................................... 21 4.1.2 Connection Control.......................................................................................................... 21 4.1.3 Camera Index ................................................................................................................... 21 4.1.4 I/O Control ....................................................................................................................... 22 4.1.5 Preset Section .................................................................................................................. 22 4.1.6 Sequence ......................................................................................................................... 23 4.1.7 PTZ-Control ...................................................................................................................... 23 4.2 Function Control .............................................................................................. 24 4.2.1 Message Window ............................................................................................................ 25 4.2.2 Playback Mode ................................................................................................................ 25 4.2.3 Export Mode .................................................................................................................... 27 4.2.4 Smart Search .................................................................................................................... 28 4.2.5 Video Wall Mode ............................................................................................................. 28 4.3 Video Display ................................................................................................... 30 5 System Configuration .................................................... 32 5.1 Appearance / Video Display ............................................................................ 32 Seite 7 von 108 SiNVR Video Management User Manual ©2014 Schille Informationssysteme GmbH 5.2 Appearance / Desktop ..................................................................................... 36 5.2.1 5.3 Advanced Navigation ....................................................................................................... 38 Video Systems / Video Sources ....................................................................... 41 5.3.1 Settings / Video Source.................................................................................................... 43 5.3.2 Recording ......................................................................................................................... 46 5.3.3 Messages ......................................................................................................................... 51 5.3.4 Scheduler ......................................................................................................................... 52 5.3.5 Storage ............................................................................................................................. 55 5.3.6 I/O-Control Tab ................................................................................................................ 56 5.3.7 User Access ...................................................................................................................... 58 5.3.8 PTZ-Control ...................................................................................................................... 59 5.3.9 Motion Detection ............................................................................................................ 61 5.3.10 Sabotage Detection ..................................................................................................... 62 5.3.11 Advanced Settings ....................................................................................................... 64 5.4 Video Server .................................................................................................... 65 5.5 Camera List ...................................................................................................... 67 5.6 Decoder ........................................................................................................... 69 5.7 Server & Services ............................................................................................. 72 5.8 External PTZ-Control ....................................................................................... 75 5.9 Inputs / Outputs .............................................................................................. 76 5.10 OPC DA Client .................................................................................................. 77 5.11 Control Program .............................................................................................. 77 5.12 Calendar........................................................................................................... 78 5.13 Export .............................................................................................................. 79 5.14 User Groups ..................................................................................................... 82 5.15 User.................................................................................................................. 83 5.15.1 Variant 1 ...................................................................................................................... 84 5.15.2 Variant 2 ...................................................................................................................... 84 5.16 Alarm Monitoring ............................................................................................ 85 Seite 8 von 108 SiNVR Video Management User Manual ©2014 Schille Informationssysteme GmbH 5.17 Sabotage Detection ......................................................................................... 87 6 Service .......................................................................... 88 6.1 Statistics........................................................................................................... 88 6.2 Data ................................................................................................................. 88 6.3 Export .............................................................................................................. 90 6.4 Sabotage Detection ......................................................................................... 91 6.5 Recording cycles .............................................................................................. 92 6.6 Retrieved tracks ............................................................................................... 93 6.7 Sequencer ........................................................................................................ 94 7 Miscellaneous Program Functions ................................. 97 7.1 Licensing .......................................................................................................... 97 7.1.1 Licensing via USB HASP Dongle ....................................................................................... 97 7.1.2 Licensing via PC Bound License ....................................................................................... 98 8 Page Editor ................................................................... 99 8.1 Toolbar............................................................................................................. 99 8.1.1 Pages Tab ....................................................................................................................... 100 8.1.2 Pictures Tab ................................................................................................................... 100 8.1.3 Text Tab ......................................................................................................................... 101 8.1.4 Elements Tab ................................................................................................................. 102 8.1.5 Project Settings .............................................................................................................. 103 Seite 9 von 108 SiNVR Video Management User Manual ©2014 Schille Informationssysteme GmbH Seite 10 von 108 SiNVR Video Management User Manual ©2014 Schille Informationssysteme GmbH Seite 11 von 108 SiNVR Video Management User Manual ©2014 Schille Informationssysteme GmbH 1 Introduction Schille VMS (Video-Management-Software) is a Management-Software for network-based video systems. The operation of network-based video systems demands replacing or completing traditional processes of professional video monitoring that employ crossbars, monitors and recording systems. While virtually all network-operating video systems feature a web-based user interface, most of these systems are of restricted use for security applications. Problems with the operation and the display may occur especially during the simultaneous use of different video systems. Often systems are used with simple functionality that does not feature recording or motion detection options. Seite 12 von 108 SiNVR Video Management User Manual ©2014 Schille Informationssysteme GmbH 2 System Structure Structured like a virtual matrix the Schille Video-Management-System (VMS) offers 64 input and 50 output channels in its basic configuration. Each input channel can be assigned to an individual IPbased video source and can be adjusted in resolution, quality and frame rate. For this purpose, a variety of interface modifications for different types and manufacturers are available. Depending on the product it is possible to use various functions such as pan, tilt and zoom control (PTZ) ,digital inputs and outputs, audo and multiple video streams. The ONVIF search and add too enables the user to scan the network for ONVIF capable devices, check and select required functions and add to the system. Each input channel provides its own motion detection functionality which is able to process subsequent events such as recording or live-capturing, on any video source. A highly available and failure-resistant video storage unit is available for each channel to record video streams. It is also possible to individually export the written data to other destinations of hard disk space or onto servers enabling backup and protection options. The 50 output channels are organised as freely positionable camera windows. Video signals can be assigned separately to the camera windows by user or by events. Manual live-capturing is achieved by choosing a camera from the directory of available cameras or via an optional graphical user interface. Automatic capturing can be prompted by different events such as contact inputs, motion detection or by an external system which uses the optional OPC-interface. Events are stored on a message window that can be set up internally or made available on an external database server. Each alert is connected to a secured video sequence that can be directly retrieved when demanded. For displaying site plans and as an interface for automation, an optional expansion based on PVisguidance system is available. Similar to other common management systems, a functional and userfriendly interface can be devised with the help of AutoCad® DWG and DXF as well as using image import filter and symbol libraries. The automation feature allows for the integration of third-party systems such as alarm devices, contacts and facility management systems into the main video management. Integration into security and facility management systems is facilitated by an optional interface that is based on OPC data access 2 standards. By employing this interface the entire system functionality is made available to a third-party system which provides an OPC data access 2 client interface. The Schille VMS is capable of managing surveillance on a larger scale by being configured to make use of a client/server-based infrastructure. By offering the possibility of working with up to 64 video servers, the software permits the integration of networks with up to 4096 video sources. The network load is distributed onto the servers. Furthermore, the server version provides a web interface which enables access via platform-independent web browsers. The browser can be operated on virtually all common operating systems such as Windows, Linux or Unix. Seite 13 von 108 SiNVR Video Management User Manual ©2014 Schille Informationssysteme GmbH 2.1 System Requirements The highest effect on system workload is generated by the quantity, resolution and frame rate of the video signals as well as the used compression method. Therefore, in terms of hardware setup, a special emphasis should be put on choosing a potent processor capable of handling the expected system workload. High performance PC Systems are recommended for a smooth system workflow. Sufficient memory capacity, a good graphics card and network interface card as well as 24x7 hard disks are essential parts of any hardware set-up designed for uninterrupted, permanent operation. System requirements VMS server VMS Client Operating system Windows Server 2003/2008, Windows 7 Prof.; 64bit Windows 7 Prof.; 64bit Processor Intel i5 (Intel i7 or -Xeon processor recommended), i.e. Intel Xeon E5620 @ 2,4 GHz Intel i5 (Intel i7 recommended), i.e. i7 3770 G3 @ 3,1 GHz Disk capacity (video) Depends on requirements; Also RAID Level 1, 5, 10 possible (level 1, 10 recommended) *1 - System memory 8GB 8GB GPU Dedicated graphics card, i.e. NVIDIA 8400 GS, at least 512 MB dedicated RAM Dedicated graphics card, i.e. NVIDIA Quadro 600, at least 1024 MB dedicated RAM per monitor output Network interface card Ext., 1Gbit/s Ext., 1Gbit/s *1 : We recommend the Axis Design Tool for calculation of available hard disk capacity needed for video data. This tool provides a useful overview and can easily be adopted for use with products of other camera manufacturers. See more on http://www.axis.com/de/products/video/design_tool/v2/ Seite 14 von 108 SiNVR Video Management User Manual ©2014 Schille Informationssysteme GmbH 2.2 Access to the Operating System To protect the operating system and the VMS-Software it is recommended to individually set the rights for each user under the user account control administration tool of the Operating system. This applies particularly for protecting configuration files of the VMS-Software. Seite 15 von 108 SiNVR Video Management User Manual ©2014 Schille Informationssysteme GmbH 3 Installation Using your FTP-Login at hand you are able to download the corresponding setup routines for your software (DiViCro, SiNVR2 oder Zelaris): DiViCro: http://server001.net/updates/videomanagement/divicro SiNVR2: http://server001.net/updates/videomanagement/sinvr Zelaris: http://server001.net/updates/videomanagement/zelaris After the download of one of the files DiViCroUpdate.exe, SiNVRUpdate.exe or ZelarisUpdate.exe has been completed, start the installation by executing the respective self-extracting install routine. In the window above choose the desired destination directory. Any program data files will be installed in this directory. Seite 16 von 108 SiNVR Video Management User Manual ©2014 Schille Informationssysteme GmbH Important: If your system runs on a Windows 7 or Windows Server 2008 environment we advise to install directly to under C:\[PROGRAM_NAME]. We strongly advise against installing to C:\Program Files ! By clicking on the Install button the necessary files will be extracted to the chosen destination directory and the program can then be started by executing DiViCro.exe, resp. SiNVR2.exe or Zelaris.exe Seite 17 von 108 SiNVR Video Management User Manual ©2014 Schille Informationssysteme GmbH 4 VMS Interface/Functions The VMS interface consists of a task menu and a status bar and is further organised in three main desktop areas as illustrated below: Function Control Connection Control Video Displays The three desktop areas of the VMS interface 4.1 Task Menu The Task Menu contains the following elements (from left to right): Frame Export, Configuration, Service, Log-out, About the application The function Frame Export allows exporting current, single frames in BMP- or JPEG-format directly to the directory configured under Menu Export (see chapter 5.14). The function Print creates a printout of the current video frame that is shown in the selected video window (LIVE or playback). The Alert List displays pre-defined alert reports (depending on user rights) as well as system status reports and user interactions. Seite 18 von 108 SiNVR Video Management User Manual ©2014 Schille Informationssysteme GmbH Under the Configuration tab you will find all available settings for cameras, servers, user-defined desktop adjustments, user rights and passwords for user/groups etc. The Service menu offers various tools for managing exported video data and recordings. Also, the system workload of the local machine as well as remote VMS stations can be monitored throughout the Service menu. The Log-out button in the menu bar enables to end the current session without completely shutting down the program. Information concerning the version number can be found under About application. The dialog box (that pops up when clicking on About Application) contains a hidden button that is located behind the displayed BUILD-number. Using your left mouse button to click on the BUILD number will open the system log. VMS Interface with System Log opened The system log is divided into different sections that can be monitored individually or all-together. If the option Save to disk is enabled any logged data will be saved in the LOGGING folder under the SiVMS program directory. The log files can be viewed using any conventional text editor. Every single log-file will reach a maximum size of 1024 MB and will be overwritten by default after three days. Note: The system logs might be of great help in order to analyze failures/errors. Albeit, it should be considered that it is not advisable to activate all logging options at the same time. Rather focus on activating only those logging options that monitor potential sources of malfunctions. In the table below you will find a short explanation for each logging option. Seite 19 von 108 SiNVR Video Management User Manual ©2014 Schille Informationssysteme GmbH Option Funktionsbeschreibung [SYSTEM] Informs about the status of all system modules incl. licensing status [USERACCESS] Shows all users logged-in to VMS [CONTROLCLIENT] Informs about any data exchange happening through the control server (see chapter 5.7) [CAMERACONTROL] Informs about communication between the video server and IPcamera/encoder [CCSCAMERACONTROL] Informs about communication, particularly about connected cameras, PTZ prioritization and frame shutdown, between the VMS server and Control Center Server (CCS). [FTPCLIENT] Informs the VMS client about any communication to the FTPserver of a video server (see chapter 5.7) [TRACKEXPORT] Informs about the status of a sequence export [DISPLAYTHREADS] Informs about the status of the individual video windows [HTTP-DISPLAYTHREADS] Informs about system state [MEDINA] Informs about communication between the VMS software and the stream-recorder incl. the state of the software decoder used for frame processing (H.264 / MPEG4) [HTTP-REQUEST] Monitors the exchange of status information between the VMS software and any video sources of the stream-recorder (H.264 / MPEG4). Also informs about status of hardware (CPU, hard disk usage) [OPCCLIENT] Informs about the integrated OPC Client-Interface [FTPSERVER] Informs the VMS Server about communication to the FTP-client of another VMS-client [HDCONTROL] Monitors hard disk management (i.e. deletion of recordings) [VIDEOSERVER] Supplies information to the VMS server about the status of the video server [VIDEOCLIENT] Supplies information to the VMS client about connections to video server(s) [SCRIPT] Monitors the code processing of the internal script function (see chapter 5.11) [ALARMS] Monitors system-related alerts (i.e. hard disk failure) [SILINK] Monitors data traffic via SiLINK interface [FRAMEMODULES] [CONTROLMANAGER] Monitors data traffic to the Control Center Server (CCS) Seite 20 von 108 SiNVR Video Management User Manual ©2014 Schille Informationssysteme GmbH [BACKUPSERVICE] Monitors communication to the CCS if a backup-process has been activated [PTZMNG] Monitors any PTZ control commands that were issued via a VMS client/server [PROXYSERVICE] Monitors data traffic using the internal proxy service of VMS server if it has been activated [PROXYRTSP] Monitors RTSP-communication using the internal proxy service of VMS server, if it has been activated [KEYBOARD] Monitors inputs that were issued from external peripheral devices [PLAYER] Monitors any kind of access via VMS Player (see chapter 4.3.2) [ONVIF] Monitors data exchange via ONVIF interface 4.1.1 Split Section The Split Section, at the top left of the menu bar, allows to define the number of the displayed camera windows in the Video Displays area. Split Section The maximum number of displayable camera windows is limited to 25 per pc-monitor. A maximum of 50 video windows per desktop can be displayed. 4.1.2 Connection Control The Connection Control section of the desktop is used for setting up any configuration relating to Video Display properties. It is subdivided into Camera Index, Camera-I/O Control, Preset, Sequencer, PTZ Control and Export. 4.1.3 Camera Index The Camera Index lists all connected cameras. Symbols in different colors are used to inform about the state of a particular camera. Local and Remote cameras are also differentiated by separate symbols in the directory tree window. Seite 21 von 108 SiNVR Video Management User Manual ©2014 Schille Informationssysteme GmbH Symbol Meaning Active Live- connection, Fix-camera Active Live- connection, PTZ-camera Active Recording, Fix-camera Active Recording , PTZ-camera Error / Image loss, Fix-camera Error / Image loss, PTZ-camera Camera is not connected, Fix-camera Camera is not connected, PTZ-camera Motion Detection Signal, Alert Signal, Fix-camera Motion Detection Signal, Alert Signal , PTZ-Kamera Local Cameras Server To display a live-capturing in a camera window choose the desired camera from the camera index directory using drag & drop to move it into the desired camera window in the video display area. It is also possible to capture a whole directory of cameras. To do this, simply drag & drop a complete camera directory into one of the camera windows. Depending on the set number of displayed video windows all cameras belonging to this directory will be captured. 4.1.4 I/O Control This permits reading and/or writing of potential-free camera contacts (if supported by the camera). The setup of the camera I/O is done in the I/O Control section of camera configuration (see Chapter 5.3.6). I/O Control Area 4.1.5 Preset Section Besides using pre-defined default splits this area lets you also create, save and activate sets of individual camera compositions. There is a total of 80 possible slots for saving presets. Seite 22 von 108 SiNVR Video Management User Manual ©2014 Schille Informationssysteme GmbH Presets Area After defining the video display area (i.e.: Selecting number of video displays, positioning and adjusting individual windows and assigning video sources) use the Save button to keep any changes you have made. Then, choose the desired save slot by clicking on it with your left mouse button. Changing the name of a particular slot is achieved by right-clicking on it and pressing Enter afterwards. For the renaming to be applied it is necessary to click on the Save button again, followed by choosing the respective save slot. This completes the process of configuring and saving a set camera composition. It is then possible to retrieve and activate them via the respective button under Video Displays. 4.1.6 Sequence Any saved sequences can be accessed and activated through selecting them via this menu. The configuration is done in the sequencer section of the service menu (see chapter 6.7). Sequence Area 4.1.7 PTZ-Control PTZ-Control lets you control a camera remotely. For this function to be active it is required to have PTZ Control enabled and to employ a camera that is equipped with rotary functionality. Zoom, Focus and Iris but also preferred camera positions can be set up, stored and retrieved. Seite 23 von 108 SiNVR Video Management User Manual ©2014 Schille Informationssysteme GmbH PTZ-Control Area Use the navigation buttons to determine a fixed camera position at your desired location. To save a chosen camera position select an available save slot by using the dropdown menu. Confirm this by clicking on the Save button (disk symbol). For renaming a saved position navigate to Select Position via the dropdown menu and select the desired save slot. Double-clicking with the left mouse will cause the input box to get highlighted in yellow and a new name can be entered. Click the Save button to keep the new position name. Any camera positions saved this way can then be selected and retrieved from the dropdown menu at any time. 4.2 Function Control Function Control lets you determine the current program mode. When in Playback Mode the navigation buttons relating to playback control are shown. When operating in Live Mode they are not visible. You can switch between the following modes (functions): Live Reports, Alert list Playback Video wall A recording can be viewed or replayed completely. Also clips (exported in AVI format) or still images (exported in BMP format) can be exported and saved (via menu Export) if needed. During a Liveconnection the cameras can be operated via PTZ-control from the related desktop. The following chapters describe the functions that allow switching to the respective modes. Seite 24 von 108 SiNVR Video Management User Manual ©2014 Schille Informationssysteme GmbH 4.2.1 Message Window In this area any alert messages are shown that were generated either by motion detection, directly by a user or by the optional video analysis. The reports that you will find here contain information concerning the time of recording, the type of camera and about the specific type of a report. Further parameters such as type, location, priority, etc. can be set to be displayed as well. Message Window The alert list features the following functions: Confirm an individual alert message Confirm all alert messages Send a marked alarm into playback mode at the moment of triggering Switch to the archive where all confirmed alerts are filed Open a window to print out of alert messages Besides the described functions, this area also contains a search field that filters the messages using specific criteria. In addition, to review a particular alert recording from the message window it is also possible to select it by double-clicking. This will lead to a playback of the recording in the camera window in the Video displays area. By selecting playback mode in function control you are then able to analyze and navigate through the recording. 4.2.2 Playback Mode The Playback Mode only gets activated once the recording of a particular camera is enabled. This mode lets you control and analyze a playback connected to an alert message or other surveillance recordings. Furthermore, it is possible to export intervals of recordings. Seite 25 von 108 SiNVR Video Management User Manual ©2014 Schille Informationssysteme GmbH Playback section Use these function buttons to modify the arrangement of the time axis: Total Day Hour Minute Use these navigation buttons to perform time leaps within a recording Track Start/End Day forward / backward Hour forward / backward Minute forward / backward The following functional buttons can be used in order to navigate through a playback of recorded video data: Jump to start of track (oldest recording) Fast Rewind: Repeatedly pressing the button will gradually increase the speed (x5, x10, x15, x20). Continuing pressing the button after having reached the fastest stage of rewinding, the speed will then again decrease gradually. Reverse Playback: Repeatedly pressing the button will gradually increase the speed (x2, x3, x4). Continuing pressing the button after having reached the fastest stage, the speed will then again decrease gradually. Pause Forward Playback: Repeatedly pressing the button will gradually increase the speed of playback (x2, x3, x4). Continuing pressing the button after having reached the fastest stage of playback, the speed will then again decrease gradually. Seite 26 von 108 SiNVR Video Management User Manual ©2014 Schille Informationssysteme GmbH Fast Forward: Repeatedly pressing the button will gradually increase the speed of playback (x5, x10, x15, x20). Continuing pressing the button after having reached the fastest stage of playback, the speed will then again decrease gradually. Jump to end of track (last recording) In order to mark the start and end frame of a track for exporting video sequences you can either use the cursor to dynamically select it on the timeline or directly input the times. Use the following buttons to choose the desired points of time. The start and end frame is displayed and will be automatically transferred to the export menu. Set Track Start – Beginning of the time interval that is to be exported Set Track End – Ending of the time interval that is to be exported When these two time marks are defined the export menu will automatically pop up and you can proceed with exporting according to the following instructions. 4.2.3 Export Mode Using this mode lets you initiate the export recordings of pre-defined time intervals by clicking on the Save button (disk symbol). Clicking on the folder symbol to change the destination directory. The exported data will be written to an uncompressed *.avi file. While the file export takes places the progress of each cameras is shown at the bottom. If the export folder has not been manually specified the output file will be written to the default directory. Export Section Seite 27 von 108 SiNVR Video Management User Manual ©2014 Schille Informationssysteme GmbH Note: For the export of a sequence to a client the server has to have FTP Server set to enabled. Further, a login to the server via user credentials and password is required. (see Chapter 5.7). 4.2.4 Smart Search During playback it is possible to create a red rectangle within the recording window by using CTRL + right mouse button in order to automatically look for any kind of motion specifically in this area. The search buttons enable you to move back and forth in time. Video Display / Smart Search Area Search backwards Delete searching field Search forwards 4.2.5 Video Wall Mode This mode is able to access hardware decoders such as the Axis P7701 or digital VMS video walls. Drag & drop the cameras from the camera index to connect, similar to the video display. The connection can be terminated with the right mouse button. If set to enabled, the video wall client lets you select and restore presets or create and save new ones. Users with the required authorization can control PTZ cameras via the VMS video walls. Monitors stay black if no cameras are connected. The monitors turn yellow when a camera is connected. Hovering over a yellow monitor Seite 28 von 108 SiNVR Video Management User Manual ©2014 Schille Informationssysteme GmbH with the mouse cursor will prompt information in the bottom area as to which camera is connected. The configuration of decoders is illustrated in chapter 5.6. Video Wall Area The position of an individual decoder can be further adjusted after it has been initialized. To do so, a text file named “vRemoteDecoderDataObjects.xml” needs to be created in the root directory of VMS. By editing this file it becomes possible to define the exact position of a software decoder that is used in the video wall area. This might be useful in order to display a controlling video wall. A example of such a custom file is given below: <TRemoteDecoderDataObjects PropFormat="node"> //Start of configuration <o> // Initiation of decoder object <ID>SoftCli_2u8</ID> // Reference to decoder name in VMS <InfoPosition>top</InfoPosition> //Position of decoder Infotext <View>master</View> // Decoder overlay, if a displayed video window exceeds the display // area of physical monitor <Top>0</Top> // Indication of top position in pixel based on decoder area in the top left <Left>300</Left> // Indication of left position in pixel based on decoder area // in the top left <Height>300</Height> // Height of decoder in pixel <Width>300</Width> // Width of decoder in pixel </o> // End of decoder object <o> // Initiation of decoder object <ID>SoftCli_1u7</ID> // Reference to decoder name in VMS <InfoPosition>top</InfoPosition> // Position of decoder Infotext <View>normal</View> // Basic view <Top>0</Top> // Indication of top position in pixel based on decoder area in the top left <Left>300</Left> // Indication of left position in pixel based on decoder area // in the top left <Height>300</Height> // Height of decoder in pixel <Width>300</Width> // Width of decoder in pixel </o> // End of decoder object <o> <ID>SoftCli_2u8</ID> //Re-Definition of decoder “SoftCli_2u8” <InfoPosition>top</InfoPosition> <View>normal</View> // This time for basic view <Top>0</Top> <Left>300</Left> <Height>150</Height> <Width>150</Width> </o> </TRemoteDecoderDataObjects> // End of configuration Seite 29 von 108 SiNVR Video Management User Manual ©2014 Schille Informationssysteme GmbH The “View” property defines a separate display version of a decoder. The "normal" variant captures all video windows from both monitor areas in a standardized fashion as they are configured in VMS. The “Master” variant lets you overlay additional displayed decoders. It checks if individual video windows transcend the frame of a monitor. If this is the case, the positioning properties of the “Master” view are restored from the configuration file and the defined decoder will be repositioned. 4.3 Video Display This area suits the purpose of displaying or replaying live camera feeds and alert messages. Video Display Area Controllable cameras can be optionally addressed and operated via a direct software overlay that can be inserted into the video window. Motion speed increases dynamically from the center of the four-way control pad towards the outer rim. Zoom and PTZ Home can be selected directly by using the buttons in the top area of the video image (see Chapter 5.3.1). An optional user button can be displayed in the video window that lets you trigger a configurable macro (automation command), for example to start a manual recording or to close an alert. Seite 30 von 108 SiNVR Video Management User Manual ©2014 Schille Informationssysteme GmbH A right mouse click opens the corresponding context menu in each window. The following functions are available: Disconnect Connection to the camera will be terminated; any live feeds or playbacks will be stopped. Full screen The selected camera window is displayed in a 1x1 mode. Deactivating resets the camera window to its original size. Disconnect all Connection to all connected cameras will be terminated; any live feeds or playbacks will be stopped. Set position The selected camera window can be re-scaled and re-positioned. Show motion detection This function is only available when motion detection is enabled. Once the function is activated, the recording will appear in a gray scale while any kind of motion is highlighted in red color. Zoom 100% If an area of a camera window has been zoomed in, the function Zoom 100% in the context menu resets the image to original resolution. Pressing and holding the right mouse key allows the user to create a resizable rectangle within the current frame to digitally zoom in on the camera. This function is not restricted to PTZ cameras. The quality of the zoomed-in frame depends on the resolution of the camera. In order to maintain the best possible quality when drawing a rectangle to zoom in to, it is recommended to keep the widthto-height ratio in appropriate balance. Seite 31 von 108 SiNVR Video Management User Manual ©2014 Schille Informationssysteme GmbH 5 System Configuration The entire configuration and any subsequent optimizations are done and accessed by the configuration button in the task menu (see chapter 4.1). Choose configuration out of the context menu. Context Menu Options 5.1 Appearance / Video Display Tab Appearance / Video Displays Seite 32 von 108 SiNVR Video Management User Manual ©2014 Schille Informationssysteme GmbH Use this tab to configure any camera windows in the video display area. For any information to be shown it is necessary to have them set up previously. The section Text Displays specifies what kind of information is displayed in a particular camera window. The type as well as the position of the information text is user-defined by using a dropdown menu, i.e. display camera name at top left, display monitor name at top right, display time in the bottom left. Depending on the mode you are in (Live or Playback), different configurations are possible. The Dropdown menus contain the following settings: Dropdown Menu Video Display None No information displayed in this part of the video display area Camera name Name of Camera manufacturer Monitor name Monitor1-Monitor25 URL Connection path to camera Time Display the time (of day) of recording Image Counter Counts images, consecutive serial numbers for all images received Description User-defined description of camera Resolution Resolution in pixel, horizontal/vertical Motion Detection Motion detection, by red marking Images per Secs Playback rate of frames per second Record ID External values(Identity) that can be saved together with a recording Image Size Size of the image in byte Seite 33 von 108 SiNVR Video Management User Manual ©2014 Schille Informationssysteme GmbH Record Data External values (data) that can be saved together with a recording Video Format Description of video & data format Video Source Group Group, where a video source is located Meta Data Display of additional information Quick Access Quick access code of a video source Server Quick Access & Name Quick access code & Name of video source Name & Quick Access Name and Quick access code of video source Quick Access & Remarks Quick access code & Description of video source Remarks & Quick Access Description & Quick access code of video source Quick Access & Path & Description Quick access code & path & Description of video source Any settings relating to font type & size, background colour (also transparent) of the text output fields are configured here as well. Note: Make sure that the Text Overlay properties are configured properly. Failure to do so might cause the information text to appear behind the video image, especially during longer capturing sessions. Limit Connections lets you restrict the number of connected video sources depending on the system workload. The threshold can be set anywhere between 50 and 100 %. If the workload reaches the value no further connections will be established and the message “The CPU load does not allow any more connections” will be issued. Display Settings: Max. Images per Cycle 10 min. and 1000 max. (Standard: 400). This value determines the maximum number of images per sec in all connected video displays. Setting video source on mouseclick When choosing an input source via CAMERA-SELECT-Data points of a VMOPC-Server this option enables direct connection to the video source by a mouse click. Maintain Aspect Ratio Keeps a proper aspect ratio of the displayed video sources by putting black bars at the edges of the screen Seite 34 von 108 SiNVR Video Management User Manual ©2014 Schille Informationssysteme GmbH Video Stream Decoding Register Direct Show Filter Registers the current Direct Show Filter. OSD On Screen Display; Enables display of addition information about a stream directly in the video window. Synchronous Display Enables a synchronous and steady display of H.264 / MPEG4 video streams. Playback Cycle 10 – 1000 ms (Standard: 300); Used to optimize navigation within a track list of H.264- and MPEG4-based video streams. MPEG-4 Decoder Select a Software-Decoder for display of MPEG-4- based video streams. H.264 Decoder Select a Software-Decoder for display of H.264- based video streams. Note: Usage of a MPEG4- or H.264 Software Decoder is mandatory for the respective Codecs to be displayed. To be able to use a H.264 and/or MPEG4 Software-Decoder it is necessary to execute the file SETUP.BAT that is located in the DIRECTSHOW directory in the VMS program folder. During the registration process of the filter a command prompt will open. Confirm any message with OK. Please note that Windows-administrator rights are required in order to run SETUP.BAT ! After successful installation restart the computer. This procedure has to be completed on every VMS machine that is supposed to work on a H.264- and/or MPEG4-basis. We suggest using an Elecard decoder when working with MPEG4. For H.264 the Mainconcept/Bosch H.264 Decoder should be prioritized. Both decoder work independently of manufacturer. After having restarted the computer navigate to the settings of the Mainconcept/Bosch H.264 Decoder via the button H.264 Decoder Configurations for further optimizations. The following screenshot shows the optimal configuration. H.264 Decoder Configuration Seite 35 von 108 SiNVR Video Management User Manual ©2014 Schille Informationssysteme GmbH 5.2 Appearance / Desktop Here you can modify the appearance of the main application window, i.e. the VMS interface. The point at the very top left of the screen is referred to as zero (starting point) when configuring "left position" and "upper position" under Video Display. The input values are pixel-related. Tab Appearance / Desktop Screen Control: Set Main Video Area / Set Video Area 2 Automatic adjustment of VMS-Application window to the current screen resolution. Hide Main Windows on Startup Hide main control windows when starting Schille VMS Hide controller window on Startup Hide controller window when starting VMS Split Video Area: Window On Top Area Video Displays displayed on top Seite 36 von 108 SiNVR Video Management User Manual ©2014 Schille Informationssysteme GmbH Dual Screen Extends display to a second monitor Hide on Startup Fade out video display at starting VMS Desktop Mode <none> - Default configuration, numeric input field is displayed in the top part of the user interface. Chosen monitor is marked by a colored frame. <Video wall> - Numeric input field is displayed beneath the lower border of video window. Chosen monitor is not marked by color. <Hidden user interface> - numeric input field is displayed beneath the lower border of video window. Chosen monitor is marked by a colored frame. Options: 4 Eyes Principle Activates the function 4-eyes principle (see. chapter 5.15) Request Login on Startup Login only possible via user password; Opens the Login-/Logout window at next program startup Request Login Reason Requests a reason for login Request Print Reason Requests a reason for print-out of alert messages Automatic Login Automatic login of a user on program startup User Preset / Group Preset Separate definition of presets for user and user groups Authorization Server Utilize user administration management of a video server / administration server Language Selection between: German, English (by request: French, Italian, Spanish, Portuguese, Czech and Polish) Start Preset Default setting for Video Displays at program start-up Enable Hotkeys Facilitates the usage of Hotkeys Video Source List View Switch between tree view and list view of the video sources in the main window Hide Base Path Hide the base path Cameras in connection control Show Status Monitor Shows I/O -status in connection control Example: 4 / 4; Presets 1-4 are available for every user and user group. Presets 4-8 are identical for all users of a user group. Preset 9-80 are user-independet and PC-bound. Seite 37 von 108 SiNVR Video Management User Manual ©2014 Schille Informationssysteme GmbH Quick Access Activates usage of camera-related Quick-Access Codes Hide Server Names Hide server names in connection control Sort Navigator items Arranges items alphabetically from A to Z in the camera index Presets via Quick Access Saves a camera connection by Quick Access. This is recommended for keeping fixed presets when working with installations that have to handle frequently changing camera names Extended Navigation Activates extended camera tree navigation (see Chapter 5.2.1) Swap connections Enables swapping of video sources within the video windows by Drag & Drop Decoder Area: Enable Video Wall Activates Video Wall mode Video Wall Control Monitor Defines a video window (1-50) to locally capture a connected video source from a video wall (Decoder) Note: For PTZ control of video sources via VMS Video Wall it is obligatory to define a video window here Embedded Video Wall Displays configured video walls (Decoder) within a decoder window (configurable in layout mode), not within the controller window. Enabled Splits Defines the number and style of split-displays in the menu bar for monitor 1 and 2 (see chapter 4.1.1) 5.2.1 Advanced Navigation Using a context menu when navigating it is possible to choose between different styles of textual presentations and, further, to choose a particular filter. The screenshots below illustrate in how far the appearance changes. The options of the context menu are: Seite 38 von 108 SiNVR Video Management User Manual ©2014 Schille Informationssysteme GmbH Path: List Video sources are displayed consecutively without any structure. Video Source Path - Path structure is displayed as before Video Source Group Video sources within the same camera group are displayed together Video Server Video sources are displayed according to which server they belong to Seite 39 von 108 SiNVR Video Management User Manual ©2014 Schille Informationssysteme GmbH Names: Name of the Video Source Source Name is displayed as before Quick Access Quick Access is used for labelling Source Description Description is used for labelling Source Seite 40 von 108 SiNVR Video Management User Manual ©2014 Schille Informationssysteme GmbH Quick Access & Name Quick Access and Name is used for labelling Source Name & Quick Access Name and quick access are used for labelling Source (in reverse order compared to the example above) Filter: All All sources are shown (if user rights allow it) Video Source in Project State Only sources in project state will be shown (if user rights allow it) Video Source in Error Only sources having errors will be shown (if user rights allow it) If "Sort Navigation items" is activated, the names will be sorted according to the respective source label. 5.3 Video Systems / Video Sources The connected cameras are listed in the tab Video Systems / Video Sources including information about their continuous number, name and description, path, group and access code. The Delete Video Source button lets you delete marked cameras directly from this list. The buttons New Video Source and Edited Video Source lead to the submenu Camera Configuration. There, new cameras can be registered or informational data concerning already registered cameras can be edited. The buttons Export and Import let you export or import a list of all local video sources as a *.csv or *.xml file. Seite 41 von 108 SiNVR Video Management User Manual ©2014 Schille Informationssysteme GmbH Tab Video Systems / Video Sources Via the ONVIF submenu, it is possible to automatically search for and embed ONVIF-compatible components. ONVIF is an open forum in the industry which aims to establish a global standard for the cooperation and integration of IP-based physical safety products. The ONVIF specification uses a unified protocol for the exchange of information between network-based video devices including features such as automatic device initialization, video streaming and provision of intelligent meta data. The ONVIF section is covered more profoundly in separately available documentations. More information under www.schille.com/portfolio/video-management-system-vms/onvif/ on the web. Seite 42 von 108 SiNVR Video Management User Manual ©2014 Schille Informationssysteme GmbH ONVIF Configuration 5.3.1 Settings / Video Source The submenu Camera Configuration, accessible by the Add new video source button consists of up to 11 tabs: Video Source, Recording, Messages, Scheduler, Storage, I/O Control, User Access, PTZ Control, Motion Detection, Sabotage Detection, Advanced Properties. All camera data and configurations are found in these tabs. The configuration of an already existing camera can be copied via Copy from… Seite 43 von 108 SiNVR Video Management User Manual ©2014 Schille Informationssysteme GmbH Tab Settings / Video Source Basic Settings: Channel Number Selectable, free channel assigned to a particular video source Video Source in Project State Prevents messages of a particular video source. In the video source index (see chapter 5.3), the video sources in project state are marked by a *-symbol in front of the channel number. Within the camera tree, the respective camera is displayed in red. Name Name of video source Path Path indication in the camera list of the camera index Description Additional information regarding the camera, e.g. manufacturer IP/URL IP-Address or URL of the particular camera Port Assigned Port (MJPEG; http Port 80, H.264 / MPEG4; RTSP Port 554) Username Username of a particular camera Password Password of a particular camera Frame Rate Frames per sec Frame Size Indication of frame size in pixel Input Channel Active when using a video server Alternative Video Source Selectable via the interface (in combination with the option Playback via alternative video source (see below) this enables so-called Dual-Streaming) Seite 44 von 108 SiNVR Video Management User Manual ©2014 Schille Informationssysteme GmbH Options: Connect on Show Establishes connection only after drag- and dropping of the camera (icon) from the camera index into the camera window. (should not be set in video server, otherwise an alert will be issued only when a video source is connected) Show User Event Button Display a user button overlay in a particular camera window in order to prompt a manual alert, followed by further user interaction. The Timeout option lets you set a time value in [s] after which the event button is automatically reset. When keeping the standard value of "0” there will be no automatic reset of the user button; instead it has to be reset manually. Allow Remote Access Providing client access to camera (when using server systems) Enable Mode Change Alarm In case of alarm, enable selection of alternative camera settings Mode Change Display / In case of display enable selection of alternative camera settings. (Second Video stream) When configuring a H.264-based video source, the second data stream is used for discerning the encoder configuration between the live video display and the recording . Parameters can be set in the Display settings. Parameters for the recording can be set in the Standard settings. Enable Mode change idle Select alternative camera settings in idle mode (Idle Mode needs to be activated in the Scheduler tab) Enhanced Decoder Enhanced decoder offers a much faster display of JEPG images. The camera has to support this feature for it to take effect. Active in Background Establishes an ActiveX connection in the background that is responsible for the recording. After activation, the options for this process become available in the Record tab (Note: Currently only supported by Axis MPEG ActiveX and VCS ActiveX.) Playmode via alt. Video Source In playback mode the alternative source is displayed. This allows, for instance, for an ActiveX based live video display to be realized together with a MJPEG recording of a source. If an alternative video source is defined a button with the description "ALT" will appear in the bottom area. For this, the status monitor has to be activated in the desktop configuration Hide in Navigation Choose to not show a particular camera in the camera tree Test Testing the connection to the camera: correct connection data are received when there is an image display in the above control window (supports only MJPEG) Seite 45 von 108 SiNVR Video Management User Manual ©2014 Schille Informationssysteme GmbH Source Type: Source Type Selection of camera type and data format (MJPEG, MPEG, H.264) Enable PTZ Control Activates PTZ control Enable PTZ Overlay Activates PTZ Overlay, so that a PTZ camera becomes controllable directly in the video window Change PTZ up/down direction Activates the so-called “pilot input” 5.3.2 Recording The tab Recording enables the activation of different recording procedures. If recording is enabled you can choose between a continuous recording and an event-triggered recording. A destination path has to be set to determine the location of the saved recordings of a particular camera. Note: Recordings should never be saved on a system partition. Furthermore, you should make sure to assign each camera to an individual folder. It can be chosen between a continuous recording and an event-triggered recording. For defining an event there are multiple possibilities, i.e. using Motion Detection as a trigger (see. chapter 5.3.9) or by referring to a recording that is activated in accordance to the Scheduler (see chapter 5.3.4). Each event will be assigned to a track. For deletion of suspicion and alert tracks special rules are applicable (see chapter 5.3.5). The amount of available options depends on the used video format (MJPEG, H.264 / MPEG4). When using H.264 and MPEG 4 compression routines the mode of saving is configured in the Recording tab, not in a separate area (see below). Seite 46 von 108 SiNVR Video Management User Manual ©2014 Schille Informationssysteme GmbH Tab Settings / Recording (Video Source MJPEG) Enable Recording Activation necessary in order to record. Recording Path Location where recordings are saved on the hard disk. Settings: Cycletime Cycle of recording in [ms]. Note: In compliance to BGV, a cycletime of 2,5 images per sec. is to be set GOP Size Images per block (Group of Pictures). This value indicates the maximum amount of images of a recording file. When the value has been reached, a new file will be created. Note: In the case of an event-triggered recording with relatively short alerts, the GOP size should be decreased according to the frame rate. Suggested values are in the range of 500 to 2000. Pre Alert Time indication of when a recording starts prior to an alert in [s] Post Alert Time indication of when a recording stops after an alert in [s]. Note: In compliance with BGV pre- and post alert should be set to 900s (15min) each. Event Shoot Amount of recorded frames when taking a snapshot Standard Button Set suggested default values. Cycletime refers to the frame rate set under Settings / Video Source. Seite 47 von 108 SiNVR Video Management User Manual ©2014 Schille Informationssysteme GmbH Options: Permanent recording Recording without interruption Track Select which track should be used for a particular event. Standard Recording takes place using standard track. Suspicion Recording takes place using suspicion track. Special rules for deleting apply to this track. (see Disk Space). Alert Recording takes place using alert track. Special rules for deleting apply to this track. (see Disk Space). Recording on Event Recording only takes place when triggered by an event. At least one of the following event possibilities has to be activated: Recording on Motion Detection Activate recording when a motion is detected in pre-defined area. Recording on Scheduler Activate recording in a pre-defined time interval Recording on User Event Activate recording by a user manually pressing the event button. The recording stops when the event button is released Recording on Input $$ Recording is activated when triggered by a potential-free camera contact. Recording on OPC Item Recording is activated when triggered by a particular OPC-Data point. Recording on Suspicion Input Recording is activated on active suspicion input. Recording on Alert Input Recording is activated on active alert input. Recording on Trigger $$ Recording is activated on active trigger. This enables, for instance, an alarming when there is a camera-related motion detection Seite 48 von 108 SiNVR Video Management User Manual ©2014 Schille Informationssysteme GmbH Tab Settings/ Recording (Video source H.264 / MPEG4) Option Description of Function Enable Recording Activation necessary in order to record. Recording Path Location where recordings are saved on the hard disk. Retrieval Path Moves recordings into a different path if the option Retrieve Suspicion tracks (alarm tracks) is activated Settings: Pre-Alert Time indication of when a recording starts prior to an alert in [s] Post-Alarm Time indication of when a recording stops after an alert in [s]. Note: In compliance with BGV pre- and post alert should be set to 900s (15min) each. Recording Limits: Size of Recording Unlike MJPEG-recordings, this setting allows you to define the size of a recording in Mbyte (instead of defining the remaining disk space) Time Limit Deletes recordings in the standard track after the indicated value (indicated in hours) Track Retrieval: Seite 49 von 108 SiNVR Video Management User Manual ©2014 Schille Informationssysteme GmbH Retrieve Suspicion Tracks Retrieves video data recorded on suspicion track after the time specified (in hrs.) (The time limit is at least 1 hour greater than the value defined in Time Restriction) Delete if space limit reached Deletes video data recorded on suspicion track after the time specified (in hrs.) (The time limit is at least 1 hour greater than the value defined in Time Restriction) Retrieve Alarm Tracks Retrieves video data recorded on alert track after the time specified (in hrs.) (The time limit is at least 1 hour greater than the value defined in Time Restriction) Delete if space limit reached Deletes video data recorded on alert track after the time specified (in hrs.) (The time limit is at least 1 hour greater than the value defined in Time Restriction) Options: Permanent Recording Recording without interruption Track Select which track should be used for a particular event. Standard Recording takes place using standard track. Suspicion Recording takes place using suspicion track. Special rules for deleting apply to this track. (see Disk Space). Alert Recording takes place using alert track. Special rules for deleting apply to this track. (see Disk Space). Recording on Event Recording only takes place when triggered by an event. At least one of the following event possibilities has to be activated: Recording on Scheduler Activate recording in a pre-defined time interval Recording on User Event Activate recording by a user manually pressing the event button. The recording stops when the event button is released Recording on Input$$ Recording is activated when triggered by a potential-free camera contact. Recording on OPC Item Recording is activated when triggered by a particular OPC-Data point. Recording on Suspicion Input Recording is activated on active suspicion input. Recording on Alert Input Recording is activated on active alert input. Recording on Trigger$$ Recording is activated on active trigger. This enables, for instance, an alarming when there is a camera-related motion detection Manual Recording Starts a manual recording, via the context menu in a particular video window Seite 50 von 108 SiNVR Video Management User Manual ©2014 Schille Informationssysteme GmbH 5.3.3 Messages In this section specific alert messages can defined for particular events. A message text is displayed that is later to be shown in the message window (see chapter 4.2.1) A particular event is only handled as an alert, when the corresponding checkbox has been marked. Monitoring: Motion Alert Trigger alert by Motion Detection User Alert Trigger alert by pressing user button Input $$ Alert Trigger alert by Input OPC Item Alert Trigger alert by specific data point Error Alert Trigger alert when there is a camera malfunction Sabotage Alert Trigger alert when sabotage is detected Sabotage Test Trigger alert when a sabotage test is conducetd Trigger $$ Alert Alert on a particular Trigger Input Underexposing alert Trigger alert due to underexposing (i.e. shading of camera ) Overexposing alert Trigger alert due to overexposing (i.e. blinding of camera) Message Text output in notification window Preset Preset locally triggered by an alert Call Preset on Client Preset retrieved by connected networks clients. Thereby you can create and name a server-side preset excluding any connections. It is accessible via the selection menu. In the client, a preset will also be created, including camera connections. The name of the preset has to be identical with the corresponding preset in the server. Seite 51 von 108 SiNVR Video Management User Manual ©2014 Schille Informationssysteme GmbH Tab Settings / Messages 5.3.4 Scheduler The Scheduler offers the option to determine recording times by day and time. The smallest definable unit is 30 minutes, the maximum is 8 hours. Seite 52 von 108 SiNVR Video Management User Manual ©2014 Schille Informationssysteme GmbH Tab Settings/ Scheduler (Standard Schedule) Time intervals for recordings can be set up on a weekly basis in a 24-hour rhythm. Intervals during which recordings take place (marked red in the example above) are created by using the right mouse button to click on either the respective field, the complete column (days) or line (time of day). By clicking with the right mouse button on the top left corner the whole area is selected. Using the left mouse button lets you deselect these fields (marked green). The default time interval of the table can be adjusted by editing the Scale. The Standard Schedule refers to the recording properties that are defined under the tab Video Source. Seite 53 von 108 SiNVR Video Management User Manual ©2014 Schille Informationssysteme GmbH Tab Settings / Scheduler (Idle Mode) By taking a look at the two exemplary illustrations above (Standard Mode, Idle Mode), several cases of how a scheduled recording works can be demonstrated: On Sunday, the entire day is recorded, since in Standard Mode the whole day is marked for recording (Standard Mode always has the highest priority) From Monday to Friday recording takes place between 0.00 and 5.30, according to Standard Plan. Due to the lack of any defined recording times after 5:30, the program will now check the Idle Mode and will proceed accordingly by recording from 6.00 to 12.00. Since there is no recording time marked between 12.00 and 17.30, there will be no recording during this time. From 17.30 onwards, recording will continue according to Standard Plan. Seite 54 von 108 SiNVR Video Management User Manual ©2014 Schille Informationssysteme GmbH Tab Settings / Scheduler (Video Source Access) Access to a particular video source can be limited in time. If this video source is to be captured at a certain time that is marked green, the user will not see the camera image. Instead the message “Access denied to video source [camera name]”. A user group priority, that allows access to the video image, can be set by configuring Not for group priority. 5.3.5 Storage The Storage tab provides the option to define a disk space limit for the recording of a video source. When it is activated an alert message will be issued as soon as the indicated space limit is reached. Additionally, you can define the time of when a recording should be deleted or moved. Note: In accordance to the German BGV, the value for the deletion of suspicion and alert tracks should be set to 10 days. Seite 55 von 108 SiNVR Video Management User Manual ©2014 Schille Informationssysteme GmbH Tab Settings / Disk space Depending on the used hard disk capacity a value between 2048MB and 4096MB should be set as the disk space limit. Note: If an alarm type, as specified under Recording, is supposed to be integrated into the suspicionand alert track, the option Include Suspicion Tracks (Alert tracks) older than has to be enabled. When this is not enabled, the set space limit will ignore the recordings of suspicion and alert Tracks. This may lead to a potential overflow of the hard disk 5.3.6 I/O-Control Tab I/O – Control enables a user to set and read camera-related, potential-free contacts. The amount of available input and output channels can differ depending on the used camera model. The section On Air Display provides the option of marking live displays and recordings of a video source. This is achieved by controlling the camera-LED, resp. a relay contact, depending on the video sources. Seite 56 von 108 SiNVR Video Management User Manual ©2014 Schille Informationssysteme GmbH Tab Settings / I/O Control Inputs: Enable Input Control Permits management of camera contacts Activate on visible connection Permits management only after a device has been connected Cycle/ms Indicates the amount of requests in milliseconds Input $$ Name Assign name to input Outputs: Enable Output Control Permits management of camera contacts Output $$ Name Assign name to output On Air Display: Target LED of a component or relay-output Active permanently On server start, the function is activated permanently Recording This function becomes active when a server-side recording takes place. This includes timings of a post-alert, but not those of a pre-alert Seite 57 von 108 SiNVR Video Management User Manual ©2014 Schille Informationssysteme GmbH Livestream local This function becomes active when live-streams are shown locally by the server or when they are delivered to the clients Livestream Video Matrix The function of determing a live-stream is controlled by the management server. For this, both the servers and clients need to have the option “Notify Connections” activated (via the Control Center configuration) 5.3.7 User Access Management of users and their rights is configured under the tab User Access. It allows the assignment of separate rights to a pre-defined group (see configuration – tab user rights). In the bottom area of this window you will find options for scrambling moving objects in the video picture (Privacy Protection) or blackening parts of the video picture (Black Masking). Tab Settings / User Access Seite 58 von 108 SiNVR Video Management User Manual ©2014 Schille Informationssysteme GmbH When the three fields LIVE limited to, PLAY limited to, CONTROL limited to remain empty, all user groups that have been created have access to all areas. If a user group is added to any of the three fields, only the added group is granted access while any other groups are denied and have to be assigned separately. User Limitations: User Groups Created user groups LIVE limited to Contains groups, that are allowed to only use Live-Mode PLAY limited to Contains groups, that are allowed to only use Play-Mode CONTROL limited to Contains groups, that are allowed to only use Control-Mode Add Group Add selected group Remove Group Remove selected group Privacy Protection: Enable Privacy Protection Activate Privacy Protection Get Image Captures the current camera image Disable Prevents access to entire image area (no scrambling) Enable Allows access to entire image area (image completely scrambled) Disable for user group priority Users of a group that has been given this or a higher priority will see the picture unscrambled Sensitivity Adjustable sensitivity for motion detection Background Frames Amount of frames, until a non-moving object is displayed unscrambled again Scrambling Factor Adjustable Pixel Size for Scrambling Mask Areas Blackening of defined areas (Black Masking) Privacy Protection works during Live- as well as during Playmode. However, any saved video data will be kept unencrypted in the recording path, so that they remain available for further investigations. 5.3.8 PTZ-Control The PTZ-control tab contains options for triggering PTZ lines that have been set up under Configuration / external PTZ Control. For video sources with PTZ-Control you have the possibility to choose a PTZ position, that should be taken in case of an external group alarm, under the section PTZ Group Alarm Positions. Furthermore, the section Crossfire-Recording allows you to set PTZ positions Seite 59 von 108 SiNVR Video Management User Manual ©2014 Schille Informationssysteme GmbH that are to be taken after a selectable event, for example in order to take snapshots from these positions. Tab Settings / PTZ Control External PTZ Control: PTZ via Video Source Enable sending of a selected PTZ-protocol through a transparent data channel (Depending on camera type) PTZ Line Use the line that is set up under Configuration / external PTZ Control PTZ Adresse Set PTZ Address PTZ Speed Adjust the speed of PTZ Control PTZ Monitor Adjust output monitor when controlling crossbars PTZ Group Alarm Positions: Alarm Group Select an external alarm group PTZ-Position PTZ Position to be taken on external group alarm Seite 60 von 108 SiNVR Video Management User Manual ©2014 Schille Informationssysteme GmbH Crossfire Recording: Event Event to trigger a Crossfire recording $ PTZ Position Adjust camera to selected PTZ position Wait Set time [in ms] to keep camera in a fixed position Record Images Amount of images to be captured 5.3.9 Motion Detection This tab contains options for enabling and configuring the properties of the Motion Detection feature. Note: Motion Detection by software is only possible when using MJPEG compression. Tab Settings / Motion Detection Options: Enable Motion Detection Activate Motion Detection Cycletime Value [in ms], that determines the time interval how often an image is checked for changes Pixel Sensitivity Indication of when an alert is issued due to a colour (or grey) value [1255] Seite 61 von 108 SiNVR Video Management User Manual ©2014 Schille Informationssysteme GmbH Picture Sensitivity Amount of pixels necessary for activation Timeout Time frame without alert activation Detection Threshold / Image Size Changes Motion Detection due to a change of data information of a picture Under-Exposure Value Standardvalue 1 Under-Exposure Limit Standardvalue 70 Over-Exposure Value Standardvalue 99 Over-Exposure Limit Standardvalue 70 Enabled by Scheduler Recording of Motion Detection only within the defined schedule Get Image Overlay of surveillance camera image, i.e. establish a connection to the camera for precisely marking a monitoring area Disable Mark whole area without Motion Detection enabled (green grid, right mouse button) Enable Mark whole area with Motion Detection enabled (red grid, left mouse button) 5.3.10 Sabotage Detection Sabotage Detection can be activated Individually for every video source. If enabled, it will recognize and report any changes in a video signal by comparing it to a reference image. Note: Motion Detection is only possible when using MJPEG compression. Seite 62 von 108 SiNVR Video Management User Manual ©2014 Schille Informationssysteme GmbH Tab Settings / Sabotage Detection Options: Enable Sabotage Detection Activate Sabotage Detection Enable Edge Detection Displays all recognizable edges in reference image Threshold Indication of when an alert is issued due to a colour (or grey) value [1255] Limit Amount of pixels necessary for activation Check Cycle Time indication of Sabotage analysis Ignore Images A Sabotage Detection will only trigger an alarm after the selected amount of images Get Image Overlay of surveillance camera image, i.e. establish a connection to the camera for precisely marking a monitoring area Disable Mark whole area without Motion Detection enabled (green grid, right mouse button) Enable Mark whole area with Motion Detection enabled (red grid, left mouse button) Seite 63 von 108 SiNVR Video Management User Manual ©2014 Schille Informationssysteme GmbH Set Reference Image Save the currently displayed image as reference image for Sabotage Detection Test Conduct a comparison between the currently displayed image and the reference image 5.3.11 Advanced Settings In this window you can link a video source to a graphics page of the page editor (see chapter 8). Furthermore, a playback layout for alert presentations can be defined. Another option here is the possibility of choosing an optionally available module responsible for video analysis (SiVMVida) or for licence plate recognation (SiVMViCore). Both modules are documented separately. Tab Settings / Advanced Settings Identification: Graphics Page Links the camera to a graphics page that is displayed when the respective video source is selected Position Displays all detected edges in the reference image Quick Access Freely editable field for calling a video source by a numerical value Seite 64 von 108 SiNVR Video Management User Manual ©2014 Schille Informationssysteme GmbH Access Code Usergroup Define separate access codes for different user groups. Use the mouse cursor to hover over the selection menu to get an overview of all defined allocations, displayed as a hint. GEO Code Latitude Location of video source. The data is retrieved via SiLink interface and can be processed by a Google-Maps client that is available separately (Enter value as a decimal fraction using either comma or period) GEO Code Longitude Location of video source. The data is retrieved via SiLink interface and can be processed by a Google-Maps client that is available separately (Enter value as a decimal fraction using either comma or period) Group Allocation of multiple video sources to an alarm group. The group listed first is considered the main group. Subsequent groups are to be separated by comma Video Sources Management: Save Save the current camera configuration locally on the PC Restore Reset the camera to a previous configuration Restart Perform a camera restart Under Group Options, the playback of video source groups via message management can be individually devised for every video source, either as a Live- or archive indication. In order to do so, the option “group playback” (found in the video source properties under “group options“) has to be enabled. Afterwards, choose a video window in Playback Layout, to display a video source either in Live- or in Playback mode. 5.4 Video Server A VMS-Client is capable of adding and editing up to 64 server. Each video server can manage up to 64 local cameras, so that there is a maximum amount of 4096 cameras that can be addressed. The screenshot below shows the configuration. After adding a server its name appears in the Video Server tab. Marking the server leads to the submission of information to the client (under Server Info). The amount of connected video sources is shown in round brackets. When working with a larger installation, the button All Servers will allow you to read and retrieve the current configurations of all servers. Note: The maximum amount of cameras per video server varies depending on the system requirements. As an example, it would not be possible technically to run a video server with 64 sources, a megapixel resolution as well as a frame rate of 20fps. Seite 65 von 108 SiNVR Video Management User Manual ©2014 Schille Informationssysteme GmbH Tab Video Systems / Video Server Option Description of Function Name Editable name (will appear in the client’s camera tree later) Read state Transmits the state of each video source, as a coloured camera symbol in the client’s camera tree Handle Config Changes Activates automatic configuration of clients when there are server-side changes to the video sources Keep Exports on Server Sequence exports initialised by client are not transferred to client and remain in the export directory of video server IP IP-Address of video server Port Port of video server; Standard: 5401 for MJPEG, 5410 for MPEG4 / H.264 connections Connect as Establishes connection to video server via a defined user. Note: The defined user account has to be set up previously in the video server (see chapter 5.14 – 5.15). Seite 66 von 108 SiNVR Video Management User Manual ©2014 Schille Informationssysteme GmbH Format MJPEG ORG: Images are transferred to the client in original resolution MJPEG: MJPED-based streams can be adjusted in frame rate and resolution by the video server before the data is transferred to the client STREAM: Connect to stream recorder (H.264 / MPEG4) Scrambling passphrase Optionally scramble video streams between video server and client. When scrambling is active in the server, enter the same passphrase as in the server. (see chapter 5.7). Connect to Control Server A connection to the Control Server is needed, for instance, for having the possibility of remotely configuring a camera as well as for enabling PTZControl by the client Standard: 5402 Connect to Alarm Server Necessary for receiving alert messages from a video server. Standard: 5403 Backup-Server Optional indication of a backup-server. The backup-server has to operate on a 1:1 copy of the main server’s configuration Enable Load Balancing Optional indication of a second video server. When making use of this feature, both servers should work with identical configuration. When a client retrieves an image it will be transmitted by the server with the lowest workload. 5.5 Camera List All integrated cameras are shown here, including their properties. Single video sources can be edited, deleted or added. A filter input field lets you search for a camera name or other criteria. Seite 67 von 108 SiNVR Video Management User Manual ©2014 Schille Informationssysteme GmbH Tab Video Systems / Camera List Besides adding local playback sources there is the additional option of adding a server source. In a new window already existing servers are shown, including various details such as the amount of still unused channels on the server. Seite 68 von 108 SiNVR Video Management User Manual ©2014 Schille Informationssysteme GmbH Tab Video Systems / Camera List 5.6 Decoder Use the decoder properties tab to configure a single or multiple hardware decoders. This incorporates the option of activating a gateway-function that enables forwarding of non-AXIScompatible video streams (JPED,MJPEG, analog) to the AXIS-Decoder. In that case there is not a direct connection between a video source and the decoder, but through a video server. Another option here is the possibility of using an additional VMS-client as a “Software Decoder”, a so-called video wall. The button New Decoder lets you add a new decoder. Note: When configuring a decoder it should be ensured that the video wall mode is enabled (as explained in chapter 5.2) The following screenshot shows the configuration of a hardware decoder: Seite 69 von 108 SiNVR Video Management User Manual ©2014 Schille Informationssysteme GmbH Tab Video Systems / Decoder Option Funktionsbeschreibung Name Editable name (will appear in the video wall area of the client) Description Optional descriptive text IP/URL IP-Address of Decoder / Video Wall Client Port Port of Decoder, Standard: 80 Username Username of Decoder / Video Wall-Client Password Password of Decoder / Video Wall-Client Decoder Type Selection of decoder type Reconnect Optional cyclical reconnection to Decoder when connection has been lost [in seconds] Keep Connection This option prevents disconnection without establishing a new connection Multiple Server Connection Allow a cross-server connection of a decoder. A command to connect to a decoder is sent from the desktop to the server of a video source. The decoder has to have the same name on desktop and server JPEG Stram Gateway: Enable Gateway This option enables forwarding of non-AXIS-compatible video streams (JPED,MJPEG, analog) to the AXIS-Decoder. A connection between a video source and the decoder will be established through the video server. The decoder has to be configured to connect to the video server by using the same gateway connection name. Resize Images Allows display of video streams in a definable resolution Seite 70 von 108 SiNVR Video Management User Manual ©2014 Schille Informationssysteme GmbH Follow Monitor Sends all images that are being captured in a selected video window (125) to the decoder User Access Restrict access / visibility of a decoder to certain pre-defined user groups (see. Chapter 5.14). The screenshot below shows the configuration of a video wall client: Tab Video Systems / Decoder Option Description of Function Name Editable name (will appear in the video wall area of the client) Beschreibung Optional descriptive text IP/URL IP-Address of Decoder / Video Wall Client Port Port of Video Wall Client. Communication is processed via the so-called SiLink interface of the Video Wall-Client (see chapter 5.7) Username Username of Decoder / Video Wall-Client Password Password of Decoder / Video Wall-Client Decoder Type Selection of decoder type. For configuration of a Video Wall Client select the option SiLink Server SiLink Server: Layout Define the appearance layout of the Video Wall in the function control of VMS-client Control Monitors Required for controlling a VMS Video Wall Seite 71 von 108 SiNVR Video Management User Manual ©2014 Schille Informationssysteme GmbH Control Decoder Required for controlling a hardware decoder via Gateway-function when a server-side hardware decoder is employed Control Monitors and Decoders Required when the SiLink interface is supposed to control a VMS-Video Wall as well as a hardware decoder Execute Presets Enable selection of Video Wall - presets through context menu Save Presets Enable saving of Video Wall - presets through context menu Call Splits Enable selection of Video Wall - presets through context menu Execute sequences Enable selection of sequences through context menu PTZ-Control Enable control of connected PTZ-video sources Disconnect own connections on log off Terminate direct connections that were established by the controlling client Disconnect all connections on log off Terminate all connections of controlled client Follow Monitor Sends all images that are being captured in a selected video window (125) to the decoder User Access Restrict access / visibility of a decoder to certain pre-defined user groups (see. Chapter 5.14). 5.7 Server & Services Enable particular server types and services in this section. Available options are: A Video Server that provides access to initialized MJPEG-cameras for other clients, a Stream Server that provides access to initialized H.264 / MPEG5 video sources and a Control Server that allows remote camera configuration via a client. The alarm server delivers any messages to the connected clients. Also, the option for enabling the WEB- and FTP-Server is found here. Enable Control Center makes it possible to connect to the control server, shortened as „CCS“ (Control Center Server). The CCS is used, among other things, for central user management and is capable of providing further services. Documentation of this interface is done separately. Seite 72 von 108 SiNVR Video Management User Manual ©2014 Schille Informationssysteme GmbH Tab Control / Server & Services Video Server: Enable Video Server Initialized MJPEG-cameras are made available for other clients Port Define freely. Standard: 5401 Authentification required Request authentification of client (see chapter 5.4) Stream Server: Enable Stream Server Initialized H.264 / MPEG4 video sources are made availabe Port Define freely. Standard: 5410 Read Error Messages Optional integration of internal error messages of the Stream Recorder into alarm management Use File Index Enable saving of track data during MPEG4- and H.264 recordings. This will significantly increase start-up of the Stream Recorder Seite 73 von 108 SiNVR Video Management User Manual ©2014 Schille Informationssysteme GmbH Common Disk Space Management Enable common disk space management for Stream Recorder-based video sources. Unlike the conventional mode of operation, this method will treat the hard disk as a whole. Initially, a space limit has to be set for each video source (as explained in ch. 5.3.2.). If an error occurs that might lead to a potential exceeding of the configured space limit in a video source, different alarm message are generated at certain stages of space consumption. If the system continues to use up disk space, the oldest recording data will be erased according to the value defined in Delete at. Control Server: Enable Control Server Allows (amongst other things) remote camera configuration via a client Port Define freely. Standard: 5402 Enable scrambler Optionally scramble the transfer of video data between server and client. The same passphrase has to be set in client and server (as described in ch. 5.4.) Alarm Server: Enable Alarm Server Alarm messages are made available for connected clients Port Define freely. Standard: 5403 FTP Server: Enable FTP Server This port has to be enabled if generated sequence exports are to be transferred to the client SiLink Server: Permits control of connected PTZ-video sources Enable SiLink Server This interface facilitates communication between VMS-Client and Video Wall-Client, resp. between a VMS-system and the video-managing OPCServer Port Define freely. Has to correspond to counter part User Define freely. Has to correspond to counter part Password Define freely. Has to correspond to counter part. SNMP Manager: Seite 74 von 108 SiNVR Video Management User Manual ©2014 Schille Informationssysteme GmbH Enable SNMP Manager If enabled, all important operation parameters will be transferred via an OS-related service to external surveillance systems. Port Define freely. Has to correspond to counter part System Information: Enable System Informationen Sends System Information to SNMP service Check disk drives Monitors all hard disks of the system and might pass SNMP-Traps to the SNMP service 5.8 External PTZ-Control This tab contains settings that relate to the PTZ-control configuration of connected cameras, provided they are connected directly through a COM-Port of the PC. It is possible to define up to 8 different PTZ-lines, which can then be assigned to a particular video source (see chapter 5.3.8). It is also required to indicate a PTZ-type, a corresponding interface and further connection properties. Tab Control / External PTZ Control Seite 75 von 108 SiNVR Video Management User Manual ©2014 Schille Informationssysteme GmbH 5.9 Inputs / Outputs In this part the evaluation of suspicion- and alarm-contacts is configured as well as the shared output of system errors. For inputs and output it is possible to indicate an OPC-item of each OPC server. The error output reports failures of video sources as well as connection issues of servers. This tab also includes options for configuring external operating devices. They are employed to interpret and execute PTZ-commands or control commands by a recorder, that are sent by connected peripheral equipment. A further configuration is not necessary (with the exception of the Panasonic WV-CU-650 control panel -> see. appendix) Note: Configuration in accordance to BGV is documented in chapter 9.2. Tab Control / Inputs/Outputs External Control Unit: COM Port Select corresponding COM Port on the PC, including all port settings. They are to be requested from the manufacturer, if necessary. Quick Access Enables selection of cameras via numeric keyboard of the control panel Min. Speed Adjust minimum speed of joystick Max. Speed Adjust maximum speed of joystick Cycle Adjustable value for joystick query in ms Seite 76 von 108 SiNVR Video Management User Manual ©2014 Schille Informationssysteme GmbH Dead Zone Area around the joystick that is not to be interpreted (can be imagined like a virtual ring around the joystick) Reverse tilt direction Activate so-called ‘pilot-control’ of joystick. 5.10 OPC DA Client Here, external input and output contacts, as well as other systems such as fire alarm systems or intruder detection, building automation or video systems can be integrated via the OPC server. The drop down menu OPC-Server lists all available OPC servers on the computer. Via the Browse button, the marked OPC server with its items, will be displayed in the window below. These items can be integrated in the VMS via the Add buttons or via a double click on the respective OPC item. Tab Automation / OPC DA Client 5.11 Control Program The area Control Program includes the option to write a list of commands. Pre-defined system variables as well as integrated OPC items are available. The configuration (including usage examples) is documented separatedly. Seite 77 von 108 SiNVR Video Management User Manual ©2014 Schille Informationssysteme GmbH Tab Automation / Control Program 5.12 Calendar The calendar function features the possibility to define holidays. The respective video sources need to be configured in the recording behavior Recording on Scheduler to use the calendar function. During a holiday, the recording operates according to the defined recording behavior for the day Sunday. Seite 78 von 108 SiNVR Video Management User Manual ©2014 Schille Informationssysteme GmbH Tab Automation / Calendar 5.13 Export The settings for the storage of sequence exports and snap shots are made in this area. A folder for the storage of image material is defined on the hard disk at Default Export Path. The files in the AVI or MPG format, or optionally in BMG or JPEG format are exported into this folder. The quality of the image material that is to be exported is defined in [%]. Attention: To reduce unnecessary file size of *.AVI exports, we advise you to reduce the export quality to 70%. Applying the Snapshot button of the menu bar during the connection of video sources allows you to record single images (snap shots). Every click on the button saves one image (see chapter 4.1). Seite 79 von 108 SiNVR Video Management User Manual ©2014 Schille Informationssysteme GmbH Tab Management / Export Export Properties: Default Export Path Sets path, where exported files are saved Export Quality Definition of the output quality of the files Picture Filename Sets the filename and type of the export. An empty entry field generates the respective filename from the time stamp. The command %SHORTCUT enters the quick access name before the filename of the respective video source. The command %DATA enters the "data field" before the filename. The command %ID enters the "ID field" before the filename. Integrity Checked AVI Export Generates an electronic fingerprint with 16 digits from all single images of the complete index of the file. After the export, the fingerprint is displayed in the service window (see chapter 6.3), after selecting the exported file. The recipient of the AVI file can therefore secure the integrity with a check with the help of the separately obtainable VMPlayers and the transmitted finger print. Seite 80 von 108 SiNVR Video Management User Manual ©2014 Schille Informationssysteme GmbH Scrambled AVI Export Scrambles the sequence export with the help of the key that is registered at Server & Services. For the playback of the file, use the seperatly obtainable VMPlayers and enter the Scramblingpassphrase. Auto Convert Stream Formats to AVI Converts H.264- / MPEG4 exports automatically to AVI. Delete after Converting Deletes the respective H.264 / MPEG4 exports automatically after the completed AVI conversion. Insert Overlay Text Embeds the information, defined under Appearance / Video Displays, with the chosen fontsize in the output file. Retrieval Path Offers the optional entry of an additional retrieval path, which can be managed via the service dialogue (see chapter 6.6). Export FTP Upload: Enable Export FTP Upload Exports files via the FTP protocol to a (distant) FTP server Host IP Address of the FTP server Port FTP Port (Standard: 21) User / Password Login data of the FTP server Destination Path Destination path for the data Upload AVI Files Sends exported AVI video sequences Upload snapshot files Sends single images (see chapter 4.1) Upload Crossfire Snapshot Files Sends snap shots of the PTZ crossfire function (see chapter 5.3.8) Upload Externat Track Export Sends exported video sequences Delete Files after Upload Deletes the local files after the FTP transfer Export Options: Resize Crossfire Snapshot Images Optionally changes the frame size of the crossfire shots Crossfire Snapshot Path Optionally, saves the crossfire images in a different path than the export default path. Resize External Track Export Images Changes optionally the frame size of the sequence exports. External Track Export Path Optionally, saves sequence exports in a different path than the export default path. Resize Snapshot Images Optionally, changes the frame size of the single snapshots. Seite 81 von 108 SiNVR Video Management User Manual ©2014 Schille Informationssysteme GmbH 5.14 User Groups Here, user groups are created and provided with different rights. In a second step, users are created and assigned to respective user groups in the Users area (see chapter 5.16). User groups can be deprived of a user right or, optionally, a user right can be cleared under the 4 eyes principle. In this respect, the 4 eyes principle option needs to be activated as described in chapter 5.2. The declaration of individual user group rights is documented separately. Tab Management / User Groups Add Group Creates a new user group Edit Group Edits a selected user group Remove Group Deletes a selected user group Copy from Copies the user rights of an already existing group Name Name of a user group 4 Eyes Principle Activates for all user group rights optionally the 4 eyes principle. The priority of the user group, that has to login in additionally to clear the respective function, is to be specified at 2nd Login Priority. Priority Priority of the created user group. 4 different priorities are available. Seite 82 von 108 SiNVR Video Management User Manual ©2014 Schille Informationssysteme GmbH Login Preset Opens optionally a already saved preset during the log in (see chapter 4.2.3) Access Time Table Optionally limit the time range for a successful log in for a user group via a definable scheduler. Playback limit Enables setting a time limit for the recording via the playback list. Note: ADMIN is predefined as default and cannot be deleted. 5.15 User Individual users can be created, provided with a password request, and assigned to already existing user groups. Further, users and user groups can be exported directly via the program interface. Tab Management / Users Add User Creates a new user Edit User Edits a selected user Remove user Deletes a selected user Seite 83 von 108 SiNVR Video Management User Manual ©2014 Schille Informationssysteme GmbH Export users Creates a *.csv file with all created users Note: ADMIN is predefined as default and cannot be deleted. The export can be saved as a CSV file during the following dialogue. The user needs to select a save location and accept it with the OK button. Subsequently, a progress bar is displayed that remains in the foreground until the export is completed. Afterwards, the groups and the respective users and their rights are displayed in two different ways: 5.15.1 Variant 1 "Single User", "Group", "Group Rights (incl. 4 eyes)", "Priority" Exported *.csv file in MS Office 5.15.2 Variant 2 "Group", "All Included Users", "Group Rights incl. 4 Eyes", "Priority" Exported *.csv file in MS Office Seite 84 von 108 SiNVR Video Management User Manual ©2014 Schille Informationssysteme GmbH 5.16 Alarm Monitoring The feature of transferring messages via email can be activated in this tab. Furthermore, the display and presentation of alarms can be configured. Tab Monitoring / Alarm Monitoring Message Mailer: Enable EMail Transfer Activates the message mailer via email Add Alarm Image Attaches the alarm image of the triggered video source to the email SMTP Server Set the SMTP server, that is used for sending emails User Name / Password Log in information of account user Message Source Choose events that trigger the sending of an email Mail from Free choice of name Mail to Email address of the recipient Mail to cc Sends a copy of the email to another recipient Subject Subject of email Mail Prefix Freely selectable introductory text of the email Mail Postfix Freely selectable conclusion of the email Seite 85 von 108 SiNVR Video Management User Manual ©2014 Schille Informationssysteme GmbH Options: Override Oldest Alarm Overrides the oldest alarm connection as soon as the last free alarm monitor is used. To use the feature, you need to activate the option Display Alarms on, see below. Internal Database as Ringbuffer Writes the selected number of messages on the alarm list before the oldest entry is deleted (Standard: 10.000) Play Audiofile on Alarm Plays an audio file on alarm. The audio file needs to be in the program directory of the VMS software and end with the suffix *.WAV. Play until User Action The alarm sound is played until a user interactions takes place (e.g. a mouse click in the interface of the program). Play until Alarm Acknowledged The alarm signal is played until the respective alarm message is accepted on the message list. Show all Group Members Live image capturing of all connected cameras in a group (see chapter 5.3.11), shown after a double click on the respective alarm message. Play all Group Members Playback of all connected cameras in a group (see chapter 5.3.11) after a double click on the respective alarm message. The cursor in the recording jumps to the time of the triggering of the event. Add Livesignal to Alarm If a video source is connected with a double click on the alarm message, the live signal of the respective video source is displayed in the selected video window at Playback Alarms on:. Time Offset Adjustable time range in seconds for the placement of the cursor in the playback list. The example -20 means that a double click of the cursor on the alarm message jumps to a point in time [time of alarm -20 seconds]. Time bar Influences the display of the track bar in the playback area. The value 0 means that the left margin of the track bar is the equivalent of [time of alarm -20 seconds]. Until 20 seconds means in this case that the complete display of the track bar contains 40 seconds plus the duration of the alarm. Alarm Playback Preset Opens a previously saved preset in case of an event (see chapter 4.2.3). Playback Alarms on: Defines one or more video windows for the display of the alarm sequences. Display Alarms on: Definiert einen oder mehrere Videofenster für die Aufschaltung der Alarm. Die entsprechende Alarmmeldung wird jeweils im unteren Bereich des Videofensters in Rot dargestellt. Seite 86 von 108 SiNVR Video Management User Manual ©2014 Schille Informationssysteme GmbH 5.17 Sabotage Detection It is possible to create a schedule to routinely check for instances of sabotage, when the option Sabotage detection is enabled within the New Video Source menu item. Note: To perform such a scheduled task, the check cycle for sabotage has to be set in item By Scheduler (see chapter 5.3.10). Tab Monitoring / Sabotage Detection Settings: Enable Sabotage Detection Activate monitoring of the sabotage detection according to the scheduler Options: Delay Tests all cameras with an adjustable delay in between the individual video sources. Once per Month Permits input of defined dates including weekdays and time settings. Seite 87 von 108 SiNVR Video Management User Manual ©2014 Schille Informationssysteme GmbH 6 Service The service dialog can be accessed via the button at the top of the page. In the service area, image and sequence exports can be administered. The service dialog further displays the local or remote workstation usage, if the system information (chapter 5.7) has been released in the Server & Services area. 6.1 Statistics The statistics tab displays the present CPU usage and the hard disk usage of the local workstation or of the remote VMS system. The chart further displays information about the frame rate and data throughput. Tab Maintenance / Statistics 6.2 Data In this area, alarm messages and video data can be copied, moved, deleted or burned on CD. Further, it is possible to centrally administer the local video data. Seite 88 von 108 SiNVR Video Management User Manual ©2014 Schille Informationssysteme GmbH Tab Maintenance / Data Alarm monitoring: Copy messages to… Copies messages from the alarm list to a different path/directory. Move message to… Moves messages from the alarm list to a different path. Burn message on CD… Burns messages from the alarm list on CD. Note: The disc burning service of the operating system needs to be activated. Local Video Data: Standard tracks Choose one or more of Suspicion tracks the recorded tracks after a Alarm tracks period older than to delete. Backup tracks to: Saves the selected tracks to a selectable path/directory. Clear video data Deletes the selected tracks Burn backup path to CD Burns the backup path BACKUP of the VMS software program directory. Note: The disc burning service of the operating system needs to be activated. Seite 89 von 108 SiNVR Video Management User Manual ©2014 Schille Informationssysteme GmbH Clear backup path Deletes the content oft he backup path BACKUP 6.3 Export This area features access to snapshots and generates sequence exports. Sequence exports of MJPEG video sources are saved as *.AVI files. Sequence exports of H.264- or MPEG4 video sources are saved as *.MPG files. The files can be converted into *.AVI- files via the Convert to AVI-file button. Besides the display, it is possible to copy, move or delete the exports or to burn them straight on CD. Tab Maintenance / Export The respective fingerprint of the AVI file is displayed in the service dialogue of the export area, if the option Integrity checked AVI-Export has been activated in the Management / Export area of the configuration (chapter 5.17). Note: Now, the respective AVI file is only accessible by the Schille VMPlayer upon entering the displayed fingerprint (see below). Seite 90 von 108 SiNVR Video Management User Manual ©2014 Schille Informationssysteme GmbH Tab Maintenance / Export 6.4 Sabotage Detection In this area, it is possible to navigate the sabotage detection for those video sources that are set in the check cycle (see chapter 5.3.10) External. The button Start Sabotage Detection activates the cycle of the sabotage detection. The respective state (not tested, tested, error) is displayed in the State area. The list of test results can be printed with an optional indication of reasons, in the case of a sabotage event. Note: The print option of the operating system needs to be activated for this feature. A manual evaluation of selected video sources can be made via the buttons Error and OK in case of a false alarm. Seite 91 von 108 SiNVR Video Management User Manual ©2014 Schille Informationssysteme GmbH Tab Maintenance / Sabotage Detection 6.5 Recording cycles The recording cycles of the local video sources can be changed in this area. Several entries can be selected by pressing the left mouse button or by pressing the Shift key. Seite 92 von 108 SiNVR Video Management User Manual ©2014 Schille Informationssysteme GmbH Tab Maintenance / Recording cycles Cycles: Disabled Deactivates the temporally limited recording Recording time Activates the temporally limited recording. The duration of the recording is defined in the below area. A selection of multiple cameras is also possible. Set times Saves the defined recording cycles for all selected video sources. 6.6 Retrieved tracks This area provides access to the exports that are saved via Export (see chapter 5.14). The exports can be deleted, copied or burned to CD. Note: For this feature, the disc burning service of the operating system needs to be activated. Seite 93 von 108 SiNVR Video Management User Manual ©2014 Schille Informationssysteme GmbH Tab Maintenance / Retrieved Tracks 6.7 Sequencer Here, a temporally defined connection of cameras and positions can be set (virtual Sequencer). The versions 2 feature up to 64 sequencers with up to 100 steps respectively. The sequencers are displayed and ready to be selected on the left in the connection control, after the completion of the configuration (see chapter 4.2.4). The sequencers work preset related, e.g. following defined and saved presets of camera connections (see chapter 4.2.3), as well as related to video sources. It is further possible in one step, to select a program from the script language. Seite 94 von 108 SiNVR Video Management User Manual ©2014 Schille Informationssysteme GmbH Tab Maintenance / Sequences Sequencer Add Creates a new sequence Remove Deletes a selected sequence Edit Edits a selected sequence Name Name of the sequence Sequence limited to Limits the respective sequencer to (a) defined user group(s) or user. After selecting one option, the button User Groups or User appears to the right of the menu. Clicking on the button displays all User Groups or User listed in the system and can be confirmed via a check box. Add Adds a step Paste Enters an additional step at the selected point. Copy Copies a selected step and pastes it below the selected step. Delete Deletes a selected step. Several entries can be selected via the pressed left mouse button or via the pressed Shift key. Time Length of time for the selected step. Preset Retrieves a pre-defined preset. Split Selects a split. Note: If a split is selected, the step does not work preset related, but camera related. For this feature, cameras are selected in the lower area and assigned to the video windows. Seite 95 von 108 SiNVR Video Management User Manual ©2014 Schille Informationssysteme GmbH Script function Selects a sub program of the script language of the type PROGRAM [Program name] Video source Selectable video source for the camera related step. Monitor Transfers the previously selected monitor for the connection of the selected video sources. PTZ Position Transfers the previously selected PTZ position of the selected video source. Delete Deletes a selected video source from the connection Accept Saves the sequence Seite 96 von 108 SiNVR Video Management User Manual ©2014 Schille Informationssysteme GmbH 7 Miscellaneous Program Functions 7.1 Licensing The licensing window can be accessed via the button Lizensierung. and the following context menu Attention: It is necessary to copy and unpack the file Licensemanager.exe in the program directory of the VMS software to be able to display the licensing window and to license a system. You can access the license files on the web at http://service.schille.com. The Licensing Window There are two licensing methods to choose from: 7.1.1 Licensing via USB HASP Dongle This method writes the ordered licenses on a USB dongle. The serial number, displayed in the license window, is generated by the USB-Dongle alone. In this case, the licenses are not bound to the PC hardware. Potential extensions to the license agreement will be generated on the basis of the serial number of the USB dongle and saved in the file Licensekeys.001 in the program directory of the VMS software. In case of a change of the PC hardware, it needs to be made sure that the file is transferred to the new PC hardware. Seite 97 von 108 SiNVR Video Management User Manual ©2014 Schille Informationssysteme GmbH Note: If the dongle does not automatically flash a red light once it is inserted, it might be necessary to install the HASP dongle driver additionally. You can find the most recent HASP dongle driver on the web at: http://www.server001.net/PUBLIC/ADDONS/PROCTERON/Sentinel_HASP_Run-time_setup.zip 7.1.2 Licensing via PC Bound License This Licensing method works without a USB dongle. In this case, the serial number is generated from specific hardware information, e.g. the MAC identification number, the BIOS version and information of the windows installation and the hard drive. Consequently, the change or loss of the hard drive or network card means the loss of the serial number and the loss of the license. Therefore, it is important that the generating of the serial number for the clearing of the license is done only after the video server or client is connected to a network switch. Seite 98 von 108 SiNVR Video Management User Manual ©2014 Schille Informationssysteme GmbH 8 Page Editor 8.1 Toolbar Toolbar sorted by Symbols Create new page Open selected page Save page AutoCAD Import Cut (Clipboard) Copy (Clipboard) Paste (Clipboard) Zoom out Zoom in Fit page Delete object Foreground object Move object to the background Choose cursor Create new text field Create/edit grid Add/detach parameter page Page preview, exit via ALT + F4 Seite 99 von 108 SiNVR Video Management User Manual ©2014 Schille Informationssysteme GmbH 8.1.1 Pages Tab The start screen of the page editor begins with the tab Pages. Here, you can manage the created pages, create new pages, change height and width and name the pages you want to save. Make sure to accept changes with the red check mark. A preview of the pages as BMP format can always be found on the upper left side of the page. The page you created and the preview can be found in the directory „\[SiVMS]\PAGES“. Pages Tab 8.1.2 Pictures Tab Here, images can be selected from the selection box below and be moved on the created page for a free design with the drag and drop function. You can define the position of the image via the buttons Left and Set Top, if you have not dragged the image to your preferred position manually. The following selection boxes define Height and Width of Seite 100 von 108 SiNVR Video Management User Manual ©2014 Schille Informationssysteme GmbH the image, which can also be defined directly on the images. The ratio of height and width only remains proportional if the respective check box is activated. The transparency of the images can be managed via a check box as well. The feature Fit determines that the graph in the image is adapted to the size of the image in cases of resizing. All images are saved as BMP format in the folder „\[SiVMS]\PICTURES“. Pictures Tab 8.1.3 Text Tab This tab allows you to create any text fields and position them on the page. First, click on the toolbar on the “ab|“ symbol, and then on the position on the page where you want to place the text field. Now, you can draft your text. Click on the respective text object and then on the “ab|“ symbol on the toolbar to change or edit text objects. You can change the font by clicking on the Font button. Seite 101 von 108 SiNVR Video Management User Manual ©2014 Schille Informationssysteme GmbH Text Tab 8.1.4 Elements Tab Elements are the "control devices" of the surfaces you created. You can use them to equip graphs with functions and operate them. The elements can be moved to the preferred position of the page from the preview image or the list with the drag and drop function. Selected objects can be changed in position, height and width via the selection boxes or the anchor points of the image itself. Seite 102 von 108 SiNVR Video Management User Manual ©2014 Schille Informationssysteme GmbH Elements Tab The function defines the kind of application of the object. The Value and the Subvalue assign the objects that are connected or that can be disposed of. The Text displays the label of the object. This can be change with a click on Font, and adjusted with the positioning of the radiobutton. The elements themselves are defined in a file (\[SiVMS]\ELEMENTS.INI). Here, images are merged and the desired actions are defined. 8.1.5 Project Settings Settings for the organization of the page display can be found in the menu „Project Settings“. Here, you can define how to split and orient your images, the positions they have and which page is to be displayed at the start. Seite 103 von 108 SiNVR Video Management User Manual ©2014 Schille Informationssysteme GmbH Runtime Settings Window Seite 104 von 108 SiNVR Video Management User Manual ©2014 Schille Informationssysteme GmbH Seite 105 von 108 SiNVR Video Management User Manual ©2014 Schille Informationssysteme GmbH Seite 106 von 108 SiNVR Video Management User Manual ©2014 Schille Informationssysteme GmbH This document can be changed, without any announcement. This manual is not allowed to be copied or forwarded, either in whole or in part, without a precious written approval of Schille Informationssysteme GmbH. © Copyright 1998-2014 Schille Informationssysteme GmbH. All rights reserved. Subject to technical changes. All products mentioned are trademarks or registered trademarks of their respective manufacturers. This documentation describes SiNVR Video Management – Management-Software for Network-based Video Systems - Version 2.13 Changed version from 03.07.2014 13:27 Seite 107 von 108 SiNVR Video Management User Manual ©2014 Schille Informationssysteme GmbH Seite 108 von 108