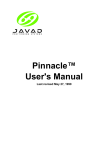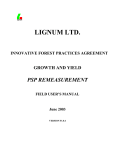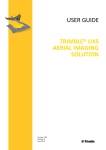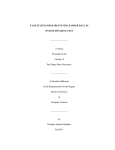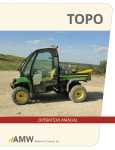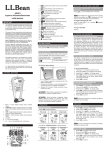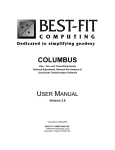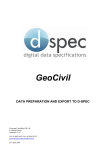Download Chapter 2 - File Management - Best
Transcript
Chapter 2 File Management (updated September 5, 2009) General Discussion . . . . . . . . . . . . . . . . . . . . . . . . . . . . . . . . . . . . . . . . . . . . . . . . . . . . . . . . . . . . . . . . .2-3 Creating New Project . . . . . . . . . . . . . . . . . . . . . . . . . . . . . . . . . . . . . . . . . . . . . . . . . . . . . . . . . . . . . . . .2-5 Open Existing Project . . . . . . . . . . . . . . . . . . . . . . . . . . . . . . . . . . . . . . . . . . . . . . . . . . . . . . . . . . . . . . .2-6 Append Existing Project . . . . . . . . . . . . . . . . . . . . . . . . . . . . . . . . . . . . . . . . . . . . . . . . . . . . . . . . . . . . .2-8 Close Project . . . . . . . . . . . . . . . . . . . . . . . . . . . . . . . . . . . . . . . . . . . . . . . . . . . . . . . . . . . . . . . . . . . . . 2-11 Save Project . . . . . . . . . . . . . . . . . . . . . . . . . . . . . . . . . . . . . . . . . . . . . . . . . . . . . . . . . . . . . . . . . . . . .2-12 Import File Data . . . . . . . . . . . . . . . . . . . . . . . . . . . . . . . . . . . . . . . . . . . . . . . . . . . . . . . . . . . . . . . . . . .2-13 Convert 3rd Party Files - GPS Data . . . . . . . . . . . . . . . . . . . . . . . . . . . . . . . . . . . . . . . . . . . . . . . . . . .2-15 Convert 3rd Party Files - Other Formats . . . . . . . . . . . . . . . . . . . . . . . . . . . . . . . . . . . . . . . . . . . . . . . .2-20 Station/Observation Summary . . . . . . . . . . . . . . . . . . . . . . . . . . . . . . . . . . . . . . . . . . . . . . . . . . . . . . . .2-24 Create XML File . . . . . . . . . . . . . . . . . . . . . . . . . . . . . . . . . . . . . . . . . . . . . . . . . . . . . . . . . . . . . . . . . . .2-26 Printing . . . . . . . . . . . . . . . . . . . . . . . . . . . . . . . . . . . . . . . . . . . . . . . . . . . . . . . . . . . . . . . . . . . . . . . . .2-27 1, 2, 3, 4, 5, 6 Command . . . . . . . . . . . . . . . . . . . . . . . . . . . . . . . . . . . . . . . . . . . . . . . . . . . . . . . . . . . .2-30 Exiting COLUMBUS . . . . . . . . . . . . . . . . . . . . . . . . . . . . . . . . . . . . . . . . . . . . . . . . . . . . . . . . . . . . . . .2-31 Copyright 1998-2009 Best-Fit Computing, Inc. 2-1 2-2 Copyright 1998-2009 Best-Fit Computing, Inc. General Discussion The FILE module facilitates data file management by offering the following commands: New Creates a new project. Open Opens an existing project or imports delimited coordinate files. Append Appends data to the current project or imports delimited coordinate files. Close Closes the opened project. Save Saves the opened project using the same file name. Save As Saves an opened project to a specified file name. Import Import OPUS, Coordinate, or G-File data. Convert 3rd Party Files Converts 3rd party data to COLUMBUS compatible ASCII (Text) files. Station/Observation Summary Views station and observation types for each datum. Create XML File Creates an XML file containing all the current data in the project. Print Prints the contents of the current view. Print Preview Displays the current view on the screen as it would appear printed. Print Setup Selects a printer and printer connection. Exit Exits COLUMBUS. Files can be created, opened and saved. A separate text editor can be used to create ASCII (Text) input files, which can be read directly by COLUMBUS. Several example ASCII (Text) files are listed in APPENDIX A. There are several others installed in the Sample Projects folder. All data files created by COLUMBUS are in readable ASCII (Text) format. To obtain a printout of the data within the project, use the FILE - SAVE AS - ASCII (Text) option. This file can then be printed from any text editor. COLUMBUS can OPEN five types of input data files: 1. ASCII (Text) files: This is the primary input file to COLUMBUS. These files can be created within COLUMBUS or by using an external text editor such as Notepad. Please see Appendix A for a complete description of the many keywords that can be use within this file type. 2. Network files: This file is the same as the ASCII (Text) file, with additional keywords added for defining the station and observations that are in the network. Files of this type can be created after an adjustment from within the Copyright 1998-2009 Best-Fit Computing, Inc. 2-3 NETWORK - SAVE NETWORK dialog box. They can also be created using an external text editor (e.g., Notepad). See Appendix A for all applicable keywords that can be embedded into this file type. 3. Delimited Coordinate files: These are ASCII (Text) files containing coordinates that COLUMBUS supports (Lat, Long, State Plane North, State Plane East, etc.). Each line in the file contains the same type of coordinate data (for example, station name, Latitude, longitude). Each coordinate component is separated by a delimiter. Often, a comma is used. To open these files, you must set up COLUMBUS to recognize the exact format of the file. See the OPTIONS chapter on how to set up the import format. 4. Binary files: This binary file type is no longer created within COLUMBUS. They can still be loaded for backward compatibility. 5. FORMATTED GPS files: This ASCII file type is no longer created within COLUMBUS. They can still be loaded for backward compatibility. After a file has been opened, new data can be added to the current data set using the DATA input screen dialog boxes. Additionally, files can be appended to the data currently in the project using any the FILE APPEND option. This makes it very easy for you to build a single data set from several previously created data files. Rather than using the FILE - APPEND command, you can also load several files at once by using the $INCLUDE_FILE keyword described in Appendix A. It is important to remember that all data entered using the DATA input grids will be physically linked to the active datum. Therefore, if a project is to be constructed on the NAD 83 datum, make that datum active in the OPTIONS - DATUMS module before entering your data in the DATA module. 2-4 Copyright 1998-2009 Best-Fit Computing, Inc. Creating New Project The FILE - NEW option creates a new empty project. This command is useful prior to entering new data using the DATA input grids. When a new project is created an empty view is displayed. Within COLUMBUS you can open and view one project at a time. All processing within COLUMBUS is performed on the currently opened project. Copyright 1998-2009 Best-Fit Computing, Inc. 2-5 Open Existing Project The FILE - OPEN command allows you to open an existing compatible COLUMBUS project file. ASCII (Text) files can be created from within COLUMBUS or by using an external text editing program or other third-party software. This is the standard file format supported by COLUMBUS. The format of several sample ASCII (Text) files are described in APPENDIX A. NETWORK files are simply ASCII (Text) files with additional information embedded within them (fixed stations, option settings, etc.) This file type is typically created after a network adjustment or pre-analysis by invoking the NETWORK - SAVE NETWORK command. Delimited coordinates files are ASCII (Text) files that are usually created by an external source. Each line in the file contains the same coordinate type, separated by the delimiter (for example, station name, Latitude, Longitude, height). You must first set up the import file format within the OPTIONS - IMPORT FILE SETUP - USER DEFINED dialog before loading this file type. COLUMBUS BINARY files were created in earlier versions of COLUMBUS. This file type can no longer be created in COLUMBUS, but it can still be opened. FORMATTED GPS files are those which are created by some external source. These are readable ASCII (Text) type files. The format for the FORMATTED GPS file is shown in APPENDIX B. They are seldom used anymore. When the OPEN command is invoked, the project file(s) are loaded into COLUMBUS. Once a file has been opened, the data can be altered and saved to the same file or to a new file using the standard FILE - SAVE or FILE - SAVE AS commands. 2-6 Copyright 1998-2009 Best-Fit Computing, Inc. To open a file, select the type of file to open (see above). As an alternative to typing in the file name, you may use conventional wild cards to view a list of possible files. When COLUMBUS displays the pathway and default file name, use the backspace key to enter a wildcard. If the file you are opening is not detected as any of the above types, COLUMBUS will prompt you to specify the file type. Select the type and COLUMBUS will attempt to load the file as that type. You will always see this dialog box when attempting to load a comma delimited coordinate file. Copyright 1998-2009 Best-Fit Computing, Inc. 2-7 Append Existing Project The FILE - APPEND command allows you to append an existing project file to the current project. This is useful when combining data from several separate sources into one large project. ASCII (Text) files can be created from within COLUMBUS or by using an external text editing program or other third-party software. This is the standard file format supported by COLUMBUS. The format of several sample ASCII (Text) files are described in APPENDIX A. NETWORK files are simply ASCII (Text) files with additional information embedded within them (fixed stations, option settings, etc.) This file type is typically created after a network adjustment or pre-analysis by invoking the NETWORK - SAVE NETWORK command. Delimited coordinates files are ASCII (Text) files that are usually created by an external source. Each line in the file contains the same coordinate type, separated by the delimiter (for example, station name, Latitude, Longitude, height). You must first set up the import file format within the OPTIONS - IMPORT FILE SETUP - USER DEFINED dialog before loading this file type. COLUMBUS BINARY files were created in earlier versions of COLUMBUS. This file type can no longer be created in COLUMBUS, but it can still be opened. FORMATTED GPS files are those which are created by some external source. These are readable ASCII (Text) type files. The format for the FORMATTED GPS file is shown in APPENDIX B. They are seldom used anymore. When the APPEND option is invoked, the chosen file will be loaded and the data will be added to data already in the current project. Once a file has been appended, the data can be altered, then saved to the same file or to a new file using the standard FILE - SAVE or FILE - SAVE AS command. 2-8 Copyright 1998-2009 Best-Fit Computing, Inc. If the file you are opening is not detected as any of the above types, COLUMBUS will prompt you to specify the file type. Select the type and COLUMBUS will attempt to load the file as that type. You will always see this dialog box when attempting to load a comma delimited coordinate file. To append a file, select the type of file to append (see above). As an alternative to typing in the file name, you may use conventional wild cards to view a list of possible files. When COLUMBUS displays the pathway and default file name, use the backspace key to enter a wildcard. Using The $INCLUDE_FILE directive. Use this keyword in your project file to include other files into the loading process. When you load file 'A.txt' which includes file 'B.txt', both file 'A.txt' and file 'B.txt' will be loaded automatically. The old way of performing this operation was to Open file 'A.txt' then Append file 'B.txt' and append all subsequent files. For large projects with dozens of input files, this process can be cumbersome. Now you can simplify the process using the $INCLUDE_FILE keyword. Sample: You project consists of five files (file 'A.txt', 'B.txt', 'C.txt', 'D.txt', and 'E.txt') and you want to load them automatically by selecting only one file from the FILE - OPEN command. Solution: There are a number of solutions, but perhaps the easiest to consider is the following: Create a file 'Z.txt' and include the five files within this file. ! Top of file 'Z.txt' which is located in the path c:\stations\ Copyright 1998-2009 Best-Fit Computing, Inc. 2-9 $INCLUDE_FILE; A.txt $INCLUDE_FILE; obs\B.txt $INCLUDE_FILE; obs\C.txt $INCLUDE_FILE; obs\D.txt $INCLUDE_FILE; c:\gps\obs\E.txt ! Bottom of file 'Z.txt' To load all these files, invoke the FILE - OPEN command and select file 'Z.txt'. NOTES: 2-10 • If the included file name is a relative file name (does not contain a full path), COLUMBUS will append the relative path provided to the path of file 'Z.txt' to obtain the search path for this file. In the example shown above, the search path for file 'A.txt' will become c:\stations\A.txt. For the next three files, the search path will become c:\stations\obs\B.txt, etc. The 'E.txt' file will be searched for in path c:\gps\obs\E.txt • Files that are included in the current file being loaded, will not be loaded until the current file is completely loaded. In the above example, file 'Z.txt' will be processed in its entirety, before file 'A.txt', 'B.txt', 'C.txt', 'D.txt', or 'E.txt' will be loaded. Since stations should generally be loaded prior to the observations (that reference these stations), be sure to structure your file loading accordingly. • Whether you are using the FILE - APPEND command or the $INCLUDE_FILE keyword, matching coordinate type data found in files 2..n will overwrite similar coordinate type data from files 1..n-1. Suppose the first file loaded contains State Plane coordinate data for station BBB and the third file loaded also contains State Plane coordinate data for station BBB. When the third file is loaded, its data for State Plane station BBB will replace the data loaded from the first file (for State Plane station BBB). With this in mind, structure your loading process so that the last files loaded contain your known good coordinate data. Copyright 1998-2009 Best-Fit Computing, Inc. Close Project The FILE - CLOSE command allows you to close the current project and all windows related to the current project. COLUMBUS will prompt you to save your project if you have made changes to your data. If you close a project without saving, you will lose all changes made since the last time you saved it. Before closing an untitled project, COLUMBUS will display the SAVE AS dialog box and prompt you to name and save the project. Copyright 1998-2009 Best-Fit Computing, Inc. 2-11 Save Project The FILE - SAVE and FILE - SAVE AS commands allow you to save the data currently in the project to a COLUMBUS ASCII (Text) file. This file type can be loaded back into COLUMBUS by using the FILE OPEN or FILE - APPEND option. The FILE - SAVE or FILE - SAVE AS option should be invoked often during data entry and/or editing (within COLUMBUS) to prevent data loss in the event of a power failure or system crash. Use the FILE - SAVE AS option to enter a new file name or use an existing file to write your data into. When the FILE - SAVE AS option is invoked, a dialog box will appear displaying the current pathway. You can then enter a new file name or select an existing file from the list. To override the default file path, enter in a different file path. To write the data in the project to the selected file, click on the OK button. If the file already exists, COLUMBUS will alert you with a warning message. You may then overwrite the existing file by responding YES, or respond NO to cancel out of the operation. COLUMBUS does not automatically supply an extension to saved files. Therefore, it is your responsibility to provide a complete file name. This gives you the flexibility to establish your own file naming convention. Establishing a file naming strategy makes it easier to remember the type of data in each file at some later date. 2-12 Copyright 1998-2009 Best-Fit Computing, Inc. Import File Data Third Party Files can also be imported in one step. Imported data is loaded into your existing open project. If you do not have a project open, first invoke the FILE - NEW command to create an empty new project. Opus Files For Extended OPUS solutions, COLUMBUS will import the geodetic and coordinate observation data (ENU covariance matrix) from each selected OPUS file. One geodetic station and one geodetic coordinate observation will be created in your project for each Extended OPUS solution. For NON Extended OPUS solutions, COLUMBUS will import the geodetic data from each selected OPUS file. One geodetic station will be created in your project for each NON Extended OPUS solution. You can also import Blue Book G-File baseline data by first copying the G-File data (from the Opus file) into a text editor (Notepad), saving that file and then using the import G-File option described below. Coordinate Delimited Files To import Coordinate Delimited files, first set up the file format template in the OPTIONS - IMPORT FILE SETUP - USER DEFINED dialog. See the Import File Setup topic in Chapter Eight of the User Manual. Multiple files can be imported in one step. BlueBook G Files To import BlueBook G File data, simply select one or more G Files. GPS baseline vector data will be imported into the project. If there are no Coordinate records (G records) in the file, the stations will be assigned latitude and longitude coordinates of ZERO. Records supported include: A, B, C, D, E, F and G. Ashtech O Files To import Ashtech O File data, simply select one or more O Files. You will then be presented with a dialog that includes choices for: solution type, covariance scaler and the option to use long station names when found in each O file. Click OK, and the GPS baseline vector data will be imported into the project. Ashtech O files are binary files. They cannot be read by text editors. Thales OBN Files To import Thales OBN File data, simply select one or more OBN Files. You will then be presented with a dialog that includes choices for: solution type, covariance scaler and the option to use long station names when found in each OBN file. Click OK, and the GPS baseline vector data will be imported into the project. Thales OBN files are binary files. They cannot be read by text editors. Leica SKI ’ASC’ Files Import GPS vectors from Leica post-processing files created with the “SKI” post-processing software. Each Leica file contains one or more baseline solutions. These files can usually be identified by their *.ASC file extension. Copyright 1998-2009 Best-Fit Computing, Inc. 2-13 Trimble ’SSF’ and ’SSK’ Files GPS data from Trimble post-processing files created with the Trimble post-processing software, including. Trimble Geo Office ’ASC’ Files Sections supported in the 'ASC' file include: [General], [Stations], [GPS], [Terrestrial], [Laser], [Level Run] Trimble ’JXL’ Files This is an XML based file. Currently only GPS observations can be imported. ’RW5’ and ’RAW’ Files Currently only supports importing of GPS observations. ’Google Earth ’KML’ Files Import WGS 84 geodetic coordinates found in the 'KML' file. Coordinate values found inside the LookAt and coordinates element are supported. When reading the geodetic coordinates from the coordinates element, each set of coordinates is assigned a unique id at the end of the common (to all coordinates) station name. This is a great way to create networks for design. Simply run Google Earth, create your coordinate positions, then save the data to a KML file. Import the coordinates into COLUMBUS, define your observations and expected errors, and you are ready for computing the network design (pre-analysis) statistics. 2-14 Copyright 1998-2009 Best-Fit Computing, Inc. Convert 3rd Party Files - GPS Data The FILE - CONVERT 3RD PARTY FILES command provides access to built-in data conversion tools for third party files. These tools allow you to convert other vendor files into COLUMBUS compatible ASCII (Text) input files. In the early days of COLUMBUS, all file conversion tools were embedded directly into the COLUMBUS application. Today, all new file conversion tools are provided as stand-alone applications outside COLUMBUS. The latest stand-alone file conversion tools can be downloaded from our web site (www.bestfit.com). Many of these formats can also be imported. This section details the GPS baseline file conversion tools that are built into COLUMBUS. They are used to extract GPS baseline data (stations and observations) from the following GPS receiver manufacturers’ post-processing software: • • • • • Ashtech Leica Motorola Topcon-GeoComp Trimble Data extracted from these files are written to a COLUMBUS ASCII (Text) compatible input file that can be opened into COLUMBUS using the FILE - OPEN or FILE - APPEND command. Other receiver manufacturers generally have the ability to create the above receiver file types or they can create NGS Bluebook files. Bluebook files can be converted using the latest BBookToColumbus.exe file conversion tool. For each baseline, COLUMBUS extracts the AT and TO station names, their approximate coordinates, the baseline vector, and the covariance matrix. The covariance matrix is used to weight each baseline during a network adjustment. The approximate coordinates are usually in WGS 84 ECEF (Earth Centered Earth Fixed) cartesian form. The conversion tool automatically transforms these to WGS 84 geodetic coordinates, before writing them into the resulting ASCII (Text) file (Western longitudes are negative; Eastern longitudes are positive). GPS baseline extraction for the entire project can be completed in one session or over the life of your project. With the $INCLUDE_FILE keyword (see Appendix A), you can create one master.txt file and include hundreds of session files. After weeks of collecting data, you can then load the master.txt file, which will automatically load the included files. You can then verify loop closures within the TOOLS COGO - 3D GEODETIC TRAVERSE option or perform ongoing adjustments within the NETWORK module. Copyright 1998-2009 Best-Fit Computing, Inc. 2-15 GPS Receiver Support GPS baselines from supported receivers can be integrated into your ongoing geodetic projects. Best-Fit Computing will support any commercially available GPS system designed for surveying. If the system you own or plan to purchase is not listed above, contact us about developing a stand-alone file conversion tool. Step-by-step instruction for extracting GPS vectors For all manufacturer post-processing software (Ashtech, Leica, Motorola and Trimble), follows these steps to extract GPS vectors: 1. Select the FILE - CONVERT 3RD PARTY FILES - GPS RECIEVER FILES command. The GPS Vector Extraction dialog box will appear. 2. Select the GPS File Type you wish to process. Vendors use different file formats for their baseline data. Some use one file format for all GPS survey types. Others use several file formats. Ashtech: GPS baseline data from Ashtech post-processing “O” files. These are binary files which cannot be directly viewed by you. Some 3’rd party vendors also create this file type (e.g., *.OBN files). Each “O” file contains one Float and one Fixed baseline set. The extracted vectors are written to an ASCII (Text) file which can be loaded directly by COLUMBUS. Leica: GPS baseline data from Leica post-processing files created with the “SKI” post-processing software. Each Leica file contains one or more baseline solutions. These files can usually be identified by their *.ASC file extension. Furthermore, the first two records within the file will look something like 2-16 Copyright 1998-2009 Best-Fit Computing, Inc. the following: @%Unit: m @%Coordinate type: Cartesian For the above example, “m” = meters; “Cartesian” could be “Geodetic.” Note: The files you create with the SKI software must be in Cartesian form. COLUMBUS cannot accept the coordinate data within these files in Geodetic form. Motorola: GPS baseline data from Motorola post-processing files created from Eagle GPS receivers. These are ASCII files which can be directly viewed by you. Each file contains one or more baseline sets, which can be identified by their BSL extension. This file type is rarely used anymore. Sokkia GPS Receivers: Sokkia supports the creation of many different file formats. You can even create a GeoLab compatible file that we can convert to the COLUMBUS format using the latest IobToColumbus.exe file conversion tool available from our web site (www.bestfit.com). Topcon-GeoComp: These are ASCII (Text) files. Each file contains one baseline solution. Topcon also allows you to create Ashtech ’O’ files, which we directly support. Trimble: GPS data from several Trimble post-processing files created with the Trimble postprocessing software, including Single 640 ASCII files, Binary SSF files and Binary SSK files. • The Single 640 solution files are text files (including the *.FIX, *.TRP and *.FLT files) which can be viewed by you. They contain one solution per file. • The SSF files are binary files which cannot be viewed by you. They contain one or more solutions per file. • The SSK files are binary files which cannot be viewed by you. They contain one or more solutions per file. • Post Processing files created using the WAVE Baseline Processor should be extracted using the WAVE option. Trimble Geomatics Office files are processed using the Trimble Geo Office option within COLUMBUS at: FILE - CONVERT 3RD PARTY FILES - TRIMBLE GEO OFFICE. See Other Formats in the next section. 3. Determine if the covariance matrix for each baseline should be scaled, and enter a COVARIANCE SCALER, if needed. The COVARIANCE SCALER should be left as 1.0 unless you have some a priori knowledge that the derived covariance matrix for each baseline is either too small or too large. Enter a number less than 1.0 if you believe the covariance matrices are overly pessimistic (larger than they should be). Enter a number greater than 1.0 if you believe the covariance matrices are overly optimistic (smaller than they should be). You may base the scaler on past experience or according to the receiver manufacturer recommendation. You can also scale individual baselines, groups of baselines or all baselines using the keyword $S_XYZ_COV described in Appendix A. Copyright 1998-2009 Best-Fit Computing, Inc. 2-17 4. Click on the Start button to select a list of files to process. The file path COLUMBUS uses by default can be defined by you in the OPTIONS - DIRECTORIES dialog. You can override the file path at any time. Since this is a multi-selectable list, you can select more than one file at a time to process. 5. To select two or more individual files, hold the CTRL key down while clicking on each file. To select a (inclusive) group of files, hold the SHIFT key down while clicking on the topmost and bottommost file names. 6. The following options allow you to specify from which GPS files to extract baselines. As each selected file is processed, the baseline data is written to a selectable ASCII (text) file. You will be prompted for the ASCII (text) filename. File Name Type or select the filenames you want to process. You can either type the filenames directly, separated by single spaces, or select multiple filenames from the list using conventional combinations of the left mouse button and the Shift, Control or Alt keys. This box lists files with the extension you select in the List Files of Type box. List Files of Type Select the type of file from which you want to extract GPS baselines. The type of files presented is dependent upon the GPS file type selected in the previous dialog box. For example, if you selected “Leica Solution” for the GPS file type, the file types available for selection would be: Leica Files (*.ASC) All Files (*.*) Drives 2-18 Select the drive in which your GPS baseline files are stored. Copyright 1998-2009 Best-Fit Computing, Inc. Directories Select the directory in which GPS baseline files are stored. Network... Choose this button to connect to a network location, assigning it a new drive letter. 7. Write to ASCII (Text) file dialog box This dialog box is where you select the ASCII (Text) file to which to write the extracted station and observation data. This file type can be directly loaded by COLUMBUS in the FILE module. You can also edit this file with any third-party text editor. In this dialog box, you can perform any of these actions: • Type in a full file name in the input box. • Type in a file name with wildcards, which filters the files in the Files list box to match your specifications. • Choose a file specification from a history list of file specifications you entered earlier during the current COLUMBUS session. • View the contents of different directories by selecting a directory name in the Files list box. You should develop a naming convention for all your ASCII (Text) data files. One way to do this is to provide a common extension (like *.TXT, *.ASC, etc.) which you can easily recognize. That way you will not inadvertently overwrite an ASCII (Text) data file with some other file type. 8. Station definitions may be repeated several times within the resulting ASCII (Text) file. Each time a station is encountered in a new observation set, the current approximate geodetic coordinates for the station are written to the ASCII (Text) file using the $GEO or $GEO_COMPACT record type. When this file is loaded into COLUMBUS, only the first instance of a new geodetic station type is loaded (i.e., if station BEN occurs several times in the file as a $GEO record, only the first instance of geodetic station BEN will be loaded). Therefore, if you edit the coordinates for a station (control stations for example) within this file, you only need to modify the first instance of each $GEO or $GEO_COMPACT station coordinate record. 9. Each extracted baseline will have three records in the resulting ASCII (Text) file. Two $GEO or $GEO_COMPACT records, and one $GPS or $GPS_COMPACT record. See Appendix A for a description of these record types. Each $GEO or $GEO_COMPACT record (one for the AT station and one for the TO station) contains the WGS 84 geodetic approximate coordinate definition. All standard deviation fields are set to a small value. The $GPS or $GPS_COMPACT record contains the baseline delta X, Y and Z components and the covariance matrix elements. Each $GPS or $GPS_COMPACT record is preceded by a comment indicating the baseline solution type and the receiver manufacturer file from which it was extracted. After you select the output file, COLUMBUS will begin extracting the baseline data from each selected GPS file. As each file is processed, the CURRENT INPUT FILE message will be updated to reflect the current file in process. The BASELINES PROCESSED and FILES PROCESSED counters will also be updated to reflect the number of baselines and files successfully processed. Copyright 1998-2009 Best-Fit Computing, Inc. 2-19 Convert 3rd Party Files - Other Formats The FILE - CONVERT 3RD PARTY FILES command provides access to built-in data conversion tools for third party files. These tools allow you to convert other vendor files into COLUMBUS compatible ASCII (Text) input files. In the early days of COLUMBUS, all file conversion tools were embedded directly into the COLUMBUS application. Today, all new file conversion tools are provided as stand-alone applications outside COLUMBUS. The latest stand-alone file conversion tools can be downloaded from our web site (www.bestfit.com). This section details the other file conversion tools that are built into COLUMBUS. They are used to extract station and observation data from the following third-party files: • • • CMM (*.LSA) GMM (*.LSA) Trimble Data Exchange format (*.ASC) CMM file types are created using the Cadastral Measurement Management System Software. GMM file types are created using the Geographic Measurement Management System Software. Both of these software packages were developed jointly by the Bureau of Land Management and the University of Maine. Trimble Data Exchange format files are created using the Trimble Geomatics Office Software. Converting CMM (*.LSA) Files The FILES - CONVERT 3RD PARTY FILES - CONVERT CMM (*.LSA) Files command allows you to extract coordinates and observations from the CMM (*.LSA) file type. These files consist of State Plane or Local Plane rectangular coordinates, along with these field observations: Azimuths, Horizontal Angles and 2-20 Copyright 1998-2009 Best-Fit Computing, Inc. Horizontal Distances. Extracted coordinates and observations are written into a COLUMBUS-compatible ASCII (Text) file, which can be loaded directly by COLUMBUS. Data from these files can be used for 2D geodetic adjustments at an average project height. Before processing the data, you must tell COLUMBUS the coordinate type in each CMM (*.LSA) file, the linear units for the data in the file, and the Datum upon which the coordinates are based. You must also tell COLUMBUS the Azimuth, Horizontal Angle, and Horizontal Distance standard deviations you want COLUMBUS to assign for each of these extracted observation types. For Horizontal Distances, you should also provide a PPM correction. To begin processing, click Start. You will be prompted for the names of all CMM (*.LSA) files to process. You will then be prompted for the name of the resulting COLUMBUS ASCII (Text) file to generate. After processing your files, load the resulting ASCII (Text) file into COLUMBUS and transform the coordinates (either State Plane or Local Plane) to geodetic by selecting the appropriate command from the TOOLS - TRANSFORMATION menu. Keep the coordinates into memory and select the Save As command from the File menu to save your file. Note: If you have never transformed Local Plane (NEU) coordinates to geodetic coordinates in COLUMBUS, please review the Transformation section of the Tools Chapter of this manual for a detailed example. The key element is selecting a point of tangency between the Earth's ellipsoidal surface and the flat surface of the tangent plane. From this point, all Local North and East coordinates can be transformed to 2D geodetic coordinates (latitude and longitude). As with any 2D and 3D geodetic network adjustment, COLUMBUS allows you to view your adjustment results online, which helps when looking for blunders and estimates of precision. Adjusted coordinates can easily be transformed back to State Plane or Local North/East coordinates for reporting purposes. Set the view to 2D Geodetic by selecting the 2D Geodetic option from the View menu. Set the average elevation for the project by specifying the 2D Height found in the OPTIONS - GLOBAL SETTINGS dialog. You are now ready to perform 2D geodetic network adjustments with this data. You can also export the coordinates (whether the adjusted geodetic or the adjusted and transformed State Plane or Local Plane) to a coordinate file for input into other software systems (such as GIS). Converting GMM (*.LSA) Files The FILES - CONVERT 3RD PARTY FILES - CONVERT GMM (*.LSA) Files command allows you to extract coordinates and observations from the GMM (*.LSA) file type. These files consist of State Plane or Local Plane rectangular coordinates, along with these observations: Bearings and Horizontal Distances. Extracted coordinates and observations are written into a COLUMBUS-compatible ASCII (Text) file, which can be loaded directly by COLUMBUS. Data from these files can be used for 2D geodetic adjustments at an average project height. Before processing the data, you must tell COLUMBUS the coordinate type in each GMM (*.LSA) file, the linear units for the data in the file, and the Datum upon which the coordinates are based. You must also tell COLUMBUS the Bearing Horizontal and Distances standard deviations you want COLUMBUS to assign for each of these extracted observation types. For Horizontal Distances, you should also provide a PPM correction. Copyright 1998-2009 Best-Fit Computing, Inc. 2-21 To begin processing, click Start. You will be prompted for the names of all GMM (*.LSA) files to process. You will then be prompted for the name of the resulting COLUMBUS ASCII (Text) file to generate. After processing your files, load the resulting ASCII (Text) file into COLUMBUS and transform the coordinates (either State Plane or Local Plane) to geodetic by selecting the appropriate command from the TOOLS - TRANSFORMATION menu. Keep the coordinates into memory and select the Save As command from the File menu to save your file. COLUMBUS, please review the Transformation section of the Tools Chapter of this manual for a detailed example. The key element is selecting a point of tangency between the Earth's ellipsoidal surface and the flat surface of the tangent plane. From this point, all Local North and East coordinates can be transformed to 2D geodetic coordinates (latitude and longitude). AS with any 2D and 3D geodetic network adjustment, COLUMBUS allows you to view your adjustment results online, which helps when looking for blunders and estimates of precision. Adjusted coordinates can easily be transformed back to State Plane or Local North/East coordinates for reporting purposes. Set the view to 2D Geodetic by selecting the 2D Geodetic option from the View menu. Set the average elevation for the project by specifying the 2D Height found in the OPTIONS - GLOBAL SETTINGS dialog. If the bearings contained within the GMM files are average bearings (average between each connected station pair), turn on the Rotate Bearings option as well. For more information on the Rotate Bearings option, see the Options chapter of this manual. You are now ready to perform 2D geodetic network adjustments with this data. You can also export the coordinates (whether the adjusted geodetic or the adjusted and transformed State Plane or Local Plane) to a coordinate file for input into other software systems (such as GIS). 2-22 Copyright 1998-2009 Best-Fit Computing, Inc. Converting Trimble Data Exchange (*.ASC) Files The FILES - CONVERT 3RD PARTY FILES - CONVERT TRIMBLE GEO OFFICE (*.ASC) Files command allows you to extract coordinates and observations from the Trimble Data Exchange (*.ASC) file type. These files may contain Geodetic coordinates, rectangular coordinates, GPS observations, terrestrial observations, and/or laser observations (see the Trimble Geomatics Office software for more detail on the format of these files). Extracted coordinates and observations are written into a COLUMBUS-compatible ASCII (Text) file, which can be loaded directly by COLUMBUS. Before processing the data, you must tell COLUMBUS the Datum you want these data associated with when loaded into COLUMBUS. If you don't see your datum in the list, you can add your datum into the COLUMBUS environment from within the DATA - DATUMS dialog. COLUMBUS also needs to know the North and East coordinate type (if applicable) in each *.ASC file and the quadrant sign for these coordinates (e.g., is North and East positive, etc.). Internally, COLUMBUS treats North and East as positive, South and West as negative. By telling COLUMBUS the type of coordinates you have in the file, they can be converted to the appropriate sign for usage in COLUMBUS. Finally, you must provide COLUMBUS with the Laser observation standard deviations (if Laser observations are present in the file). Trimble Geomatics Office does not supply this information in their Geomatics files, but COLUMBUS requires this data for any observation type. Defaults are provided by COLUMBUS. The units of entry for each should be in the same units as each matching Laser observation type in the file (Horizontal angle, Zenith angle, and Slope Distance type). To begin processing, click Start. You will be prompted for the names of all *.ASC files to process. You will then be prompted for the name of the resulting COLUMBUS ASCII (Text) file to generate. Copyright 1998-2009 Best-Fit Computing, Inc. 2-23 Station/Observation Summary The Station/Observation Summary dialog box allows you to view a summary of the data currently in the project, including: • • • each datum name the number and type of stations associated with the datum the number and type of different observations associated with the datum All data within COLUMBUS are logically linked with the datum that was active at the time of entry or when the project file was loaded. Each station name can have up to six station coordinate types: Geodetic, Cartesian, State Plane, UTM, Local NEUE and Height. Depending on the available system memory, COLUMBUS can work with thousands of unique station names. The first datum presented is the active datum for the current project. Click on the PREV or NEXT buttons to scroll through all datums and their attached data configured in COLUMBUS. Each datum is presented in alphabetical order. For example, the figure above shows that the data associated with the WGS 84 datum (in the project for our BIGBASIN.TXT network) consists of: • • • • • • 2-24 17 geodetic stations 17 cartesian stations 17 State Plane stations 17 UTM stations 5 Local NEUE stations 17 height type stations Copyright 1998-2009 Best-Fit Computing, Inc. • a total of 126 observations of mixed type After a file is opened, this command can be invoked to verify the contents in the project. Copyright 1998-2009 Best-Fit Computing, Inc. 2-25 Create XML File The FILE - CREATE XML FILE command allows you to write all COLUMBUS station and observation data into an XML file. This file type can be parsed using any of the available tools used for parsing XML (e.g., MSXML parser, Xerces Parser, etc.) Extracting data from XML files is generally performed by an individual familiar with one or more software programming languages. 2-26 Copyright 1998-2009 Best-Fit Computing, Inc. Printing Files The FILE - PRINT option allows you to send the contents of the active view to a standard printer device. This command presents a Print dialog box, where you may specify the range of pages to be printed, the number of copies, the destination printer and other printer setup options. Print Dialog Box The Print dialog box provides the following options which allow you to specify how the project should be printed: Printer This is the active printer and printer connection. Choose the Setup option to change the printer and printer connection. Setup Displays a Print Setup dialog box, so you can select a printer and printer connection. Print Range Specify the pages you want to print: All Prints the entire project. Pages Prints the range of pages you specify in the From and To boxes. Copies Specify the number of copies you want to print for the above page range. Collate Copies Prints copies in page number order, instead of separated multiple copies of each page. Print Quality Select the quality of the printing. Generally, lower quality printing takes less time to produce. Printing Dialog Box The Printing dialog box is shown during the time that COLUMBUS is sending output to the printer. The page number indicates the progress of the printing. To abort printing, choose Cancel. Print Preview Command Use this command to display the current view as it would appear when printed. When you choose this command, the main window will be replaced with a print preview window in which one or two pages will be displayed in their printed format. The print preview toolbar offers you options to view either one or two pages at a time; move back and forth through the view; zoom in and out of pages; and initiate a print job. Print Preview Toolbar The print preview toolbar offers you the following options: Print Bring up the print dialog box, to start a print job. Next Page Preview the next printed page. Prev Page Preview the previous printed page. Copyright 1998-2009 Best-Fit Computing, Inc. 2-27 One Page/Two Page Preview one or two printed pages at a time. Zoom In Take a closer look at the printed page. Zoom Out Take a larger look at the printed page. Close Return from print preview to the editing window. Print Setup Command Use this command to select a printer and a printer connection. This command presents a Print Setup dialog box, where you specify the printer and its connection. Print Setup Dialog Box The Print Setup dialog box provides the following options which allow you to select the destination printer and its connection: 2-28 Printer Select the printer you want to use. Choose the Default Printer; or choose the Specific Printer option and select one of the current installed printers shown in the box. You install printers and configure ports using the Windows Control Panel. Orientation Choose Portrait or Landscape. Copyright 1998-2009 Best-Fit Computing, Inc. Paper Size Select the size of paper that the project is to be printed on. Paper Source Some printers offer multiple trays for different paper sources. Specify the tray here. Options Displays a dialog box where you can make additional choices about printing, specific to the type of printer you have selected. Network... Choose this button to connect to a network location, assigning it a new drive letter. Copyright 1998-2009 Best-Fit Computing, Inc. 2-29 1, 2, 3, 4, 5, 6 Command The 1, 2, 3, 4 option allows you to open the last six projects you closed, by using the numbers and filenames listed at the bottom of the FILE menu. Choose the number that corresponds with the project you want to open. 2-30 Copyright 1998-2009 Best-Fit Computing, Inc. Exit This option allows you to exit COLUMBUS. This is the only clean method for terminating a COLUMBUS session and insuring all memory has been restored for other applications. You can also use the Close command on the application Control menu. If any changes have been made to the data in the project, a warning message will be given. This will allow you to save your changes to a data file and then exit. Copyright 1998-2009 Best-Fit Computing, Inc. 2-31 2-32 Copyright 1998-2009 Best-Fit Computing, Inc.