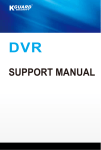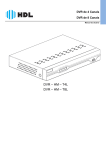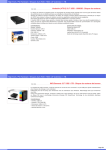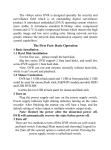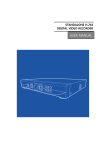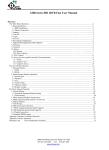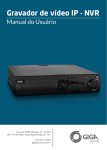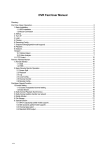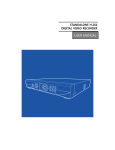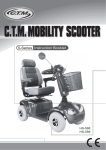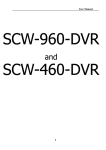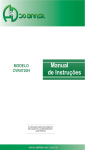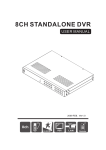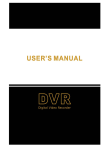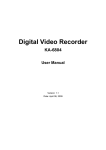Download SUPPORT MANUAL - BN elektronik ApS
Transcript
DVR SUPPORT MANUAL Contents ENGLISH Contents Mobile Device Access.......................................................................................... 3 Android® Phones....................................................................................................................... 3 Blackberry® Phones.................................................................................................................. 5 iPhone® Phones........................................................................................................................ 7 Symbian® Phones.................................................................................................................... 10 Windows® Mobile Phones...................................................................................................... 12 Multimedia Tools............................................................................................... 14 AVI Converter.......................................................................................................................... 14 Playback Tool.......................................................................................................................... 15 Supported Devices List...................................................................................... 17 HDD Support List.................................................................................................................... 17 Mobile Phones Support List.................................................................................................... 19 USB Device Support List.......................................................................................................... 20 DVR SHA / NS series Support Manual 2 Mobile Device Access ENGLISH Mobile Device Access The DVR can be remotely viewed and controlled on your mobile phone using the utility software. The utility software is included on the supplied CD-ROM. However, for the latest software version, it is recommended to download the utility software from your mobile phone’s download application. Installation and software interface vary depending on the mobile phone. See succeeding sections for further instructions. Android® Phones Installing the Utility Software 1 Make sure your mobile phone is connected to the Internet (either by mobile data connection or Wi-Fi). 2 Open the Android Market application and search to download Asee. 2a. On the Market search bar, enter “Asee” to search for the application. 2b. Select and download the application. Select the “ASEE” application. Click FREE. Click OK. The utility software icon is displayed on the application screen. 3 Click the icon to open the utility software. DVR SHA / NS series Support Manual 3 Mobile Device Access ENGLISH 4 Click to open the Settings page and enter the required settings. 1 No. Item Description 1 Address Enter the IP address assigned to the DVR. Consult your network administrator or ISP to obtain this information. 2 Port Enter the server port number that you configured in the DVR menu. Refer to your DVR User Manual for details. 3 Device Name 4 User ID Enter the user name that you configured in the DVR menu. Refer to your DVR User Manual for details. 5 Password Enter the password that you configured in the DVR menu. Refer to your DVR User Manual for details. 2 3 4 5 Enter the desired DVR name. 5 Click Back to view the main screen. Using the Utility Software 1 2 4 3 No. 1 Item Display Screen Icon - Description Displays the channel. Click the arrow buttons to move the camera direction (for PTZ camera only). 2 PTZ Control Buttons Click the icons to adjust the zoom (for PTZ camera only). Click the icons to adjust the aperture (for PTZ camera only). Click to adjust the camera focus (for PTZ camera only). 3 Play/Pause Button Click to play or pause channel viewing. Full Screen Button Click to view the channel in full screen. Capture Button Click to capture the screen shot. The screen shot is saved in the path sdcard\ MeyePic. Settings Button Click to open the Settings page. Toggle Button Click to view more channel buttons. DVR SHA / NS series Support Manual 4 Mobile Device Access Item Icon Description 3 About Button Click to view the software information. 4 Channel Buttons Click a channel button to view on the display screen. More channel buttons are available by clicking . ENGLISH No. Blackberry® Phones Installing the Utility Software 1 Make sure your mobile phone is connected to the Internet (mobile data connection or preferably by Wi-Fi). 2 Open the App World application. 2a. Search for “Asee”. 2b. Select and download the application. Select the “ASEE” application. 3After installation, click the utility Click Install. Login with your BlackBerry ID. icon to open the application. 4 On the Setting page, enter the necessary settings. DVR SHA / NS series Support Manual 5 Mobile Device Access ENGLISH 1 2 3 No. Item 1 Title 2 Address 3 Port 4 Channel Total 5 User ID Enter the user name that you configured in the DVR menu. Refer to your DVR User Manual for details. 6 Password Enter the password that you configured in the DVR menu. Refer to your DVR User Manual for details. 7 Network Type 4 5 6 7 Description Enter the desired DVR name. Enter the IP address assigned to the DVR. Consult your network administrator or ISP to obtain this information. Enter the server port number that you configured in the DVR menu. Refer to your DVR User Manual for details. Select the DVR maximum channel capacity. Select the network to use to connect to the DVR (WiFi/3G). 5 Click Login to view the main screen. Using the Utility Software 1 3 2 No. 1 2 Item Display Screen Icon - Description Displays the channel. Play/Pause Button Click to play or pause channel viewing. Full Screen Button Click to view the channel in full screen. Capture Button Click to capture the screen shot and then select the storage memory where to save the image file. Settings Button Click to open the Settings page. About Button Click to view the software information. Toggle Button Click to view other channel buttons or the PTZ control buttons. Channel Buttons Click a channel button to view on the display screen. More channel buttons are available by clicking . Click the arrow buttons to move the camera direction (for PTZ camera only). 3 PTZ Control Buttons Click the icons to adjust the zoom (for PTZ camera only). Click the icons to adjust the aperture (for PTZ camera only). Click to adjust the camera focus (for PTZ camera only). DVR SHA / NS series Support Manual 6 Mobile Device Access ENGLISH iPhone® Phones Installing the Utility Software 1 Make sure your mobile phone is connected to the Internet (either by mobile data connection or Wi-Fi). 2 Open the App Store application and search to download Asee+. 2a. On the search bar, enter “Asee+” to search for the application. 2b. Select and download the application. Select the “ASee+” application. Click FREE. Click INSTALL. You may be asked to login with your iTunes account to continue. After download, the utility software icon is displayed on the application screen. 3 Click the icon to open the utility software. 4 Click to open the Device Manage page, then click Add. DVR SHA / NS series Support Manual 7 Mobile Device Access ENGLISH 5 Enter the required settings. 1 No. Item 2 1 Device Name 2 Address Enter the IP address assigned to the DVR. Consult your network administrator or ISP to obtain this information. 3 Port Enter the server port number that you configured in the DVR menu. Refer to your DVR User Manual for details. 4 User ID Enter the user name that you configured in the DVR menu. Refer to your DVR User Manual for details. 5 Password Enter the password that you configured in the DVR menu. Refer to your DVR User Manual for details. 6 Max Channel Enter the maximum channels that can be connected to the DVR. 3 4 5 6 Description Enter the desired DVR name. 5 Click OK. The Device Manage screen appears again. Click the device name to view the main screen. Using the Utility Software Viewing Channels To view channels on your iPhone, you must assign a channel to the window first. To do this perform the following: 1 Click of the window to assign a channel. The Device List screen appears. Click > to display the channel list. Click . DVR SHA / NS series Support Manual 8 Click >. Channel list Mobile Device Access ENGLISH 2 Click a channel to assign to the window. 3 Repeat the above procedures to assign other windows. Switching Screen Modes By default, the channels are displayed on a 4-window display. To view a channel in full screen, double-tap the window. Double-tap to toggle display. 4-Window Display Full Screen Display Other Functions 1 2 4 3 No. Item Icon 1 Display Screen 2 Channel Buttons When in full screen mode, click a channel button to view the channel. More channel buttons are available by clicking . Stop Button Click to stop viewing channels. Capture Button Click to capture the screen shot. The screen shot is saved in the photo album. Settings Button Click to open the Device Manage screen. To adjust settings, click Toggle Button Click to view more channel buttons. About Button Click to view the software information. 3 - Description Displays the channels. . Click the arrow buttons to move the camera direction (for PTZ camera only). 4 PTZ Control Buttons Click the icons to adjust the zoom (for PTZ camera only). Click the icons to adjust the aperture (for PTZ camera only). Click to adjust the camera focus (for PTZ camera only). DVR SHA / NS series Support Manual 9 Mobile Device Access ENGLISH Symbian® Phones Installing the Utility Software 1 Make sure your mobile phone is connected to the Internet (either by mobile data connection or Wi-Fi). 2 Open the Ovi Store application and search to download Asee. 2a. On the search bar, enter “Asee” to search for the application. 2b. Select and download the application. Select the “ASEE” application. Click Download. Download complete. Note: Depending on your mobile phone settings, the phone may prompt you to select the type of network connection before proceeding. 3 Click Launch from the Ovi screen or click the 4 Click icon from the application menu to open the utility software. to open the Settings page and enter the required settings. 1 No. Item Description 1 IP Enter the IP address assigned to the DVR. Consult your network administrator or ISP to obtain this information. 2 Port Enter the server port number that you configured in the DVR menu. Refer to your DVR User Manual for details. 3 User Name Enter the user name that you configured in the DVR menu. Refer to your DVR User Manual for details. 4 Password Enter the password that you configured in the DVR menu. Refer to your DVR User Manual for details. 5 Alias 2 3 4 5 5 Click Back to view the main screen. DVR SHA / NS series Support Manual 10 Enter the desired DVR name. Mobile Device Access ENGLISH Using the Utility Software 1 5 2 4 3 No. Item Icon 1 Display Screen 2 Channel Buttons Click a channel button to view on the display screen. More channel buttons are available by clicking . Play/Pause Button Click to play or pause channel viewing. Full Screen Button Click to view the channel in full screen. The screen orientation changes to landscape mode. Capture Button Click to capture the screen shot. The screen shot is saved in the path sdcard\ MeyePic. Settings Button Click to open the Settings page. Exit Button Click to close the application. Toggle Button Click to view more channel buttons. 3 4 - Description Displays the channel. Click to display or hide the PTZ control buttons. Click the arrow buttons to move the camera direction (for PTZ camera only). 5 PTZ Control Buttons Click the icons to adjust the zoom (for PTZ camera only). Click the icons to adjust the aperture (for PTZ camera only). Click to adjust the camera focus (for PTZ camera only). DVR SHA / NS series Support Manual 11 Mobile Device Access ENGLISH Windows® Mobile Phones Installing the Utility Software Connect your mobile phone to the computer before proceeding. 1 Insert the CD-ROM to a CD drive. The CD will automatically run and display the KGuard Standalone DVR Solution screen automatically. Otherwise, double-click Autorun.exe. 2 Click Mobile > 3rd Party > Symbian. Then, copy the *.CAB file from the CD to the internal memory of your mobile phone or the memory card. 3 After copying the file, disconnect your mobile phone from the computer. 4 On your mobile phone, browse for the utility file and run it for installation. You may be prompted to specify the installation location. When installation is complete, the utility software icon is displayed on the application screen. 5 Click the icon to open the utility software. 6 Enter the required settings. admin No. Item 1 User Name Enter the user name that you configured in the DVR menu. Refer to your DVR User Manual for details. 2 Password Enter the password that you configured in the DVR menu. Refer to your DVR User Manual for details. 3 Server Enter the IP address assigned to the DVR. Consult your network administrator or ISP to obtain this information. 4 Port Enter the server port number that you configured in the DVR menu. Refer to your DVR User Manual for details. 5 Notes 1 2 1 0 . 0 . 1 0 0. 187 3 18004 4 5 Description Enter a description if necessary. 7 Check Auto Connect to automatically connect to the DVR once the application is opened and select the screen language. 8 Click OK to confirm the connection information and then click OK again to view the main screen. DVR SHA / NS series Support Manual 12 Mobile Device Access ENGLISH Using the Utility Software 6 5 4 1 2 No. 1 Item Display Screen Icon - 3 Description Displays the channel. Click the arrow buttons to move the camera direction (for PTZ camera only). 2 Click the icons to adjust the zoom (for PTZ camera only). PTZ Control Buttons Click the icons to adjust the camera focus (for PTZ camera only). Click the icons to adjust the aperture (for PTZ camera only). Full Screen Button Click to view the channel in full screen. 3 Capture Button Click to capture the screen shot. The screen shot is saved in the path: Program > Files > Moveeye. 4 Channel Selection 5 Disconnect Button Click to disconnect from the DVR. 6 Settings Button Click to open the Settings page. - Click the box and select the channel to view. DVR SHA / NS series Support Manual 13 Multimedia Tools ENGLISH Multimedia Tools The CD-ROM that came with your DVR contains free software. Install these software to your computer to convert recorded videos to AVI format and playback the files right on your desktop. Run the CD-ROM, the following screen appears. AVI Converter The AVI Converter allows you to easily convert DVR files (H.264 format) into AVI format which can be played back using standard video players. Run the CD-ROM and install AVI Converter in your computer to start using the software. How to Convert Files? Note: Before converting the files, make sure you have transferred the DVR files onto your computer. 1 Run the AVI converter tool. The screen below appears. 2 Click Open, and browse for the DVR file (H.264) you want to convert. 3 Click Save As, then type your desired filename. 4 Click Start to convert the DVR file to AVI format. The progress bar (on top of the Start button) indicates the conversion status. 4 When conversion is finished, the message below appears. Click OK to close the message. desk desk DVR SHA / NS series Support Manual 14 OK Multimedia Tools ENGLISH Playback Tool The Playback Tool allows you to play DVR files (H.264 format) in your computer. Run the CD-ROM and install the Playback Tool in your computer. How to Play DVR Files? Note: Before proceeding, make sure you have transferred the DVR files onto your computer. 1 Run the Playback tool. The screen below appears. 2 Click Open file, and browse for the DVR file (H.264) you want to playback. 3 Click to start playback. DVR SHA / NS series Support Manual 15 Multimedia Tools ENGLISH How to Ensure the Credibility of Recordings? All videos are digitally watermarked to ensure the credibility of your recordings. The Playback Tool is an archive player with image authentication which allows you to access scenes on any computer without the need to install other player software. How to Show Watermark in Videos? 1 Click the Advanced Config 2 The Advance Config screen appears. Check the Enable Watermark box. icon. desk 3 Click OK to close the Advanced Config screen. 4 Click to playback the video. The watermark is visible on the screen. Note: If a recorded video is edited, such as when a few frames are removed, the edited video can no longer be played back with this Playback Tool. DVR SHA / NS series Support Manual 16 Supported Devices List ENGLISH Supported Devices List HDD Support List Below is a list of common HDD models that is supported by the DVR. Brand Model Capacity Buffer (M) Origin ST3250312CS 250GB 8M China ST3320310CS 320GB 8M China ST3500312CS 500GB 8M China ST31000322CS 1TB 8M China ST1000VM002 1TB 64M China ST1500VM002 1.5TB 64M China ST2000VM002 2TB 64M China ST3250318AS 250GB 8M China ST3500418AS 500GB 16M China ST3500413AS/stat 6.0Gb/S 500GB 16M China ST31000528AS 1TB 32M China ST31000524AS/stat6.0Gb/s 1TB 32M China ST3160813AS 160GB 8M China ST3320613AS 320GB 16M Thai ST3500320AS 500GB 32M Thai ST3750330AS 750GB 32M Thai ST31000340AS 1TB 32M Thai ST31500341AS 1.5TB 32M Thai ST3250310AS 250GB 8M Thai ST3320620AS 320GB 16M Thai Seagate Pipeline HD Barracuda 7200.12 Barracuda 7200.11 Barracuda 7200.10 Barracuda LP Barracuda DM Barracuda Green SV35.3 ST32000542AS 2TB 32M China ST2000DL003/5900R/6.0G/S 2TB 64M China ST500DM002/7200R/6.0G/S 500G 16M Thai ST1000DM003/7200R/6.0G/S 1TB 64M China ST500DL001/(HD503HI) 500G 16M China ST3250310SV 250GB 8M China ST3500320SV 500GB 32M China ST3750330SV 750GB 32M China ST31000340SV 1TB 32M China DVR SHA / NS series Support Manual 17 Supported Devices List ENGLISH Brand Model Capacity Buffer (M) Origin ST3320410SV 320GB 16M China ST3250311SV 250GB 8M China ST3500410SV 500GB 16M China ST3500411SV 500GB 16M China ST31000526SV 1TB 32M China SV35 ST2000VX002 2TB 64M China WD-AV WD1600AVJS 160GB 8M Thai WD-AV WD2500AVJS 250GB 8M Thai WD-AV WD3200AVJS 320GB 8M Thai WD AV-GP WD2500AVVS 250GB 8M Thai WD AV-GP WD3200AVVS 320GB 8M Thai WD AV-GP WD5000AVDS 500GB 32M Thai WD AV-GP WD5000AVVS 500GB 8M Thai WD AV-GP WD5000AUDX(6.0Gb/s) 500GB 32M Malaysia WD AV-GP WD10EURX (6.0Gb/s) 1TB 64M Malaysia WD AV-GP WD10EVVS 1TB 8M Thai WD AV-GP WD10EVDS 1TB 32M Thai WD AV-GP WD10EURS 1TB 64M Thai WD AV-GP WD15EVDS 1.5TB 32M Thai WD AV-GP WD20EVDS 2TB 32M Thai WD AV-GP WD20EURS 2TB 64M Thai WD Caviar Blue WD1600AAJS 160GB 8M Thai WD Caviar Blue WD2500AAJB 250GB 8M Thai WD Caviar Blue WD2500AAJS 250GB 8M Thai WD Caviar Blue WD3200AAJB 320GB 8M Thai WD Caviar Blue WD3200AAJS 320GB 8M Thai WD Caviar Blue WD5000AAKX 500GB 32M Thai WD5000AADS 500GB 32M Thai WD10EADS 1TB 32M Thai WD2002FYPS 2TB 64M Thai HDP725025GLA380 250GB 8M China HDP725025GLA380 250GB 8M China HDT721032SLA360 320GB 16M China HDT725032VLA380 320GB 8M China HDS721050CLA362 500GB HDS721010KLA330 1TB 32M Thai HDS721050CLA662(6.0 Gb/s) 500GB 16M Taiwan CinemaSta HCT721075SLA380 750GB 8M Thai CinemaSta HCS5C1050CLA382 500GB 8M Taiwan Seagate SV35.4 SV35.5 WD WD Caviar Green WD RE4-GP Hitachi Deskstar DVR SHA / NS series Support Manual 18 Brand Model Capacity Buffer (M) Origin HD502HI 500GB 16M China HD503HI 500GB 16M China HD103SI 1TB 32M China HD204UI 2TB 32M China HD502HJ/L/7200R 500GB 16M China Samsung ENGLISH Supported Devices List Note: • The hard disk drive must at least have a minimum capacity of 250 GB. • The supported list above may have been updated since the time that this documentation has been written. Check the website (www.kguardsecurity.com) for the latest information. Mobile Phones Support List Below is a list of common mobile phone manufacturers that is supported by the DVR. Brand \ Operating System Android Acer √ BlackBerry iPhone Symbian Windows Mobile √ Asus √ BenQ √ BlackBerry √ Dell √ Garmin √ Gigabyte √ Google √ √ √ HP HTC √ √ √ i-Mate √ iPhone Kyocera √ √ √ Lenovo √ LG √ √ Motorola √ √ Nokia √ Palm √ Pantech √ Samsung √ Sharp √ √ √ Siemens Sony Ericsson √ √ √ Toshiba √ Vodafone √ Note: • The supported list above may have been updated since the time that this documentation has been written. Check the website (www.kguardsecurity.com) for the latest information. • To ensure optimum performance, download and use Asee on Android 1.6 or above. DVR SHA / NS series Support Manual 19 Supported Devices List ENGLISH USB Device Support List Below is a list of common USB 2.0 device manufacturers that is supported by the DVR. Brand Capacity Sandisk 4 GB Kingston 4 GB / 8 GB Kingston (DT Mini Slim) 4 GB Transcend 4 GB Kingmax 2 GB / 8 GB UNIS 4 GB Note: The supported list above may have been updated since the time that this documentation was written. Check the website (www.kguardsecurity.com) for the latest information. DVR SHA / NS series Support Manual 20 Copyright © 2011 All rights reserved Customer Support KGUARD INFORMATION CO., LTD. USA Technical Support Contact Address: 4F, No.113, Jian 2nd Road, Jhonghe District, New Taipei City 23585, Taiwan TEL: +886-2-8228-6080 FAX: +886-2-8221-6857 Email: [email protected] TEL:1-949-450-0052 Email: [email protected]