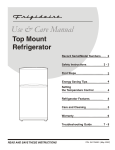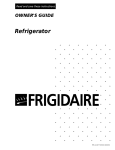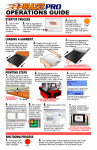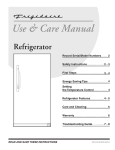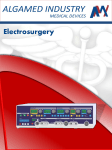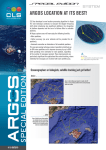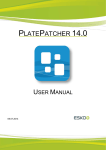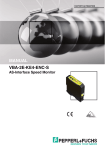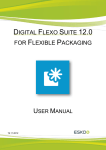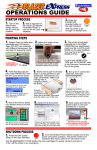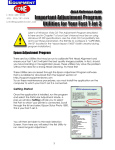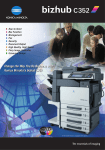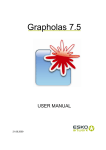Download PlatePrep User Manual - Product Documentation
Transcript
Grapholas 4.0 PlatePrep USER MANUAL Revision 1.1, 24-02-2004 (NIK/RF) -1- Grapholas PlatePrep 4.0 © Copyright 2004 Esko-Graphics, Itzehoe, Germany All rights reserved. This material, information and instructions for use contained herein are the property of Esko-Graphics NV. The material, information and instructions are provided on an AS IS basis without warranty of any kind. There are no warranties granted or extended by this document. Furthermore Esko-Graphics NV. does not warrant, guarantee or make any representations regarding the use, or the results of the use of the software or the information contained herein. Esko-Graphics shall not be liable for any direct, indirect, consequential or incidental damages arising out of the use or inability to use the software or the information contained herein. The information contained herein is subject to change without notice. Revisions may be issued from time to time to advise of such changes and/or additions. No part of this document may be reproduced, stored in a data base or retrieval system, or published, in any form or in any way, electronically, mechanically, by print, photoprint, microfilm or any other means without prior written permission from Esko-Graphics NV. This document supersedes all previous dated versions. PANTONE ® Colors displayed here may not match PANTONE-identified standards. Consult current PANTONE Color Publications for accurate color. PANTONE® and other Pantone, Inc. trademarks are the property of Pantone, Inc. © Pantone, Inc., 2000. Pantone, Inc. is the copyright owner of color data and/or software which are licensed to Esko-Graphics to distribute for use only in combination with LW-Brix and CT-Brix based applications. PANTONE Color Data and/or Software shall not be copied onto another disk or into memory unless as part of the execution of the LWBrix and CTBrix based applications. This software is based in part on the work of the Independent JPEG Group. This product includes software developed by the Apache Software Foundation (http://www.apache.org/) PostScript is a Trademark of Adobe Systems, Inc. Microsoft and the Microsoft logo are registered trademarks of Microsoft Corporation in the United States and other countries. The Esko-Graphics software may contain an implementation of: the LZW algorithm licensed under U.S. Patent 4.558.302 and foreign counterparts, The Esko-Graphics software contains the "RSA Data Security, Inc. MD5 Message-Digest Algorithm". Java and all Java-based trademarks and logos are trademarks or registered trademarks of SUN Microsystems in the U.S. and other countries. This product is covered by one or more of the following US patents: 5,268,754; 5,689,349; 5,872,573; 5,889,932; 5,926,185; 5,933,578; 5,995,719; 5,155,599; 5,113,249; 5,323,248; 5,420,702; 5,481,379 All other product names are trademarks or registered trademarks of their respective owners. Correspondence regarding this publication should be forwarded to: Esko-Graphics Imaging GmbH Heerskamp 6 D-25524 Itzehoe, Deutschland Mail: [email protected] -2- Grapholas PlatePrep 4.0 Table of Contents SECTION 1 - Introduction..................................................................................... 7 1-1 Grapholas® software structure ........................................................................................8 1-2 Turn on the System..........................................................................................................8 SECTION 2 - The Merge Program ....................................................................... 9 2-1 Goals and limitations of the Merger ..............................................................................10 2-1-1 2-2 Setup a job, step by step: .......................................................................................14 The menu bar .................................................................................................................15 2-2-1 Menu bar: File menu..............................................................................................15 2-2-2 Menu bar: Options menu .......................................................................................17 2-2-3 Menu bar: Window menu ......................................................................................18 2-2-3-1 2-3 Roller Window Menu item ................................................................................20 The File options .............................................................................................................21 2-3-1 Load Image ............................................................................................................21 2-3-2 Unload an image ....................................................................................................28 2-3-3 Remove all positioned images ...............................................................................28 2-3-4 Load a plate............................................................................................................28 2-3-5 New plate ...............................................................................................................29 2-3-6 How to save the job ...............................................................................................29 2-4 How to start a job...........................................................................................................30 2-5 How to place image(s) ...................................................................................................32 2-6 Frame usage with the merger.........................................................................................41 2-6-1 The start frame in circumferential direction ..........................................................41 2-6-2 The stop frame in circumferential direction ..........................................................42 2-6-3 Start gap in across (x) direction .............................................................................43 2-6-4 Across stop gap......................................................................................................44 -3- Grapholas PlatePrep 4.0 2-6-5 Frame around the image(s) ....................................................................................45 2-6-6 Insert cut marks......................................................................................................45 2-7 Step & Repeat ................................................................................................................47 2-7-1 Across repeat .........................................................................................................47 2-7-2 Circumferential repeat ...........................................................................................49 2-7-3 Seamless repeat......................................................................................................49 2-7-4 Apply drop for seamless engraving .......................................................................51 2-7-5 Using an offset with seamless repeat.....................................................................52 2-7-6 Apply drop to a non-seamless image.....................................................................53 2-8 Options for image positioning .......................................................................................54 2-8-1 Overlay of images..................................................................................................54 2-8-2 Order of images .....................................................................................................57 2-8-3 Auto arrange images ..............................................................................................58 2-9 Clip images ....................................................................................................................61 2-9-1 Autocrop images....................................................................................................65 2-10 How to set the plate size ................................................................................................69 2-11 How to edit the plate list................................................................................................70 2-11-1 Create an entry for sleeves.....................................................................................71 2-12 Set the engraving parameter ..........................................................................................73 2-13 Edit the properties..........................................................................................................74 2-14 Edit the list of connected CDI’s.....................................................................................79 2-15 Select a CDI host ...........................................................................................................84 SECTION 3 - The Screen-View Program ........................................................... 86 3-1 Purpose ..........................................................................................................................87 3-2 Load a job ......................................................................................................................87 3-3 Zoom an image ..............................................................................................................90 -4- Grapholas PlatePrep 4.0 3-3-1 Zoom in..................................................................................................................90 3-3-2 Zoom using the mouse...........................................................................................95 3-3-3 Move the image .....................................................................................................98 3-3-4 Zoom 1:1..............................................................................................................100 3-3-5 Zoom out..............................................................................................................102 3-3-6 Go forward and backwards in the zoom steps .....................................................104 3-4 Measure the image.......................................................................................................106 3-4-1 Measure distances in the image ...........................................................................106 3-4-2 Measure black and white distribution..................................................................107 3-4-3 Measure line-count and screen-angle ..................................................................108 3-4-4 Check seam for seamless engraving ....................................................................111 SECTION 4 – Network configuration of the Merger ...................................... 113 4-1 Starting with an empty file ..........................................................................................114 4-2 Create a new local drive entry .....................................................................................115 4-3 Create a new remote drive ...........................................................................................120 4-4 Edit an existing drive ...................................................................................................123 SECTION 5 - Trouble shooting ......................................................................... 124 5-1 Wrong language...........................................................................................................125 5-2 FAQ .............................................................................................................................125 SECTION 6 – Installation Guide....................................................................... 128 6-1 Various options............................................................................................................129 6-2 System requirements....................................................................................................129 6-3 Install WindowsNT4.0, SP3 or higher.........................................................................130 6-3-1 Text based setup ..................................................................................................130 6-3-2 WINDOWS Setup ...............................................................................................130 6-3-3 Networking ..........................................................................................................130 -5- Grapholas PlatePrep 4.0 6-3-4 RAS installation...................................................................................................131 6-3-5 FTP server setup ..................................................................................................131 6-3-6 Service Pack.........................................................................................................138 6-4 Grapholas installation ..................................................................................................138 6-4-1 Java Runtime Environment and Perl ...................................................................138 6-4-2 Additional components........................................................................................138 6-4-3 Grapholas software ..............................................................................................138 6-4-4 Final software setup.............................................................................................146 6-5 Grapholas configuration ..............................................................................................146 6-5-1 Prepare jobs for a WINDOWS NT based - CDI..................................................146 6-5-2 Prepare jobs for a SUN - CDI..............................................................................148 6-5-3 Prepare jobs for multiple SUN-Grapholas CDI’s................................................151 6-5-4 Prepare jobs for multiple CDI’s...........................................................................151 6-5-5 Prepare jobs for mixed setup, SUN CDI and WINDOWS CDI ..........................151 6-6 Merge network configuration ......................................................................................151 6-6-1 Setup with FastRip...............................................................................................152 6-6-2 Setup with FlexRip, using mounted disks ...........................................................152 6-6-3 Setup with FlexRip, using FTP............................................................................152 6-7 Software upgrade on the SUN CDI .............................................................................152 6-7-1 Copy files with FTP.............................................................................................153 6-7-2 RT.INST ..............................................................................................................154 6-7-3 NETCONF...........................................................................................................158 6-7-4 IP_Address of PlatePrep station has changed......................................................159 6-8 Workflow changes for operation PlatePrep with SUN CDI........................................160 SECTION 7 - Glossary........................................................................................ 162 -6- Grapholas PlatePrep 4.0 SECTION 1 - Introduction SECTION 1 - Introduction -7- Grapholas PlatePrep 4.0 SECTION 1 - Introduction The Grapholas® Software is used to setup images on a plate and engrave them with a CDI engraver. The Grapholas® is split in 2 parts. One is the Setup or MERGING Software (Merger) and the other is the 'Screen View' program. It serves to view a .len-file, whereas full zoom features even down to pixel scale is available. Note: Grapholas® requires at least WindowsNT 4.x platforms, with minimum SP3! (see chapter 7-2 !) 1-1 Grapholas® software structure The Grapholas® software consists of the following modules: 1. MERGE The MERGE program is used to place one or several jobs on the flexo plate. It communicates with the EXPOSE program on a WINDOWS NT based CDI. 2. VIEW The VIEW program serves as proof tool to view job parts or entire jobs. Full zoom functionality is implemented even down to pixel resolution. All of these programs can be started via the start menu or an icon on the Windows desktop. 1-2 Turn on the System Step 1. The very first thing is to turn on the CDI engraver and get it up and running. This is only valid for PlatePrep stations that are connected to a WINDOWS NT based CDI. Step 2. Turn on the PlatePrep computer. Step 3. Wait until you are asked for a login name. Step 4. Log in as ‘flexo’, use no password Step 5. Wait until Windows is started and the automatic hardware load was done. Step 6. Click on the ‘Merge’ Icon on the desktop. This will start the Grapholas® Merge (GUI) software. When there are no error message boxes, everything is fine and running. When errors occur, check the section trouble shooting. You can now start setting up a job. -8- Grapholas PlatePrep 4.0 SECTION 2 - The Merge Program SECTION 2 - The Merge Program -9- Grapholas PlatePrep 4.0 2-1 SECTION 2 - The Merge Program Goals and limitations of the Merger The goal is to have an user-friendly, easy to operate interface for working with the CDI. The Merger works independent from the Expose software and contacts it only through a network connection. This does mean, that there can be more than one instance of the Merger on different workstations within the company’s network, to setup plates. (PlatePrep) It allows a very flexible setup to fit perfect into the individual companies workflow. Note: For the time being, Grapholas® runs on WindowsNT 4.0 / WINDOWS2000 platforms only. - 10 - Grapholas PlatePrep 4.0 SECTION 2 - The Merge Program Start screen The first screen that you will get after the Merger was started will look like the following image: Image 1, Start screen You will find a title line, saying something like ‘© Copyright 2000 Baasel-Scheel Lasergraphics GmbH, Itzehoe, Germany’ . Below that is the menu bar from where you can select ‘File’, ‘Options’ and ‘Window’. On the body of this window you will find another small window, the ‘Roller Window’. This is a tabbed window with 5 different tabs: - 11 - Grapholas PlatePrep 4.0 SECTION 2 - The Merge Program On the far right side of the GUI window you will find the tool-bar. It is empty now because there are no images loaded: - 12 - Grapholas PlatePrep 4.0 SECTION 2 - The Merge Program On the left are some more tools: Here there are seven icon buttons , the top one is used to start the clip image tool, the second button is used to start the ‘Autocrop’ function. Autocrop will delete all empty space around an image ! The third one is used to start the ‘screen view’ program to display .len images. The fourth one is used to mirror the image in horizontal direction, the fifth button mirrors the image in vertical direction The next button then changes the colour codes of the image from positive to negative or vice versa. The last button allows the user to rotate the image. Note: This option may not be available at all installations All image manipulations will create a new copy of the source image with the following names: - ‘Autocrop’ creates a file: filename_acrop.len - x mirror creates a file : filename_xmir.len - y mirror creates a file: filename_ymir.len - invert creates a file: filename_inv.len - rotate creates a file: filename_rot.len - 13 - Grapholas PlatePrep 4.0 SECTION 2 - The Merge Program 2-1-1 Setup a job, step by step: 1. Load Image(s) 2. Set the plate size 3. Place the image(s) 4. Set the engraving parameter 5. Save the job 6. Start the job The next chapters will explain this in detail. - 14 - Grapholas PlatePrep 4.0 2-2 SECTION 2 - The Merge Program The menu bar Below the title there is the menu bar. It gives you the following items: File Options Windows Help In the next chapters, the menu bar menu items are explained in detail. 2-2-1 Menu bar: File menu When you move the mouse onto the word ‘file’ in the menu bar, and click the left mouse button, the a menu drops down with some choices for file operations: - 15 - Grapholas PlatePrep 4.0 SECTION 2 - The Merge Program Here a closer look to the file-menu itself: The following options are available: - Load Image - Unload Image - Remove all positioned images - Load Plate - New Plate - Save Plate - Save Plate as - Engrave Plate - Calculate Plate - Engrave stored Plate - Quit - usermanual.cdi If you select 'Quit', the merger software asks you to save your work, if needed, and then it shuts itself down. The last menu item, here ‘usermanual.cdi’ is the job history. Here the last few job names are stored and if you want to load or edit one of them, just click on it. (See also load plate) - 16 - Grapholas PlatePrep 4.0 SECTION 2 - The Merge Program 2-2-2 Menu bar: Options menu If you move the mouse over the 'Options' menu item at the menu bar of the merger and click left, the 'Options' menu opens: There are only five options: - Edit Properties - Print Display - Auto arrange images - Check image - Copy FTP file(s) - 17 - Grapholas PlatePrep 4.0 SECTION 2 - The Merge Program 'Edit Properties' will open a new window that allows you to change some of the mergers settings. 'Print Display' is disabled permanently. The reason is, that it is not fully functional yet. ‘Auto arrange images’ will place as many images as possible onto the plate, trying to minimize the plate-waste. ‘Check image’ will perform a check routine with the selected image to verify that it is valid and has no format errors. ‘Copy FTP file(s)’ opens the file handler and allows you to copy or move files from a FTP host to your local hard disk. It works like the ‘Open file’ option, but without loading the files into the merger. When you select the file name filter ‘*.*’ you have access to all files, not just .len files. 2-2-3 Menu bar: Window menu This menu has 2 entries: - Show images as ... - Roller Window The item 'Show images as...' contains a submenu which will open, if you left-click on it. - 18 - Grapholas PlatePrep 4.0 SECTION 2 - The Merge Program If 'Images' is selected, the display area of the merger will show the real contents of the loaded images but if 'Tiles' is selected, the images are shown as blue and black rectangular boxes. See example below: - 19 - Grapholas PlatePrep 4.0 SECTION 2 - The Merge Program The black triangle in the tiles shows the bottom of the image. The 'Tiles' can be used to save time, because there will be no conversion into thumbnail images. Note: Usually this is set to 'Images' Since Version 4.0 ‘len to thumbnail’ is approx. 60 times faster compared to earlier versions. 2-2-3-1 Roller Window Menu item The second item in the windows menu is the ‘Roller Window’ item. If the roller window has been closed, a click on this item will bring it back. Sometimes it is useful to close the ‘Roller Window’ to see better how the images can be positioned. - 20 - Grapholas PlatePrep 4.0 2-3 SECTION 2 - The Merge Program The File options Now the ‘File’ options in more detail: 2-3-1 Load Image To load an image, move the mouse on top of the item ‘Load image’ and then click left. Now another window pops up and here you can select which image you want to load from where: Image 3, File Handler start screen This handy tool allows you to load images from local or from network resources. Where to find the file, you can specify with the ‘Drive’ selection choice. When you click on the arrow of that choice, a list of available drives drops down: - 21 - Grapholas PlatePrep 4.0 SECTION 2 - The Merge Program Image 4, File Handler drive selection A local drive in this example is ‚e:‘; ‚frip‘ is a network drive. At this moment all network drives are connected by the ‘FTP’ protocol, so that we can load images direct from the Esko Fastrip C or FlexRip or any other host that supports the ftp protocol. The operator can set the list of available drives with the ‚Guinet‘ tool which edits the ‚.gui.net‘ table. This setup is done at installation, or when the system administrator wants to add another drive. Please refer to the advanced setup chapter. When you have selected a drive, the Folder and Files lists will be filled with the directories and files found on that drive. When a filter other than *.* is selected, only files that match the chosen filter, are displayed in the files list. In this example the file name filter is set to *.len, which means that only files with the extension .len are displayed. - 22 - Grapholas PlatePrep 4.0 SECTION 2 - The Merge Program You can change the filter setting by selecting a new filter in the filter choice. If the filter you want is not there, click on the filter icon. Then a window pops up, where you can enter the new filter name. In the following example, a new filter of '*.txt' is going to be entered. This will cause the file handler to display only files with the extension 'txt'. - 23 - Grapholas PlatePrep 4.0 SECTION 2 - The Merge Program Sometimes you may like the file handler to be case sensitive, in that case check the 'Match Case' checkbox. Note that now all files with the extension .LEN are no longer displayed in the Files list. So far .len formatted images are the only ones you can load into the merger. If the image that you want to load shows in the files list, just click on it to select it. - 24 - Grapholas PlatePrep 4.0 SECTION 2 - The Merge Program The name of the first selected image is then displayed in the file-name text entry field and the size of the file on the right hand side of it. The list of file-names will be reduced to only names that match the base-name of the entry in the file-names text entry. This is useful, when you have a very long list of files and you know that the files belonging to the job which you have to set up next starts e.g. with ‘101807_cdi_sport’, the you just type that in the file names entry and you will only get files starting with this string: - 25 - Grapholas PlatePrep 4.0 SECTION 2 - The Merge Program If there are more images you want to load, select them too while holding the ‘CTRL’ key. See the next image: Please note, just the last selected files size will be shown and its name will show in the filename text entry field ! In case of a ftp host, you can select if the files are moved (default) or copied. Finally you can click on 'OK' to close the file handler and return your choice to the merger. In case of a ftp host, you will be asked with another instance of the file handler to select a target directory on your local hard disk : - 26 - Grapholas PlatePrep 4.0 SECTION 2 - The Merge Program Just select a local destination directory and click on 'OK'. In case of a file which is on your local disk, it will be just loaded and you are not asked for a destination directory. When that is done , the files will be loaded and while loading, they show as tiles in the toolbar of the merger. Even while they are loading, you can start positioning them onto the plate. There are a few more options which have not been mentioned yet. On the top row there are some icons, the leftmost one brings you up one directory, provided that you are not at the root directory of that drive. If that is the case, this icon is disabled. Next to it is an icon which allows to create a new directory. This will only be enabled on local drives ! The next icon resembles a trash bin. If you have selected file(s) and click on this icon, the file(s) will be deleted. Please note: The erase option works like ‘del filename.*’ ! - 27 - Grapholas PlatePrep 4.0 SECTION 2 - The Merge Program 2-3-2 Unload an image This item of the file menu will remove the image which is selected at the moment from the plate and also from the toolbar. 2-3-3 Remove all positioned images This item of the file menu will remove all images which are positioned on the plate. This is used for example, when you have loaded more images than fit onto the plate. First you fill the plate using ‘Auto arrange images’ , then you send this job to the ‘Exposer’ and now you want to setup the remaining images. But first you have to get rid of the old images, which can be done by using this option. 2-3-4 Load a plate When you select this menu item an instance of the file handler will be opened and you are asked to select a job which is stored on the local hard disk. You have to select a job from the list of old jobs shown in the 'files' list. Please note, that the filename filter is set to '.cdi' so that only job files are shown. If you click now on 'OK', the selected job will be loaded and can be edited. - 28 - Grapholas PlatePrep 4.0 SECTION 2 - The Merge Program 2-3-5 New plate With this option you start to do a new job. If there is an edited job pending in the merge software you will be first asked to save this. After that, you can start with a new job from scrap. 2-3-6 How to save the job If you click now on the start button at the bottom of the merge window, you will be asked to save this job first. Of course you can also first click on the 'save' or 'save as' option of the 'file' menu. 'Save as' will allow you to store the job, using a new name. That is useful, when you have edited an old job and want to save it without overwriting of the old job. Anyway, it will bring up an instance of the file handler again, where you enter the name of this job (no extension required). Here, the name 'user manual' was entered in the filename text field. The filter is set to '.cdi', so that only previous jobs will be shown. '.cdi' is the extension every job gets which is created by the merge program. You can load old '.cdi' jobs into the merger and edit them ! - 29 - Grapholas PlatePrep 4.0 2-4 SECTION 2 - The Merge Program How to start a job Starting a job does mean, that the merger will create the resulting image and parameter file and sends them trough a network connection to the engraving server. Once the job is saved you can start it by either using the 'start' button at the bottom of the merge window or with the 'engrave plate' option in the 'file' menu. If you want to start an old, already converted job (resulting image and parameter file are created) you can use the option 'Engrave stored plate' . The merger has another option 'Calculate Plate', this will create the resulting image and parameter file but not send them to the server. ‘Calculate Plate’ will bring up another dialog : - 30 - Grapholas PlatePrep 4.0 SECTION 2 - The Merge Program If answered with ‘Ok’ the ‘Merge’ will create a resulting image and the control file for this job. If answered with ‘No’ the ‘Merge’ will only generate a resulting .len file if needed. For example when you want to engrave only one image, ‘Merge’ will not cerate a new .len file, but use the existing original one. - 31 - Grapholas PlatePrep 4.0 2-5 SECTION 2 - The Merge Program How to place image(s) Only images which are placed on the plate will be engraved. So you have to place them onto the plate if they shall be engraved. This lesson explains, how to position images onto the plate. Note: You can load images to the toolbar and not place them, in which case they will be ignored for the engraving. After you have chosen image(s) to load (explained in the 'How to load images ' lesson), the image(s) will be loading into the merger. On the toolbar you will see canvas(es) as representations of the image(s): You will see the image on the toolbar as a black and blue rectangular (tile) with a hourglass in it. This hourglass tells you, that the computer is working in the background to read your image and create a downscaled thumbnail representation of it. As soon as the thumbnail image is created, the tile will be replaced by the image.(Just if images - 32 - Grapholas PlatePrep 4.0 SECTION 2 - The Merge Program is chosen, in the windows menu). When the image is loaded and the .gif image is created, the merger will look like this: As soon as there is an image loaded to the toolbar, you can start to place it onto the plate. To do so, move the mouse over the image on the toolbar and hold the left mouse key. - 33 - Grapholas PlatePrep 4.0 SECTION 2 - The Merge Program Now start to move the image toward the plate: As soon, as the dragged image crosses the border of the plate, it changes its size to its real - 34 - Grapholas PlatePrep 4.0 SECTION 2 - The Merge Program proportion, in relation of the plate's size: When you have moved the image to its target position, you have to release the left mouse key - 35 - Grapholas PlatePrep 4.0 SECTION 2 - The Merge Program and then the image will be displayed on the plate: The plate orientation is so, that the engraver will start engraving at the lower left corner of the plate. Therefore you should try to fit as many images in the vertical (circumference) direction as possible. And you should start positioning at the leftmost side. If we follow that rule, the positioning will - 36 - Grapholas PlatePrep 4.0 SECTION 2 - The Merge Program look like that: You may notice, that the dragged image (shown as a black frame) was moved too far left and low. Releasing the image there would be an invalid position, because it would be off the plate. The merger will detect that and reposition the image to the next position on the plate available, - 37 - Grapholas PlatePrep 4.0 SECTION 2 - The Merge Program which in this case will be the bottom, leftmost corner of the plate: If you have more than one image and you try to position them one on top of another, they will bounce off each other in the same way. This behaviour is called the 'half automated positioning' feature of the merger. Note: Images which are moved from the toolbar to the plate are marked dark on the toolbar. If you want to remove an image from the plate, just drop it off the plate and it will return to the toolbar. If you need to know what the full file name of the image is, click on it with the right mouse button. This works on the toolbar as well as on the plate. The next image shows an example of that, with the image positioned on the plate: - 38 - Grapholas PlatePrep 4.0 SECTION 2 - The Merge Program Please not, that the roller window is not shown any more. I closed it in order to see better how to position the images. Chapter 2-2-3-1 will explain how to bring this window back. (Click on ‘Windows’, ‘Roller Window’) Since Grapholas® V3.1 there is another feature: When click on the unused plate area, using the right mouse button, the used area of the plate is displayed: - 39 - Grapholas PlatePrep 4.0 SECTION 2 - The Merge Program - 40 - Grapholas PlatePrep 4.0 2-6 SECTION 2 - The Merge Program Frame usage with the merger There are 5 different frames which you can set for the plate. 2-6-1 The start frame in circumferential direction On the roller window, the 'Frame' tab is opened and here a value of 20.0 mm was entered. As a result the plate shows a red bar at the bottom. This is a reserved area now, where you can not place images. This way you can shift the start of the engraving up, in order to get clear off the tape which is used to mount the plate on the drum. Note: After altering the value of any of the frames, you may have to reposition the images ! - 41 - Grapholas PlatePrep 4.0 SECTION 2 - The Merge Program 2-6-2 The stop frame in circumferential direction With this stop frame you reserve an area on top of the plate it is set here now to a value of 20.0 mm. The value was entered in the 'Frame' tab of the roller window. This frame is also used to make sure, that the tape which holds the plate will not be burned. - 42 - Grapholas PlatePrep 4.0 SECTION 2 - The Merge Program 2-6-3 Start gap in across (x) direction The start frame in across direction reserves some space at the beginning of the engraving, also to prevent burning onto the tape which holds the plate. Note: The across gaps are mostly not used, instead move the engraving head into the correct start position ! - 43 - Grapholas PlatePrep 4.0 SECTION 2 - The Merge Program 2-6-4 Across stop gap Here the across stop gap is set to 20.0 mm. Its is also shown as a red rectangular which reserves space on the plate. - 44 - Grapholas PlatePrep 4.0 SECTION 2 - The Merge Program 2-6-5 Frame around the image(s) This is a very important gap, it allows you to define a frame around each positioned image. This is used in order to be able to cut the plate apart without cutting into the engraved images. If you take a look at image above, you may notice that there is a grey frame around the image. At the 'Frame' tab of the roller window the entry for image distance is set to 15.0 mm, these 15.0 mm are put around all 4 sides of the image. Of course 15.0 mm is way too much to guarantee a clean cut, it is here just chosen to demonstrate this option to you. A standard value for the image distance would be like 2.0 mm. 2-6-6 Insert cut marks Inserting a frame around the image is sometimes not enough to make sure that the plate can be - 45 - Grapholas PlatePrep 4.0 SECTION 2 - The Merge Program cut into the individual images in a safe way. In that case it may be useful to use this option. If the ‘Insert cut marks’ checkbox is selected, a fixed frame of 10mm will be created around each image and in all 4 corners of that frame there will be a cut mark . The image below shows how the cut mark would look like after the engraving has been completed: Here Screenview was used to magnify the image that has been created for FlexProof. The cut mark is displayed in the upper right corner of the magnified .len file (usermanual_cdi.len) - 46 - Grapholas PlatePrep 4.0 2-7 SECTION 2 - The Merge Program Step & Repeat To repeat an image, just select one of the loaded images and change to the ‘Repeat’ tab of the roller window. There you can enter how many repeats you need in across (x) direction or circumferential (y) direction. 2-7-1 Across repeat The next image shows an example of two repeats in across direction: As you may see, there are two checkboxes used to select between ‘Across’ and ‘around’ repeats. Here ‘Across’ is selected and 2 repeats are entered. - 47 - Grapholas PlatePrep 4.0 SECTION 2 - The Merge Program If you need a certain gap between the images, enter it at ‘Gap’: The ‘Drop’ option is explained later. - 48 - Grapholas PlatePrep 4.0 SECTION 2 - The Merge Program 2-7-2 Circumferential repeat The next image then shows an example of two repeats across and three in circumferential direction: Here the ‘around’ checkbox is selected and 3 repeats are entered for the circumferential repeat. 2-7-3 Seamless repeat Seamless engraving is only available when the machine is equipped with a ‘Sleeve’ option. Only when the tile of the merger displays ‘>Sleeve<’ your machine is able to do seamless engravings. (See example below) The ‘Seamless’ option itself is only active, when a sleeve was selected as the plate-type. Provided that this is the case, and ‘Around’ is selected, then you can select the ‘Seamless’ option and based on our example from 2-7-2 you will get an image like the following: - 49 - Grapholas PlatePrep 4.0 SECTION 2 - The Merge Program This will repeat your image until it fills the full height of the plate. If it doesn’t fit , the remaining space is filled by using gaps for each image. Here a gap of 13.01mm has been used to fill the height of the plate seamless. Note: For seamless sleeve engraving, there has to be the same value for the circumference of the roller, as for the height of the plate ! This is done automatically, when you select a sleeve. - 50 - Grapholas PlatePrep 4.0 SECTION 2 - The Merge Program 2-7-4 Apply drop for seamless engraving Very often it is needed to apply a drop for the repeated images. This is done by selecting One of the predefined drops from the choice selector, or when ‘user defined’ is selected, by entering a value in the textfield to the right of the selector. In the above example, a ½ drop has been selected, so that the first image of the second repeat across has dropped half the size of the image plus gap. This option is used to avoid bumping on the print press. Tip: If you want to change the direction, the image drops, select ‘user defined’ and enter a ‘-‘ char in front of the number ! (Here: –61.25) - 51 - Grapholas PlatePrep 4.0 SECTION 2 - The Merge Program 2-7-5 Using an offset with seamless repeat With some applications it is needed to shift the image around the roller, in order to position the seam at a certain circumferential position of the roller. This can be done with the ‘Offset’ entry. The next image uses the example from 2-7-4 and applies a drop of 32.0 mm to the image: Please note, how the whole repeated image has been shifted down. A negative value will shift the image up. - 52 - Grapholas PlatePrep 4.0 SECTION 2 - The Merge Program 2-7-6 Apply drop to a non-seamless image A drop can also be applied to a non-seamless image: Here you would have to cut the plate following the zig-zag pattern created by the repeated images and then mount the plate on a roller for endless printing. This option is available also in the machines that do not feature the ‘Sleeve’ option. - 53 - Grapholas PlatePrep 4.0 2-8 SECTION 2 - The Merge Program Options for image positioning 2-8-1 Overlay of images As mentioned before, the half automatic positioning helps you to avoid overlapping of the images. Anyway, sometimes you may want them to overlay, lets say if you just need one more millimeter in order to fit another image onto the plate. So, if you hold the 'CTRL' key and then place the image, overlapping will be allowed ! It may also be needed to place the image very exact. In that case you can use the 'LenFile' tab of the roller window and enter the correct x and y position there. This tab shows you some information about the actual selected image. In the top row you will find a choice selector with all the images loaded to the toolbar. You can click with the left mouse key to the arrow of the selector and the list with the loaded images comes up: - 54 - Grapholas PlatePrep 4.0 SECTION 2 - The Merge Program Then there are 3 fields that inform you about the resolution (advance) and the width and height of this image. There are two text entry fields where you can enter the image position. Once you have entered a position the 'Set Position' button becomes active and when pressed, will place the image to the new coordinates. - 55 - Grapholas PlatePrep 4.0 SECTION 2 - The Merge Program Again, overlapping is possible when you check the 'overlay' checkbox. Note: When the 'overlay' checkbox is checked, overlay is always on, even for positioning done by dragging the image! Above it was explained, how you select an image, using the choice selector in the LenFile tab of the roller window. There are other ways to select an image, you can just click (left mouse key) on an image positioned on the plate or you click on an image which is loaded to the toolbar. A selected image has a red frame around it to tell you, that it is selected. - 56 - Grapholas PlatePrep 4.0 SECTION 2 - The Merge Program 2-8-2 Order of images When overly is used, it becomes important to determine which image lays above, or below the other. When you select an image you can change its position on the layers with the Up’ and ‘Down’ buttons. The above image shows 2 images overlaid. ‘p9k.len’ lays below the big other image. A click on the ‘Up’ button will bring the small image up and the result will look like this: - 57 - Grapholas PlatePrep 4.0 SECTION 2 - The Merge Program A clip on these 2 buttons always brings the selected image one layer up or down. 2-8-3 Auto arrange images This option allows to position the loaded images automatically. The ‘Merge’ program will place the images so, that the plate waste gets minimized. The next image shows how to start this option: - 58 - Grapholas PlatePrep 4.0 SECTION 2 - The Merge Program Not all of the image will fit onto the plate, so after ‘Merge’ did its calculations you will get an alarm box: And this is what ‘Merge’ will come up with as the result: - 59 - Grapholas PlatePrep 4.0 SECTION 2 - The Merge Program Only one image is left on the toolbar, all the other fit onto this plate. - 60 - Grapholas PlatePrep 4.0 2-9 SECTION 2 - The Merge Program Clip images If you move the mouse over the 'clip' icon at the merger, the button comes to live: In this example the image 'p9k.len' is selected, so when the clip window comes up the dimensions of this image are loaded: Here we have 4 text entry fields: - 61 - Grapholas PlatePrep 4.0 SECTION 2 - The Merge Program 'Axial start' , where the start position of the clipped image will be 'Width' , which is how wide the new image will be, 'Circ. start', defines, where the start position of the clipped image in circumference direction will be, 'Height', the new height of the clipped image. When a start position is entered, the remaining width is corrected accordingly: - 62 - Grapholas PlatePrep 4.0 SECTION 2 - The Merge Program When you click on the button 'Display', the image at the merger will be displayed following these parameters: - 63 - Grapholas PlatePrep 4.0 SECTION 2 - The Merge Program The next example shows a new start position in circumference direction: When the 'Coord' checkbox is checked, instead of width and height, the actual end position of the clipped image is displayed or entered. - 64 - Grapholas PlatePrep 4.0 SECTION 2 - The Merge Program Finally, when you click on 'OK', these new settings will be used for the plate setup: Note: The Len tab on the roller window will always display the maximum image dimensions, not the clipped dimensions ! 2-9-1 Autocrop images This option will delete all empty space around an image. It will not delete any black pixels of the image. This option is used for example when for some reason there is an empty border around the image or actually to save plate material. - 65 - Grapholas PlatePrep 4.0 SECTION 2 - The Merge Program The above image shows how to start this option. Next you will be asked if you want to continue: Then a progress bar shows how much of the image has been processed: - 66 - Grapholas PlatePrep 4.0 SECTION 2 - The Merge Program When the images is processed the ‘Merge’ program will ask you, if you want to keep the original file on the plate or if you want to replace it by the new, clipped one: When answered with ‘OK’ you will see the new, clipped image: - 67 - Grapholas PlatePrep 4.0 SECTION 2 - The Merge Program In this example there were no register marks left and right of the image, so ‘Autocrop’ was able to make the new file a smaller. - 68 - Grapholas PlatePrep 4.0 SECTION 2 - The Merge Program 2-10 How to set the plate size Within the merge program you can set the width, height and type of the plates you use. This will be done with the 'Plate' tab of the roller window.” Roller window” Height and width are set in the two text fields in the upper row of this tab. When you enter a new value the size of the representation of the plate in the merge window will change instantly. The plate type is selected with a choice selector named 'Plate type'. If you left-click on the arrow of that selector, you will get this: A list of predefined plates drops down and by clicking with the left mouse key you can select the plate you will engrave. The list of plates is shown in a sorted order. Linked with the plate-type is the optimum speed the machine will engrave this plate with. So by selecting a plate the speed entry in the roller tab will change ! See also engraving parameter setting. When you have selected a plate its thickness will be shown in the text field labelled 'Thickness'. It may be needed sometimes to change the settings of the plate list, this can be done if you click on the 'Edit Plate List' button. See also how to edit the plate list (2-11) - 69 - Grapholas PlatePrep 4.0 2-11 SECTION 2 - The Merge Program How to edit the plate list This tool is used to edit entry's in the plate list or add / remove entry's in the plate list. If selected, this window will show: To edit an existing plate, select it with the choice selector in the to row: Once that is done, the values of this plate are shown in the next row of this window: - 70 - Grapholas PlatePrep 4.0 SECTION 2 - The Merge Program You can change now the name, thickness, speed and laser power to be used for this plate. Once the values are OK, you can click on 'Accept' to transfer the new values to the plate reference file of the server. If you select a plate and then click on 'Remove', this plate will be removed from the reference file. 'New' creates a new plate entry, when the values are filled in, 'Accept' will transfer this new plate to the reference file. 'Quit' leaves this plate editor. 2-11-1 Create an entry for sleeves Machines equipped with the sleeve option have a slightly different ‘Edit Plate’ tool: - 71 - Grapholas PlatePrep 4.0 SECTION 2 - The Merge Program Here we have the additional option ‘Sleeve’ and a text entry field to enter the circumference of the sleeve. An entry in the plate list can either be a ‘plate’ or ‘sleeve’. The above image shows an entry for a plate. The next image shows an entry for a sleeve: Note: A plate list entry with the thickness 0.0 mm is a sleeve entry ! - 72 - Grapholas PlatePrep 4.0 2-12 SECTION 2 - The Merge Program Set the engraving parameter Now we have positioned all images and in order to engrave we need now some parameters which tell the machine how this job shall be engraved. In the chapter : how to set the plate-size you have already set the size and type of the plate. Now, on the roller tab of the roller window you have to set the power and check the circumference and speed At the 'circumference' field you have to check if the value is equal to the perimeter of your machine. The you should check the speed entry if it is OK, if not, please enter the correct value. At the 'Laser power' field you have to enter the correct power for this job. How to determine the correct power is part of the training every operator gets after installation of the machine. If you check the checkbox 'Absolute position', the machine will start to engrave your job at the position you have entered at the text field on the right side of that checkbox. Note: This will overwrite any position setting you will do with the expose program ! So for normal operation leave it unchecked ! For the time being this option is disabled permanently ! When you have set all engraving parameters you can start this job ! - 73 - Grapholas PlatePrep 4.0 SECTION 2 - The Merge Program 2-13 Edit the properties With this window you can change some of the merge and expose properties. The choice 'History depth' allows you to select how many old jobs will be stored in the filemenu: The maximum is limited to 6 entries. - 74 - Grapholas PlatePrep 4.0 SECTION 2 - The Merge Program The next choice selector is used to define, which language the Grapholas®PlatePrep user interface shall use: At this moment the above shown 5 languages are available. Note: Language changes here will affect expose and merge ! Expose will only be changed when started over. The Dutch language version is a mix of Dutch and English. This is a work in progress ! The next choice selector is used to select the used unit: - 75 - Grapholas PlatePrep 4.0 SECTION 2 - The Merge Program The units 'mm' and 'inch' are available. In the next row, to the left, the checkbox labeled 'Help active' is used to enable/disable the tool help option. If enabled, once the mouse cursor rests for e.g. 6 sec on an item of the user interface, a yellow window with some help information opens close to that item. The text entry labeled 'Help Delay' defines, how long [sec] the mouse has to rest on such an item. 'Digits' is used to set number of digits right of the colon on numbers displayed by the user - 76 - Grapholas PlatePrep 4.0 SECTION 2 - The Merge Program interface. ‘Post colon’ defines how many of these digits will be displayed after the colon. The check-box ‘Check images before start’ enables/disables the check function. If selected, the ‘Merge’ will perform the same check that will be done when ‘Check Images’ from the menu bar is selected. (See 2-2-2) The next option : ‘Lock Circumference’ is used to disable the ‘Circumference’ entry on the ‘Roller’ window. - 77 - Grapholas PlatePrep 4.0 SECTION 2 - The Merge Program This way it is not possible to accidentically overwrite the value of the circumference (Perimeter): The last thing that you can select is the way the ‘auto place’ option will work: You can choose between 3 option: ‘Permutation’, ‘Random’ or ‘Sorted’. All 3 options result in a slightly different way that the auto place will work. Most common will be ‘Permutation’. The buttons 'OK' and 'Cancel' are used to accept the changes or discard them. - 78 - Grapholas PlatePrep 4.0 2-14 SECTION 2 - The Merge Program Edit the list of connected CDI’s Since Grapholas Version 4.0 PlatePrep has the ability to connect to more than 1 CDI. To do that you have to enter first all your CDI’s into a ‘Host-List’. This can be done as follows. First go into the menu ‘Options’ then select ‘Edit Host List’ : - 79 - Grapholas PlatePrep 4.0 SECTION 2 - The Merge Program A new window shows, where you can edit the list of hosts. There is already one entry, that is the one you have entered during Setup. Now you have to enter the 2nd 3rd ... etc. CDI. Click on the ‘New’ button and you can add the IP-address of your new CDI: - 80 - Grapholas PlatePrep 4.0 SECTION 2 - The Merge Program Now type in the IP-address: As soon as you hit ‘Enter’ or ‘Test’, a connection will be tried to the given CDI’s Grapholas – Server. The result can be either: - 81 - Grapholas PlatePrep 4.0 SECTION 2 - The Merge Program Or you may see this: Here it can be, that the Grapholas-Server on the given Host is down or the Host is not reachable at all. You can decide now to force the program to use this host ('Use This' button) or you click on the ‘Try later’ button. In the latter case you can search for the reason why this connection failed, either the IP-address was typed in wrong or the Grapholas server is really down or the network is down for some reason. After you found the error , you can try to test this connection again, until it works. Now you can click on the ‘Accept’ button, so that this new host will be saved inside the program. You can add now the next host or click on the ‘Quit’ button: - 82 - Grapholas PlatePrep 4.0 SECTION 2 - The Merge Program A message box comes up to ask you if this new configuration should be saved to the disk. - 83 - Grapholas PlatePrep 4.0 2-15 SECTION 2 - The Merge Program Select a CDI host If you want to prepare a job for a different host than the actually selected, go to the ‘Options’ menu and select ‘Select machine’: Here you see a list of all the CDI hosts that PlatePrep knows of. A host shown in BOLD text is alive. This means that the Grapholas server on that machine is up and running. You can connect to such a machine ! If the host is displayed in ‘Italic’ text, than this host is not reachable at the moment. The reason may be, that this CDI is turned off. Once it is turned on and operational PlatePrep will automatically change the text-style for this host to ‘BOLD’ and you can work with this host: - 84 - Grapholas PlatePrep 4.0 SECTION 2 - The Merge Program When a host will be selected, PlatePrep asks that host for it’s default settings, like circumference max plate-width , plate-list etc. If the circumference changes you will get a message box to inform you. Note: SUN-CDI’s can not be used here. The reason is that on the SUN computer no Grapholas server exists which we could connect. - 85 - Grapholas PlatePrep 4.0 SECTION 3 - The Screen-View Program SECTION 3 - The Screen-View Program - 86 - Grapholas PlatePrep 4.0 3-1 SECTION 3 - The Screen-View Program Purpose The 'Screen View' program is used to visualise job files in .len format, that is the exchange file format between the FastRIP/C or Flexrip and the CDI. 3-2 Load a job It can be started either by a double click on the 'View' icon on the desktop, or by a click on the 'View' icon at the left side of the 'Merge' program. In the latter case, the actual selected image will be loaded into the 'Screen View' program. If you have done that, you can continue at the chapter: An image is loaded. If a double click on the 'View' icon at the desktop was used to start 'Screen View', an empty 'Screen View' window shows up: Now you have to select an image to be loaded. To do that, click on the 'File' menu at the top row of this window: - 87 - Grapholas PlatePrep 4.0 SECTION 3 - The Screen-View Program Here select 'Load Image' and a file handler window will come up: This file handler allows you now to change into the directory where your image is stored and select it. Now the image will be loaded. This may take a few seconds, depending on how big the .len image is. Then the image will be displayed: - 88 - Grapholas PlatePrep 4.0 SECTION 3 - The Screen-View Program Below the menu bar, at the left side, there are some buttons which can be used to zoom the image. At the right side you will find the name of the file actually displayed and the actual mouse position in mm in the image. There is also some information displayed which is used to measure distances in the image. This will be explained later. The body of the 'Screen View' program is occupied by the image itself. - 89 - Grapholas PlatePrep 4.0 3-3 SECTION 3 - The Screen-View Program Zoom an image 3-3-1 Zoom in To see the image with more detail, you can zoom it. This is done either with the 'Zoom in' menu item or the button or by selecting a window with the mouse. The following image shows how to zoom in using the menu item 'Zoom in': - 90 - Grapholas PlatePrep 4.0 SECTION 3 - The Screen-View Program Now the zoom is done, some more menu items in the zoom menu are activated, as the next image shows: - 91 - Grapholas PlatePrep 4.0 SECTION 3 - The Screen-View Program To zoom in even further, the next image shows the usage of the button: - 92 - Grapholas PlatePrep 4.0 SECTION 3 - The Screen-View Program The result then is as follows: - 93 - Grapholas PlatePrep 4.0 SECTION 3 - The Screen-View Program You can zoom in until you see the single pixels of the image: - 94 - Grapholas PlatePrep 4.0 SECTION 3 - The Screen-View Program 3-3-2 Zoom using the mouse With the mouse you can select a window on the image which then will be the next portion of the image to be displayed. First you move the mouse onto the upper left corner of the part of the image you want to zoom. Then you press the left mouse key and, while holding the left key, move the mouse to open a frame: Lets say, now the frame has the wanted size, but it is at the wrong part of the image. Now, if you hold the right mouse key additional to the left one, you can move this frame: - 95 - Grapholas PlatePrep 4.0 SECTION 3 - The Screen-View Program When the final position is reached, you release the right button and to start the zoom process, you also release the left mouse key: - 96 - Grapholas PlatePrep 4.0 SECTION 3 - The Screen-View Program The 'Screen View' now displays the part of the image which you have selected with the mouse. - 97 - Grapholas PlatePrep 4.0 SECTION 3 - The Screen-View Program 3-3-3 Move the image When you want to shift the image, keeping this zoom step, you have to move the mouse to the side of the image, where you want to see more and then do a right mouse click: - 98 - Grapholas PlatePrep 4.0 SECTION 3 - The Screen-View Program The result does look like this: Here the image was moved to the right and up. To do that the user has done a right mouse click at the upper right of the image. - 99 - Grapholas PlatePrep 4.0 SECTION 3 - The Screen-View Program 3-3-4 Zoom 1:1 If this option is selected, either by the menu item 'Zoom 1:1' or the button, the image is re-scaled so, that one pixel of the image is displayed as one pixel on the monitor. This is useful to check for moiré effects. - 100 - Grapholas PlatePrep 4.0 SECTION 3 - The Screen-View Program Sometimes, because of limitations of the WindowsNT memory manager, there is not enough memory available to load the requested amount of pixels into 'Screen View'. In other words, the selected size to be displayed 1:1 is too big ! Then the following box shows: When this happens, just go one step in the zoom history back and zoom further in, then try zoom 1:1 again. - 101 - Grapholas PlatePrep 4.0 SECTION 3 - The Screen-View Program 3-3-5 Zoom out To zoom out, you can choose the zoom menu items: this button equals the menu item: 'Zoom out' . This zooms one step out of the actual zoom. - 102 - Grapholas PlatePrep 4.0 SECTION 3 - The Screen-View Program this button equals the menu item : 'Full View' It will bring you back to the full image: When this is done, the options 'Full View' and 'Zoom Out' are disabled. - 103 - Grapholas PlatePrep 4.0 SECTION 3 - The Screen-View Program 3-3-6 Go forward and backwards in the zoom steps The 'Screen View' program saves the last 5 zoom steps and with the options 'Last Zoom' and 'Next Zoom' you can go back and forth. this button equals the menu item 'Last zoom' will bring you to the last zoom that the user has done: - 104 - Grapholas PlatePrep 4.0 SECTION 3 - The Screen-View Program When done, the image may look like this: - 105 - Grapholas PlatePrep 4.0 SECTION 3 - The Screen-View Program Now, that we moved one step back, the option to move one step forward is enabled: Move one step forward : this button equals the menu item 'Next Zoom' If selected, this option brings you one step forward in your zoom step history. 3-4 Measure the image 3-4-1 Measure distances in the image To measure a distance or an angle in the image, you need to set a mark first. To do that, you have to hold the CTRL key at the keyboard and move the mouse to the position, where you want to set the mark. Now click the left mouse key. Now you will see a red cross on the image: As soon as a mark is set, the 'Distance' and 'Polar' displays at the top right of the 'Screen View' - 106 - Grapholas PlatePrep 4.0 SECTION 3 - The Screen-View Program window are active. Here you can see the distance of the mouse to the mark: At the 'Distance' field it is shown as a distance in x and y direction, in mm. At the 'Polar' field it is shown as a vector. That does mean, that you will see the length of a line between the two points and the angle of that line. 3-4-2 Measure black and white distribution The button to measure ‘black and white’ percentages looks like this: If you click on that button, the program calculates the ‘black and white’ percentages in the actual zoom. So when you do this on the full-zoom image, you get the total values for the whole image: - 107 - Grapholas PlatePrep 4.0 SECTION 3 - The Screen-View Program Now, if you zoom into a screened area and repeat the above action, you get the percentages of that area: Performed on a uniform area of dots you can measure how the percentage of those dots is ! 3-4-3 Measure line-count and screen-angle To measure the line-count and screen-angle you first have to zoom into a screened area of the image, so that you can see minimum 10 raster-dots in the direction of the angle that you want to measure. Then set the red mark, like you would measure a distance. (See 3-4-1) Make sure, that is set to the center of a raster dot, also now you have to click on the ‘measure’ button. (That’s the one with the small ruler on it) : - 108 - Grapholas PlatePrep 4.0 SECTION 3 - The Screen-View Program Now count 10 dots following the line of dots up and right. Start to count with the dot next to the one with the red mark ! On the 10th dot hold the right mouse key and you get the following: - 109 - Grapholas PlatePrep 4.0 SECTION 3 - The Screen-View Program - 110 - Grapholas PlatePrep 4.0 SECTION 3 - The Screen-View Program 3-4-4 Check seam for seamless engraving When engraving a file with full circumferential height, seamless on a sleeve it is most important that image-elements that are at the bottom of the image match perfectly with the corresponding elements at the top of the image. ScreenView now has an option to check if there will be a perfect match (seamless) or not. First load the image that you want to verify: The ‘check seam’ button now brings up another widow, where you can see the seam-area, magnified: - 111 - Grapholas PlatePrep 4.0 SECTION 3 - The Screen-View Program This is an example of an image which does not fit seamless, it’s better not to engrave this on a sleeve ! Note: ‘Check seam’ will always check an area in the across center of the actual zoom ! - 112 - Grapholas® PlatePrep 4.0 SECTION 4 – Network configuration of the Merger SECTION 4 – Network configuration of the Merger - 113 - Grapholas® PlatePrep 4.0 4-1 SECTION 4 – Network configuration of the Merger Starting with an empty file When there is no network configuration file, the merge program will ask you, if you want to create such a file: If you click on ‘OK’, the GUINET program will be started. As you see, where the selector for the drives would be, it displays ‘Empty drive table’. This means that there is no drive defined at all. - 114 - Grapholas® PlatePrep 4.0 4-2 SECTION 4 – Network configuration of the Merger Create a new local drive entry To define a drive, first click on the ‘New’ button: Then enter an identifier for the ‘Drive name’ field e.g. ‘D’ for the d-drive. This identifier can be any text. It will be displayed at the merger’s file handler for the drive selection. - 115 - Grapholas® PlatePrep 4.0 SECTION 4 – Network configuration of the Merger Next enter the valid name for the disk at ‘Disk’. Here you have to enter the name, as it is defined on your platforms system. In my example it is ‘d’ - 116 - Grapholas® PlatePrep 4.0 SECTION 4 – Network configuration of the Merger Finally you have to enter at ‘Sub directory’ in which sub directory on the disk ‘d’ the .len files will be accessed. Now the next is to click on the ‘Test’ button. - 117 - Grapholas® PlatePrep 4.0 SECTION 4 – Network configuration of the Merger This will bring up the Merger’s file handler to test, if you can see .len files in the chosen directory on the chosen disk: Here you can go to sub directories on that drive until you find the .len files. Then click on ‘OK’. - 118 - Grapholas® PlatePrep 4.0 SECTION 4 – Network configuration of the Merger Only if this test is successful, the ‘accept’ button is enabled: On the right hand side of the ‘Test’ button a text field now displays the resulting path for this drive. Next you click on the ‘accept’ button to store the settings of this drive. - 119 - Grapholas® PlatePrep 4.0 SECTION 4 – Network configuration of the Merger Now we have created a new drive for the merger. This drive has to be defined on all CDI’s running the Grapholas® software. Note: D:\files is the default directory for all .len files which are imported. 4-3 Create a new remote drive A remote drive is a drive which will be contacted by the Grapholas® PC with a FTP access. FTP requires on the remote host a FTP login for an user. To create a ftp drive entry, first you have to click on the ‘New’ button: First enter the name of the drive at ‘Drive name’. - 120 - Grapholas® PlatePrep 4.0 SECTION 4 – Network configuration of the Merger This name will appear in the file-handler to select a drive. Here ‘frip’ was entered to identify that we want to contact a ESKO Fastrip. Next select FTP: Now the fields for ‘Host’, ‘Username’ and ‘Password’ are active. - 121 - Grapholas® PlatePrep 4.0 SECTION 4 – Network configuration of the Merger Please enter the ip-address or correct hostname at ‘Host’, the user name for the ftp login at ‘Username’ and the password for that user at ‘Password’: Here the host id ‘192.168.98.51’ was entered for the ‘friptof’ user with the password ‘friptof’. This is typically for a ftp user on the DEC platform that runs the FastRip/C. - 122 - Grapholas® PlatePrep 4.0 SECTION 4 – Network configuration of the Merger Now we need to enter the logical disk name at ‘Disk’ and the first sub directory on that disk at ‘Sub directory’: You are ready now to click on the ‘Test’ button to see if we can contact this host: 4-4 Edit an existing drive If you want to edit an existing network configuration file, you have to open a DOS shell and type ‘guinet’ there. Next you select an existing drive at the drive selector and then you can change it’s settings. Remember to use the ‘Test’ button to verify if the new settings are valid. Only then you can save the new settings ! Of course you can add new drives with the ‘New’ button, see also chapter 4-2 or 4-4 - 123 - Grapholas PlatePrep 4.0 SECTION 5 - Trouble shooting SECTION 5 - Trouble shooting - 124 - Grapholas PlatePrep 4.0 SECTION 5 - Trouble shooting In case you experience errors, read this trouble shooting guide carefully. 5-1 Wrong language Problem: My merge program runs in the wrong language. What to try: Go to the merge program, choose 'Options', 'Edit properties' and select in the window which comes up, the language of your choice. Start then the expose window again. See also in chapter 2-13 5-2 FAQ (Thanks to Dries Vandenbussche) To display the LEN-file the data will be converted to a GIF-image. You can put a LEN-file on the PlatPrep plate in the merger and cut this image. If you now open that file in the viewer, the file is the original one, so not the cutted image you created. Q: Is it possible to see the result of the cutted image in the viewer ? A: No. right now, the software is not able to give you that preview. Same effect you will have if you do an overlap of two different .len-files. You will not be able to see your overlap in the viewer. So you have to rely on the little GIF-file you see on your plate ! The only way to see it in your viewer, is create a total .len-file of your plate and open that one in the viewer. Of course, you lose time and if you notice a mistake on that result, you have to start all over again ! The reason why the adapted file is not updated immediately is quite clear: every time you adapt a single number of a cut or a overlap, the system should create and update at all time the .len-files and of course, this will result in huge waiting times. So the effect will take place at the moment you create the big .len-file. Q: Is it possible to produce twice the same plate on the CDI without re-sending the job from the PlatePrep to the SUN ? A: Yes it is. Normally, the parameter file + the big .len-file will disappear after exposing the plate on the CDI. Reason: your file is already saved on the PlatePrep, so you don’t want to have this file twice on the system (once on the PlatePrep and once on the SUN). So it is normal that your file will be deleted automatically on the SUN after exposing. If you now really want to keep this job because you have to expose the plate twice, there is a little workaround. If the plate is exposed, you still have to push the ENTER button to exit the expose program on the SUN. If you click ENTER, your file will be disappeared. So just before - 125 - Grapholas PlatePrep 4.0 SECTION 5 - Trouble shooting clicking that button, go to your File Manager (SUN) and drag the parameter file of that job + the name_cdi.len file to ‘Disk’ (means the directory where your parameter-files are stored if you work on the ‘old’ way (dps45.par, dph67.par, dpu100.par, …etc) Now go back to the expose program and click ENTER. Restart a new job and instead of defining PlatePrep, you define disk and as parameter file, select the file you just copied. In that way, you can produce a second (and same) plate, without charging the network again. Q: If I am using the new focus search and focus offset method, can I than use this way of thinking also for non-cyrel plates, like BASF for example ? A: Yes, you can. The only factor which is important for the calculation of the focus offset, is the thickness. So if you are using a Cyrel plate with a thickness of 1.14 mm or you are using a BASF plate with the same thickness, you can use the same focus offset !! (so just define the plate type you are using, put your focus offset on zero and your focus will be OK automatically !!) Q: Sometimes I receive a message “running out of virtual memory” and sometimes my GIF-files are empty ! A: Those 2 things are related to each other. The GIF-file has not been created because of running out of memory ! This is typically to version 3.1. The Java over there has a kind of a buggy reaction: it is “eating” a lot of memory (too much in fact) The more you are working on the program and the more images are loaded, the more the system will eat memory. A certain moment your limit is reached. How increasing the virtual page size ? Log in as administrator Go to the Control Panels Select System Choose the “general” tab-sheet There, you can define your virtual page size. Don’t let Windows to decide that (making the system slower, because Windows will really look what is the best page size). Take the same value for minimum and maximum (tip: take twice the value of your RAM which is on your system !) How to check your RAM on your system ? (log in as administrator – right mouse click on “my computer”- (tab-sheet) “general” and there you can find your RAM) Version 4.0 has less problems than 3.1 MR3 with this kind of problem ! - 126 - Grapholas PlatePrep 4.0 SECTION 5 - Trouble shooting Q: Can I switch off my PlatePrep station if I just want to work with my SUN station ? A: Yes you can. You don’t need the PlatePrep station to work on the SUN. Of course you may not select (or try to select) a file from the PlatePrep on the SUN while the WINDOWS station is switched off! The only real reason when you will get errors, is if your plate list is corrupt and the SUN tries to get new info on the PlatePrep (as he will do the first time you transfer the plate list from WINDOWS station to SUN) Q: What are those strange (little) files on the root of my disk on the WINDOWS station ?? A: Imagine that your Len-files are stored on F:\Files, it is possible that you will find “strange” files on the F:\ drive (root) E.g. S5b.1d, s5b.17, s25.f, … All those files are just 1 Kb. If you open those files with WordPad e.g., you get some info on a Len-file which has been made: resolution, height, width, … Right now, I can not yet explain how they come there, but it is sure that it has something to do with Windows OS. Also a folder “Recycler” can be made automatically. I should say, don’t worry about those files. You can easily delete them. - 127 - Grapholas PlatePrep 4.0 SECTION 6 – Installation Guide SECTION 6 – Installation Guide - 128 - Grapholas PlatePrep 4.0 6-1 SECTION 6 – Installation Guide Various options There are some different combinations how the PlatePrep station will work at a customer site: 1.The PlatePrep station works to create jobs for a WINDOWS NT based CDI 2.The PlatePrep station works to create jobs for a SUN-CDI 3.The PlatePrep station works to create jobs for more than one WINDOWS NT based CDI 4.The PlatePrep station works to create jobs for more than one SUN CDI 5.The PlatePrep station works to create jobs for a combination of WINDOWS NT based CDI’s and SUN-CDI’s 6. The PlatePrep station gets files from a FastRip/C 7. The PlatePrep station gets files from a FlexRip via FTP. As you can see there are many different combinations of where and how the PlatePrep station will work. All these combinations require slightly different setups which are explained in this chapter. 6-2 System requirements In order to run Grapholas as a PlatePrep station, the following requirements have to be fulfilled: - a i386 based PC with: - single CPU, no Multi-CPU systems will work ! - minimum 128 MB RAM (256 MB recommended) - 18 GB Hard-disk for data area - WINDOWS NT-based OS 4.0, SP3 or higher. - Windows OS has to be installed on separate disk, using NTFS file-system. - Network card 100/10 BaseT - Graphic with 1024 * 768 Pixel, true color - CD Rom and Floppy drive - PII 400 MHz or higher - The Windows NT based OS software has to be installed, with an ‘administrator’ user with password and a ‘flexo’ user, no password. (See chapter xxx ) - 129 - Grapholas PlatePrep 4.0 - SECTION 6 – Installation Guide The PC has to be configured as FTP-Server with an alias on the data-disk like: ‘d:’ alias ‘/d’ (see also chapter xxx) - The Grapholas 4.0 software has to be installed and configured. (see chapter xxx). 6-3 Install WindowsNT4.0, SP3 or higher 6-3-1 Text based setup - insert WINDOWS workstation CD, reboot PC - Check keyboard / mouse setting - Install on unpartitioned space - Install using NTFS 6-3-2 WINDOWS Setup - Click on OK on Display Adapter Setting ( The real stuff must be installed after the service pack) - Install options: Custom / complete - Computer name: COMPACT0-9 (Same scheme as for CDI) - Use the well known ESKO administrator password - Custom components - From Multimedia deselect: Sample Sounds, Sound recorder and Volume Control 6-3-3 Networking - TCP / IP protocol, only (default) - 3COM 3C905B driver: Select from list, Have disk(floppy) or whatever Network card you are using - TCP / IP settings with : - IP-address, Network mask and default gateway: ask your system administrator - 130 - Grapholas PlatePrep 4.0 SECTION 6 – Installation Guide 6-3-4 RAS installation This is only needed, when you want to install a modem, so that ESKO can do remote diagnostics of your computer. - Click Start \ Programs\ Accessories\ Dial-Up Networking to start RAS installation and configuration - For the Modem, install uncheck Auto detect modem - Select the Zyxel/U-1496EG-plus with the 2 list boxes - You may want to uncheck “Wait for dial tone”, depending on the local phone system - You should check and setup “Disconnect a call if idle...” to something like 10 minutes.( This timeout and the wait for dial tone setting can be changed via Control-Panel \ Modems \ Properties. Within Modem Properties these settings can be found under the Connection Tab. In the General Tab you may increase the maximum speed setting to 38400.) - Back on RAS main install, click Continue to finalize RAS installation - When you start Dial-Up-Networking again (after reboot) you have to setup the RAS server to connect to. (Name: BSLPXS04, Phone: +494821770132) 6-3-5 FTP server setup This is required for all PlatePrep stations ! Note: Half of the problems we had installing PlatePrep was because of the FTP-setup , so read this very careful ! - From WINDOWS Workstation CDROM run \ i386 \ inetsvc \ inetstp.exe to start internet service setup on the setup form deselect: - WWW - GOPHER - Then continue with default settings. When the FTP Server is installed: - run : \Start \ Programs \ Microsoft Peer Web Services\ Internet Manager This is what you should get: - 131 - Grapholas PlatePrep 4.0 SECTION 6 – Installation Guide - 132 - Grapholas PlatePrep 4.0 - SECTION 6 – Installation Guide Click on Properties of FTP service This is what you will get: - 133 - Grapholas PlatePrep 4.0 SECTION 6 – Installation Guide Never change the password in this tab or else you would have to install FTP all over ! - Now click on the ‘Directories’ tab: - 134 - Grapholas PlatePrep 4.0 SECTION 6 – Installation Guide - Click on Properties of the home directory - Here set the path to a folder which is not owned by a certain owner, e.g. the dive that will hold the image data e.g. the D – drive: ‘C:\files’ or c:\temp almost any folder will do here. - Next create a new entry with the ‘add’ button: - 135 - Grapholas PlatePrep 4.0 SECTION 6 – Installation Guide - Set read and Write permission - Enter as ‘directory’ the letter for the drive that holds the .len files e.g. e: - Make sure ‘Virtual Directory’ is selected - Enter as ‘Alias’ : ‘/e’. Now the E-drive is accessible by the anonymous login from the Grapholas Server on the CDI. Finally it should similar to this: - 136 - Grapholas PlatePrep 4.0 SECTION 6 – Installation Guide - 137 - Grapholas PlatePrep 4.0 SECTION 6 – Installation Guide 6-3-6 Service Pack - Install the service pack SP3 or higher from the Grapholas CD, folder ‘redist’. - Uncheck the uninstall directory option, continue - Service pack does reboot automatically Note: When you do not follow the install sequence (say, you have found a pre-installed WINDOWS NT based OS, but missing RAS or FTP ) – you have to re-install the service pack again !) 6-4 Grapholas installation 6-4-1 Java Runtime Environment and Perl - from Grapholas CD run redist \ setup.bat This will install JRE and Perl - use default settings for both packages. Note: These packages should be installed as administrator, otherwise the package installer cannot modify the system search path. This typically renders the Perl package non-usable unless C:\Perl\bin is added to PATH. (This causes the Boot Grapholas Hardware start to fail early without visible warning.) 6-4-2 Additional components - Add the graphic adapter now ! 6-4-3 Grapholas software - Add directory (if not found) : C:\users - Add a new user with \ start \ programs \ Administrative Tools \ User Manager - Set the name = flexo, Full name = Grapholas Flexo, Password: leave empty, Expiry: never, Logon path: c:\users\flexo, additional groups: Power users - Run setup.exe from the Grapholas CD to install Grapholas system, follow the installation procedure, select ‘Remote’ for PlatePrep installations. - 138 - Grapholas PlatePrep 4.0 SECTION 6 – Installation Guide You will see the following window: Click on ‘Next’ in order to install Grapholas : - 139 - Grapholas PlatePrep 4.0 SECTION 6 – Installation Guide Here you have to click on ‘Yes’ to accept the license agreement. - 140 - Grapholas PlatePrep 4.0 SECTION 6 – Installation Guide This next window (above) asks for information about your name, company name and the product Id. This is a number that ESKO assigns to every order and that has to be requested from ESKO. - 141 - Grapholas PlatePrep 4.0 SECTION 6 – Installation Guide The next windows asks for the type of installation you are going to do: Of course for a PlatePrep station you have to select that option. - 142 - Grapholas PlatePrep 4.0 SECTION 6 – Installation Guide The next window allows you to configure the installation-, data- and spool path. Usually the installation is done at c:\bsl. The data path should point to the disk with the most space. Spool base usually points to the 2nd largest disk : - 143 - Grapholas PlatePrep 4.0 SECTION 6 – Installation Guide Click on ‘next’ and following window allows you to select the 360k option. At the moment most CDI’s run with the 360k option , but it is also OK to select the ‘VAR’ option. - 144 - Grapholas PlatePrep 4.0 SECTION 6 – Installation Guide The next window then completes the Grapholas installation: To continue the Grapholas installation, you have to logout. - 145 - Grapholas PlatePrep 4.0 SECTION 6 – Installation Guide 6-4-4 Final software setup - logon as flexo - C:\BSL\setup.exe should start automatically, showing a confirmation box to update Grapholas preferences. Commit the query with ‘yes’ to finish setup. When you click on ‘Yes’ the setup continues and allows you now to specify the environment the PlatePrep will run in. 6-5 Grapholas configuration There are some possible configurations for what kind of CDI the PlatePrep station is setting up jobs: 6-5-1 Prepare jobs for a WINDOWS NT based - CDI Select the first option: - 146 - Grapholas PlatePrep 4.0 SECTION 6 – Installation Guide Then you get this: Here we create jobs for a WINDOWS NT based CDI. When a job has been created, it will be send to the Job-Queue of the ‘Gravurd-Server’ of the WINDOWS NT based CDI. There, on the WINDOWS NT based CDI you can see the job in the ‘Expose’ job-list. In order to this, we have to specify the ip-address in the above window. Now click on ‘Next’ and you will be asked for the default circumference and the maximum plate width of this machine.: - 147 - Grapholas PlatePrep 4.0 SECTION 6 – Installation Guide The last window asks you to logout and login again: On the WINDOWS NT based CDI you have to run c:\bsl\setup.exe and configure it so, that the machine uses a PlatePrep station. On the PlatePrep, start the Merge program Get the license key - Setup the drive table of the merger, using the ‘guinet’ tool - You should be able now to load an image and see a list of plates in the ‘Plate’ Tab. 6-5-2 Prepare jobs for a SUN - CDI Select the 2nd option: And you will get the following window: - 148 - Grapholas PlatePrep 4.0 SECTION 6 – Installation Guide Click on ‘Next’ and you will be asked for the default circumference and the maximum plate width of this machine.: The last window asks you to logout and login again: - 149 - Grapholas PlatePrep 4.0 SECTION 6 – Installation Guide Start the Merger. Get the license key - Setup the drive table of the merger, using the ‘guinet’ tool Now you should be able to create jobs. .When you click on ‘Start’, the job will not be send to a ‘Gravurd Server’. Instead the file will be stored on the local hard disk only. You will find then files like: jobname-cdi.par in the working directory. This file you have to select from the SUN - computer , so that you can engrave the job. With this kind of setup the plate-list and default values come from a ‘Gravurd-Server’ instance that runs locally. It’s only purpose is to present these values. - 150 - Grapholas PlatePrep 4.0 SECTION 6 – Installation Guide 6-5-3 Prepare jobs for multiple SUN-Grapholas CDI’s The setup is basically the same as in 6-5-2. It is important, that all CDI’s have the same circumference and the same power alignment. Only this will allow you to set up a job without knowing which of the CDI’s will engrave the job. If it is not possible to guarantee same circumference and power-alignment for all CDI’s, the operator has to know on which CDI the job will be engraved and then he has to setup the circumference, speed and power setting different for each machine. 6-5-4 Prepare jobs for multiple CDI’s The setup is basically the same as in 6-5-1, except that you have to add the other CDI’s using the ‘host-editor’ in the ‘merge’. When you prepare a job for a CDI, you have to select it prior to setting up the job. Then you can use the ‘Start’ button to send the job to it. Note: All WINDOWS-NT based CDI’s should be configure using the VARIABLE PLL 6-5-5 Prepare jobs for mixed setup, SUN CDI and WINDOWS CDI You start setting up the PlatePrep station as in 6-5-1. The CDI is now the ‘master’ CDI and provides the plate list and default values (Circumference) - create a directory for the WINDOWS CDI and one for the SUN CDI e.g.: ‘d:\files\NT’ and d:\files\SUN - use the ‘guinet’ tool to create 2 drives , WINDOWS and SUN with the 2 directories from above. - Copy the plate list on the master CDI c:\users\flexo\.par\plate.ref onto a floppy and load it onto the SUN into the directory : ~flexo/.par/ This step is important, ‘cause this way both machines work with the same plate list. Note: When you change the plate list , make sure that it will be copied to the SUN CDI ! Circumference and power alignment should be the same on SUN CDI and WINDOWS CDI, see also 6-5-3 6-6 Merge network configuration Depending on the kind of CDI’s to contact and on the kind of RIP that is used the network configuration of the merger program has to be different. - 151 - Grapholas PlatePrep 4.0 SECTION 6 – Installation Guide - Use the network configuration tool, described in section 5. - Should you get a pre-installed PlatePrep PC, first configure the TCP/IP protocol and then run the c:\bsl\setup.exe program. 6-6-1 Setup with FastRip Together with the FastRip the ‘Merge’ program will use a FTP connection. So in the guinet tool you have to setup a FTP drive for the FastRip. See section 5. 6-6-2 Setup with FlexRip, using mounted disks This has the disadvantage, that the Merge will work over the network when the job is been prepared ! The advantage is that it is fairly easy to mount a network drive. - First make sure, that the folder on the FlexRip that holds the ripped .len files is mounted on the PlatePrep station and on the CDI. It has to be mounted under the same drive letter on both stations ! Set the drive on the guinet tool and select no FTP, advanced setting. Advanced setting enabled the ip-address field. Here you have to enter ‘file:’ Then do ‘test’ and if successful, ‘accept’ . Then leave the guinet tool. 6-6-3 Setup with FlexRip, using FTP The advantage of this is that the images are copied to the PlatePrep PC and the you work locally preparing the job. The disadvantage is that you have to create an FTP user on the FlexRip station. - The FlexRip has to be configured as FTP server (see 6-3-5), use anonymous user if possible - on the PlatePrep station, setup the FlexRip as you would do with any FTP drive 6-7 Software upgrade on the SUN CDI In order to work with a PlatePrep station, the SUN - Grapholas software has to be updated: Update of Grapholas (Solaris) to 2.6.2 (or higher): You need to copy (When using FTP, switch to BINARY mode, else use the CD) these files to /tmp dir of the SUN based CDI: setup - 152 - Grapholas PlatePrep 4.0 SECTION 6 – Installation Guide bslelf.tgz bslelf.tag When the SUN has a CDROM attached, do * Insert this CD before trying to mount of course ;-) * Login as super user (root), then type # mount -r -Fhsfs /dev/dsk/c0t6d0s2 /mnt # cp /mnt/redist/sun/* /tmp # cd /tmp # umount /mnt 6-7-1 Copy files with FTP Otherwise you have to use FTP to copy the files. (For PlatePrep the FTP on the PlatePrep is just fine.) * copy the 3 files to the FTP publishing directory (most likely something like D:\files) * Run FTP (on the SUN computer(!)) as follows # cd /tmp # ftp IPADDR (where IPADDR is the IP address of the PlatePrep) ftp> bin ftp> get setup ftp> get bslelf.tgz ftp> get bslelf.tag ftp> bye (Note: "mget" does NOT work with a M$ ftp server) * When you've got these file in /tmp, you still need to do (as root): - 153 - Grapholas PlatePrep 4.0 SECTION 6 – Installation Guide # chmod +x setup # ./setup That setup should do the remainder, backing up the old stuff, too. After setup has finished copying files, it will automatically execute /opt/BSL/sbin/rt.inst which asks/verifies the system hardware/software configuration. Normally it is OK to continue with defaults for all queries of rt.inst except for "Enable power interpolation ..." and "Access to Grapholas PlatePrep". As a final step /opt/BSL/sbin/save_setup is called to store the current configuration on a DOS formatted floppy (and for final archiving at ESKO-Graphics). With that stored configuration, the system disk can be restored from scratch at ESKO (without LEN files and changes *after* save_setup has run, of course). The power tables and the separation settings (for TwinBeam) are NOT stored in that backup. 6-7-2 RT.INST The Grapholas configuration utility (rt.inst) This tool queries and configures the Solaris system to run the Grapholas software. This program (as most programs in /opt/BSL/sbin) as to be run as super user (root), only. Configuration queries of rt.inst: * Install MO/SYSQUEST driver: This driver is required for DOS formatted removable media types (like magneto optical or syquest devices). For current CDI systems this driver is NOT required. When this driver is activated, make sure /usr/kernel/drv/mo.conf is edited to reflect the *current* SCSI settings of the attached RMB devices. * Install GRAPHOLAS engraving device driver (gfifo): This driver is required to output laser data. For CDI systems this driver should be installed, always. - 154 - Grapholas PlatePrep 4.0 SECTION 6 – Installation Guide * Install GRAPHOLAS scanning device driver (sfifo): This driver is required for the Grapholas scanner, only. As such this driver is normally NOT used. * Install REAL TIME option: Enabling this option ensures real time priority of the engraving process. For current CDI systems this is normally NOT required. The (only) advantage of this option is to ensure that engraving has priority before other processes, but those are (normally) not active during engraving. The disadvantage of that option is a nonpredictable delay to ^C (abort engraving). * Install MODEM option: For this option to have any effect it is mandatory to have a (hayes compatible) modem attached to one of the serial lines. After enabling this option the file /opt/BSL/lib/.service should be edited to reflect the modem connection setting (the serial line selection which is "a" or "b") and the (complete) phone number to dial to. The (final) phone number to dial out is +49 4821 770132 * Install mount/format option: This option enables the UNIX (and CDROM) mount entry for the Grapholas file menu. For this option it is required to have a valid /etc/mo.dev file. The default file is just ok to have access to the CDROM. For all systems with an attached CDROM drive this option should be enabled. * Machine with TwinBeam electronics: This option MUST BE enabled for all CDI systems with the "Landwehr" electronics. * PLL Type: This setting HAVE TO match the current PLL setting. In most cases this is 360000. * Enable power interpolation for sleeves and big formats: As this query suggests already, this option should be enabled for sleeve systems and those with a big drum. This enables interpolation of POWER *and* SEPARATION settings. - 155 - Grapholas PlatePrep 4.0 SECTION 6 – Installation Guide * Access to Grapholas PlatePrep: This option enables access (and subconfiguration) for an additional PlatePrep system. * Delete old FTP settings: This will delete any old ftp entries to configure those from scratch. When you say NO (the default) the ftp configuration is NOT changed, and you have to edit ~/.par/menu.srcs manually (as flexo). The following configuration will loop until an IP address of "QUIT" is entered. ["NO" will also quit.] * IP address of your PlatePrep system: This is a dotted-quad IP address of the PlatePrep system. The entry will be checked by pinging the address. * Visible Name of the PlatePrep system: This is the *local* name for that specified ftp source. This name is used to SELECT that ftp source AND is also used for constructing (local) file names for all files copied from that ftp source. * Export directory of PlatePrep system: This is the path name on the PlatePrep's ftp server. Note: for WinNT ftp server (as used on PlatePrep) this is the FTP "alias" entry, e.g.: "d/files" NOT "d:\files". * Enable Fastrip networking option: This option MUST BE enabled when there is a FastRip/C available. Without a Fast Rip/C (e.g.: FlexRip/C only) this option should be disabled again. [The VMS network layer for TCP/IP lacks some features which are disabled when this option is enabled.] * Project id: This is the (ESKO) project number (or serial number) of this system. - 156 - Grapholas PlatePrep 4.0 SECTION 6 – Installation Guide * OK to save this configuration: Confirming this query will save the current configuration. When this is rejected (saying "no") all changes are discarded and rt.inst returns an error condition. When SETUP notices an error condition from rt.inst, this will simply loop until rt.inst completes successfully. * Configure network settings now (at ESKO: say NO here): Confirming this one calls the (low level) network configuration /opt/BSL/sbin/netconf. See netconf queries for details. The network configuration utility (netconf): This utility is used to configure the network layer. Supported are: * Configuration of one (or more) network interfaces (this will update the host name, too) * Updating of /etc/hosts file * Creating of symlinks for NFS servers (e.g.: FastRip/C) NOT supported are: * DNS configurations (/etc/resolv.conf exists) * NIS configurations (/etc/defaultdomain exists) * IP subnetting, the interfaces will be configured with their default netmask and broadcast values, only. * LOGICAL network interfaces (that is multiple addresses). When one of the above options is required for this system, there should be a network administrator who is responsible and trained to configure those specials. For a (normal) CDI networking environment these settings are not required and therefore not supported from netconf. When DNS or NIS is configured, netconf refuses to run. Notice: after this program has finished, the /etc/hosts file will be almost nuked. All unknown entries are deleted without further notice (they are NOT used within Grapholas). When you think you still NEED those entries just copy back /etc/inet/hosts- to /etc/inet/hosts and edit /etc/inet/hosts to reflect current interface settings. - 157 - Grapholas PlatePrep 4.0 SECTION 6 – Installation Guide 6-7-3 NETCONF Configuration queries of netconf: * Low level interface configuration The following queries are looping for all physical network interfaces. * Interface network name (use NO or OFF to disable). This is the name of the interface. This name will be assigned an IP address, too. The name may consist of alpha numerics, "." and "_" symbols, only. Using the special name "OFF" or "NO" will disable this interface and queries the next available one. * Is this the primary interface: Confirming this query assigns this interface name as hostname, also. [This query is suppressed when there is one interface, only.] * IP address for INTERFACE This is the IP address of the named INTERFACE. This MUST BE a valid dotted-quad IP number (e.g.: 192.168.99.100). * IP address of default router The default router (or gateway) is normally NOT required, say NO. Otherwise enter the IP address of that host. * Configuring NFS servers: This is a list of servers (e.g.: FastRip/C) serving LEN files for this system. * IP address of nfs server: The IP address of the server/fastrip as dotted-quad. Enter NO when there are no more servers. * Export directory of SERVER: The exported directory on that server. This directory is to be entered in UNIX notation ("/" as subdir separator) AND the name is case sensitive, also for WINDOWS NFS shares. - 158 - Grapholas PlatePrep 4.0 SECTION 6 – Installation Guide * Local name (dir) for SERVER/DIR: This is the name for this system and the named server and server's export directory. The name may NOT contain any slashes and not one of the reserved names, like: net, etc, usr, dev, devices, user2, user3, bin, sbin, root, export, kernel, platform, var, xfn, vol, mnt, cdrom, floppy, opt, proc, home, Home, reconfigure, ., .., core. When there are *multiple* server/disk entries, each one will be accessible as /barco/NAME within file manager. A single server/disk entry will be /NAME for compatibility. * Ok to configure the network settings made. Rejecting this query will ABORT netconf, discarding any changes. Otherwise all necessary configuration files will be updated to reflect the current settings. The list of changed files are: /etc/nodename /etc/hostname. /etc/inet/hosts /etc/defaultrouter /etc/vfstab For /etc/inet/hosts and /etc/vfstab the previous state of that file is backed up as /etc/inet/hostsresp. /etc/vfstab. All other files are edited/deleted without backups (they contain one line configurations, only). The network layer will be restarted with the current settings made and should be available without rebooting. 6-7-4 IP_Address of PlatePrep station has changed In case that the ip_address of the PlatePrep station has changed, edit the file:’~/.par/menu.srcs’ and check these two lines: - ‘disk=’ - ‘plateprep=ftp://ip_address/d/files/sun’, where ip_address is the ip_address of the PlatePrep station. If you do not have a subdir like ‘sun’, it is sufficient to enter: ‘plateprep=ftp://ip_address’ - save this file - Now start the ‘menu’ program and select as the source drive the ‘plateprep’ drive. - 159 - Grapholas PlatePrep 4.0 - 6-8 SECTION 6 – Installation Guide Prepare a job on the PlatePrep station and see if you can load and engrave it. Workflow changes for operation PlatePrep with SUN CDI When you are working in such a configuration, you have to be aware about some things: Because of the update of the SUN Station (which you have to do because of the PlatePrep), you have to change the manner of working. Even if you still prefer working on the old way, means ripping on FastRip/C and prepare the plate on the SUN, even then you need to change some settings ! Let’s start on the PlatePrep: You start defining your plate types in the tab sheet PLATE on the WINDOWS station (in PlatePrep). You have the type of plate, the thickness, the power and the speed of the drum. These values are known or kept on a paper by the customer. Define all plates you need in this tab sheet. (e.g. DPS45, DPH67, DPU 100). The first time, you transfer a certain job from the PlatePrep to the SUN, this information (plate list) will be copied automatically. Before, (workflow without PlatePrep), every plate type, had a certain focus offset which was very important for the focus of the laser to the plate. We had to do this focus search for every plate type. Now this has been changed: also when you work in a new configuration, means MERGE and EXPOSE are on WINDOWS station, we just need ONE focus offset. Because of the thickness of the plate, the speed and power, we have enough information to calculate automatically the correct focus offset for each plate. Practically: Do a focus search while defining a certain plate type (on the SUN system). This field is new and not known by the customer. Do the new focus search while defining the plate type from the one which is at that moment on the drum (of course !) It is not unusual that it takes a while to define the focus search now, because you have a new factor in this handling. Once you have found the correct focus search, quit the focus search “program”. What will happen ? Because of the thickness, power and speed, the software is smart enough to calculate an independent focus offset. Whatever other plate you will chose in the future, the program will use that particular number (=independent focus offset) and will adapt this number, - 160 - Grapholas PlatePrep 4.0 SECTION 6 – Installation Guide using the information of the parameter file (= speed, thickness and power) This independent focus offset is stored in a certain hidden file (I still don’t know which one). From now one, using whatever workflow (plate prep or the “old” way), you have to put the focus offset on 0 (zero !!) ALWAYS and indicate which plate you are going to use!! When you calculate a merged file on the PlatePrep, automatically, the software will create a filename_cdi.len file (big len file) + a filename.par file. It is this filename.par file, that you have to indicate on the SUN station as your file ! So you first indicate disk/plateprep Secondly, you have to enter the par file: Old story = take dps45.par (e.g.) Plateprep = take filename.par This means that in the situation of a PlatePrep job, all information about power and speed, will be changed automatically in all the menus. If you work in the “old” way, you still have to indicate the power and speed manually (be aware of that !) - 161 - Grapholas PlatePrep 4.0 SECTION 7 - Glossary SECTION 7 - Glossary - 162 - Grapholas PlatePrep 4.0 SECTION 7 - Glossary Image An image is a screened black and white .len file. Typically it will be created by the Fastrip or FlexRip .len .len is the ESKO image format for the CDI. .gif This is an image format for displaying purpose only. For each .len image loaded into the merge program, such a .gif image will be created and stored on the hard disk. (Can be used for documentation purpose) Roller window The roller window is a tabbed window with some different cards on it. It is part of the merge program Tab One card on the roller window. Merge The software which allows you to setup a job and send it to the server's job queue Server A program that controls the engraver and communicates with the expose software CDI Cyrel Digital Imager, the engraving machine to expose digital photo polymer plates Expose The software that communicates with the operator to engrave jobs. The expose program contacts the server through a network connection. Frame A frame is a reserved area on the photo polymer plate. Frames are used to prevent the laser from burning onto the tape which holds the plate on the drum and to separate images from each other, in order to cut them apart. Fastrip A software that converts a CT file into an screened black and white image. The Fastrip is able to output .len files. .cdi This file extension is used for jobs created by the merge program. The .cdi file is a text file that contains information for every image loaded to this job, like position and repeats, as well as information on the used drum, plate and laser power. From this file the resulting image and the parameter file will be created, when the 'start engraving' will be issued. - 163 - Grapholas PlatePrep 4.0 SECTION 7 - Glossary .par This file extension is used for the parameter file that will be send along with the resulting image to the server program. Resulting image The resulting image will be created by the merge software. It gets a name assigned by the merger. This name consists of the job name plus '-cdi'. So a file 'xxx-cdi.len' is a file created by the merge program ! Parameter file The .par file is a text file that contains information for the used drum, plate and laser power and which resulting image it goes with. Its name will be created by the merger, using the job name plus '-cdi'. So a file 'xxx-cdi.par' is a parameter file which goes along with the resulting image 'xxx-cdi.len'. Plate type The CDI engraver is designed to engrave digital photopolymer plates. These plates have to be unexposed, except back exposure. Plates vary in thickness and some plate characteristics like hardness. Plates of different thickness will be engraved at different speed settings for the CDI. Focus head The part of the CDI which carries the focus lens system is called the Focus head. It is movable and will be positioned by a motor, controlled by the CDI's system computer. The Focus head moves closer and further away from the drum, to compensate for different plate thickness. Engraving carriage / engraving head This part of the CDI carries the focus head and will move in across direction (left and right). While engraving this carriage will move from left to right so that the image is written line by line. A line per rotation of the drum. Drum The drum is the part of the CDI which holds the plate. It is designed so, that a vacuum inside the drum holds the plate. The four sides of the plate have to be fixed with tape to increase holding strength. Perimeter The perimeter is the value for the circumference of the drum that will make sure that the plate's vertical (circumferential) size is not distorted. In other words with this value for the circumference of the drum 1m in the image will be 1m on the plate, when it lays flat on e.g. the light table. It is most important to use the same value for the Fastrip and for the circumference of the drum in the merge and expose program. Beam dump A block of solid graphite to absorb laser radiation. Vacuum system The photo polymer plate is held on the drum with a vacuum inside the drum. - 164 - Grapholas PlatePrep 4.0 SECTION 7 - Glossary The vacuum system is an electronic which controls the vacuum pump and sensors. Vacuum control panel This is a panel, located at the left side of the CDI. It is used to start and stop the vacuum system. The test button triggers a test sequence to check if the vacuum pressure is stable. Only when the test was successful, the vacuum interlock will be released. Job queue A list of jobs which have been send to the server program. This list is showed in the job control sub window of the expose program. Jobs been sent first will be on top of the list. Laser A source of concentrated parallel light. The CDI uses a YAG laser with 1060 nm wavelength. This is well in the infrared part of the spectrum, so the YAG laser light is invisible. In the CDI an output power of up to 30 Watt is achieved at the drum surface. - 165 -