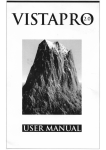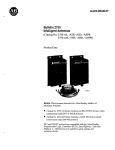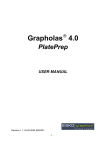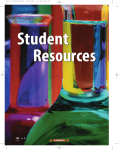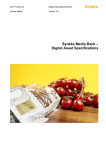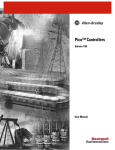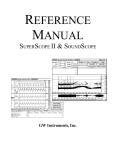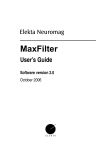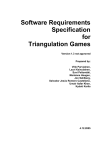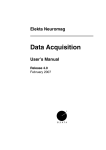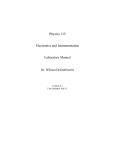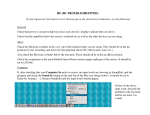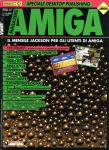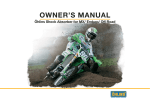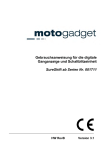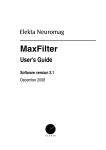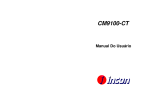Download 1 Introduction
Transcript
Stimulus Systems in Low Temperature Laboratory 1.4.2004 Kaisa Hytönen Low Temperature Laboratory Helsinki University of Technology [email protected] Stimulus Systems Contents: 1 2 3 4 5 6 7 Introduction....................................................................................................4 Stimulus computers .......................................................................................4 2.1 Stimulus PC .............................................................................................4 2.2 Stimulus Mac ...........................................................................................5 2.3 Mac/ PC AV switcher and distribution amplifier a.k.a. Mac/PC switch box ........................................................................5 Software ..........................................................................................................5 3.1 Presentation..............................................................................................5 3.1.1 User interface...................................................................................6 3.1.2 Experiments .....................................................................................7 3.1.3 Scenarios..........................................................................................7 3.1.4 PCL ................................................................................................10 3.1.5 Using Presentation .........................................................................11 Triggers.........................................................................................................11 4.1 Presentation............................................................................................11 4.1.1 Hardware settings ..........................................................................11 4.1.2 Scenarios (SDL).............................................................................12 4.2 Hardware connections............................................................................12 4.3 Measuring trigger-stimulus delay ..........................................................13 Behavioral responses ...................................................................................13 5.1 Presentation............................................................................................13 5.1.1 Hardware settings ..........................................................................13 5.1.2 Scenarios (SDL) and logfiles.........................................................14 5.2 Eight-channel reaction time key ............................................................15 5.3 Two-channel reaction time key..............................................................15 5.4 Timing....................................................................................................15 5.5 Recording subject’s speech....................................................................16 Auditory stimulation....................................................................................17 6.1 Low fidelity system (LoFi) vs. high fidelity system (HiFi)...................17 6.2 Equipments ............................................................................................17 6.2.1 Stimulus computer .........................................................................17 6.2.2 Audio attenuator a.k.a. Ronny’s box .............................................17 6.2.3 Amplifier (HiFi).............................................................................18 6.2.4 Stimulators (LoFi)..........................................................................18 6.2.5 Simulators (HiFi) ...........................................................................18 6.2.6 Artificial ear...................................................................................18 6.2.7 Spectrum analyzer..........................................................................19 6.2.8 DAT recorder.................................................................................19 6.3 Generating auditory stimuli ...................................................................20 6.3.1 Making stimuli with SoundEdit.....................................................20 6.3.2 Making stimuli with CoolEdit .......................................................20 6.3.3 Making stimuli with DAT recorder ...............................................21 6.3.4 Hardware settings in Presentation..................................................21 6.3.5 Basic scenario for auditory stimulation (SDL) ..............................21 6.4 Performing measurements .....................................................................22 6.5 Timing....................................................................................................23 Visual stimulation ........................................................................................23 7.1 Equipments ............................................................................................23 2 Stimulus Systems 7.1.1 Stimulus computer .........................................................................23 7.1.2 Video cassette recorder..................................................................23 7.1.3 Data projector (VistaPro™)...........................................................24 7.1.4 Using the projector.........................................................................24 7.1.5 ND-filter.........................................................................................25 7.1.6 Mirror system.................................................................................25 7.1.7 Screen.............................................................................................26 7.1.8 Lights of the magnetically shielded room......................................26 7.1.9 Luminance meter ...........................................................................26 7.1.10 Photodetector .................................................................................26 7.2 Generating visual stimuli .......................................................................27 7.2.1 Picture stimulus..............................................................................27 7.2.2 Digital video ..................................................................................27 7.2.3 Hardware settings in Presentation..................................................27 7.2.4 Basic scenario for visual stimulation (SDL)..................................27 7.3 Performing measurements .....................................................................29 7.3.1 Subjects with eye glasses...............................................................29 7.4 Timing....................................................................................................29 8 Somatosensory stimulation .........................................................................30 8.1 Electric stimulation ................................................................................30 8.2 Tactile stimulation .................................................................................31 8.3 Vibrotactile stimulation .........................................................................32 8.4 Laser stimulation....................................................................................33 9 Using your own hardware or software ......................................................35 10 Ask for help ..................................................................................................35 Presentation........................................................................................................35 Visual stimulation ..............................................................................................35 Auditory stimulation ..........................................................................................36 Somatosensory stimulation ................................................................................36 Electric stimulators ........................................................................................36 Tactile stimulators..........................................................................................36 Vibrotactile stimulators..................................................................................36 Laser stimulator .............................................................................................36 Appendix A Basic connections............................................................................37 A.1. Stimulus PC ...........................................................................................37 A.2. Mac/PC switch box................................................................................37 A.3. Auditory system.....................................................................................37 A.4. Visual system.........................................................................................39 Appendix B Connectors and cables....................................................................40 Appendix C Trigger channels.............................................................................41 Appendix D Data projector.................................................................................42 D.1. Gamma curves .......................................................................................42 D.2. Spectrum ................................................................................................43 Index......................................................................................................................44 3 Stimulus Systems 1 Introduction The purpose of this manual is to describe the basic use and approved setups for the stimulus systems used with magnetoencephalography (MEG). In MEG measurements precise timing is crucial. Thus, it is advisable to check the delays with respect to trigger onset and stimulus onset of your own experimental setups before measuring although some timing information is given in this manual and you may be using similar setups. This manual contains important information also for those who wish to use their own hardware or software (see chapter 9). This manual is loosely based on the previous one written by Kimmo Uutela in 1995. Chapters 1-5 provide some basic information about the stimulus system and its use. When you are using a given stimulus system for the first time read those chapters first carefully. In chapters 6, 7, and 8 you can find more detailed information about the auditory, visual, and somatosensory stimulation systems. You can familiarise yourself with the stimulus system of your interest after you have the basic knowledge of the entire stimulus system. It is also possible to use different stimuli simultaneously. Chapter 10 gives a list of people you can contact if you have problems with the stimulation system. It is also advisable to look for further information about the equipment from manuals located on the shelf above the stimulus PC. Appendix A shows the basic connections of the system. When you are working in the measurement room, please do not change any connections or make new ones if you do not know what you are doing. Some pieces of the equipment are sensitive. Furthermore, incorrect connections may cause false results: loss of signal-to-noise ratio, artifacts in MEG, artifacts in stimuli etc. Please, do not use force when connecting connectors and cables. 2 Stimulus computers You can use stimulus PC, Mac, or your own computer for presenting stimuli and generating trigger sequences. If you connect your own computer to the system, read chapter 9 carefully. 2.1 Stimulus PC The stimuli are most often presented using the PC computer located in the control room: • • • • • • • • • • Operating system Windows 98 700 MHz AMD Athlon processor 384.0 MB RAM Two 19.1 GB hard disks CD-ROM drive (read only) Creative SB Live! sound card ATI Rage Fury Pro 32 MB display adapter PCMCIA slot IP address: 130.233.172.191 Name in the network: vision.hut.fi 4 Stimulus Systems The virtual memory of the computer should always be off! If the computer loads stimuli from the virtual memory during an experiment, it causes delays of several hundred milliseconds. If the PC gives error messages and does not function properly you can reset the computer. First, try to restart the computer from the Start-menu or by pressing control-alt-del. If that does not work boot your computer from the front panel. Note that you have to remove the PCMCIA card located on the back panel of the PC when booting! Appendix A.1 illustrates the back panel of the stimulus PC together with the most important connections. 2.2 Stimulus Mac There is also a possibility of using a Macintosh Quadra 800 in stimulation instead of the PC. Mac’s IP address is 130.233.172.141 and its name in the network is “brain.hut.fi”. Nevertheless, it is strongly recommended to use the PC because the Mac is going out of use in the near future. This manual describes only the use of the stimulus PC. If you want to use the Mac, look for further information in the previous manual (Kimmo Uutela, 1995). 2.3 Mac/ PC AV switcher and distribution amplifier a.k.a. Mac/PC switch box The audio video switcher and distribution amplifier (Extron, SW VGA DA2 A) selects the source of image and sound as well as divides the video signal to both monitor and projector. The switch box is the flat box next to the monitor. Select the stimulus computer by pressing the corresponding button (Appendix A.2). 3 Software Presentation is the commonly used software with the stimulus PC. If you are using the stimulus Mac, use AVProbe which is based on MacProbe by Steven Hunt (see the previous manual by Kimmo Uutela, 1995). 3.1 Presentation Presentation (Neurobehavioral Systems, Inc.; http://nbs.neuro-bs.com) is a software system for stimulus delivery and experimental control. The operating system of the stimulus PC is Windows 98 because it enables Presentation to run with real-time priority during the experiments. With the 2000 or XP platforms this is not possible and problems could then appear in stimulus timing. Note that there are timing issues involved also with the hardware (see sections 4.3, 5.4, 6.5, and 7.4). In Presentation, experiments include all the information needed in stimulation (see section 3.1.2). An experiment consists of the settings made on the main control screen (Figure 1). On Experiment tab you can include scenarios in your experiment (sections 3.1.1 and 3.1.3). Scenario files are text descriptions of sequences of actions that are performed without interruption. Scenarios describe how the stimuli are presented (duration, order, interstimulus interval etc.). You can use templates and PCL files in your scenarios (sections 3.1.3 and 3.1.4). 5 Stimulus Systems Presentation produces a logfile that contains all events that occurred during the execution of an experiment. 3.1.1 User interface Presentation has a graphical user interface (GUI; Figure 1). It is divided into two main sections: on the left side “the experiment history box”, and on the right side “the main control screen”. To clear the history box, choose Clear History from the Experiment submenu. With the buttons above “the history box”, you can e.g. open and save experiments. The buttons above the main control screen are meant for scenarios when using the Presentation’s own editor (Figure 1). Figure 1 Presentation’s user interface. In the main control screen there are six tabs. The list below describes the most important features you can adjust on each tab. For further information, see the Help file. • • • • Experiment tab: Select the scenarios included in the experiment. Select the scenarios from the file list on the right (double click or use the button labelled with < ). You can remove one selected scenario from the Scenario Files list by double clicking or using the Remove button. Clear removes all the selected scenarios. In the Report window, it is recommended to select “Always show report”. Directories tab: Set the logfile and default stimuli directories. Input Devices tab: Define response buttons (see section 5.1.1). Hardware Settings tab: Adjust sound and display properties (sections 6.3.4 and 7.2.3) and set up the trigger output (section 4.1.1). From the Presentation 6 Stimulus Systems • • version 0.7 onwards this tab is divided into to tabs: Port Settings and A/V Hardware. Logfiles tab: Select the form of the logfile. Logfile is a file where Presentation reports all information about the timing of the events and the related uncertainties. Editor tab: Presentation’s own editor. Practical in writing scenarios. The buttons above the main control screen operate the editor (see Figure 1). 3.1.2 Experiments An experiment consists of one or more scenarios and hardware, directory, and logfile settings. The hardware configurations are made on the tabs of the main control screen (see Figure 1) where you can also select the scenarios included in the experiment. If you highlight some of the scenarios selected, only those are shown when executing the experiment. Note that when you save an experiment all the settings made on the main control screen are saved, but the possible changes made to the included scenarios are not! You will have to save your scenarios with the buttons above the main control screen. Please, do not make any chances to your collegues’ experiments! When using Presentation, first, load your own experiment or create a new one. 3.1.3 Scenarios1 A scenario file contains the information of stimulus presentation order and timing. Scenario files are written in Scenario Description Language (SDL). You can write scenarios with any editor, but it is recommended to use Presentation’s own editor because it uses colors to outline the code and the scenario can be easily tested. Besides SDL, you can also use Presentation Control Language (PCL) if you have to create more complex experiments (see section 3.1.4). When you are writing scenarios remember the following features: • • • • • • Every statement ends with a semicolon. Presentation is case-sensitive regarding to object, parameter etc. names. Spaces are not allowed in names. Names of variables begin with $ everywhere else except in template description. Comments begin with #. The rest of the line after # does not influence the scenario. If a comment consists of many lines, use the notation /* … comment… */. In strings # does not indicate onset of a comment. Times are given in milliseconds. String parameters and variable values have to be written inside double quotation marks. For example, file names and captions for the text displays are strings. If you need to use special characters i.e. #, $, “ and \ in strings, they have to be preceded by \. For example, if a file is called test#1 you will have to write: filename = “test \#1”. Mathematical formulae are written between single quotation marks. For example, if you have variables called $var1 and $var2 you can write: $var1 = ‘(1+3) / $var2’. Results of mathematical formulae are always floating point numbers. If 1 This section may be difficult to understand if you are not familiar with programming. Ask for help if needed. 7 Stimulus Systems you need an integer value, use for example functions int, ceil, or floor. For instance, ‘int(4.65)’ returns value 4 (int drops the decimal part away). Ceil rounds up the decimal number to the nearest integer and, respectively, floor rounds the number downwards. The main structure of a scenario is simple: first the header, then the statement ‘begin;’ and finally the body of the scenario. It is often useful to define the parameters concerning the whole scenario in the header, but it is not obligatory. Values set to parameters in the header override those set in the experiment. For instance you can define directories and resolution in the header. The beginstatement is always necessary. The body contains the definitions of the stimuli and their presentation order and timing. Example 1 The structure of a scenario. #------------ Header ------------# Definition of header parameters scenario = "Structure"; # Will be written in logfile scenario_type = trials; write_codes = true; # see section 4.1.2 active_buttons = 2; # see section 5.1.2 button_codes = 1,2; default_deltat = 2000; # time is given in milliseconds default_font = “Courier”; # etc. #---------------------------------begin; #------------- Body -------------# Definitions of the stimuli # - objects # Described below # Stimulus presentation order and timing # - trials # Described below # timing: parameters deltat, time and delta_time # deltat: exact interstimulus interval (ISI) time, # i.e. the time difference from the actual beginning of # the previous stimulus. # time: the time point measured from the beginning of the # trial (ISI is not necessarily exact). # delta_time: interstimulus interval from the requested # beginning of the previous stimulus (similar behaviour to # parameter time, i.e. if there is delay in the delivery # of the previous stimulus delta_time does not equal # actual ISI time). #---------------------------------- The body usually defines objects, parameters, variables etc. Objects are abstractions that represent a small fraction of the stimulus delivery. Frequently used object types are for example bitmap, wavefile, and trial. An object can be defined within another object. The definition of an object follows the form: object_type_name {statements} object_name; 8 Stimulus Systems When you want to call an object you have created, use form: object_type_name object_name; Example 2 Objects. bitmap { # object definition filename = “my_bitmap.bmp”; } my_bitmap; picture { bitmap my_bitmap; } my_picture; # object is called nested # in another definition Parameters concerning an object are defined inside objects. These parameter values override the corresponding header parameter (if such is defined). For example, if you have defined a header parameter ”default_background_color = 0, 0, 0” in the header, the background color used in all ”picture” objects will be black. If you wish, you can define in some ”picture” object the background color to be red: background_color = 255, 0, 0. Variables can be defined anywhere in a scenario file. They are often used as values of parameters and they are particularly efficient in templates. The variable values are given in a similar manner as the parameter values. An exception is if you want to give a variable a color value. In the case, you have to use string: $my_variable = ”255, 0, 0”. Then you can write for example: background_color = $my_variable. Sequences of stimuli are called trials. In a trial object, you can first define the trial parameters (trial_duration, trial_type etc.) and after that form a list of stimulus events each of which consists of the declaration of the stimulus followed by definitions of stimulus event parameters (time, code etc.). If you do not name the trial when declaring it, the trial is executed immediately. Named trials can be called upon later for execution. Example 3 Trials. trial { picture my_picture; duration = 2000; } my_trial; # my_picture is not shown! trial { picture other_picture; duration = 1000; }; # other_picture is shown trial my_trial; # now my_picture is shown If you need some sequence of SDL repeatedly in your scenario, you can write the code in another file called a template and call it in the scenario many times. You can use variables in the template file without defining them. The values of these variables are given when calling the template file in a scenario. Furhermore, you can use the template many times with different variable values. You will have to call the template only once if you want to use the template file many times. Templates also make it possible to randomize the different combinations of variable values. Templates are useful if you, for instance, want to show a long series of pictures in a randomized order. Example 4 Templates. # In the scenario file: 9 Stimulus Systems TEMPLATE "template.tem" randomize { sound1 sound2; # Variables used in the template # Note: $ is not used! first_sound second_sound; # Variable values second_sound first_sound; }; /* The template file is executed two times with the variable values given in randomized order. */ #-----------------------------------------------# The template file (template.tem): trial { sound $sound1; time = 3000; sound $sound2; deltat = 2000; }; # $sound1 starts 3 s after # the trial has started # $sound2 begins 2 s after # $sound1 has started. If needed, you can make loops and “if”-sequences in SDL. The notation for a loop is: LOOP $variable loops; … # Piece of SDL ENDLOOP; ‘$variable’ has on the first round zero value. The value increases by one each round. ‘loops’ indicates the number of loops. “If”-sequence has the form: IF condition; … ENDIF ; If the value of the expression “condition” is false then the code between “IF” and “ENDIF” is ignored and at other times it is taken into account. Use the notation “$variable == 1” (or <=, >=, != 2) for expression “condition”. You can also replace “condition” statement with one variable; the code is ignored when the variable has the value zero. From Presentation’s Help Guide you can find different object types, header parameters etc. and descriptions of their usage. Press the button labelled with a question mark for help (see Figure 1). See also the example scenarios for auditory and visual stimulation in sections 6.3.5 and 7.2.4. 3.1.4 PCL With Presentation Control Language (PCL) you can create more complex scenarios than with SDL only. The PCL program has access to run-time information provided by Presentation as well as to all the stimuli described in the SDL file. Because PCL has access to all run-time timing information, it is possible to reshape the scenario on the basis of responses. It is also possible to customise the scenario on the basis of signals received from other external devices during the experiment. Furthermore, PCL enables the use of axis devices i.e. 2 is not equal to 10 Stimulus Systems Presentation can attain position information of devices that have continuous axes (e.g. joystick, mouse). PCL also allows more efficient randomisation of stimuli than SDL. See further information from the Presentation’s manual. 3.1.5 Using Presentation Always when you start using Presentation, load first your own experiment or create a new one. When you open Presentation, it automatically loads the most recently used experiment. Do not make any changes to your colleagues’ experiments! To prevent the others from changing your experiments, mark your files as read-only in Windows and always keep a backup copy. When you create a new experiment, remember always to configure all the hardware settings correctly. Before running a scenario you can find simple notation errors in your code by analysing it with the Analyze File button. Presentation displays errors in the error list box shown at the bottom of the editor (you can show / hide the box with the Show / Hide Errors buttons). You can also test a scenario you have written with the Run Scenario button located above the main screen. Presentation runs the scenario that is active in the Presentation’s editor in the form it is shown (note that when running only one scenario Presentation uses the response buttons defined for all scenarios, not the buttons defined for the precise scenario; see section 5.1). You do not have to save your scenario for testing it. No logfile is created when running only a scenario. When you use the arrow button above the history box the active experiment is run. If you are using visual stimuli, a ready-screen is shown before the experiment begins to run . To start the experiment, press Enter. You can quit the experiment by pressing q, pause it with p and resume with r. If you have to move your experiment from one computer to another, remember to copy along with the experiment file also scenarios, PCL programs and stimulus files. Preserve the relative paths of those files. You can also use Presentation packager when you are transferring an experiment. 4 Triggers The triggers are transistor-transistor logic (TTL) pulses. If the pulses are short Vectorview automatically streches them to the minimum duration (approx. 12 ms) to ensure that the system does not omit any triggers. If the pulses are longer than 12 ms the system records them of the same duration as the input pulses. This enables you to monitor both up and down finger movement with a single trigger line. Note that the online averager discards new triggers when another trigger line is active. On the contrary, the offline averager pays attention only to the line that is driving the averager so it can detect many simultaneously active trigger lines. 4.1 Presentation 4.1.1 Hardware settings When using triggers, activate one parallel port output. This is done in the Hardware Settings tab’s Port Output box. Choose ”Parallel” and press Add button. You can see a list of active output ports in the box next to the Add button. Use only one active output port. 11 Stimulus Systems 4.1.2 Scenarios (SDL) The header parameter write_codes must be set to the value ”true” when using triggers. If you do not set the value, triggers are not sent to the output port during experiment. When using the paraller port as an output port (as in our stimulation setup), you must also define the width of the pulse with pulse_width header parameter. Give the duration of the pulse in milliseconds (e.g. 10 ms). The value must be an integer. The codes sent to the output port must be defined. Codes are assigned to desired stimuli either with stimulus event parameter port_code or stimulus parameter default_port_code i.e. port_code is used in trials after the stimulus declaration and default_port_code in stimulus objects. Therefore, if you want the same stimulus to give different codes, use port_code. On the other hand, if you prefer that the stimuli always gives the same trigger, use default_port_code. Port codes are integers between 0 and 256. The port codes for trigger channels are in the Table 1. You can also send a trigger pulse to many channels simultaneously. The port code of multiple channels is the sum of the corresponding port codes e.g. the pulse is sent to channels 1 and 3 when the port code is 1 + 4 = 5. Table 1 Port codes for trigger channels. Trigger channel 1 2 3 4 5 6 7 8 Port code 1 2 4 8 16 32 64 128 A stimulus event is shown in the logfile only if you have defined stimulus event parameter code. Events are identified according to these codes in logfiles. This enables you to view timing information after your experiment. The event code can be either a string (remember double quotation marks!) or a number. Parameters code and port_code are independent. 4.2 Hardware connections Figure 2 Connect the PC stimulus output to the Neuromag stimulus input with BNC cables. A trigger pulse should be converged from the stimulus PC to the Neuromag acquisition system. To achieve this, the paraller port (see Appendix A.1) of the stimulus PC should be connected to the PC stimulus output box (Figure 2). Normally this connection is on. Therefore, your only task is to connect the PC Stimulus output channels to the Neuromag stimulus input box with BNC cables (see Figure 2 and Appendix B). Make sure that you connect the trigger channels correctly! You have to know the correspondence between channel numbers and trigger codes when analysing your data. Note that the Data Acquisition uses six input channels i.e. only the channels from 1 to 6 are in use in the Neuromag stimulus input box (see Appendix C). 12 Stimulus Systems 4.3 Measuring trigger-stimulus delay It is advisable to measure the trigger-stimulus delay once your experimental setup has been set because it is crucial to know when the stimulus appears to the subject. Trigger-stimulus delay may depend on the computer, software, stimulator, resolution, refreshment rate of the display, script etc. If you change something, please check the delay again. At the same time you can check your stimuli (useful e.g. in auditory stimulation). Connect a given trigger channel from the Neuromag stimulus output (see Figure 2) to one channel of an oscilloscope with a BNC cable. A pulse is sent to Neuromag stimulus output when a trigger is received from the Neuromag stimulus input. Register when the stimuli appear to the subject with some appropriate manner (e.g. artificial ear in auditory stimulation and photo detector in visual stimulation) and connect that signal to the other channel of the oscilloscope. Compare the time difference between the onsets of these two signals. Run the stimulus setup many times so that you find out possible jitter. If you do not know how to use an oscilloscope, ask somebody who does or read the oscilloscope manual. 5 Behavioral responses 5.1 Presentation 5.1.1 Hardware settings Select the response buttons from the Input Devices tab on the main screen. You can define different buttons for each scenario in your experiment or the same buttons to all. After selecting the scenario, choose the input device and the button from the Available Buttons list (double click). When you use serial port response device (max. eight input channels; see e.g. section 5.2), select the response channel according to Table 1 in section 4.1.2, i.e in the table the port code row gives the number of the button for each input channel (buttons are numbered from 1 to 255). For example, if you want to use channel 4, select response button number 8. The selected input buttons are numbered in the Active Buttons list on the Input Devices tab. These numbers are used in scenarios when referring to a certain response button. You can remove one button from the Active Buttons list by double clicking or all the selected buttons with the Clear button. You can test the functioning of the selected buttons by pressing the Test button. The registered responses are shown in the dialog box opened. 13 Stimulus Systems Make also the necessary serial or game port settings on the Input Devices tab. You can use either serial or game port to import the responses to the stimulus PC. For serial port, press the Serial Input Device button in the Special Devices box. Do the adjustments according to Figure 3. With the recommended values responses are recorded reliably. If your response device has up to four channels, you can use game port to import responses to the stimulus PC. Then you will have to adjust the gameport settings. Select the Debounce interval (the time interval in which the Presentation does not register new responses after the previous one, e.g. 20 ms) and select the Scheme “Button”. It is recommended to use the serial input, because the gameport input box is old and it does not work as reliably as it should. Figure 3 Serial input device settings. When you are using response devices, do not add an input port on the Hardware Settings tab. All the settings required are done on the Input Devices tab. 5.1.2 Scenarios (SDL) and logfiles The header parameter response_matching must be set the value “simple_matching” so that all the features of the latest versions of Presentation are in use. When using response devices it is also essential to set values to header parameters active_buttons and button_codes. The first describes the number of response buttons used in the scenario (the number has to match the number of active buttons on Input Devices tab). The second gives numerical codes to the buttons, following to the order in the Active Buttons list on the Input Devices tab (separate codes by commas, number of codes must match the value of active_buttons). The numerical codes must be between 0 and 256 (see Table 1). If header parameter write_codes has the value true the button_codes are sent to the parallel port when a response event occurs (compare with port_code, see 4.1.2). The codes are also used in identification of the response in the logfile. Presentation can associate a response with a stimulus if the stimulus is response active. A stimulus event can be made response active by defining a correct response for the stimulus event. A target button can be specified with stimulus event parameter target_button. Use the target button numbers that are defined in the Active Buttons list on the Input Devices tab (not the button codes!). You can also define the header parameter target_button_codes. The target button codes are used instead of button codes when the response was correct. When there is not a target button but the stimulus may be associated with a response, the stimulus is made response active by setting the stimulus event parameter response_active to “true”. 14 Stimulus Systems 5.2 Eight-channel reaction time key The eight-channel reaction time key has two four-channel response units. They are used for registering the responses from little, ring, middle, and forefingers. The responses are detected with a photoswitch; when the finger is at its place on the response devices, the modulated light beam coming from an optic cable is reflected back and registered. When the finger is not at its place, the modulated light beam is not reflected. Each channel has two optic cables; one for the incoming light beam and one for the reflected light beam. The optical cables go to Omron E3X-NM41 –photoswitches (two boxes, one box per response device). The photoswitches send modulated light beams and register the reflected beams. The photoswitches also amplify the signals and transform them into electric pulses (it is possible to adjust the sensitivity of these boxes, but do not do it by yourself!). From Omron photoswitches pulses are lead to the Photoswitch box. It converts pulses to TTL pulses. You have to connect the cable from the Omron boxes to the Photoswitch box. Connect the channels from the Photoswitch box (the channels are labelled according to fingers) to the PC stimulus input box (serial port input) according to the choices you have made in your scenarios and hardware settings in Presentation. Divide the signal with a BNC T adapter to get the trigger pulse also to Neuromag stimulus input. Alternatively, it is possible to connect the PC Stimulus output channel from which the trigger is sent by Presentation to Neuromag stimulus input (see section 5.1.2). With the lever switches on the Photoswitch box you can choose when the trigger pulse is sent: you can have the pulse sent either when the finger is lifted up or pressed down. Note that the Photoswitch box needs 12 V DC supply to function. The response devices are taken into the magnetically shielded room through a hole in the wall beside the door of the magnetically shielded room. The hole is behind a small door in the wall. Seal the hole with plastic foam and/or pillows as well as possible to attenuate ambient noise. Handle the optic fiber cables carefully. 5.3 Two-channel reaction time key The two-channel reaction time key (Nikkai OD-1BRN) has two one-channel response devices. The responses are detected with exactly the same principle as in the 8-channel system: the modulated light beam coming from one optic cable is registered with the help of another optic cable. The light beam can be interrupted with a finger. The optic cables from the handpiece are lead to an optosensor (black box on the wall besides the stimulus computers). Connect either the Lift or Press line to the PC stimulus input. You may use either the eight channel PC input (serial port input) box or game port input box (small white box on the table). The game port input box is probably going out of use in the near future. Take the trigger pulse also to the Neuromag stimulus input for data acquisition (see section 5.2). 5.4 Timing If you take the trigger pulses to the Neuromag input from the stimulus PC output (Presentation sends a pulse to the output port when it receives a response) you will 15 Stimulus Systems have to pay attention to the delay between response input and trigger output. It has been measured to be 0.5 ms when using the recommended serial port settings (see section 5.1.1) in Presentation. 5.5 Recording subject’s speech The mixer (Mackie Micro Series 1202) located in the rack on the left side of the stimulus computers is used for amplifying the subject’s speech. We are using a standard stentofon intercom system with MEG. The voice of the subject can be monitored online and the corresponding audio signal can be recorded by connecting the stentofon output to the mixer. After amplification the signal can be stored together with the continous MEG data with Data Acquisition software and/or the responses can be recorded with the DAT recorder (see section 6.2.8). The stentofon output is located on the wall behind the rack. Connect the cable to one of mixer’s four input channels (MIC 1/2/3/4, see Figure 4) with an XLR connector (Appendix B). Note that at the end of the cable there is an adapter that includes an isolation transformer which has to be turned on with a switch (black ring around the adapter). Take the amplified signal with a stereo plug from the “main outs” socket located at the upper right corner of the mixer. The other end of the cable should have a BNC connector. If you do not find a proper cable, contact the technician so that he will get you one. Or optionally, you can choose, for example, a cable that has XLR connector and use an adaptor. Adapters can be found in the drawer opposite to the stimulus computers. Note that using adapters it not the optimal solution so try to avoid it if possible. Set the “pan” of the used input channel. The “pan” determines the input channel (left or right) for mono sound. Figure 4 The mixer. If you want to store the responses together with the MEG data and also on DAT tape, you must divide the output signal with a BNC T adapter. Connect one branch of the adapter to a channel of the “Neuromag misc input” box with a BNC cable and the other to the DAT recorder’s “line in” connector (either to left or right channel). For the DAT recorder you need an RCA connector. Use an appropriate adapter. If you only use DAT recorder or only save the responses with Acquisition software you do not have to divide the signal. In the Data Acquisition software you will have to select the appropriate “misc” channel for use. The scale of the “misc” channel should be 100 000 µV. You can 16 Stimulus Systems use the misc signal e.g. for detecting the delay between stimulus trigger and subject’s response. Remember to set the input channel selector on the top of the DAT recorder to the “line” position. Set both knobs of the “Rec level” to value 5. Ask your subject to utter some words and set the amplification to the correct level. You can evaluate the signal quality best on Data Acquisition software. Set the “gain”, “trim” and “master” volume so that the signal is clear and strong. When the subject speaks you can see an increase in the amplitude of the signal. You can also tape some of the subject’s utterances and check that they are understandable. Note that in the Presentation versions from 0.7 onwards it is possible to use the beginning of the subject’s oral response as a trigger. See the Presentation’s Help Guide for further information. 6 Auditory stimulation 6.1 Low fidelity system (LoFi) vs. high fidelity system (HiFi) Two auditory stimulator systems are available: low fidelity stimulator (LoFi) and high fidelity stimulator (HiFi). LoFi system is comfortable to use, but its frequency bandwidth is limited (stimulator seems to function properly up to 2,5 kHz, but it is advisable to check the quality of your stimulus with a spectrum analyzer, see section 6.2.7). Furthermore, it induces magnetic artefacts at high intensity levels as well as at low frequencies. In comparison, HiFi system has wide frequency bandwidth up to 14 kHz and it does not cause magnetic artefacts. Nevertheless, HiFi can not play low frequencies (< 300 Hz) at high volume. 6.2 Equipments The sections essential to only for the HiFi/LoFi system are marked. All the sections unmarked are fundamental to both systems. Check the basic connections of the HiFi and LoFi systems from Appendix A.3. 6.2.1 Stimulus computer Either stimulus PC or Mac (see chapter 2) can be used. 6.2.2 Audio attenuator a.k.a. Ronny’s box Ronny’s box (Figure 5) is located in the rack on the left side of the stimulus computers. When using audio attenuator follow these steps: • • • Select the audio system (LoFi/HiFi) to be used. Set dBSPL level to zero (with the upper knobs). Select gain. Gain determines the amplification of the input signal in Figure 5 Audio attenuator. decibels. Recommended value for gain is 1.6 when using PC. If the gain is too large is causes artefacts and crosstalk (the left and right channels interfere with each other). 17 Stimulus Systems • • Adjust the gain with the smaller knobs to find out the auditory threshold level for left and right ear separately (usually around 5). Set the desired decibel level over the threshold (usually 60-70 dB) with the upper knobs (see Figure 5). 6.2.3 Amplifier (HiFi) Above Ronny’s box there is an amplifier (Lab. Gruppen) used in the HiFi system. Turn the amplifier on. Normally, you should not need to adjust the gain. If the gain needs to be adjusted, contact technician. 6.2.4 Stimulators (LoFi) The LoFi stimulators (Vectorview) consist of cables, small black boxes and narrow plastic tubes (see Figure 6). The signal is imported into the magnetically shielded room in electrical form through a feedthrough filter and it is transferred in the boxes to mechanical form. Set the Figure 6 LoFi stimulator. boxes tightly to the subject’s chair with Velcro tape as far from the MEG helmet as possible (there are Velcro tape pieces on the top of the back rest). A good place for the boxes is also between the back squab and the chair. The boxes contain magnetic particles so make sure they do not move during measurements! The boxes have to be set tightly so that the artefacts caused by them are minimized. After the transformation into mechanical form the sound goes forward in narrow plastic tubes which causes a constant delay depending on the length of the tubes. Do not cut the tubes! Set small plastic pieces and ear plugs to the end of the plastic tubes (Figure 6). Do not throw away the small plastic pieces after use. They are not disposable. 6.2.5 Simulators (HiFi) The HiFi stimulators (Unides Design) operate similarly to the LoFi stimulators except that they bring the sound into the magnetically shielded room in plastic tubes. At the end of these tubes there are thinner tubes. Because the stimuli are imported into the magnetically shielded room in a mechanical form, the HiFi stimulators do not cause artifacts to the measurement data. 6.2.6 Artificial ear The artificial ear (Brüel & Kjær) located in a closet next to the magnetically shielded room is used for measuring the intensity and the delay of the sound. The artificial ear imitates inner ear acoustically. It succeeds well in frequencies below 1 kHz and satisfactorily below 5 kHz. The attenuation increases quite rapidly for frequencies over 5 kHz. See the sensitivity curve of the artificial ear located in its box. Figure 7 The artificial ear. The artificial ear needs a power supply to function. Plug the artificial ear to the power supply provided with the artificial ear. The artificial ear should be placed on a pillow when using it. The ear pieces of the stimulator tubes are connected to the artificial ear with a suitable adaptor. There are several kinds of adaptors in the artificial ear box. 18 Stimulus Systems 6.2.7 Spectrum analyzer The spectrum analyzer (Dynamic signal analyzer, Hewlett Packard) is used in analyzing the intensity level of the sound. The low tempature physics side of the laboratory most often use it so you will have to ask around to find it. To use calibrated setup, follow these steps: • • • • Press recall. Select catalog on by pressing the button next to the text catalog on off on the right side of the main window. Select korva setup with the arrow button after catalog has emerged. Press the buttons use cat filename and recall state. The calibrated setup uses third octave mode and applies by default the Hanning window to the data. Press view on/off if you want to see the parameters of the setup. The setup uses RMS (root mean square) average mode, which combines a new spectrum with a partial result on a point-by-point basis. For any frequency f, the amplitude A is A( f )= A12 ( f ) + ... + AN2 ( f ) . N Thus, it results in smoothing of noise variations but does not reduce the level of the noise. By default, the setup uses N = 5 but you can change this by pressing avg, then define num avgs. Then press start. It may take some time before the measurement starts because of autocalibration, but it is enough to press the button once. As a result, the main window will show you • • The intensity (dB SPL) vs. frequency curve. By default, 33 frequency bands are displayed, i.e. 3.15 – 5000 Hz. If you want to change the frequency band, press freq and define new stop frequency or stop band. To the right, one separate bar showing the total RMS power. When using the spectrum analyzer, use sounds that are as continuous as possible. You can measure the sound coming out of the tubes with the artificial ear (see section 6.2.6). Connect the output of the artificial ear to the input of the spectrum analyzer. 6.2.8 DAT recorder The digital audio tape (DAT) recorder is used in storing subject’s vocal responses (see section 5.5) and in making auditory stimuli (6.3.3). The DAT recorder and tapes for it are located in the measurement room. Set up the recording system according to Figure 8. Select the Figure 8 The DAT recorder. correct input channel from the top of the recorder, i.e. “mic” if you record with DAT recorder’s microphone or “line” if you record subject’s responses. Record: • Press the Rec/Mute-button. This does not begin recording. 19 Stimulus Systems • • • Adjust the REC level. The recording level should be as high as possible without cutting the strongest sounds. Use “AA” sound for testing. Use proper phones volume (not too high). Press Play to start recording. End the recording with the Stop-button. Record some silence before pressing the button. The DAT recorder always rewinds the tape a little bit. Without silence you may lose the end of your recording when you continue taping. 6.3 Generating auditory stimuli Presentation accepts sound files only in Windows wave file format (.wav). Both mono and stereo sounds are appropriate. Resolution has to be either 8 or 16 bits per sample. It is preferable to use sampling rate 44100 kHz, even though it is not obligatory when using Presentation. Note that in a scenario all the wave files must have the same sound format. At the beginning of each wave file there should be at least 10 ms of silence. If your stimulus starts immediately at the beginning of the file the stimulus system creates an onset ramp to it. Note that silence in the beginning of the file increases the trigger-stimulus delay. 6.3.1 Making stimuli with SoundEdit SoundEdit is an easy-to-use Mac program for making sounds like simple beeps, white noise or frequency modulated sounds. By default, it makes stereo sound but you can also make mono sounds by using only one track and deleting others. Select Delete Track in Insert menu (you can also add tracks by selecting Insert Track). You can insert a sound by selecting tone, noise or FM Synthesis in Insert menu. It is also possible to select silence. For tone, you can define the shape of the sound (e.g. sine wave), frequency, amplitude and duration. If the amplitude is too big, the sound “clips”. A good value for amplitude is e.g. 80 %. For noise and silence, you can define duration. In FM Synthesis you can define carrier, modulation and deviation frequencies as well as the amplitude and duration of the sound. For fading in and out, select the target section of the sound and choose Fade In/Out from the Effects menu. Note also: • • • • Check/define the units used in SoundEdit by selecting Ruler Units in View menu. Check that the sampling rate is 44.1 kHz (or the one you need) from Sound Format in Modify menu. The button for zooming is in the lower left corner of the sound window. Save the sound as wave file. It is the only format that Presentation accepts. 6.3.2 Making stimuli with CoolEdit CoolEdit2000 is a PC program for making sounds. It is installed only on the PC located in Siberia kitchen. To create a new sound, select New from the File menu. Select the sample rate, number of channels, and resolution. To generate tones, noise or silence use the Generate menu. Frequency modulated sounds can be created in the Tones function (Base Frequency, Modulated by, Modulation Frequency). When creating tones, 20 Stimulus Systems you can define the sound shape (sine etc.), duration, and frequency used. You can also easily add multiples of the base frequency to the sound or use phase shifts. The amplitude of the tones can be changed by adjusting the dB Volume. With CoolEdit you can create different kinds of noise (white, brown and pink) with preferred duration and intensity. When creating silence note that you have to have both channels active. You can select an active channel with the specified buttons in the toolbar below the menubar. For fading in/out your sound first select the area. Then choose Amplify from the Amplitude submenu in the Transform menu. Select from the list on the right of the window fade in or fade out. If you choose fade in/out right/left only the specified channel is faded. Save the sound as a wave file. At least ‘Windows PCM (*.wav)’ format is compatible with Presentation. 6.3.3 Making stimuli with DAT recorder Find a place as quiet as possible for recording stimuli. If you need high quality results, you should record your stimuli in the anechoic chamber in the Laboratory of Acoustics. After you have recorded stimuli (see section 6.2.8) convert the stimuli to sound files with a Macintosh program called Sound Designer II. Connect the DAT recorder from “digital out” (Figure 8) to AudioMedia sound card (Dig in, yellow plug at the right lower corner of the back panel). Convert the sound: • • • • • • • Check that the input mode is “Digital”: select “Hardware” in “Setup” menu. Create a new file. Select correct sound format (wave file). Press the button with tape recorder symbol. Select sampling rate (44100 Hz). Press rec-button on the Sound Designer’s recording dialog and play the stimuli with the DAT recorder. After recording, press stop-buttons. Save the file. 6.3.4 Hardware settings in Presentation When you are using Presentation versions from 0.7 onwards select DirectX Hardware in the Sound Device box on A/V Hardware tab. If you need more than 2 channels or you have 24 bit audio, then you should use Custom mixer mode (see the Help file for further information). If you are using older versions of Presentation than 0.7, select Require hardware mixing in the Sound Device box on Hardware Settings tab. If you do not use these settings there will be jitter in the sound output. Set also the sound card, sound format, and frequency. Note that the sound format has to be the same in all the wave files used in a scenario. The sampling frequency, on the other hand, may vary between the files. In that case the frequences are converted to the primary sampling frequency automatically. The Test button plays 16 bit Stereo “ta-da” sound at 44.1 kHz. You cannot test other sound formats with the button. 6.3.5 Basic scenario for auditory stimulation (SDL) The following example shows a simple scenario for auditory stimuli. Examine the example for advice. See also the help file and a large collection of examples at NBS website (http://nbs.neuro-bs.com). 21 Stimulus Systems Example 5 Basic auditory scenario. # Simple auditory scenario # User variable # Header scenario = "Auditory"; scenario_type = trials; write_codes = true; # writes trigger pulses to paraller port # (writes also the button codes) pulse_width = 10; # Trigger pulse duration (ms) channels = 2; # stereo sound (1 for mono sound) bits_per_sample = 16; sampling_rate = 44100; #---------------------------------------------------------begin; sound { wavefile { filename="sound1.wav"; }; attenuation = 0.5; # Applied Attenuation=attenuation*100Db 3 # 0• attenuation • 1 default_port_code = 1; # Trigger pulse is send to channel 1 } first_sound; sound { wavefile { filename = “sound1.wav”; }; pan = -1; # neg. => right channel attenuation = -pan*100 Db default_port_code = 2; } left_ear; sound { wavefile { filename = “sound1.wav”; }; pan = 1; # pos. => left channel attenuation = pan*100 Db default_port_code = 4; } right_ear; /* The sound is playd first quitly in both ears and after that in left ear and right ear. When the attenuation is 1 the result is effectively silence */ trial { sound sound1; time = 3000; sound left_ear; deltat = 3000; of # sound1 starts 3 s after the # trial has started # begins 3 s after the start # the previous stimulus sound right_ear; deltat = 3000; }; 6.4 Performing measurements Prepare the stimulators before use. Set the small plastic pieces and ear pieces to the end of the thin plastic tubes. Make sure that the sound plays correctly and that 3 Attenuation is used in Presentation 0.7. Older versions of Presentation use parameter volume. 22 Stimulus Systems you know the delay of the stimuli (see section 6.5). You can also measure the intensity level coming out of the tubes with spectrum analyzer (section 6.2.7). If you record subject’s responses and/or save the responses along with the MEG data, check the sound quality with DAT-recorder and the signal quality from the Data Acquisition software (section 5.5). Define the auditory threshold of the subject (see section 6.2.2). While defining the auditory threshold, make sure that the upper knob defining the decibel level above the threshold is at zero. It is recommended to check both ears separately. After the auditory threshold is defined, set the intensity to the desired level above the threshold (typically 50-70 dB). The gain knob should be at 1.6 for PC. Before measuring, check the balance of the ears: ask your subject whether s/he hears the sound as coming from the middle. Check the hardware connections before measuring (see section 4.2 and Appendix A). After measuring, do not throw away the small plastic pieces used with the stimulators! Make sure that they remain connected to the tubes. 6.5 Timing It is crucial to know the trigger-stimulus delay. It is advisable to measure the delay once with your own setup after finishing the experimental setups. To measure the delay, connect the stimulus computer trigger output to one channel of an oscilloscope and the output of the artificial ear to the other channel (see section 4.3). Run the stimuli several times and measure the trigger-stimulus delay. Measure always the delay caused by the whole system, i.e. compare the sound coming from the stimulator tubes to the trigger pulse. When using the recommended Presentation settings and Presentation version 0.75, the delays have been measured to be: LoFi 2,0 ms and HiFi 10,1 ms. The jitter is very low (less than 0,1 ms). With the DirectX Software setting in Presentation the jitter is considerably large. When you are using silence at the beginning of your wave files remember to take it into account when considering the delays. The delays depend on the script and the stimuli, so it is strongly advised you measure the delay of your setup! 7 Visual stimulation 7.1 Equipments Check the basic connections of the visual system from Appendix A.4. 7.1.1 Stimulus computer Either stimulus PC or Mac (see chapter 2) can be used. Note that the only permitted display mode is 640x480x8(60Hz). If you use another resolution the projector does not show the synchrony between the stimuli and triggers is lost. 7.1.2 Video cassette recorder The video (Panasonic VHS NV-HS800) is placed in the rack on the left side of the computers in the control room. When using the video recorder, first, turn on the amplifier (Panasonic VISEO D.A. WJ-3008) and the small monitor (Panasonic Video Monitor WV-BM80) located on the shelf behind the rack. Select Vid1 for projector input (see Figure 10). 23 Stimulus Systems 7.1.3 Data projector (VistaPro™) The VistaPro (Electrohome Limited, nowadays Christie Digital Systems Inc.) projector is based on Digital Light Processing (DLP) technology. The light coming from a short arc xenon lamp (Cermax) is split into short, middle and long wavelength bands with prisms (wavelengths corresponding to blue, green, and red). The projector contains three Digital Micromirror Device (DMD) light switches, each of which are focused on different wavelengths of light. A light switch consists of a mirror array where each pixel has its own mirror. A mirror either reflects the light into or out of the projector’s lens by a beam-steering system, i.e. each mirror can tilt so that the beam is reflected either down the axis of projector optics or into a light trap. The brightness of the image depends on how long periods of time mirrors reflect the light into the lens for each frame. The same prism system that separates the different wavelengths recombines the beams to a single output beam that is directed to the projector lens. This technology provides images with very high brightness and high spatial and temporal resolution. The light is also turned off and on rapidly on each pixel and the total image is formed simultaneously. On the other hand, there is always some flicker in the image (only in the case when stimulus is totally white and the contrast and brightness are at the top level this phenomenon does not occur). Note that the only display mode in which the projector and the stimulator computers function reliably is 640x480x8(60Hz). The bulb of the projector is changed when the brightness becomes half of the original. This happens when the bulb has been in use for 1000 hours; a bulb is in use approximately for one year. At present, the replacement of the bulb occurs at the beginning of the year. There are pictures of the gamma curves (RGB-luminance) and spectra of the projector in Appendix D. Further technical information can be found in projector’s manual, in an article by Orin Packer et. al. (Characterisation and use of a digital light projector for vision research, Vision Research 41, 2001) and on the website http://www.vxm.com/TIDLP.html. 7.1.4 Using the projector The projector is located behind the magnetically shielded measurement room (behind the door on the left from the measurement room). Do not move the projector from its location! When using the projector use the wired remote control (see Figure 10). If you need to focus the image, use the adjustment button on the projector (see Figure 9). When using the projector, follow these steps: • • • Figure 9 The projector. Press the Power (see Figure 10) button for a few seconds, until you hear a snap from the projector. Wait for the image to show up on the screen in the measurement room. Select the source of the signal with the remote control. If you use a computer choose Dat 1, if the signal comes from video press Vid 1. 24 Stimulus Systems • • Check that the image quality is good on the screen. Projector settings are resolution specific, so do all the adjustments when the stimuli are running or the Presentation ready-screen is on. Please, switch off the projector when not in use! If you are not satisfied with the image quality on the screen use the focus adjust knob on the projector (you need someone to assist you because you cannot see the image on the screen while you are focusing). There is also a possibility to adjust the vertical offset on the projector but it is already adjusted correctly. Do not adjust the vertical offset by yourself. You can adjust other controls of the projector from the menu system. You have to make the adjustments with the Presentation’s ready screen or with the stimulus itself. Firstly, press Menu on the remote control (see Figure 10). You get six groups of functions on the screen: Size & Position, Image Settings, Preferences, Source Setup, Status, and Service. You can select an icon with the help of arrow keys and Enter. When changing the values of the slidebars use +/- buttons or right/left arrow. You can use the following controls (do not change any other values, recommended values can be found on the projector room door): Figure 10 The Remote Control. • Size & Position: Left/Right/Top/Bottom Blanking: For hiding parts from the edges of the image. Resizing factor: Do not change the value! It confounds timing. Correct value is None (VGA). Pixel tracking: Recommended value 800. Pixel phase: 30. • Image Settings: Brightness/Contrast: Check always before you start measuring. Use the same value in each measurement, recommended values are 60 (brightness) and 75 (contrast). Color Temperature: Color Temperature should have the value Custom local. • Preferences: Image orientation: When the image is viewed on a back projection screen, choose option Rear (this is the usual situation in the measurement room). If you want to switch the left to the right in the image, choose option front. You can also reverse the image upside down by choosing Inverted Rear/Front. • Status: Current Lamp hours: If you suspect that the lamp is worn out, check the lamp hours. The lamp should be changed every 1000 hours. V Sync.: Value of V. Sync should be the refresh rate coming from the computer (that is 60.14 Hz for PC). Note that this value shows the refresh rate on the signal coming from the computer, not what the projector is actually showing. Further information can be found in the User’s Manual. 7.1.5 ND-filter Because of the high brightness of the projector, there is a 1.4 log scale neutral density filter in front of the lens of the projector. Do not touch the filter and never look directly into the lens, it can cause permanent eye damage! 7.1.6 Mirror system You can use the mirror system to move the image higher on the screen and to make it bigger. On the other hand, the quality of the image becomes lower when 25 Stimulus Systems using the mirror system. It can be difficult to get the image perfectly in focus over the entire display area, and the shape is slightly distorted especially at the edges of the image (pay special attention to the upper right corner of the image). Using the mirror system is simple. The system consists of two mirrors. You can adjust the image with the help of the upper mirror. The lower mirror is fixed. The higher you keep the moving mirror the bigger the image becomes on the screen and the quality of the image gets lower. There is a measuring tape on the right side of the system, so that you can place the mirror at the same position each time you are measuring. Note also the tilting angle. At the end of your measurement remember to put the cover of the mirror system back on (the task is easier if you never remove the cover totally). Never touch the mirrors without gloves! The mirrors used are surface mirrors. Therefore, the cleaning of the mirrors must be done with special care. You can brush the mirrors and wipe them with micro-fibre cloth. 7.1.7 Screen The back projection screen (Dataplex 735-DP50) is located in the measurement room. When using the screen you should always place it at the same location on the floor, the bright side facing the subject. Note that the effective stimulus size depends on both projector-screen distance and screen-subject distance. Some typical image sizes: • • • Without the mirror system with 121 cm viewing distance: 23.5 x 17.5 cm. The mirror system at 100 cm with 100 cm viewing distance: 32.5 x 25 cm (minimum image size). The mirror system at 60 cm with 60 cm viewing distance: 42 x 33.5 cm (maximum image size). Do not use any sticky tape on the screen! If you need to cover some parts of the image use the blanking functions of the projector. 7.1.8 Lights of the magnetically shielded room There are two sets of halogen lights (Osram) which both have their own switches and faders. It is important to keep the lights similar in each measurement, therefore mark down their positions. In visual experiments, blinking can often be reduced by dim background illumination. Please, switch the lights off when the magnetically shielded room is not in use! 7.1.9 Luminance meter You can measure luminance with Minolta LS-110 luminance meter. You can find the measuring device and a camera stand in a closet opposite to the magnetically shielded room door in the subject preparation area. Because projector settings are resolution specific, take care that you measure the luminance under exactly the same conditions as you run the experiments. The luminance readings are highly dependent on the viewing angle. Therefore, do the measurements from the same angle at which the subject sees the stimuli. 7.1.10 Photodetector A photodetector is located in the same closet as the luminance meter. You need the photodetector to find out the trigger-stimulus delay and to check that the delay is constant. The photodetector requires a 6 V power source to function. Direct the endings of the optic cable of the detector to the screen. Take the output signal 26 Stimulus Systems from the photodetector box. It is advisable to use the analog signal. If you have problems with the detector contact a technician. A new photodetector is almost ready at the moment. If you want to use it contact Helge. 7.2 Generating visual stimuli 7.2.1 Picture stimulus Before measuring you have to prepare your stimuli. You can construct text displays, boxes and some 3D picture parts with Presentation; you will have to use other programs e.g. PhotoShop, Illustrator, NIH Image, or Matlab to construct other kinds of stimuli. Save your stimuli as bmp (Presentation accepts also jpg and pcx) files. Windows bitmap (bmp) is the recommended format because it involves no image compression. With Presentation you can define how the stimuli should be presented. A picture stimulus is the most basic visual stimulus in Presentation. One picture stimulus includes all the graphic elements (texts, bitmaps, boxes) displayed on the screen at once. You can define the position of 2D picture parts on the screen by giving coordinates in pixels (origin is located at the middle of the screen). For 3D picture parts the coordinate system is totally different; position is expressed in floating point numbers and the size of the image does not depend on the resolution (see Help file, 3D graphics are possible in Presentation 6.0). One picture stimulus can contain both 2D and 3D picture parts. The 3D picture parts are always drawn on top of the 2D ones. Otherwise, picture parts are drawn in the same order as they are called. Possible 3D picture parts are e.g. cuboids, spheres, meshes, and planes. You can define the camera position and lighting of 3D graphics. Presentation 6.0 also gives a possibility to alter the stimuli with Matlab while the stimuli are running. To do that, you need to have a Matlab workspace extension that enables an interface between Matlab and Presentation. To use this possibility you have to be familiar with PCL. 7.2.2 Digital video You can also present digital video clips with Presentation. Presentation currently accepts most MPEG1 and AVI files, but in some cases there may be file specific problems (try another format or video application). 7.2.3 Hardware settings in Presentation When you configure the hardware settings for your experiment, pay special attention to the Display Device box in Hardware Settings. Adapter should have the value “Primary Display Driver” and Display Mode 640x480x8(60Hz). 7.2.4 Basic scenario for visual stimulation (SDL) The following example gives a simple scenario for visual stimuli. Examine the example for advice. See also the help file and a large collection of examples at NBS website (http://nbs.neuro-bs.com). Example 6 Simple visual scenario. # Simple visual scenario # User variables $nloops = 120; # Header scenario = "Simple visual"; 27 # Will be written in logfile Stimulus Systems scenario_type = trials; write_codes = true; pulse_width = 10; # Write trigger pulses to # parallel port # Trigger pulse duration (ms) default_deltat = 1000; # Stimulus onset asynchrony (ms) default_picture_duration = 500; # Stimulus duration (ms) begin; scenario # End of headers, starts the body of the # Define three stimulus elements (picture parts) # (Does not show anything yet) # Instruction text text { caption = "Observe the stimuli"; font_size = 24; } instrtext; # Name of the object # Horizontal white rectangle box { height = 100; # Box dimensions in pixels width = 200; color = 255, 255, 255; # Red, green, blue (0...255) } whitebox; # Bitmap image bitmap { filename = "goose.bmp"; } bird1bmp; # Define stimulus displays (pictures) and corresponding # triggers and logfile codes (does not show anything) picture {} default; picture { text instrtext; above x = 0; y = 0; } instrpic; # obligatory, shown when # nothing else specified # calls the object defined # place in center of screen picture { default_code = "W"; default_port_code = 1; # write W in logfile # when shown # send pulse on trigger # chan 1 box whitebox; x = 0; y = 0; } whitepic; picture { default_code = "B"; default_port_code = 2; # write B in logfile # when shown # send pulse on trigger # chan 2 bitmap bird1bmp; x = 0; y = 0; } birdpic; #-------------------------------------------------# stimulus sequence # note that here the entire experiment is within # one Presentation "trial" trial { 28 Stimulus Systems picture instrpic; # show the picture defined above duration = 2000; # overrides the default_picture_duration # defined in the headers picture default; deltat = 2000; # show blank default screen # note that default deltat (SOA 1000 ms) # would cause a conflict with previous stim LOOP $i $nloops; picture whitepic; picture birdpic; # present the stimuli ENDLOOP; }; The basic description of Presentation is in the section 3.1. 7.3 Performing measurements First, set up hardware connections (for further information look at section 4.2 and Appendix A). Second, turn on the projector and do the required adjustments while the stimuli are running or the ready-screen is on (see Ch. 7.1.2). You can start the experiment by pressing Enter when the ready-screen is on. The screen should be placed at the same position when testing and measuring! If you record subject’s responses and/or save the responses to your data, check the sound quality with DAT-recorder and the signal quality from the Data Acquisition software (section 5.5). 7.3.1 Subjects with eye glasses Standard eye glasses are magnetic and cannot be worn during MEG recordings. If your subject needs optical correction, contact lenses are the preferred solution, even though they tend to increase blinking. If the subject knows his / her prescription, it is also possible to use nonmagnetic goggles with lenses from a lens box. They are located in a drawer near the magnetically shielded room door. However, they provide a limited field of view, have no adjustment for interocular distance, and tend to get foggy. 7.4 Timing Remember to take into account the trigger-stimulus delay. If you use all the recommended settings and equipment, the trigger-stimulus delay is 34 ms. Because the delay depends on the script, computer, software version etc. it is advisable to check the delay and possible jitter before measuring. For measuring the delay you need an experiment that shows an image and sends a trigger pulse to parallel port at the same time. Detect with the photodetector when the image appears on the screen and compare the pulse to the trigger pulse with an oscilloscope (see section 4.3). 29 Stimulus Systems 8 Somatosensory stimulation 8.1 Electric stimulation There is 2-channel transcutaneous constant current electric stimulator inside the stimulator cabinet. The electrical pulse generator (LUCIUS & BAER GmbH) for the stimulators is located in a stimulus cabinet outside the magnetically shielded room (between the magnetically shielded room and the corridor wall).There is also a Neuromag stimulus I/O box identical to the one beside the stimulus computers. Connect the BNC cables from the stimulator to the corresponding output of the Neuromag stimulus I/O. Check that the triggers meant for the right and left sides are connected correctly. For example, use trigger 1 for left side (red) and trigger 2 for the right side (blue). Electrical stimulation can be generated internally with Acquisition Control software or externally with the stimulus PC. When generating the stimuli with the Acquisition software, the main computer sends the trigger directly to the Neuromag stimulus I/O box. If the sequence is generated with the stimulus PC, connect the PC trigger output to the Neuromag stimulus input with BNC cables. The Acquisition Control software generates simple stimulus sequences. To do that, select the “External Stimulus Sequence” in Settings and define the trigger channel and the inter-stimulus interval (ISI), i.e. the time difference between the previous trigger and the new one. For more complex stimulus sequences use the Presentation software (see sections 3.1 and 4.1). It is possible to adjust both the amount of the current and the duration of the electrical pulse with the knobs on the stimulator front panel (Figure 11). The stimulator generates only square wave pulses. The recommended pulse duration is 0.2 ms. The digital display shows the current intensity in mA Figure 11 The electrical pulse generator. for the left and right stimulators. Common current values for median nerve stimulation are 6-7 mA. Note that these values depend on the subject’s sensitivity as well as on the stimulated nerve (or skin). As a normal procedure, always start by stimulating at lower intensity and only then increase the value gradually. If a trigger pulse does not occur for a long time, for instance during a long break in the measurement, the current value on the display starts blinking and no current pulse is sent inside. This is a safety property of the stimulator and in this case follow the instructions: • • Start running the stimulus sequence. Turn the current to zero. 30 Stimulus Systems • • Wait for the trigger pulse to arrive to the stimulator and the display to stop blinking. Adjust the current. Before attaching the stimulators to the subjects’ skin, take two small cotton balls (SEF pads) from a box inside the closet next to the magnetically shielded room. Emerge them in warm salted water for about 15 min and place them inside the electrodes (see Figure 12). Clean the subject’s skin with alcohol/ethanol to decrease the skin resistance/impedance. High impedance Figure 12 Stimulators attached to the causes high voltage and therefore more subject. artifacts. Attach the stimulators to the subject using Velcro tapes. Make sure that the stimulators are connected correctly to the Neuromag stimulus I/O box, i.e. left trigger goes to the left stimulator and vice versa. The stimulators should be colour coded (red to the left and blue to the right) although there is always the possibility that somebody has connected them differently. Keep the door of the stimulator cabinet closed during the recording! If you are not sure what you are doing, contact an experienced user! 8.2 Tactile stimulation The pneumatic tactile stimulator has eight channels. The stimulator is driven by compressed air, and it produces light pressure on the fingertips by displacing a balloon diaphragm. Before starting the trigger sequence, open the compressed air line (the handle is located behind the door on the left side from the magnetically shielded room door). The pressure can be adjusted either in the air pressure line (main pressure) or directly in the stimulator (stimulator pressure). The normal values Figure 13 The tactile stimulator device. should be: • • Main pressure: 2 bar Stimulator pressure: 0.75 bar The stimulator (Figure 13) is located to the right of the magnetically shielded room door outside the magnetically shielded room. Before adjusting the 31 Stimulus Systems stimulator pressure, pull the knob uppwards. After you have finished using the stimulator, push the knob back to its original position. Tactile stimulation can be triggered internally or externally (see chapter 8.1). Note that the length of the trigger affects the stimulus: the longer the pulse the stronger the stimulus. To bring the trigger pulses into the tactile stimulator, connect the Neuromag stimulus output (if using internal stimulus generation) or the PC stimulus output (if using external stimulus generation) to the Tactile stimulator input with BNC cables. The tactile stimulator should be placed as far as possible from the magnetically shielded room. The fingertip stimulators are taken inside the magnetically shielded room through a hole in the wall on the right side from the door. First, you have to remove the cover from the hole. Seal the hole with plastic foam and/or pillows as well as possible. Because the stimulator produces strong noise during the stimulation the subject should wear earplugs (or be listening to music) during the measurement to avoid auditory contamination. 8.3 Vibrotactile stimulation There are two vibrotactile stimulators: blind ended silicone tubes attached to purpose-built stimulator (loudspeaker in a funnel-shaped housing). The stimulus is created either using a wave file (sound file) or a function generator. When using stimulus PC, the stimulus sequence is made with Presentation in the same way as in auditory stimulation (see chapter 6.3). Note that the stimulus onset should be as sharp as possible so do not use fade-in! It affects the onset latency of the evoked field. Figure 14 The amplifier. If you stimulate with PC, connect the PC sound output (see Appendix A.1) to an amplifier (Pioneer) input (Figure 14). Equally, you can connect the function generator to the amplifier. You can adjust the amplification with the large circular knob on the right side of the amplifier. Measure the amplification of the signal with an oscilloscope. The amplified signal is taken from the socket below the on/off switch for the purpose. Take the output signal from the amplifier pack panel (Figure 14) to the “Loudspeaker 1” and “Loudspeaker 2” plugs on the wall behind the stimulus computers. 32 Stimulus Systems The signal is lead to plugs next to the wall of the magnetically shielded room. To the right side of the magnetically shielded room door there is a small door behind which the plugs are. Connect the plugs in the loudspeakers (Figure 15). Remove the cover from the hole in the magnetically shielded room wall and take the stimulator heads inside the magnetically shielded room. Figure 15 The loudspeaker Do not take the loudspeakers inside the magnetically and the stimulator head. shielded room! Seal the hole with plastic foam and/or pillows as well as possible. Make sure that the tubes do not touch any metal in the hole so that they do not cause noise while stimulating. Measure the trigger-stimulus delay with your own setup. The delay varies in different setups. Tape a piezo element in the middle of the vibrating tube (you can get piezo elements from technical room). The piezo element detects the vibration of the tube with semiconductors. Measure the voltage difference between the piezo element’s electrodes with an oscilloscope. Use the cable which has a retractable hook tip and ground lead at one end. The cable is in the oscilloscope’s bag. Compare the beginning of the signal measured with the piezo element to the trigger pulse (see chapter 4.3). You can use the microphone combined with the artificial ear instead of piezo element. It is also possible to measure the pressure inside the tube with a pressure sensor (Figure 16) located on the table in the subject preparation area. Replace the stopper from the end of the stimulator tube with the stopper of the pressure sensor. Connect the device to the oscilloscope and measure the maximum amplitude of the signal. From equation Vout = Vs * (0.018*P + 0.04) you can solve the maximum pressure P (in pascals). Vout is the maximum voltage and Vs is one atmosphere. Figure 16 The pressure sensor Before measuring, connect the PC stimulus output to the Neuromag stimulus input (see chapter 4.2). After you have finished measuring, make sure that you redo the normal stimulation setup i.e. connect the PC sound output to the Mac/PC switch box. Remember also to switch off the amplifier after use! It does not function properly if it is overheated. 8.4 Laser stimulation Laser stimulation is used to induce pain. The absorption of the laser pulse (wavelength 2000 nm) causes temperature increase in the superficial skin and activation of the pain endings. The tactile receptors which are situated deeper in the skin, are not activated. The sensation is like a mosquito bite. Don’t use the stimulator if you are not familiar with it and it’s risks. Set up the stimulation system. Connect the laser device (Baasel Lasertech, which is nowadays part of Rofin Group) from the pack panel (RS 232 connector) with an optical cable to the serial port COM1 of the stimulus PC (see Appendix A.1). Connect the plug (extern) from the back panel with an optical cable to the 33 Stimulus Systems Neuromag stimulus input (from the back panel, the plug is labelled with “extern”) . Note that you have to have a media transformer between the laser device and Neuromag stimulus input and that you have to switch the media transformer on. Screw in the fiber optic cable of the hand piece to the left side of the device. Handle the fiber optic cable with care, it is sensitive and expensive. Take the hand piece into the magnetically shielded room through a hole in the wall of the magnetically shielded room. The hole is behind a small door to the right of the magnetically shielded room door. Set the power and ignition on by pluging in the power cable and pushing the button on the right side to “1”. Connect also the safety foot switch. Turn the device on with a key on the front panel and check that “temperature adjust” appears in the control panel (it takes approximately 5-10 minutes). Subject and assistant must always wear protective eye glasses during stimulation. The unvisible 2000 nm laser can cause permanent eye damage. To avoid skin burns, the stimulation site has to be changed between successive stimuli. For this, the laser beam has visible pilot laser besides the actual laser beam. Before stimulating, stabilize the distance between the skin and the hand piece (use a thread attached the top of the MEG device etc.). Ask your subject to report long lasting burning sensations immediately. Subject should also use ear plugs to avoid auditory contamination. The stimulus sequence is generated with a DOS program called qbasic. You can find the program in the stimulus PC from “C:\> laser” directory. To activate the menubar, press enter. Select from the “Datei” menu “öffnen” and open “Nuutti.bas”. Press F5 and make sure that “Laser PC controlled” appears in the control panel of the laser device. Press enter to run the selected program. Give pulse duration (1 ms) and accept all the other suggestions until the program asks for stimulation energy. Normally the energy is around 500 – 600 mJ / 10 mm2. Skin burns with permanent loss of skin pigmentation have occured at intensities of 750 mJ / 10 mm2. The energy level per mm2 depends on the stimulation distance, because the laser beam is divergent. The spot size can be measured by shooting laser pulses to a black paper. Because the energy level needed varies across the subjects, test each subject in every setup to find out the correct energy level: • • Find out the pain threshold level: Begin from about 350 mJ and go upwards in 50 mJ steps. Normally 1.5 times the threshold level gives proper responses. After you have selected the energy, activate the shutter by pressing x. You can give single pulses with the bar key. Note that when you want to stimulate you have to keep the safety pedal down. Otherwise the pulses are not released. You can give pulse series either with constant or varying energy values and ISI (intersimulus interval) times. If you use constant energy values, press p. Select number of pulses, ISI time and random variation of the ISI. Random variation is given as a decimal number between 0 and 1 (for example 0.1). It reduces the effect of stimulus anticipation. Press o to start the stimulation. If you want to use varying values, press s. Modify a text file called “sequence.txt” in advance 34 Stimulus Systems according to your wishes (open file from “öffnen” window). In the text file energies and ISIs are given in turn and the sequence ends with zero. 9 Using your own hardware or software It is also possible to use your own hardware and/or software. If you connect your own computer to the stimulus system make sure that you make all the connections correctly. The connections depend on what kind of hardware settings you have in your software. If you use a serial port (COM2) as an input port for responses and parallel port as an output port for trigger pulses, make the following connections: • • Connect serial port (COM 2) and parallel port to PC Stimulus I/O –box (Figure 17) Connect display and sound outputs to Mac/PC AV switch box (see Appendix A.2). The box selects the source of image and sound as well as divides the video signal to both monitor and projector. You can use either Mac’s or PC’s input channels. Select the channel with the buttons on the box. Further information about triggers is in chapter 4 and about responses in chapter 5. If you use visual stimulation, use display mode 640x480x8(60Hz). This is the only mode in which the projector works reliably. More information about Figure 17 PC Stimulus input/output –box. visual stimulation system is in chapter 7. Auditory stimulation is discussed in chapter 6 and somatosensory stimulation in chapter 8. Remember to check timing carefully! If you want to install your own software or make some other changes to the stimulus computers in the MEG room, please contact first laboratory personnel! After you have finished measuring with your own hardware, set up all the basic connections that you have disconnected! 10 Ask for help It is always best to ask if you do not know how the stimulus systems work. But before asking try to find out the answer by yourself, for example from this manual. A list of people who can advise you is given below. Presentation • • • Martin Schürmann Tiina Parviainen Topi Tanskanen Visual stimulation • • Topi Tanskanen Linda Stenbacka 35 Stimulus Systems Auditory stimulation • • Takeshi Morita Tiina Parviainen Somatosensory stimulation Electric stimulators • Gina Caetano • Yevhen Hlushchuk Tactile stimulators • Gina Caetano • Yevhen Hlushchuk Vibrotactile stimulators • Gina Caetano • Yevhen Hlushchuk Laser stimulator • Tuukka Raij • Nuutti Vartiainen 36 Stimulus Systems Appendix A Basic connections A.1. Stimulus PC A.2. Mac/PC switch box A.3. Auditory system 37 Stimulus Systems 38 Stimulus Systems A.4. Visual system 39 Stimulus Systems Appendix B Connectors and cables 40 Stimulus Systems Appendix C Trigger channels The main difference between Presentation and Neuromag data acquisition is that Presentation uses eight output channels and acquisition software uses only six input channels in online averaging. In Presentation, the trigger channels are referred to with binary codes (see Table 1 and Table 2). In Neuromag data acquisition the triggeres are numbered 1, 2, 3 and so forth. The triggers are received from Neuromag stimulus I/O box’s channels 1, 2, … , 6. If you use more than six triggers see the used channels from the data acquisition software. If you connect all the PC stimulus output channels to the Neuromag stimulus input channels in numerical order i.e. channel 1 from PC stimulus output to channel 1 in Neuromag stimulus input and so on, you can use the codes given in Table 2 in Presentation. Table 2 Trigger system. Presentation Neuromag I/O / PC stimulus I/O Neuromag acquisition 1 2 4 8 16 32 3 5 1 2 3 4 5 6 1+2 1+3 1 2 3 4 5 6 7 8 41 Stimulus Systems Appendix D Data projector D.1. Gamma curves The gamma curves were measured using grayscale colours i.e. the values of red, green, and blue were equal. New lamp 350 300 250 200 150 100 50 0 0 100 200 300 RGB (RGB unit) Old lamp (1000 h) 350 300 250 200 150 100 50 0 0 100 200 300 RGB (RGB unit) 42 Stimulus Systems D.2. Spectrum PC 640x480 8.00E-02 7.00E-02 6.00E-02 5.00E-02 White Red 4.00E-02 Green 3.00E-02 Blue 2.00E-02 1.00E-02 0.00E+00 Wavelength (nm) 43 Stimulus Systems Index A artificial ear ....................................18 P parameter .........................................9 PCL ............................................7, 10 photo detector ................................26 picture stimulus..............................27 port codes.......................................12 Presentation .............5, 11, 13, 21, 27 B button codes ...................................14 C code................................................12 CoolEdit .........................................20 Q qbasic .............................................34 D DAT recorder.....................16, 19, 21 data projector .................................24 digital video ...................................27 display mode ............................24, 27 R randomize ..................................9, 11 ready-screen...................................11 require hardware mixing................21 response .........................................13 E editor ..........................................7, 11 electrical stimulator........................30 experiment .......................................7 button ............................................. 13, 14 device ................................................... 14 Ronny's box ...................................17 S scenario ................................7, 21, 27 screen .............................................26 SDL..................................................7 SoundEdit ......................................20 spectrum analyzer ..........................19 stimulus event parameter ...........9, 12 stimulus Mac....................................5 stimulus parameter.........................12 stimulus PC......................................4 string ................................................7 switch box........................................5 G gain.................................................17 graphical user interface (GUI) .........6 H HiFi ................................................17 history box .......................................6 I if-sequence .....................................10 inter-stimulus interval (ISI) ...........30 L LoFi................................................17 logfile ...................................7, 12, 14 loop ................................................10 luminance meter.............................26 T tactile stimulator ............................31 template ...........................................9 timing.............................5, 15, 23, 29 trial...................................................9 trial parameter..................................9 trigger.............................................11 trigger-stimulus delay ....................13 TTL pulses .....................................11 M main control screen..........................6 mathematical formulae ....................7 mixer ..............................................16 N ND-filter.........................................25 V variable ............................................9 video cassette recorder...................23 O object................................................8 44