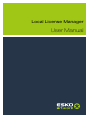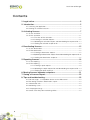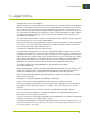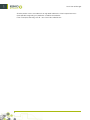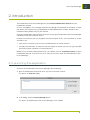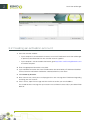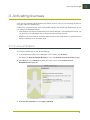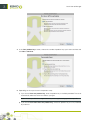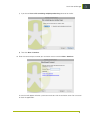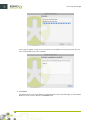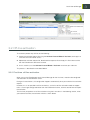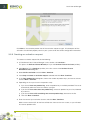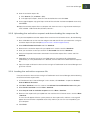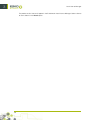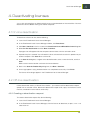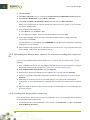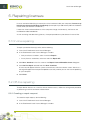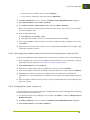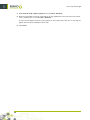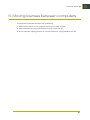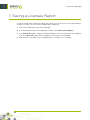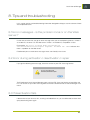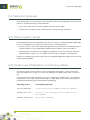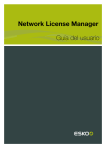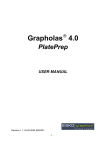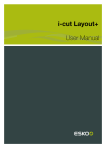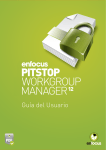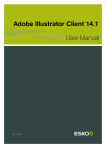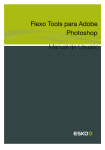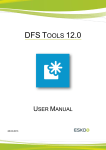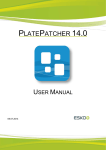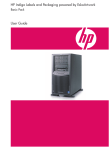Download Local License Manager, User Manual
Transcript
Local License Manager User Manual Local License Manager Contents 1. Legal notice............................................................................................3 2. Introduction............................................................................................5 2.1 Launching the application...................................................................................5 2.2 Creating an activation account............................................................................6 3. Activating licenses.................................................................................7 3.1 On-line activation................................................................................................7 3.2 Off-line activation..............................................................................................11 3.2.1 First time off-line activation..................................................................11 3.2.2 Creating an activation request.............................................................12 3.2.3 Uploading the activation request and downloading the response file....13 3.2.4 Loading the activation response file.....................................................13 4. Deactivating licenses...........................................................................15 4.1 On-line deactivation..........................................................................................15 4.2 Off-line deactivation...........................................................................................15 4.2.1 Creating a deactivation request...........................................................15 4.2.2 Uploading the deactivation request file and downloading the response file.16 4.2.3 Loading the deactivation response......................................................16 5. Repairing licenses................................................................................18 5.1 On-line repairing................................................................................................18 5.2 Off-line repairing................................................................................................18 5.2.1 Creating a repair request.....................................................................18 5.2.2 Uploading the repair request file and downloading the response file....19 5.2.3 Loading the repair response................................................................19 6. Moving licenses between computers.................................................21 7. Saving a Licenses Report....................................................................22 8. Tips and troubleshooting.....................................................................23 8.1 Error messages - is the problem local or on the Web server?............................23 8.2 Error during activation / deactivation / repair......................................................23 8.3 If deactivation fails.............................................................................................23 8.4 Networking issues.............................................................................................24 8.5 If the program hangs.........................................................................................24 8.6 Careful use of filesystem monitoring utilities.......................................................24 2 Local License Manager 1. Legal notice Copyright 2007 Esko nv, Gent, Belgium All rights reserved. This material, information and instructions for use contained herein are the property of Esko nv. The material, information and instructions are provided on an AS IS basis without warranty of any kind. There are no warranties granted or extended by this document. Furthermore Esko nv. does not warrant, guarantee or make any representations regarding the use, or the results of the use of the software or the information contained herein. Esko nv shall not be liable for any direct, indirect, consequential or incidental damages arising out of the use or inability to use the software or the information contained herein. The information contained herein is subject to change without notice. Revisions may be issued from time to time to advise of such changes and/or additions. No part of this document may be reproduced, stored in a data base or retrieval system, or published, in any form or in any way, electronically, mechanically, by print, photoprint, microfilm or any other means without prior written permission from Esko nv. This document supersedes all previous dated versions. PANTONE Colors displayed here may not match PANTONE-identified standards. Consult current PANTONE Color Publications for accurate color. PANTONE and other Pantone, Inc. trademarks are the property of Pantone, Inc. Pantone, Inc., 2000. Pantone, Inc. is the copyright owner of color data and/or software which are licensed to Esko nv to distribute for use only in combination with LW-Brix and CT-Brix based applications. PANTONE Color Data and/or Software shall not be copied onto another disk or into memory unless as part of the execution of the LWBrix and CTBrix based applications.This software is based in part on the work of the Independent JPEG Group. This product includes software developed by the Apache Software Foundation (http://www.apache.org/) Adobe, the Adobe logo, Acrobat, the Acrobat logo, Adobe Creative Suite, Illustrator, InDesign, PDF, Photoshop, PostScript, XMP and the Powered by XMP logo are either registered trademarks or trademarks of Adobe Systems Incorporated in the United States and/or other countries. Microsoft and the Microsoft logo are registered trademarks of Microsoft Corporation in the United States and other countries. "SolidWorks is a registered trademark of SolidWorks Corporation." Portions of this software are owned by Spatial Corp. 1986 2003. All Rights Reserved. JDF and the JDF logo are trademarks of the CIP4 Organisation. Copyright 2001 The International Cooperation for the Integration of Processes in Prepress, Press and Postpress (CIP4). All rights reserved. The Esko software contains the "RSA Data Security, Inc. MD5 Message-Digest Algorithm". Java and all Java-based trademarks and logos are trademarks or registered trademarks of Sun Microsystems in the U.S. and other countries. Part of this software uses technology by BestTM Color Technology (EFI). EFI and Best are registered trademarks of Electronics For Imaging GmbH in the US. This product is covered by one or more of the following US patents: 5,268,754; 5,689,349; 5,872,573; 5,889,932; 5,926,185; 5,933,578; 5,995,719; 5,155,599; 5,113,249; 5,323,248; 5,420,702; 5,481,379, 6,760,638, 6,954,291, 6,532,082 3 1 1 Local License Manager All other product names are trademarks or registered trademarks of their respective owners. Correspondence regarding this publication should be forwarded to: Esko nv Kortrijksesteenweg 1095 B – 9051 Gent [email protected] 4 Local License Manager 2. Introduction The EskoArtwork Local License Manager lets you activate and deactivate licenses for your EskoArtwork software. Licenses managed this way no longer rely on physical dongles connected to the computer. Instead, they license your software using a combination of unique identification numbers, based on your hardware and the product keys of your software. For easiest configuration, the machine on which you are using the EskoArtwork Local License Manager should be on-line with full Internet access. However, if the machine you are using does not have full Internet access, you can perform an off-line activation if you: • have access to Internet e-mail and use of a Web browser on another machine, • can copy a file received in an Internet e-mail message to the machine you are using (using a USB flash memory drive, a diskette, an internal network...). Before you can activate or deactivate licenses, you need to set up an activation account using the EskoArtwork Web site. The URL to the site is shown on the main screen of the EskoArtwork Local License Manager. 2.1 Launching the application To launch the EskoArtwork Local License Manager, do the following: 1. Start the EskoArtwork software for which you want to activate a license. This opens the Licenses dialog. 2. In this dialog, click the License Manager button. This opens the EskoArtwork Local License Manager’s main window. 5 2 2 Local License Manager 2.2 Creating an activation account 1. Go to the activation website: • If your computer is connected to the internet, launch the EskoArtwork Local License Manager as previously described and click the activation account hyperlink. • If your computer is not connected to the internet, go to http://esko.com/licensing/CreateAccount on another computer. 2. Enter the appropriate information in the fields. 3. If you would like to receive news from EskoArtwork or be contacted by a EskoArtwork Certified Partner, leave the two bottom checkboxes selected; otherwise, clear them. 4. Click Create my Account. 5. After a few minutes, check your e-mail program for a new message from EskoArtwork regarding activating your new account. 6. Once it arrives, open the message and click the link to confirm your e-mail address. You should receive a message that your account was confirmed successfully in your default Web browser. 6 Local License Manager 3. Activating licenses Once you have created and confirmed your activation account, you can start activating the licenses using your software’s product keys. Product keys come from online stores, from product key files you receive from EskoArtwork, or you can find them inside product boxes. • If the computer running the EskoArtwork Local License Manager is connected to the Internet, you can get licenses for the product keys and activate them from that machine. • Otherwise, you must create an activation request file and use a computer that is connected to the Internet to upload it to an activation server. 3.1 On-line activation To activate a product key on-line, do the following: 1. In the EskoArtwork Local License Manager’s main window, click Activate... This opens the Activate License Wizard (on PC) or the Activate License Assistant (on Mac). 2. Click Next (on PC) or Continue (on Mac) in the first screen of the Activate License Wizard/Assistant dialog box. 3. Select On-line activation and click Next / Continue. 7 3 3 Local License Manager 4. In the Your product keys screen, choose the number of product keys you have to activate and click Next / Continue. 5. Depending on what you chose in the previous step: a) If you chose I have one product key, enter the product key in the fields provided. The cursor automatically advances to the next field as you type. Note: It is also possible for a single license key to be supplied using a product keys file. b) If you chose I have more than one product key, enter each product key on a line, followed by a comma. 8 Local License Manager c) If you chose I have a file containing multiple product keys, browse for the file. d) Then click Next / Continue. 6. Enter the name and password of your activation account and click Next / Continue. A status bar will appear while the system communicates with the activation server. Do not cancel or close the application. 9 3 3 Local License Manager A message will appear saying that the activation was completed successfully and that you can now use the product(s) on your computer. 7. Click Finish. The product and its license will appear in the EskoArtwork Local License Manager as shown below. Select a license to see its details in the Details pane. 10 Local License Manager 3.2 Off-line activation To activate a product key off-line, do the following: 1. Create the activation request file using the Activate License Wizard / Assistant, and copy it to a machine with full Internet access. 2. Upload the activation request file, download the response file and copy this file to the machine with the EskoArtwork software to activate. 3. On this machine, use the Activate License Wizard / Assistant to activate your software. This process is described in more detail below. 3.2.1 First time off-line activation When you run the EskoArtwork Local License Manager for the first time, it needs to be configured with data from the EskoArtwork server. During on-line activations, this configuration happens automatically when you make the first activation request. However, this is not possible in off-line activations, so the first off-line activation needs to happen twice - once to get configuration data from the EskoArtwork server, and the second time to request the activation. The first time you perform an off-line activation using the instructions in the following section, when you load the result file, the activation will fail as shown below. 11 3 3 Local License Manager Click Next as instructed to perform the off-line activation sequence again. All subsequent off-line activations should work properly now that your system sends the correct configuration information. 3.2.2 Creating an activation request To create an activation request file, do the following: 1. In EskoArtwork Local License Manager’s main window, click Activate... This opens the Activate License Wizard (on PC) or the Activate License Assistant (on Mac). 2. Click Next (on PC) or Continue (on Mac) in the first screen of the Activate License Wizard/Assistant dialog box. 3. Select Off-line activation and click Next / Continue. 4. Leave Step 1: Create an activation request selected and click Next / Continue. 5. In the Your product keys dialog box, choose the number of product keys you have to activate and click Next / Continue. 6. Depending on what you chose in the previous step: a) If you chose I have one product key, enter the product key in the fields provided. The cursor automatically advances to the next field as you type. b) If you chose I have more than one product key, enter each product key on a line, followed by a comma. c) If you chose I have a file containing one or more product keys, browse for the file. d) Then click Next / Continue. 7. Enter the name of your activation account and click Next / Continue. Make sure to note the URL for the license Web site shown on the next screen, as you will need this later to upload the file. 12 Local License Manager 8. Save the activation request file. a) Click Save As (PC) or Select... (Mac). b) In the pop-up that opens, browse to the desired location and click Save. 9. A message will appear saying that Step 1 of the off-line activation has been completed successfully. Click Finish. 10. Copy the activation request file to a computer with Internet access using whatever method you have available - USB thumb drive, diskette, network... 3.2.3 Uploading the activation request and downloading the response file Once you have copied the activation request file to a machine with full Internet access, do the following: 1. Start a Web browser on that machine and go to the website URL that you noted when saving the activation request file (for example http://www.esko.com/licensing/Activation). 2. Select Offline Product Activation and click Continue. 3. Browse for the activation request file you copied to this machine and click Continue. 4. Enter your activation account password in the Password: field and click Continue. 5. Verify that the product information contained in the activation request file is correct and click Continue. 6. Depending on the level of security of your Web browser, the response file will download automatically, or it may be blocked. If it is blocked, click the direct link to download the response file. 7. Copy the response file back to the machine running the EskoArtwork Local License Manager and go to that machine. 3.2.4 Loading the activation response file Once you are back at the machine running the EskoArtwork Local License Manager, do the following to load the activation response file: 1. In EskoArtwork Local License Manager’s main window, click Activate... to open the Activate License Wizard / Assistant. 2. Click Next / Continue in the first screen of the Activate License Wizard/Assistant dialog box. 3. Select Off-line activation and click Next / Continue. 4. Select Step 2: Load an activation response and click Next / Continue. 5. Browse to the response file you copied from the machine with full Internet access and click Next / Continue. A status bar will appear while the system processes the response file, and then a message will appear that the activation completed successfully and that you can now use the product(s) on your computer. 6. Click Finish. 13 3 3 Local License Manager The product and its license will appear in the EskoArtwork Local License Manager. Select a license to see its details in the Details pane. 14 Local License Manager 4. Deactivating licenses Just as with activating licenses, deactivating licenses can be done both on-line and off-line. You must deactivate a license before moving it to another computer. 4.1 On-line deactivation To deactivate a license on-line, do the following: 1. Launch the EskoArtwork Local License Manager. 2. In the EskoArtwork Local License Manager window, click Deactivate... 3. Click Next / Continue in the first screen of the Deactivate License Wizard/Assistant dialog box. 4. Select On-line deactivation and click Next / Continue. A progress bar will appear while the computer communicates with the activation server. 5. A product key file is created. You will need this file to activate the license for this product key on another computer. Click Save As to save the file. 6. In the Save As dialog box, navigate to the desired location, enter a name for the file, and click Save. Make sure to note the location and name for future reference. 7. Back in the Save the Product Key dialog box, click Next / Continue. 8. A message appears saying the deactivation was completed successfully. Click Finish. The license will no longer appear in the EskoArtwork Local License Manager. 4.2 Off-line deactivation Off-line deactivation works just like off-line activation - you create an off-line deactivation request, upload it to an activation server, download a deactivation response file, copy it to the license server machine, and load it into the license server utility. 4.2.1 Creating a deactivation request To create a deactivation request file, do the following: 1. Launch the EskoArtwork Local License Manager. 2. In the EskoArtwork Local License Manager, click the licenses to deactivate, or press CTRL-A to select them all. 15 4 4 Local License Manager 3. Click Deactivate... 4. Click Next / Continue in the first screen of the Deactivate License Wizard/Assistant dialog box. 5. Select Off-line deactivation and click Next / Continue. 6. Leave Step 1: Create a deactivation request selected and click Next / Continue. Make sure to note the URL for the license Web site shown on the next screen, as you will need this later to upload the file. 7. Save the deactivation request file. a) Click Save As (PC) or Select... (Mac). b) In the pop-up that opens, browse to the desired location and click Save. 8. A message will appear saying that Step 1 of the off-line deactivation has been completed successfully. Click Finish. The selected licenses will change to status DISABLED until the deactivation procedure is completed and the licenses are removed. 9. Copy the deactivation request file to a computer with Internet access using whatever method you have available - USB thumb drive, diskette, network... 4.2.2 Uploading the deactivation request file and downloading the response file Once you have copied the deactivation request file to a machine with full Internet access, do the following: 1. Start a Web browser on that machine and go to the website URL that you noted when saving the deactivation request file (for example http://www.esko.com/licensing/Activation). 2. Select Offline Product Deactivation and click Continue. 3. Browse for the deactivation request file you copied to this machine and click Continue. 4. Verify that the product information contained in the deactivation request file is correct and click Continue. 5. Depending on the level of security of your Web browser, the response file will download automatically, or it may be blocked. If it is blocked, click the direct link to download the response file. 6. Copy the response file back to the machine running the EskoArtwork Local License Manager and go to that machine. 4.2.3 Loading the deactivation response Once you are back at the machine running the EskoArtwork Local License Manager, do the following to load the deactivation response file: 1. In EskoArtwork Local License Manager’s main window, click Deactivate... to open the Activate License Wizard / Assistant. 16 Local License Manager 2. Click Next / Continue in the first screen of the Deactivate License Wizard/Assistant dialog box. 3. Select Off-line deactivation and click Next / Continue. 4. Select Step 2: Load a deactivation response and click Next / Continue. 5. Browse to the folder containing the response file you copied from the machine with full Internet access, double-click it, and click Next / Continue. A status bar will appear while the system processes the response file. 6. Click Save As to save the product key information to a file. You will need this product key information to activate the license(s) again. After you click Save As, navigate to the desired folder and click Save. 7. Click Next / Continue. A message will appear that the deactivation was completed successfully. 8. Click Finish. 17 4 5 Local License Manager 5. Repairing licenses Licenses are tied to identifying characteristics of the hardware inside your computer. Licenses may break if you change the hardware significantly (for example if you add memory AND the hard drive crashes AND your network card breaks...). If more than three hardware elements of the computer change simultaneously, the licenses are invalidated and declared broken. As with activating and deactivating licenses, the repair procedure may be done on-line or off-line. 5.1 On-line repairing To repair your broken license(s) online, do the following: 1. Launch the EskoArtwork Local License Manager. 2. In the EskoArtwork Local License Manager’s window: • If only one license is broken, select it and click Repair... • If many licenses are broken, select one and click Repair All... 3. Click Next / Continue in the first screen of the Repair License Wizard/Assistant dialog box. 4. Leave On-line Repair selected and click Next / Continue. A status bar will appear while the system communicates with the activation server. After that, a message will appear that the repair completed successfully and that you can now use the product(s) on your computer. 5. Click Finish. 5.2 Off-line repairing To repair broken licenses on a machine without Internet access, follow the same general procedure as performing an off-line activation or deactivation. 5.2.1 Creating a repair request To create the repair request, do the following: 1. Launch the EskoArtwork Local License Manager. 2. In the EskoArtwork Local License Manager’s window: 18 Local License Manager • If only one license is broken, select it and click Repair... • If many licenses are broken, select one and click Repair All... 3. Click Next / Continue in the first screen of the Repair License Wizard/Assistant dialog box. 4. Select Off-line repair and click Next / Continue. 5. Leave Step 1: Create a repair request selected and click Next / Continue. Make sure to note the URL for the license Web site shown on the next screen, as you will need this later to upload the file. 6. Save the repair request file. a) Click Save As (PC) or Select... (Mac). b) In the pop-up that opens, browse to the desired location and click Save. 7. A message will appear saying that Step 1 of the off-line repair has been completed successfully. Click Finish. 8. Copy that file to a computer with Internet access using whatever method you have available - USB thumb drive, diskette, network... 5.2.2 Uploading the repair request file and downloading the response file Once you have copied the repair request file to a machine with full Internet access, do the following: 1. Start a Web browser on that machine and go to the website URL that you noted when saving the repair request file (for example http://www.esko.com/licensing/Activation). 2. Select Offline Repair and click Continue. 3. Browse for the repair request file you copied to this machine and click Continue. 4. Verify that the product information contained in the repair request file is correct and click Continue. 5. Depending on the level of security of your Web browser, the response file will download automatically, or it may be blocked. If it is blocked, click the direct link to download the response file. 6. Copy the response file back to the machine running the EskoArtwork Local License Manager and go to that machine. 5.2.3 Loading the repair response Once you are back at the machine running the EskoArtwork Local License Manager, do the following to load the deactivation response file: 1. In EskoArtwork Local License Manager’s main window, click Repair... to open the Repair License Wizard / Assistant. 2. Click Next / Continue in the first screen of the Repair License Wizard/Assistant dialog box. 3. Select Off-line repair and click Next / Continue. 19 5 5 Local License Manager 4. Select Step 2: Load a repair response and click Next / Continue. 5. Browse to the folder containing the response file you copied from the machine with full Internet access, double-click it, and click Next / Continue. A status bar will appear while the system processes the response file. After that, a message will appear that the repair completed successfully. 6. Click Finish. 20 Local License Manager 6. Moving licenses between computers To move licenses between computers, do the following: 1. Deactivate the licenses on the computer that will not use them anymore. 2. Copy the product keys file to the computer that will use the licenses. 3. On the computer acquiring the licenses, activate the licenses using the product keys file. 21 6 7 Local License Manager 7. Saving a Licenses Report A Licenses Report stores information about your licenses that can be useful in case your computer crashes or is stolen. To save a Licenses Report, do the following: 1. Launch the EskoArtwork Local License Manager. 2. In the EskoArtwork Local License Manager’s window, click Save Licenses Report... 3. In the Save As dialog box, navigate to the desired folder in which to save the file, enter a different name in the File name: field if the one supplied is not sufficient, and click Save. 4. Open the file in a text editor such as Notepad, print it, and store it in a safe place. 22 Local License Manager 8. Tips and troubleshooting In this section are tips and troubleshooting information designed to help you use the software if there are unexpected results. 8.1 Error messages - is the problem local or on the Web server? On the rare occasion that you get an error message when you are manipulating licenses, if there is an incident ID, the error is on the Web server. If there is no incident ID, the problem is local. For example, "An error occurred while processing an activation/deactivation/repair response. Incident ID: 1443" indicates that there is a problem on the Web server. EskoArtwork plans to make error messages more user-friendly in the future. 8.2 Error during activation / deactivation / repair If you get the following error message, check the version of your FNP Licensing Service. The EskoArtwork Local License Manager works with the FNP Licensing Service on both Mac and PC. The versions of your FNP Licensing Service and the EskoArtwork Local License Manager must match. 8.3 If deactivation fails If deactivation of your licenses fails, resulting in disabled licenses, you should be able to clean them up by deactivating them again. 23 8 8 Local License Manager 8.4 Networking issues When performing an on-line activation, if the EskoArtwork Local License Manager cannot access the Internet, it will prompt for proxy server information. • If you have a proxy server, enter the required information and try again. • If you do not have a proxy server, something else is wrong with your connection. 8.5 If the program hangs If the EskoArtwork Local License Manager hangs when you launch it, or other EskoArtwork applications that use managed licenses hang when you launch them, it could be because: • the local system on which the EskoArtwork application was launched was not rebooted when it should have been. If you are prompted to reboot during installation, make sure to do so. • another program using licenses managed by the application may have crashed, or otherwise locked the license system. This may happen only if the license manager is misconfigured. In both cases, rebooting the machine upon which you loaded the application and/or the license server should solve the problem. 8.6 Careful use of filesystem monitoring utilities The licensing server software stores its critical configuration information in a special area of the filesystem called trusted storage. This area of the computer can appear empty when in reality it is not. If you are using a filesystem monitoring utility such as Radmind on the Macintosh, it can delete the configuration in the trusted storage area thinking it is empty. Make sure in the monitoring utility to exclude those directories from monitoring/cleanup/replacing. 24 Operating System Trusted Storage location OS X on a Macintosh /Library/Preferences/FLEXnet Publisher/FLEXnet Windows XP on a PC \Documents and Settings\All Users\Application Data\FLEXnet Windows Vista on a PC \ProgramData\FLEXnet