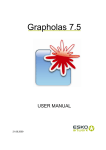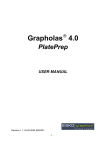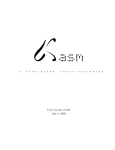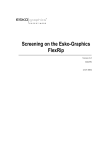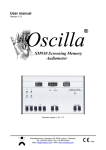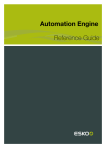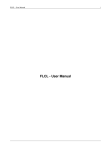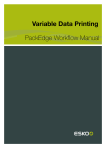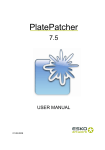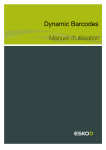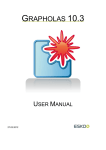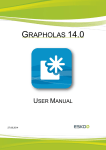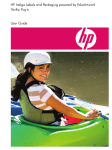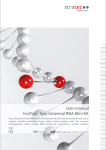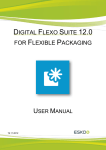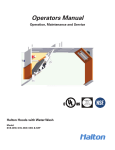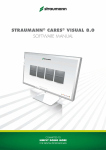Download Grapholas 5.5 User Guide - Product Documentation
Transcript
®
Grapholas 5.5
USER MANUAL
Revision 1.1, May 29, 2006 (JOAC)
I-1
Grapholas® 5.5
Introduction
© Copyright 2007
Esko-Graphics Imaging GmbH, Itzehoe, Germany
Esko-Graphics A/S, Lystrup, Denmark
All rights reserved. This material, information and instructions for use contained herein are the property of EskoGraphics NV. The material, information and instructions are provided on an AS IS basis without warranty of any kind.
There are no warranties granted or extended by this document. Furthermore Esko-Graphics NV. does not warrant,
guarantee or make any representations regarding the use, or the results of the use of the software or the information
contained herein. Esko-Graphics shall not be liable for any direct, indirect, consequential or incidental damages
arising out of the use or inability to use the software or the information contained herein.
The information contained herein is subject to change without notice. Revisions may be issued from time to time to
advise of such changes and/or additions.
No part of this document may be reproduced, stored in a data base or retrieval system, or published, in any form or in
any way, electronically, mechanically, by print, photoprint, microfilm or any other means without prior written
permission from Esko-Graphics NV.
This document supersedes all previous dated versions.
PANTONE ® Colors displayed here may not match PANTONE-identified standards. Consult current PANTONE Color
Publications for accurate color. PANTONE® and other Pantone, Inc. trademarks are the property of Pantone, Inc. ©
Pantone, Inc., 2000.
Pantone, Inc. is the copyright owner of color data and/or software which are licensed to Esko-Graphics to distribute
for use only in combination with LW-Brix and CT-Brix based applications. PANTONE Color Data and/or Software
shall not be copied onto another disk or into memory unless as part of the execution of the LWBrix and CTBrix based
applications.
This software is based in part on the work of the Independent JPEG Group.
This product includes software developed by the Apache Software Foundation (http://www.apache.org/)
PostScript is a Trademark of Adobe Systems, Inc.
Microsoft and the Microsoft logo are registered trademarks of Microsoft Corporation in the United States and other
countries.
The Esko-Graphics software contains the "RSA Data Security, Inc. MD5 Message-Digest Algorithm".
Java and all Java-based trademarks and logos are trademarks or registered trademarks of Sun Microsystems in the
U.S. and other countries.
This product is covered by the following patents: 6,985,261 / 6,954,291.
All other product names are trademarks or registered trademarks of their respective owners. Correspondence
regarding this publication should be forwarded to:
Esko-Graphics Imaging GmbH
Heerskamp 6
25524 Itzehoe, Germany
Esko-Graphics A/S
8520 Lystrup, Denmark
I-2
Grapholas® 5.5
Introduction
Chapter 1
Introduction
Chapter 2
The Merger Program
Chapter 3
The Expose Program
Chapter 4
The ScreenView Program
Chapter 5
Network configuration
I-3
Grapholas® 5.5
Introduction
CHAPTER 1 - Introduction
I-4
Grapholas® 5.5
Introduction
1-1
The structure of the Grapholas® software..........................................................6
1-2
Switching on the CDI .........................................................................................7
I-5
Grapholas® 5.5
Introduction
The Grapholas® software is used to imposition images on a plate and ablate them with
a Cyrel Digital Imager (CDI).
Grapholas® consists of two main components: the set-up or merging software (Merger)
and the engraving software (Expose). The program 'Screen View' is used to view the
.len-files, zooming in down to the individual pixel level.
Note: Grapholas® requires Windows 2000. Grapholas® PlatePrep can alternatively
be installed on Windows XP platforms!
1-1
The structure of the Grapholas® software
The Grapholas® Software consists of the following modules:
1. MERGE
The MERGE program is used to imposition one or several jobs on the flexo plate. In
doing so, it communicates with the EXPOSE program.
2. EXPOSE
The EXPOSE program sends the job or a collection of jobs created by the MERGE
program to the CDI system.
3. VIEW
The VIEW program serves as a proofing tool, displaying parts of a job or even entire
jobs. To support this, powerful zooming functions, which allow zooming down to
pixel resolution, have been implemented.
All of these programs may be started via an icon the Windows desktop.
I-6
Grapholas® 5.5
1-2
Introduction
Switching on the CDI
Step 1: In a first step, switch on the CDIwith the 'Main' switch located on the left side of
the machine.
Step 2: Press the 'System on' key located next to the 'Main' switch.
Step 3: Wait until you are prompted to enter a login name. Wait for at least 2 minutes
before continuing with step 5. This offers Windows enough time to initialize all
processes.
Step 4: Log on as 'flexo', using no password.
Step 5: Wait until Windows has started and the hardware is booted automatically.
Step 6: Click on the icon 'Server start' on your desktop and wait until the services are
launched.
Step 7: Click on the icon 'Expose' on your desktop. This starts the Grapholas® machine
control software .
Step 8: Click on the icon 'Merge' on your desktop. This starts the Grapholas® Merge
software.
If no error messages appear, everything is okay and the system is ready for use.
You may now begin setting up a job.
I-7
Grapholas® 5.5
Merge
CHAPTER 2 - The Merge program
II -1
Grapholas® 5.5
2-1
Purpose of the Merge program...................................................................................4
2-1-1
2-2
Merge
Steps performed during job set-up.....................................................................7
Menu bar ........................................................................................................................8
2-2-1
Menu bar: "File" menu..........................................................................................8
2-2-2
Menu bar: "Options" menu ..................................................................................9
2-2-3
Menu bar: "Windows" menu ..............................................................................10
2-2-4
Menu entry "Help" ...............................................................................................11
2-3
Options within the "File" menu ..................................................................................13
2-3-1
Select working directory.....................................................................................13
2-3-2
Load Image ..........................................................................................................14
2-3-3
Unload Image ......................................................................................................19
2-3-4
Remove all positioned images..........................................................................20
2-3-5
Load Plate ............................................................................................................20
2-3-7
Saving a job .........................................................................................................21
2-3-8
Calculating a job..................................................................................................21
2-4
Starting a job................................................................................................................22
2-5
Positioning the images ...............................................................................................24
2-5-1
2-6
Positioning with auxiliary lines ..........................................................................29
Use of frames in the Merge program .......................................................................30
2-6-1
Starting frame in circumference direction .......................................................30
2-6-2
Stopping frame in circumference direction .....................................................32
2-6-3
Starting gap in advance direction (x) ...............................................................33
2-6-4
Stopping gap in advance direction ...................................................................34
2-6-5
Frame around the image ...................................................................................35
2-6-6
Inserting cut marks .............................................................................................35
2-7
Step & Repeat .............................................................................................................38
2-7-1
Repeat in advance direction..............................................................................38
2-7-2
Repeat in circumference direction....................................................................40
II -2
Grapholas® 5.5
Merge
2-7-3
Seamless repetitions (only for plate type "Sleeve").......................................40
2-7-4
Drop for seamless engraving ............................................................................41
2-7-5
Offset for seamless repetitions .........................................................................42
2-7-6
Drop for a non-seamless image .......................................................................44
2-8
Options for image positioning ...................................................................................44
2-8-1
LenFile tab ...........................................................................................................44
2-8-1-1 Positioning images precisely.............................................................................46
2-8-1-2 Overlaying images ..............................................................................................47
2-8-1-3 Image sequence..................................................................................................47
2-8-2
Auto arrange images ..........................................................................................49
2-9
Cropping images .........................................................................................................51
2-10
Setting the plate size ..................................................................................................57
2-11
Selecting the plate type..............................................................................................58
2-11-1
Editing the plate list ...........................................................................................59
2-11-2
Creating an entry for sleeves ...........................................................................60
2-12
Labelling options .........................................................................................................62
2-13
Setting engraving parameters...................................................................................64
2-14
Editing properties ........................................................................................................64
2-15
Templates.....................................................................................................................69
2-15-1
Creating a template ...........................................................................................69
2-15-2
Using templates...................................................................................................69
2-15-3
Modifying existing templates .............................................................................70
II -3
Grapholas® 5.5
2-1
Merge
Purpose of the Merge program
This program provides a user-friendly and easy to use graphical user interface for
working with the CDI.
The Merge program operates independently from the Expose software, which it
contacts solely via a network connection.
It is therefore possible to run several instances of the Merge program and set up plates
(PlatePrep) on various work stations within the corporate network.
This enables an extremely flexible manner of operation, integrating perfectly into
individual work routines.
Note: Grapholas® runs only on Windows platforms.
II -4
Grapholas® 5.5
Merge
Starting screen
The first screen that appears after the Merge program is launched looks like this:
Starting screen
On the top end is the title bar displaying '© Copyright Esko- Graphics'. Below, you see
the menu bar with the menus 'File', 'Options', 'Windows' and 'Help'.
II -5
Grapholas® 5.5
Merge
In the lower part is a further, smaller window, the "Roller window". This window contains
several tabs: (if this window does not appear, see chapter 2-2-3)
The right-hand side of the program window shows the toolbar. It is still empty, as so far
no images have been loaded:
In an analogy to conventional plate production, the toolbar can be considered the
storage space for the 'films' that are to be exposed.
On the left-hand side there are several other tools:
Here you will find several buttons with icons.
II -6
Grapholas® 5.5
Merge
The top button represents the "Crop image" tool.
Activates the function "Automatic image cropping". "Automatic image cropping"
removes all empty areas around an image.
The third button is used to run the "Screen View" program which displays the
ripped image data.
The fourth button is used to flip the image horizontally.
The fifth button flips the image vertically.
The next icon is used to change the color codes from positive to negative (and
vice versa).
The last button rotates the image.
As a general rule, any image manipulation creates a copy of the original image
with the following names:
"Automatic image cropping" creates the file "Filename_acrop.len".
Mirroring along the x-axis creates the file "Filename_xmir.len".
Mirroring along the y-axis creates the file "Filename_ymir.len".
An inversion creates the file "Filename_inv.len".
Rotating creates the file "Filename_rot.len".
For this version of the program the rotation tool has been improved considerably. The
rotated image now appears immediately after the function has been run.
2-1-1 Steps performed during job set-up
1. Select working directory
2. Load image(s) (.len or .tif)
3. Select plate size
4. Position image(s), manually or automatically
5. Select type of plate
II -7
Grapholas® 5.5
Merge
6. Start job
These steps are explained in detail in the next chapter.
2-2
Menu bar
The menu bar is located below the title bar. It contains the following entries:
File
Options
Windows
Help
The menu entries within these menus are explained in detail in the following chapters.
2-2-1 Menu bar: "File" menu
If you hover the mouse pointer over the menu bar entry "File" and click on it with the left
mouse button the menu is expanded, offering the following choices:
"File" menu
The following options are available:
- Load Image
- Unload Image
- Remove all positioned images
- Select the working directory
- Load Plate
- New Plate
- Save Plate
II -8
Grapholas® 5.5
Merge
- Save Plate as
- Engrave Plate
- Calculate Plate
- Engrave stored Plate
- Quit
- y.cdi
- D:\files\work\voll40.cdi
- templ1.cdi
If you select "Quit", you are prompted to save your work and the Merge program closes.
At the end of the menu the most recently opened files are shown (in this case y.cdi,
D:\files\work\voll40.cdi and templ1.cdi, etc.). If you want to open one of these recently
opened files, simply click on the corresponding file name. (See also: Load Plate.)
2-2-2 Menu bar: "Options" menu
If you place the mouse pointer over the "Options" menu in the Merge program's menu
bar and then click on it with the left mouse button, the "Options" menu is opened:
It contains the following options:
- Edit Properties
- Print Display
- Auto arrange images
- Check Image
- Save Template
- Use Template
- Edit Template
- Copy FTP File(s)
- View Logfile
"Edit Properties" opens a new window, in which some of the settings for the Merge
program can be changed. See chapter 2-20.
"Print Display" is deactivated permanently, as it is not yet fully functional.
"Auto arrange images" sets as many images onto a plate as possible , thus ensuring an
II -9
Grapholas® 5.5
Merge
optimal usage of the plate.
"Check Image" allows you to check if the selected image is valid and flawless.
The 3 template functions are explained in chapter 2-15.
"Copy FTP File(s)" opens the file selection window, allowing you to copy or move files
from an FTP-Host to your local hard drive. (See chapter 2-3-2.) This works just like the
option "Open File", except that the files are not loaded into the Merge program. If you
set the file name filter to "*.*", you have access to all files, not just the image files. Both
FTP-Upload and FTP-Download is supported.
"View Logfile" opens a window in which you may access information on all the images
that have been engraved so far. This function will also be explained later on.
2-2-3 Menu bar: "Windows" menu
This menu has 3 entries:
- Show Images as …
- Display names
- Roller Window
Use the left mouse button to click on the menu option "Show Images as ...". A submenu appears.
If you select "Images", the true content of the loaded images is shown in the Merge
program's display area. If you select "Tiles" (placeholder), the images are shown as
blue and black rectangles. This is illustrated in the following example:
II -10
Grapholas® 5.5
Merge
The black triangle in the tiles shows the bottom part of the image.
You can use "Tiles" to save time, as there no conversion to miniature images is
necessary.
Note: Usually "Images" is selected for this option. Starting with version 4.0, the
conversion of .len images to miniature images is approximately 60 times faster
than in earlier versions.
If the second entry "Display Names" is selected, the name of an image is shown
together with its representation in the Merger. The name is, of course, shown on the
screen only, it will not appear on the engraved plate.
The third entry in the "Windows" menu is "Roller Window". This feature enables or
deactivates the roller window. This may enhance clarity.
2-2-4 Menu entry "Help"
This menu contains the entry: "Info". When it is selected, a window with information on
the currently used software appears:
II -11
Grapholas® 5.5
Merge
In this window, please note the information on the implemented program version, e.g. in
this case Version 5.0 >Sleeve<.
Note: Should you have any questions concerning the program, please always provide
this version number!
II -12
Grapholas® 5.5
2-3
Merge
Options within the "File" menu
The following is a detailed description of the options provided within the "File" menu:
2-3-1 Select working directory
For program version 5.0 and higher, the first step in creating a new plate is to select the
current working directory.
The currently set working directory is shown in the roller window:
In order to change it, select the menu option "File" -> "Select working directory". The
following window then opens:
It is not necessary to select a file, simply navigate to the directory into which the current
plate is to be placed, or create a new directory and navigate to it.
Grapholas 5.0 uses working directories. This means that all files that are loaded from
the network or from the local hard drive are copied or moved into this working directory.
Note: When setting up a new plate, please always make sure that the working
directory is set properly!
II -13
Grapholas® 5.5
Merge
2-3-2 Load Image
Click on the entry "Load Image" with the left mouse button to load an image.
A new window appears, in which you may select the image you would like to load:
Starting screen for file selection
This practical tool allows you to load images saved locally or within the network.
If you click on the drive selection, a list of all available drives is displayed:
Drive selection in file selection window
In this example "e:" is a local drive, while "ftp" is a network drive.
By now, all network drives have been hooked up via the FTP protocol, so that images
can be loaded directly from the Esko FastRip, FlexRip or any other host that supports
the FTP protocol.
The list of available drives is edited using the guinet tool.
This setting is determined during installation or when the system administrator wishes to
add a further drive. For further information, please refer to the chapter "Advanced
II -14
Grapholas® 5.5
Merge
Settings".
After you have selected a drive, the folders and files located in this drive appear in the
corresponding folder and file lists.
If you use a filter other than "*.*", only the files matching this filter are shown in the file
list. In this case the file name filter *.Grapholas Image is used, so that only files with
extensions that can be processed by the Merger are shown. In this case ".len" and ".tif"
files.
Note: The definition of "Grapholas Image" is new to version 5.0. In earlier
versions ".len" or ".tif" could only be shown one at a time.
II -15
Grapholas® 5.5
Merge
The filter settings are changed by selecting a new filter in the filter selection.
If the desired filter is not available, click on the filter icon.
This opens a window, in which you may specify the new filter name.
II -16
Grapholas® 5.5
Merge
If, for example, a new filter is specified for ".txt", the file selection window will only
display files with the extension ".txt".
If you want the file selection to be case sensitive, check the box "Match Case".
In this case files with the extension .LEN are no longer shown, as the filter was specified
with lower case names (e.g. file from MAC).
In this version of the Merger images may be loaded in the formats .len or .tif.
When the image that is to be loaded is displayed in the file list, simply click on it to make
a selection.
The name of the file selected first is shown in the field "Specify file name"; below, the
size and the creation date of this file appear. The list of file names is reduced to names
that match the base name of the entry in the file name field.
This is useful if you have very long file lists, and know that all files belonging to the job
you are setting up begin with "101", for example. In this case, simply enter this string
II -17
Grapholas® 5.5
Merge
into the file name field, so that only file names beginning with this string are shown:
In order to select several images, press the Ctrl key and keep it pressed while making
your selections. See next illustration:
Note: Please note, that only the name and the size of the last selected file is
shown in the file name field.
You can furthermore select whether the files are to be moved (default setting) or copied.
II -18
Grapholas® 5.5
Merge
When you are finished, click on "OK" to close the file selection window and return to the
Merger.
The selected files are now loaded into the previously defined working directory. They
are either copied or moved, depending on the settings!
After this, the files are loaded into the Merger and shown as tiles in the Merge
program's toolbar during loading.
There are several further options available in the File Handler which have not yet been
explained. The top bar contains the following icons.
The icon on the far left moves to the parent directory, if you are not yet in the drive's
root directory. In the root directory, this icon is deactivated.
This icon reloads the list of icons in the specified directory. (Refresh)
Next to it you see the icon used to create a new directory. This icon is only
available for local drives.
The next icon represents the trash can. If you select files and then click on this icon,
these files are deleted.
Caution: The delete function works just like "del Filename.*"!
2-3-3 Unload Image
This "File" menu function allows you to remove the currently selected image from the
plate representation in the Merger as well as from the toolbar.
II -19
Grapholas® 5.5
Merge
In the following, the "Plate representation in the Merger" is simply referred to as "plate".
2-3-4 Remove all positioned images
This "File" menu function removes all images positioned on the plate. You can use this
feature, for example, if you have selected more images than you can fit on the plate.
You first fill the plate using the function "Auto arrange images", then send this job to the
"Exposer" and finally set up the remaining images. Before doing this, however, you
must remove the old images. That is where this feature comes in handy.
2-3-5 Load Plate
If you select this menu option, a file selection window opens, allowing you to load
previously saved jobs.
Select a job in the list of old jobs that is displayed in the "Files" field. Please note, that
the file name filter is set to ".cdi", so that only job files are displayed. Clicking on "OK"
loads the selected job, allowing you to edit it.
Note: Previously saved jobs can only be loaded, if the corresponding images have
not been deleted.
2-3-6 New Plate
This option allows you to create a new job. If there is still a job loaded in the Merger,
you are prompted to save it first. After you have done this, the job is removed from the
Merger and you may begin creating a new job.
II -20
Grapholas® 5.5
Merge
2-3-7 Saving a job
If you now click on the "Start" button on the bottom of the Merge window, you are
prompted to first save this job.
Of course, you could also click on "Save" or "Save as" in the "File" menu first.
By selecting "Save as" you can save the job under a new name. This is useful, for
example, if you have edited an older job and wand to save the result without overwriting
the old job.
The name for this job is entered in the file selection window (it is not necessary to
specify an extension).
In our example the name "usermanual" was entered in the file selection field. The filter
is set to ".cdi", so that only earlier jobs are displayed. All jobs created by the Merge
program receive the extension ".cdi".
Note: At this point it is not possible to change the directory, as otherwise the job
would not be saved in the working directory!
If an older job is to be started that has already been converted (the resulting image and
the parameter file have already been created), the function "Engrave stored Plate" is
used.
2-3-8 Calculating a job
The option "Calculate Plate" allows you to create the resulting image and the parameter
file without sending them to the server. In this way you may calculate as many plates as
you like, e.g. for testing purposes.
When you select "Calculate Plate", a dialog box appears:
II -21
Grapholas® 5.5
Merge
If you click on "OK", the Merge program creates the resulting image and the control file
for this job. If you click on "No", the Merge program only creates a .len-file, if necessary.
If, for example, you only want to engrave one image, the Merge program will not create
a new .len-file, but instead uses the existing original image.
A general rule is to always click on "OK", if the resulting image is to be examined, e.g.
with the Screen View program.
2-4
Starting a job
When a job is started, the Merge program creates the resulting image and a parameter
file and sends these to the engraving server (CDI) via a network connection.
The job is started by clicking on the "Start" button on the bottom of the Merge window,
or by selecting the "Engrave Plate" function in the "File" menu.
Note: If the Start button is hidden, e.g. by the Windows task bar, the Merge
window must be reduced in size or moved.
Next, the program asks for a job name.
II -22
Grapholas® 5.5
Merge
If the job has to run as partial plate select “free format” in the Roller Window:
After pressing „Start“ the dialog box askes if the partial plate covers only a part of the
circumference:
Finaly the resulting RPM and Power is displayed:
If you click on "OK" here, the job is sent off.
II -23
Grapholas® 5.5
2-5
Merge
Positioning the images
All images that are to be illustrated by the CDI must be positioned on the representation
of the plate in the Merger.
This chapter explains how to do this.
Note: You can load images to the toolbar and not position them on the plate. In
this case they will be ignored during illustration.
After you have selected the images you wish to load (see section "Loading images"),
the images are loaded into the Merge program. These images are represented by
miniature views in the toolbar:
The miniature view of an image is calculated when it is loaded. After an image has been
loaded and the miniature view has been created, you will see the following:
You can now begin positioning it on the plate. To do this, move the mouse pointer to the
image in the toolbar and press the left mouse button.
II -24
Grapholas® 5.5
Merge
Next, drag the image onto the plate, keeping the left mouse button pressed:
As soon as the image is dragged over the edge of the plate, the image's actual size in
proportion to the plate is displayed:
II -25
Grapholas® 5.5
Merge
When the image has reached the desired position, the left mouse button may be
released. The image is now displayed on the plate:
The CDI illustrates faster in the circumference direction than in the advance direction
(axially)
This is why as many images as possible should be in vertical direction (roller
circumference).
II -26
Grapholas® 5.5
Merge
Always begin positioning on the left-hand side. Using this procedure, positioning should
occur as follows:
You may notice that the image (represented as a black frame) was pulled too far to the
left and bottom. If the image is dropped here, it is in an invalid position, as it protrudes
over the plate's edge.
The Merge program is capable of independently correcting this position. It will move the
image to the next available position on the plate, i.e. in this case to bottom left corner of
the plate:
The same holds true if several images are positioned on top of each other. The Merge
program will then position them next to each other (without overlay), provided there is
sufficient space on the plate. This type of behavior on behalf of the Merge program is
also referred to as "semi-automatic positioning".
Note: Images that have been dragged to the plate from the toolbar will be
displayed darker in the toolbar.
II -27
Grapholas® 5.5
Merge
To remove an image from the plate, simply drag it off of the plate. It will then return to
the toolbar.
Right-click on an image to view its full file name and image information. It does not
make a difference if you click on the image in the toolbar or on the plate.
The following illustration shows a corresponding example with an image positioned on
the plate:
Note: The roller window is currently deactivated, in order to have a better view while
positioning the images. Chapter 2-2-3-1 explains how to open this window again. (Click
on "Windows" -> "Roller Window".)
II -28
Grapholas® 5.5
Merge
If you right-click on a free area on the plate, the used plate surface is displayed:
This is very useful for calculating the illustrated area or the plate material still available.
2-5-1 Positioning with auxiliary lines
4 auxiliary lines may be dragged from the plate representation's frame, using the left
mouse button. (Keep the left mouse button pressed and move the mouse.)
Example for the top left frame area.
II -29
Grapholas® 5.5
Merge
Here is an example with 2 activated auxiliary lines:
These auxiliary lines may be used to position images manually, in such a way that the
plate can be cut easily. They can also be used to provide access to only one area of the
plate.
To deactivate the auxiliary lines, click on the blocked area (pink) and drag the line back
to the frame.
2-6
Use of frames in the Merge program
You can use 5 different frames for the plate.
2-6-1 Starting frame in circumference direction
II -30
Grapholas® 5.5
Merge
In the roller window the tab "Frames" was opened, and the value 40.0 mm has been
entered. Because of this, a red bar is shown at the bottom of the plate. This is now a
reserved area, in which images may no longer be positioned.
The red frame on the top and the bottom represents the area on the flexo plate that
cannot be illustrated. This is usually the area for the tape (to attach the flexo plate to the
roller) or the roller's terminal strip.
Note: If you have changed the value for one of the frames, you may have to
reposition the images!
II -31
Grapholas® 5.5
Merge
2-6-2 Stopping frame in circumference direction
Use this stopping frame to reserve an area at the top of the plate. In our example, we
have also used a value of 40.0 mm.
This value is entered in the roller window's "Frames" tab.
This frame's purpose is also to avoid burning the plate's attachment strap.
II -32
Grapholas® 5.5
Merge
2-6-3 Starting gap in advance direction (x)
The starting frame in advance direction is also used to keep an area free at the
beginning of the engraving process, e.g. to protect the tape.
Note: The advance gaps are not used frequently; move the engraving head to the
correct starting position instead!
II -33
Grapholas® 5.5
Merge
2-6-4 Stopping gap in advance direction
Here, the stopping gap in advance direction has been set to 40.0 mm. This gap is also
displayed as a red rectangle on the plate.
II -34
Grapholas® 5.5
Merge
2-6-5 Frame around the image
This is an important safety distance, which lets you define a frame around every
positioned image. These gaps are used to avoid cutting the engraved pictures when the
plate is cut.
If you have a look at the illustration above, you will see that each image is surrounded
by a gray frame. On the tab "Frames" in the roller window, the value for the image gap
is set to 10.0 mm, and this distance of 10.0 mm is applied to all 4 sides of each image.
The 10.0 mm gap for clean cutting is merely an example for this option. Of course, this
value may be reduced.
2-6-6 Inserting cut marks
Another possibility to ensure that the flexo plate is cut safely, is to insert cut marks.
In this case, this option makes sense. If the box "Insert cut marks" is checked, a fixed
frame of 10 mm is applied to every image, and a cut mark is placed on all four corners
of the frame.
Here, the "cut marks" are represented by small green boxes.
II -35
Grapholas® 5.5
Merge
The next illustration shows how cut marks look after the engraving process has been
completed:
In this case "Screen View" was used to create a view of the image created for
FlexProof. The following illustration first shows the entire calculated resulting image:
The next illustration now shows an enlarged view in which the cut marks are visible:
II -36
Grapholas® 5.5
Merge
In this case the cut marks were created as dotted lines. The operator can then cut
exactly along these lines to cut the plate into pieces.
There are 3 different types of cut marks:
Dotted lines
Solid lines
Corner marks in all 4 corners of the image
Which type of cut marks is to be used should only be determined during basic program
configuration. (By the service technician.)
II -37
Grapholas® 5.5
2-7
Merge
Step & Repeat
In order to repeat an image axially or vertically, select the tab "Repeat" in the roller
window.
There, you can specify how often the image is to be repeated in the advance direction
(x) or the circumference direction (y).
2-7-1 Repeat in advance direction
The next illustration shows an example for 2 repetitions in the advance direction:
There are two corresponding radio buttons allowing you to select between "across" and
"around" repetitions. In our example the option "Across" was selected and 2 repetitions
were specified. If you need a particular gap between the images, specify this value in
the field "Gap":
II -38
Grapholas® 5.5
Merge
II -39
Grapholas® 5.5
Merge
2-7-2 Repeat in circumference direction
The next illustration shows an example for 2 repetitions in the advance direction and 2
repetitions in circumference direction:
2-7-3 Seamless repetitions (only for plate type "Sleeve")
Seamless engraving is only available if the machine is equipped with a "Sleeve" option.
This can be verified by selecting the menu "Help"->"Info". In this case the specification
">Sleeve<" appears in the Copyright/License window: (see chapter 2-2-4).
The option "Seamless" is only available if "Sleeve" is selected as the plate type.
Selecting the option "Seamless" leads to the following result: (according to our example
from 2-7-2)
II -40
Grapholas® 5.5
Merge
It can be seen that the image is repeated so many times until the entire height of the
plate is covered. If this does not lead to a perfect fit, appropriate gaps are inserted
between the individual images.
In this case, a gap of 28.267 mm was used to fill in the plate's height seamlessly.
Note: For seamless sleeve engraving the roller's circumference value must be
equivalent to the plate's height! This happens automatically when you select a
sleeve.
2-7-4 Drop for seamless engraving
Quite often a drop must be applied to the repeated images. This can be done by
selecting a predefined drop in the drop-down list, or – if "user defined" is selected – by
entering a corresponding value in the entry field to the right of the drop-down list.
II -41
Grapholas® 5.5
Merge
In the example above, "½" was selected as a drop, meaning that the first image of the
second advance repetition is dropped by half the image size plus gap.
This option is used to avoid vibrations on the printing machine.
Note: In order to change the direction of the image drop, select "user defined"
and enter a minus sign in front of the value (here: -203.333).
2-7-5 Offset for seamless repetitions
For some applications the image must be moved around the roller, in order to place the
seam at a particular position on the roller circumference (e.g.: Plate-on-Sleeve).
This can be accomplished using the parameter "Offset". The following illustration shows
our example from 2-7-4 and applies an image offset of 27.0 mm:
Notice how the entire image is moved downward. A negative value moves the image
up.
II -42
Grapholas® 5.5
Merge
II -43
Grapholas® 5.5
Merge
2-7-6 Drop for a non-seamless image
A drop can also be applied to an image that is not seamless:
In this case you would have to cut the plate according to the zigzag pattern that is
created by the repeated images, and then install them on a roller for continuous printing.
This feature is also available for machines that do not have the "Sleeve" option.
2-8
Options for image positioning
2-8-1 LenFile tab
This tab displays some information on the image currently selected. In the top row there
is a drop-down list containing all the images loaded into the toolbar. Click on this dropdown list's arrow button with the left mouse button to show the list of loaded images:
You can now select one of these images with the mouse. Another possibility of selecting
II -44
Grapholas® 5.5
Merge
an image is to click (with the left mouse button) on an image that is positioned on the
plate or located in the toolbar.
Selected images are indicated with a red frame.
There are also 3 fields, displaying the image's resolution, width and height.
II -45
Grapholas® 5.5
2-8-1-1
Merge
Positioning images precisely
For some applications the image must be placed very precisely. In this case, open the
tab "ImageFile" in the roller window to specify the exact x and y position.
As soon as you have entered a position (here: 100.0, 600.0), the button "Set Position" is
activated. Clicking on this button sets the image to the new coordinates.
Note: This is an option with several steps. The new position is not applied until
you have clicked on "Set Position"!
II -46
Grapholas® 5.5
2-8-1-2
Merge
Overlaying images
As mentioned earlier, semi-automatic positioning help you to avoid overlaying images.
Sometimes, however, an image overlay maybe desirable, e.g. to bridge a missing
millimeter (provided that overlaying the images causes no undesirable effects).
You can enable overlaying by pressing the CTRL key while positioning the image, or by
activating the corresponding option on the "ImageFile" tab in the roller window.
Note: When the box "Overlay" is checked, overlaying is activated constantly, i.e.
also when you drag an image in order to position it!
2-8-1-3
Image sequence
When images are overlayed, you must determine, which image is to be on top and
which was is to be underneath. When you select an image you can select the level it is
positioned on by using the "Up" and "Down" buttons.
II -47
Grapholas® 5.5
Merge
The above illustration shows 2 overlayed images. "dae_circ_black.len" is located below
the other, larger image.
Clicking on "Up" moves the small image up. The result is the following:
Use these two buttons to move the selected image one level up or down.
II -48
Grapholas® 5.5
Merge
2-8-2 Auto arrange images
This option may be used to position the loaded images automatically. The feature
arranges the images in a way that optimizes the use of the plate.
The following illustration shows how this option is started:
The image does not fit on the plate completely. The Merge program therefore sends a
warning message as soon as it has completed its calculation.
The Merge program presents the following result:
II -49
Grapholas® 5.5
Merge
There is only one image left in the toolbar, all others fit onto this plate.
II -50
Grapholas® 5.5
2-9
Merge
Cropping images
This button represents the "Crop" feature.
In the following example the image "dae_circ_black.len" was selected and the button
"Crop" was clicked:
The "Image clip input window" displays the image's dimensions as well as the image
itself.
There are 4 input fields:
"Axial start" (where the image clip's starting position will be),"Width" (the width of the
new image),"Circumference Start" (the image clip's starting position in the
circumference direction), and"Height" (new height of the image clip).
When you enter a starting position, the remaining width is adjusted accordingly:
II -51
Grapholas® 5.5
Merge
The cropped part of the image is shown in red.
If the box "Coord." is checked, the ending position of the image clip is displayed or
entered instead of width and height.
II -52
Grapholas® 5.5
Merge
Instead of cropping the image using the input fields, you can also select an area on the
image's surface with the mouse:
II -53
Grapholas® 5.5
Merge
In this case we began in the top right-hand corner and pulled the area to be cut out
towards the bottom left corner.
As you can see in the following illustration, only the selected cut-out area is displayed in
the Merge program.
Note: The roller window's "ImageFile" tab always shows the maximum image
dimensions, i.e. not the cut-out's dimensions.
Please note that these settings apply only within the Merge program. The image file on
the hard drive has not been modified. If you open the cropped image from Merger using
Screen View, Merge sends the image together with the cropping parameters, i.e.
Screen View displays only the part of the image that was cut out. This option was
introduced newly in Grapholas 5.0.
2-9-1 Automatic image cropping
This option removes all empty areas around the image. Black pixels are not
deleted. This option is used, for example, if the image for some reason has an empty
border, or in order to save plate material.
The illustration above shows how to run this option. Next, you will be asked, if you want
to continue:
II -54
Grapholas® 5.5
Merge
After this, a progress bar displays the image calculation status:
After the image has been processed, you are asked, if the original file is to remain on
the plate or if is should be replaced by the new, cropped file:
If you click on "OK", you will see the new, cropped image:
II -55
Grapholas® 5.5
Merge
In our example there are no registry marks to the left and right of the image, so the
Automatic Image Cropping has reduced the size of the new file slightly.
II -56
Grapholas® 5.5
Merge
2-10 Setting the plate size
You can specify the width and height of the plates you use in the Merge program.
For this, you can use the roller window's "Plate" tab.
Height and width are set in the two text fields on the bottom. When you enter a new
value, the size of the plate representation in the Merge window is adjusted immediately.
In the upper part of the card you can see a selection box with various predefined plate
sizes:
The circumference sizes of various plate formats are provided here. Apart from these
options, there is the entry "Free Format". When this option is selected, the Merge
program assumes that a partial plate is to be engraved.
For partial plates the number of revolutions is reduced to a safe value and the laser
power is automatically reduced accordingly. The Merger also assumes partial engraving
when a small default format is used on a large roller. In any case, the user is notified
with the following warning message that the current job is a partial engraving:
II -57
Grapholas® 5.5
Merge
2-11 Selecting the plate type
The plate type is selected using the tab "Type".
This tab includes predefined plate types, displayed in a tree structure. Depending on the
machine type, there are up to 4 material categories. To select a material, double-click
on the appropriate category and then simply click on the desired plate type using the left
mouse button. The plate list is sorted alphabetically.
Right-clicking opens a small information window:
This shows the values for machine speed and laser power stored together with the plate
material.
When you select a plate type, these values are captured as engraving parameters. See
also: Setting "Engraving Parameters".
II -58
Grapholas® 5.5
Merge
After you have selected a plate, the corresponding plate thickness is displayed in the
field "Thickness".
To change the plate list settings, click on the "Edit Plate List" button. See also: Editing
the plate list (2-11-1)
2-11-1
Editing the plate list
This tool is used to modify, add or delete entries in the plate list.
The corresponding window looks like this:
If you want to edit an existing plate, select it in the tree structure of existing plates by
clicking on it with the left mouse button.
The selected plate's values appear in the window's input fields:
II -59
Grapholas® 5.5
Merge
Here, you can modify the name, thickness, speed and laser power of this plate. You can
further select, whether the plate is a "Sleeve", "Plate", "Film" or "Metalback".
Note: Depending on the present machine type, not all plate types may be
available!
When all values are okay, click on "Accept", in order to transmit the new values to the
server's plate reference file.
If you want to delete a plate from the reference file, select it and click "Remove".
Click on "New" to create a new plate entry, enter the corresponding values and then
click on "Accept" to add the new plate to the reference file.
Leave the plate editor by selecting "Quit".
2-11-2
Creating an entry for sleeves
For machines equipped with the sleeve option, the plate type "Sleeve" is definitely
available:
II -60
Grapholas® 5.5
Merge
Here, you will also find an input field for the sleeve's circumference. The above
illustration shows such an entry for a sleeve.
Note: An entry in the plate list with a thickness of 0.0 mm is a sleeve entry!
II -61
Grapholas® 5.5
2-12
Merge
Labelling options
There is now also the possibility to engrave an image label onto the plate together with
the image itself. This may be an order number, the image name, a date, etc.
If you select the tab "Label", you will see the following:
The option "Use Label" has not yet been selected, so no text will be added to the image.
In the following illustration the option "Use Label" has been selected:
II -62
Grapholas® 5.5
Merge
Now the text can be entered:
A yellow bar appears on the middle of the upper image frame. This marks the position
where the label text will be shown.
The option "Vertical" lets you determine, whether the text is to be inserted horizontally,
as in this example, or vertically.
The option "Small Font" allows you to select between a small and a large font for the
label.
"Autotext" generates a label text using the image name and the date. In many cases it is
sufficient to use this option, rather than having to invent your own text.
II -63
Grapholas® 5.5
Merge
If you are conducting a set of test engravings it may be a good idea to include labels, in
order to record engraving parameters (speed, laser power, etc.) directly on the plate.
2-13 Setting engraving parameters
Having positioned all images, we must now define several parameters telling the
machine how to engrave this job.
In the chapter "Setting the plate size" you have already seen how to set the plate's size
and type.
You must now check circumference and speed on the roller window's "Roller" tab.
In the field "Circumference" you must verify that the value matches your machine's
circumference. You should then check whether the value in the field "Speed" is okay
and adjust it, if necessary.
After you have set all engraving parameters, you can start the job.
2-14 Editing properties
This window allows you to modify some of the Merge and Expose programs' properties.
II -64
Grapholas® 5.5
Merge
"History depth" allows you to determine how many past jobs are to be displayed in the
"File" menu:
You can choose to display up to 6 entries.
The next drop-down list allows you to set the language for the Grapholas® program's
interface:
Currently, the 5 languages shown above are available.
Note: This language setting applies to the programs Expose and Merge. New
language settings for Expose are not applied until the program is restarted.
The Dutch language version is a mixture of Dutch and English. This language version
will soon be revised!
The next drop-down list allows you to define the units of measurement that are used:
II -65
Grapholas® 5.5
Merge
The units "mm" and "inch" are available.
On the left-hand side of the next row, QuickInfo can be activated and deactivated by
checking the "Help active" box.
If this help option is activated and you hover the mouse pointer over one of the program
interface's control elements for a while, a little yellow field with a brief explanation
appears.
In the field "Help delay" right next to it you can determine, how long the mouse pointer
must hover above a control element before QuickInfo is displayed.
"Digits" lets you determine the number of digits before and "Post colon" the number of
digits after the decimal point.
The check box "Check Images before start" activates / deactivates the control feature.
When this box is checked, the Merge program runs the test that is also carried out when
"Check Images" is selected in the menu bar. (See 2-2-2)
II -66
Grapholas® 5.5
Merge
The next function, "Lock Circumference" is used to deactivate the entry "Roller
circumference" in the roller window.
This way the circumference value can no longer be overwritten accidentally:
You can recognize that the input field is deactivated, as the field is "grayed in" together
with the unit of measurement.
II -67
Grapholas® 5.5
Merge
The last setting option refers to the way the automatic image positioning works:
Here, you have a choice of 4 options: "Permutation", "Random", "Sorted" or "MDB". All
4 options result in a slightly different application of the automatic positioning. "Sorted" is
the option used most frequently. The "MDB" algorithm has been newly included in
version 5.0. It tries to arrange the images in a way making it as easy as possible to cut
them apart.
The input field "digits" allows you to specify the maximum number of digits used to
represent numerical values. "Post colon" determines, how many of these digits may be
used after the decimal point. This becomes important if, for example, you want to modify
the accuracy of the display.
In this context it is important to know that internally the Merger always operates with full
number resolution. This means that the settings for "Digits" and "Post colon" only affect
the display!
II -68
Grapholas® 5.5
Merge
The buttons "OK" and "Cancel" are used to accept or reject changes.
2-15 Templates
Templates are used whenever images must be set to fixed, predetermined positions on
a plate. The template saves the image positions as well as all other engraving
parameters. As the creation of a template takes a lot of time, it is only worth doing this
for jobs that are repeated many times.
2-15-1
Creating a template
In order to create a template, you first create a job. This means you select the
circumference, the plate size, the plate type, you load all the images, position them and
specify all other engraving parameters:
Now you can save this job as a template by selecting the menu entry "Options" -> "Save
Template".
You will be prompted to provide a name for this template.
2-15-2 Using templates
In order to use a template, you first select the menu entry: "Options" -> "Use Template".
This will load the template-job, but without the images used to create the job. Instead,
you will see yellow placeholders on the plate.
II -69
Grapholas® 5.5
Merge
You then load the new images that you would like to use with this template.
ATTENTION: The positioned images should NOT be modified with the merger
(rotate,…)
The example above shows the empty template with new images loaded to the toolbar.
You can now place the images, modify the plate type, number of revolutions and power
if necessary and then start the job.
Should the new images not have the exact same sizes as the template images, there
are several things you can do:
1. The images are only used if they lie within a predetermined tolerance value.
2. The images are positioned according to a placing schema.
In the second case you can determine if the images are to be positioned on the top,
center, etc. These settings are determined once by the technician in agreement with the
user.
(guiprop.bat)
2-15-3 Modifying existing templates
To modify a template start the template editor „tpl.bat“ in the directory c:\bsl\UI. You can
II -70
Grapholas® 5.5
Merge
open a template with „File – Load Plate“.
Select the image you want to move and put in the new position in the “Across” or
“Circumference” field. Press Enter and click “Set Position“. Optional you can put in
relative values like +50 or -100. It is also possible to select more than one image to
change the position with relative values.
Save the template with the „Save“-button.
II -71
Grapholas® 5.5
Expose
CHAPTER 3 - The Expose program
III - 1
Grapholas® 5.5
Expose
3-1
Job engraving procedure – a 10-step course ....................................................4
3-2
Starting window .................................................................................................5
3-3
Interlocks ...........................................................................................................6
3-4
Sub-window "Engraving axis" ............................................................................7
3-5
Sub-window "Focus axis" ..................................................................................9
3-6
Sub-window "Job control"................................................................................10
3-7
Tools in the menu bar......................................................................................11
3-7-1
Dialog box "Tools" ....................................................................................11
3-7-2
Window "Focus Search"...........................................................................13
3-7-3
Zero point search .....................................................................................16
3-7-4
Working hours ..........................................................................................18
3-8
Window "Machine control"...............................................................................19
3-9
Edit Properties.................................................................................................24
3-10
Logbook...........................................................................................................26
III - 2
Grapholas® 5.5
Expose
The Expose program is the interface between the user and the server program
("Gravurd").
It provides you with the basic machine controls as well as the list of jobs waiting for
engraving.
These are the jobs (plates) you have created and sent using the Merge program or
"PlatePrep".
The following is a detailed description of all of the components available in the Expose
software.
If you are already familiar with this software, please go to the accelerated course on
engraving jobs.
III - 3
Grapholas® 5.5
3-1
Expose
Job engraving procedure – a 10-step course
This accelerated course describes how jobs that have previously been created and sent
using the Merge software are engraved .
We assume that the Expose software is already running:
Step 1:
Please check if the job is or has been loaded and has the status "Ready" in the job
control sub-window.
Step 2:
Mount a plate of the type shown in the job control sub-window and confirm "Vacuum
Start" on the vacuum panel or by using the foot switch in front of the machine.
Step 3:
Press "Test" on the machine's vacuum control panel.
Step 4:
Set the engraving head to a suitable starting position on the plate.
Step 5:
Close the cover.
Step 6:
Check the status display for interlocks.
Step 7:
Verify that the roller status is set to "Idle" and click on the roller icon or remove queued
older jobs if necessary.
Step 8:
Press the "Start" button in the sub-window "Machine control".
The machine now starts engraving and displays a progress bar showing the degree of
job completion.
After completion, the roller status appears as either "Finished" or "Error".
Step 9:
Remove the plate from the drum and press "Stop" on the vacuum control panel.
Step 10:
You must now decide if you want to remove the job or if it is to be run again later.
And that was it. You can now start with the next plate.
The following is a detailed description of the Expose program.
III - 4
Grapholas® 5.5
3-2
Expose
Starting window
When you run the Expose program, it carries out several short initialization processes
and then displays the engraving window:
The engraving window contains several sub-windows.
There is a status display in the top row:
On the left-hand side you see a traffic light showing a green light.
This traffic light remains green as long as the Expose program is connected to the
server program.
Next to this icon is the machine's roller status symbol. In this case it is red and crossed
out, meaning that the machine currently cannot process a plate.
The following status displays are possible:
The CDI cannot engrave, probably due to an interruption (interlocks).
The CDI is idle (idling cycle).
The CDI is moving its drum.
The CDI is currently engraving.
III - 5
Grapholas® 5.5
Expose
Engraving was stopped by the stop button, interlock or limit switch.
The plate is finished – engraving was completed successfully.
The plate is finished – engraving was stopped by an error, the plate may
be unusable!
The next icon shows that there are interlocks:
The connection to the motor control process was lost, the expose
program can no longer determine the CDI status. If this status is active,
engraving is not possible and you may have to reboot the computer or call
maintenance.
(See also: Interlock chapter.)
On the top row of the right-hand side you can see the following display window:
The value displayed on the left shows the vacuum. Here you see the current pressure in
the drum. A pressure of approximately 700 to 800 mBar is necessary to hold the plate. If
the pressure falls below this value, an interlock is triggered.
A pressure of 0.0 mBar (this is the atmospheric pressure) means that there is no
vacuum at all. At 0.0 mBar the display turns red, indicating that there is no vacuum.
3-3
Interlocks
An interlock is a signal produced by the CDI hardware. It usually indicates that a
particular machine status has occurred, at which engraving is not possible or cannot be
continued.
Note: Some interlocks become effective during engraving only, others at any
time.
•
•
•
•
•
•
•
Cooling: appears when the external cooler is switched off or is not working
properly.
Compressed air: operation is stopped if the air supply is too low.
Exhaust: operation is stopped if the exhaust unit indicates that the filter is closed
or switched off.
Machine Cover: the cover is not closed or locked in.
Vacuum: no valid vacuum pressure (error lights up or Start flashes).
Motor: An error has occurred in the stepping motor's drive.
Laser: the laser is switched off or is not working properly.
III - 6
Grapholas® 5.5
Expose
When an interlock signal is received, a flashing warning sign appears in the engraving
window's status display.
Clicking on this sign opens a new window showing the corresponding interlocks:
In this example, there is only one current interlock: "Machine Cover".
If you right-click on this interlock (in this example the word "Machine Cover"), a window
opens with instructions on how to eliminate this error.
The flashing warning sign is displayed until you have eliminated the cause of the error
and then clicked on the roller icon.
Note: If there is an interlock and you click on the roller status icon, the interlocks
are checked again.
When there are no more interlocks, the roller icon shows the status "Idle" or "Busy".
The menu entry "Options" -> "Interlock Display" allows you to show or hide the interlock
display permanently.
3-4
Sub-window "Engraving axis"
This sub-window is used to enter and display the engraver's position (top, left). When
you enter a value into the field, the machine moves the engraving head to this position.
If you want to cancel this movement, simply click on the Stop button in the submenu
"Machine control" or press the ESC-key on your keyboard.
The text field shows the new desired position and the window's title bar shows the
actual current position.
A green signal lamp is displayed on the top right. This green indicator lights up when the
machine is calibrated, and does not show up if it is not calibrated in the advance
direction (x).
You can perform a calibration by clicking on the"Calibrate" button on the right-hand side
of this window. When you click on this button, the engraving head moves to the leftIII - 7
Grapholas® 5.5
Expose
hand side and calibrates with its 0-Position limit switch.
Note: Should the machine not be calibrated, perform a calibration before beginning
engraving!
Caution: Verify that the path for the engraving head is free before it is moved!
On the bottom on the left is a "Home" button. Clicking on this moves the head to the 0.0
mm position.
HINT: You can move the engraving head by a certain amount relative to the
current position by specifying the difference to the new position:
Example: The head is at position 200. You would like to move it 10 mm to the
right. To do this, simply enter "+10" into the text field. Use a negative value to
move the head to the left, e.g. "-10".
III - 8
Grapholas® 5.5
3-5
Expose
Sub-window "Focus axis"
This window shows the focus unit's current position.
If you enter a new position, the focus unit moves closer or farther away from the drum.
The text field shows the new desired position and the window's title bar shows the
actual current position.
A green signal lamp shows whether the focus carriage is calibrated.
Clicking on the "Home" button moves the focus unit as far away from the drum as
possible.
The "Focus" button is only active after an engraving has been completed. When it is
clicked, it moves the focus unit to the last position at which the machine carried out an
engraving.
Note: The focus axis is calibrated when the server is started.
Note: This window is always blocked in Grapholas 5.0, as no values need to be
entered during normal operation. It is only released in service mode.
III - 9
Grapholas® 5.5
3-6
Expose
Sub-window "Job control"
This window displays the job queue. It lists all the jobs that are sent to the server from
the Merge program.
This list contains all loaded jobs. In this example there is only one job, named
"testjob_cdi". The list also displays information on the job, in this case: Plate type, job
circumference and current job status.
The status may show any of the following values:
-
"Wait" means that the job is waiting to be loaded into the job queue.
- "Loading" means that the job is currently being loaded into the job queue.
- "Ready" means that the job has been loaded and is ready for engraving.
- "Done" means that the job has been completed.
Note: If a job has the status "Done", it blocks the server, so that no new jobs can
be loaded. New jobs then receive the status "Wait".
To delete a job, simply select it and click the "Remove" button.
Clicking on the "To top" button moves the selected job to the top of the list.
A number, such as (0), provides the job's position in the queue.
Of course, the first job in the list is the first one to be engraved.
Note: A job cannot be removed or repositioned during engraving.
The two rows below the job queue list contain further information on the selected job:
- Job width (advance direction) - Job height (circumference direction)- The selected
speed at which the job is engraved- The laser power used to engrave this job.
Note: The circumference should always match the circumference for which the
job was gridded.
Right-click on a row to obtain further information on the selected job. A new window
opens up:
III - 10
Grapholas® 5.5
3-7
Expose
Tools in the menu bar
This menu contains 8 options:
- Edit Properties
- Focus search
- Zero point Search
- Power measurement
- Interlock Display
- Tools
- Working hours
- Logbook
- Quit
3-7-1 Dialog box "Tools"
If you select this option, the following window appears:
III - 11
Grapholas® 5.5
Expose
Clicking on this button switches on the exhaust and the compressed air:
After the corresponding interlocks have finished, the signal lamp changes from orange
to green to show that both units are operational:
Maintenance technicians may need to enter a password in order to obtain extended
access.
This is the known administrator password for all Grapholas® machines.
After entering the password the dialog box looks like this:
The only difference is that the two functions are shown separately, so that the
maintenance technician may test the units individually.
III - 12
Grapholas® 5.5
Expose
3-7-2 Window "Focus Search"
The focus search is used to determine the exact position at which the laser spot on the
plate is the most focused.
For this, several tracks, which are set in the field "Number of tracks", are engraved
using different focus unit positions.
After the CDI has engraved these tracks you will be prompted to determine, which of
these tracks is the most focused.
So if you select "Focus Search" in the "Options" menu, the following window appears:
Several focus search parameters are provided:
"Plate type": here you select the correct plate type to be used for the focus search. If
you select the type "Other", the Thickness field is activated and you can enter any
desired value.
Note: It is extremely important to select the proper plate type, as otherwise
incorrect focus positions occur on other plates.
The field "Circumference" must contain the same value that is used for circumference in
the Merge program.
As "Focus Offset" you can enter an initial value for the best focus position. If you do not
enter a value here, it will be set during the focus search.
"Start" lets you determine in 10%-steps, where on the circumference the focus search is
performed.
If you select the option "Advanced", you can fine-tune the focus search even further.
This should only be necessary in exceptional cases. The advanced options for the focus
search are explained in the next chapter.
III - 13
Grapholas® 5.5
Expose
Click on "OK" to save these values and send them to the job queue. Click on "Cancel"
to cancel the operation.
As soon as you click on "OK", a warning message appears:
The sole purpose of this message is to verify that the user has set the correct
circumference.
When the job is sent to the job queue, it automatically places itself at the top of the
queue. You can then click on "Start" in the Machine Control sub-window.
After the focus search has been completed and the drum is no longer turning, the
"Exposer" looks like this:
III - 14
Grapholas® 5.5
Expose
A new window appears:
Here you can enter the number for the best track. The tracks are counted from left to
right. Thus, the track on the far left has the number 1, the track on the right has the
number 20.
Note: The best focus is reached when the middle track looks the best. In this example
this must be track 10.
3-7-2-1
Advanced focus search
The advanced focus search offers further setting options:
III - 15
Grapholas® 5.5
Expose
"Speed": the revolutions per minute used for the focus search.
Note: Speed and Axial Advance are linked via the motor's maximum interval
frequency. If you exceed this frequency, either the speed or the axial advance is
reset to a safe value.
"Laser power": the power used by the CDI for the focus search. If this is set too low, you
will hardly be able to see the tracks on the plate. If it set too high, you can hardly tell,
which track is the most focused.
"Start" and "Height" in circumference direction: Here you can set a window around the
drum in which the focus search is performed. To do this, define a starting position and a
height to determine the length of the focus search.
"Axial Advance": the distance between the tracks. If this distance is too low, it may be
difficult to tell, which track is the best.
"Focus Advance": here you set the focus unit's advance for each track.
Note: If you are far outside of the focus, you can use 0.2 mm, for example, to scan
a large focus position range. If you are close to the best focus position, you can
use 0.05 mm to scan a small focus range and detect the best focus setting.
"Dots": if this box is not checked, a line will be engraved to form the tracks. If the box is
checked, a dotted line will be engraved to form the tracks.
"Plate type": in this drop-down list you can select the correct plate type to be used for
the focus search.
Note: It is extremely important to select the proper plate type, as otherwise
incorrect focus positions occur on other plates.
When you select a plate, its thickness appears in the field "Thickness". You can
overwrite this value, but it is not recommended.
In the next field, "Tracks" you can determine the number of tracks used for the focus
search.
Note: If you enter a large value, a larger focus range will be scanned, but you will
also be wasting more room on the plate.
3-7-3 Zero point search
This option is only available for machines with the "Sleeve Option". Its purpose is to
determine the exact zero point on the engraving sleeve.
If you select this option, the following window opens.
III - 16
Grapholas® 5.5
Expose
It is very important to enter the correct sleeve circumference here. There is the
possibility of selecting a predefined sleeve from the list. If the currently inserted sleeve
is not on the list, you must manually enter the circumference in the circumference field.
As the zero point search is performed by engraving a small test engraving, you must
also specify laser power and speed.
The text field "Offset" is used to specify the value by which the engraved image is to be
moved around the circumference, so that the seam lies exactly on the zero point.
After clicking on "OK" the new job appears in the job control window as follows:
III - 17
Grapholas® 5.5
Expose
If the engraving is now started, a 2.5 mm wide strip is engraved on the engraving
sleeve.
This strip contains the following scale:
The exact zero point is where the two triangles point at each other.
The scale comprises +- 40 mm at a resolution of 1/10 mm.
After the first zero point search, you can now measure how much the engraved image
must be moved with the "Offset", so that it fits onto the engraving sleeve.
It is recommended to perform a second zero point search in order to verify that the
measured value is correct. To do this, enter the new "Offset" value into the "Offset" text
field when performing the second zero point search.
Note: the value specified for the "Offset" is only valid for the immediately next
engraving. After this engraving has been completed or cancelled it is set back to
0.0!
3-7-4 Working hours
This displays a window with some of the machine's operating data:
The display of laser usage hours is only correct for lasers supporting the identification of
operating hours.
III - 18
Grapholas® 5.5
3-8
Expose
Window "Machine control"
This sub-window only contains 3 buttons.
Note: Deactivated buttons are shown darker.
If there is no active interlock and there is a job in the queue, the "Start" button is
activated and can be used to start engraving.
If an engraving process was stopped using the "Stop" button, you can click on "Start" to
restart it.
Caution: Verify that the engraving head is at a correct position so that it engraves
on a free part of the plate.
III - 19
Grapholas® 5.5
Expose
After you have clicked on "Start", the Exposer looks like this:
All areas except for the machine control are deactivated. The status symbol shows that
the drum is beginning to turn. Note, that the "Start" button is now deactivated! The
progress bar now shows that the end of the engraving has not yet been determined, as
the machine has not yet completed the starting process.
III - 20
Grapholas® 5.5
Expose
Shortly afterwards, as soon as the drum has reached its full speed, the Exposer looks
like this:
Now the laser is switched on and the machine is performing the plate exposure. The
progress bar shows how long it will take for the engraving to end.
You can stop the machine by clicking on the "Stop" button. This usually stops the job
that is currently being engraved.
You can, however, also use it to stop the positioning of the engraving axes. Instead of
clicking on "Stop", you could also press the Esc key on your keyboard.
Caution: The Esc key only works if the engraving window is the activated
window!
The machine is stopped and the progress window is refreshed to display the area
already engraved:
III - 21
Grapholas® 5.5
Expose
You can now click on "Start" to continue the job. First, a warning message appears:
If you confirm this message, the job is continued.
Practice has shown that plates that are stopped and continued once or several times do
not contain errors. However, this cannot be guaranteed. Therefore the warning
message.
The "Cancel" button can be used to abort the engraving of a job that is currently running
or has been stopped.
Note: An aborted job can not be continued!
If you abort a job, the following error message appears:
III - 22
Grapholas® 5.5
Expose
After you have clicked on "OK" the Engraving window looks like this:
The status display now shows an error symbol, and in the sub-window "job control" the
job status "Ready" appears.
III - 23
Grapholas® 5.5
Expose
If you do not abort engraving and it is completed successfully, the Engraving window
looks like this:
In any case you must decide, if you want to engrave the job again or remove it.
Selecting "OK" places the job at the end of the queue, "No" removes it from the queue.
Note: On this point you must select either "OK" or "No". As long as you have not
made a selection, the Exposer keeps waiting for your decision and blocks other
jobs from loading.
3-9
Edit Properties
Only 2 properties can be edited in the Exposer:
The first modifiable property is "Show focus offset". This activates / deactivates the
focus offset display. The next illustration shows the job control with deactivated "Focus
offset":
III - 24
Grapholas® 5.5
Expose
The last option is "Automatic Interlock-Display". If this option is activated, the window
with the interlock display opens automatically. If not, the user must open this display by
clicking on the interlock lamp, should an interlock occur.
III - 25
Grapholas® 5.5
Expose
3-10 Logbook
If you select the option "Logbook" in the "Options" menu, a new window is opened:
This program is used by maintenance technicians to record all machine-related
processes that are performed during the machine's lifetime. The above illustration
shows the last entry by "Nik". There is nothing interesting to see here; no entries were
made.
Click on the "New Page" button:
A new empty page is created, in which you may enter any desired information:
III - 26
Grapholas® 5.5
Expose
First, enter the CDI's working hours and your name.
III - 27
Grapholas® 5.5
Expose
You can now add further information in the individual fields:
-
Description (e.g. of an error)
-
Spare Parts
-
Performed Work
-
Important Notes
Save this page by clicking on the "Save" button:
A new window is displayed, in which the maintenance technician must confirm that the
system is working flawlessly again:
After this confirmation the page is added to the logbook and can no longer be modified
or deleted.
Use the following keys to browse the logbook:
To previous page:
To next page:
To first page:
To last page:
Note: For each year a logbook file is created. These files are stored in the folder
c:\users\flex and have names such as ".maintenance.2001".
III - 28
Grapholas® 5.5
ScreenView
CHAPTER 4 - The "ScreenView" program
IV - 1
Grapholas® 5.5
ScreenView
4-1
Purpose ..........................................................................................................................3
4-2
Loading an image .........................................................................................................3
4-3
Zooming in / zooming out ............................................................................................7
4-3-1
4-3-2
4-3-3
4-3-4
4-3-5
4-3-6
4-4
Image measurement...................................................................................................18
4-4-1
4-4-2
4-4-3
4-4-4
4-5
Zooming in .....................................................................................................7
Zooming with the mouse..............................................................................10
Moving the selected image area ..................................................................13
Zooming to scale..........................................................................................14
Zooming out.................................................................................................15
Selecting last and next zoom .......................................................................15
Measuring distances in an image ................................................................18
Measuring the black/white distribution .........................................................19
Measuring the number of lines and grid angles ...........................................20
Checking seams for seamless engraving ....................................................22
Overlaying images ......................................................................................................24
4-5-1 Loading color separations............................................................................25
4-5-2 Creating a new color code ...........................................................................31
4-6
Cutting out an image clipping....................................................................................33
4-7
Image manipulation ....................................................................................................35
4-8
Printing..........................................................................................................................36
4-8-1 Print option...................................................................................................36
4-8-2 Print visible area option................................................................................38
4-9
Further options ............................................................................................................38
IV - 2
Grapholas® 5.5
4-1
ScreenView
Purpose
The "Screen View" program is used to view the job files in the .len-format. The .lenformat is the format used to exchange data between the FastRip/C or FlexRip and the
CDI.
4-2
Loading an image
Double-click on the "View" icon on your desktop or on the left-hand side of the "Merge"
program to load a job.
In the latter case, the selected images is loaded into the "Screen View" program. You
can then continue with the chapter "An image has been loaded".
If you double-click on the "View" icon on the desktop to start "Screen View", an empty
"Screen View" window appears:
IV - 3
Grapholas® 5.5
ScreenView
Now, select the image that is to be loaded. Do this by opening the "File" menu in the
menu bar:
Select "Load Image". A file selection window opens:
IV - 4
Grapholas® 5.5
ScreenView
In this file selection window you can select the directory containing the desired image
and then select this image.
The image is loaded. Depending on the size of the .len-file, this may take a few
seconds.
For Grapholas 5.0 and higher, the image type is displayed as "Grapholas Image". This
refers to all image formats that Grapholas can process. In this case it means: images
with the format .len and .tif.
Next, the image is displayed:
On the left-hand side below the menu bar there are zoom buttons allowing you to
increase or reduce the image's viewing size. The name of the displayed files and the
current mouse pointer position on the image (here in mm) appear in a separate window,
the "Display Panel".
IV - 5
Grapholas® 5.5
ScreenView
You will also find some information used to measure distances within the image. These
features are explained later on. You are furthermore shown a miniature full view of the
image.
The main part of the screen is used to display the image.
IV - 6
Grapholas® 5.5
4-3
ScreenView
Zooming in / zooming out
4-3-1 Zooming in
You can zoom in to see an image's details more clearly. To do this, select the menu
option "Zoom in" or click on:
or select the desired image area with the mouse. The following illustration shows how
you can zoom in using the menu option "Zoom in":
IV - 7
Grapholas® 5.5
ScreenView
After you have zoomed in, several other features are available in the "Zoom" menu, as
you can see in the next illustration:
The following illustration shows how you can zoom in further using the
IV - 8
key:
Grapholas® 5.5
ScreenView
The result then looks like this:
You may also zoom in to a level where you can see the image's individual pixels:
IV - 9
Grapholas® 5.5
ScreenView
4-3-2 Zooming with the mouse
Draw a rectangle over the area of the image you would like to magnify with the mouse.
First, set the mouse pointer to the top left corner of the desired area within the image.
Then press the left mouse button and drag a frame around the desired image area with
the mouse pointer, still pressing the left mouse button.
It may be possible that the frame now has the desired size, but is not yet on the right
area of the image.
IV - 10
Grapholas® 5.5
ScreenView
In this case you can press the right mouse button together with the left one and move
the frame over the image:
When you have reached the desired position, let go of the right mouse button.
To zoom in on the selected area, let go of the left mouse button, too:
IV - 11
Grapholas® 5.5
ScreenView
The display now zooms in on the area selected with the mouse.
All zoom operation are also displayed on the "Display Panel" at the same time. This
means that the frame symbolizing the displayed area of the image changes.
The zoom operation with the mouse described above may also be carried out on the
"Display Panel" instead of the actual image.
IV - 12
Grapholas® 5.5
ScreenView
4-3-3 Moving the selected image area
If you would like to move the selected area at this zoom level, move the mouse pointer
to the side of the image where you would like to see more and right-click here:
It is even easier, if you simply click on the frame in the Display Panel and move the
visible area there:
IV - 13
Grapholas® 5.5
ScreenView
4-3-4 Zooming to scale
If you select this option (using the menu option "Zoom 1:1" or the button:
), the
image is set to scale so that 1 image pixel corresponds to exactly one pixel on the
screen.
This may be useful, for example, to check the image for Moiré effects.
It may happen that there is not enough working memory to load the desired number of
pixels into "Screen View" due to Windows memory administration restrictions.
Put differently: the selected image is too large to be displayed to scale.
In this case the following message appears:
IV - 14
Grapholas® 5.5
ScreenView
If this occurs, simply go back to the previous zoom level, zoom in further and try again
to zoom 1:1.
4-3-5 Zooming out
To zoom out, click on:
or select the menu option "Zoom out". This reduces the current zoom level by one step.
This next button corresponds to the menu option "Full View". This is used to go back to
the entire image view:
Afterwards, the option "Full View" and "Zoom out" are deactivated.
4-3-6 Selecting last and next zoom
The "Screen View" program saves the last 5 zoom levels, which can be accessed using
"Last Zoom" and "Next Zoom".
This button corresponds to the menu option "Last Zoom" and loads the previously
used zoom level:
IV - 15
Grapholas® 5.5
ScreenView
IV - 16
Grapholas® 5.5
ScreenView
The image view may then look something like this:
Having gone back a step, we now have the option to go forward a step again:
This button corresponds to the menu option "Next Zoom".
If you select this option, you move one step forward in the zoom history.
IV - 17
Grapholas® 5.5
ScreenView
4-4 Image measurement
4-4-1 Measuring distances in an image
In order to measure a distance or an angle within an image, you must first set a marker.
You can do this by pressing the Ctrl key on your keyboard and moving the mouse
pointer to the position where the marker is to be inserted. Click with the left mouse
button.
You now see a red cross on the image:
As soon as the marker has been set, the displays "Distance" and "Polar" are activated
in the top right corner of the "Screen View" window.
There, you can see the mouse pointer's distance from the marker.
The field "Distance" displays the measured distance in the x and y directions in mm.
The field "Polar" displays the distance as a vector, i.e. you see the length of the line
between the two points as well as this line's angle.
In this example the width of the box is measured at approximately 48 mm.
IV - 18
Grapholas® 5.5
ScreenView
4-4-2 Measuring the black/white distribution
The program calculates the current zoom level's black/white percentage value at all
times. In the full view the total value for the entire image is displayed: This value can be
considered an indication for the ink coverage.
In the following example an unchanging grid surface is measured:
You should apply this option to a uniform dot section in order to measure the
percentage value for these dots. The more homogenic dots you have in the measuring
are, the more exact the measured value will be. In this case a value of 7.01% is
displayed for the dot.
IV - 19
Grapholas® 5.5
ScreenView
4-4-3 Measuring the number of lines and grid angles
In order to measure the number of lines and grid angles, you first zoom in on a gridded
image area, to that you see at least 10 matrix dots in the angle direction that is to be
measured. You then insert the red marker, just as you would do to measure distances.
(See 4-4-1.)
Set the marker to the middle of a matrix dot. The measuring option is activated
automatically. (The icon with the little ruler):
This icon activates the blue line between the marker and the current mouse position,
which serves as auxiliary line for the user.
You now count 10 dots along the dot line towards the top right-hand corner. Begin
counting with the dot next to the dot with the red marker:
IV - 20
Grapholas® 5.5
ScreenView
When you have reached the tenth dot you press the right mouse button and receive the
following result:
In the Display Panel the 2 entries for Screen show the value for l/cm and the LPI value.
The grid angle value is also displayed.
IV - 21
Grapholas® 5.5
ScreenView
4-4-4 Checking seams for seamless engraving
When seamlessly engraving a file with a complete circumference height onto a sleeve, it
is extremely important that the elements on the bottom of the image match the elements
on top of the image exactly. ScreenView now includes an option that lets you check if
there is a perfect (seamless) match.
To do this, load the image that has to be checked:
Click on the "Show seam" button:
IV - 22
Grapholas® 5.5
ScreenView
A window opens, displaying an enlarged view of the seam area:
The image's seam runs between the two red lines.
This here is an example for an image that is not seamless and that should better not be
engraved on a sleeve! You can see clearly that the image has an unintentional gap.
IV - 23
Grapholas® 5.5
ScreenView
Here is another example for a perfect seamless image:
Note: "Show Seam" always checks an area in the current image selection's center
of the feed.
This means that if you select an image area on the left side of the image, you can check
the seam on this side. The same holds true correspondingly if you select an area on the
right side.
In order to check if an image fits seamlessly on the left and the right, you can press the
button for the horizontal seam:
4-5
Overlaying images
Sometimes it is necessary to simultaneously display images belonging to one job. This
may have to be done to verify the overlay of the individual colors or to see if the dot
rosettes, resulting from the different angled color separations, match.
IV - 24
Grapholas® 5.5
ScreenView
In the following, it will be explained how to load such a job into the ScreenView
program:
This option is used (among others) to create a "Monitor-proof" for the job.
Of course, this cannot replace a real Proof or a Cromalin, but nevertheless it is often
quite useful.
4-5-1 Loading color separations
To load such an image, you select the option "Load Image" as described in chapter 4-2.
The difference is that in this case you use the Ctrl key to select several color
separations for a job:
Make sure, that the file names should end in "_cyan", "_black", "_yellow", etc. These
standard endings show ScreenView with which color the individual color separations are
to be displayed. The endings "_c", "_y", "_m" and "_k" as well as Pantone color codes
are also recognized. You must make sure, however, that the color code is at the end of
the image name, right in front of the file extension.
If the selected images do not belong to one job, i.e. do not have identical sizes and
resolutions, a warning message appears, stating that this combination of colors cannot
be overlayed:
IV - 25
Grapholas® 5.5
ScreenView
IV - 26
Grapholas® 5.5
ScreenView
If an image cannot be associated with a color, a selection menu appears:
Here, the user must associate the image that was not recognized (in this case:
dae_circ_cya.len) with one of the predefined colors.
To do this, you first select the image with the color that was not recognized, in this
example the image: "dae_circ_cya.len". In this case the color code "cya" was not
recognized.
IV - 27
Grapholas® 5.5
ScreenView
Next, you select a color that might fit, from a list of predefined colors:
In this case "cyan" is selected.
After this is done, the "OK" button is activated, as now all images can be associated
with a color.
All 4 colors together then look like this:
The Display Panel now shows the percentage values of all 4 colors. Also, 4 buttons with
IV - 28
Grapholas® 5.5
ScreenView
the respective colors are displayed.
As soon as you zoom in on an area you can see how the individual color separations
overlay. Wherever 2 or more color separations overlay, there is a slightly different shade
of the colors, showing the overlay.
As mentioned above, there is a button for each color separation in the Display Panel
allowing you switch the representation of the separated color on or off.
The next illustration shows the above example with the separated color "Magenta"
switched off:
IV - 29
Grapholas® 5.5
ScreenView
You can now see how the "Black", "Yellow" and "Cyan" color separations overlay.
You can switch the "Magenta" color separation on again by simply clicking on the
corresponding button.
IV - 30
Grapholas® 5.5
ScreenView
4-5-2 Creating a new color code
If you try to load a job's images and one or several of the colors are not contained in the
color database, you can create a new entry.
This makes sense for designer colors, for example.
Here is an example in which an image has the color name "my-red":
As soon as you select the image with the unknown color, the following is displayed:
The color name is shown as "Unknown", i.e. it was not recognized by the system. Now
you click on the button:
IV - 31
Grapholas® 5.5
ScreenView
A so-called "Color-Chooser" opens. Here you can now select a color.
As an alternative, you can also enter the RGB color code directly in the previous
window.
As soon as a color code has been selected, the colored button in the RGB color code
displays the corresponding color. Next, you provide the system with a color name for
this new color: "my-red"
You now see that the button "Add" is activated. Clicking on this button adds the new
color to the color database.
Pay attention that the color name does not contain the "_" character, as these
characters are used as separators between the image and the color name. Therefore
IV - 32
Grapholas® 5.5
ScreenView
"my-red" is correct, "my_red" however is not!
Next, a window appears, allowing you to specify an abbreviation for the new color
name:
Here you could, for example, enter "myr". The system will later recognize this color both
as "my-red" and "myr".
If you leave this field empty, the system will recognize only the unabbreviated name
"my-red".
4-6
Cutting out an image clipping
Another feature provided by the ScreenView program is the possibility of saving a
selected area within an image as a separate file.
To do this, you select an area on the image with the mouse, just as you would do to
zoom in. The decisive difference is that you must also press the Esc key at the same
time:
IV - 33
Grapholas® 5.5
ScreenView
As long as the Esc key is pressed, the mouse pointer is visible, as shown in the
illustration above. It no longer shows an arrow, but rather a hand.
IV - 34
Grapholas® 5.5
ScreenView
If you let go of the left mouse button, the following window appears:
Clicking on "OK" saves the selected area in the same directory that the original image is
located in. In doing so, ScreenView selects a name in the following way:
Original image:
Filename.len
Clipping:
Filename_vcut0.len
If you save several image clippings from one single original file, ScreenView then
enumerates the resulting images: Filename_vcut0.len, Filename_vcut1.len etc.
Note: By pressing the keys "CTRL" and "S" you can save the currently visible
image selection.
4-7
Image manipulation
The Grapholas 5.0 version of the ScreenView program offers 4 new options for image
manipulation: Show positive/negative viewing, rotate, flip horizontally, flip vertically
These options only affect the image's view, not the image itself.
The following buttons are used to perform the corresponding options:
Show positive/negative
Rotate by 90°
Flip horizontally
Flip vertically
These options do not affect the miniature image in the Display Panel, so that you
always keep an overview of which part of the image is currently being displayed.
IV - 35
Grapholas® 5.5
4-8
ScreenView
Printing
The "File" menu offers 2 printing options: "Print" and "Print visible Area"
If you select one of the options, the "Print Properties" window opens:
This is where the ScreenView program determines which resolution is to be used during
printing, if the print output is to be flipped, if the image name is to be printed as well and
whether this window should be shown in the future.
The settings you specify here are saved. If you want to change them at a later stage,
you can always reactive this window by selecting "Options" -> "Allow Print Properties
Window".
4-8-1 Print option
This option allows you to print the loaded image file. It can only be selected if you have
loaded only one single image file.
If the option is selected, the program looks for printers available locally and on the
network. As this process takes a little while, up to 60 seconds may pass depending on
the available network, until the print menu appears:
IV - 36
Grapholas® 5.5
ScreenView
You can choose one of 3 tabs. The first one allows you to specify which printer is to be
used and how many copies are to be produced.
On the second tab you can select the paper size and Portrait or Landscape orientation.
Should you make no selection here, ScreenView will independently select one of the
formats.
IV - 37
Grapholas® 5.5
ScreenView
The last tab determines, whether the printing output should be black and white or in
color.
Printing begins as soon as you click on "OK" on the first tab.
4-8-2 Print visible area option
This option allows you to print the currently visible area of the image. If several
separations of one job are loaded concurrently, this print-out may also be made in color
on a color printer.
4-9
Further options
The "Options" menu allows you to select the unit of measurement that is used. You
have the choice between "mm" and "inch".
You can also select the option "View always maximized". If this option is activated,
ScreenView will always try to select the displayed image segment in a way that the
window space is used completely.
IV - 38
Grapholas® 5.5
CHAPTER 5
Network configuration
Network configuration
V-1
Grapholas® 5.5
Network configuration
5-1
Beginning with an empty file..............................................................................3
5-2
Creating a new entry for a local drive ................................................................3
5-3
Creating a new remote drive .............................................................................7
5-3-1
Connecting to ESKO FlexRip .....................................................................9
5-3-2
Connecting to ESKO Fastrip ......................................................................9
5-4
Editing an existing drive.....................................................................................9
5-5
Granting access to an entire drive ...................................................................10
V-2
Grapholas® 5.5
5-1
Network configuration
Beginning with an empty file
If there is no network configuration file, the Merge program will ask you if you want to
create such a file:
If you click on "OK" the Merger closes again. You must now run the "guinet" program
from a DOS prompt or double-click on the file "c:\bsl\ui\guinet.bat".
The following window appears:
At the place where you usually find the drive selection, "Empty List" is displayed.
This means that no drive has been defined.
After a regular installation the drive list is usually not empty. The installer automatically
creates a "gui.net" file with the data drive that was defined during installation.
5-2
Creating a new entry for a local drive
Click on the "New" button to define a new drive:
V-3
Grapholas® 5.5
Network configuration
Enter a name for the drive in the field "Drive name", e.g. "E".
Any text may be used for this name. It is displayed in the drive selection of the Merge
program's file selection window.
Next, enter a name for this drive under "Disk". Here, you must provide the name that is
defined within your system. In our example this is "e" for the hard drive "e".
Finally, you must specify the subdirectory on drive "e" where the .len-files are located
V-4
Grapholas® 5.5
Network configuration
under "Subdirectory". In this case "files" was used:
Now click on the "Test" button.
The Merge program's file selection field appears. Here, you can verify whether the
image files are really located in the selected directory on this drive:
You can search the drive's subdirectories for .len-files. Click on "OK" if the image files
are located in the specified directory.
If the test was successful, the "Accept" button is activated:
V-5
Grapholas® 5.5
Network configuration
To the right of the "Test" button a text field now shows the selected path for this drive.
Click on "Accept" to save the settings for this drive.
We have now created a new drive for the Merge program.
Note: The default drive for all imported .len-files is usually "E:\files".
V-6
Grapholas® 5.5
5-3
Network configuration
Creating a new remote drive
A remote drive is a non-local drive that the Grapholas® PC accesses via FTP.
To do this, the user must perform an FTP login on the remote host.
Click on the "New" button to create a new entry for an FTP drive:
Enter a name for the drive in the field "Drive name".
This name will later appear in the file selection field's drive selection list.
V-7
Grapholas® 5.5
Network configuration
In our example we entered "frip", to specify that an ESKO FlexRip is to be contacted.
Now check the box "FTP".
The fields "Host", "Username" and "Password" have now been activated.
Enter the IP address or the correct host name under "Host". Provide the user name for
the FTP login under "Username" and the corresponding password under "Password".
In our example we use the Host-ID "150.158.168.115" for user "anonymous" and the
password "xxx".
This is a typical example of an FTP user on the FlexRip platform. Instead of "xxx" you
may use any other password, as no password is configured for the user "anonymous".
Nevertheless, you must enter something into the field "Password".
You furthermore specify the logical drive name under "Disk" and the first subdirectory
on this drive under "Subdirectory":
You can now click on "Test" to check if a connection to the host can be established:
As a last step, the new drive is added to the list of known drives by clicking on "Accept".
V-8
Grapholas® 5.5
Network configuration
5-3-1 Connecting to ESKO FlexRip
The FlexRip is connected with a "Remote FTP" drive as described above.
As described in chapter 7-5, it is important that an FTP server is installed and running
on the FlexRip. The FlexRip is installed on a Windows computer.
Please also refer to chapter 7-6 on how to install an FTP server. So on the FlexRip an
"anonymous" user has been configured and we can connect the drive with "anonymous"
and "xyz" as a password.
Verify that the FTP user has access rights to the export directory for the .len-files!
(Chapter 7-6)
5-3-2 Connecting to ESKO Fastrip
The FastRip is also connected as an FTP drive. In this case we cannot use the
"anonymous" user to transport the data.
Instead, you must use the user "friptof", which is installed on most FastRips. You
therefore use "friptof" both as a username and as a password. Apart from this, the
connection to the FastRip is configured in exactly the same way as the connection to
the FlexRip.
The only exception is that you must use the drive's name (e.g. "dka100) instead of a
letter for the drive. One of the reasons for this is that the FastRip runs a machine with a
VMS file system. However, it is not necessary to use the VMS syntax when specifying
the path. The Grapholas FTP program automatically takes care of this.
5-4
Editing an existing drive
If you want to edit an existing network configuration file, open a DOS window and enter
V-9
Grapholas® 5.5
Network configuration
"guinet" at the prompt.
Then select an existing drive in the drive selection to edit its settings.
When you have finished, click on "Test" to check if the new settings are valid. Only after
you have done this can you save the new settings!
Of course, you can also simply click on "New" and add new drives (see chapters 5-2
and 5-4).
5-5
Granting access to an entire drive
Sometimes it is necessary to grant Grapholas access to an entire drive. To do this, you
proceed exactly as described in chapter 5-3. However, instead of specifying a
subdirectory, such as "files", you enter only blanks:
If you now click on "Test", the File Handler shows the corresponding drive's root
directory:
V - 10
Grapholas® 5.5
Network configuration
Note: ScreenView may also use these drive lists to access image files! (See also
ScreenView documentation)
V - 11
Grapholas® 5.5
Differences - Grapholas 5.0 Æ 5.5
•
Enhanced ABS – In the Superskip-Zone the job is splitted vertically to change the no. of beams
•
In the Merger the Productivity can be checked with a right-click next to the image:
GREEN: Full productivity - RED: Reduced productivity due to lower no. of beams
•
The font size for labeling the images can be choosen:
•
TIFF-Output for Megasetter available
•
New Startup / About screens
•
New Esko-Logo implemented
•
New Screentable-format
•
Screentable editor available
•
Screentable will be loaded from the CDI with the PlatePrep
•
New Installation Gui – All CDI´s are supported