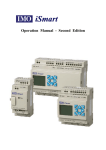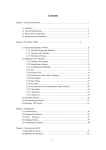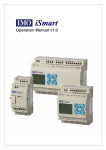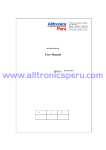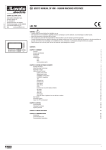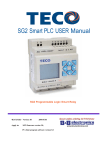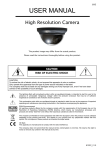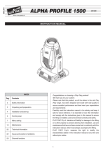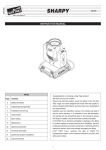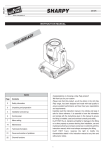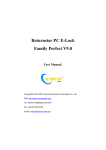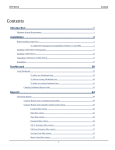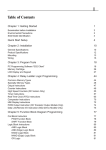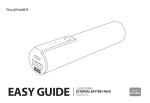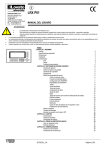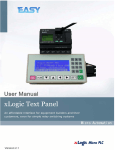Download Manual
Transcript
iText Intelligent Text HMI Operating Manual IMO Precision Controls Ltd 1000 North Circular Road, Staples Corner London, NW2 7JP Tel: +44 (0)20 8452 6444 Fax: +44 (0)20 8450 2274 Web: www.imopc.com Email: [email protected] Contents 1 Summary ........................................................................................................................................ 1 1.1 Function .............................................................................................................................. 1 1.2 General Specification .......................................................................................................... 1 1.3 Dimension ........................................................................................................................... 2 1.4 Installation........................................................................................................................... 2 1.5 Components ........................................................................................................................ 2 1.5.1 LCD.......................................................................................................................... 2 1.5.2 Keys ......................................................................................................................... 2 1.5.3 Communication Ports ............................................................................................... 4 2 The Editing Software ITEXT CONFIGURATOR ......................................................................... 6 2.1 General Introduction of ITEXT CONFIGURATOR ........................................................... 6 2.2 About the Project and Screen .............................................................................................. 6 2.3 Contents of the Screen ........................................................................................................ 6 2.4 Flowchart of Using.............................................................................................................. 6 2.5 Editing the User’s Screen .................................................................................................... 7 2.5.1 Create a New Project................................................................................................ 7 2.5.2 Making Basic Screen................................................................................................ 9 2.5.3 Configuration of ITEXT ........................................................................................ 10 2.5.4 Properties of ITEXT ............................................................................................... 11 2.5.5 Text......................................................................................................................... 12 2.5.6 Dynamic Text ......................................................................................................... 13 2.5.7 Function Keys ........................................................................................................ 15 2.5.8 Data Display ........................................................................................................... 18 2.5.9 Data Setting ............................................................................................................ 21 2.5.10 LED ...................................................................................................................... 24 2.5.11 Function Keys (for controlling the status switches) ............................................. 26 2.5.12 Bar Graph ............................................................................................................. 26 2.5.13 Trend Line ............................................................................................................ 29 2.5.14 Alarm List ............................................................................................................ 30 2.5.15 Chief button.......................................................................................................... 32 2.5.16 Copy the value of registers form one device to other........................................... 33 2.5.17 Preset dynamic text .............................................................................................. 35 2.5.18 Preset register ....................................................................................................... 37 2.6 Save Project....................................................................................................................... 39 2.7 Download Window ........................................................................................................... 39 2.8 Importing .OPf Project ...................................................................................................... 42 3 Manipulation ................................................................................................................................ 46 3.1 Communication ................................................................................................................. 46 3.2 Changing the screens ........................................................................................................ 46 3.3 System Password............................................................................................................... 46 4 Create new device ........................................................................................................................ 50 5 Communication ............................................................................................................................ 59 1 5.1. Communication port ........................................................................................................ 59 5.2 Communication connect.................................................................................................... 60 5.2.1 ITEXT downloading cable ( write configuration screens ) .................................... 60 5.2.2 Connect with iSmart through 232 port (suitable for all types of ISMART) ........... 61 5.2.3 Connect with iSmart-V type with 485 port ............................................................ 61 2 1 Summary 1.1 Function ITEXT is a Human-Machine Interface that is used with many kinds of PLC (or the other intelligent controllers with communication ports). With ITEXT, both the values of the PLC inner registers and the relays status of PLC can be monitored or changed through texts or LEDs. So the operation of the machines or the devices is more easy and convenient. ITEXT programmable text monitor has many features: The screens are made with the editor ITEXT CONFIGURATOR on PC. Text including Chinese characters can be input and the PLC address can be set. The screens are downloaded with serial port. The PLC communication protocols are downloaded to the ITEXT with the data of the screens, so the engineer don’t need to program separately for communication. Support Modbus RTU protocol. Users can set 6 passwords, which have 3 levels. Alarm list function. The current alarm information is displayed one by one. It has 24 keys, which can be defined as function keys. There is a keyboard for numeric input. The manipulation is simple. Some of the mechanic buttons on the controlling cabinet can be substituted with them. Various communication modes can be selected out of RS232, RS422 and RS485. ITEXT supports different screens in one project communicating with other devices through different ports. 1.2 General Specification Item Specification DC24V -15%~+10% Power Dimension 179.5*101.5*33 mm Operation Temperature Height Environment Relative Humidity Pollute level Mechanical Running Status Shake Strike Transport & Storage Condition Remark Temperature Height 0 ℃~55℃ Not higher than an altitudes of 2000m 10%~95%,no dew Pollute level 2 < IEC61131-3-3.45.2 5≤f 9 Hz 1.75mm range shaking 9≤f≤150Hz 0.5g shaking 3 vertical directions 15g,11ms ℃~70℃ -40 Not higher than an altitudes of 3000m 1 Fall down freely With production packing 0.3m With transport packing 1m 1.3 Dimension TOP VI EW 1.4 Installation Fi x pl at e 165¡ 0 À.25 2 87¡ 0 À.25 1 R2 ¡ 2 2 2 1.5 Components 1.5.1 LCD 4.3” monochromic display, 192*64 pixels, olivine background. 1.5.2 Keys On the front panel of ITEXT, there is a LCD display and 24 thin film switches. The keys have a good touch feeling, and they are endurable and reliable. Besides being used for the basic functions, all the 24 keys can be set for local functions or Chief functions. 2 0À.5 The basic functions of the function keys: KEY [ESC] [ALM] [ ◄] [ ►] [ ▲] [ ▼] [SET] [ENT] [CLR] Basic Function When pressed, the ITEXT will return to system initial screen. The user can designate the system initial screen during the screen making procedure (default value is screen no. 1, screen no.0 is prohibited). Usually the Main Menu screen or the most-frequently-used screen is set to be the initial screen. When pressed, the ITEXT will shift to the predefined alarm list information screen. It can also be defined as a specific function key.(If there is no alarm list in the project, system function is ineffective.) Left shift the digit being edited when changing the register data. When pressed, the digit twinkling will be shifted to the left one. Right shifting the digit being edited when changing the register data. When pressed, the digit twinkling will be shifted to the right one. Jump to the previous screen. The number of the previous screen is designated in the Screen Attribute option (default value is the result of subtracting 1 from the current screen number). In the data setting mode, pressing it can add 1 to the digit being edited. The value will increase from 0 to 9, then return to 0…… (DEC); increase from 0 to F, then return to 0……(HEX) Jump to the next screen. The number of the next screen is designated in the Screen Attribute option (default value is the result of adding 1 to the current screen number) In the data setting mode, pressing it will subtract 1 from the digit being edited. The value will decrease from 9 to 0, then return to 9……(DEC); increase from 0 to F, then return to 0……(HEX) Press it to enter the mode for editing the value of registers. The register being operated is displayed in reverse color. The digit being edited is flickeringly displayed. If the current screen contains no register setting components, no operation will be executed. When [SET] is re-pressed before [ENT] is pressed, the edition done to the current register will be canceled. The user can continue to operate the next data register. NOTE: The function of register setting for [SET] can NOT be disabled by the user-defined function. When password protection is enabled, pressing it will pop up a screen for password setting. In register setting mode, pressing it means the edition on the current register is finished. The edited data will be saved. Then the edition will move to the next register. After the edition on the last register on the current screen has been finished, it will quit from the register setting mode. When pressed in the process of data input, you can clear the current data. 3 [+/-] 0-9 F1-F4 When you input the numbers with symbol, pressing it can change the symbol. 1. They can be used as button controller, setting status of the coils, screen jumping or editing the values of the registers 2. When users in the mode of editing the value of registers, the keys can input values directly. Chief control keys. Their basic function is switching screens, changing the status of the coils and IO, editing the values of the registers, etc. The high-level function is controlling the destination machine to be powered on or off, etc. Keys , which are user-defined for local-button function All of the 24 keys can be defined for specific functions by users, for example, setting the status of the coils, screen jumping, setting the registers, increasing by degrees, descending, etc. Local button can be set in the current screen. It is effective only when the current screen is displayed. Keys, which are user-defined for Chief-button function All of the 24 keys can be defined for specific functions by users, for example, setting the status of the coils, screen jumping, setting the registers, increasing by degrees, descending, etc. Chief button can be set under the tool menu. It is effective whatever which screen is displayed. The priority of the functions A key can be user-defined for a specific function. It can also be configured for many functions and the function which has the highest priority can be executed. All the other functions are ignored. Except for the [SET], [ALM] keys, the priority from high to low is: local buttonChief buttonbasic function. [SET], [ALM] keys, the priority from high to low is: basic functionlocal buttonChief button. The basic function of register setting for [SET] has the highest priority. So if there is a function of setting register in the current screen, please don’t define [SET] for other functions. Pressing [SET], after entering the setting function, all of the user-defined keys’ functions are not effective until setting function is ended. [ALM] key has the highest priority when there is a alarm list. So if there is a function of adding alarm list, please don’t define [ALM] for other functions. Pressing [ALM] key, after entering the alarm list, the user-defined local buttons are ineffective. [▲], [▼], [ESC] keys return to their basic functions. Others hold the Chief button functions which have been defined before. ITEXT display has LED background light itself. As long as there is a key manipulation, the background light will be on. Consumers also can set the background light always on. 1.5.3 Communication Ports ITEXT has two communication ports: COM1 and RS485. COM1 is used for downloading 4 user programs, and offers RS422/RS232 port. RS485 offers RS485 port. COM1: Pin Definition Explanation 1 TX+ 422 send positive signal 2 RX 232 receive signal 3 TX 232 send signal 4 NC Interior used, can not be connected with GND 5 GND 0 level 6 TX- 422 send negative signal 7 VCC 5V high level 8 RX- 422 receive negative signal 9 RX+ 422 receive positive signal RS485: 5 2 The Editing Software ITEXT CONFIGURATOR 2.1 General Introduction of ITEXT CONFIGURATOR ITEXT CONFIGURATOR is the specific configuration software for the programmable text monitor ITEXT. It can run on the SCREENS 98/2000/XP/vista platforms. It is easy to study and convenient to use. The user can input English/Chinese characters directly. 2.2 About the Project and Screen The basic element of a project is the screen. All the screens for one certain project are saved in a single project file. Every screen is made to execute some certain functions. By arranging the screens, the user can jump from one screen to another. The application project file is composed of all the screens. 2.3 Contents of the Screen After opening a project, users can create (“new”) or open (“open”) a screen. The user can input elements such as characters (English or Chinese), LEDs, switches, data inputting boxes and jump keys on every screen. Jumping between different screens is allowed. The operator can carry on the operations such as data monitoring, parameter setting, switch controlling, alarm list monitoring and data transferring between registers of PLCs. 2.4 Flowchart of Using The basic flowchart of using is shown in the following figure: Software installation Run the software Create or Open a project Create or Open a screen Save the project Edit the screen Read OP10 Run Download the screens 6 2.5 Editing the User’s Screen 2.5.1 Create a New Project Run the software ITEXT CONFIGURATOR and create a project, after which a screen editor will be showed on the screen. The screen-editing region is on the center of the editor. There is a grid of white dots in the display region. The distance between every two rows and two columns is 16 points. The whole region is a matrix of 192*64 points. The user can refer to the dots nearby to align the components when laying or moving them. When necessary, change X and Y positions of the components to locate them in arbitrary positions. The table below is the description of all the buttons in the toolbar: Button Function Create a new project Open project Save project Download the configuration project to ITEXT. Upload the project from ITEXT Translate and edit the project, show the information of the project. 7 New screen, pressing the key “New” in the screen indicator will also new a screen. Edit the attribute of the screen Change a screen with the copy of another one Delete the current screen Designate the initial screen. When the display is running, the system will return to the initial screen directly if [ESC] is pressed. Usually the main menu or the screen most-frequently used is set to be the initial screen; set the system password; set the definition number of the interactive controlling register. Login the Alarm List information. Every piece of information represents a status of the select variable. Set Chief button Change the data of the registers with the copy of another device. Preset dynamic text Preset register Press → or activate [File] [New] command in the menu to pop up a dialog box for PLC selection: Select the proper PLC type. Then click “Set” button down beside the port name to set communication parameter. 8 Select the proper baud rate, data bits, stop bits, parity and communication port in the dialog box. ITEXT supports the function that two communication ports can connect with different PLCs and transducers using different communication formats. Selecting the proper PLC type which bases on the destination controller. When ITEXT CONFIGURATOR downloads (writes) the screens, it sends the appointed PLC communication protocol and the data of the screens to ITEXT all together. When the display is running, it communicates with PLC through the protocol. 2.5.2 Making Basic Screen In the example given below, the PLC type is TP03. The example will give you a general description of screen making. Firstly, enter the system initial screen (default value is screen no.1) editing mode. The properties of the current screen (screen no.1) are shown at the right and bottom edge of the interface. Every screen has its own properties, which include 4 items: Screen Description: Descript the use of the screen. It helps the designer to note the use of all the screens. (can be omitted),for example:“ main menu” When Up Arrow key ([▲]) pressed, jump to screen: The number of the screen that it will jump to when Up Arrow key pressed. When Down Arrow key ([▼]) pressed, jump to screen: The number of the screen that it will jump to when Down Arrow key pressed. Choose communication port: ITEXT supports every individual screen choosing its own communication ports. The most convenient way for screen jumping is to press [ESC], [▲] and [▼] when the ITEXT is running. The user can also jump from one screen to another by pressing the user-defined function keys. Note: ▲ ▼ If the [ ] and [ ] key in the current screen are defined for other functions, the screen jumping parameters of the screen properties are invalid. ▲ If the screen designated by the [ ] key doesn’t exist, the system will search up until the existing screen is found and jump to it. It will stop at screen 1 if no screen is found. The 9 ▼ situation of the [ ] key is similar, that means the system will search down for the screen if the designated one doesn’t exist.. ▲ ▼ If there are some data setting components in the screen, [ ] and [ ] key will execute the function of value increase and decrease in the data setting mode. After quitting the data ▲ ▼ setting mode, the [ ] and [ ] key will execute the basic function for screen jumping. Choose the communication port of the screen. Users can choose COM1/485 port as the communication port of the current screen. Users also can set the COM1/485 communication port of ITEXT to demand the data of different destination host at the same time. For example: Screen 1 can be set as communicating through 232; Screen 2 can be set as communicating through 485.They are separate. 2.5.3 Configuration of ITEXT Press → or activate [Tools] [ITEXT serial Set] command to pop up a dialog box for configuring the system parameters of ITEXT: Initial Screen The first screen will be displayed after power on. Usually this screen is set to be the 10 main menu screen or the most-frequently-used screen. Press [ESC] when the ITEXT is running, the system will jump to this screen directly. Screen Saver Under default conditions, the backlight is set to be “never”. The time can be set by the user. If it is set to be “never”, the backlight will keep on. Also, the screen can be set to jump to a screensaver screen when no key is pressed in configurable time. Note: If the screen has jumped to a screen saver screen, the pressing of any key will not carry out any function. Any operation will awake the screen saver to return to the original screen. ITEXT serial Status Control Usually the screen changing is executed by pressing the keys. Besides, the PLC can change screen by changing the data in register. If this property is selected, the number ‘n’ will be written into the D300 (for example) controlling register at the beginning of running, then ITEXT will jump to screen No.n. ITEXT write the current screen no. into D301, so PLC can know the status of the status of ITEXT. (Users can choose the function to clear the register in the screen. After jumping to that screen, the data in controlling register will be cleared.) Note: The user can define the address of the interactive controlling register. Encrypt the project Users can upload the project from ITEXT to Pc and edit it. If the users hope the configuration screens in the production can’t be uploaded illegally, they can choose this option. After choosing the option, although someone has the highest level password in the project, he can’t upload the data. Communication time Communication time is the interval between ITEXT sends two communication commands. Its value can be set between 10ms-100ms. If the corresponding controller answers fast, the communication time can be reduced. On the contrary, increase the time. Under the default condition, ITEXT sends communication data every 20ms. Overtime The time decides when ITEXT demanding data overflows. Some controllers read data fast, but take a long time to write data. At this condition, users can set the longest write time as overtime to avoid data setting errors when increase data of register by degrees. 2.5.4 Properties of ITEXT Component Function Input text, including Chinese characters and English letters. Dynamic text list. The content of the text can be changed under the control of PLC register. Register components. The user can dispose some data setting/monitoring components with it. (the relate address are the PLC registers) LED indicator. Indicate the on/off status of the inner delays in PLC. 11 Function key. All of 24 keys can be defined to be function keys. They can execute the functions such as screen jumping and switch control. Bar graph. Monitor the data change in PLC in the form of bar graphs. Trend line. Monitor the data change in PLC in the form of trend lines. × Paste pictures. Paste a monochrome BMP picture (Max. 192 64 pixels) onto the screen. Alarm list. Users can set 8 groups of alarm lists corresponding to 8 different hosts at most. There are at most 32 pieces of alarm information in each group. 2.5.5 Text The example below shows how to design a main menu screen as the screen no.1. Firstly, lay the text “Main Menu”. Press and click the left button on the editing region to affirm the operation (right click will cancel it). After left click the default text “TEXT” will be displayed in the editing region. The properties of the text are displayed below the editing region. The text string will move as the user moves the cursor. To locate the text in an arbitrary position, edit the X and Y coordinates. Changing the content of the text to “ITEXT_TP03”, the corresponding text string will be displayed in the editing region. Coordinates X value represents the horizontal position of the text string. 12 Y value represents the vertical position of the text string. The origin of the position is the up-left corner of the screen. Speciality Double: The text will be displayed in double size, both horizontally and vertically. Reverse: The text and the background will be displayed in reversed color. Text The content that will be actually displayed is input here. The user can input English letters or Chinese characters with various kinds of Chinese input methods in this textbox. The content in it can be copied or pasted. 2.5.6 Dynamic Text Press and click the left button on the editing region to affirm the operation (right click will cancel it). After left click, the default text “DYNAMIC TEXT” will be displayed on the editing region. The properties of the dynamic text are displayed below the editing region. The text string will move as the user moves the cursor. To locate the dynamic text in an arbitrary position, edit the X and Y coordinates. Coordinates X value represents the horizontal position of the text. Y value represents the vertical position of the text. The origin of the position is at the up-left corner of the screen. Speciality Double: The text will be displayed in double size, both horizontally and vertically. Reverse: The text and the background will be displayed in reversed color. 13 Coil The PLC data register for controlling the status change of the dynamic text. Mode Determine the data form of the data register. The form will affect the display form of the numeric items in the dynamic text. Type Users can choose “Bit element” or “word element”. When users choose bit element, dynamic text relates with the status of the select variable inside the PLC. The corresponding text can be set to 0 or 1, two kinds of status . The picture below shows bit text: When M0 is 0, the dynamic text shows “M0=0”. By contraries, it shows “M0=1”. If the dynamic text corresponding to word element, it can keep the texts corresponding to as many as 32 different statuses. Display Text Log the different text content corresponding to different values of the data register. It can keep the texts corresponding to as many as 32 different statuses. The value of the text can be inconsecutive. Consumers can input the value themselves. Example: Display the dynamic text controlled by register D10. The dynamic text to be displayed has three statuses: “In gear”, “Temp. Lower” and “Position arrived”. The three texts correspond to the D10 register value 2a, 30e and d43f (HEX form) respectively. Input “2a” in the “Value” space of the first row and “In gear” in the “Context” space on the right. Input the other two statuses in the same way. If the value of register D10 is 2a, the dynamic text be displayed is “In gear”. If it is 30e, “Temp Lower” will be displayed. Other conditions can be inferred from the two examples above. The example is shown in the figure below: 14 2.5.7 Function Keys Next, configure the function keys in the main menu screen to execute the function of screen jumping (for example, press [◄] to jump to the parameter setting screen; press [►] to jump to the mode setting screen). The procedure of defining the function keys is: Press to activate a dotted rectangular box. The box moves as the cursor moves. Click the left button to determine the position of the function key. A hand shape and the function key to be defined (default key is [►]) are displayed in the editing region. The properties of the function key are displayed below the editing region. The meanings of position and style are the same as those in the text property. They indicate the position, size and the color of the graph. The function key setting screen is shown in the figure below: 15 Key Select a proper key from the 24 keys. Do not conflict with system keys. Hand For the convenience of use, add a hand shape symbol before the key symbol. The hand indicates that pressing the key will carry out an operation. The user can remove the hand shape to save the space. Hide The user can make the symbols of some keys invisible in the screen. But the functions of those keys are still valid. Encrypt Only when the system password is entered correctly, the function key can execute its function. Coil The function key is defined to set a switch. Screen The key is defined to execute the screen jumping function. Register The key is defined to set the register parameters. Increase The value of the destination register will increase an appointed constant in the range of user-defined. Degression The value of the destination register will decrease an appointed constant in the range of user-defined. ID The station number of PLC Type When the key is defined to set a switch, the definition number of the PLC relay corresponding to the switch is determined by the type here. Group name & Element name Set the address of the relay. Set ON Set the designated relay on. Set OFF Set the designated relay off. Reverse Set the designated relay to be of negative logic. Instantaneous on The designated relay will be set on when the key is pressed down. When the key is released, the relay will be set off. Instantaneous off The designated relay will be set off when the key is pressed down. When the key is released, the relay will be set on. 16 Click the down arrow on the right of the list to show the names of the 24 keys. Select the proper key to be defined. To make the screen simple, the hand shape can be removed by not selecting the checkbox “Hand”. So only the keys are shown on the screen. Select the option button “Jump to” to define the key as a screen jumping function key. Designate the target screen number below the key. If the number is 10, it means screen no.10 is the parameter setting screen. To hide the parameter setting screen, select the checkbox “Password” to enable the password property. Thus the system will jump to screen no.10 only when the password entered has the same or higher priority and it is correct. After setting the function key, put the text “set parameter” beside the key symbol to inform the operator that it will jump to the screen for parameter setting when [►] is pressed. Note: To leave some margin for inserting new screens, the number of different kinds of screens should be non-continuous. Setting registers parameter with a single function key: To write a parameter (or constant) to a designated register, select a function key from the key list and select the option button “Register”. The constant parameter will be written to the designated register when that key is pressed during running. Setting as the following figure will write the hexadecimal number 7FFF to the D register at address 0. 17 Increasing the constant of the register with a single function key: To increase a parameter (or constant) to a designated register, select a function key from the key list and select the option button “Increase”. The constant parameter will increase by degrees until reach the upper limit value. The example below can let the register D0 add 100 every time when the key pressed, the upper limit value is FFFF (Hex). Degression is similar. Users should set the lower limit value. Under the default condition, the Min limit value is 0. 2.5.8 Data Display This section will introduce how to make a Set parameter screen. The methods of setting the components such as parameter display, parameter setting and password setting are discussed in detail. The procedure of making the screen: → Click [Tool] [New Screen] or click the screen description to pop up a dialog box for setting the screen number and the screen description. Screen Num: The serial number of the new screen. Screen Description Descript the character of the new screen. 18 Click the blank of the screen editing region or click the screen description in the left of the dialogue box to pop “Screen Property” dialogue box of the current screen. “Up”/“Down” Key To Screen: ▼ ▲ Choose the screen which to jump to when the [ ]/[ ] key pressed. Option Choose the communication port of the current screen. ITEXT supports different screens in one project communicating with other devices through different ports. Put the data display boxes. Press to show a rectangular dotted box moving with the cursor. Click the left button in the proper position. The number “12345” in the dotted box indicates that this component is a five-digits register displaying/setting box. The properties in the dialog box are: ID The definition number of the PLC register corresponding to the display component. Register num It is the amount of the registers being displayed or set. The minimum number is 1, and the maximum is 2. Encrypt If selected, the data can be changed only when the correct system password is entered. The command for setting the password is in the menu “Tools(T)”. Show Input Digit The maximum number of digits of the data being displayed or set Point Digit The length of the significant digits behind the decimal point Indent Manner Right Indent. When users only want to show the high bit, right Indent can be chosen. Left Indent. When users only want to show the high bit, left Indent can be chosen. Example: The presettable value of T register of ISMART is from 0 to 99999. Users can choose 4 bits to show, left indent, ignore high bits. Now, the value is from 0 to 9999. 19 Decimalist. The data in the register will be displayed in decimal form. Signed Only valid when the “Dec.” mode is selected. If the highest digit of the register is 1, the data will be displayed as a negative number. For example, the hexadecimal number FFFEH represents –2. HEX/BCD The data is displayed in hexadecimal form. Set The component can be used for setting data if it is selected. So the component can be used for both monitoring and setting the data. The register set box has some special properties: maximum, minimum and password. Project data . Project data shows proportional data Example 1: Set A output as below: Group name= D; Element name= D0; Register Num= 1; Input Digit= 5; Point Digit= 0; Decimalist; not show the negative. Use the same method to set the current screen, which shows the output of B. The register address is D1. Other properties are the same as A. 20 After downloading the configuration screens from PC to ITEXT, ITEXT will demand the value of D0 and D1. Then the value will be displayed on the screen in time. Users only need to put the output of A in D0, B in D1. They do not need to care the communication between TP03 and ITEXT. Example 2: Project Data If the input voltage of TP03 AD module voltage is 0-10V, the value of the corresponding register is 0-1023 and that users only want to show the current voltage, users can set project data. Suppose the corresponding register with AD is D0. The Converted Data= (original register data – Min Input) * (Eng. Max – Eng.Min) / (Max Input – Min Input) 2.5.9 Data Setting Continue the configuration of the parameter-setting window. Press to show a dotted box moving with the cursor. Move the cursor until the proper position is reached, then click the left button to confirm the position. Select the “Set” checkbox. So the component has the function of monitoring and setting the data. 21 If the “Set” checkbox is selected, two additional options, “Encrypt” and “Upper/Lower Limited”, are enabled. Encrypt To enhance the security of the device, the operation of parameter setting can be protected by password. → “Encryption lever To set or change the password, activate the command “Tool(T)” set” to pop up a dialog for password setting: Enter a new password, change the original password or set the priorities of the passwords. For example, enter “5678” , choose the priority “Mid-Level” and click “Ok”. Then the password is affirmed. There are at most 6 passwords which can be set in ITEXT. Those passwords are classified into 3 ranks. “High-level” has the highest priority with “Low-Level” having the lowest. For example, if one specific key need a “Mid-Level” password to react, now inputting “Low-Level” password is useless. You can input “Mid-Level” or “High-Level” password to run this function. When the operator press the key [ENT], the ITEXT will pop up a password enter window. Appointed data can be changed only when the priority of the entered password the same as or higher than the one of the registers, users can modify appointed data. The password is effective only once. Users need to input the password again, when they want to modify the data for a second time. 22 Limit Set The designer can set limits to the data to make the data out of limits invalid. Thus the possible damage done by inputting data too great or tiny is avoided. For example, let the maximum input be 9000 and the minimum be 0. The setting value will be written into the register only when it is between 0 and 9000, or the system will halt until a correct value is entered. Original and Project data After selecting the “Limit Set” checkbox, the designer can select the original data or the project data from the list. Original data The original data option means that the data in the register will be displayed without any operation. The position of the decimal point is determined by the value of the “Decimal” property. For example, if “Decimal”=2 and the register value is 14561, it will be displayed as 14561 Project data This option means that the data read from the register will be converted to project data before being displayed. The conversion is done following the formula below: The Converted Data= (original register data – Min Input) * (Eng. Max – Eng. Min) / (Max Input – Min Input) Users can use project data in such conditions, for example: AD real input is 0-1023. But users want to show the data as 0-10V. Calculate the new data which according to the input of project data.Then modify the value of corresponding register inside the PLC to the new data. Etc. Example: Users should set 0-10V to correspond with the AD inputting register D0(0-1023). Set as below: 23 When user set 10, the value of D0 is 1023. When user set 0, the value of D0 is 0. The value of D0 (original register data – Min Input) * (Eng. Max – Eng. Min) / (Max Input – Min Input) 2.5.10 LED Create a new screen like this: 24 Press to put a LED. There is a dotted box moving with the cursor in the editing region. Click the left button in the proper position to locate the LED. Coil The definition of the PLC intermediate relay that is corresponding to the LED Shape The shape of the LED, round and square. Positive Logic The LED is filled when the corresponding intermediate relay is ON. Unfilled when the corresponding intermediate relay is OFF. Negative Logic The LED is unfilled when the corresponding relay is ON. Filled when is OFF. 25 2.5.11 Function Keys (for controlling the status switches) Press to activate a dotted rectangular box. The box moves as the cursor moves. Click the left button to determine the position of the function key. Select button . Set the attribute as below: It means the status of coil M0 is reverse when is pressed 2.5.12 Bar Graph The bar graph can give a direct view of some analog parameters such as flow rate, pressure and level. The user can set the height, width and the direction of it arbitrarily. Press to show a dotted box that moves with the cursor. Move the cursor to the proper position and click the left button to locate the bar graph there. 26 Register The address of the register corresponding to the bar graph Full Value The register value corresponding to the full bar graph Zero Value The register value corresponding to the empty bar graph Direction The direction of the bar graph, including four options: up, down, left and right. Size The height and width of the bar graph The next example shows how to use bar graph to show the pressure. 27 The bar graph demands the data in D0.When the bar is full, it means the data is 1000 in D0.When the bar shows the scale of 500, it means the data is 500 in D0. Bar graph shows data directly. And it is real-time updating. It’s fit for showing pressure, voltage or other signals like these. 28 2.5.13 Trend Line Some parameters in industrial control applications vary at a slow rate. Often, the operators want to know the variations of these parameters in a certain of time. Trend line should be the best choice. Press to show a dotted box that moves with the cursor. Move the cursor to the proper position and click the left button to locate the trend line there. Register The address of the register corresponding to the trend line Full Value The register value when the trend line reaches the 100% of the scale Zero Value The register value when the trend line reaches the 0% of the scale Data Collection (number of dots) The total of the sample points in the whole trend line. The more sample dots does the trend line has, the more detail it can provide. Certainly more sample dots make the time period longer. The largest number of the dots is the width of the trend Line minus 2. Timing Interval The interval between two sample points . Max: 65535 seconds, Min: 1 second Size The length and width of the trend line. Max: 192*64 point, Min: 16*16point Note: 1. A trend line component can display only one line. 2. There is no limit to the amount of the trend lines on the screen. But the amount of data collection can’t be more than 384 on one screen. 3. The newest data is appeared on the right side of the trend line. When a new data comes, other former data move to the next left grid. 29 2.5.14 Alarm List In industrial auto-control applications, alarming is a very important function. It can be used in many cases. Alarm list is the most direct and simple method. Every project of ITEXT can have a cluster of alarm list information. Every piece of information corresponds to a relay. The addresses of all the relays are continuous. The user can designate the initial address of the relays. When any of the relays jumps from OFF to ON, the corresponding alarm information is activated. ITEXT will pop up the alarm window, where the alarm information is displayed in the first row. If another relay jumps to ON, the new information will be displayed in the second row. When some alarm relay jumps to OFF, the corresponding alarm information will disappear automatically. To log the alarm information, press to pop up the alarm list dialog box: The list is blank for no information has been logged. Move the cursor to the “Alarm description” column and enter the information “Temp. too high”. Press “Enter” to show the screen as the following figure: 30 Input other information in the same way. After entering all the information, set the coil type and address to M0 (for example) to indicate that the relays M0-M2 correspond to three pieces of alarm information. When ITEXT is in gear, if M0 and M1 are set ON, it will pop up an alarm window and display as the figure below shows: Seeing this alarm window, the operator can take some measures to solute the breakdowns. To return to the monitoring window, press [ESC]. When ITEXT is displayed a common screen, users can press [ALM], if they need to inquire about the status of the alarm information of current destination controller. Then system will jump to the alarm screen. 31 2.5.15 Chief button Click in the toolbar to pop a Chief Button dialogue box. Click [New] to add “” button. Set the function as “set M0 on”. The button of ITEXT can be set for chief function. The priority order from high to low is: basic function > local button > Chief button. So if there is a [] on the screen, ITEXT will execute the function which on the current screen when the button is pressed. 32 2.5.16 Copy the value of registers form one device to other. Click in the toolbar to pop a Copy Register dialogue box. Users can set 3 groups of relationships about registers transferring. Every communication scanning cycle, ITEXT will check the synchronization between source PLC and those of destination PLC once. If source PLC has communication errors, ITEXT won’t update the registers of destination PLC. Every corresponding relationship contains one group of source addresses, 5 groups of destination addresses and can transfer 16 seriate word registers (not support double words register transfer) at most. Click “New” Button. An “Add Register” dialogue box will be popped. Set the attribute of the register: Example: Copy the content from D0-D10 of ID1 to D20-D30 of ID2. 33 It doesn’t matter that source PLC and destination PLC are not on the same bus. ITEXT can use download port to communicate with source PLC, then send the data of registers to the destination PLC through 485 bus. Users only need to choose the communication port in the dialogue box simply. 34 2.5.17 Preset dynamic text In the example given below, the PLC type is TP03. Establish a new project, choose SV300 as the device. Click in the toolbar to pop a dialogue box like this: Set the relationship between the status of CMD component (Operation) and the dynamic text: Choose the type “bit element”. Element name is “Operation”. When users use dynamic text in the project, the relationship which is preset will be loaded automatically. 35 Presetting dynamic text can correspond Chinese characters with the function of the registers. It can help the users to be familiar with the registers inside the PLC quickly. 36 2.5.18 Preset Register Example: SV300 Click in the toolbar to pop Preset Register dialogue box. Some register value has its own prescriptive format, such as the “Set Frequency” register of SV300. If we set the value of the register as 50Hz, the real value of the register is 5000. Using the presetting, we can set the actually frequency to be the same with the value which we set. Both of them are 50. Set “Set frequency” register as the following picture. Now if users put “Register components” in the editing region. Choose “Set Frequency” register. The picture below will be shown on the screen: 37 It is convenient for users to use Register components to control registers with prescriptive format. 38 2.6 Save Project Press → or click [File] [Save] to show the save dialog box: Select the proper path and filename to save the file. The system defines “opf” as the default external filename. Enter the filename and select the proper path, then click “Save”. 2.7 Download Window Connect the 9-pin RS232 serial port of PC and that of ITEXT with the communication cable. Make sure that ITEXT is connected with a 24V DC power supply. → Click “File(F)” “Port” to set communication attribute: 39 Pop such a dialogue box: This dialogue box is used to setting the communication port of downloading configuration screen. Users should set the attribute of serial port carefully. → Choose “Option(O)” “write” or press to begin the download process. Each screen has a certain character room to describe its own function. Users can choose whether these characters download to the memory of ITEXT. Next time, these characters can be displayed when the project is uploading. If choose “No (N)”, ITEXT won’t these characters. A dialog box will be displayed to indicate the progress of downloading: 40 If ITEXT successfully downloads all the screens: If ITEXT fails to download the screens: When you see the communication error, please check the power supply, whether the download cable connected in the right way and whether users have chosen the proper COM port. 41 2.8 Importing .OPf Project Users can read the data of project in ITEXT. The precondition is that the project isn’t encrypted (the “Encrypt Project” option has not been chosen , press you can see the dialogue box). Encrypt: When this option has been chosen, the data is protected. Users can’t use ITEXT CONFIGURATOR to read the project. The flow of reading project is as follows: Press “File”→ “Port”: Choose the proper PC serial port. 42 Click → in the toolbar or choose “Option” “Read”. Reading: 43 Reading successful: Just as the picture show, after successful reading the project, users can go on to edit it. The condition we just talk about is that users didn’t set password (level) yet. If users already set password (level) like this: 44 Click → in the toolbar or choose “Option” “read”. The dialogue box will be displayed on the Pc screen. Input the highest-level password of the project ---“6666” to go to the next step. If there are more than one high-level password, inputting anyone of them is suitable. 45 3 Manipulation 3.1 Communication Connect ITEXT and PLC with a communication cable. (Pay attention to 3 ways of connection: 232/422/485.) Turn on the power supply for both ITEXT and PLC. If communication is in gear, ITEXT can carry on the operations such as data monitoring. If there are communication-parameter errors or connection-cable errors, the communication will be failed. The type of error will be winked in the center of the display. It shows the condition of communication. 3.2 Changing the screens Consult other examples. 3.3 System Password (Read the data of the project by using password: If there are passwords in the project, and there are no options to encrypt the system, users can upload the project to pc and use the software to edit it again.User must input the high-level password to read the data, when there is a dialogue box, which inquired inputting password, popped during reading.) 46 Example 1:Encrypt the key when the key controls registers. Put button in the editing region. Set the function as: Change the value of D0 into 1234. Users must set password (level) first to use the “Encrypt” function. So now if you choose “Encrypt” box, a warning dialogue will be popped because the system has not been set password yet. 47 Choose “Tool” “Encryption level set” to pop dialogue. Set 6 passwords. Return to the screen to set the key level. Choose “Mid-Level”. After configuring the function well, users need to input password when press button. 48 Because we set the Key Level as “Mid-Level”, when users input low-level password can not carry out the function to set the register. Only to input Mid-Level or High-Level password can set the value of D0 1234. Example 2: Encrypt when set the value of registers. Users correspond the widget with D0, choose “Set” and “Encrypt” option. Set “Key-Level” as “High-Level”. Users need to input the password, when they press [SET] button. Users won’t have the right to modify the data, unless the password they have just input is having the high level. Any high-level password is ok and the password is effective for one time. The next time when you need to input password, you should input the password again. Remind of setting password: ITEXT has different levels of passwords. And the password is effective for just once. So if in one screen if there are more than one widget used for inputting and all of these widgets are needed passwords to work, users can let the screen hidden. Set a certain button (Pressing the button the display will jump to the hidden screen.) with high-level password. Make sure that only system controller can interview this screen. 49 4 Create new device ITEXT supports that users can add new devices based on the existent communication protocol, such as adding a new PLC device which sustains MODBUS RTU protocol. Click in the toolbar to create a new project. A “New and Select Device” dialogue box will be popped. 50 Click “New Device”: Protocol Select: There is a Modbus Slave protocol inside ITEXT. Based on the protocol, users can define address lists of communication buffer (of destination controller). The size of Communication buffer: the maximal limit of communication buffer. Display Format of 32Bit-Register: In the communication command, the destination controller whether displays the low word in the front or nor. Device Name: Set the name of new devices. The names will appear in the device list. Users can choose the new device expediently. Set communication protocol, the size of the buffer, display format of 32bit-register and the device name. Users can edit the address list after Clicking “OK”. 51 → Choose “Edit” “New Element Group”: Element Group Name: the name of new group. For example, there are registers called X, Y, M, TD, etc. in TP03. Element Property: There are 3 types of elements can be chosen. Bit element, word element and dword element. Whether have communication command of read and write coil:: Whether have communication command of read and write coil. The Interval of 32 Bit-Register: Users can define the interval of 32 bit-registers themselves. 52 Set the Element group name as “M”. Default other attributes Click “OK”. Choose “Edit” now, some options are changed. New Element Group: Repeat former works Delete Element Group: Delete the group which has been selected New Element: Create a new element in the selected group. 53 Delete Element: Delete a new element in the selected group. Create a new element Click “New Element”: Element Group Set: Select the group of new elements New Manner: Add a single element or create elements as a batch Element Set: 1. Element: add the name of the element 2. (Start) Address: the primal address of creating elements as a batch 3. Position: the primal address Add a single element: 54 Clicking “Ok”, then there will be a new coil called M0 in the group M. Its address is 0. Creating elements as a batch: Choose “Batch new”, you will see: 55 Element Number Type: Set the type of element number as Oct, Dec or Hex. For example: The X, Y elements of TP03 are octal, but the D, T, C elements are decimal. Address Interval (Increase): Set interval of two closer elements discretionarily. New Element Amount: The amount of new elements. Start Element Name Number: Set Start Element Name Number. Set M1 as the primal element. The amount of new elements is 9. Its address is 1. Other attributes are default. Clicking “OK”, the elements in the M group are shown in the picture as below. According to the picture, the result of creating elements as a batch is the same as creating a single element. If there is a certain rule of those elements, we suggest that users can create elements as a batch. 56 Delete elements: Select M9 in the address list: → Choose “Edit” “Delete Element”: Select “Delete element” to pop a confirmation dialogue box: 57 Click “Yes (Y)”. Address list has changed: M9 has already been cancelled. 58 5 Communication 5.1. Communication port ITEXT has two communication ports: COM1 and RS485.COM1 is using for downloading (writing) users’ program, and affords RS422 port. RS485 affords RS485 port. 1. 9-pin D-shape male plug (COM1) Pin1 Pin9 Num Name Description 1 TX+ 422 send positive signal 2 RX 232 receive signal 3 TX 232 send signal 4 NC (This pin connect to the CPU pin inside ITEXT. Low level: The 232 communication port of ITEXT is ready to receive configuration data. High level: no use ) 5 GND GND 6 TX- 422 send negative signal 7 RTS (VCC, give power supply to ISMART program cable) 8 RX- 422 receive negative signal 9 RX+ 422 receive positive signal 2. RS485: Num 1 Name A Description 485 positive signal 2 3 B SG 485 negative signal 485 GND 59 5.2 Communication connect 5.2.1 ITEXT downloading cable ( write configuration screens ) PC side 2 RX 3TX ITEXT side (9-pin D-shape female plug) 3 TX 2 RX (9-pin D-shape female plug) 5 GND 5GND Black 4 Gray Black (PC with serial port) Gray (If there are no serial ports on PC, we need a USB serial port) : 60 5.2.2 Connect with ISMART through 232 port (suitable for all types of ISMART) + - DC 24V I1 I2 I3 I4 I5 I6 A1 A2 Input 8 x DC(A1,A2 0~10V) Run SG2-12KR-D Q1 Q2 SG2-Client 5.2.3 Connect with ISMART-V type with 485 port 61