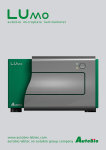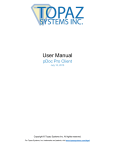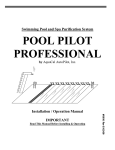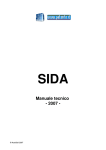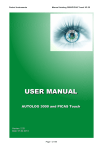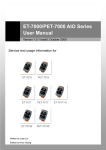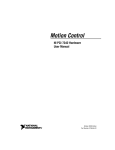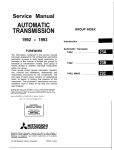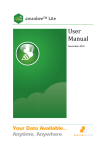Download AutoSoft SuperDisk Utilities
Transcript
COPYRIGHT © 2003 AutoSoft International. All rights reserved. The information in this document is subject to change without notice. No part of this document may be reproduced, stored in a retrieval system, or transmitted in any form or by any means electronic or mechanically, including photocopying, for any purpose other than the purchaser’s personal use without written permission from AutoSoft International, Inc. The software described in this document is provided under a license agreement or nondisclosure agreement between AutoSoft International, Inc and the purchaser. The software may only be used and copied in accordance with the terms of that agreement. AutoSoft International, Inc. 61 Executive Court West Middlesex, PA 16159 U.S.A. www.autosoft-asi.com TRADEMARKS AutoSoft, ASI SuperDisk Utilities, and ASI DMS are either registered trademarks or trademarks of AutoSoft International, Inc. in the United States and/or other countries. Any other products mentioned in this document are either registered trademarks or trademarks of their respective holders and should be noted as such. Revised 05/03 Table of Contents TABLE OF CONTENTS Introduction.......................................................................................................................................1 Hardware Requirements.................................................................................................................1 Loading Drivers for Your Removable Media Drive................................................................1 Chapter 1 Installing ASI SuperDisk Utilities ..................................................................................3 System Setup..................................................................................................................................5 Chapter 2 Backup .............................................................................................................................7 Daily Backup ...................................................................................................................................7 Monthly Backup ..............................................................................................................................9 Unattended Backup ........................................................................................................................10 Restoring Files ................................................................................................................................11 Chapter 3 Parts Pricing Updates ....................................................................................................13 Loading Parts Pricing Updates in ASI SuperDisk Utilities ..............................................................13 Updating Parts Inventory in ASI DMS.............................................................................................15 Chapter 4 Software Updates ...........................................................................................................19 Chapter 5 Explore System ...............................................................................................................21 i ASI SuperDisk Utilities Installation and User’s Manual ii Introduction INTRODUCTION Welcome to AutoSoft International SuperDisk Utilities—a powerful utilities program designed to integrate with your AutoSoft International Dealer Management System software. ASI SuperDisk Utilities allows you to back up files and restore files from the backup. You also use ASI SuperDisk Utilities to update the Parts Inventory area of ASI DMS from manufacturer price tapes and run software updates on your ASI DMS system. This manual walks you through installing, setting up, and using ASI SuperDisk Utilities. However, before you begin installing or using the program, ensure that you have all of the necessary hardware to run the desired ASI SuperDisk Utilities and that your computer meets the minimum hardware requirements. HARDWARE REQUIREMENTS While it is not necessary to have a removable media drive to use the price tape update feature, it is necessary to have a removable media drive to run the backup utilities. A removable media drive allows you to store large amounts of data to disks. Magnetic tape drives cannot be used with the ASI SuperDisk Utilities. However, you can use any of the following types of removable media drives for your backup: • Iomega 250-MB zip drive (External zip drives should connect to a USB port.) • CD burner, or • LS-120 drive. You should install the removable media drive as instructed in the manufacturer’s installation guide (or have a qualified professional install the drive for you) on a computer, network workstation, or nondedicated server running Windows 95, 98, 2000 Professional, or XP Professional. LOADING DRIVERS FOR YOUR REMOVABLE MEDIA DRIVE With newer computers, the system automatically detects the new hardware and loads the necessary drivers. If this is the case, you will be prompted to restart the computer. Upon restarting, the driver installation will be complete. If you have an older computer that does not automatically install the necessary driver, you must install the driver using the manufacturer’s driver disk that came with the removable media drive. When you install the hardware, a Hardware Wizard should appear and instruct you to insert the driver disk into the appropriate drive. Once you insert the disk, follow the instruction on your screen. Once all of your hardware is in place, you can begin installing ASI SuperDisk Utilities. As always, if you have any questions about the installation process or how to use ASI SuperDisk Utilities, feel free to call AutoSoft International at 800.473.4630. 1 ASI SuperDisk Utilities Installation and User’s Manual 2 Chapter 1 Installing ASI SuperDisk Utilities CHAPTER 1 INSTALLING ASI SUPERDISK UTILITIES In this chapter, you will learn how to do the following: • Install ASI SuperDisk Utilities • Define the System Setup. It is easy to install ASI SuperDisk Utilities. This chapter presents the installation process in a step-bystep format, so as long as you follow the instructions, you will be fine. If you run into any problems during the installation of the software, contact AutoSoft International. You should close all programs before installing the software. 1. Insert the ASI SuperDisk Utilities CD into your CD-ROM drive. The installation process should begin automatically. If the installation does not begin automatically, you must start the process using the following steps: a. Click Start. b. Choose Run from the Start menu. c. Type d:\proutilinstall.exe (where d is the letter of your CD-Rom drive). 2. Select SuperDisk Utilities on the ASI Utilities Install window. 3. Click Install. 3 ASI SuperDisk Utilities Installation and User’s Manual 4. Click Next on the Welcome window. 5. Click Next on the Install Folder window. 6. Click Install on the Ready to Install window. The installation process begins. 4 Chapter 1 Installing ASI SuperDisk Utilities 7. Click Finish on the Finished window. 8. Click Exit on the ASI Utilities Install window. SYSTEM SETUP Before you can use ASI SuperDisk Utilities, you must specify information in the System Setup. The System Setup tells the software where to look for information during backup and price tape updates. Once you specify the System Setup information, the system stores the information. You only have to return to the System Setup if you need to make changes to the original setup. 1. Double-click the Super Disk Utilities icon on the desktop. 2. Click System Setup. 5 ASI SuperDisk Utilities Installation and User’s Manual 3. The Disk Parameters window opens. 4. In Drive Letter for Removable Media, type the drive letter for the removable media drive. 5. Select CD if your removable media drive is a CD burner or SD for all other types of removable media drives. 6. In Drive/Path for ASI Directory 1, type the drive letter for the first AD directory for the ASI DMS software. If you only have one AD directory, this is the drive letter where that directory is located. If you have two AD directories, type the drive letter for the second AD directory in Drive/Path for ASI Directory 2. For example, if you were a Ford dealership that has an AD directory for Ford and another AD directory for General Motors, you would specify a drive/path for each of these. 7. In Drive Letter for Parts Source Price Tape (1-9), type the drive letter where the parts pricing information is stored in ASI DMS. ASI DMS will support up to nine inventories, so this entry tells the system where to copy the price tape information for each inventory. 8. Click Apply. 6 Chapter 2 Backup CHAPTER 2 B ACKUP In this chapter, you will learn how to do the following: • Run daily backup • Run monthly backup • Run unattended backup • Restore files from backup. ASI SuperDisk Utilities allows you to run daily and monthly backups. To run a backup, you must use a removable media drive (either a CD burner, zip drive, or LS-120 drive). The backup copies files to a disk, and you can use the disk to restore data files. It is extremely important to practice good backup habits. You should always run a daily and monthly backup. You never know when your system may crash or your hard drive may become damaged. You can use the backup disks to restore files that you would otherwise have to create again or that may otherwise be lost permanently. If you are using a CD Burner for your backup, we recommend that you use CD-Recordable disks (CD-R) instead of CD-Rewritable disks (CD-RW). Even if you use a CD-RW disk, ASI SuperDisk Utilities prompts you to replace the CD with a new one when the disk becomes “full.” You must replace the CD at this time, or the backup will not run. CD-R disks are less expensive, so it will cost less to replace the disks when they are full. DAILY BACKUP Daily backup copies data and index files and compresses them into a file called Dbu1.zip. You should run a daily backup every day. You should keep daily backup files for five days before copying over them. This ensures that there is a window of opportunity to recover a file. Be sure all users exit the ASI DMS software before you run the backup. The backup will not include files that are in use. You should have one backup disk for every day of the week your dealership is open so all data for that day can be backed up. Daily backup “overwrites” the existing backup file that is on the disk, so you will not be able to access any files previously saved to the disk. Therefore, it is important to have separate disks for each day. For example, if you were a dealership open five days during the week, you would have five disks— one labeled for each day of the week (Monday, Tuesday, Wednesday, etc.). You would use the appropriate disk on the appropriate day and start over with the first day’s disk at the beginning of the next week. You would continue the rotation of disks every week. If you are using a CD burner to run your backup, ASI SuperDisk Utilities will prompt you when the CD is full. Replace the full CD with a new one. 7 ASI SuperDisk Utilities Installation and User’s Manual 1. Insert a backup disk into the removable media drive. 2. Click Daily Backup. 3. Click OK on the Daily Backup window. 4. The backup begins to run. The left window displays all of the files that will be included in the backup, and the right window displays all of the files that will be excluded from the backup. Files are excluded from the backup when the files are in use or the system is unable to copy the files. 5. The Compressing The Backup Data window indicates the status of the backup. 6. The system returns to the main menu when the backup is complete. 8 Chapter 2 Backup MONTHLY BACKUP Monthly backup copies the entire AD directory and compresses it into a file called Mbu1.zip. Decide when you are going to run your monthly backup and be consistent. Be sure that all users log off the network before you run the monthly backup. The backup will not include files that are in use. If you are using a CD burner, you must use a separate disk for your monthly backup. Do not use a daily backup disk to perform monthly backup. The monthly backup file will “overwrite” your daily backup file, and you will not be able to access it. 1. Insert a backup disk into the removable media drive. 2. Click Monthly Backup. 3. Click OK to acknowledge the warning message that all workstations must log off the network during the backup. 4. Click OK to begin the monthly backup. 5. The Compressing Data For Backup window indicates the status of the backup. 6. The system returns to the main menu when the backup is complete. 9 ASI SuperDisk Utilities Installation and User’s Manual UNATTENDED BACKUP ASI SuperDisk Utilities allows you to run an unattended backup. This means that the backup will automatically run at 2:00 A.M. This is a useful tool since this ensures that the backup runs but does not interrupt people while they are working. In order for the unattended backup to run successfully, the network server must be left on. All other computers may be shutdown. 1. Insert a backup disk into the removable media drive. 2. Click Unattended. 3. The Unattended Backup window indicates the current time and reminds you that the backup will be run at 2:00 A.M. 4. Leave the window open so the backup can run at the designated time. 5. The system returns to the main menu when the backup is complete. 10 Chapter 2 Backup RESTORING FILES You can restore files from daily backup disks. The restore feature copies a file from a backup disk to the designated AD directory. The files on the backup tape are only as current as the last backup you ran; that is why it is important to run backup every day. 1. Insert the backup disk you wish to use to restore the file. 2. Click Restore A File. 3. The Restore from Backup window opens. 11 ASI SuperDisk Utilities Installation and User’s Manual 4. In Restore To Data Source, type the source number (1 or 2) for the AD directory into which you want to restore the file. 5. In File Name To Restore, type the complete file name of the file you want to restore. You must type the file name and the file extension (for example, adp.dat). 6. Click OK. Do not press ENTER. 7. The software writes the restored file to the selected drive and directory. 12 Chapter 3 Parts Pricing Updates CHAPTER 3 PARTS PRICING UPDATES In this chapter, you will learn how to do the following: • Load parts price updates from the manufacturer’s price tapes using ASI SuperDisk Utilities • Update the Parts Inventory in ASI DMS. ASI SuperDisk Utilities includes a feature called Load Parts Pricing. This feature updates the Parts Inventory area of the ASI DMS software with current information supplied on a manufacturer price tape. This utility allows you to quickly update parts pricing information. LOADING PARTS PRICING UPDATES IN ASI SUPERDISK UTILITIES 1. Insert the manufacturer price tape into the appropriate drive on your computer. 2. Click the Load Parts Pricing Source button (1-9) that corresponds with the inventory you need to update. 3. Click OK to begin the price tape update. 13 ASI SuperDisk Utilities Installation and User’s Manual 4. The Testing Price Tape Files window indicates the status of the testing process. ASI SuperDisk Utilities tests the price tape files before overwriting the existing files to ensure the files can be decompressed properly. 5. The Installing Price Tape Files window indicates the status of the price tape update. 6. The system returns to the main menu when the update is complete. 7. Click Exit to Desktop to close ASI SuperDisk Utilities. 14 Chapter 3 Parts Pricing Updates UPDATING PARTS INVENTORY IN ASI DMS 1. Double-click the ASI DMS icon on the desktop. 2. Click Parts Inventory on the ASI DMS main menu. 3. Click OK to accept the date and user ID if they are correct. (Make changes to the date and user ID if necessary and then click OK.) 15 ASI SuperDisk Utilities Installation and User’s Manual 4. Click System Setup & Updates on the Parts Inventory menu. 5. Click Price Tape Updates under Updates & Maintenance. 16 Chapter 3 Parts Pricing Updates 6. Click Update To Manufacturers Price Tape on the Price Tape menu. 7. A message appears indicating that you should change the inventory source if necessary. Click OK to acknowledge the message. (If the source number needs to be changed, press F5 and select the appropriate source number.) 8. Verify the update parameters on the screen and make any necessary changes. (These default values were entered using the Default Tape Parameters button on the System Setup & Updates menu.) 9. Click Update Now. 17 ASI SuperDisk Utilities Installation and User’s Manual 10. Click OK when prompted to verify you want to update using the current settings. 11. The system will begin to update. 12. When the update is complete, the system will display a message reminding you to print the “Changes” reports. Click OK to acknowledge the message. 13. This will take you back to the Price Tape Update menu. 14. Click Print Price & Number Changes From Last Price Tape. 15. Click OK when prompted to verify your printer is ready. The report that prints shows you all of the part number changes, price changes, and the inventory value change summary. 18 Chapter 4 Software Updates CHAPTER 4 SOFTWARE UPDATES In this chapter, you will learn how to do the following: • Use ASI SuperDisk Utilities to run software updates. You can use ASI SuperDisk Utilities to run two types of software updates: an update from a disk/CD or a full update. AutoSoft International may distribute disks to update parts of the software. If you receive an update disk, insert the disk into the appropriate drive and follow the proceeding steps. You are running an update from an update disk and should click Disk/CD Update when the system prompts you to indicate the type of update you wish to run. 1. Click Software Update. 2. Click Disk/CD Update to update from a disk or Full Update to run a full update from files already installed on your computer. 19 ASI SuperDisk Utilities Installation and User’s Manual 3. The Installing Software Updates window indicates the status of the update. 4. The system returns to the main menu when the update is complete. 20 Chapter 5 Explore System CHAPTER 5 EXPLORE SYSTEM In this chapter, you will learn how to do the following: • Use the Explore System Utility. Explore System is a utility designed to allow you to locate files. You cannot use this utility to view the actual file; you can only use it to locate a file and identify the creation date and file size. 1. Click Explore System. 2. Double-click a folder in the left window. Its contents are displayed in the right window. 21 ASI SuperDisk Utilities Installation and User’s Manual 3. Click on a file in the right window. The file information is displayed at the bottom of the window. 4. Click Exit. 22