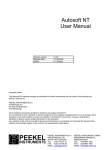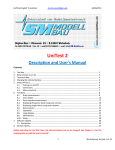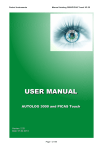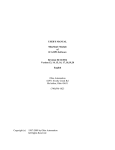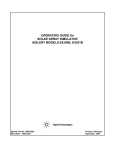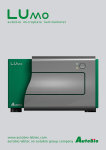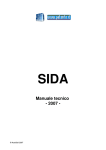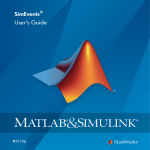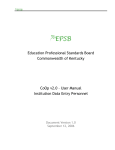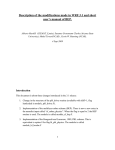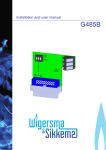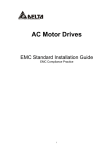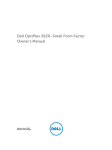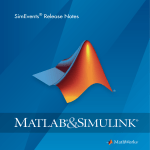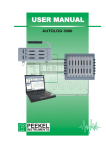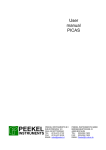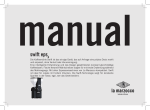Download Autosoft 3000 User Manual
Transcript
Autosoft 3000
Manual
Version number
Release date
Author
1.5
10-02-2017
A. Cosman
Peekel Instruments
Manual Autosoft 3000 v1.5
Page 2 of 115
Peekel Instruments
Manual Autosoft 3000 v1.5
Table of Contents
Table of Contents.................................................................................................................................... 3
Introduction............................................................................................................................................. 5
License................................................................................................................................................ 5
First Steps............................................................................................................................................... 6
Adding an Autolog 3000...................................................................................................................... 6
Configuring Sensors............................................................................................................................ 8
Creating a Measurement Group........................................................................................................ 10
Creating a Numeric or Graphic Group............................................................................................... 11
Performing a measurement............................................................................................................... 12
Exporting measurement data............................................................................................................ 13
Measurement Points............................................................................................................................. 15
Measurement Point Setup................................................................................................................. 15
Measurement Point Limit Setup........................................................................................................ 18
Sensor Database............................................................................................................................... 19
DC Voltage Settings.......................................................................................................................... 19
Current Settings................................................................................................................................ 21
Pt-100 Settings.................................................................................................................................. 22
Thermocouple Settings..................................................................................................................... 24
Strain Gauge Settings....................................................................................................................... 25
Transducer Settings.......................................................................................................................... 30
LVDT Settings................................................................................................................................... 32
Resistance Settings........................................................................................................................... 34
Potentiometric Settings..................................................................................................................... 34
FBG Settings..................................................................................................................................... 36
Digital I/O Settings............................................................................................................................. 36
Analog Output Settings..................................................................................................................... 37
Counter Settings................................................................................................................................ 38
Rosette Settings................................................................................................................................ 39
Rosette Output Settings.................................................................................................................... 40
Virtual Settings.................................................................................................................................. 40
Functions for Virtual Points................................................................................................................ 41
Virtual Point Wizard........................................................................................................................... 45
Filter.................................................................................................................................................. 45
Filter Selection................................................................................................................................... 46
FIR Filter............................................................................................................................................ 47
Butterworth Filter............................................................................................................................... 48
Chebyshev Filters.............................................................................................................................. 49
Elliptic Filter....................................................................................................................................... 50
Scaling Configuration............................................................................................................................ 51
Measurement Groups........................................................................................................................... 53
Measurement Group Settings............................................................................................................ 54
Numeric Groups.................................................................................................................................... 56
Numeric Group General Settings...................................................................................................... 57
Numeric Group Channel Settings...................................................................................................... 58
Numeric Group File Output................................................................................................................ 58
Graphic Groups..................................................................................................................................... 61
Graphic Group Toolbar...................................................................................................................... 62
Graphic Group General Settings....................................................................................................... 63
Graphic Group Plot Settings.............................................................................................................. 64
Graphic Group X-Axis Settings.......................................................................................................... 65
Graphic Group Y-Axis Settings.......................................................................................................... 67
Graphic Group Channel Settings....................................................................................................... 68
Graphic Group Historic XY-Plot......................................................................................................... 69
Triggers................................................................................................................................................. 70
Trigger Configuration......................................................................................................................... 70
Trigger Conditions............................................................................................................................. 71
Trigger Actions.................................................................................................................................. 72
Stopwatch............................................................................................................................................. 74
Page 3 of 115
Peekel Instruments
Manual Autosoft 3000 v1.5
Status Log View.................................................................................................................................... 75
Alarm View............................................................................................................................................ 76
Export Measurement Data.................................................................................................................... 77
Export Measurement Selection......................................................................................................... 78
Export Point Selection....................................................................................................................... 80
Export Measurement Points.................................................................................................................. 81
Import Measurement Points.................................................................................................................. 82
Autolog/Unilog 2xxx.............................................................................................................................. 83
Adding an Autolog/Unilog 2xxx.......................................................................................................... 83
Device Properties: Overview............................................................................................................. 84
Device Properties: Contents.............................................................................................................. 85
Device Properties: IDVM/FDVM........................................................................................................ 86
Device Properties: Delays................................................................................................................. 87
Device Properties: Expansion........................................................................................................... 88
Card Selection Dialog........................................................................................................................ 89
Autolog 3000......................................................................................................................................... 92
Adding an Autolog 3000.................................................................................................................... 92
Device Properties: Communication................................................................................................... 92
Device Properties: Cards.................................................................................................................. 94
StrainBUSter......................................................................................................................................... 96
Adding a StrainBUSter bus................................................................................................................ 96
StrainBUSter: Communication........................................................................................................... 97
StrainBUSter: Modules...................................................................................................................... 98
PICAS/Signalog 6000........................................................................................................................... 99
Adding a Picas/Signalog 6000 device............................................................................................... 99
Picas: Communication....................................................................................................................... 99
Picas: Settings................................................................................................................................. 100
ISM/e.bloxx/Q.bloxx Network.............................................................................................................. 101
Adding an ISM/e.bloxx/Q.bloxx Network......................................................................................... 101
ISM/e.bloxx/Q.bloxx: Communication.............................................................................................. 101
ISM/e.bloxx/Q.bloxx: Modules......................................................................................................... 103
ISM/e.bloxx/Q.bloxx: Channels....................................................................................................... 104
FBG Interrogator................................................................................................................................. 105
Adding an FBG Interrogator............................................................................................................ 105
FBG Interrogator: Device................................................................................................................. 105
FBG Interrogator: Calibration.......................................................................................................... 107
Formulas............................................................................................................................................. 109
Formulas for Pt-100......................................................................................................................... 109
Formulas for Thermocouples........................................................................................................... 109
ITS90 Type B: Platinum-30% Rhodium versus Platinum-6% Rhodium.......................................109
ITS90 Type E: Nickel-Chromium versus Copper-Nickel..............................................................109
ITS90 Type J: Iron versus Copper-Nickel....................................................................................110
ITS90 Type K: Nickel-Chromium versus Nickel-Aluminum..........................................................110
ITS90 Type N: Nickel-Chromium-Silicon versus Nickel-Silicon-Magnesium................................111
ITS90 Type R: Platinum-13% Rhodium versus Platinum.............................................................111
ITS90 Type S: Platinum-10% Rhodium versus Platinum.............................................................112
ITS90 Type T: Copper versus Copper-Nickel..............................................................................112
Formulas for Strain Gauges............................................................................................................ 112
Formulas for 0°/90° Rosette............................................................................................................ 113
Formulas for 0°/45°/90° Rosettes.................................................................................................... 113
Formulas for 0°/60°/120° Rosettes.................................................................................................. 114
Page 4 of 115
Peekel Instruments
Manual Autosoft 3000 v1.5
Introduction
Autosoft 3000 is a software package designed to configure and control Autolog and Unilog data
acquisition systems produced by Peekel Instruments B.V. It can control multiple Autolog 3000, Autolog
2005, Autolog 2100 and/or Unilog 2500 devices with BASE controller connected to the same PC.
To run Autosoft 3000, you need at least Windows XP (Windows 7 or higher recommended), a
processor running at 1 GHz or higher and 512 Mb of memory. Depending on the measurement speed
and amount of online visualization a faster processor and/or more memory may be required.
Make sure you install a recent Service Pack. For use under Windows XP, Service Pack 3 is required.
Windows Vista and Windows 7, 8.x and 10 (32- and 64-bit) are supported as well.
To measure data using Autosoft 3000, first configure one or more measurement devices. After that,
create channels to measure. Depending on the hardware, Autosoft 3000 can measure DC Voltage,
Thermocouples, Pt-100, Strain gauges, Transducers, LVDT's and Digital Inputs and Outputs.
In addition, you can create Rosette channels for combinations of two or three strain gages. Virtual
channels allow you to perform complex calculations on the measured data on-line.
After your devices and channels are configured, you can create measurement groups in which you can
place any collection of channels to be measured. Numerical groups allow you to show measurement
data on screen in numerical form, and also store measured data. Online graphics are supported using
graphical groups, which can show up to 16 channels in a single graphical display.
In addition to all of this, Autosoft 3000 also supports autobalance measurements, alarms (which can
not only be displayed, but can also trigger output relays and the start or stop of measurements) and
the manual setting of output channels.
License
Autosoft 3000 is licensed for use on a single computer. The type and number of data acquisition
devices that can be controlled by Autosoft 3000 depends on the license type.
The following license types are available, each of which requires a specific license code to use:
●
Autosoft 3000-01: Allows the use of a single Autolog 3000 card in any type of housing.
●
Autosoft 3000-03: Allows the use of a single Autolog 3003 device or any other type of Autolog
3000 housing containing no more than 3 data acquisition cards in total.
●
Autosoft 3000-08: Allows the use of a single Autolog 3008 device or any other type of Autolog
3000 housing containing no more than 8 data acquisition cards in total.
●
Autosoft 3000: Allows the use of any number of Autolog 3000 based data acquisition cards.
●
Autosoft 3000-A2: Allows the use of any number of Autolog 3000 based data acquisition cards
combined with any Autolog 2005, Autolog 2100 and/or Unilog 2500 devices with BASE controller.
Each license can be used to control a single measurement chain (PC + Measurement devices). If
multiple measurement chains are used simultaneously, extra licenses of Autosoft 3000 are required.
For the sole purpose of off-line analysis and export of measurement data, a license can be installed on
an additional computer.
Page 5 of 115
Peekel Instruments
Manual Autosoft 3000 v1.5
First Steps
When you start Autosoft 3000 you will be greeted with the following dialog:
Click on the line "Create a new blank configuration" to start. Autosoft 3000 will ask you where to store
the configuration, and create a configuration file with the extension ".a3k". It will also create a
subdirectory for storing measurement data and other information. If, for example, you create a
configuration named "Test", Autosoft 3000 will create a file "Test.a3k" and an accompanying directory
"Test_Archive". If you need to move or rename the configuration, always make sure you move/rename
both the configuration file and the archive directory.
Users of Autosoft NT can import Autosoft NT settings files (extension ".set"). To do this, open an
existing configuration and use the dropdown list at the bottom of the open file dialog to select "Autosoft
NT Configuration Files". Note that Autosoft 3000 can not import all aspects of the Autosoft NT settings
file; you should always check if the import matches your expectations.
Adding an Autolog 3000
To add a new Autolog 3000 to your configuration, choose "New
Autolog 3000" from the "Insert" menu.
Page 6 of 115
Peekel Instruments
Manual Autosoft 3000 v1.5
In the dialog that appears, select the connection from the "Interface" dropdown list, then click "Scan for
devices" to detect a connected Autolog 3000 and its cards. If all goes well the number of detected
cards is shown and the "Driver Information" window shows the text "Connected."
Click on the tab "Cards" to see and configure the individual data acquisition cards.
This part of the dialog allows you to review each card. For the CM3410 multiplexer card, this is the
place where you need to consider which sensor types you wish to measure. Depending on the sensor
type, you can configure the CM3410 to measure 2-wire, 4-wire, 6-wire or 8-wire sensors, or a
combination of them.
Page 7 of 115
Peekel Instruments
Manual Autosoft 3000 v1.5
Configuring Sensors
To configure a new single measurement point, select an unused connection in the tree, right-click and
select "Create new measurement point".
In the dialog that appears, click the "OK" button to create a new measurement point to attach to the
chosen input channel.
Alternatively, to create a larger number of inputs with the same sensor settings, right-click a card or
device and select "Add new measurement points".
A dialog appears that allows you to select the inputs you want to configure.
Use shift-click and ctrl-click to select multiple input channels, marked in blue.
Page 8 of 115
Peekel Instruments
Manual Autosoft 3000 v1.5
After selecting the input(s), the "Measurement Point Setup" dialog allows you to configure the inputs.
The upper part of the window allows you to configure basic (sensor-independent) settings like a name
and description. After selecting the type of sensor you use, you should specify the range of values you
expect to measure (minimum, maximum). This range is used to select appropriate default settings for
the device and default scale settings for graphic displays. The digits field determines the default
numerical presentation: '6.3' indicates max. 6 digits before, and 3 digits after the decimal point.
The lower parts shows the sensor-dependent settings, and is split into two parts: the general settings
for a sensor apply to all device types, the device specific settings depend on the type of device used to
measure the sensor.
For more details information see the section on the Measurement Point Setup dialog.
Page 9 of 115
Peekel Instruments
Manual Autosoft 3000 v1.5
Creating a Measurement Group
To start a measurement, you need to create a measurement group. Do this by selecting "New
Measurement Group" from the "Insert" menu.
A new window will appear which contains the settings for the measurement group.
To add channels to the measurement group, you can drag and drop them from the tree on the left to
the blank area at the bottom of this window. You can also drag and drop entire cards or devices into
the group to quickly add all channels contained in it.
Page 10 of 115
Peekel Instruments
Manual Autosoft 3000 v1.5
Shortcut to put all channels in a new measurement group: in the tree, drag the Autolog device line to
the "Measurement Groups" line. Autosoft 3000 will ask for confirmation before creating a new
measurement group containing all channels in the device.
Alternatively, click on the "Show group only" box in the measurement group window and change the
selection to "Show all points". Now you can place check marks for all points to include in the
measurement group.
Creating a Numeric or Graphic Group
To show the results of a running measurement, you need to create either a numeric or graphic group.
To add a numeric group, select "New Numeric Group" from the "Insert" menu.
A blank window will appear, into which you can drag and drop channels in the same way as for
measurement groups. Be aware that when you drop channels into a numeric group that already shows
some other channels, were you drop the new channels will determine in which order they are inserted
in the list. You can change the order in which the channels are shown by dragging and dropping inside
the numeric window itself.
To change the settings for the numeric display, right-click inside the window and choose "Properties..."
from the context menu.
To create a graphic group, the same general procedure can be followed. Note: the number of
measurement points in a graphic group is limited to 16.
As with the measurement group, a quick way to create a numeric group containing all channels is to
drag and drop the Autolog device in the tree view to the line "Numeric Groups", which will create a new
numeric group containing all channels in the device.
Page 11 of 115
Peekel Instruments
Manual Autosoft 3000 v1.5
Performing a measurement
To perform a measurement, check the settings in the measurement group.
By default, the measurement group is configured to perform 1 measurement per second, after the start
button is pressed, until the measurement is stopped manually. The check-box "Store Measurement
Data" shows that the measurement data will be stored in the measurement archive (contained in the
'_Archive' directory created when the configuration was saved for the first time).
If you uncheck the "Store Measurement Data" box, the measurement data from this group will
not be saved!
Measurement data is stored in the archive in an optimized format only readable by Autosoft 3000 itself.
Autosoft 3000 can retrieve data from it for graphic presentation (analyzing historic data in a graphic
group) or for export to a format usable by other software (e.g. ASCII data).
Use the Start button to manually start the measurement, and later to stop it. The current state of each
measurement group is shown on the toolbar at the top right of the Autosoft 3000 main window.
The example above shows the state of three measurement groups. The right-most is running and
storing data (green circle). The black triangle represents a group with the "Store Measurement Data"
box unchecked, which does not store any data. The red circle represents a group that does store data,
but is not currently running.
When you hover the mouse of a button, it shows which measurement group it relates to and what the
current status is.
The left-most button is the "Pause"-button, which allows you to temporarily disable all data storage, for
example during set-up and testing of a configuration. To warn you that no data is stored during the
time this button is pressed, it will continually blink red/black.
Page 12 of 115
Peekel Instruments
Manual Autosoft 3000 v1.5
Exporting measurement data
To retrieve measurement data from the historic archive, choose "Export Measurement Data" from the
menu "Tools".
A dialog will show, which allows you to select which data you want to export and what the exported file
should look like.
To make a selection based on measurements performed, click the top-right "Select..." button. A
window will appear which shows a graphic time line of measurements performed. You can select a
timeframe to export by clicking on a single measurement, clicking and dragging to select a specific
time range, or shift-clicking to extend a time range to include multiple measurements. Use the scrollwheel on your mouse to quickly zoom in and out (or use the +/- buttons in the dialog if your mouse
does not have a scroll-wheel).
Page 13 of 115
Peekel Instruments
Manual Autosoft 3000 v1.5
Alternatively, you can click on the "List" tab to choose measurements from a plain text list of
measurements in reverse chronological order.
Page 14 of 115
Peekel Instruments
Manual Autosoft 3000 v1.5
Measurement Points
Measurement points are used to acquire data and present measurement values. A measurement point
can be used to measure an actual sensor. They can also be used as 'virtual points', were the values of
other measurement points can be combined using formulas to create a derived measurement value.
Rosette calculations form a special case, where the rosette can produce multiple output values. Each
of these rosette outputs is a separate measurement point, whose value will be determined by the
rosette configuration.
Measurement points can be defined independent of the actual hardware used to measure them,
making it possible to attach the sensor to a different device or input by moving the measurement point
to a different hardware connection. To facilitate this, settings for sensors are split into 2 sections:
general and hardware-specific. Hardware-specific settings are only visible when the measurement
point is assigned to a hardware connection. When this assignment changes, the hardware-specific
settings will be chosen to match the sensor configuration.
Measurement Point Setup
In the measurement point setup dialog you can configure measurement points and their specific
parameters.
Page 15 of 115
Peekel Instruments
Manual Autosoft 3000 v1.5
The name of the point is set to '*' for new measurement points. You can change this name, but it
should be no longer than 30 characters and may only contain letters, digits and underscores. The
software will automatically enforce these rules. Channel names must be unique, if you choose an
existing name it will automatically be changed upon storing the channel in the database. If you create
more than one channel at the same time, sequential numbering will be appended to the name to
ensure uniqueness.
On the top middle the dialog shows the number of points you are modifying or creating. Be careful
when modifying more than one points: each setting you change will be applied to all points, but
settings which show up blank are not the same for each point and will not be changed unless you
choose a specific setting.
The connection shows to which physical channel the measurement point is connected positioned
(device and channel number). You can change the connection by clicking on this field and making a
new selection.
The 'active' checkbox determines whether the measurement point is active or not. If you uncheck this
box, the channel will be disabled and will no longer be measured.
The description of the point is a free-form text. You can use this text for any details you want to keep
with the measurement point.
The sensor field shows which sensor type is to be measured. When configuring a measurement
point, you can use the dropdown list to select the type of sensor. Only sensor types, which can actually
be measured with the measurement point (and physical connection), will be shown in the list.
The measurement point name field next to the sensor field allows you to step through the consecutive
points using the arrow buttons.
Beware: when you press the arrow buttons the settings for the current channel(s) will automatically be
saved, as if you pressed the 'OK' button.
The units field allows you to set the units for the presentation of the measurement values. Depending
on the type of sensor, either a specific selection of units is allowed, or the units can be chosen for the
resulting value after scaling.
You can use the minimum and maximum fields to specify the range of values you want to measure.
Setting this range correctly will ensure that Autosoft 3000 checks whether or not the chosen hardware
settings allow you to measure the complete range of values. Also, these values are used to chose
suitable default values for displaying in graphic and numeric groups.
Using the digits fields, you can specify the default presentation (in numeric and graphic groups) of
numerical values for this measurement point. For example '6.3' sets a maximum of 6 pre-comma and
exactly 3 post-comma digits.
The list on the top right of the dialog shows where the measurement point is located. In the example
above, the channel is located in DEV_2. If the channel is placed in one or more groups, these will
show up as well, allowing you to switch between the groups and configure the settings related to each
group. Beware: when you select a new group the settings for the current group or device will
automatically be saved, as if you pressed the 'OK' button.
Page 16 of 115
Peekel Instruments
Manual Autosoft 3000 v1.5
The 'Wiring...' button shows how a sensor should be connected.
With the buttons 'Load from Sensor Database' and 'Store in Sensor Database' you can maintain a
database of commonly used sensors in a separate file.
The lower part of the dialog shows settings that are dependent on the type of sensor and the hardware
it is connected to. The following sensor types are available:
DC Voltage
Current
Pt-100
Thermocouple
Strain gauge
Transducer
LVDT
Resistance
Potentiometric
FBG Sensors
Digital Inputs and Outputs
Analog Outputs
Counters
Rosettes
Rosette Outputs
Virtual
The limits tab is available for almost all sensor types, to set limits for measurement values.
Page 17 of 115
Peekel Instruments
Manual Autosoft 3000 v1.5
Measurement Point Limit Setup
The limits configuration tab is part of the Measurement Point Setup dialog. Here, you can configure up
to 4 different limits (High, Low, Very High and Very Low). When the measurement value surpasses the
limit value, the event will be logged. Also, limits can be used to configure triggers, which allow you to
perform specific actions based on limit exceedance.
In addition to the generic (Very) High/Low indication, each limit can be assigned its own name.
Use of limits with hysteresis:
High limit:
Low limit:
The limit activates as soon as the measurement value exceeds the limit value, and stays activated
until it falls below the limit - hysteresis. The hysteresis value is specified as an absolute, nonnegative offset from the limit value.
Use of retriggerable limits:
High limit:
Low limit:
The limit activates as soon as the measurement value exceeds the limit value, and stays activated
until it falls and remains below the limit - hysteresis for at least the specified timeout time. The
hysteresis value is specified as an absolute, non-negative offset from the limit value.
Page 18 of 115
Peekel Instruments
Manual Autosoft 3000 v1.5
Sensor Database
The Sensor Database is a separate file (using the file extension .sedb) which can contain any number
of predefined sensors. Every time you configure a sensor in Autosoft 3000 you can add it to a sensor
database, so it can be used in another configuration at any time.
By default, a sensor database will be stored in the 'My Documents'-folder, and named 'default.sedb'.
By clicking on the database file name you can see a list of recently used files or create / load a
different database.
You can remove an existing sensor from the database by right-clicking on it and selecting 'Remove
Sensor'.
Sensor Database files are stored in XML format.
DC Voltage Settings
These settings are part of the measurement point setup dialog.
The balance value will only be used if the auto balance option is checked.
The tare value will only be used if the auto tare option is checked.
Page 19 of 115
Peekel Instruments
Manual Autosoft 3000 v1.5
You can manually set a specific balance or tare value, which will then be subtracted from all measured
values, thereby making the output 0 when the value you entered is measured.
Alternatively, you can assign the measurement point to a measurement group and perform either a
balance or a tare measurement to determine the value.
You can scale in the input signal by clicking the scaling button. You can convert the mV signal to a
more meaningful value by means of linear interpolation or a polynomial and setting appropriate units
for the channel.
Settings specific to Autolog 3000
You can set the range for the measurement. If the selected range is not large enough to cover the
range configured by the minimum and maximum value set for the channel, this field will be shown in
red.
The scan speed determines how many measurements the Autolog 3000 card performs internally. For
CA3460 cards, there are three possible scan speeds: 5 Hz, 100 Hz and 1 kHz. When set to automatic
the speed is chosen to be the lowest available scan speed higher than or equal to the configured
measurement speed.
The meas.method determines the way multiple measurement values are combined, in case the
Autolog 3000 scan speed is higher than the configured measurement speed.
Settings specific to Autolog/Unilog 2xxx
The range of the DC measurement can have the following values:
Range
10 V
1V
100 mV
25 mV
Actual measured range
-13 V to 13 V
-1300 mV to 1300 mV
-130 mV to 130 mV
-32.5 mV to 32.5 mV
Resolution
400 µV
40 µV
4 µV
1 µV
Note: The 25 mV range is only available when using the FDVM. If a channel is measured using the
IDVM, the range will automatically fall back to 100 mV (with the corresponding resolution).
If the selected range is not large enough to cover the range configured by the minimum and maximum
value set for the channel, this field will be shown in red.
You can manually set the mode for this channel when necessary. Use the default value '1 = DCVoltage' to measure DC voltage.
Page 20 of 115
Peekel Instruments
Manual Autosoft 3000 v1.5
For resistance measurements, use mode '5 = Resistance 4-wire' or '6 = Resistance 3-wire'. When
measuring resistance you should be aware that 1 mV corresponds to 1 Ohm, since a constant current
source of 1 mA is used to perform the measurements.
Note: Mode setting by software is only possible if the Autolog or Unilog has a CA-2568 mode
selection card. If your device does not have this card, you must manually set the dip-switches on the
cards to match the software mode setting. In this case, the software mode setting is only used as a
reminder and for documentation purposes.
Current Settings
These settings are part of the measurement point setup dialog.
The balance value will only be used if the auto balance option is checked.
The tare value will only be used if the auto tare option is checked.
You can manually set a specific balance or tare value, which will then be subtracted from all measured
values, thereby making the output 0 when the value you entered is measured.
Alternatively, you can assign the measurement point to a measurement group and perform either a
balance or a tare measurement to determine the value.
You can scale in the input signal by clicking the scaling button. You can convert the current signal to a
more meaningful value by means of linear interpolation or a polynomial and setting appropriate units
for the channel.
Settings specific to Autolog 3000
The range is fixed and only shown for documentation purposes.
The scan speed determines how many measurements the Autolog 3000 card performs internally. For
CA3460 cards, there are three possible scan speeds: 5 Hz, 100 Hz and 1 kHz. When set to automatic
the speed is chosen to be the lowest available scan speed higher than or equal to the configured
measurement speed.
The meas.method determines the way multiple measurement values are combined, in case the
Autolog 3000 scan speed is higher than the configured measurement speed.
Page 21 of 115
Peekel Instruments
Manual Autosoft 3000 v1.5
Pt-100 Settings
These settings are part of the measurement point setup dialog.
The output type determines the units used for presentation of this sensor.
The R0 setting can be used to set the correct resistance of the Pt-sensor at 0 °C. Whether or not this
value can be changed depends on the type of device used to measure this sensor. There are two
possible reasons set a different R0 value. First, if you have a special sensor like a Pt-60, Pt-200 or Pt1000, you can enter 60, 200 or 1000 for the R0 value. Second, if you know your Pt-100 has a slight
imperfection and measures 100.5 Ohms instead of 100 Ohms at 0 °C, you can enter 100.5 for the R0
value.
The tare value will only be used if the auto tare option is checked.
You can manually set a specific tare value, if needed, or assign the measurement point to a
measurement group and perform either a balance or a tare measurement to determine the value.
The formulas used to convert the signal in Ohms to degrees Celsius can be found in Appendix A.
Settings specific to Autolog 3000
The range shows the available measurement range. It can not be changed and is only displayed for
information.
The scan speed determines how many measurements the Autolog 3000 card performs internally. For
CA3460 cards, there are three possible scan speeds: 5 Hz, 100 Hz and 1 kHz. When set to automatic
the speed is chosen to be the lowest available scan speed higher than or equal to the configured
measurement speed.
The meas.method determines the way multiple measurement values are combined, in case the
Autolog 3000 scan speed is higher than the configured measurement speed.
Settings specific to Autolog/Unilog 2xxx
Page 22 of 115
Peekel Instruments
Manual Autosoft 3000 v1.5
You can select between 3-wire or 4-wire measurement using the checkboxes. This will automatically
update the mode for the channel. If the 4-wire checkbox is grayed, you are probably configuring this
channel on a card, which cannot do 4-wire measurements.
The DC range of the Pt-100 measurement should be set to 1 V (default value) for best results. You
can, however, change the range for special purposes. A 100 mV range could be used to measure
temperatures up to about 75 °C, for instance. If the selected range is not large enough to cover the
range configured by the minimum and maximum value set for the channel, this field will be shown in
red.
Note: Mode setting by software is only possible if the Autolog or Unilog has a CA-2568 mode
selection card. If your device does not have this card, you must manually set the dip-switches on the
cards to match the software mode setting. In this case, the software mode setting is only used as a
reminder and for documentation purposes.
Settings specific to StrainBUSter
For StrainBUSter, the connection to a Pt-100 sensor should be compensated for the resistance of the
lead wires to the sensor. This can be configured using the "Details..."-button, which opens the "Lead
wire resistance calculation" dialog box:
Use this dialog to calculate the lead wire resistance. When measuring quarter bridge strain gauges or
Pt-100 elements using 3 wires, the resistance of the lead wires can have a significant impact on the
measured value. To reduce the error, the software can correct the measurement value for an
estimated lead wire resistance.
BEWARE: If the lead wire resistance you enter is more than 2 times higher than the real lead wire
resistance, you will increase instead of decrease the error! When in doubt, err on the side of caution:
use a lower resistance value.
The individual items in this configuration page described:
Length of wire: The length of the lead wire in meters.
Cross-section area: The cross-section area of the conductive material of the wire in mm².
Page 23 of 115
Peekel Instruments
Manual Autosoft 3000 v1.5
Spec. resistivity: The specific resistivity of the conductive material of the wire. The default value, 1.75
µOhms·cm, is an estimate for the resistivity of copper wire. The actual value depends on the exact
type of cable.
Wire resistance (Ohms/km): The calculated resistance of the wire in Ohms per kilometer.
Wire resistance (Ohms): The calculated resistance of the specified length of wire in Ohms. This
value will be used to perform the actual correction on the measurement value
Thermocouple Settings
These settings are part of the measurement point setup dialog.
The type of thermocouple is the first and most important parameter. All common thermocouple are
supported. The color coded wiring graph shows the colors used for each thermocouple type based on
several international standards.
You can check the burn-out detection box if you want the measuring hardware to recognize
thermocouples which are burned out or not properly connected.
The CJC channel is used for Cold Junction Compensation and is usually a channel configured for Pt100 measurement. If you do not use CJC your measurements will not be very accurate.
When selecting a CJC channel the list will show all Pt-100 channels configured. The CJC channel
must reside in the same device (and will often be on the same card) as the ThermoCouple channel.
Channels that are unsuitable to use for CJC are shown in red.
If you check the Autoscan box the CJC channel will automatically be measured whenever the
ThermoCouple is measured. That is, it will silently and invisibly be added to every measurement group
which contains the ThermoCouple channel.
The tare value will only be used if the auto tare option is checked.
You can manually set a specific tare value, if needed, or assign the measurement point to a
measurement group and perform either a balance or a tare measurement to determine the value.
The formulas used to convert the signal in millivolts to degrees Celsius can be found in Appendix A.
Settings specific to Autolog 3000
Page 24 of 115
Peekel Instruments
Manual Autosoft 3000 v1.5
You can select a range for the device to use. If the selected range is not large enough to cover the
range configured by the minimum and maximum value set for the channel, this field will be shown in
red.
The scan speed determines how many measurements the Autolog 3000 card performs internally. For
CA3460 cards, there are three possible scan speeds: 5 Hz, 100 Hz and 1 kHz. When set to automatic
the speed is chosen to be the lowest available scan speed higher than or equal to the configured
measurement speed.
Exception: when burn-out detection is active, the CA3460 always uses a scan speed of 1 kHz (scan
speed can not be chosen and shows as 'automatic').
The meas.method determines the way multiple measurement values are combined, in case the
Autolog 3000 scan speed is higher than the configured measurement speed.
Settings specific to Autolog/Unilog 2xxx
The DC range of the Pt-100 measurement should be set to 100 mV (default value) for best results.
You can, however, change the range for special purposes. It can have the following values:
Range (nominal)
10 V
1V
100 mV
25 mV
Actual range ends
-13 V to 13 V
-1300 mV to 1300 mV
-130 mV to 130 mV
-32.5 mV to 32.5 mV
Resolution
400 µV
40 µV
4 µV
1 µV
Note: The 25 mV range is only available when using the FDVM. If a channel is measured using the
IDVM, the range will automatically fall back to 100 mV (with the corresponding resolution).
If the selected range is not large enough to cover the range configured by the minimum and maximum
value set for the channel, this field will be shown in red.
You can manually set the mode for this channel when necessary. Use the default value '1 = DCVoltage' (or 3 to include burn-out detection) unless you have a specific reason not to.
Note: Mode setting by software is only possible if the Autolog or Unilog has a CA-2568 mode
selection card. If your device does not have this card, you must manually set the dip-switches on the
cards to match the software mode setting. In this case, the software mode setting is only used as a
reminder and for documentation purposes.
Strain Gauge Settings
These settings are part of the measurement point setup dialog.
Page 25 of 115
Peekel Instruments
Manual Autosoft 3000 v1.5
The balance value will only be used if the auto balance option is checked.
The tare value will only be used if the auto tare option is checked.
You can manually set a specific balance or tare value, which will then be subtracted from all measured
values, thereby making the output 0 when the value you entered is measured.
Alternatively, you can assign the measurement point to a measurement group and perform either a
balance or a tare measurement to determine the value.
The result type can be set to Strain (default) in µm/m or Stress in N/mm 2.
The E-modulus will only be used for result type Stress, the k-factor for the material is always needed.
The resistance of the bridge is important for quarter bridge measurements, where the device needs to
use a matching internal resistor to complete the bridge. It is also needed to perform calculations based
on the shunt measurement in the Autolog 3000, and for the DCC measurement on the Autolog/Unilog
2xxx. In those cases where the measurement does not depend on knowledge of the resistance, this
value is only used a reminder and for documentation purposes.
For half bridge and full bridge you need to enter the correct bridge factor.
Settings specific to Autolog 3000
The excitation voltage for the bridge can be chosen between 0.5 Volts and 5 Volts. In general, the
higher the excitation voltage, the better the signal-to-noise ratio. However, if you are using small strain
gauges or apply them on materials that don't conduct heat very well, you should limit the excitation
voltage to a lower value to avoid overheating the strain gauge.
You can set the range for the measurement. If the selected range is not large enough to cover the
range configured by the minimum and maximum value set for the channel, this field will be shown in
red.
The scan speed determines how many measurements the Autolog 3000 card performs internally. For
CA3460 cards, there are three possible scan speeds: 5 Hz, 100 Hz and 1 kHz. When set to automatic
the speed is chosen to be the lowest available scan speed higher than or equal to the configured
measurement speed.
Page 26 of 115
Peekel Instruments
Manual Autosoft 3000 v1.5
The meas.method determines the way multiple measurement values are combined, in case the
Autolog 3000 scan speed is higher than the configured measurement speed.
Settings specific to CA3520/CA2CF card
The excitation voltage for the bridge can be chosen between 0.5 Volts and 5 Volts. In general, the
higher the excitation voltage, the better the signal-to-noise ratio. However, if you are using small strain
gauges or apply them on materials that don't conduct heat very well, you should limit the excitation
voltage to a lower value to avoid overheating the strain gauge.
The calibrate button will cause the CA3520/CA2CF to measure the actual excitation voltage returned
from the sensor, to correct for any loss caused by cable length.
The polarity and signal mode determine whether the signal is inverted and which component (R or
C) is measured.
You can set the range for the measurement. If the selected range is not large enough to cover the
range configured by the minimum and maximum value set for the channel, this field will be shown in
red.
The On Output voltage determines what output voltage on the BNC-connector corresponds with the
chosen range. If the analog output is not used, this should be left at 10 V.
Page 27 of 115
Peekel Instruments
Manual Autosoft 3000 v1.5
Settings specific to Autolog/Unilog 2xxx with CA2005 (Carrier Frequency)
The excitation voltage for the bridge can be 1 Volts or 5 Volts. In general, 5 Volts will give a better
signal-to-noise ratio. If you are using small strain gauges or apply them on materials that don't conduct
heat very well, you should choose 1 Volts to avoid overheating the strain gauge.
The default phase (R) will suffice in most cases.
The range can be set to the following values:
Range (nominal)
300000 µm/m
30000 µm/m
3000 µm/m
Range end
600000 µm/m
60000 µm/m
6000 µm/m
Resolution
5 µm/m
0.5 µm/m
0.05 µm/m
For quarter bridges, the non linearity of the Wheatstone Bridge is automatically corrected. The formula
used to do this can be found in Appendix A.
For half bridge and full bridge, the correct mode will automatically be chosen. For quarter bridge,
make sure you choose the correct mode. Modes 8, 9 and 10 will use 120 Ohms, 240 Ohms and 350
Ohms resistance for internal bridge completion. Modes 11 to 15 will use 1 of 5 common dummies. To
use a common dummy mode, you must connect an external common dummy resistor of an
appropriate value.
Note: Mode setting by software is only possible if the Autolog or Unilog has a CA-2568 mode
selection card. If your device does not have this card, you must manually set the dip-switches on the
cards to match the software mode setting. In this case, the software mode setting is only used as a
reminder and for documentation purposes.
Settings specific to Autolog/Unilog 2xxx with VCA2055 (Constant Current)
The excitation current for the bridge can be 20.833 mA, 10.416 mA, 5.208 mA, 7.143 mA, 3.571 mA
or 1.786 mA. The first three values (20.8, 10.4 and 5.2) are usually used for 120 or 240 Ohms
resistance, the last three values (7.1, 3.5 and 1.8) for 350 Ohms. You are free to choose other
combinations if desired.
There are three possible ranges for the measurement. The first two are always available, the last one
only when measuring using an FDVM. If you choose the third (smallest) range, the second range will
automatically be used for IDVM measurements.
The actual range depends on the chosen excitation and resistance. The presented ranges are
nominal ranges and are automatically updated when excitation or resistance is changed.
The following equations apply to all ranges:
Range end = 1.3 x nominal range
Resolution = 0.00004 x nominal range
Page 28 of 115
Peekel Instruments
Manual Autosoft 3000 v1.5
For quarter bridges, the non linearity of the Wheatstone Bridge is automatically corrected. The formula
used to do this can be found in Appendix A.
For half bridge and full bridge, the correct mode will automatically be chosen. For quarter bridge,
make sure you choose the correct mode. Modes 8, 9 and 10 will use 120 Ohms, 240 Ohms and 350
Ohms resistance for internal bridge completion. Modes 11 to 15 will use 1 of 5 common dummies. To
use a common dummy mode, you must connect an external common dummy resistor of an
appropriate value.
Note: Mode setting by software is only possible if the Autolog or Unilog has a CA-2568 mode
selection card. If your device does not have this card, you must manually set the dip-switches on the
cards to match the software mode setting. In this case, the software mode setting is only used as a
reminder and for documentation purposes.
Settings specific to StrainBUSter with 1/4 bridge Strain Gauge
For StrainBUSter, the connection to a 1/4-bridge strain gauge should be compensated for the
resistance of the lead wires to the sensor. This can be configured using the "Details..."-button, which
opens the "Lead wire resistance calculation" dialog box:
Use this dialog to calculate the lead wire resistance. When measuring quarter bridge strain gauges or
Pt-100 elements using 3 wires, the resistance of the lead wires can have a significant impact on the
measured value. To reduce the error, the software can correct the measurement value for an
estimated lead wire resistance.
BEWARE: If the lead wire resistance you enter is more than 2 times higher than the real lead wire
resistance, you will increase instead of decrease the error! When in doubt, err on the side of caution:
use a lower resistance value.
The individual items in this configuration page described:
Length of wire: The length of the lead wire in meters.
Cross-section area: The cross-section area of the conductive material of the wire in mm².
Spec. resistivity: The specific resistivity of the conductive material of the wire. The default value, 1.75
µOhms·cm, is an estimate for the resistivity of copper wire. The actual value depends on the exact
type of cable.
Page 29 of 115
Peekel Instruments
Manual Autosoft 3000 v1.5
Wire resistance (Ohms/km): The calculated resistance of the wire in Ohms per kilometer.
Wire resistance (Ohms): The calculated resistance of the specified length of wire in Ohms. This
value will be used to perform the actual correction on the measurement value.
Transducer Settings
These settings are part of the measurement point setup dialog.
The balance value will only be used if the auto balance option is checked.
The tare value will only be used if the auto tare option is checked.
You can manually set a specific balance or tare value, which will then be subtracted from all measured
values, thereby making the output 0 when the value you entered is measured.
Alternatively, you can assign the measurement point to a measurement group and perform either a
balance or a tare measurement to determine the value.
You can scale in the input signal by clicking the scaling button. You can convert the mV/V signal to a
more meaningful value by means of linear interpolation or a polynomial and setting appropriate units
for the channel.
The bridge load is needed for shunt measurements on the Autolog 3000 and for constant current
based measurements (VCA2055) on the Autolog/Unilog 2xxx. In those cases where the measurement
does not depend on knowledge of the bridge load, this value is only used a reminder and for
documentation purposes.
Settings specific to Autolog 3000
The excitation voltage for the bridge can be chosen between 0.5 Volts and 5 Volts. In general, the
higher the excitation voltage, the better the signal-to-noise ratio. However, if you are using small strain
gauges or apply them on materials that don't conduct heat very well, you should limit the excitation
voltage to a lower value to avoid overheating the strain gauge.
Page 30 of 115
Peekel Instruments
Manual Autosoft 3000 v1.5
You can set the range for the measurement. If the selected range is not large enough to cover the
range configured by the minimum and maximum value set for the channel, this field will be shown in
red.
The scan speed determines how many measurements the Autolog 3000 card performs internally. For
CA3460 cards, there are three possible scan speeds: 5 Hz, 100 Hz and 1 kHz. When set to automatic
the speed is chosen to be the lowest available scan speed higher than or equal to the configured
measurement speed.
The meas.method determines the way multiple measurement values are combined, in case the
Autolog 3000 scan speed is higher than the configured measurement speed.
Settings specific to CA3520/CA2CF card
The excitation voltage for the bridge can be chosen between 0.5 Volts and 5 Volts. In general, the
higher the excitation voltage, the better the signal-to-noise ratio. Depending on the type of transducer
however, higher excitation voltages may not be allowed.
The calibrate button will cause the CA3520/CA2CF to measure the actual excitation voltage returned
from the sensor, to correct for any loss caused by cable length.
The polarity and signal mode determine whether the signal is inverted and which component (R or
C) is measured.
You can set the range for the measurement. If the selected range is not large enough to cover the
range configured by the minimum and maximum value set for the channel, this field will be shown in
red.
The On Output voltage determines what output voltage on the BNC-connector corresponds with the
chosen range. If the analog output is not used, this should be left at 10 V.
Settings specific to Autolog/Unilog 2xxx with CA2005 (Carrier Frequency)
The excitation voltage for the transducer can be 1 Volts or 5 Volts. Be careful not to choose the
excitation voltage too high! The measurement value is normalized, so the choice between 1 and 5
Volts does not influence the measurement value.
Page 31 of 115
Peekel Instruments
Manual Autosoft 3000 v1.5
The default phase (R) will suffice in most cases.
The range can be set to the following values:
Range end
300 mV/V
30 mV/V
3 mV/V
Resolution
2.5 µV/V
0.25 µV/V
0.025 µV/V
For half bridge and full bridge, the mode will automatically be chosen but can be modified manually if
needed.
Note: Mode setting by software is only possible if the Autolog or Unilog has a CA-2568 mode
selection card. If your device does not have this card, you must manually set the dip-switches on the
cards to match the software mode setting. In this case, the software mode setting is only used as a
reminder and for documentation purposes.
Settings specific to Autolog/Unilog 2xxx with VCA2055 (Constant Current)
The excitation current for the bridge can be 20.833 mA, 10.416 mA, 5.208 mA, 7.143 mA, 3.571 mA
or 1.786 mA. The first three values (20.8, 10.4 and 5.2) are usually used for 120 or 240 Ohms
resistance, the last thee values (7.1, 3.5 and 1.8) for 350 Ohms. You are free to choose other
combinations if desired.
The range can be set to the following values:
Range (nominal)
1V
100 mV
25 mV
Actual range ends
-1300 mV to 1300 mV
-130 mV to 130 mV
-32.5 mV to 32.5 mV
Resolution
40 µV
4 µV
1 µV
Note: The 25 mV range is only available when using the FDVM. If a channel is measured using the
IDVM, the range will automatically fall back to 100 mV (with the corresponding resolution).
For half bridge and full bridge, the mode will automatically be chosen but can be modified manually if
needed.
Note: Mode setting by software is only possible if the Autolog or Unilog has a CA-2568 mode
selection card. If your device does not have this card, you must manually set the dip-switches on the
cards to match the software mode setting. In this case, the software mode setting is only used as a
reminder and for documentation purposes.
LVDT Settings
These settings are part of the measurement point setup dialog.
Page 32 of 115
Peekel Instruments
Manual Autosoft 3000 v1.5
The balance value will only be used if the auto balance option is checked.
The tare value will only be used if the auto tare option is checked.
You can manually set a specific balance or tare value, which will then be subtracted from all measured
values, thereby making the output 0 when the value you entered is measured.
Alternatively, you can assign the measurement point to a measurement group and perform either a
balance or a tare measurement to determine the value.
You can scale in the input signal by clicking the scaling button. You can convert the mV/V signal to a
more meaningful value by means of linear interpolation or a polynomial and setting appropriate units
for the channel.
The phase angle is needed on the Autolog 3000 to correct the lowered measurement value as the
phase angle increases. For example, a phase angle of 10° will result in a measured value that is about
98.5% of the actual value, so the value is multiplied by 1.015 to correct for this discrepancy.
Settings specific to Autolog 3000
The excitation voltage for LVDT measurements is fixed at 4.5 V and is only shown for documentation
purposes.
You can set the range for the measurement. If the selected range is not large enough to cover the
range configured by the minimum and maximum value set for the channel, this field will be shown in
red.
The scan speed determines how many measurements the Autolog 3000 card performs internally. For
CA3460 cards, there are three possible scan speeds: 5 Hz, 100 Hz and 1 kHz. When set to automatic
the speed is chosen to be the lowest available scan speed higher than or equal to the configured
measurement speed.
The meas.method determines the way multiple measurement values are combined, in case the
Autolog 3000 scan speed is higher than the configured measurement speed.
Settings specific to Autolog/Unilog 2xxx
Page 33 of 115
Peekel Instruments
Manual Autosoft 3000 v1.5
The sensitivity of the LVDT measurement is a factory setting made by Peekel Instruments on the
card. You should match this factory setting in the software. The default value for the sensitivity is 100.
The mode setting is not used for LVDT measurements and therefore can not be altered.
Resistance Settings
These settings are part of the measurement point setup dialog.
There are no specific settings to be made for a resistance measurement. You can scale in the input
signal by clicking the scaling button. You can convert the resistance signal to a more meaningful value
by means of linear interpolation or a polynomial and setting appropriate units for the channel.
Settings specific to Autolog 3000
The range is fixed and only shown for documentation purposes.
The scan speed determines how many measurements the Autolog 3000 card performs internally. For
CA3460 cards, there are three possible scan speeds: 5 Hz, 100 Hz and 1 kHz. When set to automatic
the speed is chosen to be the lowest available scan speed higher than or equal to the configured
measurement speed.
The meas.method determines the way multiple measurement values are combined, in case the
Autolog 3000 scan speed is higher than the configured measurement speed.
Potentiometric Settings
These settings are part of the measurement point setup dialog.
Page 34 of 115
Peekel Instruments
Manual Autosoft 3000 v1.5
The balance value will only be used if the auto balance option is checked.
The tare value will only be used if the auto tare option is checked.
You can manually set a specific balance or tare value, which will then be subtracted from all measured
values, thereby making the output 0 when the value you entered is measured.
Alternatively, you can assign the measurement point to a measurement group and perform either a
balance or a tare measurement to determine the value.
You can scale in the input signal by clicking the scaling button. You can convert the %-value to a more
meaningful value by means of linear interpolation or a polynomial and setting appropriate units for the
channel.
Settings specific to Autolog 3000
The range is fixed and only shown for documentation purposes.
The scan speed determines how many measurements the Autolog 3000 card performs internally. For
CA3460 cards, there are three possible scan speeds: 5 Hz, 100 Hz and 1 kHz. When set to automatic
the speed is chosen to be the lowest available scan speed higher than or equal to the configured
measurement speed.
The meas.method determines the way multiple measurement values are combined, in case the
Autolog 3000 scan speed is higher than the configured measurement speed.
Page 35 of 115
Peekel Instruments
Manual Autosoft 3000 v1.5
FBG Settings
These settings are part of the measurement point setup dialog.
For Fiber Bragg Grating sensors, the raw input value is always measured in nm (nanometers), and the
base wavelength of the sensor is set as the default balance value.
The lower section (Device Specific) gives the option to select standard scaling options to convert the
measured signal to either strain or temperature.
When Strain is selected, the output can be expressed as strain in µm/m or stress in N/mm 2. When
Temperature is selected, the output can be expressed as degrees Celsius, Fahrenheit or Kelvin.
The exact conversion (linear scaling) depends on the base wave length and is shown in the upper part
of the dialog.
Digital I/O Settings
These settings are part of the measurement point setup dialog.
Digital inputs and outputs use the measurement values 0 and 1 to represent active and inactive. You
can use the state name fields to assign a meaningful description to these values.
For digital outputs, a source measurement point can be specified. Every time the value of this point
changes, it is evaluated. If found to be less than 0.5, the digital output will be made inactive (0)
otherwise, the digital output will be made active (1).
Page 36 of 115
Peekel Instruments
Manual Autosoft 3000 v1.5
An alternative way to set or clear digital outputs is to use triggers that set the output value in response
to a specific (set of) events. If this approach is used, the source field can be left blank.
Analog Output Settings
These settings are part of the measurement point setup dialog.
Settings specific to Autolog/Unilog 2xxx
You can select whether the analog output value in the software should be presented as a raw value
(0...255 for 8-bit outputs or 0...16383 for 14-bit outputs) or as an output voltage.
For 14-bit outputs, there are 4 different ways in which the raw value can be converted to an output
voltage. The setting you choose here should match the one configured by jumpers on the card.
Page 37 of 115
Peekel Instruments
Manual Autosoft 3000 v1.5
If you choose one of the Voltage ranges on the 14-bit output, please refer to the table and picture
below to set the jumpers on the CA-577 analog output card.
Jumper
JP1
JP2
JP3
JP4
JP5
-10 - +10 V
2' complement
2-3
2-1
2-1
2-3
2-3
2-3
2-1
-10 - +10 V
offset binary
2-1
2-1
2-1
2-3
2-1
0 - +10 V
0 - -10 V
2-1
2-1
2-1
2-1
2-1
2-3
2-3
2-1
Counter Settings
These settings are part of the measurement point setup dialog.
Settings specific to Autolog/Unilog 2xxx
The counters can be configured in two ways: frequency/interval or totalyzer. Jumpers on the card do
the actual configuration; the selected counter type should match the card's configuration.
Frequency/interval is used to either measure the frequency in which pulses arrive, or the interval
between the pulses, depending on the hardware setting.
The totalyzer is used to keep a running count of the number of pulses, using a 16-bit counter. If the
count goes over 65535 it rolls back to 0. For this type of counter, you can choose a special mode
Page 38 of 115
Peekel Instruments
Manual Autosoft 3000 v1.5
'totalyzer with latch'. Choose this option to speed up measurement when a large number of counters
are measured in a single measurement group, together with only a small amount (or none) of other
types of channels. When in doubt, choose the normal totalyzer, without latch.
Rosette Settings
These settings are part of the measurement point setup dialog.
The rosette channel calculates strains and stresses for rosettes made from two or three strain gauges.
First you must specify the type of rosette, determined by the amount and placing of the individual
strain gauges:
Type 0° / 90°: Two strain gauges, S/G A for 0° and S/G B for 90°.
Type 0° / 45° / 90°: Three strain gauges, S/G A for 0°, S/G B for 45° and S/G B for 90°.
Type 0° / 60° / 120°: Three strain gauges, S/G A for 0°, S/G B for 60° and S/G B for 120°.
You can select the individual inputs for the strain gauge from the list boxes S/G A, S/G B and S/G C or
type the channel names yourself.
Beware: only measurement points that display their value in µm/m (strain) are valid inputs for rosettes.
Do not set the individual strain gauge inputs to result type 'stress'. If you need the stress values for the
individual strain gauges, use the available rosette outputs instead.
The constants Poisson (ref.), Poisson (spec.), Kt (transverse sensitivity) and E-modulus can also be
entered. Note that the Poisson (spec.) and E-modulus are only used for stress calculations and are not
needed or used for strain results.
The rosette channel itself does not generate any output value. To have the calculations stored you will
need to create one or more rosette output channels. From the list box under 'derived outputs', you
can check which outputs you want to see.
For each output you can set a specific name and description. If you use the '*' sign anywhere in the
output name, it will be replaced by the name of the rosette channel.
To remove an output channel, simply uncheck it in the list box.
Page 39 of 115
Peekel Instruments
Manual Autosoft 3000 v1.5
Depending on the type of rosette, you can create the following output channels:
Stress A
Stress for strain gauge A
Stress B
Stress for strain gauge B
Stress C
Stress for strain gauge C
Corr. Strain A
Strain for strain gauge A after transverse sensitivity correction.
Corr. Strain B
Strain for strain gauge B after transverse sensitivity correction.
Corr. Strain C
Strain for strain gauge C after transverse sensitivity correction.
Major Strain
Major strain, angle Alpha to strain A.
Minor Strain
Minor strain, perpendicular to the major strain.
Alpha
Angle in degrees (-90 … 90) between Strain A and Major Strain.
Major Stress
Major stress, angle Alpha to strain A.
Minor Stress
Minor stress, perpendicular to the major stress.
Stress 0°
Stress in the direction of strain A
Stress 90°
Stress perpendicular to strain A
Shear Stress
Shear stress belonging to Stress 0° and Stress 90°
Equivalent Stress
Equivalent uniaxial stress for the major/minor stresses (von Mises).
For further information on the rosette outputs and the corresponding calculations, refer to Appendix A.
Rosette Output Settings
These settings are part of the measurement point setup dialog.
The individual rosette outputs do no have any specific settings, all settings are controlled by the
rosette item that the output is linked to.
Virtual Settings
These settings are part of the measurement point setup dialog.
Page 40 of 115
Peekel Instruments
Manual Autosoft 3000 v1.5
A virtual point can combine the results of any number of other measurement points (including other
virtual points) using a user specified formula.
If you add a virtual point to one or more measurement groups, it will be evaluated for every
measurement (measurement mode). If you do not add a virtual point to any measurement groups, it
will automatically be evaluated as soon as the value of any of the channels used in its formula
changes (automatic mode).
To create a formula for the virtual channel, you can use 'Expression' button to select from the
available functions and insert it into the current formula. You can also directly type the formula if you
wish.
To refer to an existing channel, you must type its name, or click on the 'Variable' button to select one
from a list. For functions like 'MAX' or 'AVG', you can also select multiple variables from the list to use
as parameters.
To refer to the previous value of a channel, type the channel name followed by a backquote (`). You
can use this feature to monitor changes in a value. For example: M1 - M1` will calculate the difference
between the current and previous value of measurement point M1.
Some example formulas, where M1 and M2 are the names of two existing channels:
Formula
2 * M1
max(M1, M2)
t_max(M1, 10)
(M1 + 2) * M2
M1 - M1`
Explanation
Multiply M1 by a factor 2
Determine the maximum of channel M1 and M2
Determine the maximum of every 10 consecutive values of M1
Multiply M1+2 by M2
Calculates the difference between the current and previous
value of M1
Press the 'Simplify formula' button to simplify the current formula. This will remove all extraneous
brackets and evaluate constant expressions. For example, the formula 'SQRT(4) +1' will reduce to '3'.
Functions for Virtual Points
This list shows all functions that can be used in the formulas of virtual points with a short explanation.
For all functions based on boolean logic, the result is 1 for true and 0 for false.
+
*
/
^
<
>
<=
>=
=
<>
<<
>>
ABS
ACOS
AND
ASIN
ATAN
ATAN2
Subtraction, for example 3-2 = 1
Addition, for example 3+2 = 5
Multiplication, for example 3*2 = 6
Division, for example 3/2 = 1.5
Power, for example 3^2 = 9
Less than, for example 3 < 2 = 0 (false), 2 < 3 = 1 (true)
Greater than, for example 2 > 3 = 0 (false), 3 > 2 = 1 (true)
Less than or equals
Greater than or equals
Equals, for example '2 = 3' = 0 (false), '2 = 2' = 1 (true)
Does not equal, for example '2 <> 3' = 1 (true), '2 <> 2' = 0 (false)
Bit shift left. For integers: 'a << b' = 'a * (2^b)'
Bit shift right. For integers: 'a >> b' = 'a / (2^b)'
Absolute value, for example ABS(3) = 3, ABS(-2) = 2.
Arccosine in radians, output range 0 ... PI.
Logical and, for example 1 AND 1 = 1 (true), 1 AND 0 = 0 (false)
Arcsine in radians, output range -PI/2 ... PI/2.
Arctangent in radians, output range -PI/2 ... PI/2.
Arctangent in radians, output range -PI/2 ... PI/2, for example ATAN2(a, b) =
arctangent of a/b
Page 41 of 115
Peekel Instruments
AVG
BIT
BITAND
BITNOT
BITOR
BYTE
CEIL
COS
COSH
DATE(0)
DATE(1)
DATE(2)
DATE(3)
DATE(4)
DATE(5)
EXP
FLOOR
IF()
LOG
LOG10
MAX
MIN
MOD
NOT
OR
RAND()
ROUND
SIN
SINH
SQRT
TAN
TANH
TIME(0)
TIME(1)
TIME(2)
TIME(3)
TIME(4)
XOR
FILTER
DELTA(v)
DELTA_T(v)
COUNTER
COUNTERF
Manual Autosoft 3000 v1.5
Average of any number of values, for example AVG(1) = 1, AVG(1, 2, 3, 4) =
2.5
Value of a specific bit in a number, eg BIT(5,0) = 1, BIT(5,1) = 0. The value 5
has bitpattern 000101, therefore bit 0 (least significant bit) equals 1 and bit 1
equals 0
Bitwise and of two values, eg 5 BITAND 3 = 1. Bitpattern for 5 = 000101, for 3
= 000011, therefore only bit 0 is 1 in both cases.
Bitwise negation of a value, using 32 bits (!)
Bitwise or of two values, eg 5 BITOR 3 = 7. Bitpattern for 5 = 000101, for 3 =
000011, therefore the output bit pattern is 000111 (equals 7).
Construct a byte from a bitpattern, for example BYTE(1, 0, 0) = 4, BYTE(1, 0,
1) = 5.
Round a number up, for example CEIL(2.7) = 3, CEIL(2.1) = 3.
Cosine (radians)
Hyperbolic Cosine (radians)
Number of days since 1/1/1980 for current date
Day of month (1 ... 31) for current date
Month (1 ... 12) for current date
Year (for example 2000) for current date
Daynumber in current year (1 ... 366) for current date
Day of week (0 = Sunday, 1 = Monday, 2 = Tuesday, ..., 6 = Saturday)
Exponential, EXP(a) = E ^ a
Round a number down, for example FLOOR(2.7) = 2, FLOOR(2.1) = 2.
if-then selection. For example, 'IF(a, b, c) should be read as 'if a is nonzero
then b else c'. Therefore 'IF(0, 3, 2)' = 2, 'IF(1, 3, 2)' = 3.
Natural logarithm (base E)
Logarithm (base 10)
Maximum of any number of values, for example MAX(1) = 1, MAX(1, 4, 3, 2) =
4
Minimum of any number of values, for example MIN(1) = 1, MIN(1, 4, 3, 2) = 1
Modulo (remainder after division), for example 7 MOD 3 = 1 (remainder of 7
after division by 3 equals 1)
Logical not, for example 'NOT 0' = 1 (true), 'NOT 5' = 0 (false)
Logical or, for example 1 OR 1 = 1 (true), 1 OR 0 = 1 (true)
Random number between 0 and 1.
Round a number to the nearest integer, for example ROUND(2.7) = 3,
ROUND(2.1) = 2
Sine (radians)
Hyperbolic sine (radians)
Square root, for example SQRT(4) = 2
Tangent (radians)
Hyperbolic tangent (radians)
Current time in milliseconds since midnight (0 ... 86400000)
Milliseconds (0 ... 999) for current time
Seconds (0 ... 59) for current time
Minutes (0 ... 59) for current time
Hours (0 ... 23) for current time
Exclusive or, eg 5 XOR 3 = 6. Bitpattern for 5 = 000101, for 3 = 000011,
therefore the output bit pattern is 000110 (equals 6).
Configurable Filter function
Difference between current and previous value of the expression 'v'. Can also
be written using the backquote (`) operator as: v - v`
Differential of expression 'v' over time. Is equal to 'DELTA(v) / DELTA_T(v)'.
The function COUNTER(var, highlevel, lowlevel, interval) will count the number
of cycles that input 'var' makes during each 'interval' seconds. A cycle is
counted when 'var' drops below 'lowlevel' and then goes over 'highlevel'. A
new value (count) is produced each time the interval expires.
The function COUNTERF(var, highlevel, lowlevel, cyclecount [, interval]) will
calculate the frequency (in Hz) of the cycles that input 'var' makes. A cycle is
counted when 'var' drops below 'lowlevel' and then goes over 'highlevel'. After
Page 42 of 115
Peekel Instruments
STOPWATCH(v)
Manual Autosoft 3000 v1.5
each 'cyclecount' cycles, the function produces a new frequency-value. The
optional 'interval' parameter puts a limit on the amount of time to wait for the
required number of cycles; a value of 0 is produced when the interval expires
before 'cyclecount' cycles are counted.
The function STOPWATCH(v) is a special function that shows a running count
of seconds passed since it was triggered. The parameter 'v' can be between 1
and 4, allowing for four different stopwatches.
For more information, refer to the stopwatch topic.
The following functions are special, because they are based on a number of consecutive
measurements from a single source. Their output changes each time this number of measurements
has been made and remains constant in between. The number of measurements specified in the
function must a constant between 1 and 100.
T_AVG
Average over a number of measurements. For example: T_AVG(CHN, 5)
will produce the average for each group of 5 measurements for CHN.
Maximum over a number of measurements. For example: T_MAX(CHN,
5) will produce the maximum value for each group of 5 measurements for
CHN.
Minimum over a number of measurements. For example: T_MIN(CHN, 5)
will produce the minimum value for each group of 5 measurements for
CHN.
T_MAX
T_MIN
The following functions can be used to monitor different aspects of the PC and the archiving of data.
CPU(0)
Monitors CPU load in %. In a multiprocessor system this is the average load of all
CPUs. Each use of this function shows the average CPU load during the time since the
previous use.
CPU(1)
Monitors CPU temperature on Kontron mainboards using the JIDA API.
DISKINFO
Show disk usage information. The first parameter specifies the disk to check: 1 = A:, 2
= B:, 3 = C:, etc. The second parameter is 0 for free space in bytes, 1 for total space in
bytes. Examples:
DISKINFO(3,0) = Free space in bytes on C:
DISKINFO(5,1) = Total space in bytes on E:
ARCHIVING
Shows statistics on measurement data stored to disk. This function shows the amount
of data that was actually written to the measurement archive of the configuration. The
first parameter specifies the device number: 0 = total over all devices in the
configuration, 1 and up = a specific device (follows the order as visible in the overview
tree). The second parameter is 0 for the number of measurement points for which data
was stored, or 1 for the number of measurement values stored per second. Examples:
ARCHIVING(0, 0) = Total number of measurement points for which data gets stored to
the archives.
ARCHIVING(2, 1) = Number of measurement values per second stored to the archives
for device #2.
Note that there will always be a delay visible when using this function. This is caused
by the fact that it always averages over a period of 2 seconds, and the fact that
measurement data gets stored to the archive in blocks after some delay to improve
efficiency.
The following functions can be used to retrieve information from a GPS receiver. A compatible GPS
receiver should have the following characteristics:
●
●
●
Accessible through a (virtual) COM-port in Windows.
Uses NMEA standard communication (baud rate: 4800).
Continually sends unsollicited NMEA-messages. In particular, the following message types are
parsed by Autosoft 3000: $GPRMC (recommended minimum information, required), $GPGSV
(satellites in view, optional), $GPGSA (positional accuracy, optional) and $GPGGA (height
information, optional).
Page 43 of 115
Peekel Instruments
Manual Autosoft 3000 v1.5
Information is retrieved using 'GPS(port, parameter)', where 'port' is the COM-port number and
'parameter' signifies the specific type of information to retrieve. The following parameters are available:
GPS(port,0)
Current state of the COM-port, 1 = OK, 0 = inaccessible
GPS(port,1)
Number of satellites used to determine the position (0 = no fix)
GPS(port,2)
Latitude, as a floating point value in degrees. Positive values correspond to the
Northern hemisphere, negative values to the Southern hemisphere.
GPS(port,3)
Longitude, as a floating point value in degrees. Positive values correspond to the
Eastern hemisphere, negative values to the Western hemisphere.
GPS(port,4)
Current speed in m/s, if the unit is moving.
GPS(port,5)
Current true bearing in degrees, if the unit is moving.
GPS(port,6)
Time difference in msec between UTC time received from satellites and current
PC time, positive numbers indicate the PC is ahead in time.
GPS(port,7)
UTC Time in milliseconds since midnight, as received from satellites.
GPS(port,8)
Days since 1/1/1980, as received from satellites.
GPS(port,9)
Day of month (1..31), as received from satellites.
GPS(port,10)
Month (1..12), as received from satellites.
GPS(port,11)
Year (2000..2099), as received from satellites.
GPS(port,12)
Position dilution of precision, indicates accuracy of position, lower values mean
higher precision. Rough guide: <3 = good, <10 = ok, >10 = bad, 100 = no fix.
GPS(port,13)
Horizontal dilution of precision, indicates accuracy of position, lower values mean
higher precision. Rough guide: <3 = good, <10 = ok, >10 = bad, 100 = no fix.
GPS(port,14)
Vertical dilution of precision, indicates accuracy of position, lower values mean
higher precision. Rough guide: <3 = good, <10 = ok, >10 = bad, 100 = no fix.
GPS(port,15)
Number of satellites visible to the unit. The unit does not necessarily have a fix on
all visible satellites.
GPS(port,16)
Height in meters above/below mean sea level.
GPS(port,17)
Geoidal separation (difference between WGS-84 earth ellipsoid and mean sea
level), in meters.
GPSDIST(lat1,
Calculate the distance between 2 points (latitude, longitude) in meters.
long1, lat2, long2)
Page 44 of 115
Peekel Instruments
Manual Autosoft 3000 v1.5
Virtual Point Wizard
The virtual point wizard helps you to create a series of virtual points that all perform the same type of
function(s) on a list of inputs. When you open the Virtual Point Wizard from the "Insert" menu, you can
first select the list of points that the virtual function should operate on.
Then you can define up to four different functions that operate on all of the selected inputs. The
example creates three different virtual points for each input: one for a maximum, one for a minimum,
and one for an average over every 100 values of the input.
In the formula name, the '*' is replaced by the name of the input variable. So with an input called
'VAR1', the virtual point for the first formula in this example would be called 'VAR1_MAX'. In the
formula text itself, the '@' character is replaced by the input name, so the actual formula would be
't_max(VAR1, 100)'.
To create only one or two functions per input, simply remove the formula from the other fields.
Filter
The virtual function filter has the following parameters:
filter(input, class, type, window, order, sample rate, cutoff frequency, bandwidth, ripple, transition)
where:
input = incoming signal to filter
class = filter class, 1 = FIR, 2 = Butterworth, 3 = Chebyshev, 4 = Chebyshev type II (inverse), 5 =
Elliptic
type = filter type, 1 = low-pass, 2 = high-pass, 3 = band-pass, 4 = band-stop
window = FIR window type, 0 = rectangular, 1 = Hamming, 2 = Hann, 3 = Blackman. Unused for IIRtype filters (Butterworth, Chebyshev, etc.)
order = digital order (number of coefficients) for FIR, or number of poles for IIR-type filters
(Butterworth, Chebyshev, etc.)
sample rate = sample rate (in Hz) of the incoming signal, used as a reference for the cut-off frequency
cut-off frequency = cut-off point (in Hz) for the filter, or mid-point for band-pass/band-stop
bandwidth = band (in Hz) for band-pass/band-stop only.
ripple = Pass-band ripple for Chebyshev and Elliptic filters, or stop-band attenuation for Chebyshev
type II, in dB. Unused for other filter classes.
transition = Transition band for Elliptic filters (in Hz). Unused for other filter classes.
The best choice of filter and parameters depends on the application.
Page 45 of 115
Peekel Instruments
Manual Autosoft 3000 v1.5
Filter Selection
There are many different types of digital filters; choosing the right one for your application requires
some knowledge of the available options and the signal you want to filter.
FIR vs. IIR
The most important choice to make is between FIR (Finite Impulse Response) and IIR (Infinite Impulse
Response) filters. IIR filters include digitale equivalents of well-known analog filters, like the
Butterworth filter. In digital filtering however, FIR filters have several characteristics that make them
preferable to IIR filters: they have a predictable time delay and are well-behaved (numerically stable).
This is because FIR filters use a fixed (finite) number of unfiltered values to calculate each filtered
output value. IIR filters use not only unfiltered values, but also previously calculated filtered values to
determine each output value. The consequence is that filtered value are indirectly calculated from a
potentially infinite number of previous input values, which can have negative influence on the
numerical stability of the filter.
Conclusion: because FIR filters are well-behaved, they should be your first choice. But there are two
reasons why IIR may be the better choice for your application: delay and complexity. Depending on
the desired filter characteristic, a FIR filter may need a lot of input values for each filtered value, which
could mean a lot of calculations for each sample and a long time delay on the filtered signal. IIR filters
can offer shorter time delays and less calculations in these cases. The price you pay is that the time
delay is no longer fixed and that numerical stability is no longer guaranteed.
Available Filters
The following filter classes are supported:
● FIR (Finite Impulse Response)
● Butterworth (IIR, comparable to analog equivalent)
● Chebyshev type I (IIR, with configurable ripple in the pass-band)
● Chebyshev type II (IIR, with configurable stop-band attenuation)
● Elliptic (IIR, generalized form of the other IIR filter types)
Page 46 of 115
Peekel Instruments
Manual Autosoft 3000 v1.5
FIR Filter
If you are unsure about the type of filter to use, please read the section on filter selection first.
Basic filter settings
Using the filter configuration dialog you can visualize the effects of a selected filter and its associated
parameters. The basic filter settings at the top left are available for every type of filter, as is the graph
on the right. The graph shows the level of suppression (in dB) for a range of frequencies (the filter
characteristic line in white), you can use the mouse cursor to hover over frequencies and show the
corresponding dB value. The analog order (shown in red) can be used as a reference for the quality of
the filter, but has no influence on the filter itself. You can click on the graph to switch between a log-log
and a log-lin representation of the frequency spectrum. The info window at the bottom left shows the
suppression at the cutoff frequency as well as the frequency at which the filter reaches 3 dB
suppression.
FIR filter settings
The FIR (Finite Impulse Response) filter class is controlled by two important parameters: the window
type and the number of coefficients. The window type influences the characteristic of the filter; the
following choices are available:
● Rectangular: the most basic window, available for reference or testing, but not a good choice for
most practical applications.
● Hamming: has a small transition band (short distance between the pass-band and the stop-band),
but shows relatively big ripples in the stop-band.
● Blackman: has a large transition band, but extremely good suppression in the stop-band
● Hann: middle-ground between Hamming and Blackman window types, the default choice.
The number of coefficients determines how well the filter performs: more coefficients result in a
steeper filter. The cost for this is two-fold: a higher time-delay between input and filtered output (shown
Page 47 of 115
Peekel Instruments
Manual Autosoft 3000 v1.5
in the dialog) and more computations (the number of coefficients corresponds to the number of
multiplications and additions that need to be performed to calculate each individual filtered value).
For FIR filters, when you select a different analog order (the red reference line in the graph), the
number of coefficients is automatically adapted to approach this line. This is just an estimation and can
be changed manually to any other suitable value.
Butterworth Filter
The Butterworth filter is the most well-known filter in the class of IIR (Infinite Impulse Reponse) filters,
and the easiest to use. Its characteristics mimic the analog equivalent; most important features: no
ripples in pass-band or stop-band, but a relatively large transition band. The steepness of the filter can
be influenced by the number of poles, more poles mean a steeper filter. The negative side: more poles
also mean a bigger chance of numerical instability and longer delay times between filtered and
unfiltered signal. As a rule, you should try to keep the number poles as low as possible, preferably 4 or
less.
Page 48 of 115
Peekel Instruments
Manual Autosoft 3000 v1.5
Chebyshev Filters
Chebyshev Type I Filter
The Chebyshev filter belongs to the class of IIR (Infinite Impulse Reponse) filters, has a relatively short
transition band and good suppression (without ripples) in the stop-band. It has a ripple the pass-band;
the magnitude of this can be configured. A default value often used for this pass-band ripple is 0.5 dB.
The lower the pass-band ripple, the larger the transition band will become, at 0 dB the characteristic is
similar to the Butterworth filter.
The steepness of the filter can further be influenced by the number of poles, more poles mean a
steeper filter. The negative side: more poles also mean a bigger chance of numerical instability and
longer delay times between filtered and unfiltered signal. As a rule, you should try to keep the number
poles as low as possible, preferably 4 or less.
Chebyshev Type II Filter
Page 49 of 115
Peekel Instruments
Manual Autosoft 3000 v1.5
The Chebyshev type II (or Inverse Chebyshev) filter belongs to the class of IIR (Infinite Impulse
Reponse) filters, has a relatively short transition band, no ripples in the pass-band and a configurable
suppression (with ripples) in the stop-band.
The steepness of the filter can further be influenced by the number of poles, more poles mean a
steeper filter. The negative side: more poles also mean a bigger chance of numerical instability and
longer delay times between filtered and unfiltered signal. As a rule, you should try to keep the number
poles as low as possible, preferably 4 or less.
Elliptic Filter
Elliptic Filter
The Elliptic filter belongs to the class of IIR (Infinite Impulse Reponse) filters, and is a generalized form
of the Butterworth and Chebyshev type filters. It has a configurable ripple in both pass-band and stopband, and a very short transition band, depending on the amount of ripple. You can configure the
pass-band ripple in dB and the transition band in Hz (estimation), the stop-band ripple will follow from
these values.
The steepness of the filter can further be influenced by the number of poles, more poles mean a
steeper filter. The negative side: more poles also mean a bigger chance of numerical instability and
longer delay times between filtered and unfiltered signal. As a rule, you should try to keep the number
poles as low as possible, preferably 4 or less.
Page 50 of 115
Peekel Instruments
Manual Autosoft 3000 v1.5
Scaling Configuration
To configure a polynomial or n-point scaling, first set the appropriate output units in the measurement
point setup.
For 2-point calibration, you can set input and output values for 2 points and the software will apply
linear scaling to the input to match the specified output values, shown by the equation below the
settings. Use the 'measure' buttons to obtain a current input value for the measurement point. The 2point calibration setting is a special case of the n-point calibration:
In the n-point calibration window, you can use an arbitrary number of interpolation points to scale your
input value. Between each point, linear interpolation is used. To import or export a conversion table,
Page 51 of 115
Peekel Instruments
Manual Autosoft 3000 v1.5
you can use the 'Copy to Clipboard' and 'Get from Clipboard' buttons. Imported tables should be in
text format, two columns separated by a <tab> character. The first column defines input values, the
second column the associated output values.
The dialog will always sort the interpolation points by ascending input value. If you add a new
interpolation point with an input value that is already used, the old point will be replaced.
Instead of linear interpolation, you can also define a polynomial to map input to output values.
Polynomials up to 5th order are allowed, leaving the higher order fields blank results in lower order
polynomial calculations.
Page 52 of 115
Peekel Instruments
Manual Autosoft 3000 v1.5
Measurement Groups
Measurement groups are used to perform the actual measurements. A measurement group can
contain any number of measurement points, which can be collectively be measured, using the same
measurement speed for all points.
To create a new measurement group, right-click the 'Measurement Groups' item in the overview tree
and select 'New Measurement Group' from the menu.
Alternatively, drag and drop any selection of measurement points or devices/cards containing
measurement points to the 'Measurement Groups' item to create a new group to which the points will
immediately be added.
To perform a series of measurements, a measurement group must be started after creating it. There
are several visual cues showing which measurement groups are currently running and producing
measurement values.
First, the color of the icons shown in the overview tree:
In this example Measurement Group 1 is running (green icon), Measurement Group 2 is stopped (red
icon). Although Measurement Group 3 also shows the text '[Running]', it is configured not to store any
measurement values to disk, and therefore shows a yellow icon.
Similar information can be found on the top-right of the Autosoft 3000 window, were a toolbar allows
quick access to start/stop measurement groups:
From left to right this example shows the 'pause' button(2 vertical bars), a green circle indicating
group 1 is running and storing data, a red circle indicating group 2 is stopped and a black triangle
indicating that although group 3 runs, it does not store data.
Move and hold the mouse over these buttons to see which group is which.
The 'pause' button can be pressed to temporarily suppress all data storage. When the configuration is
'paused', all measurements are performed normally, but no measurement data gets written to the
archives. This can be used to test the configuration. As long as the configuration is paused, the pause
button will blink black/red.
Page 53 of 115
Peekel Instruments
Manual Autosoft 3000 v1.5
Measurement Group Settings
To show the settings window for the measurement group, double-click the group item in the overview
tree on the left. Closing the window (X) will not remove the group, but only hide its settings.
To add measurement points to the group, you can drag and drop any item containing measurement
points to the white area at the bottom of the window. Alternatively, you can click the 'Show group
only' box and change it the read 'Show all points'. Then, you can use the check marks that will
appear in from of each measurement point to determine which points should be included in this group.
The title bar shows the current state of the group, both in text and in the form of a colored icon.
The button top-left is using to start/stop the measurement, settings can be made on the right side. Be
aware that changes to the settings are not applied immediately, but only after clicking the 'apply'
button, which will flash orange to make you aware of this.
The 'special measurement' section allows you to perform special commands like balance, tare, reset
balance, reset tare and shunt measurements. Each special measurement is performed only once, after
clicking the 'Perform' button. Balance and tare measurements are only performed on measurement
points that have the 'auto balance' or 'auto tare' checked, shunt measurements are only performed
on measurement points that support this type of measurement.
When 'detail' information on the measurement points is checked, the 'status' column shows which
points have 'auto balance' (B) and 'auto tare' (T) active.
You can use the 'group name' field to choose your own name for the measurement group.
Page 54 of 115
Peekel Instruments
Manual Autosoft 3000 v1.5
Below the group name, you can choose the type of measurement to perform.
Type
Unlimited
Number of Measurements:
Duration:
Loadstep
Meaning
The measurement will not stop automatically, and can only be stopped
by the user.
The measurement runs until the specified number of measurements has
been made.
The measurement runs for a specified length of time.
A loadstep measurement is a single measurement. A loadstep
measurement is comparable to a 'number of measurements'
measurement with the number set to 1.
The measurement interval can be specified if the measurement is not a loadstep. You can enter any
interval with a minimum of 0.001 seconds (1 millisecond). If the hardware cannot keep up with the
specified measurement interval, the actual scanning speed will be as fast as possible.
For Autolog 3000, be aware that there is a limited number of measurement intervals supported. If you
choose an unsupported interval, the Autolog 3000 will actually measure at the next higher supported
speed. The following intervals are supported by Autolog 3000:
0.2 milliseconds (5 kHz), only for CA3520/CA2CF measurement card
0.5 milliseconds (2 kHz), only for CA3520/CA2CF measurement card
1 millisecond (1 kHz)
2 milliseconds (500 Hz)
4 milliseconds (250 Hz)
10 milliseconds (100 Hz)
20 milliseconds (50 Hz)
40 milliseconds (25 Hz)
100 milliseconds (10 Hz)
200 milliseconds (5 Hz)
1000 milliseconds (1 Hz)
any multiple of 1000 milliseconds (integer number of seconds)
The 'store measurement data' check box determines whether or not measurement data produced by
this measurement group gets stored in the archive. If you uncheck this box, all measured data
produced by this group will only be visible online and can not be retrieved or used outside of
Autosoft 3000 afterwards!
To start/stop measurement at a specific time or after an event, use triggers.
Page 55 of 115
Peekel Instruments
Manual Autosoft 3000 v1.5
Numeric Groups
Numeric groups show measurement data in numerical form. Any selection of measurement points can
be dragged to the numeric group window, where the most recent measurement value(s) can be shown
and printed.
To create a new numeric group, right-click the 'Numeric Groups' item in the overview tree and select
'New Numeric Group' from the menu.
Alternatively, drag and drop any selection of measurement points or devices/cards containing
measurement points to the 'Numeric Groups' item to create a new group to which the points will
immediately be added.
To show the display window for the numeric group, double-click the group item in the overview tree on
the left. Closing the window (X) will not remove the group, but only hide its display.
The display shows the time at which the newest measurement value was received. Values that are
displayed in gray (C0006 in the example above) indicate old data, i.e. measurement values that were
not updated recently.
To rearrange the order in which measurement points are displayed, you can drag them to a new place.
To make selections of measurement points: click to select a single one, shift-click to select a range or
ctrl-click to add points to your selection.
Page 56 of 115
Peekel Instruments
Manual Autosoft 3000 v1.5
Numeric Group General Settings
To access the settings of a numeric group, right-click anywhere in its display window and select
'Properties' from the context menu.
You can set a name for the numeric group, which is used to identify it throughout the program.
The values per channel setting determines how many of the most recent values for each
measurement point are shown. If multiple values are to be shown, the data direction determines
whether they are shown in rows or in columns.
The update rate determines the maximum number of values sent to the numeric group for high speed
measurements. Because the numerical presentation only shows one or a few values per channel, it is
usually not necessary to set this update rate higher than the default value.
The value presentation allows you to show the measurement value as a percentage of the full scale
of the measurement point. The meaning of 'full scale' is determined by the minimum and maximum
value for each measurement point, as defined in the measurement point setup. The minimum value
corresponds with 0%, the maximum value with 100% of full scale.
To show the results of special measurements, like balance, tare and shunt, change the 'data type'
setting to the appropriate choice.
To store all values received by the numeric group to file, check the 'Enable online export of values
to file' setting. This will enable the File Output tab.
You can set the font used for numeric presentation by pressing the 'font' button.
Page 57 of 115
Peekel Instruments
Manual Autosoft 3000 v1.5
Numeric Group Channel Settings
To access the channel settings of a numeric group, right-click on any channel in its display window
and select 'Properties' from the context menu.
Using the channel settings you can change the presentation format of individual channels for this
specific numeric group. The default presentation settings are copied from the measurement point
setup.
Using the digits fields, you can specify the number of digits used for the presentation of the selected
points. For example '6.3' sets a maximum of 6 pre-comma and exactly 3 post-comma digits.
You can also specify which metric prefix should be used to display the value, or allow the software to
select the best prefix based on the current measurement value.
Use the Configure Measurement Points... to access the measurement point setup for the selected
channel(s).
Numeric Group File Output
First of all a general tip regarding this function:
The direct storage of measurement data in an ASCII file should not be the default way of working.
When needed, it should only be activated in parallel to storage in the Autosoft 3000 archive (see
Measurement Group Settings). Please beware of the following when storing directly to ASCII:
1. The files can become very large very quickly, when the measurement speed is high.
2. The data can not be restored to the graphic groups of Autosoft 3000 for later analysis. This is
only possible for measurement data stored in the Autosoft 3000 archive.
To access the settings of a numeric group, right-click anywhere in its display window and select
'Properties' from the context menu. The 'File Output' tab becomes visible after you check the 'Enable
online export of values to file' setting on the General tab.
Page 58 of 115
Peekel Instruments
Manual Autosoft 3000 v1.5
After activating the online export function, the icon of the numeric group changes to a floppy disk
symbol, showing whether or not storage is active (red/green).
To activate output to file, first select the file name to use, or use the 'browse' button to find a suitable
location. Then select the type of file(s) you wish to generate:
If the 'overwrite existing files' is not checked, a sequence number will automatically be appended to
the file name and increased to make sure no existing file gets overwritten.
The output format is either ASCII, DIAdem or a list-based format. ASCII files are tab-seperated by
default, making it easy to read them in e.g. Excel. DIAdem output consists of 2 files: 1 ASCII file
(extension .DAT) describing the format and 1 binary file (extension .R32) containing the measurement
values. List files contain a single line for each measurement value, and are not suitable for high
volumes of measurement data.
You can the 'fixed decimals' check box to specify the exact number of post-comma digits to show in
ASCII-based export formats. Leave this unchecked to get the maximum amount of information.
If you set a 'max. lines per file' the export will create multiple files with increasing sequence numbers
as needed to make sure each file does not contain more than the specified amount of lines.
The 'output interval' can be used to reduce the amount of data retrieved by e.g. only exporting 1
value out of every 10, or exporting 1 value per minute.
If you check the 'merge adjacent lines where possible' setting, the export routine will try to merge as
many values as possible onto a single line, even if they do not have the same time stamp. This helps
to combine data from different sources (devices) that do not supply data for the same measurement at
the exact same time.
Page 59 of 115
Peekel Instruments
Manual Autosoft 3000 v1.5
The delay before storage setting ensures that data is buffered before it is written to disk, which is
needed to synchronize data from different devices. For measurements that can take a long time to
perform (like IDVM scans on an Autolog 20xx/Unilog 2500 device), a longer delay time may
sometimes be necessary to synchronize with other data, for example from virtual measurement points.
The store loadstep measurements only setting will only store information associated to loadstep
measurements. Using this setting and activating the file output will also limit the values shown in the
numeric group to the ones produced by loadsteps only.
Page 60 of 115
Peekel Instruments
Manual Autosoft 3000 v1.5
Graphic Groups
Graphic groups show measurement data in graphical form. Any selection of measurement points can
be dragged to the graphical group window, where the measurement values are shown as a function of
time, or as an X-Y plot using any measurement point as X-axis.
To create a new graphic group, right-click the 'Graphic Groups' item in the overview tree and select
'New Graphic Group' from the menu.
Alternatively, drag and drop any selection of measurement points or devices/cards containing
measurement points to the 'Graphic Groups' item to create a new group to which the points will
immediately be added.
To show the display window for the graphic group, double-click the group item in the overview tree on
the left. Closing the window (X) will not remove the group, but only hide its display.
By default, the graphic group shows measurement points in a Y-t plot (measurement values against
time). The legend at the bottom shows which axis the points are assigned to (both points are assigned
to the left Y-axis in this example).
Page 61 of 115
Peekel Instruments
Manual Autosoft 3000 v1.5
To rearrange the assignment of the measurement points, you can click to select them in the legend
and drag them to a new location (right side of graph to assign to right axis, x-axis to assign to x-axis).
The contents of the graphic display can be manipulated using the mouse in a number of ways.
To zoom in and out or move the graph contents, the following options are available:
● Click and drag in the graph itself to select a region to zoom in to.
● Hover the mouse over any location in the graph and use the scroll wheel on the mouse to zoom in
and out.
● Hover the mouse over any axis and use the scroll wheel on the mouse to zoom in and out for a
single axis.
● Click and drag any axis to move the graph in that direction.
● Click the middle mouse button (or scroll wheel) in the graph to show a 'move'-cursor to drag the
graph around.
To show (cursor)-information (best used when the graphic is not scrolling automatically):
● Hover the mouse over any location in the graph and wait for an information window to appear,
which shows the current location.
● Click once in the graph and move the mouse to a new location to get info on a region. Wait for the
information window to appear, it now shows the difference between current and click-location.
Click on any measurement point in the legend to select it, then move the mouse over the graph. The
cursor will now follow the measurement data for the selected point. Click on any unused area in the
legend to deselect the measurement point and return to normal cursor movement.
Graphic Group Toolbar
The toolbar gives you quick access to common tasks, from left to right the buttons are:
Properties
Print
Clear Graph
Zoom Back
Zoom In/Out
Autoscale X
Autoscale Y
Moving X-axis
Shows the settings for this graphic group
Prints the current window contents
Removes all current data points from the graph
Return to previous zoom state
Zoom in and out in x and y-direction
Automatic scaling of X-axis (only for X-Y plots)
Automatic scaling of left and right Y-axis
Automatic scrolling of graph (Y-t plot) to follow current
time
Show Title
Show/hide title of graph
Show Legend
Show/hide the legend
Show Date/Time Show/hide the date/time information at the top left and
right
Show Grid
Show/hide grid
More settings can be accessed by right-clicking in the graphic display itself and choosing the
appropriate item from the context menu.
Page 62 of 115
Peekel Instruments
Manual Autosoft 3000 v1.5
Graphic Group General Settings
To access the general settings of a graphic group, right-click anywhere in its display window and
select 'Properties' from the context menu.
You can set a name for the numeric group, which is used to identify it throughout the program.
The 'background color' is the color used for all areas of the display except the plot and legend.
The title can displayed at the top of the graphic display so it will show up in printouts and copies of the
graph (unlike the name of the graphic group).
The display rate settings influence the way on-line measurement data is processed and displayed.
The 'max. data input rate' limits the amount of measurement data that is displayed on-line for highspeed measurements. Because the graphic group can only show a limited number of data points
(5000 for each measurement point), accepting all data from a high-speed measurement causes older
data to be flushed out of the display very quickly.
When scrolling back in history, all necessary data will be retrieved from the archives, not limited by the
'max.data input rate' setting.
The 'max. display refresh rate' determines how often the graph tries to update itself when moving xaxis is active. High speeds (e.g. 20 milliseconds) will show smooth scrolling, but can cause a
considerable CPU-load.
Using the 'drawing preference' you can influence the quality of the line drawings, again at the cost of
a higher CPU-load.
Page 63 of 115
Peekel Instruments
Manual Autosoft 3000 v1.5
Graphic Group Plot Settings
To access the plot area settings of a graphic group, right-click on the plot area in its display window
and select 'Properties' from the context menu.
Here, you can select the background color for the plot area.
Also, you can choose whether or not to show grid lines and determine the line width, style and
color to use for the grid.
Blockwise scrolling will make the graph move along the time axis in steps of about half the width of
the full graph, instead of the continuous scrolling used by default.
Page 64 of 115
Peekel Instruments
Manual Autosoft 3000 v1.5
Graphic Group X-Axis Settings
To access the x-axis settings of a graphic group, right-click on the x-axis in its display window and
select 'Properties' from the context menu.
The most important choice to make is between XY-plot and Yt-plot. The remaining settings depend on
this choice.
Settings for Yt-plot
The 'moving time axis' determines whether or not the graphic display will scroll automatically to keep
up with the current time of day.
The 'time range' determines the scale of the time axis. When 'moving time axis' is not checked, you
can set a specific time range to display.
The 'label style' can be chosen automatically by the software to fit the time range, or you can set it
manually. To set your own label style, the following symbols are available:
yyyy
year
MM
month (1-12)
dd
day of month
HH
hour (0-23)
mm
minutes
ss
seconds
fff
milliseconds
The 'major ticks' and 'minor ticks' distances are chosen automatically by default, to accommodate
for the space used by the labels. When you uncheck the 'auto' setting you can define your own
spacing.
The 'font' can be used to select the font used for the axis-related labels. This font applies to all axes.
Page 65 of 115
Peekel Instruments
Manual Autosoft 3000 v1.5
Settings for XY-plot
The 'X Channel' box defines which measurement point is used for the X-axis in the graph.
If you check 'Automatic Scaling', the X-axis will be scaled to match the values of this channel,
otherwise you can set your own limits for the scale.
The 'major ticks' and 'minor ticks' distances are chosen automatically by default, to accommodate
for the space used by the labels. When you uncheck the 'auto' setting you can define your own
spacing.
The 'font' can be used to select the font used for the axis-related labels. This font applies to all axes.
Page 66 of 115
Peekel Instruments
Manual Autosoft 3000 v1.5
Graphic Group Y-Axis Settings
To access the y-axis settings of a graphic group, right-click on the y-axis in its display window and
select 'Properties' from the context menu.
All settings apply to either the primary (left) or the secondary (right) y-axis, depending on the choice
made by clicking the buttons at the top.
If you check 'Automatic Scaling', the X-axis will be scaled to match the values of this channel,
otherwise you can set your own limits for the scale.
The 'major ticks' and 'minor ticks' distances are chosen automatically by default, to accommodate
for the space used by the labels. When you uncheck the 'auto' setting you can define your own
spacing.
The 'font' can be used to select the font used for the axis-related labels. This font applies to all axes.
Page 67 of 115
Peekel Instruments
Manual Autosoft 3000 v1.5
Graphic Group Channel Settings
To access the channel settings of a graphic group, right-click on any channel in the legend and select
'Properties' from the context menu.
For each measurement point, you can select whether or not to show a line connecting the
measurement points and whether or not to show a marker for each individual measurement point. For
the line, you can set the line width, style and color, for markers, you can set the style and size.
The scaling box allows you to assign the measurement point to either the primary or the secondary yaxis. You can also scale the measurement point independent of the y-axes. If you choose 'auto scale'
the graph for this point will be scaled automatically, independent of other points in the graph. If you
choose 'full scale', the graph for this point with be scaled to fit full scale of the measurement point, as
defined by the minimum and maximum value in the measurement point setup.
Page 68 of 115
Peekel Instruments
Manual Autosoft 3000 v1.5
Graphic Group Historic XY-Plot
To access the historic xy-plot settings of a graphic group, right-click on any channel in the legend and
select 'Properties' from the context menu, then click on the tab 'Historic XY-Plot'.
Using the historic XY-plot tab, you can retrieve a specific measurement or time range from your
archived measurement data and show it as a simple XY-plot. For this, you can choose a single
channel to use as your X-axis and another channel to use as your Y-axis.
To determine the time range for which you want to see data, you can either use the 'quick range' box
to select recent data, specify the exact time range, or use the 'Select time range from
measurement(s)' button to select a specific historic measurement.
Page 69 of 115
Peekel Instruments
Manual Autosoft 3000 v1.5
Triggers
Triggers can be used to perform specific actions in response to events. Events can include activating a
new configuration, exceedance of a limit or the start of a measurement group. Actions can that can be
performed include starting/stopping measurement groups, starting/stopped data storage on a
measurement group, changing the measurement speed or setting an output. Actions can be performed
immediately after the trigger event occurs, or with some delay, or repeatedly for the duration of the
event.
To create a new trigger, right-click the 'Triggers' item in the overview tree and select 'New Triggers'
from the menu.
Trigger Configuration
Each trigger has a unique name and an optional description for documentation purposes. The name
will be generated automatically if the '*' default value is not changed.
A trigger consists of two parts: the conditions, on the left side of the dialog, determine which
conditions trigger it, the actions, on the right side of the dialog, determine what happens when the
trigger occurs.
To add conditions to the trigger, click the 'add' button on the left side. If multiple conditions are added,
you can choose whether the trigger should activate when ANY or when ALL conditions are met.
To add actions to perform, click the 'add' button on the right side. You can add as many actions as
you need. Be aware that, for example, starting a measurement group when a trigger activates does
not imply it will stop when the trigger deactivates. You must manually add a second action to the
trigger to make this happen.
Page 70 of 115
Peekel Instruments
Manual Autosoft 3000 v1.5
Trigger Conditions
To configure a trigger condition, first select the 'Active when' criterion. For 'measurement group
running/stopped', select a measurement group from the list. For 'limit exceeded/not exceeded', select a
limit from the list. If the list shows no limits after selecting this option, make sure you first configure the
limit in the measurement point setup.
The 'Configuration active' option can be used to trigger events after the configuration loads. This way
you can, for instance, automatically start a measurement group after you open a saved configuration.
The 'Button pressed' and 'Switched on/off' can be used to create manually activated triggers, using
a button or switch shown in a separate trigger window (which can be opened using 'Show Trigger
Window' in the 'Windows' menu). A button will activate the trigger for as long as it is pressed, and
deactivate as soon as it is released. A switch will keep the trigger activated after the first click, and
deactivate after the second click.
Page 71 of 115
Peekel Instruments
Manual Autosoft 3000 v1.5
Trigger Actions
To configure an action that a trigger should perform, first choose when the action should be performed
('timing'):
●
●
●
●
After trigger activation: Perform the action after the conditions for the trigger are met,
immediately, or after a configurable delay. If you set a delay, beware that the action will only be
performed if the trigger remains activate for the duration of the delay.
After trigger deactivation: Perform the action after the conditions for the trigger are no longer
met. If you set a delay, beware that the action will only be performed if the trigger remains
inactivate for the duration of the delay.
Repeat after activation: Perform the action after the conditions for the trigger are met, and keep
repeating it as long as the trigger remains active.
Repeat after activation, absolute start time: Perform the action after the conditions for the
trigger are met, and keep repeating it as long as the trigger remains active. You can use the
absolute start time to perform actions at a specific time of day, for instance, every day midnight.
Next, choose what action to perform:
●
●
●
●
●
Start/stop a measurement group: Starts or stops the specified measurement group. If the group
is already started (or stopped) when the trigger event occurs, no action is performed.
Start/stop logging on a measurement group: Switches data storage on a measurement group
on or off. See also the 'store measurement data' option in the measurement group settings.
Change measurement speed: Change the speed of the specified measurement group. This way,
you can influence the amount of data collected based on events.
Set output: Set an output point to a specified value, for instance to generate an external alarm.
Execute command: To execute any external file or application in Windows; use the 'Browse...'
button to select the application.
Page 72 of 115
Peekel Instruments
●
●
●
●
●
●
●
●
●
Manual Autosoft 3000 v1.5
Balance/tare measurement: Performs a balance or tare measurement on the specified
measurement group.
Balance/tare values to zero: Resets the balance or tare values for point in the specified
measurement group.
Shunt measurement: Performs a shunt measurement for the specified measurement group.
Clean-up Archives: If there is a risk that the harddisk runs out of space, there is an option to
monitor that (see virtual point functions), and clean up the archive automatically. It is also possible
to create a ring buffer that will keep data for the last n days/hours/minutes. Important: be careful
with this function, otherwise there is a risk of losing measurement data!!
Clear graphics group: The online graph of the selected graphics group is cleared. This is
particularly useful for XY-graphs.
Start stopwatch (with reset): Start the selected stopwatch and reset its value to 0.
Restart stopwatch (no reset): Restarts the selected stopwatch, it will continue counting from
where it left off before.
Stop stopwatch: Stop (freeze) the stopwatch, the last value will remain unchanged until the next
(re)start.
Export measurement data: performs an automatic export of measurement data from the
archives. By default, an extra delay of 10 seconds is added before starting this export, to make
sure all data is archived to disk before the actual export takes place.
The 'Export measurement data' option makes it possible to convert archived measurement data to
ASCII or any other supported format immediately after a measurement. Typically, a trigger can be set
up to act on a manual switch. The associated actions would be to start a measurement group on
activation, stop that same measurement group on deactivation, and export measurement data on
deactivation.
Alternatively, the export can also be performed while the measurement is running, at a specific
interval, by using the 'Repeat after activation' timing for the 'Export measurement data'-action.
The settings for the export should be set up beforehand using the 'Export Measurement Data' dialog
from the 'Tools' menu. Simply configure the required export settings and choose 'Close' instead of
'Export' to keep these settings for use with the automatic export function.
The automatic export function will select the appropriate time range, and if no measurement points are
selected beforehand, will also choose the measurement points based on the measurement group
associated to the trigger.
In the exported file name, a '%%'-marker will be replaced by a suitable export name (either a
date/time, or the name given to the measurement). For example, when "Export to:" is set to 'C:\data\%
%.txt', the actual name during the export could be 'C:\data\Measurement #1.txt', or 'C:\data\20120405123300.txt'. Any valid date/time of the 'yyyymmdd-hhmmss' format will also be seen as a placeholder
to be replaced by the actual export name.
Page 73 of 115
Peekel Instruments
Manual Autosoft 3000 v1.5
Stopwatch
A stopwatch can be used to track the amount of time (in seconds) since a particular event happened.
A common application for a stopwatch is to track how long a measurement group is running.
Another practical use is generating a relative time axis for an online graph. In a graphics group, the
stopwatch channel can be used as the x-axis channel (xy-graph). If, in addition to that, the x-axis is set
to auto-scale, then the graph will show all measurement values for the entire measurement,
automatically compressing the graph as time goes on (see also the important note at the end of this
topic).
To add a new stopwatch to a configuration, choose "New Stopwatch" from the "Insert" menu. If a
measurement group already exists, Autosoft 3000 will ask if you want to link the stopwatch to this
measurement group.
The stopwatch is created as a virtual point (called 'Stopwatch_1' by default) with a specific function:
'stopwatch(1)', you can create up to 4 different stopwatches this way.
The link to a measurement group is created through a trigger (called 'Stopwatch_T1' by default). This
trigger has the condition 'Start Running: Measurement Group 1', so it becomes active when
measurement group 1 starts, and inactive when it stops.
It has two associated actions: on activation the stopwatch gets reset, on deactivation the stopwatch
stops.
The current value of the stopwatch(es) can be viewed using menu "Show Stopwatch Window" from the
"Window" menu. A right-click in this window shows a menu where you can select the display style.
Important:
To log (archive) or show the value of the stopwatch variable in a numeric group, it must be added to
the measurement group first. The measurement group determines how often the stopwatch value gets
updated outside the special stopwatch window described above.
Page 74 of 115
Peekel Instruments
Manual Autosoft 3000 v1.5
Status Log View
The status log view opens when you click on the most recent message shown in the status bar at the
bottom of the main window, or double-click on the 'Status Log View' entry in the overview tree.
If you double-click on any of the messages in the status log view, the Status Log History will appear.
This separate window shows the history of all events related to the current measurement
configuration.
The history is stored in .html files, one file for each day. The line at the top of the window shows the
exact location of the file shown in the window. Because the files use an HTML-based format, they can
also be viewed in any web browser.
Using the date entry field at the bottom of the window, you can browse through the history of all
available status log information.
Page 75 of 115
Peekel Instruments
Manual Autosoft 3000 v1.5
Alarm View
The Alarm View shows the current status of limits on measurement points. Any selection of
measurement points can be dragged to the alarm view window, where any limit exceedance is shown
using different colors for the different alarm levels.
To open the alarm view window, double-click on the 'Alarm View' item in the overview tree.
Double-clicking on any of the measurement points in the view opens the limits configuration tab of the
selected measurement point, allowing you to review the current settings for each limit.
Double-clicking on an empty area of the window (no measurement point selected) opens the Alarm
View configuration window.
Here, you can select a color for each alarm level and a font for use in the Alarm View window. Note
that the colors for the alarm levels are also used in the Graphic Groups, to display alarm levels when
you select a single measurement point from the legend.
Page 76 of 115
Peekel Instruments
Manual Autosoft 3000 v1.5
Export Measurement Data
To retrieve measurement data from the historic archive, choose "Export Measurement Data" from the
menu "Tools".
A dialog will show, which allows you to select which data you want to export and what the exported file
should look like.
The first line shows the period of time over which measurement data should be exported. Click the
'select' button next to it to select a specific historic measurement.
The second line shows how many measurement points are selected for export. Click the 'select'
button next to it to make a specific selection of measurement points.
Page 77 of 115
Peekel Instruments
Manual Autosoft 3000 v1.5
You can manually select a specific time range to export using the 'from date/time' and 'upto
date/time' fields, or make a 'Quick Range' selection to retrieve a recent measurement.
The 'data to export' can be 'normal' measurement values or values from balance, tare or shunt
measurements.
You can choose the file name to export to or 'browse' for a suitable location. If the 'overwrite existing
files' is not checked, a sequence number will automatically be appended to the file name and
increased to make sure no existing file gets overwritten.
The export format can be ASCII (to file or to clipboard), DIAdem, a list-based format or Matlab .MAT
(level 4). ASCII files are tab-seperated by default, making it easy to read them in e.g. Excel. DIAdem
output consists of 2 files: 1 ASCII file (extension .DAT) describing the format and 1 binary file
(extension .R32) containing the measurement values. List files contain a single line for each
measurement value, and are not suitable for high volumes of measurement data.
When you choose to export ASCII data directly to clipboard, you limited to a maximum of 100
measurement points and 30.000 lines of measurement data. Using 'tab' as separator, ASCII data on
the clipboard can easily be pasted to applications like Excel.
If you set a 'max. lines per file' the export will create multiple files with increasing sequence numbers
as needed to make sure each file does not contain more than the specified amount of lines.
The 'output interval' can be used to reduce the amount of data retrieved by e.g. only exporting 1
value out of every 10, or exporting 1 value per minute.
If you check the 'merge adjacent lines where possible' setting, the export routine will try to merge as
many values as possible onto a single line, even if they do not have the same time stamp. This helps
to combine data from different sources (devices) that do not supply data for the same measurement at
the exact same time.
If you check the 'include project comments in header' setting, the export will add extra lines
containing the configuration comments (menu 'File', 'Edit Comments...') to the exported data.
Export Measurement Selection
Page 78 of 115
Peekel Instruments
Manual Autosoft 3000 v1.5
The timeline tab shows a graphic time line of measurements performed. You can select a timeframe
to export by clicking on a single measurement, clicking and dragging to select a specific time range, or
shift-clicking to extend a time range to include multiple measurements. Use the scroll-wheel on your
mouse to quickly zoom in and out (or use the +/- buttons in the dialog if your mouse does not have a
scroll-wheel).
Note that measurement ranges are shown by a colored rectangle, and ranges where a measurement
group was running but not storing data are shown in a lighter color.
Use the list tab to select measurements from a list. The list shows measurements in reverse
chronological order.
The Quick Preview shows the content of the archive for a specific measurement point, to help you
locate the correct data.
When you check the 'Select points from measurement group' this dialog will not only select the time
range, but also the measurement points in the specified group for export.
You can select multiple items from the list using the shift-key. By default, this will select a time range
containing all of those items, and generate a single export file for that range. Alternately, you can
check 'Export to separate files' to create multiple export files, one for each selected entry in the list.
Page 79 of 115
Peekel Instruments
Manual Autosoft 3000 v1.5
Export Point Selection
To select measurement point to export: click and mark channels on the left side and click '>>select>>'
to add them to the list of selected channels. To change the order in which the channels appear in the
export file: mark selected channels (click to mark a single channel, shift-click to mark a range and ctrlclick to mark additional channels) and use the up/down arrows (above the cancel button) to mode the
channels to a new place in the list.
Page 80 of 115
Peekel Instruments
Manual Autosoft 3000 v1.5
Export Measurement Points
To export parameters from any or all measurement points, choose 'Export Measurement Points...'
from the 'File' menu. A dialog will appear, allowing you to select which measurement points and which
parameters you want to export.
To select which measurement points you want to export, use click, shift-click and ctrl-click to select
any combination of measurement points from the list, then use the buttons on the right of the list to
select or deselect them. You can also move the marked measurement points to another position in the
list by using the up/down-arrows on the right of the list. Similarly, you can choose the parameters to
export.
Click on the 'refresh' button (the one with the green arrows pointing left and right) to refresh the 'export
preview', which shows you a rough indication of what the exported data will look like.
After making your selection, use 'Export to Clipboard' or 'Export to File' to export the data.
You can load this information in e.g. Excel, make modifications, and then import the data back into
Autosoft 3000.
Page 81 of 115
Peekel Instruments
Manual Autosoft 3000 v1.5
Import Measurement Points
To import parameters for measurement points, choose 'Import Measurement Points...' from the 'File'
menu. A dialog will appear, allowing you to select which data you want to import.
First, you select the source data by clicking 'Import from Clipboard' or 'Import from File...'. The
dialog will now show you which measurement points and parameters are available in your source data.
Each parameter must be marked by a specific column header, which tells Autosoft 3000 how to
interpret the data. Use the 'Export Measurement Points' function to find out how the imported data
should be formatted. You can simply import all data, or make a selection of measurement
points/parameters you want to import.
To select which measurement points you want to import, use click, shift-click and ctrl-click to select
any combination of measurement points from the list, then use the buttons on the right of the list to
select or deselect them. You can also move the marked measurement points to another position in the
list by using the up/down-arrows on the right of the list. Similarly, you can choose the parameters to
import.
Click on the 'refresh' button (the one with the green arrows pointing left and right) to refresh the 'import
preview', which shows you a rough indication of what data will be imported.
Click 'Import data' to confirm your action and import the selected parameters into your configuration.
If the import data contains improperly formatted input, invalid data, or data that is outside to allowable
range for a specific parameter, a warning dialog will show the exact point where invalid data was
detected.
Page 82 of 115
Peekel Instruments
Manual Autosoft 3000 v1.5
Autolog/Unilog 2xxx
This chapter describes software functions specific to the Autolog 20xx, Autolog 2100 and Unilog 2500
devices.
Adding an Autolog/Unilog 2xxx
To add a new Autolog/Unilog 2xxx to your configuration, right-click the 'Hardware Configuration' item in
the overview tree and select 'New Autolog/Unilog 2xxx' from the menu.
A dialog appears where you can choose the communication settings for the device.
For RS-232 you need to select the COM-port from the list of available ones. If the COM-port you want
to select is visible in the list, make sure it is not currently in use by another program. Click 'Refresh
List' to check the available COM-ports again. You will also need to select the proper baudrate. Parity
should be set to 'none' unless you have a very specific reason to change it.
Page 83 of 115
Peekel Instruments
Manual Autosoft 3000 v1.5
For IEEE-488 you need to select the card number and device address. We advise the use of an ISA
GPIB-card from National Instruments. Cards from other manufacturers as well as PCI cards from
National Instruments are not guaranteed to communicate properly with the Autolog/Unilog devices and
driver. Be sure you have proper and recent drivers installed if you have trouble with the IEEE
communication.
You will also need to provide a timeout time for communications with the device. The best value
depends on the longest scantime of the device. If you do not know how to choose a timeout value, use
1 second for every 15 channels in the device (count channels including all extension boxes), with a
minimum of 1 second. For example, if you want to scan 300 channels, use a timeout of 20 seconds.
After you press 'OK' Autosoft 3000 will attempt to connect to the device and will present the Device
Properties dialog to allow detailed configuration of the device.
Note: The Autolog/Unilog 2xxx device should also be configured for correct type of
communication. Check your hardware manual to find how to set the dipswitches inside the
device to the proper position.
Device Properties: Overview
The overview tab in the shows the device name, type and communication settings.
Items, which are grayed out, cannot be altered because the connected device dictates the correct
setting.
If no device is connected, you can select the device type yourself. The selected device type will
influence the available choices in other parts of the configuration, so make sure you choose the correct
one.
The device name can be set to anything you like, although the software will automatically impose
some restrictions on the length and characters you can use.
This view also shows if the device is connected. If it is not, you can use the 'Change Settings' button to
go back to the communication settings.
After you have done basic configuration of device name and type, you should proceed to the contents
tab to configure the contents of the device (main unit).
Page 84 of 115
Peekel Instruments
Manual Autosoft 3000 v1.5
Device Properties: Contents
Items, which are grayed out cannot be altered because the connected device dictates the correct
setting.
The device cannot detect the 'CA532/CA542 Conditioner' option. As most devices are delivered with
either CA532 or CA542, this option is checked by default. When you are unsure, check the device
itself for its contents.
Beware: Make sure you correctly configure the availability of items like mode controller and
conditioner, before configuring input/output cards and their channels. Adding or removing
them later on can cause a shift in slot numbering and should therefore be avoided.
The lower part of this dialog shows the contents of the slots. If you look at the actual device from the
rear, you should match this list to the device contents, with the topmost item in the list corresponding
to the leftmost card in the device. Use the 'Modify' button to open the Card Selection Dialog, which
allows you to add or remove input/output cards.
Note: If you are configuring an Autolog 20xx (for example a 2005) you must check the
Expansion tab to see the correct CA-512 settings for the contents you configured. On the CA512 card you can find 4 hex-coded rotary switches: 'A' and 'B' are used for the start adress, 'C'
and 'D' for the number of channels per slot. Refer to your CA-512 hardware manual for
information on how to adjust the rotary settings on the card.
After you have configured the contents of the device (main unit) you can check the IDVM/FDVM
Settings and the Delay Settings (the default settings for both of these tabs will work in most cases,
except for fast measurements).
If you have one or more expansion boxes connected to your main unit, you should configure their
contents using the Expansion Settings.
Page 85 of 115
Peekel Instruments
Manual Autosoft 3000 v1.5
Device Properties: IDVM/FDVM
This tab shows the configuration options for the IDVM (Integrating Digital Volt Meter) and FDVM (Fast
Digital Volt Meter).
Both DVM's drift slightly over time. Therefore, zero measurements must be made every now and then
during longer measurements to determine the drift and compensate for it. The Autolog or Unilog
device can do this automatically. By default, an autozero measurement is done every 10 minutes for
both IDVM and FDVM.
Making an autozero measurement costs time and temporarily interrupts the normal measurement flow.
If you want to avoid this interruption and you do not care too much about the possible drift (for
example, because your measurement only lasts a few minutes), you can switch the autozero
measurement off by setting both the interval and the count to 0.
Note: During continuous measurements autozero measurements are automatically switched off
(Continuous means, in this context: a special measurement mode where the device measures
as fast as possible, without any interruption).
The autozero count gives the option to increase the number of zero measurements made during each
autozero measurement. The measurements will be averaged to measure the zero value more
accurately. This option is very useful for the FDVM, which is very sensitive to noise, but less so for the
IDVM, which already integrates the signal over a period of time (about 20 msec.).
The autobalance count has the same use as the autozero count, but this time for autobalance
measurements, which can be made using the Autobalance Dialog. Autobalance measurements allow
you to set the input signal to zero and have the software measure. The measured value will be
subtracted from all further measurements so the measured autobalance value effectively becomes the
zero value for that channel.
The FDVM filter option allows for a 20 kHz, 8 kHz, 1 kHz or no filter at all to be used for FDVM
measurements. The default 8 kHz filter should suffice in most situations.
Beware: Setting the filter to none will cause an inordinate amount of noise to be measured by
the FDVM.
Page 86 of 115
Peekel Instruments
Manual Autosoft 3000 v1.5
Device Properties: Delays
This tab in shows a list of delay settings for the Autolog/Unilog 2xxx device. By default, these delays
are configured for use with relay input cards. If you want to perform fast measurements, using an
FDVM and solid state input cards (CA528), you can press the 'Solid State' button to decrease the
FDVM delay times.
To modify an individual delay, first select it from the list (click on it), then enter the new value in
milliseconds.
The default delay times in milliseconds for the different items are:
Item
IDVM DC Range
IDVM strain range
IDVM break before make
Debounce for digital I/O
Copy pulse for digital I/O
FDVM DC Range
FDVM strain range
FDVM break before make
Relays
15 ms
25 ms
0.5 ms
0.5 ms
10 ms
15 ms
25 ms
0.5 ms
Solid State
15 ms
25 ms
0.5 ms
0.5 ms
10 ms
0.3255 ms
0.3255 ms
0.1 ms
The Solid State default delay times assume that no filter is used. If you select another filter setting you
should modify the 'FDVM DC Range' and 'FDVM Strain Range' to match the following table:
Filter Setting
none
20 kHz
8 kHz
1 kHz at least 4 ms
Solid State delay
0.3255 ms (Solid State default)
at least 0.4 ms
at least 0.5 ms
Page 87 of 115
Peekel Instruments
Manual Autosoft 3000 v1.5
Device Properties: Expansion
In this tab, you can configure the input/output cards of the main device and all expansion units. On the
left side is a list on all available units. To configure a new expansion box, click on the first unused one
in the list and check the 'Active' box to activate it. A default start address for the unit will be filled in,
but you can change it to your liking, as long as the address range does not overlap with one of the
other units.
The right part of this dialog shows the contents of the slots for the currently selected unit. If you look at
the actual device or expansion box from the rear, you should match this list to the contents of the
device or expansion box, with the topmost item in the list corresponding to the leftmost card in the
device. On expansion boxes, the leftmost slots containing the CA-512 and CA-532/542 cards should
be ignored. Slot 00 is the slot to the right of the CA-532/542 card. Use the 'Modify' button to open the
Card Selection Dialog, which allows you to add or remove input/output cards.
Note: After configuring the contents of an expansion box or the main unit of an Autolog 20xx
(for example a 2005) you must adjust the settings of the CA-512 card contained therein to
match those shown on the top right of this dialog. On the CA-512 card you can find 4 hexcoded rotary switches: 'SA' and 'SB' are used for the start adress, 'SC' and 'SD' for the number
of channels per slot. Refer to your CA-512 hardware manual for information on how to adjust
the rotary settings on the card.
Page 88 of 115
Peekel Instruments
Manual Autosoft 3000 v1.5
Card Selection Dialog
The right part of this dialog shows the contents of the slots for the currently selected unit. If you look at
the actual device or expansion box from the rear, you should match this list to the contents of the
device or expansion box, with the topmost item in the list corresponding to the leftmost card in the
device. On expansion boxes, the leftmost slots containing the CA-512 and CA-532/542 cards should
be ignored. Slot 00 is the slot to the right of the CA-532/542 card.
To place new cards in the slots, first select the type of card from the list on the left side. Then select
one or more slots from the list on the right and press the 'Select' button to place the card.
To remove cards from the slots, select the cards in the list on the right and press the 'Remove' button.
When placing cards with different numbers of channels in the device, you should place cards with a
low numbers of channels in the first slots and cards with higher numbers of channels in higher slot
numbers. That means: put 20 channel cards to the right of 10 channel cards and 30 channel cards to
the right of 20 channel cards.
The software will automatically determine how many slots have 10 channel cards, 20 channel cards
and 30 channel cards, which you can see on the bottom right of the dialog. These values determine
the settings of the CA-512 card (in the Autolog 2100 and Unilog base devices these settings are
controlled by software). You can manually control these values, but you should only take manual
control if you have a very specific reason for it.
The following cards are available for configuration in Autolog or Unilog devices:
CA522/14
Card for 10 analog inputs using up to 4 wires per input, specifically
designed for ThermoCouple measurements. Usually the first 9
channels are connected to thermocouples (channels 0...8) and the
10th channel is used for CJC with a Pt-100 (channel 9).
CA522/22
Card for 20 analog inputs using 2 wires per input, specifically
designed for ThermoCouple measurements. Usually 18 channels
are connected to thermocouples (channels 0...8 and 10...18), the
10th channel is used for CJC with a Pt-100 (channel 9) and the 20th
Page 89 of 115
Peekel Instruments
Manual Autosoft 3000 v1.5
channel is reserved (internally also used by the Pt-100).
CA523/16
Card for 16 digital inputs, grouped in 2 channels containing 8 bits
each. The input channels will measure values between 0 and 255.
CA523/32
Card for 32 digital inputs, grouped in 4 channels containing 8 bits
each. The input channels will measure values between 0 and 255.
CA2523/32
Card for 32 latched digital inputs, grouped in 4 channels containing
8 bits each. The input channels will measure values between 0 and
255.
CA524/5
Card for 5 16-bit counters. These counters can be set to
frequency/interval or totalyzer using jumpers on the card.
CA524/10
Card for 10 16-bit counters. These counters can be set to
frequency/interval or totalyzer using jumpers on the card.
CA525/14
Card for 10 analog relay inputs using up to 4 wires per input.
Suitable for DC, ThermoCouple, Pt-100 and 4-wire Quarter Bridge
strain measurements.
CA525/22
Card for 20 analog relay inputs using up to 2 wires per input.
Suitable for DC and ThermoCouple measurements.
CA525/16
Card for 10 analog relay inputs using up to 6 wires per input.
Suitable for DC, ThermoCouple, Pt-100 and strain measurements.
CA525/23
Card for 20 analog relay inputs using up to 3 wires per input.
Suitable for DC, ThermoCouple and 3-wire Pt-100 measurements.
CA525/32
Card for 30 analog relay inputs using up to 2 wires per input.
Suitable for DC and ThermoCouple measurements.
CA527-5k
Card for 10 analog LVDT inputs using a 5 kHz carrier frequency.
CA528/14
Card for 10 analog solid state inputs using up to 4 wires per input.
Suitable for DC, ThermoCouple, Pt-100 and 4-wire Quarter Bridge
constant current strain measurements.
CA528/22
Card for 20 analog solid state inputs using up to 2 wires per input.
Suitable for DC and ThermoCouple measurements.
CA528/16
Card for 10 analog relay inputs using up to 6 wires per input.
Suitable for DC, ThermoCouple, Pt-100 and constant current strain
measurements.
CA528/23
Card for 20 analog solid state inputs using up to 3 wires per input.
Suitable for DC, ThermoCouple and 3-wire Pt-100 measurements.
CA528/32
Card for 30 analog solid state inputs using up to 2 wires per input.
Suitable for DC and ThermoCouple measurements.
CA574
Card for 32 digital outputs, grouped in 4 channels containing 8 bits
each.
CA575/10
Card for 10 digital relay outputs, 1 output per channel.
CA575/20
Card for 20 digital relay outputs, 1 output per channel.
Page 90 of 115
Peekel Instruments
Manual Autosoft 3000 v1.5
CA576
Card for 8 8-bit analog outputs. The output channels can be set to
values between 0 and 255. Values from 0 to 127 correspond to 0 to
+10 Volts, 128 to 255 correspond to -10 to 0 Volts.
CA577
Card for 2 14-bit analog outputs. The output channels can be set to
values between 0 and 16383. The corresponding output voltage
range can be set using jumpers on the card.
CA591
Card for miscellaneous purposes. Although the program allows the
placement of this card in the device, it will not be able to control it in
any way. No channels can be assigned to this card.
CA592
AC to DC converter card. Although the program allows the
placement of this card in the device, it will not be able to control it in
any way. No channels can be assigned to this card.
CA593
Internal resistance and isolation measurement card. This card is
only allowed in the first available slot in the main unit of a device.
Although the program allows the placement of this card in the
device, it will not be able to control it in any way. No channels can
be assigned to this card.
Page 91 of 115
Peekel Instruments
Manual Autosoft 3000 v1.5
Autolog 3000
This chapter describes software functions specific to Autolog 3000.
Adding an Autolog 3000
To add a new Autolog 3000 to your configuration, right-click the 'Hardware Configuration' item in the
overview tree and select 'New Autolog 3000' from the menu.
The device properties dialog appears, where you can configure the device and retrieve its
configuration.
Device Properties: Communication
When adding a new Autolog 3000 device to the configuration, the first thing to do is to select the
communication interface from the dropdown list. Devices connected through the CAN bus will use the
CAN convertor interface, devices connected through an USB or ethernet interface are shown as
separate entries in this list.
If a connected USB device does not show in the list, check that it is properly connected and that it
Page 92 of 115
Peekel Instruments
Manual Autosoft 3000 v1.5
shows as an additional COM-port in the Windows Device Manager. Press the 'Refresh list' button to
update the list of available interfaces.
If a connected ethernet device does not show in the list, be aware that it can take a few minutes for the
Autolog 3000 to start and connect to the ethernet. If the device was switched on only recently, please
wait a bit and press the 'Refresh list' to see if it gets detected. Also note that the automatic detection
of the Autolog 3000 depends on the device being in the same subnet as the PC (preferably connected
through a private, local ethernet network) and must be able to respond to an UDP broadcast at port
5049 (i.e. this port must not be blocked by a firewall and the subnet mask must be configured
correctly).
After selecting the interface, click the 'scan for devices' to retrieve information about the device(s)
connected to the interface. If successful, the 'cards detected' line should show the number of
measurement cards available in the device(s).
If a communication problem occurs, the 'reset interface' button will close and re-open the
communication with the device, which may help to re-establish communication.
The 'global time synchronization' section is used to synchronize the time stamps for measurement
data from multiple devices. Without synchronization, the PC has no way to accurately compare the
time stamps of measurement values received from different communication interfaces, so
measurements performed at the same time may gets time labels several hundred milliseconds apart.
To ensure measurements from multiple Autolog 3000 devices a synchronous, you need to use a
synchronization cable to allow the Autolog 3000 devices to time their measurements on a single
reference clock. If, and only if, this synchronization cable is properly connected, should you use the
'Keep Autolog 3000 devices synchronized' check box to indicate to the software that the time
stamps from these devices are comparable and should get the same clock time assigned.
The 'Synchronize now' button will send a synchronization command to all Autolog 3000 device,
causing a reset of the internal counters. The connected synchronization cable will then ensure that the
counters will increase at the same rate, using the same reference clock.
In short, to ensure measurement data from multiple Autolog 3000 devices is processed in a
time synchronous manner, you must have both a synchronization cable to connect the devices
and check the 'Keep Autolog 3000 devices synchronized' for the software to process the data
correctly.
Page 93 of 115
Peekel Instruments
Manual Autosoft 3000 v1.5
Device Properties: Cards
This part of the Autolog 3000 device properties dialog shows the list of detected devices and cards.
The tree view on the left shows the devices and the cards, the items on the right show information on
the currently selected item.
For each CM3410 multiplexer card, you should set the multiplexer configuration in this dialog. First
select the card in the tree on the left, then use the 'Group mux' settings on the right to configure the
use of each of the three available groups of input channels. Refer to the Autolog 3000 manual to find
which settings (number of wires) are appropriate for the various sensor types that can be connected to
the CM3410 multiplexer card.
Replacing a card
To replace a card in the Autolog 3000 system, follow one of the procedures below, depending on the
type of interface used to communicate with the PC.
CAN interface
When a CAN interface is used, all cards are assigned a unique CAN address. When you replace a
card, the new card will get a new unique CAN address and needs to be specifically configured to act
as a replacement for the old card. Follow these steps to make the replacement:
1. Close Autosoft 3000 and make a backup of the configuration file.
2. Note the serial number of the replacement card, you will need it later.
3. Switch off the device, and replace the card.
4. Switch the device back on and load the configuration. Now go to the device properties (see
window above), and select the card that you replaced. It should show a red smiley to indicate
that the new card does not match with the current configuration.
5. Manually type in the serial number of the replacement card, then press the 'Replace Card'
button. The software should now transfer the settings of the old card to the new one.
USB or Ethernet interface
For these interfaces, cards are identified by the slot number they are placed in. This makes replacing a
Page 94 of 115
Peekel Instruments
Manual Autosoft 3000 v1.5
card easier than using the CAN interface. Follow these steps to make the replacement:
1. Close Autosoft 3000 and make a backup of the configuration file.
2. Switch off the device, and replace the card.
3. Switch the device back on and load the configuration. Now go to the device properties (see
window above), and select the card that you replaced. It should show a red smiley to indicate
that the new card does not match with the current configuration.
Press the 'Replace Card' button. The software should the new card in the slot and transfer the settings
of the old card to the new one.
Page 95 of 115
Peekel Instruments
Manual Autosoft 3000 v1.5
StrainBUSter
This chapter describes software functions specific to StrainBUSter modules.
Adding a StrainBUSter bus
To add a new StrainBUSter bus to your configuration, right-click the 'Hardware Configuration' item in
the overview tree and select 'New StrainBUSter Bus' from the menu.
The StainBUSter Network Configuration dialog appears, where you can configure the device and
retrieve its configuration.
Page 96 of 115
Peekel Instruments
Manual Autosoft 3000 v1.5
StrainBUSter: Communication
When adding a new StrainBUSter network to the configuration, the first thing to do is to select the
communication interface from the dropdown list. Devices connected through the CAN bus will use the
CAN convertor interface (Peak USB).
After selecting the interface, click the 'scan for devices' button to retrieve information about the
device(s) connected to the interface. If successful, the 'modules detected' line should show the
number of StrainBUSters detected on the CAN bus.
If a communication problem occurs, the 'reset interface' button will close and re-open the
communication with the device, which may help to re-establish communication.
Page 97 of 115
Peekel Instruments
Manual Autosoft 3000 v1.5
StrainBUSter: Modules
The tree structure on the left shows the detected modules, on the right side of the dialog details about
the selected module are shown.
Module Type: Shows which type of StrainBUSter is connected.
Module Address: Shows the address at which the module is set, through the DIP switches. The
picture shows the DIP switch settings corresponding to the module address, and selected CAN bus
speed.
CAN ID Range: Shows which CAN addresses the module uses.
State: Shows the current communication state.
Description: A freely configurable description of the module.
Page 98 of 115
Peekel Instruments
Manual Autosoft 3000 v1.5
PICAS/Signalog 6000
This chapter describes software functions specific to PICAS and Signalog 6000 devices.
Adding a Picas/Signalog 6000 device
To add a new PICAS or Signalog 6000 device to your configuration, right-click the 'Hardware
Configuration' item in the overview tree and select 'New Picas/Signalog 6000' from the menu.
The Picas/Signalog 6000 Device Configuration dialog appears, where you can configure the device
and retrieve its configuration.
Picas: Communication
Page 99 of 115
Peekel Instruments
Manual Autosoft 3000 v1.5
When adding a new PICAS or Signalog 6000 device to the configuration, the first thing to do is to
select the communication interface from the dropdown list. Devices are connected through USB or
serial ports. Should a USB device not be listed, check that is connected properly and switched on, and
use the button "Refresh List" to try again.
After selecting the interface, click the 'Get Info From Device...' button to retrieve information about the
device connected to the interface. If successful, the fields below the Interface-line should be filled with
relevant information like serial number and firmware version.
Use the button "Synchronize Device Time" to synchronize the internal clock of the PICAS/Signalog
6000 with the PC clock. This is needed to receive accurate time stamps from the device, and makes
sure that measurement data is stored correctly.
If a communication problem occurs, the 'Reset Interface' button will close and re-open the
communication with the device, which may help to re-establish communication.
Picas: Settings
This part of the dialog shows information about device settings. On the left is a list of detected cards,
next to that some internal settings that are mostly irrelevant for online use with Autosoft 3000. These
settings do have impact on local presentation and logging of values on the device.
Page 100 of 115
Peekel Instruments
Manual Autosoft 3000 v1.5
ISM/e.bloxx/Q.bloxx Network
This chapter describes software functions specific to ISM/e.bloxx/Q.bloxx modules.
Adding an ISM/e.bloxx/Q.bloxx Network
To add a new ISM/e.bloxx/Q.bloxx network to your configuration, right-click the 'Hardware
Configuration' item in the overview tree and select 'New ISM/e.bloxx/Q.bloxx Network' from the
menu.
The ISM/e.bloxx/Q.bloxx Configuration dialog appears, where you can configure the modules and
retrieve their configuration.
ISM/e.bloxx/Q.bloxx: Communication
Page 101 of 115
Peekel Instruments
Manual Autosoft 3000 v1.5
When adding a new ISM/e.bloxx/Q.bloxx network to the configuration, the first thing to do is to select
the Interface Kind from the dropdown list. In most cases this will be "RS-232 Direct" using a "normal"
RS-485 Converter. Select the COM-port to which the converter is registered in Windows.
When using a non-standard converter, or communication can not be established using the settings
mentioned above, it may be necessary to use the "RS-232 RF-Modem" Interface Kind. In that case,
the additional settings shown on the right of the dialog must be set manually to match the settings of
the modules. The picture below shows the default settings.
After selecting the interface, click the 'Scan for Modules...' button to retrieve information about the
module(s) connected to the interface. If successful, the 'Connected Modules' line should show the
number of ISM/e.bloxx/Q.bloxx modules detected on the RS-485 network.
All available modules will be detected, but the software will not be able to retrieve measurement data
from e.bloxx modules if their communication speed is set higher than 115200.
For maximum communication efficiency, make sure all connected modules use the same
communication speed (no higher than 115200) and protocol!
To configure the modules, click on the "Configure Modules..." button. This will start the external
ICP100 software, which must be installed separately.
Page 102 of 115
Peekel Instruments
Manual Autosoft 3000 v1.5
ISM/e.bloxx/Q.bloxx: Modules
The tree structure on the left shows the detected modules, on the right side of the dialog details about
the selected module are shown.
Type: Shows which type of ISM/e.bloxx/Q.bloxx module is connected.
Address: Shows the slave address at which the module is set. All modules on the bus must have a
unique slave address to avoid communication errors.
Location: A freely configurable text, set in the module.
Serial Number: The serial number of the module.
Protocol: The communication protocol used by the module.
Disconnect on error: Leave this box checked (default state) unless you have a specific reason not to.
If this box is checked and a communication error occurs, the software will disable this module after two
retries. This ensures that the communication with other modules will not be slowed down by timeouts.
Disconnected: A module will be set to disconnected if it does not respond to queries and the setting
"Disconnect on error" is active. You can manually uncheck this box to restore the communication, after
the cause of the problem is determined.
Page 103 of 115
Peekel Instruments
Manual Autosoft 3000 v1.5
ISM/e.bloxx/Q.bloxx: Channels
The tree structure on the left shows which channels are available in all of the detected modules, on the
right side of the dialog details about the selected module are shown.
Name: Name of the channel
Module: Module to which the channel belongs
Channel nr.: Unique channel number within the module
Type: Channel type, e.g. Analog Input or Setpoint.
Units: Engineering units for the channel.
Page 104 of 115
Peekel Instruments
Manual Autosoft 3000 v1.5
FBG Interrogator
This chapter describes software functions specific to FBG Interrogators.
Adding an FBG Interrogator
To add a new FBG Interrogator to your configuration, right-click the 'Hardware Configuration' item in
the overview tree and select 'New FBG Interrogator' from the menu.
The FBG Interrogator Device Configuration dialog appears, where you can configure and calibrate the
interrogator.
FBG Interrogator: Device
When adding a new FBG Interrogator to the configuration, the first thing to do is to select the
communication Interface from the drop-down list. Devices are connected through USB and listed by
their internal serial number, similar to the one shown in the picture above. Should a USB device not be
listed, check that is connected properly and switched on, and use the button "Refresh List" to try
again.
Page 105 of 115
Peekel Instruments
Manual Autosoft 3000 v1.5
After selecting the interface, click the 'Connect' button to establish connection. If successful, the first 4
smileys on the right will turn green. This shows the devices is connected, the light source is working,
and measurement data is received.
Use the "Measurement speed" to determine the speed at which the device analyzes the light
spectrum. The maximum allowable speed is 15 kHz, the default selection is 1 kHz. This setting also
defines the upper limit for the measurement speed for channels from this device. If channels are set to
measure at a lower rate than this base measurement speed, the measurement value will be averaged
over multiple scans to increase stability.
Use the "Mux switching speed" setting to determine at which rate the device should switch between
multiplexed inputs. This setting is only used if channels from more than one multiplexer input are
actually measured. Note that switching between inputs is a physical process that takes some time (20
– 50 msec.), so the switching speed should not be set too high.
Page 106 of 115
Peekel Instruments
Manual Autosoft 3000 v1.5
FBG Interrogator: Calibration
After connecting an FBG Interrogator, its light source must be calibrated for optimal signal strength.
By default, the light source intensity is set to 20%. This is too low in most situations; you should aim
for a signal strength (of the strongest signal/peak in the spectrum) of around 100%. Steps to follow:
1.Move the "Intensity" slider to get the signal to around 100%.
2.Should the signal still be too weak when setting the Intensity to maximum, use the Multiplier to
further increase the signal. Otherwise, always leave the Multiplier at 1.00x.
Note: The mulitplier factor actually increases the integration time of the A/D conversion. When the
signal strength goes over 100%, there is a risk that the signal will distort, leading to inaccurate
measurements.
3.Use the "Optimize" button to automatically optimize the signal strength as a last step.
After calibrating the light source, you should manually identify at which positions in the spectrum the
peaks/channels are visible. Click on them to add the channels to the list of base wave lengths. Each
channel in the list is shown by a vertical blue dotted line, and its corresponding measurement value
by a blue triangle. Make sure the number of channels matches the number of peaks, even when you
are not interested in every signal.
Click and drag an existing blue dotted line to move it to a new position, or remove it from the
spectrum altogether. Alternatively, you can also use the list of "Base Wavelengths" and
corresponding "Add"/"Remove" buttons on the left.
Page 107 of 115
Peekel Instruments
Manual Autosoft 3000 v1.5
The "Multiplexer Channel" setting at the top left is used to switch between multiplexer inputs, in case
you need more than one. The bold/underlined number shows the current selection, all checked
channels are actually used in the software as valid multiplexer inputs.
Note: When using multiple mux inputs, always optimize the signal strength based on the single
strongest signal over all multiplexer inputs.
Page 108 of 115
Peekel Instruments
Manual Autosoft 3000 v1.5
Formulas
This appendix lists the formulas used in Autosoft 3000.
Formulas for Pt-100
For Pt-100 channels, the following formulas are used to convert the input signal in Ohms to the output
in degrees Celsius.
Input range (Ohms): 18 ... 391
Output range (°C): -200 ... 850:
18 <= Ohms < 100 (-200
°C to 0 °C)
Celsius = -241.801785984373 + Ohms * (2.20988141824334
+ Ohms * (2.95384267291581e-3 + Ohms * (1.06576196498251e-5 + Ohms * 1.93461347561497e-8)))
100 <= Ohms <= 391 (0
°C to 850 °C)
Celsius = -247.662176333752 + Ohms * (2.46319897832119
+ Ohms * (-1.52891333213348e-3 + Ohms *
(3.40062062617462e-5 + Ohms * (-2.80314519254078e-7 +
Ohms * (1.45588665350652e-9 + Ohms * (4.74313834752117e-12 + Ohms * (9.47314186591109e-15
+Ohms * (-1.05994823878819e-17 + Ohms *
5.09461509269188e-21))))))))
Formulas for Thermocouples
For Thermocouple channels, the following formulas are used to convert the input signal in mV to the
output in degrees Celsius.
ITS90 Type B: Platinum-30% Rhodium versus Platinum-6% Rhodium
Input range (mV): 0.291 ... 13.820
Output range (°C): 250 ... 1820
0.291 <= mV < 2.431 (250 °C to 700 °C)
Celsius = 9.8423321e+1 + mV * (6.9971500e+2 + mV * (8.4765304e+2 + mV * (1.0052644e+3 + mV * (-8.3345952e+2
+ mV * (4.5508542e+2 + mV * (-1.5523037e+2 + mV *
(2.9886750e+1 + mV * (-2.4742860))))))))
2.431 <= mV <= 13.820
(700 °C to 1820 °C)
Celsius = 213.15071 + mV * (2.8510504e+2 + mV * (5.2742887e+1 + mV * (9.9160804 + mV * (-1.2965303 + mV *
(1.1195870e-1 + mV * (-6.0625199e-3 + mV * (1.8661696e-4
+ mV * (-2.4878585e-6))))))))
CJC correction added to input value for Type B (0 °C ... 630 °C):
Correction = CJCCelsius * (-2.4650818346e-4 + CJCCelsius * (5.9040421171e-6 + CJCCelsius * (1.3257931636e-9 + CJCCelsius * (1.5668291901e-12 + CJCCelsius * (-1.6944529240e-15 +
CJCCelsius * (6.2990347094e-19))))))
ITS90 Type E: Nickel-Chromium versus Copper-Nickel
Input range (mV): -8.825 ... 76.373
Output range (°C): -200 ... 1000
-8.825 <= mV < 0 (-200
Celsius = mV * (1.6977288e+1 + mV * (-4.3514970e-1 + mV *
Page 109 of 115
Peekel Instruments
Manual Autosoft 3000 v1.5
°C to 0 °C)
(-1.5859697e-1 + mV * (-9.2502871e-2 + mV * (-2.6084314e-2
+ mV * (-4.1360199e-3 + mV * (-3.4034030e-4 + mV * (1.1564890e-5))))))))
0 <= mV <= 76.373 (0 °C
to 1000 °C)
Celsius = mV * (1.7057035e+1 + mV * (-2.3301759e-1 + mV *
(6.5435585e-3 + mV * (-7.3562749e-5 + mV * (-1.7896001e-6
+ mV * (8.4036165e-8 + mV * (-1.3735879e-9 + mV *
(1.0629823e-11 + mV * (-3.2447087e-14)))))))))
CJC correction added to input value for Type E (0 °C ... 1000 °C):
Correction = CJCCelsius * (5.8665508710e-2 + CJCCelsius * (4.5032275582e-5 + CJCCelsius *
(2.8908407212e-8 + CJCCelsius * (-3.3056896652e-10 + CJCCelsius * (6.5024403270e-13 +
CJCCelsius * (-1.9197495504e-16 + CJCCelsius * (-1.2536600497e-18 + CJCCelsius *
(2.1489217569e-21 + CJCCelsius * (-1.4388041782e-24 + CJCCelsius * 3.5960899481e-28)))))))))
ITS90 Type J: Iron versus Copper-Nickel
Input range (mV): -8.095 ... 69.553
Output range (°C): -210 ... 1200
-8.095 <= mV < 0 (-210
°C to 0 °C)
Celsius = mV * (19.528268 + mV * (-1.2286185 + mV * (1.0752178 + mV * (-5.9086933e-1 + mV * (-1.7256713e-1 +
mV * (-2.8131513e-2 + mV * (-2.3963370e-3 + mV *
-8.3823321e-5)))))))
0 <= mV <= 42.919 (0 °C
to 760 °C)
Celsius = mV * (19.78425 + mV * (-2.001204e-1 + mV *
(1.036969e-2 + mV * (-2.549687e-4 + mV * (3.585153e-6 +
mV * (-5.344285e-8 + mV * 5.09989e-10))))))
42.919 <= mV <= 69.553
(760 °C to 1200 °C)
Celsius = -3.113581e3 + mV * (3.00543684e+2 + mV * (9.94773230 + mV * (1.7027663e-1 + mV * (-1.43033468e-3 +
mV *4.73886084e-6))))
CJC correction added to input value for Type J (0 °C ... 70 °C):
Correction = -3.42189283286958e-5 + CJCCelsius * (50.3917670948465e-3 + CJCCelsius *
(2.97699827978468e-5 + CJCCelsius * -6.92590934405273e-8))
ITS90 Type K: Nickel-Chromium versus Nickel-Aluminum
Input range (mV): -5.891 ... 54.886
Output range (°C): -200 ... 1372
-5.891 <= mV < 0 (-200
°C to 0 °C)
Celsius = mV * (2.5173462e+1 + mV * (-1.1662878 + mV * (1.0833638 + mV * (-8.9773540e-1 + mV * (-3.7342377e-1 +
mV * (-8.6632643e-2 + mV * (-1.0450598e-2 + mV *
-5.1920577e-4)))))))
0 <= mV <= 20.644 (0 °C
to 500 °C)
Celsius = mV * (2.508355e+1 + mV * (7.860106e-2 + mV * (2.503131e-1 + mV * (8.315270e-2 + mV * (-1.228034e-2 + mV
* (9.804036e-4 + mV * (-4.413030e-5 + mV * (1.057734e-6 +
mV * -1.052755e-8))))))))
20.644 <= mV <= 54.886
(500 °C to 1372 °C)
Celsius = -1.318058e+2 + mV * (4.830222e+1 + mV * (1.646031 + mV * (5.464731e-2 + mV * (-9.650715e-4 + mV *
8.802193e-6 + mV * -3.110810e-8)))))
CJC correction added to input value for Type K (0 °C ... 70 °C):
Page 110 of 115
Peekel Instruments
Manual Autosoft 3000 v1.5
Correction = -6.11053935922907e-6 + CJCCelsius * (39.4533818469946e-3 + CJCCelsius *
(2.40423569466323e-5 + CJCCelsius * (-6.51590136125687e-8 + CJCCelsius *
-2.47299023308676e-10)))
ITS90 Type N: Nickel-Chromium-Silicon versus Nickel-Silicon-Magnesium
Input range (mV): -3.990 ... 47.513
Output range (°C): -200 ... 1300
-3.990 <= mV < 0 (-200
°C to 0 °C)
Celsius = mV * (3.8436847e+1 + mV * (1.1010485 + mV *
(5.2229312 + mV * (7.2060525 + mV * (5.8488586 + mV *
(2.7754916 + mV * (7.7075166e-1 + mV * (1.1582665e-1 +
mV * (7.3138868e-3)))))))))
0 <= mV <= 20.613 (0 °C
to 600 °C)
Celsius = mV * (3.86896e+1 + mV * (-1.08267 + mV *
(4.70205e-2 + mV * (-2.12169e-6 + mV * (-1.17272e-4 + mV *
(5.39280e-6 + mV * (-7.98156e-8)))))))
20.613 <= mV <= 47.513
(600 °C to 1300 °C)
Celsius = 1.972485e+1 + mV * (3.300943e+1 + mV * (3.915159e-1 + mV * (9.855391e-3 + mV * (-1.274371e-4 +
(mV * 7.767022e-7)))))
CJC correction added to input value for Type N (0 °C ... 1300 °C):
Correction = CJCCelsius * (2.592939460e-2 + CJCCelsius * (1.5710141880e-5 + CJCCelsius *
(4.3825627237e-8 + CJCCelsius * (-2.5261169794e-10 + CJCCelsius * (6.4311819339e-13 +
CJCCelsius * (-1.0063471519e-15 + CJCCelsius * (9.9745338992e-19 + CJCCelsius * (6.0863245607e-22 + CJCCelsius * (2.0849229339e-25 + CJCCelsius * -3.0682196151e-29)))))))))
ITS90 Type R: Platinum-13% Rhodium versus Platinum
Input range (mV): -0.226 ... 21.103
Output range (°C): -50 ... 1768.1
-0.226 <= mV < 1.923 (50 °C to 250 °C)
Celsius = mV * (1.8891380e+2 + mV * (-9.3835290e+1 + mV *
(1.3068619e+2 + mV * (-2.2703580e+2 + mV * (3.5145659e+2
+ mV * (-3.8953900e+2 + mV * 2.8239471e+2 + mV * (1.2607281e+2 + mV * (3.1353611e+1 + mV * (3.3187769))))))))))
1.923 <= mV <= 11.361
(250 °C to 1064 °C)
Celsius = 1.334584505e+1 + mV * (1.472644573e+2 + mV * (1.844024844e+1 + mV * (4.031129726 + mV * (6.249428360e-1 + mV * (6.468412046e-2 + mV * (4.458750426e-3 + mV * (1.994710149e-4 + mV * (5.313401790e-6 + mV * (6.481976217e-8)))))))))
11.361 <= mV <= 19.739
(1064 °C to 1664.5 °C)
Celsius = -8.199599416e+1 + mV * (1.553962042e+2 + mV *
(-8.342197663 + mV * (4.279433549e-1 + mV * (1.191577910e-2 + mV * (1.492290091e-4)))))
19.739 <= mV <= 21.103
(1664.5 °C to 1768.1 °C)
Celsius = 3.406177836e+4 + mV * (-7.023729171e+3 + mV *
(5.582903813e+2 + mV * (-1.952394635e+1 + mV *
(2.560740231e-1))))
CJC correction added to input value for Type R (-50 °C ... 1064 °C):
Correction = CJCCelsius * (5.28961729765e-3 + CJCCelsius * (1.39166589782e-5 + CJCCelsius * (2.38855693017e-8 + CJCCelsius * (3.5691601063e-11 + CJCCelsius * (-4.62347666298e-14 +
Page 111 of 115
Peekel Instruments
Manual Autosoft 3000 v1.5
CJCCelsius *(5.00777441034e-17 + CJCCelsius * (-3.73105886191e-20 + CJCCelsius
*(1.57716482367e-23 + CJCCelsius * (-2.81038625251e-27)))))))))
ITS90 Type S: Platinum-10% Rhodium versus Platinum
Input range (mV): -0.235 ... 18.693
Output range (°C): -50 ... 1768.1
-0.235 <= mV < 1.874 (50 °C to 250 °C)
Celsius = mV * ( 1.84949460e+2 + mV * (-8.00504062e+1 +
mV * (1.02237430e+2 + mV * (-1.52248592e+2 + mV *
( 1.88821343e+2 + mV * (-1.59085941e+2 + mV *
( 8.23027880e+1 + mV * (-2.34181944e+1 + mV *
2.79786260))))))))
1.874 <= mV <= 11.950
(250 °C to 1200 °C)
Celsius = 1.291507177e+1 + mV * ( 1.466298863e+2 + mV *
(-1.534713402e+1 + mV * (3.145945973 + mV * (4.163257839e-1 + mV * (3.187963771e-2 + mV * (1.291637500e-3 + mV * (2.183475087e-5 + mV * (1.447379511e-7 + mV * 8.211272125e-9))))))))
11.950 <= mV <= 17.536
(1200 °C to 1664.5 °C)
Celsius = -8.087801117e+1 + mV * ( 1.621573104e+2 + mV *
(-8.536869453 + mV * (4.719686976e-1 + mV * (1.441693666e-2 + mV * 2.081618890e-4))))
17.536 <= mV <= 18.693
(1664.5 °C to 1768.1 °C)
Celsius = 5.333875126e+4 + mV * (-1.235892298e+4 + mV *
(1.092657613e+3 + mV * (-4.265693686e+1 + mV *
6.247205420e-1)))
CJC correction added to input value for Type S (0 °C ... 70 °C):
Correction = -8.61838794792875e-6 + CJCCelsius * (5.40579212101081e-3 + CJCCelsius *
(1.24166233625116e-5 + CJCCelsius * -1.9163457510135e-8))
ITS90 Type T: Copper versus Copper-Nickel
Input range (mV): -5.603 ... 20.872
Output range (°C): -200 ... 400
-5.603 <= mV < 0 (-200
°C to 0 °C)
Celsius = mV * (2.5949192e+1 + mV *(-2.1316967e-1 + mV *
(7.9018692e-1 + mV * (4.2527777e-1 + mV * (1.3304473e-1 +
mV * (2.0241446e-2 + mV * 1.2668171e-3))))))
0 <= mV <= 20.872 (0 °C
to 400 °C)
Celsius = mV * (2.592800e+1 + mV * (-7.602961e-1 + mV *
(4.637791e-2 + mV * (-2.165394e-3 + mV * (6.048144e-5 +
mV * -7.293422e-7)))))
CJC correction added to input value for Type T (0 °C ... 70 °C):
Correction = 2.18031481725975e-6 + CJCCelsius * (38.746564651674e-3 + CJCCelsius *
(3.35256077037807e-5 + CJCCelsius * (1.9229303001792e-7 + CJCCelsius * (-1.79865206510148e9 + CJCCelsius * 5.70614795196761e-12))))
Formulas for Strain Gauges
For Carrier Frequency straingauge measurements as used in Autolog/Unilog 2xxx, the non linearity of
the Wheatstone Bridge makes a correction necessary when measuring 1/4 bridges. The correction
formula used in Autosoft NT is:
CorrectedValue = 1e6 · (1 - sqrt(1 - 2 · MeasuredValue / 1e6))
Page 112 of 115
Peekel Instruments
Manual Autosoft 3000 v1.5
To obtain the 'Stress' value in N/mm² from the 'Strain' value in µm/m, the following formula is used:
Stress = E-modulus · Strain / 1e6
Formulas for 0°/90° Rosette
Variables used:
EPSa' = strain input at 0°
EPSb' = strain input at 90°
V0 = Poisson (ref.)
Vs = Poisson (spec.)
Emod = E-modulus
Kt = Transverse sensitivity
(Note: Kt is specified in % in the rosette configuration dialog, the value of Kt used in the formulas
below is therefore 1/100 of this value. For example: Kt specified in dialog = 2, then Kt used in formulas
= 0.02)
Calculation of strain after correction for transverse sensitivity:
EPSa = ((1 - V0 · Kt) / (1 - Kt²)) · (EPSa' - Kt · EPSb')
EPSb = ((1 - V0 · Kt) / (1 - Kt²)) · (EPSb' - Kt · EPSa')
EPSa is called 'Strain A' or 'EPS_A' in the software.
EPSb is called 'Strain B' or 'EPS_B' in the software.
Calculation of stress:
SIGx = (Emod / (1 - Vs²)) · (EPSa + Vs · EPSb)
SIGy = (Emod / (1 - Vs²)) · (EPSb + Vs · EPSa)
SIGx is called 'Stress 0°' or 'SIG_X' in the software.
SIGy is called 'Stress 90°' or 'SIG_Y' in the software.
Formulas for 0°/45°/90° Rosettes
Variables used:
EPSa' = strain input at 0°
EPSb' = strain input at 45°
EPSc' = strain input at 90°
V0 = Poisson (ref.)
Vs = Poisson (spec.)
Emod = E-modulus
Kt = Transverse sensitivity
(Note: Kt is specified in % in the rosette configuration dialog, the value of Kt used in the formulas
below is therefore 1/100 of this value. For example: Kt specified in dialog = 2, then Kt used in formulas
= 0.02)
Calculation of strain after correction for transverse sensitivity:
EPSa = ((1 - V0 · Kt) / (1 - Kt²)) · (EPSa' - Kt · EPSc')
EPSb = ((1 - V0 · Kt) / (1 - Kt²)) · (EPSb' - Kt · (EPSa' + EPSc' - EPSb'))
EPSc = ((1 - V0 · Kt) / (1 - Kt²)) · (EPSc' - Kt · EPSa')
EPSa is called 'Strain A' or 'EPS_A' in the software.
EPSb is called 'Strain B' or 'EPS_B' in the software.
Page 113 of 115
Peekel Instruments
Manual Autosoft 3000 v1.5
EPSc is called 'Strain C' or 'EPS_C' in the software.
Calculation of the principal strains:
EPSmaj = (EPSa + EPSc) / 2 + sqrt( ( ( EPSa - EPSb)² + (EPSc - EPSb)² ) / 2 )
EPSmin = (EPSa + EPSc) / 2 - sqrt( ( ( EPSa - EPSb)² + (EPSc - EPSb)² ) / 2 )
EPSmaj is called 'Major Strain' or 'EPS_MAJ' in the software.
EPSmin is called 'Minor Strain' or 'EPS_MIN' in the software.
Calculation of angle:
This is the angle between the major strain (or stress) and the first strain filament (0°), expressed as a
number between -90 and +90 degrees.
ALPHA = arctan( (2 · EPSb - EPSa - EPSc) / (EPSa - EPSc) ) / 2
ALPHA is called 'Angle' or 'ALPHA' in the software.
Calculation of the principal stresses:
SIGmaj = (Emod / (1 - Vs²)) · (EPSmaj + Vs · EPSmin)
SIGmin = (Emod / (1 - Vs²)) · (EPSmin + Vs · EPSmaj)
SIGmaj is called 'Major Stress' or 'SIG_MAJ' in the software.
SIGmin is called 'Minor Stress' or 'SIG_MIN' in the software.
Calculation of the stress:
These calculations determine the stress in the direction of the first strain filament (0°) and in the
direction perpendicular to the first strain filament (90°), as well as the shear stress.
SIGx = ( (SIGmaj + SIGmin) + (SIGmaj - SIGmin) · cos(2 · ALPHA) ) / 2
SIGy = ( (SIGmaj + SIGmin) - (SIGmaj - SIGmin) · cos(2 · ALPHA) ) / 2
TAUxy = (SIGmaj - SIGmin) · sin(2 · ALPHA) / 2
SIGx is called 'Stress 0°' or 'SIG_X' in the software.
SIGy is called 'Stress 0°' or 'SIG_Y' in the software.
TAUxy is called 'Shear Stress' or 'TAU_XY' in the software.
Calculation of the equivalent stress:
The equivalent stress for the principal stresses (von Mises criterion):
SIGe = sqrt( SIGmaj² + SIGmin² - SIGmaj · SIGmin )
Formulas for 0°/60°/120° Rosettes
Variables used:
EPSa' = strain input at 0°
EPSb' = strain input at 60°
EPSc' = strain input at 120°
V0 = Poisson (ref.)
Vs = Poisson (spec.)
Emod = E-modulus
Kt = Transverse sensitivity
Page 114 of 115
Peekel Instruments
Manual Autosoft 3000 v1.5
(Note: Kt is specified in % in the rosette configuration dialog, the value of Kt used in the formulas
below is therefore 1/100 of this value. For example: Kt specified in dialog = 2, then Kt used in formulas
= 0.02)
Calculation of strain after correction for transverse sensitivity:
EPSa = ((1 - V0 · Kt) / (1 - Kt²)) · ( (1 + Kt / 3) · EPSa' - (2 / 3) · Kt · (EPSb' + EPSc') )
EPSb = ((1 - V0 · Kt) / (1 - Kt²)) · ( (1 + Kt / 3) · EPSb' - (2 / 3) · Kt · (EPSa' + EPSc') )
EPSc = ((1 - V0 · Kt) / (1 - Kt²)) ( (1 + Kt / 3) · EPSc' - (2 / 3) · Kt · (EPSa' + EPSb') )
EPSa is called 'Strain A' or 'EPS_A' in the software.
EPSb is called 'Strain B' or 'EPS_B' in the software.
EPSc is called 'Strain C' or 'EPS_C' in the software.
Calculation of the principal strains:
EPSmaj = (EPSa + EPSb + EPSc) / 3 + sqrt( ( ( 2 EPSa - EPSb - EPSc )² + 3 · (EPSb - EPSc)² ) / 9 )
EPSmin = (EPSa + EPSb + EPSc) / 3 - sqrt( ( ( 2 EPSa - EPSb - EPSc )² + 3 · (EPSb - EPSc)² ) / 9 )
EPSmaj is called 'Major Strain' or 'EPS_MAJ' in the software.
EPSmin is called 'Minor Strain' or 'EPS_MIN' in the software.
Calculation of angle:
This is the angle between the major strain (or stress) and the first strain filament (0°), expressed as a
number between -90 and +90 degrees.
ALPHA = arctan( (sqrt(3) · (EPSb - EPSc)) / ( 2 EPSa - EPSb - EPSc ) ) / 2
ALPHA is called 'Angle' or 'ALPHA' in the software.
Calculation of the principal stresses:
SIGmaj = (Emod / (1 - Vs²)) · (EPSmaj + Vs · EPSmin)
SIGmin = (Emod / (1 - Vs²)) · (EPSmin + Vs · EPSmaj)
SIGmaj is called 'Major Stress' or 'SIG_MAJ' in the software.
SIGmin is called 'Minor Stress' or 'SIG_MIN' in the software.
Calculation of the stress:
These calculations determine the stress in the direction of the first strain filament (0°) and in the
direction perpendicular to the first strain filament (90°), as well as the shear stress.
SIGx = ( (SIGmaj + SIGmin) + (SIGmaj - SIGmin) · cos(2 · ALPHA) ) / 2
SIGy = ( (SIGmaj + SIGmin) - (SIGmaj - SIGmin) · cos(2 · ALPHA) ) / 2
TAUxy = (SIGmaj - SIGmin) · sin(2 · ALPHA) / 2
SIGx is called 'Stress 0°' or 'SIG_X' in the software.
SIGy is called 'Stress 0°' or 'SIG_Y' in the software.
TAUxy is called 'Shear Stress' or 'TAU_XY' in the software.
Calculation of the equivalent stress:
The equivalent stress for the principal stresses (von Mises criterion):
SIGe = sqrt( SIGmaj² + SIGmin² - SIGmaj · SIGmin )
Page 115 of 115