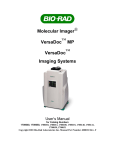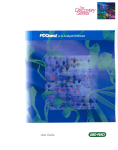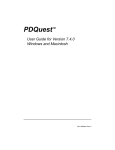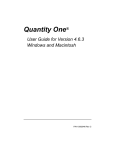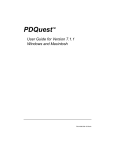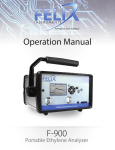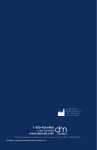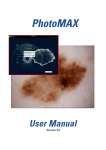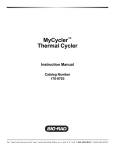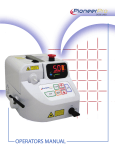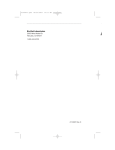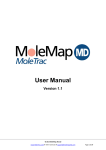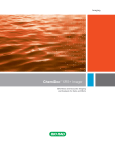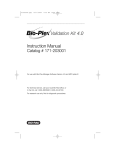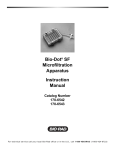Download - Bio-Rad
Transcript
EXQuest™ Spot Cutter Instruction Manual Catalog numbers 165-7200 165-7201 EXQuest Spot Cutter EXQuest Spot Cutter With Computer On the Web at http://www.bio-rad.com For Technical Service, Call Your Local Bio-Rad Office or, in the US, Call 1-800-4BIORAD (1-800-424-6723) TABLE OF CONTENTS TABLE OF CONTENTS SAFETY SECTION 1 INTRODUCTION ..................................................................................................................1-1 1.1 Overview................................................................................................................................1-1 1.2 System Description................................................................................................................1-2 1.2.1 Gel Imaging System ................................................................................................1-2 1.2.2 Imaging System ........................................................................................................1-3 1.2.3 Gel Tray and Gel Clamps..........................................................................................1-3 1.2.4 Cutting Heads ..........................................................................................................1-4 1.2.5 Fluidics System ........................................................................................................1-5 1.2.6 Wash Solution ..........................................................................................................1-5 1.2.7 Microplate Rack ........................................................................................................1-6 1.2.8 Robotics....................................................................................................................1-7 1.2.9 Sensors ....................................................................................................................1-8 1.2.10 Front Panel Controls and Indicators ........................................................................1-8 1.2.11 Software....................................................................................................................1-9 1.2.12 Barcode Reader........................................................................................................1-9 SECTION 2 2.1 2.2 2.3 2.4 2.5 2.6 2.7 SYSTEM INSTALLATION ....................................................................................................2-1 Pre-Installation ......................................................................................................................2-1 Unpacking the EXQuest Spot Cutter ....................................................................................2-1 System Leveling ....................................................................................................................2-3 Gel Tray Installation ..............................................................................................................2-3 Microplate Rack Installation ..................................................................................................2-4 Cable Setup ..........................................................................................................................2-5 Cutting Head Installation ......................................................................................................2-6 2.7.1 Gel Cutting Head ......................................................................................................2-6 2.7.2 Membrane Cutting Head ..........................................................................................2-7 2.8 DI Water and Waste Bottle Installation ..................................................................................2-8 2.9 Software Installation ..............................................................................................................2-8 2.10 Starting the Software ............................................................................................................2-9 SECTION 3 EXQUEST CALIBRATION WIZARD ....................................................................................3-1 SECTION 4 GEL AND BLOT PREPARATION ........................................................................................4-1 4.1 Free Gels ..............................................................................................................................4-1 4.2 Plastic and Glass-Backed Gels ............................................................................................4-2 4.3 Blot Preparation ....................................................................................................................4-2 SECTION 5 MANUAL EXCISION TOOL. ................................................................................................5-1 5.1 Performing a Manual Excision Tool Cut Run ........................................................................5-1 5.2 Importing a Cut List ..............................................................................................................5-4 5.3 Confirm Cuts..........................................................................................................................5-5 5.3.1 Identifying Re-cuts From a Microplate Image ..........................................................5-5 5.3.2 Identifying Re-cuts From a Gel Image......................................................................5-7 SECTION 6 ANALYSIS SET EXCISION TOOL ......................................................................................6-1 6.1 Setting Up An Analysis Set Excision Run ............................................................................6-1 6.2 Starting A Cut Run ................................................................................................................6-6 6.3 Analysis Set Excision Tool – Advanced User Mode ............................................................6-13 i TABLE OF CONTENTS SECTION 7 LANE VOLUME EXCISION TOOL........................................................................................7-1 7.1 Setting Up a Cut Run ............................................................................................................7-1 7.2 Cutting Lanes ........................................................................................................................7-2 7.3 Cutting Volumes ....................................................................................................................7-4 SECTION 8 8.1 8.2 8.3 8.4 8.5 8.6 8.7 8.8 8.9 8.10 EXCISION TOOL CONTROLS ............................................................................................8-1 Acquire Image Panel ............................................................................................................8-1 Image Controls ......................................................................................................................8-1 Transform Dialog Box ............................................................................................................8-2 Cut Options Panel..................................................................................................................8-3 Plate Options Panel ..............................................................................................................8-4 Hydration Options Panel........................................................................................................8-4 Wash Options Panel ..............................................................................................................8-5 Run Info Panel ......................................................................................................................8-5 Plates for Cut Run ................................................................................................................8-6 Load Plate on Cutter Dialog ..................................................................................................8-7 SECTION 9 ACCESSORIES ....................................................................................................................9-1 SECTION 10 10.1 10.2 10.3 MAINTENANCE..................................................................................................................10-1 Routine Maintenance ..........................................................................................................10-1 UV Light Replacement ........................................................................................................10-1 Fuses ..................................................................................................................................10-2 SECTION 11 TROUBLESHOOTING........................................................................................................11-1 WARRANTY 12 ........................................................................................................................................12-1 Glossary ......................................................................................................................................12-1 System Records ..........................................................................................................................12-2 ii SAFETY SAFETY INFORMATION Read the manual before operating the EXQuest Spot Cutter. For technical assistance, contact your local Bio-Rad representative or, in the U.S., call technical services at 1-800-4BIORAD (1-800-424-6723). CAUTION/WARNING • Do not place any part of your body inside the instrument while it is in operation as it could lead to serious injury. • Do not attempt to override any of the built in safety features and door interlocks • Disconnect the power before servicing the spot cutter. NOTICE This instrument is intended for laboratory use only. This product conforms to the "Class A" standards for electromagnetic emissions intended for laboratory equipment applications. It is possible that emissions from this product may interfere with some sensitive appliances when placed nearby or in the same circuit as those appliances. The user should be aware of this potential and take appropriate measures to avoid interference. This Bio-Rad instrument is designed and certified to meet EN-61010-1 safety standards. Operation of this product is subject to the condition that no harmful radio interference is caused and that any interference must be accepted. EN-61010-1 certified products are safe to use when operated in accordance with the instruction manual. This instrument should not be modified in any way. Alteration of this instrument will: • • • Void the manufacturer's warranty. Void the EN-61010-1 safety certification. Create a potential safety hazard. Bio-Rad is not responsible for any injury or damage caused by the use of this instrument for purposes other than those for which it is intended, or by modifications of the instrument not performed by Bio-Rad or an authorized agent. * EN61010-1 is an internationally accepted electrical safety standard for laboratory instruments. iii INTRODUCTION 1.0 1.1 INTRODUCTION OVERVIEW The EXQuest™ spot cutter is a precision instrument that accurately locates and excises protein spots and bands from one and two-dimensional gels or blots. It then loads them into microplates for down-stream processing and analysis. It is designed to cut spots and bands from gels and blots with high efficiency and then deliver them to 96 and 384-well microplates or 96-tube racks. The EXQuest spot cutter is designed to be both robust in construction and simple to operate. It has the capability to image gels and blots that are visibly stained (e.g., silver and Coomassie), and fluorescently stained (e.g., SYPRO Ruby and SYPRO Orange). Figure 1-1. EXQuest Spot Cutter. 1-1 INTRODUCTION 1.2 SYSTEM DESCRIPTION The EXQuest spot cutter is a fully integrated system controlled through PDQuest™ and Quantity One® software. It consists of an enclosure, an imaging system, a fluidics system, robotics, sensors, a cutting head, a gel tray, a microplate rack and a wash station. A detailed description of each component is given below. UV EPI lights Robot Water and Waste Bottles Microplate Tray Wash Station Gel Tray and Transilluminator Controls and Status Lights Figure 1-2. EXQuest Spot Cutter. 1.2.1 Enclosure The EXQuest spot cutter enclosure provides protection from ambient dust and contamination, and acts as a dark enclosure for fluorescent imaging. To open the front door, raise the door to the top and then lower it until it latches. To close the door, lift the door and then lower it until it is closed. 1-2 INTRODUCTION Figure 1-3. Light enclosure. 1.2.2 Imaging System The gel and blot imaging system consists of a CCD camera (1600 x 1200 pixels, 12 bit ADC, pixel size 230 microns) fitted with a 620 (Center line) /60 (width) nm band pass filter that is optimized for SYPRO Ruby protein gel stain. It also encompasses two fluorescent UV EPI lights, located above the gel tray; and a Trans white light source, located under the gel tray 1.2.3 Gel Tray and Gel Clamps The gel tray securely holds gels and membranes to be imaged and cut. Its features include: • Large surface area: The gel tray’s large size (32 x 28 cm) allows it to hold one large gel or up to four small gels (e.g., Criterion™ gels) without the need for trimming. • Gel placement guides: The gel tray is marked to help position gel(s) and blots. Gels and blots should be positioned near the center of the gel tray for best performance. Removable design: The gel tray can be easily removed from the spot cutter so that gels and blots can be placed on it from the convenience of the lab bench. Gel Clamps: The gel tray includes clamps used to hold gels and blots securely in place. Protective Sheets: The disposable gel cutting sheets (patent pending)are used to protect the gel tray surface from damage by the cutting tips (see Accessories Section 9 for ordering information). Failure to use the protective cutting sheets will damage the gel tray and void its warranty. Cutting sheets can also be used to lift gels out of storage trays to minimize damage from excessive handling. • • • 1-3 INTRODUCTION Figure 1-4. Gel tray with clamps. 1.2.4 Cutting Heads The EXQuest spot cutter supports both gel and membrane (blot) cutting heads. The gel head is supplied with 1.0 mm and 1.5 mm diameter cutting tips. The membrane head is supplied with 1.0 mm diameter cutting tips. Figure 1-5. EXQuest membrane head (left) (Patent pending) and gel cutting head (right). • 1-4 Gel Cutting Head. The gel cutting head is furnished as standard equipment and consists of a stainless steel gel tip (1.0 mm or 1.5 mm) that is spring-loaded into a Delrin bracket (see Figure 1-5). The assembly should be replaced if it is damaged. The needle does not require sharpening. INTRODUCTION • Membrane Cutting Head. The membrane cutting head is an optional accessory that is used for cutting PVDF and nitrocellulose membranes. As downward motion is applied to the cutting head, the mechanism causes the tip to twist and cut the membrane. For best cutting efficiency, a sharp tip should be used. If the tip becomes dull or damaged it should be replaced. The membrane cutting tip must contact water to efficiently eject membrane plugs. Therefore, microplate wells and tubes must be filled with enough water to cover the end of the cutting tip. Low water level in the wells will result in membrane plugs missing the well or being delivered to waste. • Caution – the membrane cutting tips are sharp. The membrane tips should only be used to cut PVDF and nitrocellulose membranes in order to maintain their sharpness. New membrane cutting tips may be purchased from Bio-Rad (see Accessories, Section 9). 1.2.5 Fluidics System The fluidics system consists of water and waste reservoirs, pumps and sensors. It has two major functions: gel spot pickup and delivery; and waste removal. • Syringe Pump. The syringe pump delivers water used for gel plug delivery, gel and membrane hydration and gel tip washing. It is also used to create a weak vacuum for loading gel plugs into the cutting tip. • Water reservoir and level sensor. This reservoir holds cross-contamination water used for gel plug delivery, gel and membrane hydration and gel tip washing. The level sensor “alerts the operator that the water level is low” and stops the cut run. Waste reservoir and level sensor. This reservoir holds waste water generated from washing gel tips. The level sensor prevents experiments from being run until the waste is emptied. Waste pump. The waste pump is used to pump waste from the wash station waste basin (see Figure 1-6) to the waste reservoir. Waste filter. The filter is used to prevent gel and membrane debris from clogging the waste pump. This filter should be checked and cleaned periodically (see Maintenance Section 10.1) • • • 1.2.6 Wash Station The wash station is used to reduce cross contamination between cuts. After each cut, the cutting head moves to a microplate well, deposits the gel or membrane plug, and then goes to either the gel tip wash station or the membrane tip wash station. Figure 1-6. Wash station. 1-5 INTRODUCTION • Gel Tip Wash Station. The gel tip wash station is located on the left end of the wash station block. It consists of a gel tip wash port, a waste basin, and a waste level sensor. The gel tip is cleaned as it is positioned in the wash port and water is pumped through the cutting tip and up around the tip's outer surface and then down to the waste basin. The waste water level sensor detects when the basin is full and causes its contents to be pumped to the waste reservoir. • Membrane Tip Wash Station. The membrane tip wash station consists of three wash ports in which three 1.5 ml capless tubes (catalog #165-7212) are placed. These tubes need to be filled with water (or an appropriate wash solution) to within 1 to 2 mm of the tube top before they are placed in the membrane tip wash ports. During a cut run, the tip is dipped in one of the three tubes after each cut to both rinse the membrane tip's outer surface and ensure that any attached membrane debris is removed from the cutting tip. 1.2.7 Microplate Rack Widely spaced tabs Closely spaced tabs Figure 1-7. Microplate rack. The microplate rack is a two-position reversable rack located to the left of the gel tray. It holds microplates that have a foot print compatible with the SBS standard for microplates. When the rack is positioned as shown in the figure above, it accommodates standard height microplates (14 mm high). When inverted, it accommodates deep-well microplates (41 to 44 mm high) and microtube racks (41 to 48 mm high). The microplate rack holds up to four 96-tube racks, 96-well plates or 384-well plates. 1-6 INTRODUCTION Figure 1-8. Supported microplate formats. The microplate rack accommodates plates from a variety of vendors that include Corning, Whatman, Greiner, AxyGen and Bio-Rad. Microplates with a "U" or "V" bottom are recommended for best sample recovery and are available from Bio-Rad (see Accessories, Section 9.1). 1.2.8 Robotics The EXQuest robot is a precision device that moves the cutting tip between the gel cutting area, microplate rack and wash station. Motion of the vertical axis is responsible for cutting gels and membranes. Caution, do not place body parts or other objects inside the EXQuest spot cutter while it is in operation as this may cause serious injury and damage to the instrument. Figure 1-9. Robotics. 1-7 INTRODUCTION 1.2.9 Sensors The spot cutter includes a series of sensors to protect the operator and ensure the proper operation of the instrument. • Front Door Sensor: When this sensor detects that the front door is open, it turns off the UV EPI fluorescent lights, causes the spot cutter to operate at reduced speed and prevents images from being taken. • Water/Waste Bottle Door Sensor: When this sensor detects that the bottle door is open it pauses the instrument. UV Light Sensor: This sensor determines if the UV lights are on and ready before acquiring an image. Waste Reservoir Level Sensor: This sensor activates the waste pump when the wash port reservoir is full. DI Water Sensor: This sensor is used to warn the operator that the water level is low. Waste Sensor: This sensor is used to warn the operator that the waste bottle is full. Tray Sensor: This sensor is used to warn the operator that the gel tray is not installed. A cut run cannot be started if the tray is not fully inserted. • • • • • 1.2.10 Front Panel Controls and Indicators Figure 1-10. Status light and front panel controls. Indicators • Status: A steady green light indicates that the spot cutter is powered up and ready for operation. A slowly flashing green light indicates that the door is open or the instrument is in operation. A rapidly flashing green light indicates the instrument is initializing the robot for operation. • Pause: This flashing yellow light is turned on if the instrument is paused, the side panel door is open or the spot cutter is in an error state. UV Lamp: This blue light indicates that the UV EPI lamps are on. • Buttons & Switches • • • • 1-8 Pause: Press this button to pause or resume a cut run. Light: Press this button to turn the Trans white light on or off. This button is active only if the door is open. Change Cutting Tip: Press this button to bring the cutting head to the front of the instrument for changing cutting heads. Press it again to return the cutting head to home position. This button is active only if the door is open. 0 –: This switch turns the spot cutter power off "0" and on "-". INTRODUCTION 1.2.11 Software The EXQuest spot cutter is controlled through Bio-Rad Discovery Series™ software PDQuest (7.4.0 or greater) and Quantity One (4.6 or greater). PDQuest™ Basic and Quantity One® Basic software are shipped with the spot cutter and may be activated to the fully featured software by purchase of a separate license agreement. PDQuest Basic and Quantity One Basic Software PDQuest Basic and Quantity One Basic software control the EXQuest spot cutter through the Manual Excision Tool. Both software packages include the following functionalities: Imaging editing tools including image acquisition, Transform, Crop, Flip, Rotate, Text Tool, and file handling tools such as Print, Export to TIFF, and Save. PDQuest Basic and Quantity One Basic, however, do not include any image analysis capability. The Manual Excision Tool is accessed through the Identify drop-down menu in PDQuest or the Excision drop-down menu in Quantity One. For more details see Section 5, Gel and Blot Excision. • Spot Cutter Calibration Wizard: The Spot Cutter Calibration Wizard is used to calibrate the spot cutter. This wizard is accessed through the Edit/Preferences drop-down menu in PDQuest and Quantity One. For more detail see Section 3: Spot Cutter Calibration Wizard. • Manual Excision Tool: The Manual Excision Tool provides the functionality required to: – Image gels or blots with UV EPI or white Trans lighting – Create a cut list – Cut gels and blots – Deliver protein spots to microplates for downstream automated processing and analysis – Import cut lists from any 2-D software package where x, y coordinates can be exported. PDQuest Software The full-featured PDQuest software provides additional capabilities that include image analysis, automated spot picking, database storage of raw 2-D electrophoresis gel data and the ability to acquire gel and blot images using any of several Bio-Rad imaging systems. These scanned gels can be cropped, rotated etc. with the image editing controls. With Automated Spot Detection and Matching, you can select the gels you want to analyze, detect spots of interest, and create match sets and an analysis sets. The Analysis Set Excision Tool is used to determine which gel(s) in an analysis set are best to cut from, and then to cut the gels. The Analysis Set Excision Tool is used to cut one large gel or up to four small gels/blots without the need to swap gels during the cut run. See Section 6, Analysis Set Excision Tool, for more details. Quantity One Software The full-featured Quantity One software provides additional capabilities that include: image analysis and lane/volume (band) excision. In addition, Quantity One can acquire gel images using any of several Bio-Rad imaging systems. These scanned gels/blots can be cropped, rotated etc. using the image editing controls. See Section 7, Lane/Volume Excision Tool, for more details. 1.2.12 Optional Barcode Reader The barcode reader, when purchased, can be used to record microplate or gel barcodes with the cut run data. Its use is optional, but is recommended when working with large numbers of microplates to avoid mixing plates up. See Sections 8.9 and 8.10 for use with the PDQuest or Quantity One software. The barcode reader can be plugged into any one of the USB ports on the spot cutter (see Section 2.6) or computer. For more information see the instructions shipped with the barcode reader. 1-9 SYSTEM INSTALLATION 2.0 SYSTEM INSTALLATION Before the EXQuest™ spot cutter can be used, the software must be installed and the instrument set up and calibrated. At the time of installation, a Bio-Rad service representative will setup the instrument, install PDQuest™ and/or Quantity One® software and then calibrate the instrument for you. 2.1 PRE-INSTALLATION REQUIREMENTS Before installing the EXQuest spot cutter, ensure that the following requirements have been met. Installation Requirements Checklist Bench Space Power Computer Environment 2.2 • The EXQuest spot cutter should be placed on a sturdy lab bench. Tables are not recommended but may be used if they are made of heavy materials and are anchored to the floor. The EXQuest spot cutter requires a bench top area that is 36 inches (91 cm) wide, 27 inches (69 cm) deep and 26 inches (66 cm) high. There should be 38 inches (96 cm) of clearance above the front of the bench to allow the spot cutter door to open upward. • There must be at least 10 inches of free space on the left side of the spot cutter for access to the water and waste bottles. • There must be at least 12 inches of free space on both the left and right side of the spot cutter during installation. • Space for a computer with monitor. • A dedicated 20 Amp electrical circuit and two receptacles • Nominal input voltage range 100 V to 240 V (50 Hz/60 Hz) • Power consumption 220 W • Surge protector Or Uninterruptible Power Supply (UPS), recommended Minimum Requirements: • Processor 1.2 GHz or greater • USB 1.1 or 2.0 • 2.1 GB hard drive • RAM 512 MB or greater • Screen Resolution 1,024 x 768 pixels • 2 MB video RAM • Operating system Windows 2000 or Windows XP • Operating Temperature: 15–30°C· • Humidity 15–85%, non condensing UNPACKING THE EXQUEST SPOT CUTTER The EXQuest spot cutter and its accessories are shipped together in a single palleted crate. Before unpacking the EXQuest spot cutter, carefully read the unpacking instructions located on the outside of the packaging. Inspect the container for any damage that may have occurred in shipping. Severe damage to a container may indicate damage to its contents. If you suspect damage may have occurred, immediately file a claim with the carrier in accordance with their instructions before contacting Bio-Rad Laboratories. 2-1 SYSTEM INSTALLATION ! Caution! ! The EXQuest spot cutter must be lifted, by two or more individuals, from its shipping pallet using the removable lifting handles attached to the spot cutter. Do not lift the instrument from the lower front bezel. The spot cutter must remain in an upright position at all times and be placed on a sturdy level surface. The EXQuest spot cutter is shipped with the following components: • EXQuest spot cutter • Camera • CD containing PDQuest and Quantity One Basic software (in separate package) • Power cord • USB cable • Bottles for DI water and waste (2) • Bottle holder • Gel cutting heads: 1.0 mm; and 1.5 mm • Gel cutting sheets (15) • Microplate rack • Gel tray • Gel/Blot clamps (4) • Calibration target • Calibration pucks (10) • 9/64” Hex wrench • User manual • Packing list • Unpacking instructions • An installation kit comprised of: one fittings wrench, wrench for leveling feet, bubble level, four blotting paper sheets, and four 96-well plates. The following components will be shipped separately, if ordered. Computer. Shipped in two boxes that will contain: • Box 1. Computer, keyboard, mouse, power cords, manual and system disks and • Box 2. 17" flat screen color monitor. PVDF and nitrocellulose membrane cutting head. Includes: • Membrane cutting head, • Membrane cutting tip: 1.0 mm (1) (Caution, tips are sharp) • Cutting tip installation wrench (2) • Capless microtubes (1 pkg) • Packing list If any parts are missing or damaged, contact Bio-Rad Laboratories immediately. 2-2 SYSTEM INSTALLATION 2.3 SYSTEM LEVELING To level the EXQuest spot cutter: 1. Place the spot cutter on a lab bench that is sturdy and level. 2. Loosen the 9/16 inch lock nuts on the spot cutter legs and remove the lifting brackets. The handles on each end of the lifting bracket are removable so that the lifting bracket can be slid out from under the instrument. 3. Place the bubble level, that was shipped with the instrument on the base plate immediately to the left of the gel tray. The bubble level should be placed as close to the center as possible. 4. Use a 5/8 inch wrench to adjust each leg until the spot cutter is leveled. 5. Once the instrument is leveled, tighten the lock nuts with the 9/16 inch wrench. Figure 2-1. Spot cutter leg. 2.4 GEL TRAY INSTALLATION Open the spot cutter front door and insert the tray, deep side up, in the tray guides that are located above the light box as shown below. To insert the tray push it in until it latches. To remove the tray pull it straight out. Note that each latch must be pointing outward before the gel tray can be inserted. Tray Latches Tray Guides Figure 2-2. Gel tray installation. 2-3 SYSTEM INSTALLATION 2.5 MICROPLATE RACK INSTALLATION The microplate rack is installed to the left of the gel tray as follows: 1. Locate the two microplate rack positioning slots located on the spot cutter base plate just left of the gel tray (see Figure 2.3). Note that one slot is shorter than the other. Long Slot Short Slot Figure 2-3. Microplate rack positioning slots. 2. Locate the microplate rack positioning tabs on the rack. Note that the tabs on one side of the rack are more closely spaced than the tabs on the opposite side. Widely spaced tabs Closely spaced tabs Figure 2-4. Microplate rack. 3. Orient the rack for the type of microplates that will be used. For standard microplates, the microplate rack is oriented shallow side up as shown in Figure 2-4, above. For deep-well plates and 96-tube racks, the microplate rack is oriented deep side up. 4. Place the rack into the spot cutter so that the closely spaced tabs are inserted into the short slot and the widely space tabs are inserted into the long slot. Slide the microplate rack in the slots until you feel it drop into place. 2-4 SYSTEM INSTALLATION Figure 2-5. Installed microplate rack. 2.6 CABLE SETUP Before the spot cutter can be started, the power cord and USB cable must be connected. 1. Connect the square end of the USB cable to the EXQuest spot cutter hub labeled "Host PC", located on the instrument right side (see Figure 2-6, below). 2. Connect the other end of the USB cable to any USB port on the host computer. 3. Connect the AC power cord to the EXQuest spot cutter power entry module, located on the instrument right side. 4. If an accessory bar code reader will be used with the spot cutter, plug it into one of the peripheral USB ports on the spot cutter or computer. 2-5 SYSTEM INSTALLATION Figure 2-6. Spot cutter USB ports and power entry module. 2.7 CUTTING HEAD INSTALLATION There are two types of cutting heads available for the EXQuest spot cutter: gel head (standard) and membrane head (optional). The gel head is supplied with both 1.0 mm and 1.5 mm inner diameter nominal cutting tips. The membrane head is supplied with a 1.0 mm cutting tip. 2.7.1 Gel Cutting Head Figure 2-7. Gel cutting head installation. 2-6 SYSTEM INSTALLATION To install or change the gel cutting head 1. Open the front door by lifting it all the way up and then lowering it until it latches. 2. Press the Change Cutting Tip button located on the lower right-hand side of the bezel. This will cause the cutting head to move to the front of the cutting tray for installation. 3. If the membrane cutting head is installed, unplug its electrical connector from the PC board located on the robot arm. 4. Unscrew the knurled thumbscrew on the robot vertical arm to disconnect the currently installed gel cutting head or membrane head. 5. Disconnect the ¼-28 fitting by hand or use the ¼-28 fittings wrench, if needed. 6. By hand, or with the aid of the fittings wrench connect the 1/8 in tubing to the cutting head by way of its ¼-28 fitting. Use the supplied 1/4”-5/16” open and wrench to prevent the gel tip from rotating. 7. Attach the gel cutting head to the robot with the knurled thumb screw included with the spot cutter. 8. Make sure the ¼-28 fitting is snug, but do not over tighten. 9. Tighten the knurled thumbscrew. 10. To close the door lift it slightly and then pull it down until it is closed. 2.7.2 Membrane Cutting Head capscrew Figure 2-8. Membrane cutting head installation. To install a membrane cutting head, 1. 2. 3. Attach the 1.0 membrane cutting tip to the membrane cutting head. Two wrenches (spanners) have been included with the membrane cutting head for this purpose. First, install the cutting tip by screwing it all the way on and then tightening the lock nut to hold the tip in place. Caution, the membrane cutting tips are sharp. ! ! Connect the membrane cutting head to the robotic arm with the 8-32 capscrew included with the membrane head. Tighten the capscrew with a 9/64” hex wrench. ! Plug the membrane cutting head power lead into its electrical connector. The connector is located on the circuit board adjacent to the membrane cutting head solenoid. Plug the power lead into its connector, as shown below, in the proper orientation. Alignment tab and groove Insert Connector 4. Figure 2-9. Membrane cutting head electrical connector. Connect the 1/8 inch tubing by way of its ¼ -28 connector to the female connector located on the metal block above the cutting head attachment point. 2-7 SYSTEM INSTALLATION 5. 2.8 Insert three clean 1.5 ml capless tubes into the membrane tip wash port slots, located on the wash station’s right side. Fill these tubes with water to approximately 1 mm below the top. DI WATER AND WASTE BOTTLE INSTALLATION Figure 2-10. DI water and waste bottle installation. Two 1-liter bottles have been supplied with the EXQuest spot cutter for use as DI water and waste reservoirs. 1. Install the bottle holder. Open the door on the left side of the spot cutter. Unscrew the two thumb screws on the door and then mount the bottle holder on the door so that the two raised mounting pins are located in the slots on the top of the holder. 2. Fill one bottle with DI water, label it, and then insert it into the front bottle holder slot. 3. Label the second bottle "Waste" and then insert it into the rear bottle holder slot. 4. Insert the water level sensor (long sensor) into the DI water bottle and the waste level sensor (short sensor) into the waste bottle. 2.9 SOFTWARE INSTALLATION The following procedure applies to new installations of PDQuest software version 7.4 and higher or Quantity One software, version 4.6 or higher. To install the software: 1. Open the Windows Control Panel (click Start/Control Panel) and then open the Power Options dialog box. 2. Set Turn off hard disks and System standby to "Never". If your computer goes into "Standby" mode, it will cause EXQuest spot cutter to stop cutting. 3. Close the Power Options and Control Panel dialogs. 4. Insert the Discovery Series /PDQuest or Quantity One installation CD in the CD-ROM drive. The disk will automatically start up with the "Discovery Series" installation window. 5. Select the PDQuest or Quantity One Installer. 6. Click Next on the Welcome Screen. 2-8 SYSTEM INSTALLATION 7. Read and accept the License Agreement. 8. Click Next on the Read Me Screen. 9. Enter your Full Name and Organization and then click Next. 10. Select the installation directory and click Next. 11. Click Next and follow the rest of the on-screen instructions to complete the installation. 12. When the installation is complete, shut down the computer to complete "power off" and then power it back on. Make sure the EXQuest spot cutter has been powered on and fully initialized before starting the PDQuest or Quantity One software. 2.10 STARTING THE SOFTWARE 1. Double click the PDQuest or Quantity One desktop icon to start the software. Alternatively, from the Start menu open the "All Programs/The Discovery Series" folder and select PDQuest or Quantity One. Figure 2-11. Software license screen. 2. To start the software in Basic mode, click Basic. 3. To run the fully featured version, make sure your HASP key is connected to a USB port before you start the software. 2-9 EXQUEST CALIBRATION WIZARD 3.0 EXQUEST CALIBRATION WIZARD Before you can use the spot cutter for the first time, you must calibrate it. The calibration wizard helps you to quickly calibrate the camera, microplate and wash station. The calibration wizard functions the same whether you are calibrating the gel head or the membrane head. Calibration should be performed when the instrument is set up for the first time and then repeated whenever the cutting head is changed, new fluorescent or halogen lights are installed, the camera is refocused, the spot cutter is moved, or optimum accuracy is required. It is recommended that the EXQuest™ spot cutter be recalibrated at least once every three months. To calibrate the spot cutter: 1. Start the PDQuest™ or Quantity One® software and click Edit/Preferences…. Figure 3-1. Edit pull-down menu. 2. Click on the Devices tab in the Preferences dialog. Figure 3-2. Preferences dialog box. 3. Select EXQuest Spot Cutter in the "Spot cutter" panel. 3-1 EXQUEST CALIBRATION WIZARD 4. Click Setup spot cutter… to start the "EXQuest Calibration Wizard". The screen that will appear depends on the current calibration state of the instrument. Spot Cutter Is Not Calibrated If the spot cutter is not currently calibrated, the "EXQuest Calibration Wizard" screen will appear as shown if Figure 3-3. From this screen, click Next to focus the camera (see Step 5, below). Figure 3-3. “EXQuest Calibration Wizard” screen – uncalibrated. Spot Cutter Is Calibrated If the spot cutter is currently calibrated, the "EXQuest Calibration Wizard" screen will appear as shown in Figure 3-4. 3-2 EXQUEST CALIBRATION WIZARD Figure 3-4. “EXQuest Calibration Wizard” screen – calibrated. From this screen you may • • • 5. Calibrate the camera with the current focus and aperture setting by clicking Next (Go to Step 6, Head Height Calibration). Focus the camera and then calibrate it by checking Perform focus/alignment step and then clicking Next (go to Step 5, Camera Focus). Skip the camera calibration steps by checking Skip to plate position step and then clicking Next (go to Step 9, Plate Position Calibration). Camera Focus. The Camera Focus dialog is used to monitor a camera image as the camera is focused. a. With the gel tray inserted in the spot cutter, place the calibration target on the gel tray and align it with the left and front sides of the tray. b. Locate the camera lens inside the spot cutter, above the door in between the UV lamps and change the aperture (lower ring on the lens) to f-stop 6. To set the aperture to f-stop 6, turn the lower ring all the way to the right (the front of the ring will move to the right) and then turn it to the left 4 clicks (the front side of the ring will move to the left). c. Adjust the focus (upper ring on the camera lens) while you monitor the image and the Focus Levels field in the camera focus dialog. The Focus Levels will generally reach a minimum when the camera is focused. d. When finished, change the aperture to f-stop 12. To set the aperture to f-stop 12, turn the lower ring all the way to the right (the front of the ring will move to the right) and then turn it to the left 2 clicks (the front side of the ring will move to the left). The camera focus is now set to the optimum position. Click Done. 3-3 EXQUEST CALIBRATION WIZARD Figure 3-5. Camera focusing dialog. 6. 3-4 Head Height Calibration. The Head Height Calibration dialog is used to set the cutting tip height used for system position calibration and gel/blot cutting. a. Remove the calibration target from the cutting deck if it is present. b. Place a gel cutting sheet in the gel tray and install the gel tray in the EXQuest Spot Cutter c. Check Lower head to adjust height to lower the cutting head to the gel tray. d. Use the Raise/Lower slider to adjust the tip height. Raise the gel tip slightly above the cutting tray and then slowly lower it until it touches the cutting deck. Continue lowering the tip until all the slack in the Z-arm is taken up (e.g., the tip can no longer be lifted off the cutting tray with mild force). There should be no spring compression of the cutting head during this step. e. Click Next. EXQUEST CALIBRATION WIZARD Figure 3-6. “Head Height Calibratioin” screen. 7. Flat Field Calibration. The flat field calibration step corrects for inhomogeneity in the light source. Before you start, make sure the gel tray is installed and that it is clean and dry. Click Next to proceed with the calibration, Back to repeat the previous step or Cancel to abort the calibration. Figure 3-7. “Flat Field Calibration” screen. 3-5 EXQUEST CALIBRATION WIZARD 8. Lens Calibration. The lens calibration step corrects for image distortion due to the camera lens. To perform the lens calibration, place the Calibration Target on the gel tray and align it with the front left corner of the gel tray. Click Next to perform the lens calibration, Back to repeat the previous step or Cancel to abort the calibration. Figure 3-8. “Lens Calibration” screen. 9. 3-6 System Position Calibration. The system position calibration step aligns the image coordinates with those of the robot. Remove the calibration target from the gel tray and place 9 calibration pucks in a 3 x 3 evenly spaced grid on the gel tray as shown in Figure 3-9. Perform an automatic or manual calibration. Note that automatic and manual calibration will give identical results. However, automatic calibration requires no user interaction. Automatic calibration is only available if the spot cutter has been previously calibrated. EXQUEST CALIBRATION WIZARD Figure 3-9. System position calibration. Manual Calibration a. If calibrating the membrane cutting head, install the plastic protective sleeve over the 1.0 mm cutting tip. b. Click Next to start the system position calibration and move the cutting head to the first position, or click Back to repeat the lens calibration step or Cancel to abort the calibration. c. Center a puck under the cutting tip and then click Next to position the puck and move the cutting head over the next puck, Back to reposition the previous puck or Cancel to abort the calibration. d. Continue as described in Step b until all the pucks have been positioned. e. Click Done and close the front door. The spot cutter will refine the puck placement, acquire an image of the pucks, and then finish the calibration. f. Remove the protective sleeve if the membrane cutting head was calibrated. g. Remove the calibration pucks and store them in the box provided to prevent them from being damaged. Automatic Calibration a. If calibrating the membrane cutting head, install the plastic protective sleeve over the 1.0 mm cutting tip. b. Check the Automatically move pucks to alignment position box. c. Click Next to perform an automatic puck placement. The spot cutter will take an image of the pucks, move the pucks to the correct position, refine the puck placement, take another image and then finish the calibration. Alternatively click Back to repeat the lens calibration or Cancel to abort the calibration. d. Remove the protective sleeve if the membrane cutting head was calibrated. e. Remove the calibration pucks and store them in the box provided to prevent them from being damaged. Once the System Position Calibration has been completed, it will automatically save the calibration. You may now exit (Cancel) the calibration wizard without losing the calibration. 10. Plate Position Calibration. The plate position calibration step is used to center the cutting tip over the microplate wells. a. Place a microplate with the desired format in the back-right slot of the microplate rack with well A1 located in the front-left corner of the microplate. Select the microplate format and then click Next. 3-7 EXQUEST CALIBRATION WIZARD Figure 3-10. Plate position calibration: plate selection. b. c. Use the Left/Right and Front/Back slider to center the cutting tip over well A1, as shown below in Figure 3-11. Click on the slider bar to move the tip in 0.2 mm increments or click and drag the slider to make larger adjustments. When the tip is centered, check Lower head to adjust eject height to lower the cutting tip into the well. Use the sliders to center the tip in the well. Figure 3-11. Plate position calibration: cutting tip adjustment. 3-8 EXQUEST CALIBRATION WIZARD d. Use the Raise/Lower slider to adjust the tip height. Typically, the gel tip should be placed about 0 to 1 mm into the well and the Membrane cutting tip 1–2 mm into the well. Note that the membrane cutting tip must be in contact with water in the wells to release membrane plugs. To ensure that the cutting tip touches water when releasing the membrane plugs, fill the microplate with the amount of water that will be used during the cut run and then calibrate the microplate tip height so it just touches the water. e. Press Next to save the calibration. f. To calibrate another plate format, click Yes and then Next (see Figure 3-12). To continue to the Wash Station Position Calibration step, click No and then Next. Press Cancel to quit the calibration. The calibration completed in all previous steps will be saved. Figure 3-12. Plate position calibration: calibrate another microplate format. 11. Wash Station Position Calibration. The wash station position calibration step is used to center the cutting tip over the wash ports. a. Use the Left/Right and Front/Back slider to center the cutting tip over the wash port. The gel tip is centered over the left wash port (see Figure 3-13) and the membrane tip is centered over the microtube in the left membrane tip wash port. Click on the slider bar to move the tip in small increments or click and drag the slider to make larger adjustments. When the tip is centered, check Lower head to adjust eject height to lower the cutting tip into the well. Use the sliders to center the tip into the well. 3-9 EXQUEST CALIBRATION WIZARD Figure 3-13. Wash station position calibration. b. When the tip is centered, check Lower head to adjust wash height to lower the cutting tip into the well. Use the sliders to center the tip in the well. c. Use the Raise/Lower slider to adjust the tip height. Typically the gel tip should be placed about 2 mm into its wash port and the Membrane cutting tip is about 2 mm or more into its wash port. Note that the membrane cutting tip must be in contact with the water in the microtube in order to effectively clean the tip. d. Click Next to save the wash port calibration, Back to return to the previous step or Cancel to abort the calibration. 12. Calibration Complete. The calibration complete step displays the Calibration Summary for the calibration steps performed. Click Finish to exit the Calibration Wizard. 3-10 EXQUEST CALIBRATION WIZARD Figure 3-14. Calibration complete! screen. 3-11 GEL AND BLOT PREPARATION 4.0 GEL AND BLOT PREPARATION Gel and blot preparation is an important part of setting up a successful cut run. Failure to prepare gels and blots properly may result in loss of accuracy and/or decreased cutting efficiency. Gel and blot preparation is described in Section 4.1, free gels; Section 4.2, plastic and glass-backed gels; and Section 4.2, blots. 4.1 FREE GELS 1. Store gels in a container that keeps them protected and hydrated until needed for spot cutting. Before a gel is cut, it is best to equilibrate it in water for at least 1–2 hours or preferably overnight and then to bring it to room temperature. This will greatly reduce any swelling that may occur when the gel is hydrated on the gel tray. 2. Remove the gel tray from the spot cutter, place a cutting sheet on it, and then transfer the gel onto the cutting sheet. Alternatively, use the cutting sheet to lift the gel out of its storage container and then place both the cutting sheet and gel on the gel tray. A cutting sheet should always be used to cover and protect the gel tray from being scored by the cutting tip. Do not remove the thin plastic film from the cutting sheet as it is required for high cutting efficiency. 3. Position the gel(s) in the center of the tray. 4. Clamp the gels and cutting mat in place with the gel clamps (see Figure 4-1). Use two clamps to hold a single gel in place or 2 to 4 clamps to hold 2 to 4 gels or broken gels in place. The gel clamps are installed by inserting the them into the cutting tray slots at the front and back of the gel tray (See Figure 4-1). The spring clip should be oriented to the front. The gel clamps should be slid tightly up against the sides of glassed backed gels or directly on all other types of gels and blots. B A Figure 4-1. Gel placement for: A, Single gels; B, Multiple gels. 5. 4.2 Insert the gel tray into the spot cutter and make sure it is latched securely (see Section 2.4 by pushing toward rear until it snaps in place. PLASTIC AND GLASS-BACKED GELS 1. Store gels in a container that keeps them protected and hydrated until needed for spot cutting. Use the gel manufacturer's recommended storage conditions. Dry the cutting sheet surface as well as the back side of the plastic- or glass-backed gel to prevent the backing from sliding during the cut run. 2. Remove the gel tray from the spot cutter, then transfer the backed gel onto it. 3. If a single gel is being cut, position it in the middle of the gel tray (see Figure 4-1A). If two to four small gels are being cut using the Analysis Set Excision Tool, position them as indicated on the screen (see Figure 4-1B). Avoid excess water on the cutting sheet as this may cause the gel to float and decrease the spot cutting performance. 4. Position the gel clamps on or against the gel or gel backing. 5. Insert the gel tray into the spot cutter and make sure it is latched securely (see Section 2.4). 4-1 GEL AND BLOT PREPARATION 4.3 BLOT PREPARATION 1. Store PVDF and nitrocellulose blots in a container that keeps them protected and hydrated until needed for spot cutting. 2. Remove the gel tray from the spot cutter and place a cutting sheet on it. A cutting sheet should always be used to cover and protect the gel tray from being scored by the cutting tip. Remove the thin plastic film from the cutting sheet before using it. 3. If a single blot is being cut, position it in the middle of the gel tray (see Figure 4-1A). If two to four small blots are being cut using the Analysis Set Excision Tool, position them as indicated on the screen (see Figure 4-1B). Avoid excess water on the cutting sheet as this may cause the blot to float and decrease the spot cutting performance. 4. Position the gel clamps on the blot. 5. Insert the gel tray into the spot cutter and make sure it is latched securely by pushing it toward the rear until it snaps into place. 4-2 MANUAL EXCISION TOOL 5.0 MANUAL EXCISION TOOL The Manual Excision Tool is a general-purpose excision tool included in both the PDQuest™ and Quantity One® software. It has the basic functionality required to image gels, make cut requests, and cut gels. See the PDQuest and Quantity One manuals for more information. 5.1 PERFORMING A MANUAL EXCISION TOOL CUT RUN 1. Make sure the spot cutter is set up as described in Sections 2 and 3, and that the required cutting head and tip is connected to the spot cutter. 2. Prepare the gel or blot as described in Section 4. 3. Open the PDQuest software and click Identify/Manual Excision Tool or open the Quantity One software and click Excision/Manual Excision Tool (see Figure 5-1). Figure 5-1. “Opening the Manual Excision Tool in PDQuest and Quantity One”. 4. Make sure that the DI water bottle is full and the waste bottle is empty before you start and click Prime Pump. 5. When cutting blots, fill three 1.5 ml capless microtubes with water, to approximately 1 mm below the tube top, and place them in the three membrane tip wash wells (see Section 1.2.6). After making a cut, the cutting tip will be dipped into one of the three tubes to wash the tip and remove any membrane plugs that have adhered to the tip. 6. In the "Acquire Image" panel (see Section 8.1), select White Trans for visible stained gels such as Coomassie or silver stain, or UV EPI for fluorescent stains such as SYPRO Ruby. 5-1 MANUAL EXCISION TOOL Figure 5-2. Manual excision tool. 7. Close the spot cutter front door and click Acquire Image to take an image of the gel tray contents. Do not open the door during image acquisition. As a safety precaution, the UV EPI lights will automatically turn off if the door is opened. Images acquired with "UV EPI" are automatically inverted by the software to display dark spots with a light background. If the image does not detect enough spots or is too faint, use the transform function to optimize the image contrast (see Section 8.3). 8. Identify the cutting tip size, 1.0 mm or 1.5 mm, in the "Cut Options" panel (see Section 8.4). Note that the cut request circle size displayed on the image depends on the tip size selected. 9. From the "Cut Options" panel, specify the type of gel to cut (see Section 8.4). • • • • Free Gels. Select this option to use a protocol optimized for cutting non-backed gels. Plastic-backed Gels. Select this option to use a protocol optimized for cutting plastic-backed gels. When this option is used, gel plugs are cut and then dislodged from the gel backing by a side-to-side cutting tip motion. Glass-backed gels. Select this option to use a protocol optimized for cutting glass-backed gels. When this option is used, gel plugs are cut and then dislodged from the gel backing by a side-to-side cutting tip motion. Note that the cutting tip is raised by 3 mm to accommodate the glass plate. PVDF: This option is available only when the spot cutter is in nitrocellulose membrane cutting mode, and is used to specify that either a PVDF or Nitrocellulose membrane will be cut. When cutting blots: – Fill microplate wells with DI water to within 1 to 2 mm of the top. In order to release the cut membrane into a microplate well, the cutting tip must be in contact with water. – Do not overfill the wells/tubes as this will allow cut membrane to float between adjacent wells. 10. Optional. Select Make multiple cuts on large objects in the "Cut Options" panel (see Section 8.4) to harvest large amounts of protein from a single spot and deposit it into a single microplate well. Enter the maximum number of cuts that you want to allow in the Maximum cuts/object field. 11. Select the microplate format to be used from the "Plate Options" panel (see Section 8.5), and then specify the well volume and well loading order. The well volume will determine the maximum number of spots that can be placed in a single well/tube. 5-2 MANUAL EXCISION TOOL 12. Optional. Check Hydrate in the "Hydration Options" panel to automatically hydrate the gel during the cut run. Specify how often it is to be hydrated (see Section 8.6), then click Define hydration area to identify the gel or blot location. Gels and membranes should typically be hydrated at least once every hour. 13. If gels are being cut, enter the wash volume required to clean the gel cutting tip (50 to 500 µl, see Section 8.7) in the "Wash Options" panel. 14. Add a cut request to the cut list. Cut request can be added manually, as shown below, or by importing them from a tab delimited text file (see Section 5.2). a. Check Snap to peak, in the "Specify Cuts" panel, to activate a pixel peak finding function that centers the cut request on a spot’s darkest pixel, or leave it unchecked to center the cut circle at the location where the mouse was clicked. Figure 5-3. “Specify Cuts” panel. b. Zoom into the area of interest. c. Click Add/move cut to activate the Add/move cut tool d. Click on each spot to be cut. If you checked Make multiple cuts on large objects in Step 10, above, you may click and drag a box around large spots to make a multiple cut request. The software will calculate the number of cuts to make based on the box size. If you want multiple cuts from a single spot to be placed in different microplate wells, deselect the Make multiple cuts on large objects option in the "Cut options" tab; uncheck Snap to peak; and then click on the spot multiple times to make multiple cut requests. When cut requests are made, they are given a spot number that is later changed to a microplate well assignment when Begin/Resume is clicked (see step 17, below). Each selected cut request is depicted as a circle with a diameter that represents the cutting tip size (1.0 mm or 1.5 mm). To annotate an image with the cut request numbers/microplate well assignments, check the Show Well box. To annotate the image with the spot X and Y coordinates, check the Show Position (mm) box. Figure 5-4. Show well and position checkboxes. 15. Review the cut requests by zooming in on them (see Section 8.2.) and then examining them closely. • To move a cut, click Add/move cut; place the "Add/Move Cut" cursor over the cut (it will change to a 4-way arrow); then click and drag the cut circle to its new location. • To delete a cut request: click Remove cut and then click on the cut circle, or center cut circle of a "multiple cut" box, to delete it. To remove several cut requests at a time, click and drag a box around all the cuts to be removed. 16. Optional, review the "Run Info" panel (see Section 8.8) for the number of cuts selected, the number of plates required and the required plate well volume. 5-3 MANUAL EXCISION TOOL 17. Click Begin/Resume to open the "Plates for Cut Run" dialog (see Section 8.9) and then enter the plate name and barcode/plate ID in their respective fields. The plate barcode can be entered using a barcode scanner or typed in. To reserve wells on a microplate, click the Edit button for the desired microplate and click on individual wells to reserve them. 18. Press Done to open the "Load Plate on Cutter" dialog box (see Section 8.10). Locate the microplate with the name and barcode/plate ID shown in the dialog and then scan or type in the barcode/plate ID into the "Confirm barcode" field. If the "Confirm barcode" does not match the "Barcode", a warning will pop-up that states there is a barcode mismatch. In this case, make sure that you have the correct microplate and have entered the barcode correctly. Place the plate in the microplate rack position identified by the green box, with well A1 located in the front left plate corner. Click Done to proceed to the next plate or Prev to return to the previous plate. Click Finish to start the run. 19. If at any time the cut run needs to be paused or aborted, press Pause. This will cause the cut run to pause after the current cut. To abort the run, click Cancel; to resume the run click Resume. After aborting a run, it can be restarted by pressing Begin/Resume on the "Manual Excision Tool" screen (see Step 17, above). 20. Optional. After a cut run is complete, you may use the Confirm cuts function to confirm that the cuts have been made. This is generally not necessary due to the high cutting efficiency of the EXQuest™ spot cutter. • • Microplate Imaging. If the gel image was acquired with the UV EPI light source, a pop-up box will be displayed at the end of the run that gives you the option to acquire a confirmation image of the microplates. Click Yes to acquire a microplate image (see Section 5.3.1 for more detail). Gel Imaging. When a run is finished, return to the Manual Excision Tool screen and click Confirm cuts to take a gel confirmation image. This image can be used to determine if all the selected spots have been cut from the gel (see Section 5.3.2 for more detail). 21. Press Save to save the gel image as well as the cut request list (Microsoft Excel formatted table). This cut list can be imported back into the Manual Excision Tool for use when cutting additional gels in the same set (see Section 5.2). 22. Click Close to exit the "Manual Excision Tool" screen. 5.2 IMPORTING A CUT LIST The Import function is used to import spot coordinates from a tab delimited text file. These files can be generated from previous Manual Excision Tool cut runs or from non-Bio-Rad image analysis software. You may only import a cut request list if the current image does not currently have cut requests associated with it. However, after you have imported a cut list, you can then add additional cuts to the image. To import a cut list: 1. Set up a Manual Excision Tool cut run as described in Section 5.1 Steps 1–13. 2. Click Import to open the "Import Excision Coordinate List" dialog box. 5-4 MANUAL EXCISION TOOL Figure 5-5. Import excision coordinate list. 3. If the first line of your file is header information, check Skip first line of file. 4. Enter the column number in which the coordinates are located. For example, if your file lists the spot number in column one, the X coordinates in column two and Y coordinates in three, then you would enter 2 for column X and 3 for column Y. Columns must be separated by tabs or by columns. 5. Click the browse button, "…", to locate the coordinate file to import. 6. Select the appropriate coordinate measurement unit in the Units field. 7. Select the coordinate system origin: Upper left or Lower left. 8. Once all the correct information has been supplied, orange cut marks will appear on the gel image. Click the mouse and drag all the cut marks, as a group, to better position them on the gel. 9. Click Done to accept the cut mark locations. After you have accepted the cut requests, you may move individual cuts using the Add/move cut function. 10. Continue setting up the cut run as described in Section 5.1, Step 14. 5.3 CONFIRM CUTS The Confirm cuts function is used to identify missed gel spots and is particularly useful for fluorescent stained gels since the clear gel spots (with no visible stain) are difficult to see in microplate wells. The confirm cuts function can be used to image microplates to locate wells that do not have gel plugs in them, or to image gels to locate gel plugs that have not been picked up. Its use is optional and generally not required due to the EXQuest spot cutter's high cutting efficiency. 5.3.1 1. Identifying Re-cuts from a Microplate Image The "Confirm cuts?" pop-up box automatically appears at the end of a cut run (see Figure 5-6, below) when the gel has been imaged with the "UV EPI" light. Click Yes to acquire an image of the microplates or No to return to the "Manual Excision Tool" window. 5-5 MANUAL EXCISION TOOL Figure 5-6. Confirm cuts pop-up. 2. Read the instructions on the "Image Microtiter Plate" screen. Figure 5-7. “Image Microtiter Plate” window. 3. Without moving the gel, place a clean plastic cutting sheet on top of the gel. 4. Place the microplates on top of the plastic sheet, note the orientation so you can recognize the A1 well location, and then close the door. 5. Click Acquire image to obtain an image with the same exposure time as the cut request image. 6. Closely examine the microplate wells in the image for the absence of gel plugs and note the well position. Use the zoom and transform functions (see Section 8.3) on the right side of the "Image Microtiter Plate" window to get a better view of the microplate wells. 7. Click Specify re-cuts to re-cut spots or No re-cuts if there are not any missed spots. 8. Click OK on the "Remove Microtiter Plate" pop-up box and then return each microplate to its original location and orientation in the microplate rack. Carefully remove the cutting sheet from the top of the gel so as to not move the gel. 9. If Specify re-cuts was selected in Step 7, click OK and then find the missed spot pickups on the gel image from their well ID and right click on the spot to add it to the re-cut list. 10. Press OK to close the Re-cut request dialog. 11. Click Begin/Resume Cuts to perform the re-cuts. 5-6 MANUAL EXCISION TOOL 5.3.2 Identifying Re-cuts from a Gel Image 1. When the cut run is finished, return to the "Manual Excision Tool" screen and click Confirm Cuts to acquire a confirmation image. 2. Closely examine the gel image for spots that were not picked up. Use the zoom and transform functions on the toolbar to get a better view of the gel. 3. When a missed spot is located, click in the "Manual Excision Tool" window and then right click on the missed cuts cut circle to the recut it. 4. Switch back to the Confirm Cuts image and repeat steps 2 and 3 until all missed spots are selected to be re-cut. 5. Click Begin/Resume Cuts to perform the re-cuts. 5-7 ANALYSIS SET EXCISION TOOL 6.0 ANALYSIS SET EXCISION TOOL The Analysis Set Excision Tool is designed to use the advanced capabilities of the PDQuest™ software in creating cut request lists and cutting gels and blots. With the Analysis Set Excision Tool, you can manually select the gel or gels contained in an analysis set to cut, or let the software automatically select the best gels and spots in an analysis set to cut. 6.1 SETTING UP AN ANALYSIS SET EXCISION RUN 1. Start PDQuest software and open the match set that contains the desired analysis set. To create an analysis set, see the PDQuest user manual. 2. Click Identify/Analysis Set Excision Tool (see Figure 6-1) to open the Analysis Set Excision Wizard. Figure 6-1. Identify pull-down menu 3. Click the Name down arrow and select the desired analysis set. If a description of the analysis set has been entered previously, it will be displayed in the Description field. The number of spots contained in the analysis set will be displayed in the Spot count field. Figure 6-2. Wizard: Analysis Set Selection 6-1 ANALYSIS SET EXCISION TOOL 4. Click Next to continue. The wizard screen that appears will depend on whether a cut request list has already been created or not. These screens will allow you to: • Create a cut request list Figure 6-3. Gel Selection Method From the "Gel Selection Method" screen (Figure 6-3): – – • Select Manual gel selection and then click Next to manually choose one or more gels to cut. Go to Step 5, "Manual gel selection". Select Automatic gel selection and then click Next to allow the software to determine from which gels spots should be cut from as well as to minimize the number of gels that need to be cut. Go to Step 5 "Automatic gel selection". Resume a cut run or edit a cut request list Figure 6-4. Analysis Set with Unfinished Cuts 6-2 ANALYSIS SET EXCISION TOOL From the "Analysis Set with Unfinished Cuts" screen (Figure 6-4): – Select Resume cut run and finish these cuts and then click Next, to finish cutting an already defined cut list. Go to Section 6.2, "Setting up a Cut Run". – Select Change gel assignments and begin new cut run and then click Next to modify the cut request list (go to "Create a cut request list, above). Note that changes cannot be made for spots that have already been cut. • Cut uncut gels or re-cut previously cut gels Figure 6-5. Analysis Set with finished Cuts From the "Analysis Set with Finished Cuts" screen (Figure 6-5) – Select Create a new cut run of the same spots on different gels and then click Next to cut previously cut spots from uncut gels in the analysis set (go to "Create a cut request list, above). – Select Re-cut existing finished cuts and then click Next to re-cut previously cut spots. Go to Section 6.2, "Setting up a Cut Run". 5. Select the gels to cut. • Manual Gel Selection 6-3 ANALYSIS SET EXCISION TOOL Figure 6-6. “Select Gels to Cut” Screen From the "Select Gels to Cut" screen, select one or more gels to cut. Multiple gels may be selected by Ctrl-click or Shift-click. Click Next when finished. In the “Select Gels to Cut” screen, the Spots column lists the number of spots for each gel in the analysis set and the Cuts column shows the number of cuts that have been selected from each gel. In "Manual Gel Selection", all the spots in a selected gel will be cut. If more than one gel is cut, all the spots with the same Standard Spot (SSP) number will pooled together to increase protein yields. • Automatic Gel Selection Figure 6-7. “Automatically Select Gels to Cut” Screen 6-4 ANALYSIS SET EXCISION TOOL a. From the "Automatically Select Gels to Cut" screen, set the Tolerance. The tolerance value is used to determine the spot quantity range that is acceptable when choosing the gel from which a particular spot will be cut. If the quantity of a spot in only one gel falls within the tolerance, that gel will be auto-selected for the spot cut. However, if the quantity of a spot in two or more gels falls within the tolerance range, then the auto-select mechanism will consider which gels will best minimize the time and effort required to switch gels on the spot cutter platform. For example, if you have five gels in an analysis set with the tolerance ratio set to 1 (the lowest setting), auto-selection specifies different cuts in all five gels, requiring you to change gels in the spot cutter five times. However, by increasing the tolerance ratio slightly, auto-select finds that three gels contain spots whose quantities fall within the specified tolerance, and it adjusts the cuts so that only those three gels are selected. This will save you considerable time and effort switching gels in the spot cutter. As you adjust the tolerance, monitor the number of gels selected by the tolerance setting. b Check the Include quality box to consider spot quality when auto-selecting spots. When this checkbox is selected, a well-resolved spot of sufficient quantity will be favored over a less well-resolved spot of higher quantity (within the specified tolerance ratio). After checking the Include quality box, look to see if it has changed the number of gels selected from which cuts will be made. 6. Click Next to Specify the Excision Options. Figure 6-8. “Specify Excision Options” Screen 7. Identify the cutting tip size, 1.0 mm or 1.5 mm, in the "Cut Options" panel (see Section 8.4). 8. Specify the type of Material to cut (see Section 8.4) in the "Cut Options" panel, • Free Gels. Select this option to use a protocol optimized for cutting unbacked gels. • Plastic-backed Gels. Select this option to use a protocol optimized for cutting plastic-backed gels. When this option is used, gel plugs are cut and then dislodged from the gel backing by a side-to-side cutting tip motion. • Glass-backed gels. Select this option to use a protocol optimized for cutting glass-backed gels. When this option is used, gel plugs are cut and then dislodged from the gel backing by a side-to-side cutting tip motion. Note that the cutting tip is raised by 3 mm to accommodate the glass plate. 6-5 ANALYSIS SET EXCISION TOOL • 9. PVDF: This option is available only when the spot cutter is in membrane cutting mode, and is used to specify that either a PVDF or Nitrocellulose membrane will be cut. When cutting blots: – Fill microplate wells with DI water to within 1 to 2 mm of the top. In order to release the cut membrane into a microplate well, the cutting tip must be in contact with water. – Do not overfill the wells/tubes, as this will allow cut membrane to float between adjacent wells. Optional. Select Make multiple cuts on large objects in the "Cut Options" panel (see Section 8.4) to harvest large amounts of protein from a single spot and deposit it into a single microplate well. Enter the maximum number of cuts that you want to allow in the Maximum cuts/object field. 10. Select the microplate format to be used, from the "Plate Options" panel (see Section 8.5), and then specify the well volume and well loading order. The well volume will determine the maximum number of spots that can be placed in a single well/tube. 11. Review the "Run Info" panel (see Section 8.8) for the number of cuts selected, the number of plates required and the required plate well volume. 12. Click Finish to finish creating the cut request list and to open the "Plates for Cut Run" dialog (see Section 8.9). Enter the plate name and barcode/plate ID in their respective fields. The plate barcode can be entered using a barcode scanner or typed in. To reserve wells on a microplate, click the Edit button for the desire plate and click on individual wells to reserve them. 13. Click Done to complete the cut request list creation. 6.2 STARTING A CUT RUN The "Analysis Set Excision Control Tool" dialog box is used to start a cut run for gels or blots contained in the currently loaded analysis set and to monitor the run progress. To start a cut run: 1. Make sure the spot cutter is set up as described in Sections 2 and 3 and that the required cutting head is connected to the spot cutter. 2. Prepare the gel or blot as described in Section 4. 3. Make sure that the DI water bottle is full and the waste bottle is empty at the start of the run and click Prime Pump. 4. If cutting blots, fill three 1.5 ml capless microtubes with water to approximately 1 mm below the tube top and then place the tubes into the three membrane tip wash ports. After each cut, the cutting tip is cleaned as it is dipped into the tubes of DI water. 5. If desired, review the cut request list (see Figure 6-9). 6-6 ANALYSIS SET EXCISION TOOL Figure 6-9. Analysis Set Excision Control Tool • Analysis set name: This text field displays the name of the selected analysis set. • Analysis set spot count: This text field displays the number of spots contained in the analysis set. • Gel spots to cut: This text field displays the number of analysis set spots selected to be cut. • Total cuts (incl. multi). This text field displays the total number of cuts that will be made. This value is always greater than or equal to the "Gel spots to cut" value, and depends on the Maximum cuts/Object value as well as whether protein spots are being pooled. • Cut List Table: This table provides information about each spot that will be cut. Rows represent individual spots and columns display information about each spot. Cut Check this box to cut or re-cut the spot MTP… Displays the microplate number and well assignment SSP Displays the Standard SPot number Gel The Analysis Set image file name Quantity Displays the spot intensity Cuts Displays the number of cuts that will be made for a single spot Cut date Displays the date that the spot was cut Status Indicates whether the spot has been cut or not 6. Check Hydrate to activate automatic gel hydration and then specify how often the gel is to be hydrated (see Section 8.6). If hydration will not be performed, uncheck the "Hydrate" box. Gels and membranes should typically be hydrated at least once every hour. 7. If the gel head is installed, enter the water volume required to wash the gel cutting tip (50 µl to 500 µl) in the "Wash Options" panel (see Section 8.7). If a blot is to be cut, fill three 1.5 ml microtubes with water to approximately 1 to 2 mm below the top and place the tubes in the membrane tip wash ports. 8. Press Go to open the "Place Gel/Blot on Spot Cutter" dialog (see Figure 6-10 and 6-11). 6-7 ANALYSIS SET EXCISION TOOL Figure 6-10. Place Gel/Blot on Spot Cutter dialog box: Single Gel Placement Figure 6-11. Place Gel/Blot on Spot Cutter dialog box: Multiple Gel Placement 9. Place the gel(s) or blot(s) on the gel tray and position them as shown in the image (see Figures 6-10 and 6-11 for an example). Make sure the gels or blots are held securely in place by the clamps provided with the spot cutter (see Section 4.1). Failure to clamp the gel or blot may result in decreased accuracy and low cut yields. 10. Select the light source. Use White Trans for visible stains, such as Coomassie or silver stain, or UV EPI for fluorescent stains, such as SYPRO Ruby. 11. Click Acquire image to image the cutting deck. 12. Toggle between the Analysis image(s) showing placement and Image of cutter stage images to ensure that the gels have been placed on the platform in the correct location and orientation. 13. Click Proceed to continue to the "Align Analysis and Cutter Images" dialog box, or Cancel to return to the "Analysis Set Excision Control Tool" window. 6-8 ANALYSIS SET EXCISION TOOL 14. Align the spots on the cutter image (right side of Figure 6-12) with spots in the analysis set image (left side of Figure 6-12). Figure 6-12. Align Analysis and Cutter Images dialog box Spot Alignment Procedure a. Click and drag the green data area box to position it over the gel image. The green data area box is displayed when the "Align Analysis and Cutter Images" window is first opened or after Reposition is clicked in the "Step 1 – Place data box panel". If the gel orientation is incorrect, you may use the flip and rotate buttons to reorient the cutter image. Figure 6-13. Align Analysis and Cutter Images: Step 1 – Place Data Box Panel b. Align the cutter image spots with those in the analysis set image. Click Auto to have PDQuest software automatically align the image spots or Manual to manually align the spots. 6-9 ANALYSIS SET EXCISION TOOL Figure 6-14. Align Analysis and Cutter Images: Step 2 – Perform Alignment Panel • Automatic Alignment. Automatic alignment uses a Gaussian fitting algorithm to align the cutter image spots with those in the analysis set image. If the cutter image spots do not align correctly, make sure that the file size is set correctly on the device used to scan the analysis set image. For example, the FX, Densitometer, and the GS series automatically set file sizes, whereas camera scanners cannot. If your analysis set image was generated from a camera acquisition device, such as the Gel Doc™ EQ, ChemiDoc™ EQ, or VersaDoc™, it will not have specified file dimensions. For such images, you will need to enter the physical size dimensions correctly at the time of acquisition. It is important to have correct physical dimensions before you proceed with the spot detection and match set creation, otherwise auto-alignment will not work correctly. Manual Alignment. Manual alignment positions cut marks at the location defined by the green data area box and in the same relative positions that the spots appear in the analysis set image. It does not adjust the cut positions to optimize the fit. Manual alignment should be done when there are only a few spots to align. c. Set the Confidence threshold to an acceptable level. We recommend it to be a high value. Cut marks will be colored green for spots that have an alignment confidence greater than the Confidence threshold or colored red for those spots that have an alignment confidence below the confidence threshold. • Figure 6-15. Align Analysis and Cutter Images: Step 3 – Confirm Alignment Panel d. Click Jump and confirm to visit each spot with an alignment confidence level less than the Confidence threshold. If a spot is not correctly aligned, click and drag it until it is properly aligned. Note that the cursor will display the confidence level as the spot is moved. Repeat the above procedure for all spots with a low confidence level. Note that the green cut circle size represents the actual cut size and depends on the cutting tip size selected in Step 7 of Section 6.1. 6-10 ANALYSIS SET EXCISION TOOL Figure 6-16. Align Analysis and Cutter Images: Jump and Confirm The following image options are available in this window: • Display cropped image. Check this box to display only the cutter camera image area outlined by the green data box. Uncheck this box to view the entire cutter camera image. • Cut Marks. Check this box to mark spots in the analysis set image with blue X's. These marks cannot be seen if Matches is checked. • Matches. Check this box to mark matched spots with green and red circles in both the analysis set image and cutter camera image. • Auto-zoom. Check this box to cause the camera cutter image (right-side) to mimic the zoom state of the analysis set image (left-side). • Cut Area. Check this box to overlay the green cutting area boundary box on the cutter image. The cutting head cannot cut spots outside this area. • Multiple Cuts. Check this box to display "Multiple cut" spots. • Data box. Check this box to display the green data area box. Uncheck this box if the data area box is obstructing the view of spots on the periphery. • Compute cut overlaps. The Compute cut overlaps function automatically calculates the percentage that spots are overlapped. • Cut Overlaps. Check this box to mark overlapping spots with ellipses in the analysis set image. The percent overlap will be displayed next to the overlapped cluster. In the cutter image, click and drag overlapped spots to adjust their position. 6-11 ANALYSIS SET EXCISION TOOL Figure 6-17. Align Analysis and Cutter Images: Cut Overlaps 15. Click Proceed to hydrate the gel or blot (if hydration is turned on) and open the "Load Plates on Cutter" dialog box (see Section 8.10). Locate the microplate with the name and barcode/plate ID shown in the dialog and then scan or type in the barcode/plate ID into the "Confirm barcode" field. If the "Confirm barcode" does not match the "Barcode", a warning will pop-up that states there is a barcode mismatch. In this case, make sure that you have the correct microplate and have entered the barcode correctly. Place the microplate in the microplate rack position identified by the green box, with well A1 located in the front left plate corner. Click Done to proceed to the next plate or Prev to return to the previous plate. Click Finish to start the run. 16. Optional. Monitor the run progress in the "Analysis Set Excision Control Tool. As the run progresses, each cut is displayed in the "Member image" and "Cutter image" panels. In addition, the cut status is changed to "In progress" and then to "Completed" in the "Cut List" table. Figure 6-18. Analysis Set Excision Control Tool: Run In Progress 6-12 ANALYSIS SET EXCISION TOOL 17. When the run is finished, you will be prompted to place the next gel on the spot cutter, if you are cutting multiple gels. Place the gel on the gel tray and repeat steps 8 through 16. 18. Optional. After a cut run is complete, you may re-cut spots on the gel, if desired. This is generally not necessary due to the high cutting efficiency of the EXQuest™ spot cutter. To perform re-cuts: a. Click Yes in the "Acquire confirmation image?" dialog box that appears at the end of the run. A confirmation image will be acquired. b. Use the main tool bar zoom function to zoom in on the individual cuts. c. When a missed spot is identified, click in the "Analysis Set Control Tool" and check the box corresponding to the missed spot. d. When all the missed spots have been identified, click Ready to re-cut the spots or click Cancel if no missed spots were observed. 6.3 ANALYSIS SET EXCISION TOOL – ADVANCED USER MODE The PDQuest Advanced User Mode is used to automatically generate cut request lists (see Automatic Gel Selection in Section 6.1, Step 5), which can then be edited manually to add, delete or pool cuts. To operate PDQuest software in Advanced User Mode: 1. Start the PDQuest software and click Edit/Preferences… Figure 6-19. Edit Pull-down Menu 2. Click on the Devices tab in the "Preferences" dialog. Figure 6-20. Preferences Dialog Box 6-13 ANALYSIS SET EXCISION TOOL 3. Check Analysis Set Excision Tool advanced user mode in the "Spot cutter" panel and then click OK. 4. Make sure the spot cutter is set up as described in Sections 2 and 3 and that the required cutting head is connected to the spot cutter. 5. Prepare the gel or blot as described in Section 4. 6. Make sure that the DI water bottle is full and the waste bottle is empty at the start of the run. 7. If cutting blots, fill three 1.5 ml capless microtubes with water to approximately 1 mm below the tube top and then place the tubes into the three membrane tip wash ports. After each cut, the cutting tip is cleaned as it is dipped into the tubes of DI water. 8. Start PDQuest and open the match set that contains the desired analysis set. To create an analysis set, see the PDQuest software user manual. 9. Click Identify/Analysis Set Excision Tool… (see Figure 6-21) to open the Analysis Set Excision Wizard. Figure 6-21. Identify pull-down menu 10. In the "Select Analysis Set" panel of the "Analysis Set Excision Tool" window, click the Name down arrow and select the desired analysis set. The number of spots contained in the analysis set will be displayed in the Spots field. Figure 6-22. “Step 1 – Select Analysis Set” panel 11. Click the Step 2 – Select Gel Setup tab and identify which gel(s) are to be cut. This is accomplished in one of two ways: Select from list Choose the Select from list option and then, select one or more gels to cut. Multiple gels may be selected by Ctrl-click or Shift-click. In the list, the Spots column lists the number of spots for each gel in the analysis set and the Cuts column shows the number of cuts that have been selected from each gel. In this mode, all the spots in a selected gel will be cut unless they are deselected on the Review tab. Check the Place cut of same spot on different gels into same well (Pool cuts) box to pool spots with the same Standard Spot (SSP) number, but cut from different gels. 6-14 ANALYSIS SET EXCISION TOOL Figure 6-23. Step 2 – Select Gels: Select from List Auto-select a. Choose Auto-select to let PDQuest automatically select the best gel(s) to cut based on spot quantity and quality. Spot quantity usually varies between gels in an analysis set. In general, you want to cut from gels where the spot quantity is higher (to get more sample). Figure 6-24. Step 2 – Select Gels: Auto-select b. c. Set the Tolerance. The tolerance value is used to determine the spot quantity range that is acceptable when choosing the gel from which a particular spot will be cut. If the quantity of a spot in only one gel falls within the tolerance, that gel will be auto-selected for the spot cut. However, if the quantity of a spot in two or more gels falls within the tolerance range, then the auto-select mechanism will consider which gels will best minimize the time and effort required to switch gels on the spot cutter platform. For example, if you have five gels in an analysis set with the tolerance ratio set to 1 (the lowest setting), auto-selection specifies different cuts in all five gels, requiring you to change gels in the spot cutter five times. However, by increasing the tolerance ratio slightly, auto-select finds that three gels contain spots whose quantities fall within the specified tolerance, and it adjusts the cuts so that only those three gels are selected. This will save you considerable time and effort switching gels in the spot cutter. As you adjust the tolerance, monitor the number of gels selected by the tolerance setting. Check the Include quality box to consider spot quality when auto-selecting spots. When this checkbox is selected, a well-resolved spot of sufficient quantity will be favored over a less well-resolved spot of higher quantity (within the specified tolerance ratio). After checking the Include quality box, look to see if it has changed the number of gels selected from which cuts will be made. 6-15 ANALYSIS SET EXCISION TOOL 12. Optional. Click the Review tab and review the cut selections. The Review tab displays the gel spots by Standard Spot Number (SSP) along with their intensity in each gel. In the table, columns represent gels and rows represent spots. The cut requests are highlighted in blue. The table will initially show one cut request per spot, that is, one highlighted blue cell per row. Figure 6-25. Review table If after reviewing the cut selections, you wish to add or remove cuts, click on the Enable editing by clicking on cells below to select/deselect spots to cut check box and then click on the individual cells to select or deselect the cuts. Note that this will automatically switch the selection mode to Select from list on the Setup tab. To add a cut request, click on a white cell, to delete a cut request click on a blue cell. To cut the same spot in different gels, click on multiple white cells within the same row. You can add as many cut requests in as many gels in the analysis set as you want. When finished, look at the “Run Info” panel and see if the changes that were made have resulted in a well overflow warning. To clear the error, use a microplate with a larger well volume, reduce the Maximum Cuts/Object value, or deselect some of the duplicate cuts in the Review table, here and below. Review Table Controls Table options panel • Show (quality). Click Show (quality) to display the spot quality in parentheses following the spot quantity. • Show ratio. Click Show ratio to display a quantity ratio column. • Show all gels. Click Show all gels to display quantity data for all the gels not just for the gels selected to be cut. Image Options Panel • Display Cuts. Check this box to display the cut request circles in the image. • Auto-zoom on cuts. Check this box to automatically zoom in on a spot when it is clicked in the Review table. • Active gels only. Check this box to display images only for those gels listed in the Review table. 13. Identify the cutting tip size, 1.0 mm or 1.5 mm, in the "Cut Options" panel (see Section 8.4). Note that the cut request circle size displayed on the image depends on the tip size selected. 14. Specify the type of gel to cut (see Section 8.4) in the "Cut Options" panel. • Free Gels. Select this option to use a protocol optimized for cutting non-backed gels. 6-16 ANALYSIS SET EXCISION TOOL Plastic-backed Gels. Select this option to use a protocol optimized for cutting plastic-backed gels. When this option is used, gel plugs are cut and then dislodged from the gel backing by a side-to-side cutting tip motion. • Glass-backed gels. Select this option to use a protocol optimized for cutting glass-backed gels. When this option is used, gel plugs are cut and then dislodged from the gel backing by a side-to-side cutting tip motion. Note that the cutting tip is raised by 3 mm to accommodate the glass plate. • PVDF: This option is available only when the spot cutter is in membrane cutting mode, and is used to specify that either a PVDF or nitrocellulose membrane will be cut. Tips for cutting membranes – Fill microplate wells with DI water to within 1 to 2 mm of the top. In order to release the cut membrane into a microplate well, the cutting tip must be in contact with water. – Do not overfill the wells or tubes, as this will allow cut membrane to float between adjacent wells. 15. Optional. Select Make multiple cuts on large objects in the "Cut Options" panel (see Section 8.4) to harvest large amounts of protein from a single spot and deposit it into a single well or tube. Enter the maximum number of cuts that you want to allow in the Maximum cuts/object field. • 16. Select the microplate format to be used, from the "Plate Options" panel (see Section 8.5), and then specify the well volume and well loading order. The well volume will determine the maximum number of spots that can be placed in a single well/tube. 17. Review the "Run Info" panel (see Section 8.8) for the number of cuts selected, the number of plates required and the required plate well volume. 18. Press Proceed to finish creating the cut request list and to open the "Plates for Cut Run" dialog (see Section 8.9). Enter the plate name and barcode/plate ID in their respective fields. The plate barcode can be entered using a barcode scanner or typed in. To reserve wells on a microplate, click the Edit button for the desired plate and then click on individual wells to reserve them. 19. Finish setting up the run as described in Section 6.2. 6-17 LANE/VOLUME EXCISION TOOL 7.0 LANE/VOLUME EXCISION TOOL The Lane/Volume Excision Tool is designed to provide a simple and efficient method for cutting lanes and bands from 1D gels and blots. This tool is available only with the purchase of a full Quantity One® software license. 7.1 SETTING UP A CUT RUN 1. Make sure the spot cutter is set up as described in Sections 2 and 3 and that the required cutting head is connected to the spot cutter. 2. Prepare the gel/blot as described in Section 4. 3. Open the Quantity One software and click Excision / Lane/Volume Excision Tool…. Figure 7-1. Excision pull-down menu 4. Make sure that the DI water bottle is full and the waste bottle is empty at the start of the run and click Prime Pump. 5. If cutting blots, fill three 1.5 ml capless microtubes with water to approximately 1 mm below the tube top and then place the tubes in the three membrane tip wash wells. After making a cut, the cutting tip will be dipped into one of the three tubes after each cut to wash the tip and remove any membrane plugs that have adhered to the tip. 6. In the "Acquire Image" panel (see Section 8.1), select White Trans for visible stained gels such as Coomassie or silver stain, or UV EPI for fluorescent stains such as SYPRO Ruby. 7. Close the spot cutter front door and click Acquire Image to take an image of the gel tray contents. Do not open the door during image acquisition. As a safety precaution, the UV EPI lights will automatically turn off if the door is opened. Images acquired with "UV EPI" are automatically inverted by the software to display dark spots with a light background. If the image does not detect enough spots or is too faint, use the transform function to optimize the image contrast (see Section 8.3). 8. Identify the cutting tip size, 1.0 mm or 1.5 mm, in the "Cut Options" panel (see Section 8.4). Note that the cut request circle size displayed on the image depends on the tip size selected. 9. From the "Cut Options" panel, specify the type of gel to cut (see Section 8.4). • • • • Free gels. Select this option to use a protocol optimized for cutting non-backed gels. Plastic-backed gels. Select this option to use a protocol optimized for cutting plastic-backed gels. When this option is used, gel plugs are cut and then dislodged from the gel backing by a sideto-side cutting tip motion. Glass-backed gels. Select this option to use a protocol optimized for cutting glass-backed gels. When this option is used, gel plugs are cut and then dislodged from the gel backing by a side-to-side cutting tip motion. Note that the cutting tip is raised by 3 mm to accommodate the glass plate. PVDF: This option is available only when the spot cutter is in membrane cutting mode, and is used to specify that either a PVDF or nitrocellulose membrane will be cut. 7-1 LANE/VOLUME EXCISION TOOL Tips for cutting membranes – Fill microplate wells with DI water to within 1 to 2 mm of the top. In order to release the cut membrane into a microplate well, the cutting tip must be in contact with water. – Do not overfill the wells/tubes as this will allow cut membrane to float between adjacent wells. 10. Select the vessel type that will be used from the "Plates Options" panel (see Section 8.5) and specify the well volume and loading order. The well volume will determine the maximum number of spots that can be placed in a single well/tube. 11. Optional. Check Hydrate in the "Hydration Options" panel to automatically hydrate the gel during the cut run. Specify how often it is to be hydrated (see Section 8.6), then click Define hydration area to identify the gel or blot location. Gels and membranes should typically be hydrated at least once every hour. 12. If gels are being cut, enter the wash volume required to clean the gel cutting tip (50 to 500 µl, see Section 8.7) in the "Wash Options" panel. 7.2 CUTTING LANES Entire Lane mode is used to define the lanes from which cuts will be made. 1. Select Entire lane in the "Specify Cuts" panel. Figure 7-2. “Specify Cuts” panel, “Entire lane” selected 2. 7-2 Click Frame Lanes and then click in the image to create lanes in an adjustable frame. In the pop-up box that appears, enter the number of lanes to create. Check or uncheck Show excisions on image to show or hide cut request labels on the image LANE/VOLUME EXCISION TOOL Figure 7-3. Lane/Volume Excision Tool image with lanes 3. Click Stretch Frame 4. Optional. Make additional adjustments to the lane frame as needed. 5. and then click and drag the frame anchors to fit the frame over the gel. • Click Add/Adjust Anchors and then click on the top or bottom of the gel to add new anchors. Click and drag the lane anchors to adjust them. • Click Remove Anchors • Click Create Lane • Click Adjust Lane and then click and drag a lane to move it or divide it into multiple segments. Dividing a lane into segments helps to account for curvature in the lane. o Click Unadjust Lane and then click on the lane segment markers to remove them. Note that if only one segment is present then the lane is removed. o Click Remove Lane and then click on a frame anchor to remove it. and the do a click and drag to draw a new lane between existing lanes. to delete a lane. Adjust the Vertical slider to control the vertical cut spacing. Use the decrease tool to see the effect of changing the vertical control. Increase the vertical spacing to decreases the number of cuts. Figure 7-4. The effect of the Vertical control on the cut requests: Left, Vertical = 0; Right, Vertical = 100 7-3 LANE/VOLUME EXCISION TOOL 6. Adjust Horizontal slider to control the horizontal cut spacing. Use the zoom tool to see the effect of changing the Horizontal control. Figure 7-5. The effect of the Horizontal control on the cut requests: Left, Horizontal = 100; Right, Horizontal = 0 7.3 CUTTING VOLUMES Volume Overlay mode is used to select bands from which cuts will be made. 1. Select Volume overlay in the "Specify Cuts" panel. Figure 7-6. Lane/Volume Excision Tool “Specify Cuts” panel, “Volume overlay” selected 2. Check the Make multiple cuts on large objects box to make multiple cuts from each band and enter a value in the Maximum cuts/object field (see Section 8.4). 3. Click the Volume Rect Tool and then click and drag a box around the gel bands to cut. The box size and the Maximum cuts/object value determines the number of cuts per band. To adjust the box size: hold the cursor over one of the four corners until it changes to a two headed arrow cursor and then click and drag the mouse. To move the box, place the mouse cursor over the box center until it changes to a four-way arrow cursor and then click and drag the cursor. Check Show excisions on image to show the cut request labels on the image. 7-4 LANE/VOLUME EXCISION TOOL Figure 7-7. Lane/Volume Excision Tool: Display Excisions 4. Review the "Run Info" panel (see Section 8.8) for the number of cuts selected, the number of plates required and the required plate well volume. 5. Click Begin/Resume to open the "Plates for Cut Run" dialog (see Section 8.9) and then enter the plate name and barcode/plate ID in their respective fields. The plate barcode can be entered using a barcode scanner or typed in. To reserve wells on a microplate, click the Edit button for the desire plate and click on individual wells to reserve them. 6. Press Done to open the "Load Plates on Cutter" dialog box (see Section 8.10). Locate the microplate with the name and barcode/plate ID shown in the dialog and then scan or type in the barcode/plate ID into the "Confirm barcode" field. If the Confirm barcode does not match the Barcode, a warning will pop-up that states there is a barcode mismatch. In this case, make sure that you have the correct microplate and have entered the barcode correctly. Place the plate in the microplate rack position identified by the green box, with well A1 located in the front left plate corner. Click Done to proceed to the next plate or Prev to return to the previous plate. Click Finish to start the run. 7. If at any time the cut run needs to be paused or aborted, press Pause. This will cause the cut run to pause after the current cut. To abort the run, click Cancel; to resume the run click Resume. After aborting a run, it can be restarted by pressing Begin/Resume on the "Lane/Volume Excision Tool" window. 7-5 EXCISION TOOL CONTROLS 8.0 EXCISION TOOL CONTROLS This section describes the excision tool controls that are common between the Manual Excision Tool, Analysis Set Excision Tool and Lane/Volume Excision Tool. All other controls and dialogs are discussed in their respective sections. 8.1 ACQUIRE IMAGE PANEL Figure 8-1. “Acquire Image” panel The “Acquire Image” panel is used to acquire gels and blot images. 1. Select a light source for image acquisition. • • 2. 8.2 White Trans: Select this option for visibly stained gels or blots. UV EPI: Select this option for gels and blots stained with fluorescent dyes such as SYPRO Ruby. The maximum exposure time is 10 seconds. Click Acquire image to obtain an image with the selected light option. IMAGE CONTROLS Figure 8-2. Image controls Image controls are used to zoom in, zoom out, drag or transform gel and blot images. They are located below or to the side of an image as well as on the PDQuest™ and Quantity One® software’s toolbar. The image controls perform the following functions. Full View: This image control button is used to return a zoomed image to full view. Drag & Zoom: Click this button to zoom into an area defined by click and drag of the mouse. Drag Tool: Click this button to activate the drag hand cursor and move the zoomed image to an adjacent area. Zoom In: Click the Zoom In button, place the cursor over the area to zoom in on and then click the mouse. The image will be zoomed in centered at the cursor location. Click in the zoomed image to zoom in further. Zoom Out: Click this button to activate the Zoom Out cursor and then place the cursor over the image and click the mouse. Click in the image again to zoom out further. Transform: This image control button is used to open the "Transform" dialog (see Section 8.3). 8-1 EXCISION TOOL CONTROLS 8.3 TRANSFORM DIALOG BOX The "Transform" dialog box is used to adjust the image brightness and contrast. It contains controls used to view the pixel intensity frequency distribution; manually or automatically transform the image; check for saturated pixels; or color the image. Transform Plot Preview Window Frequency Distribution Histogram Figure 8-3. “Transform” Dialog Transform Controls • Full scale/Low-High: Select the Full scale option to display the full frequency distribution or the Low-High option to magnify the frequency distribution between the High and Low sliders. • Log: Check the Log checkbox to change the way data are displayed in the histogram. This function is used to better discern subtle changes in signal intensity. • High/Low sliders. Use the High and Low sliders to optimize the preview image manually. Drag the High slider handle to the left to make weak signals appear darker. Drag the Low slider handle to the right to reduce preview image background. As you drag the sliders, examine the Frequency Distribution Histogram. Everything to the left of the Low slider will be remapped to minimum intensity, while everything to the right of the High slider will be remapped to maximum intensity. Position the markers at the ends of the data range in the histogram, and use the low slider to cut off the "spike" of background noise. You can also type specific high and low values in the fields to the right of each slider. Click anywhere on the slider bars to move them incrementally. If the image data are in a narrow range, select the Log High/Low Sliders check box. This allows finer adjustments with the slider handles. • Gamma Slider. Some images may be more effectively visualized if their data are mapped to the computer screen in a nonlinear fashion. Adjust the Gamma slider handle to expand or compress the contrast range at the dark or light end of the range, and to reflect this in the transform plot and preview window. You can also type a specific value in the field to the right of the slider. • Calibrated Quantity: When images have been acquired with a densitometer, click Calibrated Quantity to display the image units in O.D.s. 8-2 EXCISION TOOL CONTROLS Image Panel • Max: This text box displays the intensity of the image's most intense pixel. Image units are determined by the type of scanner used to create the image. • Min: This text box displays the intensity of the image's least intense pixel. Image units are determined by the type of scanner used to create the image. Display Panel • Invert Display: Check Invert display to change the preview image from light spots/bands on a dark background to dark spots/bands on a light background, and vice versa. This function does not change the data, just the display. • Highlight Saturated Pixels: Check Highlight Saturated Pixels to color saturated pixels red. This setting does not apply to Gaussian images. • Always auto-scale. Check the Always auto-scale box to automatically perform auto-scale each time the image is opened and to disable the High, Low and Gamma slider controls. Buttons • Auto-scale. Click Auto-scale to automatically optimize the selected image. The lightest image pixels will be set to the minimum intensity (white), and the darkest pixels will be set to the maximum intensity (black). This maximizes the display range for the image. You can then "fine-tune" the display using the sliders as described above. • Image Color: Click this button to open a color map list. Color maps can be defined using the Colors command on the Edit menu. Select a color map from the list to change the image color in both the preview and image window. • Reset. Click Reset to cancel all transform changes and return to an unmodified view of the image data. • OK. Click OK to apply the transform settings to the image and exit the "Transform" dialog. • Cancel. Click Cancel to exit the "Transform" dialog without applying the image transform. 8.4 CUT OPTIONS PANEL Figure 8-4. “Cut Options” panel The Cut Options panel is used to select the cutting tip size, the gel/blot type and the cut parameters. It may appear in a tab box, as shown above, or as a separate panel. • Make multiple cuts on large objects: Check this box to make multiple cuts from large spots. Check this option to increase protein yields. • Maximum cuts/object: This field is used to set the maximum cuts that can be made from a single spot. The number of cuts made from large spots depends on both the Maximum cuts/object value and the size of the box drawn around the spot. • Cutting tip size. Use this control to configure the software for use with the cutting tip (1.0 mm or 1.5 mm) installed on the spot cutter. 8-3 EXCISION TOOL CONTROLS • 8.5 Material: Use this drop-down menu to select the gel type that will be cut, e.g., "Free gel", "Plasticbacked gel" or "Glass-backed gel". When the membrane head is installed, "PVDF" will automatically be selected. PLATE OPTIONS PANEL Figure 8-5. “Plate Options” panel The "Plate Options" panel is used to set the microplate format, well volume and the well loading order. This panel may appear in a tab box, as shown above, or as a separate panel. • 96-well microtiter, 384-well microtiter, 96 tubes: Use these option buttons to select the plate format to use. • ml/well and ml/tube: These drop-down menus are used to identify the well volume for the microplate format selected. Note that "ml/well" identifies the actual microplate well volume, whereas "Min. Well Volume" in the “Run Info” panel (Section 8.8) is the minimum required well volume and is based on the Maximum Cuts/object value and any pooling (Analysis Set Excision Tool advanced mode only) performed as part of the run. The ml/well volume must be greater than or equal to Min. Well Volume. • Loading Order: Select (A1, A2 …) for a front-to-back fill order or (A1, B1 …) for a left-to-right fill order. 8.6 HYDRATION OPTIONS PANEL Figure 8-6. “Hydration Options” panel The “Hydrate Options” panel is used to set up hydration parameters. • 8-4 Hydrate. Check this box to turn auto hydration on and to activate the hydration interval field. Enter the hydration interval in minutes. The interval time should usually be set to approximately one hour. The actual time required will depend on your laboratory temperature and humidity. EXCISION TOOL CONTROLS • Define hydration area. To define the cutting deck area to hydrate, click this button and then click and drag a box around the gel or blot. This function is not present in the Analysis Set Excision Tool since the gel location is identified by the position of the green data area box in the “Align Analysis and Cutter Images” window. • Hydrate Now. Click this button to immediately hydrate the gel. Note that if Hydrate is checked, the gel/blot will be hydrated before the run starts. 8.7 WASH OPTIONS PANEL Figure 8-7. “Wash Options” panel The Wash Options panel is used to set the water volume required to wash the gel tip. This tab is not available in membrane cutting mode. 8.8 RUN INFO PANEL Figure 8-8. “Run Info” panel The Run Info panel provides information about the cut run as it is set up. • Cuts: This field displays the number of cuts requested and includes multiple cuts made from the same spot. • Wells: This field displays the number of microplate wells required for the cut run. This number will always be less than or equal to Cuts since multiple cuts made from one spot always go into the same well. • Plates: This field displays the number of microplates required and depends on the plate format (Section 8.5) and number of Wells. • Min. Well Volume: This field displays the minimum required well or tube volume. Min. Well Volume must be less than or equal to the ml/well or ml/tube volume selected in the "Plate Options" panel (see Section 8.5) or a "Well overflow!" warning will appear. If a "Well overflow!" warning is displayed, either use a microplate with a larger well volume or reduce the Multiple cuts/object value in the “Cut Options panel” (see Section 8.4). 8-5 EXCISION TOOL CONTROLS 8.9 PLATES FOR CUT RUN Figure 8-9. “Plates for Cut Run” dialog box The "Plates for Cut Run" dialog is used to identify microplates to be used for a cut run. • Use. The check boxes in this column are used to select or deselect plates for use in the current run. • Name. This column is used to enter a user-defined microplate name for each plate. The software automatically names unnamed plates with the order they will be filled (i.e. Plate001, Plate002, etc. by default.). This name may be changed if desired. • Barcode/Plate ID. This field is used to enter the microplate barcode ID or a user-defined microplate ID for each plate. Although a bar code or plate ID is not required, it is highly recommended since it can be used when loading plates to confirm that the correct plate has been loaded into the correct microplate rack position (see Section 8.10). The barcode can be scanned in using a barcode reader or typed in from the keyboard. • Size: This column lists the number of wells in the plate. • Order: This column lists the fill order for each plate. • Avail: This column displays the number of available wells in each microplate. • Used: This column displays the number of wells that have been filled or reserved. • Edit: Click these buttons to show an image of the selected plate (see Figure 8-9). The microplate image displays the status for each well: white, empty well; and red, filled or reserved wells. • Delete: Click the buttons in this column to delete a plate from the list. • Add plate: Click this button to add a new plate to the list. 8-6 EXCISION TOOL CONTROLS 8.10 LOAD PLATE ON CUTTER DIALOG Figure 8-10. “Load Plate on Cutter” dialog box This dialog helps the operator correctly place the microplates in the microplate rack. • Name: This is the name of the microplate to be loaded. • Barcode: This is the barcode or plate ID of the microplate to be loaded. • Confirm barcode: This is the barcode or plate ID of the microplate you are loading and is scanned or typed in to confirm that the correct plate is being loaded. Failure to use a barcode/plate ID could result in a plate being placed in the wrong rack position. A barcode or plate ID (both instances) must be entered if one was entered in the "Plates for Cut Run" dialog (see Section 8.9). • Plate type: This field displays the microplate format for the microplate currently being loaded. • Microplate Rack Image: The green box in this image shows the rack location that the current microplate should be placed in. Note that the microplate should be oriented so well A1 is in the front left corner. 8-7 ACCESSORIES 9.0 ACCESSORIES, SUPPLIES, REPLACEMENT PARTS Catalog Number Description 165-7208 165-7205 165-7209 165-7202 165-7203 165-7206 165-7204 165-7210 165-7215 170-3751 165-7206 165-7218 165-7212 165-7219 165-7217 EXQuest Cutting Sheets (S), pkg of 15 EXQuest Calibration Pucks (R), pkg of 10 EXQuest Gel Clamps (R), pkg of 4 EXQuest 1.0 mm Nominal Gel Cutting Tip (R) EXQuest 1.5 mm Nominal Gel Cutting Tip (R) EXQuest 1.0 mm Nominal Membrane Cutting Tip (A) EXQuest DI Water or Waste bottles (R) EXQuest Calibration Target Template (R) Gel Tray (R) UV Lamps (4 required) (R) EXQuest Membrane Head (A) EXQuest Membrane Head Tip Protector (R), pkg of 10 1.5 ml Capless Microtubes (R) Barcode Reader (A) 96 well microtiter plate, pkg of 20 9-1 MAINTENANCE 10.0 MAINTENANCE 10.1 ROUTINE MAINTENANCE • The gel tray should be cleaned after use with a damp nonabrasive cloth. Mild detergents may be used. Do not use any harsh solvents or cleaners. • The gel tip should be inspected prior to use. Both the gel and membrane cutting tips are made of high-quality 303/304/316 stainless steel. If properly maintained, these cutting tips will retain their cutting ability through repeated use. Replacement is needed if the cutting tips have been bent or damaged in any way. If the cutting tip has jammed against any solid object, it should be inspected and replaced if necessary. After each use, the gel tip should be washed with methanol or ethanol. • At least monthly, inspect the wash station filter for the presence of gel plugs and clean it if necessary. The wash station filter is cleaned by unlatching the coiled tubing, open it by rotating the two halfs in counter clockwise direction and separating each half opening it up, removing the metal screen and rinsing the assembly under water and then reassembling it. • The outside of the spot cutter may be cleaned with water or mild detergent. A paper towel wetted with ethanol may be used to wipe stains off the outside of the spot cutter, however the excess ethanol should be wiped off immediately with a dry paper towel. • The transilluminator should be cleaned routinely with a paper towel wetted with water or a mild detergent to remove all particulates that may interfere with the camera image. 10.2 UV LIGHT REPLACEMENT The UV EPI lamp should typically be replaced once a year depending on its level of use. To monitor the lamp life, open the UV lamp log file SC_UVLightLog.txt in the directory "Documents and Settings\All Users\Application Data\The Discovery Series\install.prm". If the UV light intensity has dropped in half from the initial log entry, the UV EPI lamps should be replaced as described below. After installing the new lamps, delete or move the file SC_UVLightLog.txt so a new log file can be created. The two fluorescent UV light fixtures are located above the cutting deck and each contains two fluorescent bulbs (See Accessories, Section 9 for ordering information). All four fluorescent tubes must be replaced at the same time. To replace: 1. Use a Phillips screwdriver to remove the three screws from the front of the EPI lamp housing. Figure 10-1. UV EPI lamp 2. Pull the UV EPI lamp end cap toward the front of the spot cutter to remove the lamp assembly. 10-1 MAINTENANCE Figure 10-2. UV EPI Lamp Partially Removed 3. Place the lamp assembly upside down on a flat surface and then rotate each fluorescent tube 90 degrees. Once the metal pins are visible, lift the tubes out and dispose of them. Figure 10-3. UV EPI Lamp Replacing the Fluorescent Tubes 4. Reverse the procedure to install the four new fluorescent tubes. 10.3 FUSES To replace a fuse: 1. 2. 3. 4. Turn the power switch off and unplug the spot cutter from its power source. Squeeze the fuse door tabs and pull it open (see Figure 10-4). Remove the old fuse and then insert a new Type T 2.5A fuse Replace the fuse door, reconnect the power and turn the instrument on. Note: If the instrument does not power up, make sure the fuse was installed correctly. In the event the new fuse has blown or the instrument will not power up, contact your Bio-Rad technical representative immediately. 10-2 MAINTENANCE Figure 10-4. Spot cutter fuse 10-3 TROUBLESHOOTING 11.0 TROUBLESHOOTING Symptom Cause Solution Computer does not communicate with spot cutter or camera USB cable not connected Ensure that both the USB cable and power cord are connected Computer went into sleep mode Disable sleep mode on your computer (see Section 2.9) The spot cutter power switch has not been turned on. Make sure that the power cord is connected and the power switch is turned on. Camera or spot cutter are in an Error state Close the software and turn the spot cutter off. Turn the spot cutter back on, wait for approximately 30 seconds and then restart the software. Camera is not focused Perform the camera focusing and camera calibration steps described in Section 3. F-stop set incorrectly Perform the camera focusing and camera calibration steps described in Section 3. Empty water bottle The spot cutter relies on water aspiration for efficient gel pickup and deliver. Check the water level and make sure that there is sufficient water. Air bubbles Large air bubbles in the tubing reduce the gel pickup and delivery efficiency. Start manual excision tool and click Prime Pump. Prime the system until the air bubbles are removed. Loose tubing connectors Loose fittings cause air to get into the fluidics system. Make sure all fittings are tight Tip Damage Damaged or bent tips do not cut gels efficiently. Examine the cutting tip for damage and replace it, if necessary Cutting sheet damage (free gels) Make sure that you are using the cutting sheet supplied with the spot cutter. If it has been used several times or is severely scarred, replace it. See Section 9, Accessories for ordering information. Do not remove the soft film from the cutting sheet, as it is important for cutting efficiency. Tip height adjustment If the spot cutter is not cutting efficiently, recalibrate the tip height as described in Section 3. Gel hydration Gels that become dry are not picked up efficiently. If gels become dry, increase the hydration frequency. Poor image quality Low gel cutting efficiency 11-1 TROUBLESHOOTING Symptom Cause Solution Hydration and clamping Excess water on the gel tray causes backed gels to slide when the gel plug is being scraped off the backing. Make sure clamps are used to hold gels in place and do not over hydrate. Before placing backed gels on the cutting sheet dry both the cutting sheet and gel backing. Low membrane cutting efficiency Tip is dull, or damaged A membrane cutting tip that is dull or damaged will not cut PVDF and nitrocellulose membranes efficiently. If the tip is dull or damaged, replace the tip. Low membrane delivery efficiency Microplate wells and tubes need water The membrane cutting tip must contact water to efficiently release cut PVDF and nitrocellulose membrane. Fill microplate wells within 1 to 2 mm of the top and wash station microtubes to within 3 to 4 mm of the top. Make sure the three membrane wash station tubes are filled with water to within 2 to 3 mm of the top. Low gel and membrane cutting accuracy Gel hydration Gels that are not properly hydrated may shrink or swell. If gels are becoming dry, increase the hydration rate. Fully hydrate gels before setting up a cut run. Hydration and clamping Gels or membranes that are overhydrated may float. This is particularly problematic for membranes and backed gels. Make sure clamps are used to hold the gels and membranes in place and do not over hydrate. Before placing backed gels on the cutting sheet, dry both the cutting sheet and the gel backing. The spot cutter is out of calibration Recalibrate the spot cutter. Calibration puck is misaligned Repeat the calibration. Calibration pucks are damaged Examine calibration pucks for material blocking the hole at the bottom of the V-shaped well. Calibration fails Examine the pucks for damage that does not allow the puck to center properly. Replace damaged pucks. An error occurred during the flat field or lens calibration 11-2 Restart the calibration procedure. TROUBLESHOOTING If all the settings seem to be correct, contact Bio-Rad for further troubleshooting. For technical assistance with the system including all hardware and software, contact your local Bio-Rad office. All spare parts not listed in this document can be ordered by contacting your local Bio-Rad office. For inquiries and requests with the system, including system repair or service, contact your local Bio-Rad office or distributor. Please have the following details available: 1. Instrument model and catalog number. 2. Serial number (located on the back of the system and on the inside of the bottle access door). 3. Hardware and software version information. 11-3 WARRANTY 12.0 WARRANTY EXQUEST™ SPOT CUTTER WARRANTY INFORMATION This warranty statement may vary outside of the continental United States. Please contact your local Bio-Rad office for the exact terms of your warranty. Bio-Rad Laboratories warrants to the customer that the EXQuest Spot Cutter System (Catalog number 165-7200 or 165-7201) will be free from defects in material and workmanship and will meet all of the performance specifications for a period of one year from the date of shipment. This warranty covers all parts and components of the spot cutter except those such as calibration targets and pucks, gel and membrane cutting sheets, cutting tips and other items where normal wear requires frequent replacement. This warranty does not cover items broken or damaged, by improper handling or use. If any defects should occur during this period, Bio-Rad Laboratories will either replace or repair the defective parts free of charge. For the exact terms of warranty, please see the Instrument Warranty Card. In the event that the system must be returned to the factory for repair under warranty, the instrument must be packed and returned in its original shipping container. If this is not available, contact Bio-Rad Technical Support for instructions. Bio-Rad shall not be liable for any incidental, special or consequential loss, damage or expense, directly or indirectly arising from use of the EXQuest Spot Cutter system. Bio-Rad makes no warranty whatsoever in regard to products or parts furnished by third parties, such being subject to the warranty of their respective manufacturers. Service under this warranty shall be requested by contacting your nearest Bio-Rad office. This warranty does not extend to any instruments or parts thereof that have been subject to misuse, neglect, or accident, or that have been modified or serviced by anyone other than Bio-Rad or its representative, or that have been used in violation of Bio-Rad instructions. It also does not extend to instruments or parts thereof that have been used with fittings or other spare parts not authorized by Bio-Rad Laboratories, that are interfaced to inappropriate external devices, that have been exposed to inappropriate solvents, cleaning agents or samples. The warranty also does not cover instrument damage resulting from facility problems such as power surges. The foregoing obligations are in lieu of all other obligations and liabilities including negligence and all warranties of merchantability, fitness for a particular purpose otherwise expressed or implied in fact or by law, and state Bio-Rad's entire and exclusive liability and buyers exclusive remedy for any claims or damages in connection with the furnishing of goods or parts, their design, suitability for use installation and operation. Bio-Rad Laboratories will in no event be liable for any special, incidental or consequential damages whatsoever, and Bio-Rad's liability under no circumstances will exceed the contract price for the goods for which liability is claimed. GLOSSARY Click Unless otherwise specified, this refers to a single left button mouse click on the desired menu or item. Panel A panel is a segment inside a window, or screen containing related controls and information. Press Unless otherwise specified, this refers to a single left button mouse click on the desired menu or item. Select Unless otherwise specified, this refers to a single left button mouse click on the desired menu or item. Spot A spot is an image position that is selected to be cut. Screen This generally refers to a dialog box contained in a wizard. Text Field Is an area into which text can be entered. Window Is either – i, Similar to a dialog box except it contains text fields and tabs which can be manipulated; or ii, A view window which contains a picture. 12-1 WARRANTY SYSTEM RECORDS Serial Number Date of Purchase Purchase Order Number Notes Service Record Date 12-2 Description of Problem Name Signature Bio-Rad Laboratories, Inc. Web site www.bio-rad.com USA (800) 4BIORAD Australia 02 9914 2800 Austria (01)-877 89 01 Belgium 09-385 55 11 Brazil 55 21 2527 3454 Canada (905) 712-2771 China (86 21) 6426 0808 Czech Republic + 420 2 41 43 05 32 Denmark 44 52 10 00 Finland 09 804 22 00 France 01 47 95 69 65 Germany 089 318 84-0 Greece 30 210 777 4396 Hong Kong (852) 2789 3300 Hungary 36 1 455 8800 India (91-124)-2398112/3/4, 5018111, 6450092/93 Israel 03 951 4127 Italy 39 02 216091 Japan 03-5811-6270 Korea 82-2-3473-4460 Latin America 305-894-5950 Mexico 55-52-00-05-20 The Netherlands 0318-540666 New Zealand 64 9 415 2280 Norway 23 38 41 30 Poland + 48 22 331 99 99 Portugal 351-21-472-7700 Russia 7 095 721 1404 Singapore 65-64153188 South Africa 00 27 11 4428508 Spain 34 91 590 52 00 Sweden 08 555 12700 Switzerland 061 717 95 55 Taiwan (886 2) 2578 7189/2578 7241 United Kingdom 020 8328 2000 Life Science Group Bulletin 0000 US/EG Rev A 00-000 0000 Sig 1204 10001531 Rev A