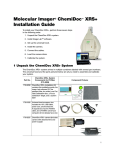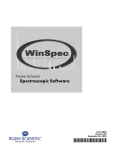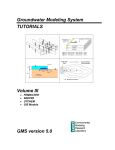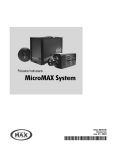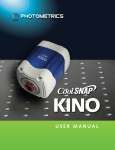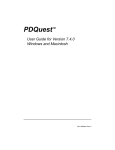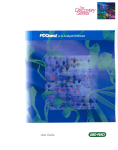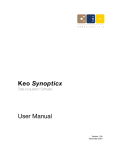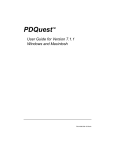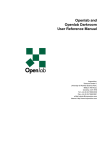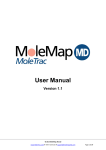Download - Bio-Rad
Transcript
ProteomeWorks Plus™ Spot Cutter System with PDQuest Basic Excision Software Instruction Manual Catalog Numbers 165-7064 ProteomeWorks Plus Spot Cutter System 165-7065 ProteomeWorks Plus Spot Cutter with Fluorescent Enclosure System For technical service call your local Bio-Rad office or in the U.S. call 1-800-4BIORAD (1-800-424-6723) On the Web at http://www.discover.bio-rad.com Table of Contents Section 1 1.1 1.2 1.3 1.4 1.5 1.6 1.7 1.8 1.9 1.10 Section 2 2.1 2.2 2.3 2.4 2.5 2.6 2.7 2.8 2.9 2.10 2.11 2.12 2.13 2.14 2.15 Section 3 3.1 3.2 3.3 Section 4 4.1 Section 5 5.1 Introduction ......................................................................................1 General Description ..............................................................................1 Manual Guidelines ................................................................................1 System Components ............................................................................1 Safety Information ................................................................................2 Caution ................................................................................................3 Moving the Spot Cutter ........................................................................3 Computer Recommendations ..............................................................3 Cutting Excision Sizes ..........................................................................3 Voltage Specifications ..........................................................................3 System Description ..............................................................................4 Installation ........................................................................................8 Overview ..............................................................................................8 Installing PDQuest Software..................................................................8 Install PCI Card ....................................................................................9 Spot Cutter Setup ................................................................................9 Camera Installation ............................................................................10 Camera Lens Aperture Settings ..........................................................12 Cable Setup........................................................................................12 Power ON Startup Sequence ............................................................13 Spot Cutter Model Number Selection ................................................14 Camera Focus ....................................................................................15 Camera Alignment ..............................................................................17 2.11.1 Camera Rotation Alignment ..................................................17 2.11.2 Front/Back Centering of the Camera ....................................18 2.11.3 Lateral Centering of the Camera ............................................18 Cutting Tip Height ..............................................................................20 Microtiter Plate (MTP) Calibration ........................................................21 Wash Well Position Calibration............................................................23 Fluorescent Enclosure Setup ..............................................................23 System Calibration ........................................................................27 Switch to White Light Imaging ............................................................27 Prepare Coomassie Stained PVDF Membrane....................................27 Calibration of X, Y Coordinates ..........................................................28 Software Features Description....................................................30 Spot Cutter Settings ..........................................................................30 Spot Excision ..................................................................................33 Free Gel and Blot Preparation ............................................................33 5.2 5.3 Plastic and Glass Backed Gel Preparation ..........................................34 Using PDQuest Basic Excision Tool Software ....................................34 5.3.1 Step 1: Acquire Image ..........................................................35 5.3.2 Step 2: Specify Cuts ..............................................................38 5.3.3 Step 3: Set Cut Options ........................................................40 5.3.4 Step 4: Set Wash Options......................................................41 5.4 Start Spot Excision ............................................................................42 5.4.1 Begin/Resume and Pause......................................................42 5.4.2 Re-cuts in Basic Excision Tool ..............................................42 5.5 Confirm Cuts ......................................................................................46 Section 6 Accessories ....................................................................................47 6.1 Use of Gel Sheets and Gel Positioning ..............................................47 6.2 Common Re-order Parts ....................................................................48 Section 7 Maintenance....................................................................................48 7.1 General Maintenance and Fuses ........................................................48 7.2 Cutting Tip Cleaning ..........................................................................48 7.3 Changing Cutting Tips ........................................................................49 7.4 Set Cutting Tip Height ........................................................................49 7.5 Adjusting the Cutting Carriage ............................................................50 7.6 Ejection Pin ........................................................................................51 Section 8 Troubleshooting..............................................................................52 8.1 Communication Error ..........................................................................52 8.2 Image Quality......................................................................................53 8.3 Lights ..............................................................................................53 8.4 Spot Cutting and Pickup ....................................................................54 8.5 Technical Service ................................................................................54 Section 9 Warranty ..........................................................................................55 Appendix A Spot Cutter – Front ........................................................................56 Appendix B Working Surface ............................................................................57 Appendix C Spot Cutter – Back ........................................................................58 Appendix D PDQuest Version 7.0 and 7.1 ......................................................59 Glossary ..................................................................................................................61 System Records ....................................................................................................62 Section 1 Introduction 1.1 General Description The ProteomeWorks Plus Spot Cutter System is a precision instrument for the accurate location, excision and loading into microtiter plates (MTP) of protein spots after separation on 2-D electrophoresis gels or PVDF membranes. The system has been designed to be both robust in construction and simple to operate. The ProteomeWorks Spot Cutter with Fluorescent Enclosure is capable of accurately cutting spots from gels and membrane blots with visible stains such as silver and coomassie, and with fluorescent SYPRO Ruby protein stain. The system includes a 620/60 nm bandpass filter that is optimized for fluorescent SYPRO Ruby protein stain. 1.2 Manual Guidelines If you are installing a ProteomeWorks Plus spot cutter and the ProteomeWorks fluorescent enclosure together, use this instruction manual for the installation and operation of both devices. If you are adding a ProteomeWorks fluorescent enclosure to an existing ProteomeWorks spot cutter or ProteomeWorks Plus spot cutter, then use the Fluorescent Enclosure instruction manual (part number 4006206) supplied with the enclosure. 1.3 System Components The ProteomeWorks Plus Spot Cutter System is shipped in two boxes under the catalog order number 165-7064. The spot cutter instrument and accessories box is catalog number 165-7063 and the Camera System box is catalog number 165-7070. The ProteomeWorks Plus Spot Cutter with Fluorescent Enclosure System is shipped in three boxes under the catalog order number 165-7065. The spot cutter instrument and accessories box is catalog number 165-7063, the fluorescent enclosure is catalog number 165-7044, and the Camera System box is catalog number 165-7070. In addition to the instrument boxes, 1 pack of precut PVDF membrane (162-0255) and 1 L of coomassie stain solution (161-0436) is shipped as part of this order and is used for calibration of the spot cutter. A focusing / fluorescent imaging target is included for use with the Fluorescent Enclosure and the spot cutter. This target provides focussing lines for setting up the spot cutter camera. It also provides fluorescent squares that can be imaged in the UV light mode. It is suggested that this target be used to test the camera and UV lights before imaging a gel. 1 1.4 Safety Information Caution Symbol Read the manual before using the ProteomeWorks Spot Cutter. For technical assistance, contact your local Bio-Rad or, in the U.S., call technical services at 1-800-4BIORAD (1-800-424-6723). Definition of Symbols ! ! ! Caution (refer to instruction manual). Notice This instrument is intended for laboratory use only. This product conforms to the "Class A" standards for electromagnetic emissions intended for laboratory equipment applications. It is possible that emissions from this product may interfere with some sensitive appliances when placed nearby or in the same circuit as those appliances. The user should be aware of this potential and take appropriate measures to avoid interference. This Bio-Rad instrument is designed and certified to meet EN-61010-1 safety standards. Operation of this product is subject to the condition that no harmful radio interference is caused and that any interference must be accepted. EN-61010-1 certified products are safe to use when operated in accordance with the instruction manual. This instrument should not be modified in any way. Alteration of this instrument will: • • • Void the manufacturer's warranty. Void the EN-61010-1 safety certification. Create a potential safety hazard. Bio-Rad is not responsible for any injury or damage caused by the use of this instrument for purposes other than those for which it is intended, or by modifications of the instrument not performed by Bio-Rad or an authorized agent. For technical assistance, contact your local Bio-Rad or, in the U.S., call technical services at 1-800-4BIORAD (1-800-424-6723). * EN61010-1 is an internationally accepted electrical safety standard for laboratory instruments. 2 1.5 Caution It is detrimental to the system to leave the lighting on for more than 10 minutes at a time as it may lead to permanent damage to sections of the system. 1.6 Moving the Spot Cutter The System should be moved: • • • In the upright position. By lifting and carrying from the base. By placing down in the upright position on a stable and level surface. Note: DO NOT move the system by lifting the system up by the camera arm. 1.7 Computer Recommendations Processor RAM Screen Resolution Communication port Operating system 1.8 300 MMX or greater 2.1G Hard Drive or greater 128 Mb or greater 1024 x 768 1 serial port is required Add PCI Interface card (included with spot cutter) 2 Mb Video RAM Windows 98, NT, or 2000 Cutting Excision Sizes Nominal Tip Size: 1.5 mm internal diameter: 1.0 mm internal diameter: 1.9 Supplied with spot cutter Supplied with spot cutter Voltage Specifications Nominal input voltage range Power consumption 100 V to 240 V (50 Hz/60 Hz) 220 W 3 1.10 System Description Fig. 1. The ProteomeWorks Plus Spot Cutter. • The Spot Cutter Bench footprint of 50 x 50 cm with a curving camera support arm holding a camera over the platform of the work surface. Under platform lights used for gel imaging, an x,y arm supporting the cutting head mechanism, the gel or PVDF cutting area, a microtiter plate holding area, wash well area containing 4 wash tubes. • The Camera Cooled CCD camera, 1392 x 1040 imaging pixels, 12 bit ADC • Working Surface The working surface is shown in Appendix B and consists of two main areas, the cutting surface and the microtiter plate holder / wash wells area. In addition there is also a bubble level which is used to ensure the cutting surface is level. • Cutting Surface The cutting platform dimensions are 30 x 27 cm. The cutting tip can access an area of 26 cm x 24 cm within this 30 x 27 cm area. The imaging area is approximately 26 x 21 cm. The design of the system allows the ProteomeWorks Plus spot cutter to cut spots from the protein resolving area of any commercially available gel type. The platform area was designed to accommodate the entire gel without the need for trimming the gel to fit the cutting platform. The diagram below shows the orientation of the cutting area within the platform. Gels should be positioned against the right wall of the cutting platform, next to the microtiter plate holder, and centered vertically in the platform. 4 Fig. 2. Cutting Platform and Cutting Area. • ProteomeWorks Plus Cutting Mats, catalog number 165-7058. One cutting mat is provided with the system. The cutting mats provide for a flexible surface beneath the gel to allow for complete excision of the gel spots. The mats may become scored by the cutting tip, stained by the gel stains, or become cracked with repeated use over time. This is normal wear and replacement ProteomeWorks Plus Cutting Mats should be ordered from Bio-Rad. • ProteomeWorks Plus Gel Cutting Sheets, catalog number 165-7018. Gel Cutting Sheets are thin plastic sheets that are positioned between the cutting mat and the gel in the cutting area. This prevents scoring by the cutting tip and extends the life of the cutting mat. The Gel Cutting Sheets can also be used to lift gels out of storage trays to minimize damage to gels from excessive handling. (If a Gel Cutting Sheet will be used during gel excision make sure that the cutting tip height is adjusted accordingly. See Section 7.4 "Set Cutting Tip Height".) • Gel-holding bars Two stainless steel Gel-holding Bars are included in the accessory box with the spot cutter. These gel holding bars are used to immobilize the Coomassie stained PVDF membrane during the X, Y calibration procedure, as well as for general gel excision. Correct placement of the gel holding bars on the gel prevents gel movement during the gel excision process. Position the bars resting on the outer edge of the gel or membrane. It is best to position them to the left side and bottom of the gel so they are out of the cutting tip travel path. 5 Fluorescent Enclosure • • • • • • • The cabinet The door Quick release hinges Safety interlock switch Base mat UV-B lights 620 / 60 nm band pass filter These parts are described in Figure 1. Fig. 3. Fluorescent Enclosure with spot cutter. Software Description The ProteomeWorks Plus Spot Cutter requires PDQuest version 7.1.1 or greater for operation. The ProteomeWorks Plus Spot Cutter is shipped with a Discovery Series install CD which includes PDQuest software but does not include a License for PDQuest software. PDQuest software runs the spot cutter in two modes. • • The Basic Excision Tool provides the capability for imaging, calibrating, visually selecting spots to cut, cutting them, and tracking the microtiter plate well they were deposited in. It does not include any image analysis capability. With a separate purchase of a license for full use of PDQuest image analysis software, additional functionality is available. In addition to the use of the outstanding 2-D image analysis features of PDQuest software, the full license provides the ability to use PDQuest analysis sets to run spot excision, and all spot number tracking is kept within the PDQuest matchset database. The manual spot selection of the Basic Excision tool is still available as a menu option in the licensed version. 6 Fig. 4. Example PDQuest Basic Excision software screen. The Discovery Series CD contains two separate software components that work together to operate the ProteomeWorks Plus Spot Cutter: PDQuest operating software, and RS Config camera driver software. Spot Cutter operation requires that all components be installed properly. After installing the software, the Spot Cutter will be operated using PDQuest exclusively. The other software component serves only to support the use of PDQuest with the Spot Cutter. PDQuest and the supporting software are compatible with Windows 98, Windows NT 4.0, and Windows 2000. 7 Section 2 Installation 2.1 Overview of Installation Process The following is an overview / checklist of the process for installing and calibrating the spot cutter. Use this to review that all the steps have been completed. 1. 2. 3. 4. 5. 6. 7. 8. 9. 10. 11. 12. 13. 14. 15. 2.2 Install PDQuest software Install PCI card in computer Setup spot cutter and camera Cable set-up Power on sequence Open Basic Excision Tool Select Spot Cutter model Camera focus Camera alignment Set cutting tip height Microtiter plate calibration Wash tube calibration Install Fluorescent Enclosure (optional) Switch to white light setting System calibration Installing PDQuest Software The following procedure applies to new installations of PDQuest version 7.2 and higher. If you are installing PDQuest version 7.0 or 7.1, see Appendix D. Important Note: Install PDQuest with the "Spot Cutter Drivers" BEFORE physically installing the PCI card hardware in the computer. Installation Procedure: 1. Insert The Discovery Series /PDQuest in the CD-ROM. The disk will start up with the "Discovery Series" Window. 2. Select the PDQuest Installer. 3. Click "Next" on the Welcome Screen. 4. Accept the License Agreement. 5. Click "Next" on the Readme Screen. 6. Enter Full Name and Organization and click "Next". 7. Select installation directory and click "Next". 8. Enable the “Spot Cutter drivers” as shown in the screen below. 8 9. 10. Click "Next" and follow the rest of the on-screen instructions to complete the installation. When the installation is complete, shut down the computer to complete "power off". Note: Installation of PDQuest software includes the Basic Excision Tool for operation of the ProteomeWorks Plus spot cutter. See Section 4 for a description of spot cutter operation through the Basic Excision Tool. The full analysis features of PDQuest software are available through the purchase of a software license. 2.3 1. 2. 3. 4. 2.4 Install PCI Card Install the PCI card in an open PCI slot on the computer mother-board. Close the computer cabinet. Start up the computer and let it boot up to the Windows operating system. Windows will find the new hardware and present a message to install new hardware. Click on the option that installs the new hardware. It will automatically use the Spot Cutter Driver, you do not need to direct it to the location. All the software needed to operate the spot cutter is now installed. Proceed with the next step in the hardware setup. Spot Cutter Setup Note: the ProteomeWorks spot cutter Video CD has a video tutorial that goes through the process of the camera setup and alignment. Request the Video CD, catalog number 165-7046. • Remove the Spot Cutter instrument and accessories from the shipping container. Lift the 9 instrument by the base, do not lift the instrument by the camera arm. • Remove the metal packing bars from the feet by loosening the crescent bolts on the spot cutter feet. A flat crescent wrench is supplied in the accessories box for this purpose. Place the instrument on a flat surface. If you are also installing the ProteomeWorks Fluorescent Enclosure, place the spot cutter on the black base mat from the Fluorescent Enclosure packaging. Add the fluorescent enclosure after the camera installation is completed. This will make the camera installation easier. • Carefully remove the cutting tip protector and tape. • Remove the two "L" Shaped brackets from the system X, Y arm, there is one bracket located at each end of the X, Y arm. They are secured with 2.5 mm hex screws. • Move the X, Y arm forward to access and remove the third L bracket located on the back of the X, Y arm and the cutting head assembly. Do not move the X, Y arm when the instrument is powered on. • Level the instrument to the bubble level on the platform surface using the leveling feet. 2.5 Camera Installation • Remove the camera mount and mounting screws from the Camera System box (catalog number 165-7070). • The camera mount is bolted to the end of the camera arm. Position the camera mount on the camera arm of the spot cutter and use the 6 mm hex wrench from the accessories box to secure the camera mount onto the camera arm with the large hex screw. • Tighten the screw to snug, but do not overtighten. Some movement is needed for the camera alignment procedure. Fig. 5. Camera and mount. 10 • Remove the camera from the Camera System box and remove the blue protective film from the front of the camera. • Remove the 8 mm lens from the Camera System box. • Use the red handled 2 mm hex driver in the accessories box to tighten the 2 mm hex screw in the silver locking collar of the lens (if it is loose) before mounting it on the camera. • Screw the lens into the C-mount fitting on the camera until snug. • Install the bandpass filter on the lens using the following steps, even if you are not installing the Fluorescent Enclosure. 1. The bandpass filter is shipped in the Camera System box 165-7070. It includes a filter holder, a 620/60 nm bandpass filter, and a 0.9 mm hex wrench. Fig. 6. Lens and Bandpass filter set. 2. Screw the filter into the filter holder. The threads are very fine, so be careful not to cross the threads. Fig. 7. Lens and filter on camera. 11 3. To attach the filter holder to the lens of the camera, slide the filter holder up over the lens until stops. Using the 0.9 mm hex wrench, gently tighten the setscrews on the side of the filter holder. Note: Bandpass Filter The bandpass filter is used for both the white light (visible stain) and UV light (fluorescent stain) modes. Once it is installed, it is not taken off the lens. The only adjustment to the camera between the two light modes is a change in the aperture from the nearly closed (f-stop 11–16) position for white light, to the open (f-stop 1.4–2.8) position for UV lights. • 2.6 Attach the camera to the camera arm by placing the camera against the ridge of the camera mount. Secure the camera to the mount with the camera screw through the slot in the camera mount. Camera Lens Aperture Settings The aperture setting on the lens is a black ring on the lens with a small black thumbscrew attached. There are aperture settings marked on two sides of the lens. The white mark on the ring indicates the aperture setting. F-stop setting 1.4 is maximum open for the lens; f-stop 11-16 is the maximum closed for the lens (16 is not marked but is past 11). See Figures 8 & 9 for open and closed aperture settings. To adjust the aperture setting, loosen the thumbscrew, move the ring to the desired setting and gently tighten the thumbscrew. Tightening the thumbscrew is optional; the aperture setting does not drift but can be accidentally changed if it is touched. Fig 8. Aperture at f-stop 1.4 for UV light mode. 2.7 Fig. 9. Aperture at f-stop 16 for white light mode. Cable Setup • Connect the PC cable. Connect the 9-pin connector to the Com 1 serial port of the computer and the 25 pin connector to the system communications interface located in the back panel of the Spot Cutter. • Connect the AC power cord to the Spot Cutter instrument. • Connect the camera power and communications cable to the PCI interface port on the 12 PC and the connector on the camera top. Secure the cable through the clips on the back of the camera arm. See Section 2.2 for correct sequence of camera driver & PCI card installation. Fig. 10. Rear panel connections. 2.8 Power "ON' Startup Sequence Before powering on and opening the software, make sure that all the cables have been correctly installed. It is important for the correct sequence of devices to be powered on. The computer must be turned on and fully booted up before the spot cutter is turned on. If the spot cutter is on first, or if the computer is re-booted while the spot cutter is on, several commands will not be communicated. The symptoms are: lights not turning on, and cutting tip not spinning with cut. When powering up the spot cutter system (including computer) use the following sequence: 1. Turn on the computer and let it boot up fully to its operating system. Do not open PDQuest yet. 3. Turn on the spot cutter (switch the front black I/O switch to I), wait a second, then push the yellow "Start/Pause" button. Let the spot cutter run through its home position routine until it returns to the back right position (park position) and stops moving. 4. Turn on the camera with the black rocker switch on top of the camera. The green light on the top indicates the power is on. 5. Open PDQuest and go to either Basic Excision Tool, or Excision Gel Selection. 13 2.9 Spot Cutter Model Number Selection The ProteomeWorks Plus spot cutter is the second generation spot cutter from Bio-Rad. The first model was the ProteomeWorks spot cutter. These different models can be identified by the name plate on the front of the instrument, reading either ProteomeWorks Plus spot cutter or ProteomeWorks spot cutter. The physical dimensions of the platform gel holding area are different. ProteomeWorks Plus spot cutter = 30 x 27 cm ProteomeWorks spot cutter = 25 x 25 cm PDQuest version 7.1.1 and higher, support both models of spot cutters. When there is no calibration information on the computer running a spot cutter, the first time that the spot cutter communication is opened through PDQuest, the Spot Cutter "settings" panel will open. You will be prompted to indicate which model of spot cutter you are using. You must select one of the models before any of the operational screens will be active. Fig. 11. Settings panel model selection at initial start up. 14 The ProteomeWorks spot cutter (25 cm) model does not support the "Backed Gel" cutting option. The software functions related to Backed Gels will be greyed out and unavailable for use. Fig. 12. ProteomeWorks spot cutter Settings panel If you select the ProteomeWorks Plus spot cutter model, set the “Crop left margin” to 50. Click “Done” to save the changes and close the window. The rest of the functions and set up are the same between the two models of spot cutter. 2.10 Camera Focus Focus using the following steps. • Loosen the 2mm hex screw in the silver lock collar of the lens with the red handled 2 mm hex driver. • Loosen the black aperture thumbscrew • Set the aperture to the open setting of f-stop 1.4 • On the back portion of the spot cutter instrument, behind the cutting platform, is a black toggle switch. This toggle switches the power to the white lights on or off. It is not the mains power switch. Switch the toggle to the lights off position. Check that the lights are off by pushing the green "Lights on" button on the lower front right side of the spot cutter. If the platform lights come on, switch the toggle switch to the other position. 15 Note: Toggle Switch for White or UV Lights To switch from one light mode to the other, the black switch on the back of the ballast box on the spot cutter is toggled from one position to the other. Fig. 13. Toggle switch on back of spot cutter. • Remove the cutting mat, and any other materials, from the cutting platform. • Click the "Focus Cutter Camera" icon from the Basic Excision Tool window. • Click the "Auto-expose" button. The software will reset the exposure time of the images. Click "OK" when "Auto-expose completed". Do not click "Stop". The focus mode window will continue on the screen and continue acquiring images. • Put the cutting mat and the Bio-Rad Focusing Target or the Calibration Template on the cutting mat for focusing. • You will see the center portion of the platform in continuous acquire mode in the window. • Center the Bio-Rad Focusing Target so that you can see the fine lines that are close together. Focusing the lens will resolve these lines from one another and sharply focus the camera. • To focus, physically turn the lens and watch both the image in the window and the "Focus levels" box. The image should resolve the lines and bring the image into sharp focus. The "Focus levels" box is a gauge of the gray scale across the image. When the focus is at the best point, the "Focus levels" number should reach a bottom plateau. This is meant as a guide rather than a definite number point. • When the focus is set, lock the camera lens in place by tightening the silver lock collar. Hold the lens in place with one hand and tighten the 2 mm hex screw in the silver lock collar. 16 • Click "Stop" on the "Focus cutter camera" window before closing the window. • Keep the light setting at the same "lights off" position for the camera alignment steps. Any time the camera focus is changed, the spot cutter must be re-calibrated. The aperture can be changed without re-calibrating. 2.11 Camera Alignment (Tools needed from the accessory box: the 6 mm and the 3/16 inch mm hex driver) 2.11.1 Camera Rotation Alignment • Place the Calibration Template (grid patter on clear plastic) on the cutting mat in the cutting platform. Remove the protective film coating from both sides of the template. • Click on the Focus Cutter Camera icon in the Basic Excision Tool screen. If the image is over exposed, check the light and aperture settings. If the settings are correct, take the cutting mat off the platform, click on "Auto-expose" and then click "OK" when "Autoexpose completed". Place the cutting mat and Calibration Template back on the cutting platform and proceed. • Loosen the 6 mm camera mount screw slightly to be able to rotate the camera. The screw is located on the under side of the curved arm supporting the camera. • Rotate the camera mount until the black and red lines are parallel. Note, the lines will not overlay exactly. See Figure 14 for an example • Tighten the bottom mounting screw while holding the camera in the correct position. The lines must remain parallel. Fig. 14. Correct rotation alignment. 17 2.11.2 Front/Back Centering of the Camera • Replace the Calibration Template with the Camera Alignment Target template (clear plastic sheet that contains one horizontal line). Remove the protective film from both sides of the template. • Click "Focus Cutter Camera" button if focus screen is not already on. You will see a single horizontal line from the Template target in the camera image. The software displays a 5 x 5 grid pattern of red lines over this image on the screen. The next steps will show you how to physically adjust the camera to center it over the cutting platform, using the camera target line and the center (3rd), horizontal, red grid line. • Loosen the set screw that slides the bracket of the camera mount and slide the camera mount until the two center lines overlap. Hold the camera mount as it will sit when the screw is tightened because it will affect the position of the camera. • Tighten the set screw while maintaining the camera position. • Click the "Stop" button to stop the focus mode and close the window. Fig. 15a. Correct centering alignment. 2.11.3 Lateral Centering of the Camera Acquire an image using the "Acquire Image" button. It may help to put an object (such as a hex wrench) on the platform next to the right wall of the cutting area to make it easier to see the border. Look at the right edge of the image. You should be able to see to just the edge of the cutting area of the platform, but not into the microtiter plate area. If the camera image is too far to the left or right of the edge of the platform, as in Fig. 15b, then adjust the side-to-side position of the camera using the following procedure. 18 • Loosen the camera mount screw on the back of the camera (shown in Fig. 5) • Slide the camera to the side (left or right) needed to correctly position the camera. • Tighten the screw. • Acquire a new image to check the position. Repeat until the camera is correctly positioned as shown in Figure 15c. Fig. 15b. Image too far to the right. Fig. 15c. Image correctly aligned. 19 2.12 Cutting Tip Height • Place the cutting mat and protective gel sheet on the cutting platform. • Click the "Set Cutting Tip Height" icon in the Set up area of the "Basic Excision Tool" dialog box to move the cutting head to the middle of the cutting platform and the "set cutting height" dialog box appears on the screen. • From the "Set Cutting Tip Height" dialog box, use the "lower head" command to assess how far down the cutting tip goes. The cutting tip should lightly push down onto the protective gel sheet. If the cutting tip is too high off the cutting mat or too far down into the cutting mat adjust the cutting tip height using the following steps: 1. Loosen the set screw in the gold Spindle Hexagonal Screw at the top of the cutting shaft. This set screw is accessed through the hole in the head cover, as indicted in the photo, Figure 16a. If you are having difficulty finding the set screw inside, take the black cover off by removing the two 2.5 mm screws inside the cover. You will then see the cutting head as Figure 16b. Fig. 16a. Set cutting tip height with cover on. Fig. 16b. Cutting head. 2. With one hand, hold the lower part of the Spindle Cutting Assembly. With the other, Adjust the height of the silver cutting shaft by moving the shaft up or down as required. 3. After adjustment, tighten the set screw to "snug" but do not overtighten. Damage can occur to the cutting shaft if the set screw is overtightened. The set screw must be tightened before a test cut is made at the new height. 4. When the tip depth is correct, use the software command "Raise tip" and then "Test Cut" to test the cutting depth. A wetted piece of PVDF membrane on the platform works well for this test. 20 Note: It is important to adjust the cutting tip height to the correct position for best pick-up efficiency, especially when using gels on a backing. When using backed gels, make sure that the cutting tip is going down far enough to lightly score the cutting sheet, but not going too deep. If the cutting tip is set too deep, the tip will not slide across the backing and will not be able to dislodge the gel piece from the backing. You can see the cutting head assembly move back and forth. If the tip is stuck in the cutting mat, it will not move and the shaft will flex back and forth. If you see this result, raise the cutting tip height. Only the 1.0 mm cutting tip is recommended for backed gel cutting. 2.13 Microtiter Plate (MTP) Calibration The microtiter plate holder is to the right of the cutting surface. The system accepts any standard microtiter plate. Polypropylene plates are recommended for protein processing. Corning and Grainer brand plates have been tested and work well in this system. Use "U" or "V" well bottoms for best recovery. Note: 384 well plates and 96 well plates are oriented with the A1 in the top right position. Fig. 17. A1 position for microtiter plates on spot cutter. • To insert a microtiter plate (MTP) into the holder, hold the plate at a slight angle down towards you, push the corner of the microtiter plate corresponding to position H12 against the positioning pin located at the bottom left hand corner of the MTP holder and push the microtiter plate down into the holder. • Click the "spot cutter settings" icon in setup area of the "Basic Excision Tool" dialog box. • Select microtiter plate size, 96 well or 384 well. Different calibration settings are needed for each plate type. The software will only save the last used calibration setting. 21 • To calibrate the microtiter plate position, place the cursor in the box value showing the X or Y under "Well A1 position" and press the Enter key on the keyboard (the A1 position is in the upper right corner of the holder). This will move the cutting tip to the A1 position of the microtiter plate without lowering the cutting tip into the well, to prevent potential damage to the cutting tip in cases of severe misalignment. DO NOT use Test button until tip is centered using the following steps. • Visibly assess where the cutting tip is in relation to the A1 well. The number values in the boxes represent the x, y coordinates on the cutting platform (1 unit = 1 mm). Change the x, y coordinates to position the cutting tip to the center of well A1. When entering a new value, press return to move the cutting tip to the adjusted coordinates. To move the cutting tip towards the front of the platform, decrease the Y value; to move towards the back of the platform, increase the Y value. In order to move the cutting tip to the right, increase the X value; to move to the left, decrease the X value. See Figure 19 below for a description of the calibration movements. • Click the "Test" button to assess the clearance into the microtiter plate well. The tip will move to well A1 and H12. Once the tip is set to the A1 well, the interwell dimensions are already set in the software, so the tip is calibrated for the entire plate. Press the "Done" button to save the calibration changes. Fig. 18. Calibration of Microtiter Plates. 22 2.14 Wash Well Position Calibration The wash wells are an optional item in the sequence of spot cutting. If they are checked in the software screen for use, the spot cutter will cut the target, move to the microtiter plate, deposit, then go to the designated wash tube, lower, spin, eject, and raise up again, then move to the next wash station or back to the target. This option provides additional methods to prevent any sample contamination. The wells are designed to accommodate a 1.5 ml capless micro test tube, such as the Bio-Rad catalog number 223-9500. • Click "spot cutter settings" icon in setup area of the "Basic Excision Tool" dialog box. • To calibrate the wash well position, place the cursor in either the x or y position box under "wash well position" and press the Enter key on the keyboard. This will move the cutting tip to the first wash well position without lowering the cutting tip into the well, to prevent potential damage to the cutting tip in cases of severe misalignment. DO NOT use the "Test" button until tip is centered. • Visibly assess where the cutting tip is in relation to the first wash well (the first wash well is the top left of the 4 wash wells). The number values in the boxes represent the x, y coordinates on the cutting platform (1 unit = 1 mm). Change the x, y coordinates to position the cutting tip to the center of well A1. When entering a new value, press return to move the cutting tip to the adjusted coordinates. To move the cutting tip towards the front of the platform, decrease the Y value; to move towards the back of the platform, increase the Y value. In order to move the cutting tip to the right, increase the X value; to move to the left, decrease the X value. The up/down and right/left arrow keys are used for fine adjustments of the x, y coordinates (one click = 0.1 mm) • When the cutting tip is centered over the well, click the "Test" button to assess the clearance into the wash well. The tip will move to position 1 and 4. Once the tip is set to the first wash well, the interwell dimensions are already in the software, so the tip is calibrated for all four wash wells. Press the "Done" button to save the calibration changes. Note: ProteomeWorks Fluorescent Enclosure Option If you are installing the Fluorescent Enclosure with the spot cutter, this is the point in the procedure that is best to add the enclosure. The following imaging steps are best performed with the Enclosure installed on the spot cutter. If you are not adding the Enclosure, skip to Section 3. 2.15 Fluorescent Enclosure Setup To unpack the Fluorescent Enclosure: 1. Remove any external tape or banding and lift the outer box off the top of the packing base. 2. Remove the foam packaging from the top of the Enclosure. 3. Lift the inner packing sleeve off the Enclosure. The Enclosure should now be exposed but still resting on the base foam. 4. Lift the Enclosure straight up off the foam base. Set it on the bench or floor. 5. Unpack the two boxes remaining in the base packaging material. The larger box contains the UV-B light assemblies, and the smaller box contains the bandpass filter kit. 23 The door is easily removed at the hinges for easier access to the interior while installing the lights, and for placing it over the spot cutter during installation. 1. Hold the door, or have someone else hold the door, while disconnecting the hinges. 2. To disconnect the hinges, push the two catches vertically in towards the center of the hinge, and then turn the metal tab/lever away from the hinge into the locking slot. Fig. 19. Opening the hinge. Fig. 20. Disconnected door. Installing the UV Lights 1. Remove one of the two UV light assemblies from the box. Note that one is made for the left side, and one for the right, of the enclosure. These are identified by their orientation with the electrical connection cable. Hold the light assembly with the bracket toward the wall of the Enclosure. The electrical cable should be at the back end of light assembly, toward the back of the Enclosure. Fig. 21. Right side light assembly. 24 2. Set the right light assembly so that the back light assembly bracket slots into the back mounting bracket on the right inside of the Enclosure. Fig. 22. Right side mounting brackets inside the Enclosure. 3. Using the two large thumbscrews, attach the front light assembly bracket to the front mounting bracket. Tighten the two thumbscrews by hand. Fig. 23. Installing the UV light assembly. 4. Repeat steps 1-3 for the left side light assembly on the left inside of the Enclosure. 5. For each light, plug the UV light assembly power clip into the clip socket in the panel on the back of the Enclosure. There is one clip socket for each side. Fig. 24. Clip socket. Fig. 25. Light assembly plugged into the clip socket. 25 Installing the Enclosure Cabinet 1. Familiarize yourself with the white/UV light switch and plug-in locations on the back of the spot cutter before adding the Enclosure using the following picture: Fig. 26. UV light socket and toggle switch. 2. Place the black base mat on the bench in the location for the spot cutter. 3. Place the spot cutter on the black base mat. 4. Level the spot cutter on the black base mat. 5. Connect all spot cutter cables: camera cable, serial port communication cable, power cable. Lay the cables out the back of the spot cutter so that they do not overlap each other at the point the enclosure will cover the cables. The enclosure light seal may be compromised if the cables are on top of each other and raise the enclosure off the base mat. 6. It is recommended that two people lift the Enclosure. Lift and tilt the Enclosure (with UV lights installed but without the door) slightly forward. Lift the enclosure case over the top of the spot cutter and onto the base mat. Take care that you do not bump the camera. If you do, continue with the enclosure but re-check the camera position before calibrating. Hold the enclosure with your fingertips under the bottom of the enclosure, but not wrapped up inside. The enclosure is a tight fit around the base of the spot cutter and your fingers can get pinched if they are holding the inside of the enclosure. 7. As you are lowering the enclosure down around the spot cutter base, you will need to tilt the enclosure to one side to go down and around one side of the X,Y cutter arm. 7. Position the Enclosure and spot cutter so that the spot cutter is towards the back of the Enclosure box, and the spot cutter is centered within the Enclosure from left to right. 8. Attach the UV lights power cord from the back of the Enclosure into the UV light socket on the back of the spot cutter. See the above picture for orientation of the 3-prong plug. 9. Re-attach the door to the front of the Enclosure. Line up the hinges and release the two catches to snap the bolts of the hinge back into place. 10. After installing the Fluorescent Enclosure, run the auto-expose setting in the Focus mode to reset the exposure setting in the controlled light environment that the Enclosure creates. 26 Section 3 System Calibration The interaction between the software, the computer, the camera and the spot cutter requires an initial calibration to bring these parts into alignment. The software drives the calibration process. The user loads templates and confirms to the software that a step is ready. Then the software completes the step, and at the end the system is calibrated and ready for use. The calibration process should be run at initial setup, and then re-calibrated if the instrument or camera is moved, or if there is a change in the accuracy over time. Normal use should maintain system accuracy for over 6 months to 1 year. To calibrate the x, y coordinates a 28 x 26 cm Coomassie stained PVDF membrane is needed. 3.1 Switch to White Light Imaging In preparation for the x,y calibration steps, set the instrument to the White Light mode. • Switch the light toggle switch to the "lights on" position. Test the lights by pushing the red "Lights on" button on the lower front right side of the spot cutter. If the platform lights do not come on, switch the toggle switch to the other position. • Set the aperture to f-stop 11-16. • Take the cutting mat, and any other materials, off the cutting platform. • Click the "Focus Cutter Camera" icon from the Basic Excision Tool window. • Click the "Auto-expose" button. The software will reset the exposure time of the images. Click "OK" when "Auto-expose completed". 3.2 Prepare Coomassie Stained PVDF Membrane 1. Your spot cutter shipment included 1 package of precut PVDF membrane, 25 x 28 cm, and 1 L of Coomassie stain solution. Use these materials for the following procedure. If you do not have these materials, you can order them using Bio-Rad catalog numbers: • 162-0255, Immun-Blot PVDF membrane, 25 x 28 cm • 161-0436, Coomassie Brilliant Blue R-250 Stain solution, 1 L Alternatively, you can use any PVDF membrane cut to the correct size for the spot cutter platform, and stain with a Coomassie R-250 solution. 2. Obtain a tray with dimensions of at least 26 x 29 cm. Pour enough Coomassie R-250 stain solution into the tray to completely cover as many PVDF membrane pieces as you are preparing. 3. Wet the PVDF directly in the Coomassie R-250 solution by putting the PVDF in by its edge first and sliding the membrane into the solution. 4. Shake or rock the tray for 10-20 minutes. The membrane should be a uniform deep blue color. 5. Remove the Coomassie solution and wash with water until excess Coomassie stain is removed. (Do not use destain solution). 27 • 3.3 Pour off the wash water and add fresh water to keep the membrane completely wetted. Save membrane wet for appropriate step 3 in the calibration procedure. Calibration of X, Y Coordinates You are now ready to calibrate the spot cutter. Use the following checklist to ensure that all the settings have been completed before beginning the calibration. 1. The lens bandpass filter is in place. 2. Camera focus has been completed. See Section 2.10. 3. The light toggle switch is set to the white light setting. Check the white lights by pushing the green "Lights on" button on the lower front right side of the spot cutter base. If the lights do not come on under the platform, toggle the light toggle switch to the other position and re-check the lights. 4. The aperture setting is at f-stop 11-16 for the white light setting. 5. The cutting platform is clear of all materials. 6. "Auto-expose" has been set for the white light image acquisition setting. If not set, see step 3.1. 7. Microtiter plate and wash well calibration has been completed. See Sections 2.13 and 2.14. 8. Cutting tip height has been tested. See Section 2.12. To begin, Click on the "Calibrate Cutter" icon. A message will come up on the screen asking whether the calibration is to be performed with the lens filter installed. Click "Lens filter installed" if it is installed. This must be confirmed so that the fluorescent parts of the software will become active. The bandpass filter must be in place before calibrating to ensure system accuracy. • Step 1. Remove everything from the cutting platform and make sure that it is clean and dry. This step sets the uniformity corrections for the lighting. • Step 2. Place the Cutting Mat on the platform, then add the Calibration Template (clear plastic sheet with a grid pattern). Make sure that the cutting mat and the template are clean and dry before placing them on the cutting platform. Note: If calibration fails at this step, it is usually due to stray marks on the Calibration template, or an incorrect aperature/light setting. a. Check the template for any dirt, marks, scrapes, cuts, etc. These can show up as lines in the image and will cause the software to fail. If the template is damaged, order Bio-Rad part number 165-7059. 28 b. Check the image quality by acquiring an image with the Basic Excision Tool screen image acquisition. Evaluate the resulting image for light intensity. Look at the corners for any dark shadowing. If there are shadows in the corners of the image, the bandpass filter on the lens may be incorrectly installed. c. Look for reflections that may come from bright, direct overhead lighting. Turn off overhead lighting or screen the lighting from the spot cutter. • Step 3. Remove the Calibration Template and place a Gel Cutting Sheet on top of the Cutting Mat. Place the wet Coomassie stained PVDF membrane on top of the Gel Cutting Sheet. Make sure that the PVDF is lying flat and is completely seated inside the cutting platform (no bubbles or high spots). Position the stainless steel Gel Holding Bars against the front and back edges of the cutting platform well on the PVDF membrane. The bars should be pushed against the platform edge. Misplacement of the Gel Holding Bars will interfere with the cutting tip during calibration and can lead to damage to the cutting tip. • Do not add any water to the PVDF membrane. • Fill a disposable Wash Tube with water and place it in the #1 well of the Wash Station in the platform. The cutting tip ejects each cut of the PVDF membrane in this one wash tube. This is important for most efficient cutting. • Press the onscreen start key to begin the calibration process. • The Spot Cutter will proceed to cut 25 spots in an array of 5 rows with 5 spots per row. • Once all 25 spots are cut, the system will automatically acquire an image and calibrate itself. • A dialog box will appear stating that the calibration is successfully completed. Press OK, and the process is complete. You are now ready to begin Spot Cutting. Note: If Step 3 fails Calibration will fail if any of the 25 spots are not cut. Uncut spots are usually due to the cutting tip not cutting deeply enough. If many of the holes did not have score marks or were barely scored, adjust the cutting tip depth to slightly down from the present position. See Section 2.12 for cutting tip height adjustment. Once the cutting tip height has been adjusted, restart the calibration procedure. The calibration will remain in place for many months of routine spot cutting. However, if there is excessive vibration on the lab bench from instruments other than the spot cutter, or if the spot cutter and/or camera is moved or bumped, evaluate the accuracy of the cutting. If it is unacceptable, repeat the calibration procedure. Periodically evaluate the accuracy of cutting with a gel or a piece of paper with spots drawn on it. Target the spots and evaluate the performance. If the spot cutter is off target, recalibrate the instrument. 29 Section 4 Software Features Description 4.1 Spot Cutter Settings Fig. 27. Settings buttons on BET (Basic Excision Tool) screen. The Spot Cutter Settings button opens the settings dialog box for the cutter. In the dialog box, the communications port to the spot cutter allows the choice of COM 1 or COM 2 serial ports. COM 1 is the default and the best choice for most computers. The COM 2 port should only be used if COM 1 is already dedicated to another instrument. Fig . 28. Spot Cutter Settings panel. 30 The settings window allows you to: • Select the Spot cutter model, either 25 cm or 30 cm. • specify the microtiter plate size you are using, either 96 wells or 384 wells. • specify the order in which you want to the load the wells on the microplate: A1, A2, A3, … or A1, B1, C1, … • specify Well A1 position, used to calibrate the position of the microplate for proper loading of samples. The number fields contain the X and Y coordinates (in millimeters) of well A1 on a plate in the spot cutter plate holder. Once you have set the position of this well, the cutter robot will automatically "know" the positions of the remaining wells. • Specify Wash Station 1 position, uses the same method as for microplate well A1 calibration. Once you have set the position of station 1, the remaining wash station positions are automatically calibrated. • specify the diameter of the cutting tip, 1.0 mm or 1.5 mm. The cut request circles that you make on the image reflect the actual size of the cutting tip, and will change based on the tip size selection. Note that you must click "Done" for a change to take effect. Focus Cutter Camera Fig. 29. Focus Cutter Camera button. The Focus Cutter Camera dialog box controls the camera exposure setting. Focusing and aligning the camera are described in Sections 2.10 and 2.11 of this manual. Click on the Focus Cutter Camera button to open the dialog. The platform light on the spot cutter will turn on and the camera will focus on a small region at the center of the gel or membrane and begin taking continuous exposures. At the top of the dialog, click on Auto-Expose to reset the exposure time of the camera. • The Time field shows the time of each exposure in milliseconds. • The Ceiling field shows the highest pixel value in the focused region. • The Levels field shows the levels of gray scale in the image. All of these settings are automatically determined by the software, based on the position and aperture of the camera lens. Always click on "Stop" before closing the Focus dialog window. 31 Set Cutting Tip Height Fig. 30. Set cutting tip height button. • Set Cutting Tip Height button to adjust the distance the cutting tip drops down to cut a spot. The adjustment dialog box will open, and the cutting tip will move to the center of the gel. • Lower Tip to drop the cutting tip to its lowest position. In this position, manually adjust the cutting tip height as described in Section 2.12 until it presses lightly against the surface of the cutting mat. • Raise Tip raises the cutting tip • Test Cut performs a test cut in the center of the gel. • Click on Done to accept the settings and return the cutting tip to home position. Spot Cutter Calibration Fig. 31. Calibrate cutter button. Before you can begin excising spots, you must calibrate the spot cutter. This button starts the calibration procedure. Move Cutter Head Fig. 32. Move cutter head buttons. The two boxes with diagonal arrows inside them move the cutting head to the lower left corner position, or the upper right corner position. 32 Simulate Cutter and Camera Fig. 34. Simulate Cutter and Camera check boxes. These are diagnostic boxes for communication with the devices. The spot cutter and the camera are separate devices to the computer. If there is an X in the box, then communication has not been established. If the box is blank, there is communication with the indicated device. If you are having communication problems with the spot cutter, go into the Simulation Mode when the dialog box on the screen asks if you want to do that. Look at the simulation boxes to see which device is not communicating. Deselect the X in the Simulate box to establish the desired connection. For Demonstrations, you can simulate the action of the cutter and its camera by clicking on the Simulate Cutter and Simulate Camera checkboxes. To run the spot cutter without the camera, choose only the Simulate Camera checkbox. These checkboxes will stop communication with the cutter and camera if selected. In simulation mode, you will be prompted to open a file image of a gel in place of the camera cutter image. Section 5 Spot Excision 5.1 Free Gel and Blot Preparation • Storage of gels can be in any type of container or plastic that keeps the gel protected and hydrated until they are needed for spot cutting. Before cutting the gel, it is best to equilibrate the gel in water for 1-2 hours to overnight, and bring the gel to room temperature. This will avoid any swelling that may occur from water being added to the gel on the cutting platform. • Place the Cutting Mat and Gel Cutting sheet on the cutting platform of the spot cutter. A Gel Cutting Sheet should always be used on top of the Cutting Mat to protect the Cutting Mat from being scored by the cutting tip. • Place the gel or membrane on the gel cutting sheet. (The gel cutting sheet can be used to transfer the gel from the storage container to the cutting platform In this case, use the Gel Cutting Sheet to carry the gel, and place both the gel and the Gel Cutting Sheet on the Cutting Mat.) Position the gel or membrane against the right side of the cutting platform to maximize the cutting range. • Position the Gel Holding Bars on the edges of the gel or membrane partly resting on the cutting mat and partly resting on the edge of the gel. • Add a light layer of water to the surface of the gel, but do not fill the platform or create a large "pool" of water on the gel. Avoid water under the gel as much as possible. 33 5.2 Plastic and Glass Backed Gel Preparation Storage of gels can be in any type of container that keeps the gel protected and hydrated until they are needed for spot cutting. Use the gel manufacturer's recommended storage conditions. Note: only the 1.0 mm cutting tip is recommended for cutting backed gels. Cutting tip height is very important for effective cutting off backed gels. The tip height must be positioned so that the tip moves across the plastic or glass backing when it is moving laterally during cutting. If the tip is set too low, it will bore into the plastic or glass and the tip will not move across the backing. The result is reduced cut and pick-up efficiency. See section 2.12 for adjusting the cutting tip height. Place the Cutting Mat on the cutting platform of the Spot Cutter. Dry the surface of the Cutting Mat. Blot dry the backside of the plastic or glass backed gel. Avoiding excess water between the backed gel and the cutting mat prevents the gel from moving during the cutting process. • Position the Gel Holding Bars on the edges of the gel • Add a light layer of water to the surface of the gel, but do not fill the platform or create a large "pool" of water on the gel. 5.3 Using PDQuest Basic Excision Tool Software The PDQuest software contains the Basic Excision Tool module. The Basic Excision Tool manages all the operations of the spot cutter including, image acquisition, calibration, manual spot selection, cutter operation and data tracking. (A detailed description of the fully integrated features with PDQuest image analysis software is discussed in the PDQuest user's manual.) Open Basic Excision Tool: • Double click on the PDQuest icon in the desktop. • Select the menu item "Identification", then the drop down menu item "Basic Excision Tool". Fig. 34. Basic Excision Tool menu selection. 34 5.3.1 Step 1: Acquire Image There are three options for acquiring an image, "Light ON", (for visible stained gels), "Light OFF" for PVDF blots, and "UV on (Fluor)" for fluorescent stains such as SYPRO Ruby fluorescent gel stain a. Acquiring an image with "Light ON", (for visible stained gels) Use the following checklist for operation in White Light Mode: 1. Toggle the black switch on the back of the ballast box on the spot cutter to the white light position. See Appendix C for location of the toggle switch. 2. Check the white lights by pushing the green "Lights on" button on the lower front right side of the spot cutter base. If the lights do not come on under the platform, toggle the back switch to the correct position and re-check the lights. 3. Set the aperture to f-stop 11-16. 4. Remove everything (including the cutting mat) from the cutting platform. 5. Close the Enclosure door if it will be closed during imaging of the actual gel. 6. Open the "Focus cutter camera" icon and click on the "Auto-expose" button to automatically adjust the exposure setting. Click "OK" on the message "Auto-expose complete" and then click "Stop". 8. Select the "Light on (Gel)" setting in either the Basic Excision Tool or the Integrated Excision Tool screen. 9. Click on "Acquire Image". Once the settings are in place, repeated gel images in the White Light mode are simply acquired using the Acquire Image button. b. Acquiring an image with "Light OFF" for PVDF blots Select the Light Off to image a PVDF membrane. The platform light should be off for PVDF because the ambient light will produce a better image than the trans-illumination of the White Lights. Click on Acquire Image. The camera will take a single image of the gel or membrane on the platform, and the image will appear in the window. c. "UV on (Fluor)" for fluorescent stains such as SYPRO Ruby fluorescent gel stain. Typical exposure times for SYPRO Ruby stained 2D gels are from 1 to 30 seconds. Start with short exposure times and increase the time as needed for optimum imaging. 35 Fig. 35. Example PDQuest Basic Excision Tool software with SYPRO Ruby stained 2-D gel. Follow these steps when imaging fluorescent stained gel or membrane blot: 1. Check that the light toggle switch is in UV lights position. 2. Check that the aperture is open, approximately f-stop 1.4. 3. Place the fluorescent stained gel or membrane blot onto a ProteomeWorks Plus Gel Sheet (catalog number 165-7057) and place both on the Cutting Mat on the platform of the spot cutter. 4. Place the Gel holding bars on the edges of the gel. 5. Add a thin layer of water to the gel or membrane blot surface. 6. Close the door. 7. Select the "UV on (Fluor)" option in the "Acquire Image" section of the Basic Excision Tool screen. 8. Enter an exposure time, in seconds (1-30 seconds is typical) 9. Click "Acquire Image". The screen will show a processing box during image acquisition. The amber light on the side of the Enclosure labeled, "UV lights in operation" will light during UV illumination. There is a 15 second UV lights warm up step, then the image is acquired, and then a dark image is acquired. 10. When the image has been acquired, it will fill in the image area of the screen. The image is automatically inverted by the software to display dark spots with a light background. If the original fluorescent image with light spots and dark background is desired, use the transform button to "invert image". 11. If the image does not detect enough spots or is too faint, use the transform function to optimize the contrast in the area of interest, or increase the exposure time and re-image the gel or membrane. 36 Note: Filter Install at Calibration The software records the filter set-up with a confirmation button in the calibration. If the "Filter is not Installed" button is clicked, because the filter has not been installed, then it indicates to the software that the fluorescent enclosure is not being used. In this case, the UV light option in the software will be grayed out and is not available. To activate the UV lights, the filter should be added to the lens and the "Filter is installed" message is clicked at the beginning of the calibration. This provides a record of how the installation was performed and the hardware that was in place during calibration. Note: UV lights Indicator Light When the UV lights are active and the door is closed, the UV lights are confirmed to be active with the external amber light on the side of the Enclosure nearest the door handle, labeled "UV lights in operation". This light will turn on when the lights are actually in use during image acquisition. The light will otherwise be off indicating that it is safe to open the door. A safety interlock switch immediately stops power to the UV lights if the door is opened. Note: Fluorescent Target Once the Enclosure is installed, and the light settings and aperture are ready for imaging, a test image may be desirable with a known target. Included in the Enclosure is a Fluorescent imaging target. It is the square, clear plastic target with lines, squares and numbers on it. When imaged with the UV lights, it should look like this on the computer screen: Fig. 36. UV light exposure image of fluorescent target. This target is also useful for focussing the lens during installation, re-calibration, or for checking the image acquisition in UV or white light modes. 37 Fig. 37. Image Zoom and Transform. Zoom and Transform For any of the imaging options, the image tools can be used to enhance or zoom in on a region of the image. On the right hand side of the screen are the zoom controls. The first icon on the top is used to return the image to full view. The second icon down is used to magnify a region specified by click-dragging a box around the region. The third icon down (the drag hand) grabs the image to move to different locations within the image. The fourth icon down zooms in centered on the placement of the icon, the fifth zooms out in the same way. The transform icon is the last in the column of icons, and is used to adjust the brightness and contrast of the image. 5.3.2 Step 2: Specify cuts This step activates the vertical arrow cursor tool for adding and removing cuts, allows for the selection of multiple cuts, and has the snap to peak feature. • Adding a single cut. Using the zoom feature facilitates this process. First, zoom into the specified area, then activate the Add Cut tool. To add a single cut move the vertical arrow cursor to the center of the selected spot and click to designate a spot to be cut. Once a spot is added, the add spot cursor tool changes to a 4-way arrow when placed over a selected spot. Click and move the cursor to re-position the cut request. Each selected cut request will be annotated with the microtiter plate well designated, and the x, y coordinates of the cutting platform, if selected. • Snap to peak Snap to peak activates a pixel peak finding function within the software. This centers the cut request on the darkest pixel area of the spot regardless where on the spot the cursor is clicked. 38 Note: Moving a Cut Circle To move a cut request circle, make sure that Add Cut is selected, then position your cursor inside the cut request circle. The appearance of the cursor will change to a 4-way arrow. Drag the circle to a new location and release the mouse button. • Microtiter plate well number When the first spot selection is made, a dialogue box appears that asks for the starting well number. The default is A1, but allows any starting well number to be entered. This function allows a single microtiter plate to be more efficiently filled in order to optimize downstream digestion robot use. • Adding multiple cuts This function allows the user to harvest a large amount of protein from a single spot and deposit it in a single well. When the multiple cut box is activated, the add cut tool is used to click and drag a box which defines a number of cuts within the box. Click and drag the cursor over the spot to be cut. The software calculates how many cuts can be made in the boxed area and marks each cut with a green circle. The user sets the maximum number of multiple cuts to be made by entering a number in the "Max cuts/spot" box. This limits the number of cut requests to the number indicated, regardless of how large the box is drawn. All the cuts made with a click-drag are assigned to a single microtiter plate well. Once the multiple cuts box is drawn, the user can move the cut location by placing the cursor over the center cut request. The cursor icon will change to a 4-way arrow. The user clicks and holds while moving the cut request to the desired location. If multiple cuts from a single spot are desired in different microtiter plate wells, individually select the cuts to default them to the next microtiter plate well. The multiple cut box is not activated in this case, so that several individual cuts can be positioned within a single spot. Each cut from the multiple cuts thus selected for a single spot are deposited into separate microtiter plate wells. • Removing a cut (or multiple cuts from the boxed area) Activate the "Remove cut" icon, place the cursor over a selected cut and click. The remaining cuts will not be re-numbered, but the next cut added is designated to the open microtiter plate well. When removing a "multiple cuts" request, place the "remove cut" icon directly over the center cut cut circle and click. When removing a number of spots at once, click and drag a box around all the cuts to be removed at once with the "remove cut" icon. • Cuts Selected, Total Excisions, Total Plates These headers provide feedback on the items listed. Cuts selected denotes the number of cuts selected. Multiple cuts within a boxed area of multiple cuts is counted as a single cut. In other words, cuts selected also refers to the number of microtiter plate wells that will be filled. Total excisions tracks the number of cuts made as the run progresses. This number should equal the number of cuts selected when the run is completed. Total plates counts the number of microtiter plates filled. 39 5.3.3 Step 3: Set Cut Options The spot cutter has several cut and eject options. Multiple option can be selected, such as "cut with turn and double eject while spinning". The Backed Gel option deselects all other options. Before beginning a cut run using the Basic Excision Tool, you must select the cutter options for that run. Spin When Cutting; the cutting tip will spin as it cuts. Spin When Ejecting; the cutting tip spins as it ejects the cut into a microplate well. Cut Longer; the cutting tip holds in the "down" position longer when making a cut. Double Eject; the ejection pin ejects twice while in the down position in a microtiter plate well. No Spin when Lifting; the cutting tip will not spin when cut is complete. Backed Gel Tip Motion Range; backed gel settings. Gel Defaults; automatically selects the most useful options when cutting gels. PVDF Defaults; automatically selects the most useful options when cutting PVDF membranes. Free Gels The most effective cutting method for free-standing gels is to "cut with turn". The optimum setting for ejecting the gel spot is single eject. Keep water on the sample during cutting. A light layer of water applied from a lab squirt bottle works well. Add liquid to the microtiter plate wells before cutting. Membrane Blots For PVDF membrane cuts, select "Spin when cutting", "Double eject" and "Spin when ejecting" to cut and deposit membrane spots. Keep water on the sample during cutting. A light layer of water applied from a lab squirt bottle works well. Add liquid to the microtiter plate wells before cutting. Backed Gels The Backed Gels option is an optimized cut routine that cuts gels off a plastic backing. The tip spins, lowers to cut through the gel, then moves from side to side to dislodge the gel from the backing. The range of the cutting tip motion from side to side can be adjusted by the user. A number from 0-5 is entered into the "motion range" box. Each unit represents 1.0 mm of lateral motion of the cutting tip. Older gels need more lateral motion to dislodge the gel piece. Therefore, the recommended settings for plastic and glass backed gels are: • • New (less than 1 month old) gels: uses setting 2 or 3 >1 month old gels use setting 4 or 5 The larger number will move the cutting tip farther in the side to side motion during the cut. The result of a larger amount of movement will be slightly more gel debris in the area of the cut. The cutting tip height must be set carefully for the plastic backed gel mode. Place the Cutting mat in the platform, then click on the Cutting Tip Height adjustment icon. Place a piece of the plastic backing from the gels you are using under the tip to adjust the cutting tip height. The tip should lightly score the plastic sheet. If the tip is cutting too deeply, it will stick in the plastic backing, prevent the tip from moving across the surface of the plastic backing and will not dislodge the gel piece. 40 The plastic backing on the gel must maintain contact with the cutting mat. Before placing a plastic backed gel on the cutting mat, dry the cutting mat and blot dry the gel backing that will contact the cutting mat. Note: a small amount of gel debris during cutting is normal in the backed gel mode. This is the result of the side to side motion required to dislodge the gel from the backing. In testing during development we have found that this small amount of gel debris does not contribute to contaminated mass spectrometry results. Ask for the ProteomeWorks Plus application note on this subject. Glass backed gels Glass backed gels use the same settings as plastic backed gels. For newer gels, use the software setting of 2 or 3, for older gels use 4 or 5. Note: only the 1.0 mm cutting tip is recommended for cutting plastic or glass backed gels. It is very important to set the cutting tip height to the glass plate being used. Most glass plates are thick enough that the cutting mat should be removed. The glass plate is placed directly into the empty gel holding area of the platform. If thinner glass plates are being used and the gel is sitting too low in the well for the maximum range of the cutting tip, add plastic sheets or the cutting mat to raise the glass-backed gel to a height that is within the range of the cutting tip height adjustment. Once the height of the glass is approximately correct, adjust the cutting tip height so that the tip just contacts the glass surface. Use Section 2.12 for directions on adjusting the cutting tip height. 5.3.4 Step 4 - Set Wash Options This feature allows the selection of up to four optional wash well stations for the cutting tip. The wash stations are selected by clicking a check in the box next to the station. The orientation of the tubes is as it is listed on the software screen. Once the cutting tip has deposited a cut into a microtiter plate well, it will then move to the selected wash well(s). The cutting tip lowers into the cleaning solution of the wash tube(s), spins and ejects to clean the tip, and proceeds to the next cut. Well number and cut position Immediately below the image display area the well number and cut position spot annotation can be activated. Each selected spot on the display can be annotated with the microtiter plate well number and or the x, y coordinates of the cut position. 41 The "Stop" button will cancel the run after the cutting tip deposits the cut in progress in its respective microtiter plate well. The screen will give an opportunity to confirm cancel before actually canceling the run. 5.4 Start Spot Excision 5.4.1 Begin/Resume and Pause Press the "Begin" icon to start cutting the selected spots on the gel or membrane. Clicking the Pause button will pause the cut run and give you the option of stopping the cut run completely or resuming the run. After clicking on "Pause", the spot cutter will continue the cut it is working on through eject in the microtiter plate and wash wells (if selected) before stopping. The Pause button will be used for the "Confirm cuts" operation, described in Section 5.5. Note: If the spot pickup rate is less than 95% of spots picked up first time, try adding more water to the gel. Also, adjust the cutting tip height. If the tip seems to slow down and dig into the Gel Cutting Sheet while cutting, then raise the tip height and repeat gel cuts. If it is not going down far enough, then lower the cutting tip height. 5.4.2 Re-cuts in Basic Excision Tool The specification for the ProteomeWorks Spot Cutter spot pick-up is greater than 95% effective at picking up a spot that has been cut from a gel. There may be some spots that have not been picked up and these can be re-cut. The efficiency of pick up on the second cut is again >95%, so the spot is reliably picked up the second time. For visible stained spots, the missed pick ups are detected by the user looking in the microtiter plate for empty wells. If the cutting tip has not picked up a spot, note the empty well numbers of the microtiter plate. Click on the "Recuts" button below the image window. In the pop-up box, enter the numbers of your recut requests in the format of: (microplate number, well number, separated by semicolons). Click on OK to close the recut request dialog, then click on Begin to perform the recuts. Another way to select a re-cut is to find the missed well number cut request on the screen, then right click the mouse to prompt for re-cut. However, with fluorescent gels, the clear gel spot (with no visible stain) is very difficult to see in the microtiter plate wells. In order to assess the wells of the microtiter plate, the re-cut message on the screen for the fluorescent light source will differ from the white light message. Use the following procedure for re-cutting spots in fluorescent mode: 1. When UV-Fluorescent imaging has been used on the spot cutter, at the end of the cut run the software will prompt with, "Confirm cuts?" 42 Fig. 38. Confirm cuts window. Answer "Yes" to bring up the following on-screen instructions for imaging the microtiter plate in UV mode: Fig. 39. Image Microtiter plate window. 2. Do not move the gel or membrane on the cutting platform 3. Place a clean plastic Gel Sheet on top of the gel 4. Place the microtiter plate on top of the plastic sheet. Note the orientation so that you can recognize the A1 location. 5. Close the Enclosure door 6. Click on "Acquire image" when the plate is in place. The UV lights will turn on and the camera will acquire an image with the same exposure time as the first spot cutter image. 7. Assess the image on the screen for the wells that need to be recut. 43 Fig. 40. Microtiter plate with fluorescent spots in wells. Use the Zoom and transform functions on the right side of the "Image Microtiter Plate" window to get a better view of the microtiter plate wells. Fig. 41. Microtiter plate after zoom and transform functions applied. 8. If any of the wells are empty and you want to re-cut those spots, click on "Specify re-cuts." Then follow these on-screen instructions: 44 Fig. 42. Message window before recuts are started. 9. Return the microtiter plate to the plate holder. 10. Remove the plastic sheet from the top of the gel. 11. Do not move the gel. The image and spot selections that were already made still apply to the gel as long as it does not move. 12. After removing the microtiter plate, click "OK" on the message. The "Image Microtiter Plate" window will close and an image of the microtiter plate will open in front of the Basic Excision Tool screen. If you need to resize the window, close the recuts box, resize the window, make any zoom or transform changes using the icons on the top bar above the window, then click on the "Recuts" icon to bring the recuts box back up. Fig. 43. Basic Excision Tool fluorescent mode re-cuts. 13. Enter the well numbers of the missed pick-up spots in the "Re-cuts" box on the screen. 14. Click on "Begin/Resume" after the selections are made. 45 5.5 Confirm Cuts The Confirm cuts button was added to help in checking the cut progress of a fluorescent stained gel. With visible stained gels, it is easy to look in on the spot cutter to see that the cutting tip is cutting right on the spot. However, since the spots are not visible without UV illumination in a fluorescent gel, the "Confirm cuts" operation provides an on-screen method for monitoring the cut run. 1. After starting the cut run in Basic Excision Tool, let the cut run proceed for 5–10 spot cuts. 2. When you want to check on the cut run, click on "Pause". 3. Click on "YES" to "Confirm Pause run". 4. Click on the "Confirm cuts" button. 5. The camera will acquire a new image and create a floating window on top of the existing screen. 6. This window will display the gel image with spot "holes" where it has been cut by the spot cutter. It will also show the overlay circles of the cut targets. The white circles are the spots that have already been cut, and the green circles are the spots yet to be cut. Fig. 44. Basic Excision Tool confirm cuts function. 7. You should be able to see "holes" in the spots in the image within the overlay target circles. Note: The "snap to peak" and "gaussian fit" targeting features center the cuts on the densest portion of the spot, not necessarily in the visual center of the spot. If the target circles and cuts are off center, this does not necessarily mean that the targeting and cuts are off the intended cut. 46 8. When you have viewed the cuts, click on the "Begin/Resume" button. This will close the new image window with the overlays, and will prompt for loading the microtiter plate. Click "OK" when you are ready to resume the cut run. 9. The cut run will resume on the next spot to be cut using the original cut targets. 10. You can repeat the "Confirm cuts" operation as many times as you want during the cut run. The "confirm cuts" is an option in fluorescent gel cutting. Once you are familiar with targeting and cutting fluorescent gels, you may or may not continue to use this function. The Save option allows the gel image with spot numbers to be saved, as well as an excel formatted table listing the spot number, image coordinate location, and microtiter plate well number. Click on the "close" icon to close the Basic Excision Tool screen. PDQuest remains open. Operation in PDQuest Integrated Excision Tool The Integrated Excision Tool is available when a licensed version of PDQuest is used to create match sets, analysis sets, and to run the spot cutter. This workflow interface allows for using the PDQuest analysis sets to target the ProteomeWorks Plus spot cutter. For a complete description of the Integated Excision Tool in PDQuest software, see the PDQuest manual. Section 6 Accessories 6.1 Use of Gel Sheets and Gel Positioning The ProteomeWorks Plus Gel Sheets (reorder part number 165-7057) are designed to be used with individual gels for both handling and for protecting the thick plastic ProteomeWorks Plus Cutting Mat (reorder part number 165-7058) on the spot cutter platform. The ProteomeWorks Plus Gel Sheet has a thin protective film on it. Peel this film off the gel sheet before use. When the gel is in a container of water, pick up the gel and place it on the gel sheet on the bench. The BioRad Gel Clip is an excellent gel handling device. Order part number 165-3414. The gel sheet and gel are then placed on the cutting mat, positioned towards the right side of the cutting platform on the spot cutter, near the microtiter plate. A Gel Holding Bar should be positioned on the top and bottom sides of the gel or blot, resting on the edge of the gel and on the plastic gel sheet. 47 6.2 Common Re-order Parts Description ProteomeWorks Plus Gel Sheets (thin plastic disposable sheets) ProteomeWorks Plus Cutting Mat (thick plastic sheet - approx. 3–4 mm) ProteomeWorks Plus 1.5 mm nominal Cutting Tip ProteomeWorks Plus 1.5 mm Eject Pin ProteomeWorks Plus 1.0 mm nominal Cutting Tip ProteomeWorks Plus 1.0 mm Eject Pin ProteomeWorks Plus Cutting Tip Wrenches ProteomeWorks Plus Calibration Target Template ProteomeWorks Plus Camera Alignment Target Template Immun-Blot PVDF Membrane, 25 x 28 cm Coomassie Brilliant Blue R-250 Staining Solution, 1 L Catalog number 165-7057 165-7058 165-7052 165-7054 165-7051 165-7053 165-7056 165-7059 165-7060 162-0255 161-0436 Section 7 Maintenance and Adjustments 7.1 General Maintenance • When the System is not in operation, cover the instrument with the dust cover provided. This prevents dust from collecting on the instrument. • For general cleaning of the system, wipe with a damp cloth. Ethanol or mild detergents may be used. Do not use any harsh solvents or cleaners. • Replacing cutting platform lights. The cutting surface lights are located directly beneath the cutting surface and consist of four 24W fluorescent tubes. Appendix B has the diagrams showing the location of the fluorescent bulbs and the location of covers that need to be removed. Remove the lighting front cover panel. The required fluorescent tube(s) are gently pulled out and then replaced by pushing the replacement tubes into position. After the tube(s) are changed the front cover is replaced. Fuses The main power fuse is located on the system box interface plate, refer to Appendix C for exact location. The fuse for operation is a 3.15A fuse. Two of these fuses have been supplied with the System. 7.2 Cutting Tip Cleaning The cutting tip is made of high quality 303/304 stainless steel. If properly maintained, the cutting tip will retain its cutting ability through repeated use. Replacement is needed if the cutting tip has been deformed or if the spot pick-up rate is unsatisfactory even after cleaning and cutting tip height adjustment. If the pick-up rate is unsatisfactory, there may be gel material building up inside the tip. Either clean out the tip with water or alcohol and a wire, or replace the cutting tip with a new one. Daily maintenance includes washing the cutting tip with water or alcohol. Take the tip off the instrument and squirt water or alcohol through the tip. To remove the cutting tip, see the following section on 48 "Changing Cutting Tips". 7.3 Changing Cutting Tips Turn off the spot cutter and move the cutting head to the empty microtiter plate area. Use the two cutting tip wrenches (spanners) supplied with the system. One wrench is used to hold the cutting tip holder nut located on the cutting shaft. The other wrench holds the cutting tip. Turn the tip wrench clockwise to remove the tip. A new tip can then be inserted and turned counter-clockwise to install. Use the same wrenches to tighten the new cutting tip. 7.4 Cutting Tip Height • Place the cutting mat and protective gel sheet on the cutting platform. • Click the "Set Cutting Tip Height" icon in the Set up area of the "Basic Excision Tool" dialog box to move the cutting head to the middle of the cutting platform and the "set cutting height" dialog box appears on the screen. • From the "Set Cutting Tip Height" dialog box, use the "lower head" command to assess how far down the cutting tip goes. The cutting tip should lightly push down onto the protective gel sheet. If the cutting tip is too high off the cutting mat or too far down into the cutting mat adjust the cutting tip height using the following steps: 1. Loosen the set screw in the gold Spindle Hexagonal Screw at the top of the cutting shaft. This set screw is accessed through the hole in the head cover, as indicted in the photo, Figure 45a. If you are having difficulty in finding the set screw inside, take the black cover off by removing the two 2.5 mm screws holding the cover on. You will then see the cutting head as Figure 45b. Fig. 45a. Set cutting tip height with cover on. 49 Fig. 45b. Cutting head. 2. With one hand, hold the lower part of the Spindle Cutting Assembly. With the other, Adjust the height of the silver cutting shaft by moving the shaft up or down as required. 3. After adjustment, tighten the set screw to "snug" but do not overtighten. Damage can occur to the cutting shaft if the set screw is overtightened. The set screw must be tightened before a test cut is made at the new height. 4. When the tip depth looks correct, use the software command "Raise tip" and then "Test Cut" to test the cutting depth. A wetted piece of PVDF membrane on the platform works well for this test. 5. If the shaft will not go any further but the cutting tip still needs to be raised, the carriage needs to adjusted. Use the following procedure to adjust the cutting carriage. Note: It is important to adjust the cutting tip height to the correct position for best pick-up efficiency, especially when using gels on a backing. When using backed gels, make sure that the cutting tip is going down far enough to lightly score the cutting sheet, but not going too deep. If the cutting tip is set too deep, the tip will not slide across the backing and will not be able to dislodge the gel piece from the backing. You can see the cutting head assembly move back and forth. If the tip is stuck in the cutting mat, it will not move and the shaft will flex back and forth. If you see this result, raise the cutting tip height. 7.5 Adjusting the Cutting Carriage 1. Turn OFF the spot cutter instrument. 2. Remove the black Cutting Head Cover. 3. Remove the spindle belt, as in diagram 1. 4. Unscrew the ground cable connecting the cutting head to the mounting plate. 5. Remove the spindle cutting assembly by removing the two mounting screws. See diagram 2. 6. Unscrew the two hexagonal screws holding the carriage cover, remove cover. See diagram 2. 7. Loosen the 4 screws fixing the carriage. These are screwed in very tightly to ensure that the mechanism does not change position after adjustment. See diagram 3. 8. Adjust the height as required. 9. Tighten the 4 screws. 10. Place the carriage cover back into position. 11. Mount the cutting assembly using the two screws. 12. Replace the grounding cable, belt, and spindle cover. 50 Grounding Cable Mounting Hexagonal screws Hexagonal screws Spindle Cutting Assy Diagram 1 Diagram 2 Carriage Screws Diagram 3 7.6 Ejection Pin If the ejection pin is not recovering after pushing out through the cutting tip, take the cutting tip off and clean it out with the alcohol and wire method recommended above in Cutting Tip Cleaning, Section 7.2. 51 Section 8 Troubleshooting 8.1 Communication Error If the computer cannot make communication connection with the spot cutter or the camera, an error message will appear reading, "Cutter and/or camera not responding. Use 'simulation' to diagnose communication error. Would you like simulation?" This means that one or the other (or possibly both) devices have not made communication with the computer. If either part fails, this message will appear. Answer "Yes" to this question and then use the "Simulate" check boxes to determine which device (spot cutter or camera) is not communicating. Click on the X in the "Simulate Cutter" box. If it de-selects the box, then the computer has made connection. If it comes back with the message: "Unable to initialize cutter. Please make sure it is on and connected." Then the spot cutter is not making connection with the computer. Then, click on the "Simulate Camera" box. If it de-selects the box, then the computer has made connection. If it comes back with the message: "Unable to initialize cutter. Please make sure it is on and connected." Then the camera is not making connection with the computer. Error code 53 is also an indication that the Camera is not connected or the drivers have not been installed. Things to check if the Spot Cutter is not communicating: • Check for Spot Cutter power on. The front panel black I/O switch should be switched to "I". • Check that Pause/restart button was pushed to reset the spot cutter • Spot cutter must be started after the computer has booted up. • Serial cable securely attached Things to try: 1. Close PDQuest. Turn off power to the spot cutter, then turn on spot cutter and press Pause/restart button to initialize. Open PDQuest, go to Identification, Basic Excision Tool, and look for communication connection. 2. Keep PDQuest open. Turn off power to the spot cutter, then turn on spot cutter and press Pause/restart button to initialize. Click on the "Simulate Cutter" box to deselect. If it deselects the X, then it has made connection. 3. Turn off Spot Cutter, close PDQuest, and Shut Down computer (do not just restart - but do a complete shutdown). Turn on computer, and let it boot all the way to Windows. Turn on the spot cutter, then press Pause/restart button to initialize. Open PDQuest, go to Identification, Basic Excision Tool, and look for communication connection. Things to check if the Camera is not communicating: • Camera not turned on • Camera cable not plugged into the computer or the camera • PCI card not properly installed, or camera name not entered in PCI setup. If you suspect that the PCI card is the problem, go to Section 2.2 of this manual for the software set up section to review the procedure for installing the camera software and drivers. 52 8.2 Image Quality Re-set the exposure time and light level. Use the following steps for white light imaging. • Switch the light toggle switch (on the back of the ballast box of the spot cutter) to the "White lights on" position. Test the lights by pushing the green "Lights on" button on the lower front right side of the spot cutter. If the platform lights do not come on, switch the toggle switch to the other position. • Change the aperture setting to f-stop 11-16. • Take the cutting mat, and any other materials, off the cutting platform. • Click the "Focus Cutter Camera" icon from the Basic Excision Tool window. • Click the "Auto-expose" button. The software will reset the exposure time of the images. Click "OK" when "Auto-expose completed". • If the cutter has not been calibrated yet, click on the "Calibrate Cutter" icon. Perform Step 1 of the calibration. This step contributes to setting the optimum light balance for acquiring an image on the spot cutter. When it goes to Step 2, click "Cancel" unless you are ready to proceed with calibration. The information for Step 1 has been saved in the calibration file. 8.3 Lights Lights not turning on during image acquisition and cutting tip not turning during cut. • The spot cutter and computer "power on" sequence were done in the incorrect order. The computer needs to be on and fully booted up before turning on the spot cutter. Use the following steps to return the spot cutter to full communication mode. • Close PDQuest (whichever spot cutter screen you are in). Turn off the power on the spot cutter (switch the front black I/O switch to O). Wait a few seconds. Turn on the spot cutter (switch the front black I/O switch to I) and push the yellow "Start/Pause" button. Let the spot cutter run through its home position routine until it returns to the back right position (park position). • Open PDQuest and go to either Basic Excision Tool, or Excision Gel Selection. Full communication to all commands should be restored now. • Switch the light toggle switch (on the back of the ballast box of the spot cutter) to the "lights on" position. Test the lights by pushing the green "Lights on" button on the lower front right side of the spot cutter. If the platform lights do not come on, switch the toggle switch to the other position. Lights flickering or lights not lighting under platform • If the lights under the cutting platform are flickering or are not turning on when all the settings are correct, check the following: • Open the light box under the platform by removing the front panel. Check to make sure that each bulb is seated firmly in its socket by pushing on the end of the tube. • Press and hold the green "Manual lights button on the lower right front of the instrument. If the lights do not turn on after 20-30 seconds, the ballast may be failing. Call Bio-Rad instrument service to address the problem. 53 8.4 Spot Cutting and Pickup In the best conditions, the mechanism of cutting is very reproducible. Normal operation produces cutting and pickup efficiency at >95% of the spots cut. For any spots not picked up on the first cutting pass, the software allows recutting of specific spots based on microtiter plate well number. The second cutting pass generally picks up any spots not picked up the first time. Spot Cut Pick Up Rate Acrylamide gels are effectively cut with the spot cutter when they are laying on the cutting mat or the Gel Sheet. It is also effective at cutting gels which are bonded to a plastic or glass backing. If the pickup rate is less than 95 spots out of 100 cuts, please review the wetting process, the cutting tip depth and cleanliness, and the level of the instrument. These are the most common sources of poor pickup rates. a. The wetting instructions are listed in the Gel Preparation section before this section. b. For free gels, the cutting tip depth should be adjusted so that the cutting tip is going just below the gel and scoring into the Gel Sheet below the gel. If the tip is not going down far enough or is going down too far, adjust the cutting tip height as described in Section 7.4 "Set Cutting Tip Height". c. The cutting tip should be cleaned daily after spot cutting. This consists of taking the cutting tip off the assembly and rinsing with water, as from a squirt bottle. If the pickup rate on spots is decreased or less than 95% of cut spots, a more aggressive cleaning can be used. Prepare a detergent solution. Soak the tip for a few minutes to overnight. Scrape the inside of the tip with a metal probe (a straightened paper clip works well) to dislodge any acrylamide that may have stuck to the inside of the tip. d. Using the Wash Wells. Using the wash wells may help improve the pickup rate. e. The bubble level on the instrument is used to assess the level of the cutting platform. If the instrument is off level, one portion of the gel may dry out more quickly than another and can contribute to poor cutting and pickup efficiency. In depositing spots to the microtiter plate, it is important to prepare the plates with liquid in the wells. The liquid can be the solution used as the first step in the digestion process, or any other liquid used in typical lab conditions. The stainless steel cutting tip and polypropylene microtiter plates are compatible with a wide variety of chemicals. If all the settings seem to be correct, contact Bio-Rad for further troubleshooting. 8.5 Technical Service For technical assistance with the system including all hardware and software, contact your local Bio-Rad office. All spare parts not listed in this document can be ordered by contacting your local Bio-Rad office. For inquiries and requests regarding system repair or service, contact your local Bio-Rad office or distributor. Please have the following details available: 1. Instrument model and catalog number. 2. Serial number (located on the back of the system). 3. Hardware and software version information. 54 Section 9 Warranty ProteomeWorks Plus Spot Cutter Warranty Information This warranty statement may vary outside of the continental United States. Please contact your local Bio-Rad office for the exact terms of your warranty. Bio-Rad Laboratories warrants to the customer that the ProteomeWorks Plus Spot Cutter System (catalog number 165-7064 or 165-7065) will be free from defects in material and workmanship and will meet all of the performance specifications for a period of one year from the date of shipment. This warranty covers all parts and components of the instrument except those such as gaskets, o-rings, batteries, and other items of normal wear that require frequent replacement. This warranty does not cover items broken or damaged, including glass or platinum electrodes, by improper handling or use. If any defects should occur during this period, Bio-Rad Laboratories will either replace or repair the defective parts free of charge. For the exact terms of warranty, please see the Instrument Warranty Card. In the event that the system must be returned to the factory for repair under warranty, the instrument must be packed and returned in its original shipping container. If this is not available, contact Bio-Rad Technical Service for instructions. Bio-Rad shall not be liable for any incidental, special or consequential loss, damage or expense, directly or indirectly arising from use of the ProteomeWorks Plus Spot Cutter system. Bio-Rad makes no warranty whatsoever in regard to products or parts furnished by third parties, such being subject to the warranty of their respective manufacturers. Service under this warranty shall be requested by contacting your nearest Bio-Rad office. This warranty does not extend to any instruments or parts thereof that have been subject to misuse, neglect, or accident, or that have been modified or serviced by anyone other than Bio-Rad or its representative, or that have been used in violation of Bio-Rad instructions. It also does not extend to instruments or parts thereof that have been used with fittings or other spare parts not authorized by Bio-Rad Laboratories, that are interfaced to inappropriate external devices, that have been exposed to inappropriate solvents, cleaning agents or samples. The warranty also does not cover instrument damage resulting from facility problems such as power surges. The foregoing obligations are in lieu of all other obligations and liabilities including negligence and all warranties of merchantability, fitness for a particular purpose otherwise expressed or implied in fact or by law, and state Bio-Rad's entire and exclusive liability and buyers exclusive remedy for any claims or damages in connection with the furnishing of goods or parts, their design, suitability for use installation and operation. Bio-Rad Laboratories will in no event be liable for any special, incidental or consequential damages whatsoever, and Bio-Rad's liability under no circumstances will exceed the contract price for the goods for which liability is claimed. 55 Appendix A Spot Cutter (Front) 1 2 3 4 8 9 10 11 5 1. Camera Communication Cable 2. Camera 3. Camera Lens 4. X-Y Movement Bar 5. Start/Pause Button 6. On/Off Switch 7. Manual Lights Button 8. Cutting Mechanism Cover 9. Cutting Shaft Cover 10. Cutting Tip 11. Light Front Cover Panel 6 56 7 Appendix B Working Surface 1 2 3 4 5 1. Bubble Level 2. Wash Well Station, positions 1-4 3. Cutting Surface 4. Microtiter Plate Well holder 5. Microtiter Plate Positioning Pin 57 Appendix C Spot Cutter (Back) 6 5 1 2 4 3 1. Main Power Plug 2. Fuse for Voltage Settings 3. System Communication Port 4. Camera Mounting Arm 5. Lights Toggle Switch 6. Fluorescent Enclosure Light Socket 58 Appendix D PDQuest Version 7.0 and 7.1 The following procedure applies to new installations of PDQuest version 7.0 and 7.1 for the ProteomeWorks Plus Spot Cutter. This is for installations on a system where no other Roper Scientific software exists. Important Note: Install the camera driver software BEFORE physically installing the PCI card hardware in the computer. Installation Procedure 1. Insert The Discovery Series / PDQuest install CD in the CD-ROM. The disk will start up and show the "Discovery Series" Window. 2. Select "Explore CD". 3. Select PDQUEST folder. 4. Select CoolSNAP folder (Readme file has detailed instructions for installing PVCam Setup) 5. Select PVCamSetup. Follow on screen instructions to set up the camera software. Select standard installation Use the default destination folder location C\: Program Files\Roper Scientific\PVCam 6. When software installation is complete, select "No. I will restart my computer later," remove CD, click finish, and shut down computer. 7. Install the PCI Card in an open PCI slot on the computer mother-board and connect the camera cable. Note: Complete Spotcutter, camera and cable setup before proceeding to Step 8. 8. Reboot computer and turn camera on. 9. Run "RSConfig" program (Start\Programs\RoperScientific\RSConfig.) to confirm that camera name is entered. Do not rename the camera in the RSConfig program, leave the default name "Camera 1". 10. Run PVCam test to confirm that camera is functional. Make sure that the camera is on and connected to the PCI Card. Start\Program|Roper Scientific\PVCam test. 11. Click on collect image to acquire an image and verify camera functionality. 12. When completed, install PDQuest software as described in the PDQuest manual. Troubleshooting Camera Driver and PCI Card Installation The camera driver for the ProteomeWorks Plus spot cutter camera exists on the install disk for the Discovery Series software. Beginning with PDQuest version 7.0, the camera driver software has changed to a new version (version 2.5.8). The installation procedure for new installations has changed significantly from the earlier version of the camera driver (which existed on the PDQuest 6.2.1 version). The new procedure has been included with the spot cutter manual 4006196 beginning with Revision E. 59 If an existing computer running a ProteomeWorks Plus Spot Cutter is to be upgraded to PDQuest version 7.0 or higher, only the new version of PDQuest needs to be loaded. This will overwrite the existing version of PDQuest, but the existing camera driver will work with PDQuest 7.0 and higher. There is no need to load the camera driver that exists on the install disk with PDQuest 7.0 or higher. If you have one of the following cases: • • • An older PVCAM driver needs to be uninstalled, and the new driver re-installed. Communication error with the camera after new install (error code 33 is the usual communication error). The PCI card was installed before the camera driver software in a new installation. Then, UNINSTALL the old driver and PCI card completely from the system before reinstalling the new PVCAM software. Follow the steps below to ensure a clean reinstallation. • • • • Shut down the computer Remove PCI card from the slot and reboot computer. Use the Windows "Add/Remove Programs" feature (Start\Settings\Control Panel) to uninstall the Roper Scientific HCK. Say "Yes" to delete all files. The "Add/Remove Programs" feature will not remove all files. You need to also manually remove the following files. Use the Windows "Search/Find" feature (Start\Find\Files or Folders) to locate the files. Search the entire computer. If you find any of the following files, delete them before installing PVCAM 2.5.8. Windows 98 Windows NT and 2000 1. photopci.vxd 1. pmpcint.sys 2. pvcam.ini 3. pvcam.inf 4. pvcam32.dll Once the PCI Card and the appropriate files have been removed go back to step 1 of Section 2.2 for installing the new PVCAM software. 60 Glossary Box Refers to a dialog box. This is a box (window) which pops up onto the screen containing dialog to be read, and then requires a button to be pressed, e.g. "OK" or "Yes" to progress any further in the program. Click Unless otherwise specified, this refers to a single left button mouse click on the desired menu or item. Drop Down Is a list of selections that appear below a list box when the list box is selected. Drop Down Menu Refers to a list of menus which appear below a specific menu when it has been selected. Folder When there is more than one screen that can be selected inside of a window, each screen is called a folder. Each folder contains different data concerned with the window's specific function. List Box A list box is a text field which contains a drop down list from which a selection can be made. Panel A panel is a segment inside a window or folder containing specific information. It usually contains at least one text field or list box. Press Unless otherwise specified, this refers to a single left button mouse click on the desired menu or item. Select Unless otherwise specified, this refers to a single left button mouse click on the desired menu or item. Spot A spot is a position within the image which has been selected to be cut. Text Field Is an area into which text can be entered. Window Is either i Similar to a box (dialog box) except it contains text fields and folders which can be manipulated, or ii A view window which contains a picture. System Records Serial Number Date of Purchase Purchase Order Number Notes Service Record Date Description of Problem Name 62 Signature Bio-Rad Laboratories, Inc. Life Science Group Web site France Italy USA (800) 4BIORAD Australia 02 9914 2800 Austria (01)-877 89 01 Belgium 09-385 55 11 Brazil 55 21 507 6191 Hong Kong India Russia Switzerland 061 717-9555 Taiwan (8862) 2578-7189/2578-7241 United Kingdom 020 8328 2000 Israel 03 951 4127 Portugal 351-21-472-7700 08 555 12700 Sig 0603 4006232 Rev C