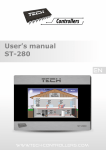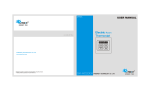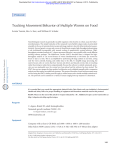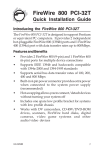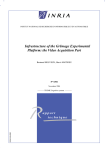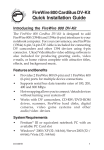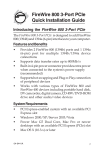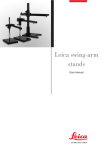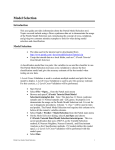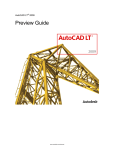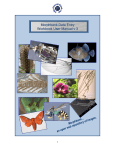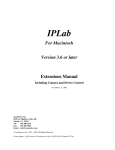Download User manual
Transcript
QuantWorm software package
Last update on 9/6/2015
User Manual
I. Copyright & Disclaimer
The QuantWorm software package is freeware. Anyone can install the software and
modify its source code at home, college, school, or any other public places, but you
use the software at your own risk. The software package is distributed 'as is.' No
warranty of any kind is expressed or implied. The software is licensed under
Academic Free License (AFL) with the following restriction: QuantWorm software is
licensed only for non-commercial purposes.
II. Overview of the Software Package
The 'QuantWorm' software package is composed of eight individual software
programs written in Java.
! WormScanner: takes image/video
! WormLifespan: counts moving worms
! WormLocomotion: measures worm velocity
! WormLength: measures worm body length
! WormEgg: counts eggs
! WormCounter: counts worms
! WormTrapAssay: counts worms from video for a worm trap assay
! WormGender: counts male and hermaphrodite worms
III. Hardware Setup
The system builds upon the stage and camera components of Worm Tracker 2.0
(which was developed by Eviatar Yemini at the Schafer lab: http://www.mrclmb.cam.ac.uk/wormtracker/). The setup that we utilized is as follows:
1. Microscope: Olympus model SZ61 trinocular stereozoom microscope.
2. Motorized stage: H105 ProScan from (PRIOR Scientific)
* Zaber and Ludl stages should also work.
3. Digital camera: Unibrain Fire-i 501b (IEEE 1394 connection)
* USB cameras should also work as long as they are properly detected by
Windows XP, Vista, or Windows 7.
4. Light source: fiber optic transmitted light.
5. Stage control module: ProScan II Controller (PRIOR Scientific)
6. Compatible plates:
•
•
6 cm and 10 cm petri-dish plates
6-well, 12-well, and 24-well plates
IV. Software Installation
The software package can be run on both Mac and Windows (XP or 7) computers.
Since individual software in the package has been developed as a separate program
(meaning no dependency between software for its operation), a user does not need to
install all of the software but can choose one or two software among them. In case of
the WormLocomotion software, a user should install the Java Media Framework API
(JMF) for video analysis.
V. WormScanner Software
o Introduction
WormScanner is an automated image and video acquisition software that also
controls a motorized stage. The software takes multiple piece images (dimension:
640 × 480 pixels), which are used to create a single large assembled plate image.
The software also can collect individual well images/videos in a multi-well plate.
o Compatible plate types
The software supports 6 cm, 6-well, 12-well, and 24-well plates.
o User interface and functions
The WormScanner provides three different methods to take image or videos:
‘Image Scanning,’ ‘Video Recording,’ and ‘Recording and Scanning’. The
'Recoding and Scanning' mode allows the user to take both images and videos of the
same well/plate.
- Image scanning mode
The application window has several useful options such as plate alignment, plate
type, number of scanning (once or twice), time interval if case of scanning twice,
and camera setting (see below). Before taking images, a user has to (1) set a
proper magnification and adjust focus in a microscope; (2) fill all options on the
left hand side of the dialog box; (3) align a plate (run the 'Alignment' function in
the option menu to define the center of the plate); (4) adjust image brightness and
contrast (change light intensity of a fiber optic illuminator and adjust brightness
and sharpness levels in the 'Camera Option' menu). Start scanning by clicking on
the 'Start' button.
When scanning each well or plate, the software creates a new folder containing
all piece images ('piece_n.jpeg' where n is the sequence number).
- Video recording mode
The user interface of the 'Video Recording' is similar to that of the 'Image
Scanning.' The application window offers several useful options such as plate
alignment, plate type, video recording time, recording location, and camera
setting (see below). The default recording location is the center of the designated
plate, however, a user can define new locations in a plate by using the 'Recording
Locations' function in the menu. Video recording is initiated when a user clicks
on the 'Start' button.
Recording and scanning mode
Combines functions of image scanning and video recording modes.
VI. WormLifespan Software
o Introduction
The WormLifespan software counts moving worms by analyzing two consecutive
images taken with a certain time interval at the same spot on a plate. Since living
worms continuously move or change their body shape, moving worms are detected
by comparing two consecutive images.
o Taking images
We recommend taking images at 8X where 1 pixel in image corresponds to
approximately 21~24 µm. For the lifespan assay, two image sets should be taken
with a certain time interval. We recommend conducting lifespan assays in 6-well
plates at a 2-minute time interval.
o User graphical interface and functions
The software has three command buttons as shown below. Use the commands in
order from left to right.
- Image Processing
The purpose of the 'Image Processing' is to conduct batch processing to analyze
multiple well or plate images. If a user clicks on the 'Image Processing' button,
the software will show a pop-up window where the user chooses a source image
folder. The software then automatically navigates to subfolders, processes images
and finally writes a result file ('result-lifespan.txt') at every folder where plate
images are found.
- Manual Inspection
The software has two built-in manual inspection windows to help a user check
results of image analysis and correct errors in fully automated analysis. First, the
user can check individual findings in the inspection window (see below).
1
3
4
2
1: first source image: unmodified source image
2: second source image: unmodified source image
3: binarized differential image: binarized subtracted image between the first
and second source image. White regions show moving parts of a detected
object
4: edge detection image: detected object in the second source image shown in
red-outline
If any detected object is a false positive, click on the panel image to delete it. If
there is more than one worm moving, use the up/down buttons below the panel to
adjust the number of worms present or type the number into the box.
Second, the user can add missing worms or delete invalid findings in the plate
view inspection window where an entire plate image is animated by switching
two time-lapse images.
Once the manual inspection is completed, click on the 'Save' or 'Save & Exit'
button to write a result file ('result-lifespan.txt'). In the file, 'nLive' means the
number of moving worms in a detected object.
- Print Report
A user can create a summary report by clicking on the 'Print Report.' Once a user
specifies a source image folder, the software will navigate to subfolders and then
create a tab-delimited result text file ('report-lifespan.txt') containing the number
of moving worms in each well or plate.
VII. WormLocomotion Software
o Introduction
The WormLocomotion software conducts fully automated video analysis and computes
the velocity of multiple moving worms (see below).
o Taking videos
We recommend taking videos for 30 sec at a lower magnification like 8X where 1
pixel in the video image corresponds to approximately 21-24 µm. A user may want
to test a longer recording time if the worms move very slowly.
o User graphical interface and functions
The software has two command buttons as shown below.
- Analyze One Video
If a user wants to analyze a single video file, click on the 'Analyze One Video'
button in the window. When the video file is selected, the video pop ups and play.
Red tracks are drawn over the video image to indicate the trajectory of moving
worms (see below). When video processing is finished, the WormLocomotion
software will notify the completion of the operation and show percentile and
accumulative percentile histograms. The software also creates two result text files
named as 'TrackingResults.txt' and 'TrackingResults_Detail.txt' in the same folder
of the source video file. The 'TrackingResults.txt' and 'TrackingResults_Detail.txt'
contain the mean velocity of all tracks and the mean velocity of individual tracks,
respectively.
- Batch Processing
The purpose of the Batch Processing' is to process multiple video files. If a user
specifies a source folder, the software automatically goes through all subfolders
and conducts video processing at every folder where video files are found. Unlike
‘Analyze One Video,’ individual videos are not displayed during batch processing.
When the batch processing is completed, the software creates two tab-delimited
result text files ('TrackingResults.txt' and 'TrackingResults_Detail.txt') the same
way as in the 'Analyze One Video.'
- Option menu
The software allows a user to choose proper worm detection parameters in the
option menu. All detection parameters are stored in the preset file
( 'Locomotion_Detection_Conditon_Preset.txt') in the folder where the software
is installed.
VIII. WormLength Software
The WormLength software measures worm body length from a single image that
may contain multiple worms. To estimate worm length, the software extracts a
skeleton curve in the middle of each worm.
o Taking images
We recommend taking images at 30X magnification (3X objective with 10X
eyepiece) where 1 pixel in image corresponds to approximately 6-7 µm. Since
worms change their body shape and location very quickly, highly recommend
killing worms before taking images.
o User graphical interface and functions
Like the WormLifespan software, there are three command buttons in the
application window. Use the software commands from left to right.
- Image Processing
The purpose of the 'Image Processing' is to conduct batch analysis of multiple
well or plate images. If a user clicks on the button, the software will show a popup window where the user specifies the source image folder. The software then
automatically navigates to subfolders to process images. When image analysis is
completed, the software writes a result text file ('result-length.txt') and creates
mask images of detected objects, which are found in the subfolder (...\imageClip)
where the images are located.
- Manual Inspection
A user can review the results of image analysis and correct errors made in the
fully automated analysis (see below). If any detected object is not a worm or its
skeleton curve is wrong, click on the panel image to delete it. Once the manual
inspection is done, click on the 'Save' or 'Save & Close' button to write a result
file ('result-length.txt').
- Print Report
A user can make a summary report by clicking on the 'Print Report' in the main
application window. Once a user specifies a source image folder, the software
will navigate to subfolders and then create two result text files ('report-length.txt'
and 'report-details-length.txt').
- Option menu
The software allows the user to choose proper worm detection parameters in the
option menu. All detection parameters are stored in the preset file
( 'WormLength_Detection_Conditon_Preset.txt') in the folder where the software
is installed.
IX. WormEgg Software
o Introduction
The software was implemented to help a user count eggs from a captured image.
o Taking images
We recommend taking images at 30X magnification (3X objective with 10X
eyepiece) where 1 pixel in image corresponds to approximately 6 ~ 7 µm.
o User graphical interface and functions
There are the same three command buttons in the application window. Use the
software commands in order from left to right.
- Image Processing
The purpose of the 'Image Processing' is to conduct batch analysis of multiple
well or plate images. If a user clicks on the button, the software will show a pop-
up window where the user specifies source image folder. The software then
automatically navigates to subfolders and processes images. When image analysis
is completed, the software writes a result text file ('result-egg.txt') at every folder
that contains source images.
- Manual Inspection
The user can review the result of image analysis and correct errors in fully
automated analysis (see below). If any detected object is not an egg, click on the
panel image to delete it. When the manual inspection is done, click on the 'Save'
button to write a result file ('result-egg.txt').
- Print Report
A user can make a summary report by clicking on the 'Print Report' in the main
application window. Once a user specifies a source image folder, the software
will navigate to subfolders and then create a result text files ('report-egg.txt').
X. WormCounter Software
o Introduction
The software is used to count worms especially for a chemotaxis assay.
As a default, the following mask image ('mask.jpg') is used for counting worms in
two different semi circle regions marked as black.
o Taking images
We recommend taking images at 8X where 1 pixel in image corresponds to
approximately 21~24 µm.
o User graphical interface and functions
There are three command buttons in the application window. Use the software
commands in order from left to right.
- Image Processing
The purpose of the 'Image Processing' is to conduct batch analysis of multiple
well or plate images. If a user clicks on the button, the software will show a popup window where the user specifies source image folder. The software then
automatically navigates to subfolders and processes images. When image analysis
is completed, the software writes a result text file ('result.txt') at every folder that
contains source images.
- Manual Inspection
The user can review the result of image analysis and correct errors in fully
automated analysis (see below). If any detected object is not an egg, click on the
panel image to delete it. When the manual inspection is done, click on the 'Save'
button to write a result file ('result.txt').
- Print Report
A user can make a summary report by clicking on the 'Print Report' in the main
application window. Once a user specifies a source image folder, the software
will navigate to subfolders and then create a result text file ('avoidance.txt').
o Choosing another mask image
A user can choose another mask image for image processing. Click on the 'Specify
mask' in the 'Options' menu of the software.
XI. WormTrapAssay Software
o Introduction
The software is fully automated video analysis software for counting worms in
two regions.
As a default, the following mask image ('mask of fur.gif', 'mask of ish.gif', or
'mask of rib.gif') is used for counting worms in two different semi circular regions.
o Taking images
We recommend taking images at 8X where 1 pixel in image corresponds to
approximately 21~24 µm.
Once videos are taken, a user should create a 'InitialWormCountInfo.txt' file in
every folder containing video files (see below).
File: video file name
Left: initial worm count in the left circle region
Right: initial worm count in the right circle region
Control: specify which side is the control (Right or Left)
Tracker: specify tracker name. Tracker name is used to select mask image.
o User graphical interface and functions
There are three command buttons in the application window.
- Analyze One Video
Use this command button to analyze a single video file. If a user clicks on the
button, the software will show a pop-up window where the user specifies a source
video file. When image analysis is completed, the software writes a result text file
(video filename.WormTrapAssay_Result.txt).
- Batch Processing
The purpose of the 'Batch Processing' is to conduct batch analysis of multiple
well or plate videos. If a user clicks on the button, the software will show a popup window where the user specifies a source image folder. The software then
automatically navigates to subfolders and processes every video. When the batch
processing is completed, the software writes result text file for every video.
- Print Report
A user can make a summary report by clicking on the 'Print Report' in the main
application window. Once a user specifies a source image folder, the software
will navigate to subfolders and then create a result text file ('ReportWormTrapAssay.txt').
o Creating a new mask image
A user can create a new mask image automatically using the software. First, take a
template video without worms (see below).
Second, click on the 'Create a new mask image from video' in the 'Options' menu
of the software. WormTrapAssay will create a new mask image file ('mask of
xxxx.gif') in the folder where the software is installed.
XII. WormGender Software
o Introduction
The software is used to count male and hermaphrodite worms from a captured
image.
o Taking images
We recommend taking images at 30X magnification (3X objective with 10X
eyepiece) where 1 pixel in image corresponds to approximately 6 ~ 7 µm.
o User graphical interface and functions
There are three command buttons in the application window. Use the software
commands in order from left to right.
- Image Processing
The purpose of the 'Image Processing' is to conduct batch analysis of multiple
well or plate images. If a user clicks on the button, the software will show a popup window where the user specifies source image folder. The software then
automatically navigates to subfolders and processes images. When image analysis
is completed, the software writes a result text file ('result-gender.txt') at every
folder that contains source images.
- Manual Inspection
The user can review the result of image analysis and correct errors in fully
automated analysis (see below). If any detected object is not an adult worm, click
on the panel image to delete it. When the manual inspection is done, click on the
'Save' button to write a result file.
A user can also inspect image analysis results in the plate view window (see
below). Click on the 'Plate View' button in the manual inspection window.
- Print Report
A user can make a summary report by clicking on the 'Print Report' in the main
application window. Once a user specifies a source image folder, the software
will navigate to subfolders and then create a result text files ('report-gender.txt').
o Creating a new training set
A user can create a new training set file ('TrainingSet.txt') using the software. First,
create individual worm image files under specific folders. Note that the following
training image set is already included in the software (zip) or sample images (zip).
Use the same folder names: hermaphrodites, L3L4, and males. Worm image files
should be saved as 'jpg'.
Click on the 'Analyze and Create New Training Set' in the 'Options' menu of the
software and then choose the 'Training image set' folder.
WormGender software will create a new training set file ('TrainingSet.txt') in the
'Training image set' folder. To use the new training set, the file should be located in
the folder where WormGender is installed before running the software.