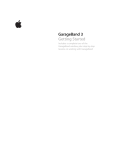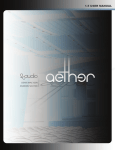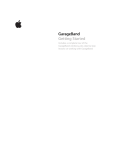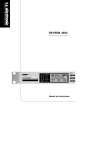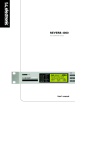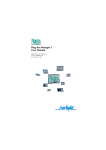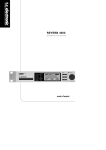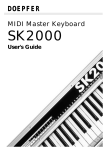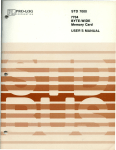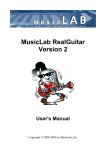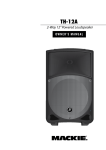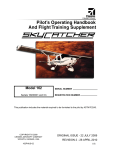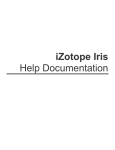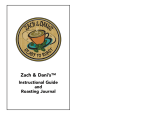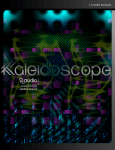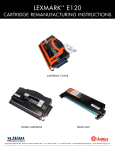Download Breeze 1.0 User Manual
Transcript
1. 1USER MANUAL DENI SMALYGI N ANDREW SOUTER 1.1 USER MANUAL Credits • • • • • Research, Concept, Functionality, and Feature Development: Denis Malygin and Andrew Souter DSP & System Coding, Implementation, and Optimization: Denis Malygin GUI Concept & Implementation: Andrew Souter, with special thanks to Manuel Colom for stylistic guidance Presets: Andrew Souter, Austin Noble, Deneb Pinjo, Denis Malygin, Douglas McGee, Jack Hale, Jens Agren, Jim Hurley, Josiah Christensen, and Wolfram Dettki Manual: Andrew Souter Thanks Many thanks to our beta team for helping us release bug-free software. Additional thanks to all of the great minds who have come before us as well as our contemporary peers who continue to help advance the art and science of digital audio signal processing. And finally, special thanks to our friends and families who are kind and forgiving enough to tolerate the level of obsessiveness necessary to make a product such as Breeze. 1 1.1 USER MANUAL Table of Contents 1) Introduction a. b. c. d. e. f. Welcome to 2CAudio Welcome to Breeze System requirements Installation & Authorization File Management Uninstalling a. b. c. d. e. The Navigation Bar The Main Page The Browser Page The Info Page Mouse and Keyboard Interface Gestures 2) The GUI 3) Getting Started a. Achieving “Send Mode” Behavior Using the Mix Lock 4) Main Page Parameters & GUI Details a. b. c. d. Parameter Overview Displays Knobs Mix Controls & Sliders 5) Browser Page Parameters & GUI Details a. Parameter Overview b. The Preset Browser 6) Info Page Details a. Parameter Overview b. Preferences c. Karma Boost Area 7) Getting Deeper a. Understanding Cross and Width 8) Appendix a. Parameter Appendix 2 1.1 USER MANUAL Introduction Welcome to 2CAudio First, we would like to thank for your purchase and welcome you to the 2CAudio family. 2CAudio develops industryleading audio plug-ins in VST, AU, and RTAS formats. Its primary focus is on spatial processing, advanced creative effects, and other future-forward ideas. The 2CAudio corporate motto is: Convergent Creative Precision. Convergent represents our understanding of the universal trend in knowledge and discovery that tells us that over time disparate segments of art, science, technology, and thought merge and become one, and therefore wisdom and progress in one discipline can often be successfully applied to another. Creative represents our commitment to innovation, independent thought, and invention. We learn from the past, but we do not wish to limit ourselves to mere emulation and duplication. We seek not to emulate the great minds that have come before us, but rather to understand the questions they struggled with, and explore new solutions, ideas, and discoveries using the latest tools of our generation. Moreover, our products are designed to encourage these ideals in our users, and our largest reward is hearing of enhanced creativity that was inspired by our products. Precision represents our obsessive commitment to rigorous scientific standards of technical and numerical accuracy. The words “Good Enough” are simply not in our vocabulary, and we strive for perfection in all areas of our endeavors. 2CAudio is passionate about both art and science and we consider them both invaluable leaves on the tree of knowledge. 2CAudio prides itself on active engagement with our customers and the market as a whole, and we are always open to your feedback. Our corporate vision is not immutable, and we attempt to mold and form our products to the needs of our customers. We value your input and thank you for providing it to us. We are always listening at [email protected] Technical support is provided via email at [email protected] To learn more about 2CAudio, please visit our website at www.2caudio.com Welcome to Breeze Congratulations on your purchase of Breeze. Breeze is a pristine self-modulating algorithmic reverb in the lineage of the Award-winning Aether reverb. Breeze is Aether's pristine eco-conscious cousin. Breeze focuses on simplicity, efficiency, and economy. Additionally it offers several of its own exciting new features that have not been offered previously and make it fulfill a special need in the market: • !"#$%&'()&*+,+"-'./$+0'!1(' • ./$+0'2",0341'1#55")0' • 671895%&':80&-*;' • <"-,&)=80+"-'">'?-&)@;'1*A&9&' • BC=8-*&C'D)#&'10&)&"'E&A8=+")' • !&-,+0;'<"-0)"%'F+0A'?G0)&9&'H8-@&' • I%0)87?>>+*+&-0':"J'<(I'K"C&' • <"-0"#)'<"-0)"%'>")'?-=&%"5&' • ()"5)+&08);'15&*0)8%'K"C#%80+"-' • L99&C+80&'(8)89&0&)'B**&,,+$+%+0;' • <"95)&A&-,+=&'()&,&0'E)"J,&)' • L-,08-0'B%@")+0A9'E)"J,+-@' ' ' ' ' ' ' ' ' ' ' ' ' 3 1.1 USER MANUAL System requirements ! Minimum Hardware Requirements: 1-core CPU with SSE2 support running at least at 800Mhz. 512MB of RAM. Recommended Hardware: 4-core CPU with SSE2 support running at least at 2.0GHz. 2GB of RAM. The Breeze algorithm benefits greatly from faster RAM and larger CPU cache size. Performance is in fact bound by these factors more than raw CPU clock speed. Intel i7, Intel Xeon, equivalent AMD processors, and more recent processors with large caches are ideal, though certainly not required. Note: 2CAudio does not support PPC. An Intel Mac is required on OS X. Supported Windows Operating Systems: XP 32, XP 64, Vista 32, Vista 64, Win 7 32, Win 7 64 Supported Mac OS X Operating Systems: X.4 (Tiger), X.5.n (Leopard), X.6.n (Snow Leopard) Supported Hosts: Breeze is compatible with most known VST, AU, and RTAS hosts so long as they conform to the plugin format standard and work with the hardware and operating systems above. Please refer to “2c-Breeze Tested Hosts.txt” for a specific list of tested hosts. If your desired host is not on this list, please try the demo to verify compatibility with your system, and feel free to email us for additional information. Installation & Authorization Windows Installation (32bit AND/OR 64bit) To install the plug-in simply launch “setup.exe” and follow the instructions. You will have the option to install either or both the 32-bit VST version and/or the 32-bit RTAS version. If you are using a 64-bit OS, you will also have the option to install the 64-bit VST version. Note that in order to load the 64-bit version of the plug-in you must use a 64-bit audio host. If you have a 64-bit VST host we recommend installing the 64-bit version for use with this host. Installation of the plug-in is subject to accepting the End-User License Agreement that you can read during installation. Note: In rare cases some users have reported that clicking on the installer application (“setup.exe”) does not successfully launch the installer. The reason for this is generally that the installer has been downloaded to a network drive, a shared local drive, or is saved deep in the folder hierarchy of the users systems. In such cases Windows may block the launch of our installer for “security” reasons. If this occurs, simply temporally move the installer folder to either your “Desktop” or to your “Program Files” folder and run the installer from this location. This will solve the issue. Upon successful installation you may move or delete the installer from this temporary location as desired. Mac OSX Installation (32bit) To install the plug-in double-click on "Install 2C-Breeze.mpkg". A standard OSX Installer will launch. Follow the installer instructions. By default, VST, Audio Units, and RTAS versions are installed. If you would like to install only one particular format, please follow the installer instructions on the readme page. Installation of the plug-in is subject to accepting the End-User License Agreement that you can read during installation. 4 1.1 USER MANUAL Authorization Upon loading the plug-in in your host application for the first time the plug-in will automatically display the Info page where you can authorize the product. To authorize the product you need to enter the serial number that you were provided when you purchased the product. The serial has the following form: XXXXX-XXXXX-XXXXX-XXXXX-XXXX You should enter the serial segment by segment, either by manually typing it or by cutting and pasting it into the five fields that are initially filled with the “X” character. To do so, double-click on serial field. An edit box will appear where you can type or paste the corresponding segment of the serial. After entering a each of the SN segments, press the Enter key on your keyboard. Once you have entered all five segments of the serial, click on the large, orange Enter button. If you have correctly entered a valid SN, the product should become authorized and the status text will change from “Enter Serial” to 'Authorized'. If the SN is not accepted, the status text will not change, and the Enter button will remain on the GUI. If this happens please check your SN and try to enter it again. As long as the plug-in remains unauthorized, it will not perform any audio processing. Once it has been successfully authorized, processing will begin and you may navigate to the Main or Browser Page to begin using the plug-in. Note: The last segment of the serial number has only four characters, and care should be taken not to accidentally copy/paste a space character at the end of this last segment. Common Authorization Problems Occasionally users run into a situation where the product does not retain its authorized status once it has been authorized, and the user has to reauthorize the plug-in multiple times. This is generally an indication that the user’s “Disk Permissions” and/or “User Rights” are not set correctly. This is a simple problem to solve. If you encounter this issue please try the following: WIN: a) b) c) d) e) f) g) h) Please go here: C:\Program Files\2C-Audio\ Select the “Breeze" folder. Right click on it and select Properties from the pop-up menu. Uncheck Attributes: Read-Only. Click apply and select to “Apply changes to this folder, subfolders, and files” in the subsequent dialog. Please go here: C:\Program Files\2C-Audio\Breeze\Res\ Select the “auth.prop" file. Right click on it and select Properties from the pop-up menu. Uncheck Attributes: Read-Only. Click Apply and close the dialog. Open your host, load Breeze, and authorize it one last time. This should solve the problem. Additionally, if you still experience any authorization related issues, it can be helpful to run the installer again by locating the setup.exe and right clicking on it, and selecting “Run as Admin” to launch the setup. Furthermore, you can try the same technique on your host application by locating its executable (*.exe) within your Program Files folder, right clicking on it, and selecting “Run as Admin”. Authorize Breeze in this state, and then quit the host and re-launch in the normal manner. Authorization should now be retained if it was not previously. OSX: a) b) c) d) e) f) Please go here: /Your System Disk/Library/Application Support/ Select the "2C-Audio/" folder. Press Apple-I on the keyboard to "Get Info" Click on the Lock icon at the bottom of this window to make changes, and enter your admin password. Change ALL three user groups to Read & Write Access. Click on the "gear wheel icon" drop down menu on the bottom of the page, and select "Apply to Enclosed Items". Select Yes. g) Open your host, load Breeze, and authorize it one last time. This should solve the problem. 5 1.1 USER MANUAL File Management Windows File Management All Breeze-related program files and resources are saved in a folder named “/Program Files/2C-Audio/Breeze” that is created by our installer. User Presets are stored in “!/Program Files/2C-Audio/Breeze/Presets/User/”. The 32-bit VST shell, 64-bit VST shell, and 32-bit RTAS shell, are saved in the hosts’ respective plug-in folders. These files serve to connect the hosts to the plug-ins and resources found in “!/Program Files/2C-Audio/Breeze/”. They do not contain any user data. This information is really only needed when changing operating systems or upgrading to a new computer if you have created custom User Presets. OSX File Management The Breeze Audio Unit shell is installed here: !/Library/Audio/Plug-Ins/Components/ The Breeze VST shell is installed here: !/Library/Audio/Plug-Ins/VST/ The Breeze RTAS shell is installed here: !/Library/Application Support/Digidesign/Plug-Ins/ These files serve to connect the hosts to the plug-ins and resources found in “/Library/Application Support/2CAudio/Breeze/”. They do not contain any user data. All supporting files, presets, and resources are installed here: !/Library/Application Support/2C-Audio/Breeze/ User Presets are stored in “!/Application Support/2C-Audio/Breeze/Presets/User/”. This information is really only needed when changing operating systems or upgrading to a new computer if you have created custom User Presets. Uninstalling 2CAudio installers do not create hidden files on your system. Windows users may use Windows’ “Add/Remove Programs” feature or run the uninstaller included within Breeze’s setup folder. To uninstall on OSX you simply have to delete the plug-in files and the associated resource files. The location of these files is described in the previous section. If you intend to reinstall Breeze again at any point in the future, and if you have created your own User Presets, be sure to back these up before deleting your installation. 6 1.1 USER MANUAL The GUI The Navigation Bar The Breeze GUI is segmented in three main pages: the Main Page, the Browser Page, and the Info Page. At the top of all three of these pages is found a common area called the Navigation Bar. This area has two functions: to allow navigation to the various GUI pages, and to handle global preset and file needs. The navigation bar is shown below. Page Navigation On the left side of the Navigation Bar is found the Page Navigation area. To switch the Main Page, click on Main. To switch to the Browser Page, click on Browser. To switch on the Info Page, click on Info. Any questions? No? We didn’t think so. Preset and File Actions Area On the right side of the Navigation Bar is found the Preset and File Actions Area. This area allows you to change, load and save presets. The controls have the following functions: • Preset Decrement: changes the preset to the previous available preset—sorted in alphabetical order--in the active preset folder or the previous available folder when at the beginning of the list. • Preset Increment: changes the preset to the next available preset—sorted in alphabetical order--in the active preset folder or the next available folder when at the end of the list. • Active Preset: displays the name of the currently active preset. More accurately, it displays the name of the last loaded preset from existing factory or user presets. If you make changes to the preset settings, the preset name will not change automatically, and there will be some differences between the settings stored in the Active Preset name and the actual current settings. Note that host applications save all current settings exactly as they are, so your edits will be preserved. However if you return to a project at a later date you may see the Active Preset name displayed as one of the factory presets, and you may try to load this preset into another project to achieve the same sound without realizing that you have made substantial changes to the preset at an earlier date. Therefore, if you edit the preset substantially and you think you may like to use these settings at a later date in another project, it is a good idea to save the settings as your own custom User Preset. • Preset Menu: accesses the preset list menu drop-down and allows a single preset to be selected from anywhere within the hierarchical preset list. 7 1.1 USER MANUAL • Active State: 2CAudio plug-ins store two independent sets of parameter settings: A and B. Clicking on the Active State button switches between them and allows them to be compared. This feature has several uses: o o o Saving potential preset matches while browsing presets: if for example you are trying different presets in the Browser Page and you find a good candidate but you would like to try some others, you can quickly copy the candidate to the inactive State and continue browsing. When you find another one that you like, you can compare it to the previous candidate to decide which is better. Comparing changes made to presets with the original preset: you may use the same technique to check changes you are making to a preset by first copying the preset to the inactive State and then performing your edits and finally switching States again to compare the results. Blind listening tests: oftentimes engineers succumb to the weakness of using their eyes or minds more than their ears, and particular numerical values or aesthetic GUI settings are chosen over simple listening preference. Blind listening tests can cure this problem. This can be accomplished by saving two different presets in State A and State B, closing your eyes, and clicking an unknown number of times on the Active State button such that you no longer know if you are using State A or State B. At this point keep your eyes closed and listen critically while you slowly cycle back and forth between settings while comparing the results with your ears only. Once you have chosen the State that sounds the best, open your eyes and look at your selection. Repeat this process for confirmation if desired. This is a powerful technique. • Copy State: Copies the settings of the Active State to the inactive state. For example is State A is active, the settings are copied to State B. This allows easy comparisons between states to be made as described above. • File Menu: Accesses the file list menu drop-down and gives access to the following file operations: o o o Save Preset to User Bank: saves the current plug-in state to the User Bank folder and adds it to the preset list. Save Preset to Folder: saves the current plug-in state to a different folder location other than the User Bank. By default, the file dialog points to the folder of the currently active host project file if this information is available. This is useful for archiving favorite presets together with host projects and for sharing a given preset with peers on either local or global networks. Load Preset: loads a single preset file into the current plug-in state. This is useful for loading presets that were saved and/or shared with the “Save Preset to Folder” action. 8 1.1 USER MANUAL The Main Page Two Sections Breeze’s GUI is divided into three pages: the Main page, the Browser page, and the Info page. The Main page displays approximately 20 controls and GUI elements. Breeze’s Main Page is conceptually separated into two sections: the Display Area, and the Controls Area. The Display Area features the Input and Output Meters, the Time Display and the Frequency Display. The Controls Area is home to the majority of Breeze’s parameter controls. The Gain Slider, the High Cut Slider, and the Low Cut Slider, are the exceptions to this rule and are found in the Display area for aesthetic reasons and since they are tied very specifically to the functionality of the respective displays. Note: The 2CAudio products are “skin-able”. 2CAudio may offer multiple skins for the same product. Additional skins may also be developed by commercial or noncommercial third parties. Thus the interface may appear differently then as described in this manual. This document describes the “Ocean Breeze” skin and uses both the Day and Night variations for screen shots. All four skin variations included with Breeze 1.0 are essentially color variations of the same layout. Users are free to change skins as they like. 9 1.1 USER MANUAL The Browser Page The Browser Page is compromised of two main areas: the Preset Browser, and the Easy Mode Controls. The Preset Browser is comprised of the Preset Folder List on the left and the Preset File List on the right. 10 1.1 USER MANUAL The Info Page The Info Page contains two main functional areas: the Preferences Area and the Karma Boost Area. Preferences deal with general behavior of the plug-in and GUI. The Karma Boost area is used to authorize the product, and to display version number information and other important messages. 11 1.1 USER MANUAL Mouse and Keyboard Interface Gestures Mouse-Click Behaviors • • • • • Click-Drag: selects a knob and changes its value at normal rate Shift-Click-Drag: selects a knob and changes its value at a slow, fine-tune rate Control-Click (Win): sets the knob value to the default value for the parameter Command-Click (OSX): sets the knob value to the default value for the parameter Double-Click: opens the text-entry edit box for the selected knob or value box Mouse-Wheel Behaviors • • On OSX it is possible to use the mouse wheel to change a knob value. To do so, click on the knob you want to control using the left mouse button, and then simply use mouse wheel. Holding down the Shift key on the keyboard while using the mouse wheel, will change the values at a slow, finetune rate Keyboard Shortcuts In some hosts you can use keyboard keys to change knob values and switch presets in the Preset Browser. To activate keyboard control, first click somewhere in the Preset Browser window or on the knob you wish to control. The keyboard shortcuts as follows: • Preset Browser Keyboard Shortcuts o Left / Right / Up / Down Arrow Keys: moves preset selection one step in the respective direction o Page-Up / Page-Down: shifts the column display one step left or right o Home: Selects the first preset o End: Selects the last preset • Knob Keyboard Shortcuts o Up / Down Arrow Keys: changes value by 2% o o Left / Right Arrow Keys: changes value by 0.1% (fine tune) Page-Up / Page-Down: changes value by 10% Text Entry Double-clicking on a control (knobs, sliders, and Mix control) opens the Text Entry mode for the control. Floating point values may be entered with any desired decimal precision. The initial precision displayed in the text entry mode when first opening it is formatted to fit within the given text entry field. Full precision is stored in preset files and used in the DSP calculations. Parameter units (i.e. Seconds, Hertz, Decibels, etc.) are displayed below the text entry field. 12 1.1 USER MANUAL Getting Started Achieving “Send Mode” Behavior Using Locks Reverb plug-ins are generally used in one of two ways in modern music production: as an insert directly on an audio or instrument track where the plug-in mix setting will be variable and is used to control the mix of the dry input signal and the wet reverb output, or on a separate send/bus where the mix setting is always set to 100% wet and the relative wet/dry mix levels are set by adjusting the send level on the audio or instrument track that is feeding into the send/bus. Both uses are desirable for different needs. All Breeze presets are saved for use as inserts on audio tracks, and the mix setting is an important part of the desired sound of the preset. This can be a source of great inspiration for musicians who are playing and composing directly into Breeze, as each preset is designed to elicit a different feeling or emotional environment. Professional mix engineers on the other hand, generally like to use reverb on a send/bus and generally want the Mix setting always to stay at 100% wet. Breeze offers the best of both worlds: presets are saved for insert use on disk, but “Send Mode” behavior is also achievable. To achieve “Send Mode” behavior, simply set the IN Mix setting to 100%, and engage the Lock button connected to this control. It is now possible to browse all presets in "Send Mode" and the mix setting will never change. We consider this the best of both worlds. Welcome to the ultimate in flexibility. Tip: you may also want to lock the IN Gain parameter as well when using Breeze in “Send Mode”. To do so, set the input gain to 0dB, or potentially +6dB or +12dB to offer a wider range of possible relative wet/dry settings, and lock both of these controls. Adjust your send levels to taste on the audio and instrument tracks. 13 1.1 USER MANUAL Main Page Parameters & GUI Details Overview As mentioned, Breeze’s Main page displays approximately 20 controls and GUI elements. Details are shown below. 14 1.1 USER MANUAL Displays Meter The Meter Display shows the input and output levels of the plugin and includes clip indicators that show when the signal exceeds 0dB. The Meter Display also offers low-level indicators that show when the input or output levels are -48dB or less. 50% of the meter range represents -12dB. The Gain Slider is positioned in-between the Input Meter and Output Meter. Time Display The Time Display shows important information about the timing and decay characteristics of the current preset settings. The Time Scale Axis is shown along the bottom edge of the display and shows a range of 0.0 milliseconds to 2.0 seconds. Note that the time scale is not linear: it gives more pixel space to small time values to enhance the readability of the Early Delay characteristics of the current preset settings. This is the most important information communicated by the Time Display. The Amplitude Scale Axis is shown on the left and is measured in percent from 0% to 100%. The Decay Area Fill is represented by the shaded triangle or trapezoid that starts at the end of the Early Delay Box and slopes downward to the right. The slope of this line is determined by the current Time setting. If this is less than 2sec and no additional Pre-Delay is used, then the line will intersect the Time Scale Axis at this point, and show exactly how long the reverb will decay. If it is longer than 2seconds, it will show approximately how much amplitude remains in the reverb tail at 2.0 seconds. The Early Delay Box is represented by the shaded area on the left of the Decay Area Fill. It is defined by the first and last delay lengths of the Early Delay phase of the reverb. It will change with Size and Shape and in some cases Density. This area gives you an indication of how long the early reflections stage of the reverb lasts. Finally the Early Delays themselves are drawn into this box, each represented by a one-pixel line. The height of each line shows the amplitude of the given delay, which will change depending on the Contour setting and other controls. The color of the lines represent stereo width; when the Width control is at its minimum value, all delay lines will be the same color to represent that there are no differences between the left and right channels. 15 1.1 USER MANUAL Tip: Watching the Time Display while moving Breeze’s knobs and sliders will help you quickly build an intuitive understanding of what Breeze’s various parameters do and how they affect the sound. Frequency Display The Frequency Display shows important information about the frequency characteristics of the current preset settings. The Frequency Scale Axis is shown along the bottom edge of the display and shows a range of 8Hz to 32KHz. Each grid line represents one octave. The Amplitude Scale Axis is shown on the left and is measured in percent from 0% to 100%. The High Damp and Low Cut Sliders control the frequency characteristics of the reverb and are described at the end of this section of the manual. Each slider has an associated curve in the Frequency Display that shows the exact behavior of the given filter and gives a quick visual representation of what to expect from the given preset settings. Knobs Time Time is measured in seconds (sec) and has a range of 0.10 sec to 30 sec. Time represents the amount of time it takes for the reverb energy to decrease by 60 dB. For this reason it is also called “RT60” by other companies. The current Time setting is represented in the Time Display by the slope of the Decay Fill Area. If the Time is less than 2.0 seconds and Pre-Delay is small the current Time setting can be directly inferred from the Time Display by finding the right endpoint of the Decay Fill Area triangle. Breeze 1.1 also introduces a special “Infinite Time” mode. In this mode the reverb tail will extend forever, or at least until you stop it or change the settings. The Damp filter is still active in this mode as well, so frequencies outside the pass-band of the given setting will gradually decay, while those inside the pass-band will continue ad infinitum. To access this mode, simply turn the knob to maximum setting by moving it up or to the right. Note: Time value represents the maximum possible decay time for any frequency range. This design is slightly different from competitive products that sometimes specify the time setting to represent the average decay time for all frequencies or the mid-frequency decay time. Do to this fact, Time settings in Breeze may need to be slightly longer than competitive products to achieve similar sonic results. Timing Controls Breeze’s Timing Controls consist of Pre-Delay and Contour and provide a method to control the delay of the onset of the reverb tail and control it's attack envelope characteristics. Pre-Delay 16 1.1 USER MANUAL Pre-Delay is measured in milliseconds (ms) and has a range of 0ms to 250ms. Pre-Delay represents the time period between the start of the dry input sound and the start of the first reflection in the reverb. It should be noted that even when this control is set to 0ms, the Breeze may still may contain some degree of natural Pre-delay which is a function of the current Size and Shape settings. This can be considered to be the time it takes for the sound source to cross the shortest distance between reflecting surfaces present in the acoustic space. Pre-Delay should thus be considered as an additional pre-delay that is added to this pre-existing natural amount. The Time Display area will show the exact total realized predelay that results from the combination of current settings of Pre-Delay, Size, and Shape. This feature can be useful to: • • Create "slap-back" presets Increase clarity and intelligibility by keeping some silence between the ERs and the start of LRs Note: Breeze's Density control can also result in additional realized pre-delay when using negative Density values. It is best to consider the value of Pre-delay control, as "additional" pre-delay and not absolute pre-delay. The Time Display shows the actual Pre-Delay Contour The Contour control is a Bi-Polar control that is measured in percent and has a range of -100% to 100%. Contour controls the attack envelope characteristics of the early delays in the reverb tail. Negative Contour values result in a slower attack envelope where the delay gains will start at some minimum value and build to a maximum peak before the reverb tail begins its exponential decay. The smaller the Contour value is (i.e. the closer it is to -100%) the more pronounced and exaggerated this effect will be. When Contour is exactly 0%, all delay gains are statistically equal and no envelope is applied. When contour is positive, the effect of the attack envelope is reversed: the very first delay in the tail achieves maximum gain statistically, and subsequent delays in the early phase of the reverb tail have lower gains and fade out over time. The effect of the Contour control is represented in the Time Display by slope and curvature of the Early Reflection Delays inside the Early Reflection Box. • Extreme negative values (close to -100%) o Can be used to create something similar to a reverse reverb sound o Will result in less apparent Density in the reverb tail and can exaggerate a sense of "graininess" in the reverb tail. • Moderate negative values (-75% to -25%) o Produce natural build-to-peak response in the reverb envelope o Are a good choice to use to model large concert hall behavior o Can be used to minimize the perception of Early Reflections when such reflections may be objectionable on instruments with fast transients o Can be used instead of additional Pre-Delay to find the optimal timing for the onset of the reverb • Medium values (-25% to 25%) o Produce the most resulting "hold time" in the reverb envelope o Are a good choice to use to model small to medium size spaces such as rooms, chambers, and similar spaces • Moderate positive values (25% to 75%) o Generally produce the smoothest exponentially decaying reverb tails with little apparent hold time o Are a good choice to use to model medium size spaces, and for plate emulation o Work well on drum and percussion sources in cases where strong Early Reflections are not desired • Extreme positive values (close to 100%) 17 1.1 USER MANUAL o o o Can be used to create exaggerated group delays and cluster effects Can result in "chunky", stepped, uneven reverb envelopes that can exaggerate the perception of space via strong echoes Will result in less apparent Density in the reverb tail and can exaggerate a sense of "graininess" in the reverb tail. Tip: Extreme Contour settings will have an effect on the timbre and smoothness of the reverb tail as well as the initial attack envelope. This fact can be used purposefully to achieve various textured effects in the reverb tail when desired. Geometry Controls The Geometry controls consist of Size and Shape. Together they define the average size of the physical space and determine its complexity. These two controls will have a large effect on the smoothness and timbre of the reverb. Size The Size control sets the general reference delay length, and thus the perceived size of the reverberant space. The Size control is measured in Meters and has a range of 1 to 75 Meters (MET). For the majority of natural sounding presets, the Size parameter should be set in conjunction with Time parameter and these controls should remain roughly proportional to one another. There are exceptions to this rule however. The effects of the Size control are represented in the Time Display by showing how the delay length distribution of the Early Delays is affected by changes to the Size parameter. • Extremely Small Sizes (~5 Meters) o Produce almost instantaneous density buildup o Can produce strong coloration, comb filtering, resonance, and “metallic” sound in some extreme cases o Can be used intentionally with heavy modulation to achieve very dense, “plate-like” presets • Small Sizes (5-15 Meters) o Produce very fast density buildup o May have some “Small Room” coloration, but can generally avoid strong comb filtering and resonance • Medium to Large Sizes (15-50 meters) o Produce moderate to slow density buildup o Are generally ideal for most Hall and musical performance space presets o Are large enough to avoid any unwanted coloration o Are a good choice to use to emulate some classic hardware devices • Very Large Sizes (50-75 meters) o Have slow density buildup and are more sparse o Can be used with high Density settings to customize the rate of density increase in the reverb tail over time o Can achieve the perception of discrete echoes in the early phase of the reverb tail From these general guidelines, it can be seen that large sizes not only produce longer delays, but also lower density tails and slower density buildup. Because of these facts, it can sometimes be desirable to use an exaggerated Size setting when additional clarity, sparsely, or “mix space” needs to be achieved in a dense musical project. It can also be particularly useful to use larger setting with positive Density and various Diffusion settings to customize the initial density and the rate of increasing density to achieve the perfect match of these characteristics to the needs of the source sound. Shape Shape is measured in percent (%) and is a complex parameter that adds some additional irregularity and variation to the delay lengths of the Engine and therefore increases the perceived complexity of the geometry of the acoustic space. 18 1.1 USER MANUAL Larger values produce greater variation in delay length, and thus more complex three-dimensional geometry. You may think of it as increasing the number of reflective surfaces in the acoustic space, or increasing the fractal tessellation of a three-dimensional cube if you prefer to be really brainy. The effects of the Shape control are represented in the Time Display by showing how the delay length distribution of the Early Delays is affected by changes to the Size parameter. • Low Values o Represent simple room geometries with few reflecting surfaces o Can conceptually be thought of as an empty cube at the minimum, though this is not completely accurate o Will produce the strongest emphasis on Size differences and will contain more natural Pre-Delay o Can, at very low values, produce noticeable ripples or clusters of delays in the beginning of the reverb tails that will smooth out over the decay of the tail. This can be especially noticeable at large Size settings or on sources with fast transients, and if this is objectionable for the given musical need it is recommended to raise the Shape value some until this effect is no longer perceivable. • Medium to High Values o Represent complex room geometries with many reflecting surfaces and irregularities o Examples: concert halls with audience seating, natural spaces, small rooms that contain a lot of furniture, buildings with irregular architecture o Will produce the weakest emphasis on Size differences and will contain less natural Pre-Delay o Will produce the smoothest amplitude envelope in the tails o Can exhibit some minor coloration at extreme values approaching 100% Size and Shape work together to create the illusion of physical dimensionality. Size determines the longest distance between any two exterior walls of the theoretical space, and Shape determines the smaller, finer architectural details of the interior of this space. Together Size and Shape can affect the overall timbre of the reverberation. Tip: If Size and Shape are both set to high values it is possible to achieve lower density and slower build up in the reverb tails without the obvious psychoacoustic characteristics of a large space such as an excessively large Pre-Delay or time between reflections in the initial build up. To some degree, high Shape values can reduce the perceived size of the acoustic space and the control works in opposition to the Size control. Using higher than normal values on both controls can be useful to emulate behavior of some classic hardware devices. Density & Diffusion Algorithmic reverbs are generally built with very complex structures comprised of delays and filters. An algorithmic reverb is not entirely dissimilar from a multi-tap delay, except for the fact that the number of delays is orders of magnitude larger for a reverb than a multi-tap delay. If one evaluates an impulse response of a reverb in the time domain, the total impulse response can simplistically be thought of a sum of all delays (if one disables or ignores the action of the filters). The total number of all delays over the entire impulse response could be simplistically considered Density (ignoring for sake of simplicity, spectral domain considerations). Generally speaking in most algorithmic reverb designs and all real acoustic spaces, instantaneous Density (i.e. the number of delays found in a short period of time such as 10ms) increases over time. Therefore if one evaluates an entire impulse response of such a system, which lasts one second, and slices this impulse response into one-hundred 10ms slices, the Density of each successive slice will almost always increase as time passes. In other words the number of delays found in each time slice will increase. The rate of the increase in Density over time is called Diffusion. Density and Diffusion are therefore two related concepts. Density can be considered as the total number of delays over the entire length of the impulse response. Diffusion is a measurement of the speed of the increase of delay density over time. Density 19 1.1 USER MANUAL Density is measured in percent (%) and is represented by a Bi-Polar control that has a range of -100% to 100%. Density can simplistically be thought of as the relative total number of delays within a certain fixed period of time. Low Density values give fewer delays in some fixed period of time. High Density values give more delays within some fixed period of time. The effect of the Density control is represented in the Time Display by changing the width and the opacity of the Early Delays Box; a more opaque shading represents a more dense preset. • Negative Values (Low Density) o Produce fewer delays within some fixed period of time o Can be a good choice to use on source sounds that have slow transients such as strings and some vocals • Positive values (High Density) o Produce more delays within some fixed period of time o Can be a good choice to use on source sounds that have fast transients such as drums and percussion Tip: Size also has an effect on Density. Small Size settings by nature are denser than large Size settings in the time domain because there is less distance for a sound to travel before encountering a surface barrier to reflect off of. Small Size settings will result in an impulse response with a high number of delays per period of time. Small sizes also have an effect on the spectral density of a space. Small sizes tend to have stronger resonances and less flat frequency responses than larger spaces; they have less spectral density. They have much more peaks and valleys in the frequency response than large spaces. This side effect does not occur when using Breeze's Density control. If a large Size is used with a high Density setting the time domain representation may look similar to a that of a smaller space with a lower Density setting. Both may have a similar number of delays per period of time. The spectral domain representations will be significantly different however: the larger Size space will have a flatter frequency response. Note: Negative Density settings will use less CPU resources than positive Density settings. The difference in CPU usage between a setting of -100% and 100% can be significant. Diffusion Diffusion is measured in percent (%) and is a measurement of the increase of delay density over time. Conceptually it models the effect of irregular wall surface materials in a room by changing echo density over time. Very low values produce sharp, discrete reflections and a very slow increase in Density over time. A value of 0% will produce no increase in Density over time. Higher values produce a rapid increase in Density over time. Generally speaking, with the exception of Special FX use it is recommended that this control be set to a medium to high value. The effect of the Diffusion control is represented in the Time Display by changing the opacity of the Late Decay Fill Area; a more opaque shading represents a higher Diffusion. • Low Values o Produce less density build-up and less complex echo patterns o Can be useful on vocals and instruments with slow attacks and few transients o Can be used to create to create granular and multi-tap-delay-like Special FX when Size is large o Can be useful to exaggerate low density tails popularized to some degree by classic hardware devices o Can increase resonance at extremely low values • High Values o Produce more density build-up and more complex echo patterns o Can be useful on percussive instruments with fast attack transients such as drums, percussions, piano, keys, and guitar o Are generally best for modeling realistic concert halls and musical performance spaces o Can be used to emulate Plate Reverbs 20 1.1 USER MANUAL Using Density & Diffusion together Once Density and Diffusion is understood, it can be helpful to consider how different settings can work together. The following is a simple guide: • Low Density & Low Diffusion o Produces the most sparse tails o Will achieve a degree of "graininess" in the tail that can be reminiscent of some vintage algorithms • Low Density & High Diffusion o Can assist with increasing clarity be reducing the perception of early reflections which may confuse the dry signal o Will create sparsity at the beginning of the impulse response, but will increase in density over some period of time o Will still build to maximum density over time, but will take longer to get to this point • High Density & Low Diffusion o Can be used to balance initial Density with the Density later in the tail o Can approach the emulation of "constant density" algorithms when Diffusion is 0%. • High Density & High Diffusion o Produce almost instantaneous white noise as an impulse response particularly when Size is also small o Will have very little build up and almost an immediate exponential decay o Is useful for Plate emulations and can work well on drums and percussion Density & Diffusion Hi-Lo Switch Breeze offers a Hi-Lo switch which effects both Density and Diffusion. This switch changes the internal complexity of the algorithm. It has the affect of both making the tails less dense over all, as well as making the average rate of Diffusion slower. • Lo Mode o Produces sparser tails o Will have slower diffusion o Will achieve a degree of "graininess" in the tail that can be reminiscent of some vintage algorithms which advertise low density tails o Can leave more space in the mix and alleviate muddiness if the mix is already crowded with many musical elements o Can work very well on instruments with slow transients • Hi Mode o Produces more dense tails o Will have faster diffusion o Is likely closer the behavior of real acoustic spaces o Will add the most lushness to the source, and works wonderfully on sparse musical sources such as interment solos o Is usually the best choice for instruments with fast transients such as drums and percussion Note: The Lo setting uses 40% less CPU resources than the Hi setting. The Lo mode can therefore be used an ultraefficient CPU-saving mode when processing resources are limited. 21 1.1 USER MANUAL Modulation Unlike convolution reverbs, Breeze is not a static process, and no two instances of Breeze are ever exactly the same. The same is true in real world acoustical spaces as well: a building's acoustical character may vary slightly depending on several factors such as its current occupancy, and even more subtle things such as the current temperature and humidity. Thus, acoustic space itself is alive in the real world and is constantly shifting, morphing, and evolving to produce a complex array of potential impulse responses. A sampled impulse response of a real acoustic space can be quite accurate for that particular moment, but it tells only part of the story. It is like a picture of a lake, versus the lake itself. A lake in the real world is unlikely to spontaneously develop waves the size of those found in the ocean, but it is never quite as still as a picture either. Breeze's approach does not simply sample one static picture in time, but rather captures the complete subtly of the dynamic chaotic processes found in life and it retains all the detail and organic feel of these processes. The dynamic nature of the Breeze algorithm is accomplished in two ways. First, Breeze uses a proprietary spectral modulation technique. This special form of modulation does not produce any noticeable pitch effects and represents one of 2CAudio’s trade secrets. This feature has no user-controllable parameters on the GUI; it is always on regardless of the current preset settings. Second, in addition to the intrinsic variance found at the very heart of the Breeze algorithm, Breeze also offers even more modulation possibilities to keep it from sounding dead and static. Two simple modulation controls are offered to invoke additional random LFO modulations. The Modulation Depth and Rate controls create a second type of musically-pleasing, randomly shifting resonances in the spectrum of the diffuse Late Reflections. The characteristics of this variety of modulation are generally more drastic than Breeze’s proprietary spectral modulation, and this second form of modulation is more similar to the type of modulation schemes found in classic hardware devices and modern competitive products. This “user modulation” results in micro pitch bends and shifts in reverb tail and it is adjustable by taste via using two controls: Depth and Rate. Note: Modulation can be a CPU intensive process. When user modulation is turned off the processing requirements are removed from the CPU. If user modulation is not needed for a particular preset, turning it off can result in substantial savings in CPU usage. Tip: Modulation character, Depth, and Rate behavior differs in Breeze as compared to 2CAudio’s Aether product. Lower Depth settings will diverge the most from Aether, and can be an excellent compliment to the possibilities of Aether. Modulation in Breeze employs additional novel techniques that will remain trade secret at the current time. Modulation Depth The Modulation Depth parameter is measured in percent (%) and controls the degree to which various aspects of the Engine change over time. • Small values (<25%) o Generally produce very natural results o Retain perfect clarity in the tails o Result in very little obvious pitch/frequency modulation and are thus a good choice for instruments such as piano where such modulation is easy to hear • Medium values (25% to 50%) o Can result in a very subtle musically pleasing chorus-like sound which adds sweetness o Are a good choice to use for emulation of classic hardware when used with medium Modulation Periods • High values (50% to 75%) o Can result in a stronger chorus-like sound which adds lushness and thickness o Work very well on sound sources such as synth pads, choirs, and ensemble sounds 22 1.1 USER MANUAL • Extreme values (>75%) o Can result in more extreme chorus-like effects and obvious pitch modulation depending on Modulation Rate o Are usually best reserved for special FX use unless Modulation Rate is very slow Modulation Rate The Modulation Rate parameter is measured in Hertz (Hz) and has a range of 0.125hz to 8.0hz. Modulation Rate controls how fast the various modulated parameters inside Breeze’s algorithm are changing. • Small values (<0.25hz) o Can reduce noticeable pitch-bend artifacts and increase clarity in the reverb tails o Are a good choice to use to find a balance between artificial “sweetening” and more true-to-life responses • Medium value (0.25 to 4.0hz) o Can result in a subtle musically pleasing chorus-like sound which adds lushness depending on Modulation Depth o Are a good choice to use for emulation of classic hardware when used with medium Modulation Depths • Large values (>4.0 Hz): o Can create very lush chorus FX with moderate modulation depth o Are usually best reserved for Special FX presets, though they can be useful on non-pitched source sounds such as drums and percussion as well Mix Control & Sliders Mix The Mix control adjusts the relative balance between the wet and dry signals in the output of the plug-in. It is measured in percent (%). • • All Breeze presets are saved for use as inserts on audio tracks, and the mix setting is an important part of the desired sound of the preset. This can be a source of great inspiration for musicians who are playing and composing directly into Breeze, as each preset is designed to elicit a different feeling or emotional environment. Professional mix engineers on the other hand, generally like to use reverb on busses. For Send/Aux/Bus use, simply set the mix setting to 100% and lock this control as described below. It is now possible to browse all presets in "Send Mode". We consider this the best of both worlds. Mix Lock The Mix control can be locked by clicking on this button. When in the locked state the control will not respond to changes made by preset changes, automation, or user input. • Setting the master Mix setting to 100% and engaging its Lock, will prevent the mix setting from changing when auditioning presets. This allows Breeze to behave in “Send Mode” as it is commonly referred to by third party companies. Gain 23 1.1 USER MANUAL The Gain control controls the output gain of the sum of the wet and dry signals. It is measured in Decibels (dB) and has a range of –inf (muted) to +12dB. The default setting is 0dB and is represented by the center position of the slider. In most traditional algorithmic reverbs, both hardware and software, output gain is drastically affected by changing other reverb parameters such as Time, Size, Shape, Mix, and others. This makes it necessary to constantly adjust the Gain control in attempt to maintain unity gain between the input signal and the output. Breeze features an industry-first “Conservation of Energy” gain scheme that preserves the average (RMS) level of output signal regardless of parameter settings. Typically this is accurate within plus or minus 1dB! For all intents and purposes, it is generally no longer necessary to adjust the Gain setting when auditioning or designing presets. Furthermore, maintaining unity gain greatly facilitates comparison of different presets and parameter settings and allows the user to easily choose the right parameter settings for the given source material. In other words, it is much easier to hear the subtle differences the Shape control, for example, has on the texture and timbre of the reverb if when changing it, the gain of the wet signal, and thus the perceived wet/dry mix, does not also change. This makes it much easier to isolate the effects of a single parameter and find the ideal setting to match the needs of the source sound. In summary, Breeze’s Gain control is almost obsolete for 95% of most parameter settings and presets and the user is free to focus on more important parameters. Tip: When using Breeze in a “Send” configuration where it is used on an Aux or FX bus instead of directly inserted on an audio track, it can be desirable to set the Gain to +6dB or +12dB. Breeze’s Mix Lock button also locks the Gain setting and in this configuration, the Mix setting is set to 100% wet and the relative wet/dry mix of reverb is controlled by the gain settings of the sends that are feeding Breeze on the Aux or FX bus. Therefore, if gain is adjusted to +6 or + 12dB and locked in Breeze, it is possible to achieve greater front to back depth in the mix by having more variation in the relative wet/dry mix settings of audio tracks that are feeding into the shared Breeze instance. Doing this would allow effective mix settings of greater than 50% wet for some tracks for example. Send levels should be adjusted to taste. Damp & EQ Filter Menus Breeze 1.1 introduces a more flexible filter scheme for both the Damping filter and the EQ filter. Both options now have the choice of five different filter choices: • Hi-Shelf: a specialized shelving filter design that combines several parameters into a single control for maximum ease of use. Dragging the slider to the right increases the effect of the filter, as is represented in the Frequency Display directly below the slider. This was the only option available for Damping in Breeze 1.0. • Hi-Cut: a single-pole high-cut/Low-pass filter that attenuates high frequencies with a slope of 6dB per octave. This filter produces results similar to those of the Hi-Shelf filter, with the noted difference being that for the same cut-off point, the filter action will be more severe than the Hi-Shelf option for frequencies father away from the cutoff. In other words, extreme high frequencies will be reduced more than with the Hi-Shelf mode. Additionally, the filter will have less effect in the pass-band on frequencies below the cut-off point. Furthermore, at high cut-off points, including down to the minimum slider value of 0%, the Hi-Cut filter will still produce significant attenuation of high frequencies, especially when used for Damping. Dragging the slider to the right increases the effect of the filter, as is represented in the Frequency Display directly below the slider. • Low Shelf: a specialized shelving filter design that combines several parameters into a single control for maximum ease of use. Dragging the slider to the right increases the effect of the filter, as is represented in the Frequency Display directly below the slider. This was the only option available for EQ in Breeze 1.0. • Lo-Cut: a single pole Low-cut/High-pass filter that attenuates bass frequencies with a slope of 6dB per octave. This filter produces results similar to those of the Lo-Shelf filter, with the noted difference being that for the same cut-off point, the filter action will be more severe than the Lo-Shelf option for frequencies father away from the cutoff. In other words, extreme low frequencies will be reduced more than with the Low-Shelf mode. Additionally, the filter will have less effect in the pass-band on frequencies above the cut-off point. Furthermore, at low cut-off points, including down to the minimum cutoff point of 0%, the Lo-Cut filter will still produce significant attenuation 24 1.1 USER MANUAL of extreme-low frequencies, especially when used for Damping. Dragging the slider to the right increases the effect of the filter, as is represented in the Frequency Display directly below the slider. • Off: the filter is disabled and its processing requirements are removed from the CPU. This increases plug-in efficiency in cases where Damping and/or EQ is not needed for a particular preset type. The inclusion of these five independent options for Breeze’s Damp and EQ filters, allows its Frequency controls to be configured in twenty-five different ways. This brings tremendous flexibility and allows for new and unique preset sounds that were not available in Breeze 1.0. Over 100 new factory presets are included with Breeze 1.1, and the vast majority of these make use of the new filter options to demonstrate the newly added flexibility. Damp The Damp slider is measured in percent (%) and controls the relative frequency damping that is applied to the reverb. Damping is effectively a time-varying EQ process; it is achieved by placing a filter within the feedback loop of the algorithm. This means that as time progresses in the decay of the reverb tail, frequencies outside the pass-band of the selected filter type will become more and more attenuated. Dragging the slider to the right increases the effect of the filter, as is represented in the Frequency Display directly below the slider. This will affect both how severely the frequencies are attenuated and how quickly this action takes place. The most common use of damping is to use the Hi-Shelf or Hi-Cut mode to force high frequency content to decay faster than low and mid-range frequencies. This behavior is common in real acoustic spaces because as sound bounces off of and is reflected by various surface materials, the spectrum of sound source is changed slightly at each reflection due to the absorption characteristics of the surface material. Most common building materials attenuate high frequencies to one degree or another. Furthermore, the air itself creates additional high frequency damping in real acoustic spaces. Thus if emulation of real acoustic spaces is the goal, some degree of high-frequency damping is usually appropriate. The following are some guidelines for using the Damp slider when using the Hi-Shelf or Hi-Cut modes: • Small Values (Left Slider Position) o Result in the high frequency content in the reverb tail being louder and lasting longer in the decay o Are a good choice to use for smaller spaces, such as rooms, chambers, plates, and ambience presets depending on taste o Settings of 0% to 50% are usually best for real-acoustic space emulation when using the Hi-Cut filter mode. • Large Values (Right Slider Position) o Results in the high frequency content in the reverb tail being less loud and decaying more quickly o Are a good choice to use for larger spaces, such as large halls, cathedrals, outdoor spaces, and similar presets depending on taste o Settings of significantly greater than 50% are usually best reserved for special effects presets when using the Hi-Cut filter mode. Damping can also be used to force low frequencies to decay more rapidly than high frequencies by using the Lo-Shelf or Lo-Cut filter options. There are not too many real-world acoustic spaces that exhibit this behavior naturally. However, this can be useful in some modern styles of music such as dance, electronic, urban, pop, and other bass-heavy and groovebased styles of music. The general idea is that it allows a higher wet/dry mix of reverb to be used while not turning the mix into mud soup or undermining the pulsing syncopation of the groove. This can also be useful for special FX. The following are some guidelines for using the Damp slider when using Lo-Shelf or Lo-Cut modes: 25 1.1 USER MANUAL • Small Values (Left Slider Position) o Result in the low frequency content in the reverb tail being louder and lasting longer in the decay o Can be used to subtly lesson low frequency build-up in the mix o Settings of 0% to 25% are usually best when using the Lo-Cut filter mode unless it is acceptable for the preset sound to diverge from most real-world spaces • Large Values (Right Slider Position) o Can be useful for interesting special effects EQ The EQ slider is measured in percent (%) and controls the relative EQ that is applied to the reverb. EQ is not a timevarying process; it is achieved by placing a filter outside the feedback loop for the algorithm. This means that as time progresses in the decay of the reverb tail, there will be no additional accumulating changes to the frequency response. EQ is a static process and allows the overall tonal character to be altered without effecting damping. To drive this point deeper, the EQ and Damp filters are exactly the same; the only difference is that Damp is inside the feedback loop and EQ is outside the feedback loop. The effects of Damping multiply over time; the effects of EQ are static over time. This is an important subtly to understand when designing custom presets. The question to ask yourself when choosing to increase either EQ or Damp is, do you want to increase the effect over time, or do you simply want to change the overall tonal balance? The same general guidelines as above also apply here to EQ, with the noted exception that EQ can generally be more drastic as needed without getting into obvious special effects territory. The following is a summary for using the EQ slider when using Hi-Shelf or Hi-Cut modes: • Small Values (Left Slider Position) o Result in the high frequency content in the reverb tail being louder giving a brighter sound o Can be a good choice to use for smaller spaces, such as rooms, chambers, plates, and ambience presets depending on taste and source material • Large Values (Right Slider Position) o Result in the high frequency content in the reverb tail being less loud giving a duller, warmer sound o Are a good choice to use for larger spaces, such as large halls, cathedrals, outdoor spaces, and similar presets depending on taste The following is a summary for using the EQ slider when using Lo-Shelf or Lo-Cut modes: • Small Values (Left Slider Position) o Results in the low frequency content in the reverb tail being louder o Can be used to subtly lesson low frequency content in the reverb to allow for more low frequency mix space • Large Values (Right Slider Position) o Can be useful to create thin and light sounding presets that leave space for other bass instruments in the mix to exist with more power without competing with the reverb tails o Can be useful for interesting special effects 26 1.1 USER MANUAL Tip: While becoming familiar with the effects of EQ and Damp it can be a useful experiment to create a preset that sets Damp to a given filter choice and slider value and disables EQ. Then copy this preset from the A preset state to the B preset state. Then switch to the B preset state and reverse the Damp and EQ settings such that Damp filter is now disabled and the EQ filter is set to the same filter choice and slider value as the Damp setting in the A preset state. Now switch back and forth between the A and B preset states while listening to a familiar sound source and note the differences. Try this same experiment with various filter types and slider values. This should allow you to quickly develop an intuitive understanding of the behavior and appropriate uses of each control. Note: Double-clicking on sliders will give text-entry mode in the same manner as is available for knobs and other controls. Cross The Cross parameter is measured in percent (%) and has a range of 0% to 100%. Cross is an important control to understand. It has a large effect on the spatialization of stereo inputs and deals directly with the topic of “respecting the source” in a spatial sense. The Cross parameter controls how much of the Left channel input will show up in the right channel output and vice versa. In other words, who much of the input signal is "crossed over" into the opposite channel. The Cross control allows you to customize the True-Stereo nature of the algorithm. In summary, when working with stereo inputs, as is almost always the case when Breeze is used on an Aux/Bus/Send/FX channel, Cross will affect the degree to which the spatial characteristics of the input affect the spatial characteristics of the output. • Minimum value (0%) o Input channels are fully separated and retain their original position o No channel mixing occurs o Represents "Dual Mono" behavior • Intermediate values (>0% and <100%) o Represents some form of True Stereo behavior o Some output energy is reticulated into the opposite channel, and some is stays in the direct path o Are generally usually the best choice for some preset types • Maximum value (100%) o Represents something like "Mono Sum" behavior in the gain perspective, but more like the classic "Figure 8" scheme used by various classic hardware devices in other ways o All output energy is reticulated into the opposite channel and no energy returns to the direct path o Note that the behavior is still true stereo even in this setting and Left and right Channel inputs will not produce exactly the same output For more information please see the “Understanding Cross, and Width” section of the “Getting Deeper” section of this manual. Width Width is measured in percent (%) and has a range of 0% to 100%. Width controls the amount of stereo width that is added to the input signal by the Engine. In contrast to the width control of other product designs, which generally work via pre-processing or post-processing the signal before or after the actual processing block, Breeze’s Width control actually changes the behavior of algorithm inside the processing block. If an identical single-sample delta pulse was fed into both the left and right input channels of the Engine, the Width control would be responsible for controlling how similar the left and right channel outputs would be. For sake of simplicity, Width can also be considered to be the average correlation between the right and left channels of the impulse response of the reverb. • • • 0%: The resulting impulse response is effectively mono, and both Left and Right channels are identical < 100%: The resulting impulse response corresponds to decreased width that is less than what is natural 100%: The resulting impulse response corresponds to natural stereo width as would occur normally in nature. 27 1.1 USER MANUAL It should be noted that if the input signal is already a complex stereo signal, as it would be normally, a Width setting of 0% will NOT collapse the stereo image to mono. Width only affects left-right differences in the process itself, not the source. Thus the same process applied to different input sources, will still result in different outputs. TIP: Lower than normal Width settings can be used to minimize stereo image shifts in the reverb tail if some combination of problematic source sound conditions and preset settings happen to result in an obvious stereo image shift. For more information please see the “Understanding Cross, and Width” section of the “Getting Deeper” section of this manual. 28 1.1 USER MANUAL Browser Page Parameters & GUI Details The Preset Browser The preset browser page displays up to 100 world-class, professionally designed factory presets that are only a single click away and load instantly. When we say instantly, we really mean it--there is no waiting for an impulse response to load from your hard-drive or carpal-tunnel-inducing repetitive scanning through nested sub-folders like as is common in competitive products. A quick scan through these presets will allow you to quickly find exactly the right sound you need for your application. Breeze 1.0 ships with over 200 factory presets. More presets may become available in future as well. As such, Breeze offers a huge number of factory presets to choose from, and management and organization of these presets becomes important to maintain maximum ease of use. In order to achieve that goal Breeze presets are organized into the following folders: • • • • • • • • • • • • 01 Halls: Concert hall presets of various sizes and character 02 Cambers: Chamber presets of various sizes and character 03 Rooms: Small room presets of several varieties 04 Plates: Emulations of Plate Reverb behavior 05 Ambience: Short and unobtrusive presets which are designed to be very subtle and barely noticeable 06 Vocals: Presets that have been designed for use on lead vocals 07 Drums: Presets that have been designed specifically for drums and percussion 08 Instruments: Presets that have been designed for specific instruments as noted in the preset name 09 Huge FX: Huge and ridiculously long presets which are designed to transform most any input into an diffuse ambient synth pad for ambient backgrounds and special FX use 10 Delay FX: Special FX presets which make use of minimum Density and Diffusion settings to give various simple delay behaviors 11 Modulation FX: Special FX presets which make use of extreme modulation to achieve extreme chorus and other bizarre FX 12 Resonant FX: Special FX presets which make use of extreme settings chosen to intentionally create off resonant and metallic timbres The general idea of the folder list is to make it easier to find what you are looking for. For example, if you are inserting Breeze on a send bus in a classical music project, you may like to limit preset browsing to the 01 Halls, 02 Chambers, and 08 Instruments folders so that you are not wasting time auditioning presets which are not designed for your particular application. Folder List The Preset Browser Folder List is found in the left column of the Preset Browser. The Preset Browser has the ability to display the contents of any of the selected folders in the Folder List. By default all folders are selected. The following actions are possible in the Folder List: • • • Select All: Clicking on this area makes all folders selected and displays their contents in the File List. Select None: Shift-Clicking on the “Select All” area will de-deselect all folders if so desired. Select Individual Folders: Clicking on a single folder will automatically de-select all other folders, select the current folder, and display its contents in the File List. 29 1.1 USER MANUAL • Select Multiple Folders: Shift-Clicking on multiple folders will allow multiple folders to be selected and display their contents in the File List. The general idea of the folder list is to make it easier to find what you are looking for. For example, if you are inserting Breeze on a send bus in a classical music project, you may like to limit preset browsing to the 02 Halls, 03 Musical, and 04 Spiritual folders so that you are not wasting time auditioning presets which are not designed for your particular application. File List The Preset Browser File list displays the contents of the currently selected folders in the Folder List. Selected folder names are also included in the display area as well, and are clearly delineated from Preset names to achieve maximum organizational clarity. This makes it clear at a glance which folder a given preset belongs to. The active preset selection is highlighted by a different background color. File List Column Increment & Decrement At the bottom of the Preset Browser is found a scroll bar interface element. On the right side of this is the File List Column Increment button. On the left side of this is the File List Column Decrement button. The five columns of the Preset Browser display 100 presets. If the current File List that is generated by the active Folder List selection is longer than 100 items, these buttons allow the display selection to be shifted earlier or later in the list to display the other members of the list. This should be fairly clear upon use and is generally very user friendly. 30 1.1 USER MANUAL Info Page Details Preferences The Preferences area of the Info Page contains options that control the general look and input response of the GUI as well as other miscellaneous preferences. Preferences may be changed either by directly clicking on the text field button that displays the current preference setting, or by using the associated drop down menu to directly select the desired option. Some changes to preferences take place immediately; others require the plug-in to be reloaded to take effect, as described for each preference below. When using multiple instances of Breeze in a host project, changes to Preferences are global for all instances of Breeze; however, the host project file must be closed and reopened before all instances of Breeze will use the new Preferences. In other words, changing Preferences in a single instance of Breeze will change the settings for all instances in the project, but the project file must be closed and reloaded to automatically switch the Preferences of all of the other instances used in the project. Skin The Skin preference allows you to change the GUI Skin of the plug-in. GUI Skins are sometimes called Themes by other software developers, and represent all graphic files and associated layout resources for the plug-in. Changing the Skin preference allows you select from a list of pre-defined Skin options and offers the potential to complete change the visual appearance of the plug-in. Skin changes are effective only after reloading the plug-in or host project file. Breeze 1.0 ships with four Skin options: • • • • Ocean Breeze Day: The default skin as described previously in this document. Blue and white color scheme. Ocean Breeze Night: A dark background variation. Blue and black color scheme. Forest Breeze Day: Hue variation of Ocean Breeze Day. Green and white color scheme. Forest Breeze Night: A dark background variation. Green and black color scheme. Note: Additional Breeze skins may become available in the future. Display Values The Display Values preference allows you to control how and when the numerical values of each knob are displayed. Changes to this preference take place immediately. This preference has three options: • • • Always: Numerical values are displayed on all knobs at all times—the default behavior Never: Numerical values are never displayed on any knob unless the knob is in Text Entry mode. This mode is designed to force users to use their ears when adjusting parameters instead of relying on using their eyes, mind, and numerical affinity. While Tracking: Numerical values are displayed only on the knob which is actively being changed by the user. This mode provides a minimalist GUI aesthetic while still communicating the relevant numerical feedback when it is needed. Knob Motion The Knob Motion preference determines how to interoperate mouse input gestures when using the mouse to change a parameter knob on the GUI. Changes to this preference take place instantly. This preference has three options: 31 1.1 USER MANUAL • • • Linear: Parameter values increase when mouse click-drag movement is up or to the right in a straight line. Parameter values decrease when mouse click-drag movement is down or to the left in a straight line. Circular: Parameter values increase when mouse click-drag movement is in a clockwise circular arc around the knob. Parameter values decrease when mouse click-drag movement is in a counter-clockwise circular arc around the knob. This motion emulates the physical action of turning a real hardware knob, though it is not exactly the same experience and most users prefer to use the Linear motion. Follow Host: This mode attempts to determine the standard knob motion preference of the host application and use the same setting for Breeze. Tail Reporting The Tail Reporting preference determines whether or not Breeze attempts to communicate the actual realized reverb time length (i.e. The Tail) to the host application. Some hosts feature CPU saving-techniques where processing is suspended when there is no active audio region passing sound into the plug-in inserts in the mixer. This can potentially create issues for plug-ins such as reverbs and delays that continue to produce output long after the input audio region has stopped playing. Most hosts are able to correctly handle these situations without additional effort on our behalf, and it is not necessary to use the “Report Tail” setting. Some hosts are not quite as advanced however, and for these hosts we offer the “Report Tail” setting to keep the tails from being muted when no audio regions are active. Changes to this preference take place instantly. This preference has two options: • • Do Not Report Tail: This mode does not attempt to report the tail length to the host, and is the default. Report Tail: This mode attempts to report the tail length to the host, to accommodate rare situations where the host does not do this automatically. Karma Boost The Karma Boost area of the Info Page addresses product authorization. We call it Karma Boost because our motto here is “Do unto others as you would have done to yourself.” We do not employ authoritarian copy-protection schemes or hardware dongles. We prefer to treat our customers as our friends and make product authorization easy, non-invasive, and burden free. Our language choice in this area is designed to remind you that this sort of system is only possible with your support and reciprocation of our trust. We hope you will appreciate our decision and work with us to limit the distribution of pirated software. All we ask of you is this simple rule: “Do unto others as you would have done to yourself.” Serial Number Fields The Serial Number Fields are used to authorize the product as described in the “Installation & Authorization” section of the “Introduction” chapter of this document. Enter Button The Enter Button is used to enter the Serial Number into the system to check its validity during the installation process which is described in the “Installation & Authorization” section of the “Introduction” chapter of this document. Once the product is properly authorized, the Enter Button will no longer be displayed. Version Number Display The Version Number Display communicates the version of Breeze that is installed on your computer. 32 1.1 USER MANUAL Authorization Status The Authorization Status text field communicates exactly that. It can display several text strings: • • Enter Serial: This is displayed before the product has been authorized Authorized: This is displayed when the product has been properly authorized and the plug-in is functioning correctly. Additional text stings are possible, but only occur when something is wrong. If encountered, please contact tech support. Authorization Details This area displays our friendly reminder regarding our philosophy on copy protection, and provides our blessing and appreciation for everyone who honors it. Additional text stings are possible, but only occur when something is wrong. If encountered, please contact tech support. 33 1.1 USER MANUAL Getting Deeper Understanding Cross and Width INPUT EXAMPLES In order to thoroughly understand Breeze’s Cross and Width Controls, it is helpful to consider a phase meter, as shown in the diagrams below. A phase meter will show both gain and phase differences between channels. The left and right channels of a stereo signal are represented on 45 degree diagonal axes. These are shown as the red and green lines below. The signal is shown in yellow. If the input is a mono signal coming only out of the right channel it is represented by a straight line at +45 degrees as shown in example 1 below. If the same mono signal were coming only from the left channel it would be represented by a straight line at -45 degrees. If the signal was panned dead center and there were no differences at all between channels, the signal would be represented by a vertical line. The important thing to realize is that Gain-based panning information is represented by the slope or the rotation of the line. Thus in the last example a signal that is panned 50% Right is shown as a straight line at 22.5 degrees. Slope or Rotation equals panning. CROSS EXAMPLES Breeze’s Cross control is essentially a method that controls how much energy from the left channel input arrives at the right channel output and vice versa. It has the most effect on input signals that make use of wide panning or other leftright spatial differences. For stereo-panned mono inputs it works almost like an actual pan control, except for the fact that the changes are relative to the input signal though there are many differences and subtitles that make this not entirely accurate. Breeze’s Cross range is from 0 to 100%. The diagrams below should make this clear. The input signal is again shown in yellow. The effect that Cross has on it is shown in blue. The first example shows a Cross value of 0, and in this state there is no change at all to the input signal -- i.e. Left is still Left, Right is still Right, and there is no crossfeeding between them. The second example shows Cross at 100%. In this case Left is mixed with Right and vice versa and everything is collapsed to center. This equals a mono summed input to some degree. The third example shows the middle ground with cross at 50% and demonstrates how this will narrow the stereo field of the input proportionally. 34 1.1 USER MANUAL WIDTH EXAMPLES Reverb is a process that has the effect of spreading out or smearing incoming signals in terms of Space, Time, and Frequency. Breeze’s Width control affects the spatial aspect of this process. It basically controls how far away from the input position the output signal will deviate. A helpful conceptual metaphor for this process is that of a blur effect in a graphics program. Just as blur in a graphics application takes an incoming pixel and spreads it around its surrounding area, so too does a reverb function. Breeze’s width control essentially acts like the “radius” control in a graphical blur effect. In the first example below the input signal is mono, panned center and width is set to 25%. In this case we get a relatively narrow centered image. The second example shows a wider setting applied to a signal that is already panned. Notice here that the panning is still retained in the output and that the added width is centered around the pan position of the input. The third setting shows a setting of 100% for width. This setting corresponds to a perfectly averaged spatial dispersion in all directions. The phase information in this case is statically balanced between in-phase and out-of-phase. 35 1.1 USER MANUAL Parameter Appendix PARAMETER Time Pre-Delay Contour Size Shape Density Diffusion Mod Depth Mod Rate Gain Mix Hi Cut Low Damp Cross Width PARAMETER Time Pre-Delay Contour Size Shape Density Diffusion Mod Depth Mod Rate Gain Mix High Cut Low Damp Cross Width UNITS Seconds Milliseconds % Meters % % % % Hertz dB % % % % % MIN VALUE 0.1 0.0 -100.0 5.0 0.0 -100.0 0.0 0.0 0.125 -inf 0.0 0.0 0.0 0.0 0.0 MAX VALUE 30.0 250.0 100.0 75.0 100.0 100 100.0 100.0 8.0 +12.0 100.0 100.0 100.0 100.0 100.0 DEFAULT 2.0 0.0 0.0 37.5 50.0 0.0 50.0 50.0 1.0 0.0 50.0 50.0 50.0 50.0 50.0 SPECIAL AUTOMATION AUTOMATION AUTOMATION MODES Infinite SUPPORTED Yes Yes Yes No No Yes Yes Yes Yes Yes Yes Yes Yes Yes No LONG NAME Time PreDelay Contour SHORT NAME Time PreDelay Contour Density Diffusion ModDepth ModRate Gain Mix HiCut LoDamp Cross Density Diffusion ModDepth ModRate Gain Mix HiCut LoDamp Cross Locked Locked 36