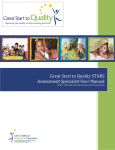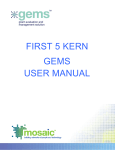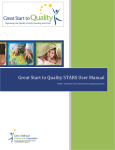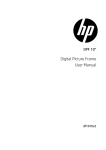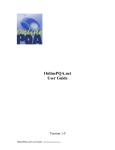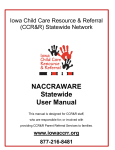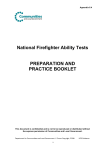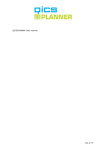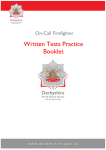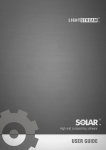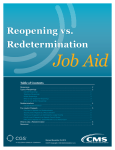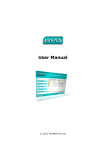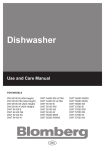Download Great Start to Quality STARS Mega Admin User Manual
Transcript
Great Start to Quality STARS Mega Admin User Manual STARS - Systematic Tiered Assessment and Rating Solution Great Start to Quality STARS Mega Admin User Manual Table of Contents 1 Great Start to Quality ............................................................................................................................ 5 1.1 Welcome ....................................................................................................................................... 5 1.2 Introduction to the Great Start to Quality STARS Data System .................................................... 6 1.2.1 Introduction to Terms and Titles .......................................................................................... 6 1.2.2 How Can Great Start to Quality STARS Help Me? ................................................................. 6 1.2.3 User Types and Access in Great Start to Quality STARS........................................................ 7 1.3 Getting Started.............................................................................................................................. 8 1.4 Password information ................................................................................................................... 8 1.4.1 Lost/ Forgotten Password or User ID .................................................................................... 8 1.4.2 Resetting your Password....................................................................................................... 8 1.5 2 3 Overview of Using STARS .............................................................................................................. 9 Program Details................................................................................................................................... 11 2.1 Program Details Overview .......................................................................................................... 11 2.2 Using the Program Details Module ............................................................................................. 11 2.2.1 Program Details................................................................................................................... 11 2.2.2 SAS....................................................................................................................................... 12 2.2.3 Documents .......................................................................................................................... 13 2.2.4 QIP ....................................................................................................................................... 14 2.2.5 PQA® ................................................................................................................................... 14 2.2.6 T/A Log ................................................................................................................................ 15 2.2.7 Comments ........................................................................................................................... 16 Review SAS .......................................................................................................................................... 17 3.1 Overview of the Self-Assessment Survey (SAS) Module ............................................................. 17 3.2 Self-Assessment Survey Tab Definition....................................................................................... 17 3.3 Self-Assessment Survey Screen................................................................................................... 18 3.3.1 3.4 Completing SAS Validations ........................................................................................................ 20 3.4.1 4 Results Dashboard .............................................................................................................. 20 Approving and Revising SAS Validations ............................................................................. 24 Review QIP .......................................................................................................................................... 26 2 ©2013 Early Childhood Investment Corporation Great Start to Quality STARS Mega Admin User Manual 4.1 Navigating to the Quality Improvement Plan ............................................................................. 26 4.2 Reviewing the Quality Improvement Plan .................................................................................. 27 5 Program T/A ........................................................................................................................................ 29 5.1 Assigning to Caseload ................................................................................................................. 29 5.2 Caseload Management ............................................................................................................... 29 5.2.1 6 Accessing the T/A events through Calendar ....................................................................... 30 Manage Appointments ....................................................................................................................... 32 6.1 7 General Overview ....................................................................................................................... 32 6.1.1 Manage Appointment Tabs ................................................................................................ 32 6.1.2 Assigning Events .................................................................................................................. 33 6.1.3 Scheduled and Completed Events ...................................................................................... 34 6.1.4 Manage Appointment Reports ........................................................................................... 35 Manage PQA s ® .................................................................................................................................. 36 7.1 Navigating through the Manage PQA® Module.......................................................................... 36 7.2 The Program Quality Assessment® (PQA®) ................................................................................. 37 7.2.1 Infant/ Toddler PQA® .......................................................................................................... 38 7.2.2 Preschool PQA®................................................................................................................... 39 7.2.3 Family Child Care PQA® ....................................................................................................... 40 7.2.4 Submitting the PQA®........................................................................................................... 40 7.2.5 PQA® Process ...................................................................................................................... 40 7.3 PQA® Summary Report ............................................................................................................... 40 7.4 Program Managers and the PQA® .............................................................................................. 41 8 7.4.1 Approving a PQA® ............................................................................................................... 42 7.4.2 Revising a PQA® .................................................................................................................. 43 Calendar .............................................................................................................................................. 45 8.1 8.1.1 Color Coding of Calendar Events- By User Type ................................................................. 46 8.1.2 Making Recurring Events .................................................................................................... 47 8.2 9 Calendar Overview ...................................................................................................................... 45 Creating Global Assigned Events................................................................................................. 48 Message Center .................................................................................................................................. 52 10 Technical Assistance ....................................................................................................................... 53 11 Resources ........................................................................................................................................ 54 3 ©2013 Early Childhood Investment Corporation Great Start to Quality 12 STARS Mega Admin User Manual Your User Account .......................................................................................................................... 55 12.1 Changing your password ............................................................................................................. 55 12.2 Editing your contact information ................................................................................................ 56 4 ©2013 Early Childhood Investment Corporation Great Start to Quality STARS Mega Admin User Manual 1 Great Start to Quality 1.1 Welcome Since October 2011, the quality improvement efforts of Michigan’s early learning and development programs have been supported through the implementation of Great Start to Quality, Michigan’s tiered quality rating and improvement system, and by your regional team. The Great Start to Quality Resource Center provides direct support to early learning and development programs through workforce development opportunities and quality improvement supports for programs and providers. Additionally, your ongoing system feedback has paved the way for a multitude of system enhancements that aim to not only simplify your work, but magnify impact across the state. One of the goals of Great Start to Quality is that all of Michigan’s children will have access to and participate in high quality early learning opportunities. The Early Childhood Investment Corporation will continue to work with our online system development partner, Mosaic Network, to improve and enhance the Great Start to Quality STARS system for your use in support of early learning and development programs. We want to applaud and thank each of you for your continued dedication to assuring the highest quality early learning experiences for Michigan’s children. Together, our efforts will support the next generation to be successful in school and in life. The Great Start to Quality Team 5 ©2013 Early Childhood Investment Corporation Great Start to Quality STARS Mega Admin User Manual 1.2 Introduction to the Great Start to Quality STARS Data System Welcome to Great Start to Quality STARS, the online platform for Great Start to Quality, Michigan’s tiered quality rating and improvement system. The STARS data platform was developed by Mosaic Network, Inc. as a part of Michigan’s high quality support structure for early learning and development programs. Using Great Start to Quality STARS you can: Help streamline quality improvement efforts Save time Reduce duplication in work Isolate areas to focus on Improve the lives of children and families Easily and effectively assess your current activities Access quality improvement tools 1.2.1 Introduction to Terms and Titles As you advance through the following pages, you will often see terms and titles abbreviated or shortened. These will include: Self-Assessment Survey or SAS Quality Improvement Plan or QIP Program Quality Assessment® or PQA® Family Child Care or FCC Resource Center Director RCD Assessment Specialist or AS Quality Improvement Consultant or QIC Program Manager or PM Additionally, you may see some words formatted in bold. These indicate buttons you will be using as you complete the mentioned process. 1.2.2 How Can Great Start to Quality STARS Help Me? Assessment Specialists: Easily and efficiently complete Self-Assessment Survey validations Enter Program Quality Assessment® results Assess schedules Access to resources and tools to assist in the performance of your duties Quality Improvement Consultants: 6 ©2013 Early Childhood Investment Corporation Great Start to Quality STARS Mega Admin User Manual Track programs’ progress and communicate results to programs and providers Assess case loads and schedules Easily and efficiently review Quality Improvement Plans Access reports to support quality improvement work Great Start to Quality Resource Centers: Review and analyze program quality data at a glance to inform Great Start to Quality implementation and tiered quality supports Provide guidance and support to Quality Improvement Consultants in performance of their duties to support early learning and development programs based on case management and schedule details. The Early Childhood Investment Corporation: Access to data reports across all programs and regions to inform Great Start to Quality implementation, development and evaluation 1.2.3 User Types and Access in Great Start to Quality STARS Great Start to Quality STARS allows for multiple user types, with access to the system customized for each. Program Providers access Great Start to Quality STARS through www.greatstartCONNECT.org. Their primary functions involve completing their Self-Assessment Surveys and Quality Improvement Plans. The primary functions of the administrative user types in Great Start to Quality STARS are outlined below. 1.2.3.1 Assessment Specialists Review submitted Self-Assessment Surveys in preparation for validations Conduct validations and Program Quality Assessments® and post scores and narrative results for both 1.2.3.2 Quality Improvement Consultants Review submitted SAS and validated SAS and communicate results Review approved PQA® forms and communicate results Review Quality Improvement Plans; provide coaching support and guidance to programs working towards improved levels of quality 1.2.3.3 Great Start to Quality Resource Centers Review Self-Assessment Surveys Review Quality Improvement Plans Review regional data 7 ©2013 Early Childhood Investment Corporation Great Start to Quality STARS Mega Admin User Manual Provide programmatic assistance to early learning and development programs based on above reviews and data analysis 1.2.3.4 Program Manager Review, approve, or revise SAS validations and PQA® summary reports Review regional and state-wide data 1.3 Getting Started Great Start to Quality STARS is available online via the Great Start to Quality STARS link: www.mosaicnetwork.com/gemslive/starsmi/ 1. Click Login. 2. Enter your User ID and Password in the pop-up box. This will take you into the Great Start to Quality STARS rating system and bring you to the Welcome screen. 1.4 Password information You will receive your user id and password via email once your account has been created by Mosaic Network. If you do not receive the initial welcome email with your account details, you may contact Mosaic Network to request that it be re-sent. For more information, please refer to the Technical Assistance portion of the manual. 1.4.1 Lost/ Forgotten Password or User ID If you have lost your user id or forgotten your password, please contact Technical Assistance. For more information, please refer to the Technical Assistance portion of the manual. 1.4.2 Resetting your Password You are able to reset your password by visiting the “Your User Account” module. For more information, refer to the “Your User Account” portion of the manual. 8 ©2013 Early Childhood Investment Corporation Great Start to Quality STARS Mega Admin User Manual Figure 1. 1.5 Overview of Using STARS When you log in to Great Start to Quality STARS, you will arrive at a Welcome Page as shown below. All pages in the Great Start to Quality STARS system have the following common areas: 1. Navigation Menu – Displayed on the left side of the screen, the Navigation Menu displays the modules you will be working with according to the access granted by your designated user role 2. Data Screen – The Data Screen changes according to the module you select in the Navigation Menu, and the specific area that you choose within the module 9 ©2013 Early Childhood Investment Corporation Great Start to Quality STARS Mega Admin User Manual Figure 2. 10 ©2013 Early Childhood Investment Corporation Great Start to Quality STARS Mega Admin User Manual 2 Program Details 2.1 Program Details Overview The Program Details module provides you with access to program overview information. These columns can be sorted by clicking on the appropriate heading: i.e. Business Name, License Number or Program Type. Search for records using the directional arrow buttons located at the bottom of the list, or by typing keywords into the search bar and clicking the magnifying glass. Figure 3. 2.2 Using the Program Details Module Select a program to view by clicking on any of the information under the columns associated with the program (Business Name, License Number, Program Type, etc.). Using tabs in the program details pop-up, you are able to access information such as: Program Details SAS Documents QIP PQA® T/A Log Comments 2.2.1 Program Details The first tab of the pop-up, Program Details, gives an overview of the existing Program Profile information, including their classrooms, program type, and licensing information. 11 ©2013 Early Childhood Investment Corporation Great Start to Quality STARS Mega Admin User Manual Figure 4. Program Managers (PMs) and Quality Improvement Consultants (QICs) are able to assign a QIC to a program by clicking the Edit button available under “Additional Program Information”. Figure 5. 2.2.2 SAS The SAS tab lists the statuses of the selected program’s current Self-Assessment Survey, as well as displays a record of any archived Self-Assessment Surveys the program may have completed previously. Clicking on one of these records will bring up the SAS screen. From here you are able to print a report or print the indicators from the current or archived records. 12 ©2013 Early Childhood Investment Corporation Great Start to Quality STARS Mega Admin User Manual Figure 6. 2.2.3 Documents The Documents tab shows a list of the uploaded documents that Program Providers have submitted as evidence for their indicators of quality. The columns show details of the documents, including: Document Name - The name a provider has given the uploaded document Date Added - The date the document was first uploaded Section - The section of the SAS the document pertains to Document Type - The label given to the document upon upload Comments - Clicking the “Add” link or the “Comment” link will allow access to either adding or viewing the comments made between admin users. This functionality is reserved for Program Managers, Mega Admins, and Assessment Specialists only. Figure 7. You will be able to filter documents by Classroom, Document Type, or Section using the dropdowns available to you. The “New” tab contains all documents that the Assessment Specialist (AS) or PM has not marked as reviewed. Marking a document as reviewed moves the document into the “Reviewed” tab. This functionality is reserved for Program Managers, Mega Admins, and Assessment Specialists. The Reviewed tab contains all of the same functionality as “New” but the Mark as Reviewed button is now Mark as New. Mark as New will return the selected documents to the “New” tab. You may also print a list of the documents uploaded, which will include the Document Name, Date Added, Section, Document Type, and number of comments attached to that document. Instructions to view documents can be found in the “Review SAS” segment of this manual. 13 ©2013 Early Childhood Investment Corporation Great Start to Quality STARS Mega Admin User Manual 2.2.4 QIP The QIP tab displays a list of the Quality Improvement Plan records associated with that program, whether current or archived. Figure 8. Clicking on the record opens the QIP record for viewing. For more information on navigating through the QIP, please reference the Quality Improvement Plan segment of this manual. 2.2.5 PQA® The PQA® tab displays a list of the PQA® records associated with the selected program. Figure 9. The list displays Type, Date, and the option to print the Program Quality Assessment® Summary Report. The document will open in a new browser window for you to preview before printing. 14 ©2013 Early Childhood Investment Corporation Great Start to Quality STARS Mega Admin User Manual Figure 10. 2.2.6 T/A Log The T/A Log tab displays a record of the Technical Assistant services provided by the QIC assigned to that program. The fields here include: QI Consultant - The QIC assigned to the program Case Open Date - The date the case was first opened Type of Interaction - The label given to the interaction type is listed here Interaction Details - The label chosen by the QIC to describe the interaction Case Close Date - The date the case was closed Figure 11. Clicking on the record opens a full snapshot of the fields and the field data. 15 ©2013 Early Childhood Investment Corporation Great Start to Quality STARS Mega Admin User Manual 2.2.7 Comments The Comments tab allows comments to be recorded from administrative users. The top half of the popup window is a list view of all comments entered by admin users. The fields shown here include: Author - The user log in name is recorded in this column Comment - A brief preview of the comment added is displayed in an extended column view Date - The date the comment was added to the record Category - The category label assigned to the comment by the admin user Figure 12. The bottom half of the pop-up window allows space for users to enter new comments, as well as view the full content of a comment they have clicked on. Users have the ability to select a category to assign to their comment, Print their comment, Post Comment, or Close Window to cancel the adding of a comment. A full bar of formatting buttons is available for formatting the text of the comment. Figure 13. 16 ©2013 Early Childhood Investment Corporation Great Start to Quality STARS Mega Admin User Manual 3 Review SAS 3.1 Overview of the Self-Assessment Survey (SAS) Module The role of Great Start to Quality staff related to the Self-Assessment Survey includes: Access submitted Self-Assessment Surveys Validation of Self-Assessment Surveys for certain programs Final approval of submitted SAS Review of Self-Assessment Survey data through evaluation reports Self-Assessment Surveys may be validated by Assessment Specialists (AS) and results are communicated to program providers by Quality Improvement Consultants (QIC). The SAS Module provides you with access to Self-Assessment Surveys in various stages of completion. Click the Review SAS menu link to access the screen below. Figure 14. 3.2 Self-Assessment Survey Tab Definition New - All programs that have completed their Program Profile and have started entering data into their Self-Assessment Survey. These surveys are not yet complete and have yet to be submitted for approval Validation - All programs that have submitted their Self-Assessment Survey and are in one of the Validation stages PQA® - Programs that are in the PQA® process 17 ©2013 Early Childhood Investment Corporation Great Start to Quality STARS Mega Admin User Manual Approved - All programs whose SAS was officially approved by Great Start to Quality following AS verification, or are one of the 75% that are automatically approved Declined - All Programs listed here have indicated they are declining SAS Validation, PQA® Observation, or opting out of the Great Start to Quality process Archived - Archived records are copies of past SAS submissions for programs that have since decided to reassess and resubmit their SAS 3.3 Self-Assessment Survey Screen Clicking on a program record will open a view of their Self-Assessment Survey. Figure 15. There are nine main points of interest on the Self-Assessment Survey screen. 1. Business Name and License number, as well as program type, are always displayed on the top left of the SAS screen. Alternate Path labels will appear just under the Business Name, if applicable. 2. The Reports dropdown allows programs and administrative users to run select reports based on the progression of the program. Directly below is a link that opens the 18 ©2013 Early Childhood Investment Corporation Great Start to Quality STARS Mega Admin User Manual Standards and Points Document by which the SAS points and requirements are generated. 3. The Progress Bar shows programs and administrators the progress of the program in the lifecycle of the QRIS process. Completed actions are represented by light blue, current actions are shown in dark blue, and the future incomplete actions are shaded light grey. Each stage will display a title. A secondary status with further details will also be displayed on the administrative side only. 4. The Self-Assessment Survey title will be displayed directly under the Progress Bar to indicate which version of the Self-Assessment Survey is currently in use. 5. The Results Dashboard will display Published Rating, SAS Rating, Validation results and other pertinent information following the progression of the program. 6. Within the Results Dashboard are the administrative action buttons, such as Validate SAS, Document Manager, Decline/Opt out and more. 7. The Document Manager button located within Results provides administrative users access to the uploaded documents for that program. 8. The five core assessed SAS Categories (e.g. Staff Qualifications and Professional Development) make up the main body of the Self-Assessment Survey, with sub-category links shown beneath the titles. 9. The SAS Points column will remain at all times, showcasing earned points from indicator selections. The Validation Points column will appear if the program is selected for validation, and will show the variance between the program’s self-reported SAS points and validated points. There are four main buttons located in the Results dashboard that will allow administrative actions, depending on the progress of the program. 1. Validate SAS: Opens the SAS to begin the validation process 2. Document Manager: Takes the administrator to the program’s documents to view the uploaded evidence 3. Overall Comments: Opens a pop-up for administrative users to submit comments for view by the PM 4. Decline Opt/Out: Allows PMs to indicate whether this program has decided to decline validations or opt out of Great Start to Quality completely 19 ©2013 Early Childhood Investment Corporation Great Start to Quality STARS Mega Admin User Manual Figure 16. 3.3.1 Results Dashboard The Results Dashboard provides you with real-time status updates. Headings displayed in the Results section initially include the following: Published Rating - This top section displays the final score the program has earned once it has completed the quality rating process. This score is then published to www.greatstartCONNECT.org SAS Rating - This shows the programs self-assessed score and the preliminary quality rating appropriate to points earned Document Upload status - This section of text will update according to the documents required for submission. Until the appropriate evidence is updated, the program will be unable to submit Validation Rating - This section displays the validated score once provided by the AS PQA® Rating - This shows the PQA®® score by classroom, if applicable Additional segment messages will populate according to the progress of the program. It is important to note that, while the majority of status information is the same for both a Program Provider and an administrative user, there are instances where an administrative user has access to more information than a Program Provider. This additional information may not be shared with the program unless advised to do so by Great Start to Quality. 3.4 Completing SAS Validations To enter SAS validation details, start by selecting Validate SAS in the Results table, SAS Validation section, shown below. 20 ©2013 Early Childhood Investment Corporation Great Start to Quality STARS Mega Admin User Manual Figure 17. Once in the survey, you may now begin entering validation details. The SAS Validation process will be coordinated by PMs, and SAS validations will be conducted and entered into the Great Start to Quality STARS system by an AS. Mega-Admin users will have access to all of their functionalities, however PMs will not have active Validate SAS buttons, as this function is not available for their user type. AS are directed to check any indicators achieved by the program that have been verified in the review process. In the evidence box below each indicator, evidence comments should be entered to confirm an indicator being either met or unmet. Comments entered into the evidence boxes do not trigger the autocalculating feature of this survey. If you enter a comment and do not check an indicator, no points will be added to the program’s score. Evidence comments may be added to either checked or unchecked indicators. The audit workflow will let you view the actions made by you or other users. At any time you may select Save and Continue to save your information. 21 ©2013 Early Childhood Investment Corporation Great Start to Quality STARS Mega Admin User Manual Figure 18. Program evidence documentation is available through the SAS Dashboard by selecting the Document Manager button. Selecting this button generates a pop-up that contains the evidence documentation provided by the program prior to submitting their SAS. 22 ©2013 Early Childhood Investment Corporation Great Start to Quality STARS Mega Admin User Manual Figure 19. Once the survey has been completed and reflects all the verified met indicators and evidence provided, click the Submit to PM and Lock button located in the Results tab in the SAS dashboard. Once submitted, the SAS validation is now locked preventing any additional edits by the AS. The completed validation is submitted for official approval by a PM who will either apply a status of Approved or Revise to the Validation Survey. If approved the validation is then considered completed. If the PM chooses to Revise, the AS will be able to enter any required edits and resubmit the SAS validation when the edits are complete. 23 ©2013 Early Childhood Investment Corporation Great Start to Quality STARS Mega Admin User Manual Figure 20. While reviewing evidence documentation, you may choose to mark items as reviewed, print a comprehensive list of documents, add comments, or download selected documentation for further reference and review. For further details regarding how to review documentations, please see the segment on Program Details. 3.4.1 Approving and Revising SAS Validations PMs have the ability to review, approve, and revise submitted SAS validations. SAS Validations are located in the Review SAS module, Validation tab. Once a program has been selected, and the Validation has been submitted, the following buttons will be available: Review SAS Validation, Revise, and Approve. Review SAS Validation will allow PM’s to view the details of the validation and the evidence comments input by the Assessment Specialists (AS). Revise will return the validation to the assigned AS for editing. The AS will then be able to edit validation data and resubmit once finished. Approve is a final status noting that the validation is approved as submitted by the AS. Once this status is applied, the program will move to the Approved tab in the Review SAS module. 24 ©2013 Early Childhood Investment Corporation Great Start to Quality STARS Mega Admin User Manual Figure 21. 25 ©2013 Early Childhood Investment Corporation Great Start to Quality STARS Mega Admin User Manual 4 Review QIP 4.1 Navigating to the Quality Improvement Plan The quality improvement planning feature in Great Start to Quality STARS assists programs to create meaningful plans based on the information entered in the Self-Assessment Survey (SAS). The QIP is designed to show programs where they can focus their efforts to make important changes in program quality. As an administrator level user, you can access QIP details across programs. When you select Review QIP from the Navigation menu, you will arrive at a screen as displayed below. Figure 22. The tabs available to you in this screen are as follows: New - All newly created QIP’s, which may or may not contain any selected indicators 26 ©2013 Early Childhood Investment Corporation Great Start to Quality STARS Mega Admin User Manual Finished - QIPs containing selected indicators where quality improvement efforts will be focused. Programs may then create individual indicator plans which can include steps and person responsible Archived - QIP’s that are archived with an SAS Not Validated -Provides a list of all programs that have declined SAS validation. This status is not directly related to QIP status but is made available here (in addition to Review SAS) for administrative review and reference Click on a record to open the program’s Quality Improvement Plan. Figure 23. 4.2 Reviewing the Quality Improvement Plan After you make your selection, you will arrive at the program’s QIP. 27 ©2013 Early Childhood Investment Corporation Great Start to Quality STARS Mega Admin User Manual Indicators that have been included in the plan will be listed under their respective assessment category heading. To view the details and steps involved in the QIP, click on the Create/View Plan button next to the item you would like to view. Figure 24. The selected indicator is shown, as well as a field where program users may have entered a Baseline status of their current quality, a section where they have entered a plan for attaining their desired quality, a section for Great Start to Quality staff to enter their comments, and a ‘Steps’ list for either provider or staff to enter additional steps for the program to complete to improve their quality. Only the ‘Comments from QRIS staff’ field should be edited by the QIC. Figure 25. Always save your work before exiting the window. 28 ©2013 Early Childhood Investment Corporation Great Start to Quality STARS Mega Admin User Manual 5 Program T/A 5.1 Assigning to Caseload Program Managers (PM) and Quality Improvement Consultants (QIC) are able to assign a QIC to a program by navigating into Program Details, scrolling down to the field marked “Additional Program Information” and clicking the Edit button. This will display a dropdown available for the user to assign a QIC to that program. Figure 26. 5.2 Caseload Management Program T/A allows QICs to track all of the “touch points” with their case load, i.e. phone call, email, referral, class, etc. in the T/A Tracking form. To add a new T/A Event click the large green Add New button at the top of the Program T/A screen. 29 ©2013 Early Childhood Investment Corporation Great Start to Quality STARS Mega Admin User Manual Figure 27. In the pop-up you will enter: Program Name Type of Interaction Interaction Details Case Notes Progress Notes Case Open Date Case Close Date Always save your work before exiting any window in the system. When you have completed filling out the form, click Save, and the event will show on your calendar. 5.2.1 Accessing the T/A events through Calendar Administrative users with access, may also navigate to their Calendar, and take the following steps to access/schedule a T/A event. 1. Click Calendar and locate the ‘Add T/A Event’ link at the top of the calendar screen. Figure 28. 2. This opens the ‘Add Event’ pop-up, where you will enter details about the event. In this pop-up you will enter or select: Event Title Event Description Start Date and Start Time End Date and End Time 30 ©2013 Early Childhood Investment Corporation Great Start to Quality STARS Mega Admin User Manual Timezone Event URL (if applicable) Reminder Program ID You will also be able to select whether the event is all day, or reccurring. Figure 29. For more information on setting up recurring events, please refer to the Calendar segment of the manual. 31 ©2013 Early Childhood Investment Corporation Great Start to Quality STARS Mega Admin User Manual 6 Manage Appointments 6.1 General Overview In Manage Appointments, individuals responsible for scheduling SAS Validations, PQA®, and SAS and PQA® results communication are able to assign tasks accordingly. You can access Manage Appointments by clicking on the Manage Appointments tab in the main navigation menu on the left. Figure 30. 6.1.1 Manage Appointment Tabs Manage Appointments is divided into five top level tabs, each containing four life-cycle status sub-tabs. The four top level tabs include: 1) Validation, 2) PQA®, 3) Validation Results, 4) PQA® Results, and 5) Reports. In this section we will be addressing the first 4 tabs, as they are specifically related to 32 ©2013 Early Childhood Investment Corporation Great Start to Quality STARS Mega Admin User Manual managing appointments. The Reports tab will be discussed in the Manage Appointments Reports section below. Each of the first 4 top tabs contains life-cycle status sub-tabs: 1) To Assign, 2) Assigned, 3) Scheduled, and 4) Completed. Events will move through each sub tab, in order, and according to the action taken by the respective users. Event’s requiring Program Manager (PM) assignments are located in the sub-tab of To Assign. From this tab, PMs are able to view a comprehensive list of programs qualifying for either Assessment Specialist (AS) validation/assessment or Quality Improvement Consultant (QIC) results communication. 6.1.2 Assigning Events After selecting a program in the To Assign list, a pop-up will appear containing the following details, separated by tabs: Scheduling notes: contains details related to assigned and scheduled events. If an event has not been assigned this tab will be empty. Assign: contains a map illustrating with a green pin the location of the Program Provider and red lettered drops represent the AS or QIC and their location and distance from the Program Provider. This is to assist in selecting the AS or QIC located closest to the provider. Program Details: contains all of the information captured in the Program Profile for the Program Provider. SAS: contains a list of SAS for the Program Provider. Upon selecting an SAS in this table, the PM will be redirected to the SAS Dashboard. 33 ©2013 Early Childhood Investment Corporation Great Start to Quality STARS Mega Admin User Manual Figure 31. While in the tab of Assign, select the desired AS or QIC from the list on the right to move forward with assigning the program. To view all available AS or QIC, simply scroll down the list using the scroll bar on the right side of the pop-up window. Once you click on the individual AS or QIC to whom you’d like to assign this event, the system will confirm that you want to add the event to their dashboard. The program will then move from the sub-tab of To Assign into Assigned. 6.1.3 Scheduled and Completed Events Once the assigned AS/QIC schedules the event and places it on their calendar, the program will continue its progress through the life cycle sub-tabs and will now move from Assigned into Scheduled. To move to the last step of Completed, the event will need to be marked as “follow up completed” in the calendar of the respective QIC. If the event was regarding validation or PQA® then it will also require a status of Approved in order to qualify as a completed event. 34 ©2013 Early Childhood Investment Corporation Great Start to Quality STARS Mega Admin User Manual 6.1.4 Manage Appointment Reports To further assist Program Managers in supervising work distribution across AS and QICs, Great Start to Quality STARS is equipped with four manage appointment reports: 1. Report 1 - Validation Details: Manage Appointment Data for PM a. This report includes all programs’ validation data and details on each program’s current status within the Mange Appointment lifecycle 2. Report 2 - PQA® Details: Manage Appointment Data for PM a. This report includes all programs’ PQA® data and details on each program’s current status within the Mange Appointment lifecycle 3. Report 3 - Results Communication: SAS Validation Results a. This report includes all programs’ SAS results communication data and details on each program’s current status within the Mange Appointment lifecycle 4. Report 4 - Results Communication: PQA® Results a. This report includes all programs’ PQA® Observation results communication data and details on each program’s current status within the Mange Appointment lifecycle 35 ©2013 Early Childhood Investment Corporation Great Start to Quality 7 STARS Mega Admin User Manual Manage PQA s ® Programs that have an approved or validated Self-Assessment Survey (SAS) at a 4 or 5 Star quality level will require a Program Quality Assessment® (PQA®) in addition to an SAS validation. 7.1 Navigating through the Manage PQA® Module Click Manage PQAs in the Navigation menu to be directed to a screen with tabs, represented in the image below. Figure 32. Tabs represent phases in the lifecycle of the PQA®: Approved Rater - shows PQA®s by classroom that have requested to be completed by an Approved Rater. These will remain in the Approved Rater tab until the requested PQA® is imported into the Great Start to Quality STARS system from HighScope, at which point the classroom moves into the Completed tab Requested - shows classrooms that have requested a PQA® to be completed by a Great Start to Quality rater Scheduling - shows classrooms that are either scheduled on the assigned AS calendar and/or are waiting to be scheduled by the assigned AS. The PQA® forms have not yet been started by the AS In Progress - shows classrooms that have been started by the assigned AS, but have not yet been completed and submitted for PM approval 36 ©2013 Early Childhood Investment Corporation Great Start to Quality STARS Mega Admin User Manual Under Review - shows classrooms that have been scheduled, submitted, and are awaiting PM approval Completed - shows classrooms that have completed all aspects of the PQA® and are now approved by the PM or were imported from HighScope Declined - shows programs that have declined the PQA® Within any tab, the AS may sort by column by clicking on the column header, such as Business Name, License Number, etc. 7.2 The Program Quality Assessment® (PQA®) Select a Program from the PQA® list by clicking anywhere along their listed line item information (Figure 2.) Figure 33. The search field located at the bottom of the table allows for specific provider searches by entering unique program information. For example, to look up the program “Little Lambs Center”, you can enter “Little”, “Lambs”, “Center” or “DC000000010” into the search bar to filter for this specific program. This directs you to a new screen containing the chosen Business Name, Program Type and Region in the top portion of the screen. In this example, we have chosen a Test Account. 37 ©2013 Early Childhood Investment Corporation Great Start to Quality STARS Mega Admin User Manual Figure 34. For Child Care Centers, select either the Infant/Toddler PQA® tab or the Preschool PQA® tab, depending on the type of classroom being assessed. For Family Child Care Homes or Group Child Care Homes, there may be only one PQA® form to be completed, which is the FCC PQA®. Clicking the PQA® you will be working on generates a new window containing the PQA® form that was selected. Figure 35. To edit a record, click Edit located in the upper toolbar to open it for additional edits or formatting. You will not be able to edit a PQA® record submitted by an Approved Rater, but you will be able to view it. 7.2.1 Infant/ Toddler PQA® For the Infant/Toddler PQA®, begin by entering the Caregiver’s Name and Date of Assessment. On all three PQA® forms, the Date of Assessment is an auto-filled field set with the current date. This is an editable field, so please be sure that this date reflects the day the assessment was completed. 38 ©2013 Early Childhood Investment Corporation Great Start to Quality STARS Mega Admin User Manual Once the top portion has been confirmed and completed, you may proceed to answer the PQA® sections. Begin by selecting scores from the dropdown menus located next to each assessed item. All dropdowns are defaulted to NR meaning Not Rated. Further selections include a 1-5 rating (1 being “Low” and 5 being “High”). Be sure to fill in your observations and comments in the text boxes provided for each item, as no score will be generated if the dropdowns are left displaying “NR”. Figure 36. Once you have rated all the items of the PQA® and added your observations, click the Save button and your answers will automatically be totaled and calculated on the bottom left side of the form. Alongside the total, you will also be able to see the audit workflow that records the actions made by you and others. Remember to save your work before exiting the PQA® form. 7.2.2 Preschool PQA® Begin by entering the Teacher’s Name and confirming or editing the Date of Assessment. Once the top portion has been confirmed and completed, you may proceed to answer the PQA® sections. All dropdowns are defaulted to NR meaning Not Rated. Further selections include a 1-5 rating (1 being “Low” and 5 being “High”). Be sure to fill in your observations and comments in the text boxes provided for each item, as no score will be generated if the dropdowns are left displaying “NR”. Once you have rated all the items of the PQA® and added your observations, click the Save button and your answers will automatically be totaled and calculated on the bottom left side of the form. Alongside the total, you will also be able to see the audit workflow that records the actions made by you and others. Remember to save your work before exiting the PQA® form. 39 ©2013 Early Childhood Investment Corporation Great Start to Quality STARS Mega Admin User Manual 7.2.3 Family Child Care PQA® Like the Preschool PQA® and the Infant PQA®, there are fields you must confirm and complete before moving on to adding information into the PQA®. Once the top portion has been confirmed and completed, you may proceed to answer the PQA® sections. The scoring now changes for FCC PQA’s®. Instead of NR, you are able to enter numerical amounts (eg .1.3, 4.0, etc.) into the scoring fields. For each segment, you may enter a numeric score between 1 and 5; your score may include up to a onepoint decimal value. Some examples of this include; 1.5, 2.1, 3.7, 4.9 and so on. Be sure to enter all notes in the comment boxes provided. A format toolbar has been provided for all your formatting needs. Make sure to always save your work before clicking the red X to exit this screen. Your answers will always be auto-calculated regardless of the state of completion of the document. As you complete the PQA® this auto-calculation will update accordingly. PQA® forms can be completed over multiple login sessions as long as you do not submit the form. 7.2.4 Submitting the PQA® Once you have completed entering PQA® data, you are now able to submit these forms for official approval. To submit, select Submit PQA(s). The PQA®s will be locked at this point, preventing any further edits to the form(s). Clicking the Submit button triggers a notification to the PM of all completed and saved PQA® forms in the system. 7.2.5 PQA® Process Once you have completed the PQA® forms required for the validated program, the Great Start to Quality Program Manager (PM) is alerted. 7.3 PQA® Summary Report The PQA® Summary Report is only accessible once it has been approved by a PM. To access a PQA® Summary Report, click Program Details in the Navigation menu and search for the provider, or search using the business name, license number, etc. Click on the provider information and all applicable PQA® Summary Reports will be listed in the PQA® tab. 40 ©2013 Early Childhood Investment Corporation Great Start to Quality STARS Mega Admin User Manual Figure 37. Click Print to view the PQA® Form Summaries in a new browser window, and subsequently save or print the form. 7.4 Program Managers and the PQA® Click Manage PQA®s in the Navigation menu. The Program Manager (PM) will be directed to a screen with tabs, represented in the image below. All applicable PQA® records will be listed in the middle of the screen, respective to their tabs. 41 ©2013 Early Childhood Investment Corporation Great Start to Quality STARS Mega Admin User Manual Figure 38. 7.4.1 Approving a PQA® To view PQA®’s to Review and Approve/Revise, navigate through the Dashboard to the programs listed under “PQA®’s to Review”. Figure 39. You may click on any listed program, or click the More link to view a further listing of PQA®’s awaiting PM review. When you have made your selection, the data screen will update to show the PQA® screen. Figure 40. You will find the PQA® you are going to review within the appropriate tab, and select it by clicking on it. This will populate the PQA® form for you to review. 42 ©2013 Early Childhood Investment Corporation Great Start to Quality STARS Mega Admin User Manual Figure 41. You can view the Overall Score at the bottom of the form, as well as the audit log. When you have completed reviewing the form, you may select to Approve or Revise the form. Click Approve if you are satisfied with the assessment. Approving the form will cause the following actions: Their classroom will move into the PQA®> Completed tab in Manage Appointments. Program Manager will need to schedule a QIC in PQA® Results> To Assign The program’s progress bar will reflect an Approved status. For the admin user, it will display as Approved with PQA®. The programs SAS results dashboard will list the approved classrooms and the unique classroom score. The program moves into the Approved tab in the Review SAS module if all their classrooms have moved to the Completed tab. o Once all classrooms have been approved, at this stage their rating is published to www.greatstartCONNECT.org. The program will receive a system notification of their validation. 7.4.2 Revising a PQA® After completing your review of the PQA® form, if you find areas that need to be revisited, or anything that would justify a revision, simply click Revise to send a notification back to the Assessment Specialist 43 ©2013 Early Childhood Investment Corporation Great Start to Quality STARS Mega Admin User Manual that they have a record needing revision. This will appear in their “Reports to Revise” section of their Dashboard. Clicking Revise also unlocks the PQA® for further editing. The Assessment Specialist will then go back into the record, make adjustments, and Submit when they are finished. This begins the review process again. 44 ©2013 Early Childhood Investment Corporation Great Start to Quality STARS Mega Admin User Manual 8 Calendar 8.1 Calendar Overview The calendar function in STARS allows you to easily manage your day-to-day activities. You can access the calendar by selecting Calendar from the main navigation panel. The image below shows the basic view of the Calendar available across all users. Figure 42. Please note that the ‘Add “No Appointment Day” ’ link shown may only be available for select users. Calendar items can be viewed in a daily, weekly, or monthly format. To add a new event, click the day on the calendar for which you would like to schedule the event. A pop-up box will appear where you are able to enter: A title for your event A description of your event Start and end dates and times, including recurring dates Location and URL 45 ©2013 Early Childhood Investment Corporation Great Start to Quality STARS Mega Admin User Manual Reminder notification options You can delete, save, or cancel an event using the buttons at the bottom of the box as seen here. Figure 43. To print your calendar, click the Print button located at the top right of your screen. You can view the calendars of all administrative users: Resource Center Staff, Assessment Specialists, QI Consultants, and other individuals at Great Start to Quality, by selecting the ‘My Calendar’ dropdown list at the top of the screen. Please note that the calendar views available to you are a representation of your access level. 8.1.1 Color Coding of Calendar Events- By User Type Great Start to Quality STARS allows various events to be color coded in order to easily track events of a similar nature. 8.1.1.1 Color Coding of AS Calendar Events All events on Assessment Specialist calendars are color coded: PQA® Observations are colored pink Uncategorized (personal) events are colored blue SAS Site Validations are colored green No Appointment Day is colored purple Events & Meetings posted by the Investment Corporation are colored salmon 46 ©2013 Early Childhood Investment Corporation Great Start to Quality STARS Mega Admin User Manual 8.1.1.2 Color Coding of QIC Calendar Events All events on Quality Improvement Consultant calendars are color coded: Uncategorized (personal) events are colored blue Communicating SAS Site Validation results are colored green Communicating PQA® results are colored pink T/A events are colored purple Events & Meetings posted by the Investment Corporation are colored salmon 8.1.1.3 Color Coding of RCD Calendar Events Resource Center Directors have access to a calendar within Great Start to Quality STARS. This calendar is a personal calendar and as such does not contain any of the above event color coding options. 8.1.2 Making Recurring Events To make an event recurring, begin by clicking on the date you wish to begin scheduling, which opens the event pop-up. Select the checkbox for the question ‘Is Recurring Event?’ Figure 44. The three fields you will need to edit will now generate in the window. Recurrence period: Enter a numerical number of units the event will generate by. (e.g. every 2 days, every 4 weeks, with the numerical number being the data you enter in this field.) 47 ©2013 Early Childhood Investment Corporation Great Start to Quality STARS Mega Admin User Manual Period Units: Select the unit of time the event is to generate by. (e.g. by days, by weeks, or by months) Date Recurrence End: Select the date the event is to stop recurring. In the next image shown, our example recurring date is set to recur every five days until August 30th, at which point the event will cease to generate further on the calendar. Figure 45. Note that if your event is scheduled to occur on a timeline that exceeds the date it ends, it will not schedule past the last possible occurrence. For example, if an event is scheduled to run from 7/01/13 through 8/01/13, and selected to recur every 3 months, you will only see one event scheduled on your calendar, as the timeline is too short to allow more occurrences. When you are finished editing the event, click Save to save your work. 8.2 Creating Global Assigned Events Double-click on the selected date to create an event for other users. Complete all fields, until you reach the “Event Type” dropdown selection. 48 ©2013 Early Childhood Investment Corporation Great Start to Quality STARS Mega Admin User Manual Figure 46. Selecting “Global Assigned” from the dropdown menu will populate the “User Type” and “Users Assigned” areas of selection. Figure 47. To define the user you are creating an event for, begin with “User Types”, and click the green button to see the list of options. Select the user type of your intended party to define your next step. Your options will be: ADMIN (Admin) ADMRO (Read-Only Admin) ASSESS (Assessment Specialist) QIC (Quality Assessment Specialist) MEGAADMIN ( Mega Administrator) You may click Select All, Select None, or click each checkbox to make a selection. When you are finished, click Save to continue or Cancel to go back. 49 ©2013 Early Childhood Investment Corporation Great Start to Quality STARS Mega Admin User Manual Figure 48. Once you have made your selections and save, click the button in the second area to define your selection by individual users. The list that populates will include the users belonging to any user type you previously defined. You may click Select All, Select None, or click each checkbox to make a selection. When you are finished, click Save to continue or Cancel to go back. 50 ©2013 Early Childhood Investment Corporation Great Start to Quality STARS Mega Admin User Manual Figure 49. At this stage you may delete, save, or cancel the event you have created. Clicking Save will generate the Global Assigned event on the selected users’ calendar. Figure 50. 51 ©2013 Early Childhood Investment Corporation Great Start to Quality STARS Mega Admin User Manual 9 Message Center The Great Start to Quality STARS message center functions in a similar way to any basic email client. Here you are able to communicate messages to programs regarding their quality improvement activities. When you click on the Message Center in the Navigation menu, an instructions page will appear. Click the OK button once you have read the instructions to access the Great Start to Quality STARS Message Center. In the Message Center, you have the ability to: Compose messages View contacts Edit a signature View and add attachments to a message Manage your messages with Inbox, Saved, Sent, and Archived tabs 52 ©2013 Early Childhood Investment Corporation Great Start to Quality STARS Mega Admin User Manual 10 Technical Assistance Getting the help you need is simple. Click Technical Assistance in the Navigation menu. You will be directed to contact Mosaic Network for any technical assistance questions you may have. Resource Center contact information is also available on this page. Mosaic Network Technical Support is available Monday through Friday, 9:00 EST through 9:00PM EST. You are able to utilize various support methods including: Telephone Support Online Support and Live Remote Assistance Email Support 53 ©2013 Early Childhood Investment Corporation Great Start to Quality STARS Mega Admin User Manual 11 Resources There are a variety of resources available for you in the resources module in Great Start to Quality STARS. Click the Resources module in the Navigation menu. You will arrive at a page containing links to resources such as: Welcome Packet including a fact sheet and talking points QIP Template Early Learning Standards Resources Diversity and Inclusion Guidance Mosaic Network and Great Start to Quality training materials are also available in the Resources module. By clicking on Training Materials, administrative users have access to: Training Videos, FAQ’s, System Manuals and Quick Help Guides. Open the sections by clicking the arrow boxes as displayed below. Figure 51. 54 ©2013 Early Childhood Investment Corporation Great Start to Quality STARS Mega Admin User Manual 12 Your User Account 12.1 Changing your password To change your password or update your contact details, navigate to the module titled ‘Your User Account’ located in the Navigation menu. Figure 52. Click Edit to open the form for editing. Figure 53. While in this mode, you may change your password by completing the following steps: 1. Click Change to generate the password change pop-up. 55 ©2013 Early Childhood Investment Corporation Great Start to Quality STARS Mega Admin User Manual Figure 54. 2. Enter your preferred password twice to confirm the match, then click Ok to save the change, or Cancel to keep the current password. Figure 55. Your password must be 5-20 numbers and must contain a number. Symbols will not be allowed. (e.g. @, * or spaces.) 12.2 Editing your contact information Click Edit to open the form for editing. While in this mode, you may enter or change the information located in the following fields: Type of Staff- You may select a title from a dropdown menu Phone Address City State, and Zip Alternate Phone Number Fax The fields listed below will require you to contact your Program Manager, or Technical Support to adjust them. First and Last Name User ID Type of User Owner Id 56 ©2013 Early Childhood Investment Corporation Great Start to Quality STARS Mega Admin User Manual Admin Regions Selecting/Removing Contracts Figure 56. When you are finished editing your information, click Save to save and lock your changes, or Cancel to erase all changes. Figure 57. 57 ©2013 Early Childhood Investment Corporation Great Start to Quality STARS Mega Admin User Manual The Early Childhood Investment Corporation is an independent publically owned nonprofit created to coordinate all of Michigan’s efforts to build an efficient and effective early childhood development system. The Early Childhood Investment Corporation is directly responsible for the implementation of Great Start to Quality, improving the quality of early learning and care in Michigan. Funding from the Michigan Department of Education, Office of Great Start supports the implementation of Great Start to Quality. 58 ©2013 Early Childhood Investment Corporation