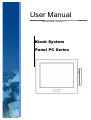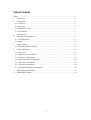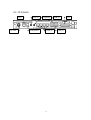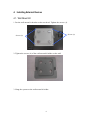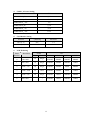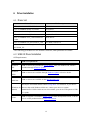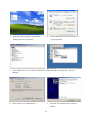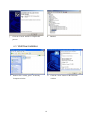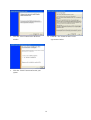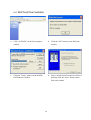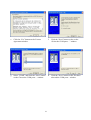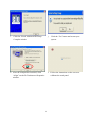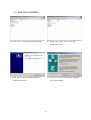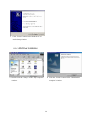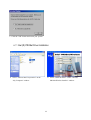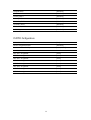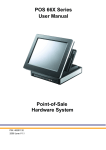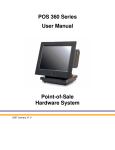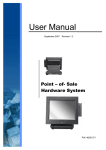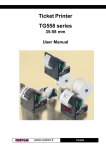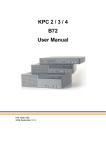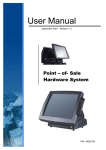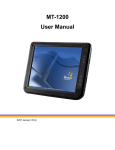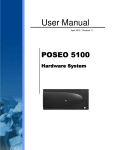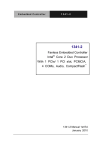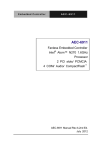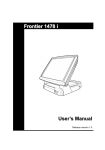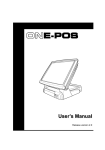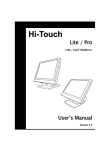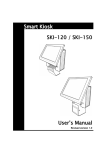Download K870_User_Manual_V1_2 860KB Nov 03 2009 10:29:42 AM
Transcript
User Manual February 2008 Revision 1.2 Kiosk System Panel PC Series Safety IMPORTANT SAFETY INSTRUCTIONS • Read these instructions carefully. Keep these instructions for future reference. • Follow all warnings and instructions marked on the product. • Do not use this product near water. • Do not place this product on an unstable cart, stand, or table. The product may fall, causing serious damage to the product. • Slots and openings in the cabinet and the back or bottom are provided for ventilation; to ensure reliable operation of the product and to protect it from overheating, these openings must not be blocked or covered. The openings should never be blocked by placing the product on a bed, sofa, rug, or other similar surface. This product should never be placed near or over a radiator or heat register, or in a built-in installation unless proper ventilation is provided. • This product should be operated from the type of power indicated on the marking label. If you are not sure of the type of power available, consult your dealer or local power company. • Do not allow anything to rest on the power cord. Do not locate this product where persons will walk on the cord. • Never push objects of any kind into this product through cabinet slots as they may touch dangerous voltage points or short out parts that could result in a fire or electric shock. Never spill liquid of any kind on the product. • The socket outlet should be installed near the equipment and should be easily accessible. PSE Mark This device complies with the PSE rules. Operation is subject to the following two conditions: This device may not cause harmful interference. This device must accept any interference received, including interference that may cause undesired operation. Caution on Lithium Batteries Danger will explosion if battery is incorrectly replaced. equivalent type recommended by the manufacturer. the manufacturer’s instructions. 2 Replace only with the same or Dispose of used batteries according to Table of Contents Safety..................................................................................................................................2 1. Accessories .................................................................................................................4 2. Components ................................................................................................................4 2.1. Front View ...............................................................................................................4 2.2. Rear View ................................................................................................................5 2.3. Button Cover View...................................................................................................5 2.4. I/O Function.............................................................................................................6 3. Specification ...............................................................................................................7 4. Installing External Devices..........................................................................................9 4.1. Wall Mount Kit ........................................................................................................9 4.2. MSR......................................................................................................................... 11 5. Jumper Setting ............................................................................................................12 5.1. Main Board Jumper Setting ......................................................................................12 6. Driver Installation .......................................................................................................15 6.1. Driver List................................................................................................................15 6.2. USB 2.0 Driver Installation ......................................................................................15 6.3. VGA Driver Installation ...........................................................................................18 6.4. SAW Touch Driver Installation.................................................................................20 6.5. Audio Driver Installation..........................................................................................23 6.6. LAN Driver Installation............................................................................................24 6.7. Intel (R) PROSet Driver Installation .........................................................................25 7. BIOS Updating Procedure...........................................................................................27 8. Default BIOS Setting ..................................................................................................29 3 1. Accessories a. Power Cord (1) b. RJ45-DB9 Converter Cable (4) c. Driver CD (1) d. Power Brick (1) 2. Components 2.1. Front View Touch Screen MSR LED Lens 4 2.2. Rear View Wall Mount HDD Cover Button Cover Cable Cover 2.3. Button Cover View Power Button Brightness Volume + Brightness + Volume - 5 2.4. I/O Function LAN DC Jack MIC-In Cash Drawer LINE-Out COM (4) 6 USB (2) USB (2) LPT 3. Specification LCD Size 15” TFT LCD Mainboard CPU Support 17” TFT LCD B78 Intel Celeron M1.3 / 1.5GHz; Pentium M1.4G / 1.8GHz; ULV 800MHz / 1.0GHz Chipset Intel 852GM and ICH4 FSB 400Mhz System Memory 2 x DDR SO-DIMM sockets, up to 2GB Graphic Memory Shared system memory 8~64MB BIOS Phoenix Award BIOS LCD Touch Panel Brightness 350 cd/㎡ 420 cd/㎡ Maximal Resolution 1024 x 768 1280 x 1024 Touch Screen Type Resistive type, SAW type optional Storage HDD Flash Memory 2.5” Slim HDD bay Optional C.F. slot (either one option between HDD and CF card) Expansion Mini-PCI Socket 1 x mini-PCI slot Wireless LAN WLAN module Optional mini-PCI wireless LAN module support up to IEEE 802.11 a/b/g Antenna Main & Auxiliary External I/O Ports Front I/O USB Serial / COM 4 ports (V2.0) 4 x COM ports RJ-45 connectors (COM1 standard RS-232; COM2 RS232/422/485 selectable by jumper; COM3 & COM4 pin 9 with 5V or 12V power by jumper) Parallel 1 x D-sub 25-pin connector LAN (10/100) 1 x RJ45 Cash Drawer 1 x RJ-11 (12V or 19V) DC Jack 1 x DC Jack Latch type 7 Audio Jack 1 x Line-out, 1 x MIC-in Internal Interface USB 2 COM 2 2 nd VGA 10-pin (2 x 5) header for CRT Control/Indicator Power Button 1 Indicator LED 1 x power LED IrDA 1 Motion Sensor 1 Volume Control Button Up & Down Brightness Control Button Up & Down Power Power Adapter External DC 19V, 90W Peripherals MSR Side mount ISO 3-tracks or JIS I&II module (Optional) Scanner Laser scanner (Optional) Environment EMC & Safety FCC, Class A, CE, LVD 0℃ ~ 40℃ (32℉ ~ 104℉) Operating Temperature Storage -20℃ ~ 60℃ (-4℉ ~ 140℉) Operating Humidity 5% - 95% RH non condensing Storage Humidity 5% - 95% RH non condensing Dust & Water Resistance NEMA 3 / IP54 (Front Bezel) Dimensions (W x D x H) Weight Mounting 386 x 330 x 65 mm / 15.2” x 420 x372 x 68 mm / 16.5” x 13” x 2.6” 14.6” x 2.7” 5.5kg / 12.1lbs 7.0kg / 15.4 Ibs 75 mm x 75 mm & 100 mm x 100mm Standard VESA mounting holes OS Support WinXP Pro, Xpe, WEPOS, Windows NT 4.0 / 2000 ‧This specification is subject to change without prior notice. 8 4. Installing External Devices 4.1. Wall Mount Kit 1. Put the wall mount kit bracket on the rear bezel. Tighten the screws (4). Screws (2) Screws (2) 2. Tighten the screws (4) of the wall mount kit holder on the wall. 3. Hang the system on the wall mount kit holder. 9 4. Tighten the screw (2). Screw (1) Screw (1) 10 4.2. MSR 1. Remove the screws (3). Screws (3) 2. Slide the MSR cover out and disconnect the cable (1). Cable (1) 11 5. Jumper Setting 5.1. Main Board Jumper Setting 1. CMOS Operation Mode Function JP8 CMOS Normal ◎N/C CMOS Reset 1-2 To clear the CMOS: 1) Remove AC power from the unit. 2) Open the cabinet. 3) Change the JP8 jumper setting from N/C to 1-2. 4) Wait 1 minute. 5) Change the JP8 jumper setting back to N/C. 6) Close the cabinet. 7) Apply AC power and continue. 2. 3. Power Mode Setting Function JP6 ATX Power ◎N/C AT Power 1-2 Cash Drawer Power Setting Voltage JP4 +12V 1-2 +24V (Not available) 3-4 +19V ◎5-6 12 4. COM3 – 4 Power Setting Function JP3 ◎1-2 COM3 PIN10_RI COM3 PIN10_+5V 3-4 COM3 PIN10_+12V 5-6 COM4 PIN10_RI ◎7-8 COM4 PIN10_+5V 9-10 COM4 PIN10_+12V 11-12 5. 6. Card Reader Setting Function ◎Ducking On Board JP11 (1-2) N/C 1-2 JP11 (3-4) N/C 3-4 LCD ID Setting Panel Resolution Number LVDS JP7 Bits Channel 1-2 3-4 5-6 7-8 0 640 x 480 18 Single SHORT SHORT SHORT SHORT 1 800 x 600 18 Single SHORT SHORT SHORT OPEN 2 1024 x 768 18 Single SHORT SHORT OPEN SHORT 3 1280 x 1024 24 Dual SHORT SHORT OPEN OPEN 4 1024 x 768 24 Single SHORT OPEN SHORT SHORT 5 800 x 600 24 Single SHORT OPEN SHORT OPEN 13 7. COM2 RS232 / 485 / 422 Setting Function RS232 JP9 (1-2) V JP9 (3-4) V JP9 (4-6) RS485 RS422 V JP9 (5-7) V JP9 (7-8) V JP9 (9-10) V JP10 (1-2) V JP10 (3-4) V JP10 (5-6) V JP10 (7-8) V JP10 (9-10) V JP10 (11-12) V Note: OPEN SHORT 14 6. Driver Installation 6.1. Driver List Folder/File File Description <CD>:\COMMON\INTEL\USB 20 USB 2.0 Driver <CD>:\COMMON\INTEL\VGA\i85x VGA Driver <CD>:\COMMON\Elo_Touch SAW Touch Driver <CD>:\COMMON\POS_Touch Resistive Touch Driver <CD>:\COMMON\Ac97_codec\Realtek\AL Audio Driver C202A <CD>:\COMMON\Lan_driver\R8139_810x 10/100Mb LAN Driver <CD>:\COMMON\Wireless_LAN\802.11g\I Intel (R) PROSet Driver ntel\Win2K_XP -The following procedures are for Windows 2000/XP, other platforms are similar. 6.2. USB 2.0 Driver Installation OS Requirements OS USB 2.0 requirements Windows USB 2.0 drivers are provided in Service Pack 1 (SP1) for Windows XP, which is XP available through Windows Update. Windows 2000 Windows 98SE/Me USB 2.0 drivers are available through Windows Update or Service Pack 4. USB 2.0 drivers are available on the Intel developer site. Developers and OEMs should contact Orange Ware. For end-users, if your device Windows 98 does not ship with Windows 98 drivers, contact your device or system (Retail) manufacturer. If USB 2.0 drivers are not available, your device will operate at USB 1.1 speeds Linux USB 2.0 support is available in kernel 2.4.19 or later development kernels, or in the 2.4.19 or later production kernel. More information. 15 b. Select “Hardware”à”Device Manager” on a. Right click My Computer on the windows desktop and select “properties” system properties. c. Select ”Other Devices” à “Universal Serial Bus (USB) Controller” à”Properties” on Device Manager. d. Select “Device”à “Update Driver…”. e. Click the ”Next” button on the welcome window. 16 f. Select “Search for a suitable…”and click the g. Select “Specify a location” and click the “Next” button on the Install Hardware Device “Next” button on the Locate Driver Files Drivers window. window. h. Press “Browse” to select driver and then click i. the “OK” button to next page. Click the “Next” button on Driver Files Search Results window. 17 j. Click the “Finish” button to complete this k. Finished. process. 6.3. VGA Driver Installation a. Double click “win2k_xp147” on the My b. Click the “Next” button on the Welcome Computer window. window. 18 c. Click the ”Next” button on the Welcome d. Click the ”Yes” button on the License window. Agreement window. e. Click the ”Finish” button and restart your system. 19 6.4. SAW Touch Driver Installation a. Click ”sw500930” on the My computer window. b. Click the “OK” button on the Welcome window. c. Click the ”Unzip” button on the WinZip Self-Extractor window. d. Select “Install Serial Touchscreen Drivers” and then click the “Next” button on the Welcome window. 20 e. Click the “Yes” button on the License Agreement window. f. g. Select “COM5” and click the “Next” button on the Choose the COM ports… window. h. Click the “Next” button on the You have selected the COM ports…window. 21 Click the “Next” button on the on the “Select the COM ports…” window. i. Click the “Finish” button on the Setup Complete window j. k. After the computer has restarted, click “Align” on the Elo Touchscreen Properties window. Click the “Yes” button and restart your system. l. Follow the instructions on the screen to calibrate the touch panel. 22 6.5. Audio Driver Installation a. Click “A3.71” on the My Computer window. b. Double click “wdm_a371” on the My Computer window. c. Click “Next” button on the Realtek AC’97 d. Click “Yes” button on the Digital Signature Audio Setup window. Not Found window. 23 e. Click “Finish” button on the Realtek AC’97 Audio Setup window. 6.6. LAN Driver Installation a. Double click the ”Setup” on the “My Computer” b. Click the “Finish” button on the “Maintenance window. complete” window. 24 c. Click the ”OK” button and restart your system. 6.7. Intel (R) PROSet Driver Installation a. Select “Autorun Intel Corporation” on the b. Select “Install Software” on the “Intel (R) “My Computer” window. PROSet/Wireless Installer” window. 25 c. Select “I accept the terms in the license d. Select “Typical” and click the “Next” button on agreement” and click the “Next” button on the the “Intel (R) PROSet/Wireless Installer” “Intel (R) PROSet/Wireless Installer” window. window. e. Click the “OK” button on the “Intel (R) Pro f. Click the “OK” button on the “Intel (R) Installer” window. PROSet/Wireless Installer” window. 26 7. BIOS Updating Procedure Introduction This chapter discusses procedures on how to update the terminal BIOS by using the CD-ROM drive. The software is distributed on bootable CD-ROM media. Since the K870 series does not have an internal CD-ROM drive, the terminal supports the following external CD-ROM drive. • Teac USB CD-ROM Drive BIOS Update Connecting an External USB CD-ROM Drive 1. Connect the external USB CD-ROM drive to a USB connector on the terminal. 2. Connect the Power Supply to the DC Power connector on the CD-ROM and to an AC outlet. 3. Apply power to the CD-ROM drive (switch on the back). 27 Updating Procedures 1. Connect a PS/2 Keyboard to the terminal. 2. Apply power to the terminal. 3. Press [DEL] during boot to enter Setup. 4. At the Setup Utility menu, select Advanced BIOS Features. 5. Set the First Boot Device. • Select USB-CDROM. 6. Press [Esc] to return to the Setup Utility menu. 7. Select Save and Exit Setup. 8. Insert the media containing the BIOS update software. 9. Follow the screen prompts on the client to update the BIOS. You can select two methods to run the update program. • Automatic BIOS Update – update process runs unattended Note: You will see a prompt for terminal model and serial number information if the program detects invalid information in the current BIOS, or if you are replacing the processor board, in which case there is not model/serial number information in the BIOS. Important: Model/Serial Number is mandatory. • Interactive BIOS Update – permits you to input/replace the model/serial number information that is stored in the BIOS. Note: Model/Serial number data that is currently stored in the BIOS is displayed during power up. 10. You should see a green window, indicating a successful update. 11. Disconnect the keyboard and remove the media before the system reboots. Note: If the keyboard is disconnected while the terminal is powered on the MSR will no longer function. You must power cycle (cold boot) the terminal to reset the MSR function. 28 8. Default BIOS Setting Entering Setup 1. Connect an alphanumeric USB keyboard to the terminal. 2. Apply power to the terminal. 3. At the prompt at the bottom of the screen press [Del] to enter setup. BIOS Default Values Standard CMOS Features System Date (variable) System Time (variable) Video [EGA/VGA] Halt On [All , But Keyboard] Advanced BIOS Feature Quick Power On Self Test [Enabled] First Boot Device [USB-FDD] Second Boot Device [HDD-0] Third Boot Device [CDROM] Boot Other Device [Disabled] Boot Up NumLock Status [On] Typematic Rate Setting [Enabled] Typematic Rate (Chars / Sec) [30] Typematic Delay (Msec) [250] Security Option [Setup] APIC Mode [Disabled] * MPS Version Control For OS 1.4 HDD S.M.A.R.T. Capability [Disabled] Advanced Chipset Features DRAM Data Integrity Mode [Non-ECC] AGP Aperture Size (MB) [64] On-Chip VGA [Enabled] On-Chip Frame Buffer Size [32MB] 29 Integrated Peripherals Onboard LAN Boot ROM [Disabled] OnChip IDE Device OnChip Primary PCI ID [Enabled] IDE Primary Master PIO [Auto] IDE Primary Slave PIO [Auto] Primary IDE Max. UDMA [Auto] IDE Primary Master UDMA [Auto] IDE Primary Slave UDMA [Auto] On-Chip Secondary PCI IDE [Enabled] IDE Secondary Master PIO [Auto] IDE Secondary Slave PIO [Auto] Secondary IDE Max. UDMA UDMA 33 IDE Secondary Master UDMA [Auto] IDE Secondary Slave UDMA [Auto] Onboard Device USB Controller [Enabled] USB 2.0 Controller [Enabled] AC97 Audio [Auto] SuperIO Device Serial Port 1 [3F8] Serial Port 1 Use IRQ [IRQ4] Serial Port 2 [2F8] Serial Port 2 Use IRQ [IRQ3] UART Mode Select [Normal] RxD , TxD Active [Hi , Lo] IR Transmission Delay [Enabled] UR2 Duplex Mode [Half] Use IR Pins [IR-Rx2Tx2] Parallel Port 1 [378/IRQ7] Parallel Port Mode [SPP] EPP Mode Select [EPP1.7] ECP Mode Use DMA [3] Serial Port 3 [3E8] Serial Port 3 USE IRQ [IRQ10] Serial Port 4 [2E8] 30 X Serial Port 4 USE IRQ IRQ10 Serial Port 5 [4F8] X Serial Port 5 USE IRQ IRQ10 Serial Port 2 Use IRQ [IRQ3] UART Mode Select [Normal] RxD , TxD Active [Hi , Lo] IR Transmission Delay [Enabled] UR2 Duplex Mode [Half] Use IR Pins [IR-Rx2Tx2] Parallel Port 1 [378 / IRQ7] Parallel Port Mode [SPP] EPP Mode Select [EPP1.7] ECP Mode Use DMA [3] Serial Port 3 [3E8] Serial Port 3 Use IRQ [IRQ10] Serial Port 4 [2E8] Serial Port 4 Use IRQ [IRQ10] Serial Port 5 [4F8] Serial Port 5 Use IRQ [IRQ10] Serial Port 6 [4E8] Serial Port 6 Use IRQ [IRQ10] Serial Port 3-6 IRQ Share [Enabled] Power Management Setup Power – Supply Type [ATX] Power On Control [Press Enter] Soft-Off by PWR-BTTN [Delay 4 Sec.] PWRON After PWR-Fail [Off] Power On by PCI PME/LAN [Disabled] Power On by Ring [Disabled] Resume by Alarm [Disabled] ACPI Function [Enabled] Power Management [User Define] Video Off Method [Blank Screen] Video Off In Suspend [Yes] Suspend Type [Stop Grant] MODEM Use IRQ [NA] 31 Suspend Mode [Disabled] HDD Power Down [Disabled] Primary IDE 0 [Disabled] Primary IDE 1 [Disabled] Secondary IDE 0 [Disabled] Secondary IDE 1 [Disabled] FDD, COM, LPT Port [Disabled] PCI PIRQ [Disabled] PnP/PCI Configurations PNP OS Installed [No] Reset Configuration Data [Disabled] Resources Controlled By [Auto(ESCD)] X Press Enter IRQ Resources INT Pin 1 Assignment [Auto] INT Pin 2 Assignment [Auto] INT Pin 3 Assignment [Auto] INT Pin 4 Assignment [Auto] INT Pin 5 Assignment [Auto] INT Pin 6 Assignment [Auto] INT Pin 7 Assignment [Auto] INT Pin 8 Assignment [Auto] 32