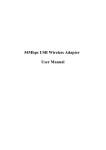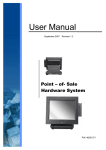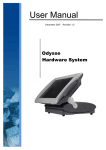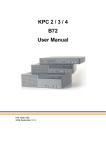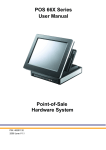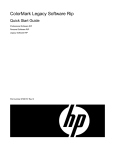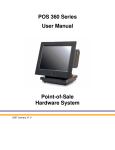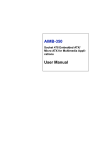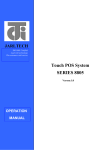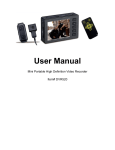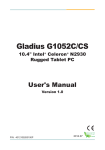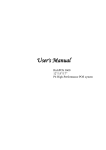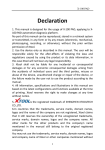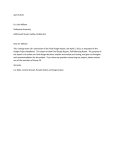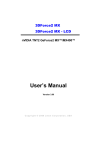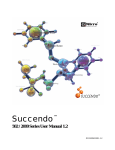Download MT-1200 User Manual
Transcript
MT-1200 User Manual 2007 January V0.9j 0 Copyright 2007 January All Rights Reserved Manual Version 1.0 The information contained in this document is subject to change without notice. We make no warranty of any kind with regard to this material, including, but not limited to, the implied warranties of merchantability and fitness for a particular purpose. We shall not be liable for errors contained herein or for incidental or consequential damages in connection with the furnishing, performance, or use of this material. This document contains proprietary information that is protected by copyright. All rights are reserved. No part of this document may be photocopied, reproduced or translated to another language without the prior written consent of the manufacturer. TRADEMARK Intel®, Pentium® and MMX are registered trademarks of Intel® Corporation. Microsoft® and Windows® are registered trademarks of Microsoft Corporation. 1 Safety CE MARK This device complies with the requirements of the EEC directive 89/336/EEC with regard to “Electromagnetic compatibility” and 73/23/EEC “Low Voltage Directive”. FCC This device complies with part 15 of the FCC rules. Operation is subject to the following two conditions: (1) This device may not cause harmful interference. (2) This device must accept any interference received, including interference that may cause undesired operation. CAUTION ON LITHIUM BATTERIES There is a danger of explosion if the battery is replaced incorrectly. Replace only with the same or equivalent type recommended by the manufacturer. Discard used batteries according to the manufacturer’s instructions. 2 LEGISLATION AND WEEE SYMBOL 2002/96/EC Waste Electrical and Electronic Equipment Directive on the treatment, collection, recycling and disposal of electric and electronic devices and their components. The crossed dustbin symbol on the device means that it should not be disposed of with other household wastes at the end of its working life. Instead, the device should be taken to the waste collection centers for activation of the treatment, collection, recycling and disposal procedure. To prevent possible harm to the environment or human health from uncontrolled waste disposal, please separate this from other types of wastes and recycle it responsibly to promote the sustainable reuse of material resources. Household users should contact either the retailer where they purchased this product, or their local government office, for details of where and how they can take this item for environmentally safe recycling. Business users should contact their supplier and check the terms and conditions of the purchase contract. This product should not be mixed with other commercial wastes for disposal. 3 Safety Statements The following safety statements will increase the life of the MT-1200. Follow all precautions and instructions. Except as described in this manual, refer all servicing to qualified personnel. Do not use damaged power cords, or other peripherals. Do not use strong solvents such as thinners, benzene, or other chemicals on or near the surface. Disconnect the AC power and remove the battery pack (s) before cleaning. Wipe the MT-1200 using a clean cellulose sponge or chamois cloth dampened with a solution of nonabrasive detergent and a few drops of warm water and remove any extra moisture with a dry cloth. 1. DO NOT place or drop objects on top and do not shove any foreign objects into the MT-1200. 2. DO NOT expose to strong magnetic or electrical fields. 3. DO NOT expose to or use near liquids, rain, or moisture. DO NOT use the modem during an electrical storm. 4. DO NOT expose to dirty or dusty environments. DO NOT operate during a gas leak. 5. DO NOT throw batteries in fires as they may explode. Check local codes for special battery disposal instructions. 4 Table of Contents 1. 2. 3. 4. 5. 6. Item Checklist ................................................................................................6 System View ..................................................................................................7 2.1. Front View...............................................................................................7 2.2. Side View................................................................................................8 2.2.1. Left Side View...............................................................................8 2.2.2. Right Side View ............................................................................8 2.3. Bottom View............................................................................................9 Basic Operations .........................................................................................10 3.1. Installing the Hand Strap (option)..........................................................10 3.2. Installing the Kick Stand (option)...........................................................10 3.3. Installing the Battery Pack .................................................................... 11 3.4. Connecting the AC Power Adapter ....................................................... 11 3.5. Turning ON the MT-1200 ......................................................................12 3.6. Suspend Mode......................................................................................12 3.7. Using the Stylus Pen.............................................................................12 Drivers Installation .......................................................................................13 4.1. Driver List..............................................................................................13 4.2. Chipset Driver Installation .....................................................................13 4.3. USB Driver Installation..........................................................................15 4.4. VGA Driver Installation..........................................................................18 4.5. Rotation Application Driver Installation..................................................19 4.6. Audio Driver Installation ........................................................................21 4.7. Button Driver Installation.......................................................................22 4.7.1. Software Application ...................................................................23 4.8. Fujitsu Touch Driver Installation ............................................................25 4.9. LAN Driver Installation ..........................................................................27 4.10. PCMCIA/SD Card Reader Driver Installation......................................29 4.11. Wireless LAN Driver Installation..........................................................30 Replacing Components................................................................................32 5.1. Removing the Battery Pack ..................................................................32 5.2. Replacing the Memory Module .............................................................32 5.3. Replacing the HDD ...............................................................................33 Specification.................................................................................................34 5 1. Item Checklist Take out the system unit from the carton. Remove the unit by carefully clutching the foam inserts and remove slowly to protect the system. The following contents should be found in the carton: a. System b. Power Cord c. Power Adapter d. Stylus Pen e. Hand Strap (option) and holders(R&L) f. Kick Stand (Option) g. Battery Pack h. Driver CD 6 2. System View Refer to the pictures below to identify the components. 2.1. Front View 1 2 3 4 5 6 NO. 1 2 3 4 5 6 Function Wireless LAN Indicator Charge Indicator Drive Activity Indicator Remark Blue color – Connected to Access Point Flash – Searching Access Point Green Color – Battery Mode Orange color – Charging Battery Flash – Low Battery Flash – Access the storage device Windows Task Manager On-Screen Keyboard Screen Rotation Defined by software (Refer to Page 26) Defined by software (Refer to Page 27) 7 2.2. Side View 2.2.1. Left Side View Lock Port PCMCIA & SD HDD or CF 2.2.2. Right Side View Power Switch LAN VGA USB (2) Power Input Headphone MIC 8 2.3. Bottom View VESA Holes Air Vents Holder Memory Compartment Battery Lock Battery Pack 9 Battery Lock 3. Basic Operations This section helps you to start using your MT-1200. 3.1. Installing the Hand Strap (option) b. Place the strap rings on the holders on each side and press toward the direction as shown by the arrow. a. Place the holders (R&L) in the circled positions and fasten them with the screws(2), one on each side . 3.2. Installing the Kick Stand (option) b. Place the Kick Stand in the holders in the circled positions. a. Place the strap-stand holders (R&L) in the circled positions and stabilized with screws (2), one on each side. 10 3.3. Installing the Battery Pack a. Insert the battery pack until it clicks into place. b. Slide both Battery Release tabs to the lock position. 3.4. Connecting the AC Power Adapter IMPORTANT! Damage may occur if you use a different adapter to power the MT-1200 or use the MT-1200’s adapter to power other electrical devices. You may damage both your battery pack(s) and the MT-1200 with a faulty AC-DC adapter. (1) Connect this end of the power cord to the AC-DC converter (3) Insert the DC power plug (2) Plug the AC power cord into an electrical outlet 11 3.5. Turning ON the MT-1200 a. Press the power button and release at the right side of the system. 3.6. Suspend Mode The low power modes are designed to save as much electricity as possible by putting components into a low power consumption mode as often as possible but also allow full operation on demand. These modes are referred to as “Stand by” or Suspend-to-RAM and “Hibernation” mode or Suspend-to-Disk (STD). Recover from suspend mode by pressing the power ON button. 3.7. Using the Stylus Pen IMPORTANT! DO NOT touch the screen with sharp objects or any other type of writing instrument. It can damage the screen. The MT-1200 has a touch-sensitive screen. It allows you to use your stylus pen or finger to interact with the device. With the MT-1200, you can input data using the full screen area. 12 4. Drivers Installation 4.1. Driver List Folder/File File Description <CD>:\K292.htm <CD>:\COMMON\INTEL\Chipset K292 (MT-1200) Series Driver List Chipset Driver <CD>:\COMMON\INTEL\USB20 <CD>:\COMMON\INTEL\VGA\i85x USB 2.0 Driver VGA Driver <CD>:\K292\Rotation Rotation Application Driver <CD>:\COMMON\AC97_Codec\Vinyl Audio Driver <CD>:\K292\Button_Driver Button Driver <CD>:\COMMON\Fujitsu_Touch Fujitsu Touch Screen Driver <CD>:\COMMON\Lan_driver\Intel_PRO_1000 10/100/1000Mb LAN Driver <CD>:\COMMON\PCMCIA\O2Micro_OZ711Mx PCMCIA/SD Card Reader Driver <CD>:\COMMON\Wireless_LAN\802.11g\Winb IEEE802.11b/g Wireless LAN ond_W89C35 USB Dongle -The following procedures are for Windows 2000/XP, other platforms are similar. 4.2. Chipset Driver Installation a. Click the “infinst_enu_6.3.0.1007” on the My Computer window. b. Click the “Next” button on the Setup window. 13 c. Click the “Yes” button on the Setup window. d. Click the “Next” button on the Setup window. e. Select “Yes, I want to restart my computer now” and click the “Finish” button on the Setup window. 14 4.3. USB Driver Installation OS Requirements OS USB 2.0 requirements Windows XP USB 2.0 drivers are provided in Service Pack 1 (SP1) for Windows XP, which is available through Windows Update. Windows 2000 USB 2.0 drivers are available through Windows Update or Service Pack 4. Windows 98SE/Me USB 2.0 drivers are available on the Intel developer site. Windows 98 (Retail) Developers and OEMs should contact Orange Ware. For end-users, if your device does not ship with Windows 98 drivers, contact your device or system manufacturer. If USB 2.0 drivers are not available, your device will operate at USB 1.1 speeds Linux USB 2.0 support is available in kernel 2.4.19 or later development kernels, or in the 2.4.19 or later production kernel. More information. a. Right click My Computer on the desktop and select “properties” b. Select “Hardware”Æ”Device Manager” on system properties. 15 c. Select ”Other Devices” Æ “Universal Serial Bus (USB) Controller” Æ”Properties” on Device Manager. d. Select “Device”Æ “Update Driver…”. e. Click the ”Next” button on the welcome window. 16 f. g. Select “Specify a location” and click the “Next” button on the Locate Driver Files window. Select “Search for a suitable…”and click the “Next” button on the Install Hardware Device Drivers window. h. Press “Browse” to select driver and then click the “OK” button to next page. i. j. k. Finished. Click the “Finish” button to complete this process. 17 Click the “Next” button on Driver Files Search Results window. 4.4. VGA Driver Installation a. Click the “Win2K_XP” on the My Computer window. b. Click the “v14.19.50” on the My Computer window. c. Select “win2K_xp141950” on the v14.19.50 window. d. Click the “Next” button on the Intel(R) Chipset Graphics Driver SoftwareInstallShield(R) Wizard window. e. Click the “Next” button on the Intel(R) Graphics Media Accelerator Driver window. f. Click the “Yes” button on the Intel(R) Graphics Media Accelerator Driver window. 18 g. Select “Yes, I want to restart my computer now” and click the “Finish” button on the Intel(R) Graphics Media Accelerator Driver window. 4.5. Rotation Application Driver Installation a. Select “Disk 1” on the My Computer window. b. Select “Setup” on the My Computer window. 19 d. Click the “Install” button. c. Click the “Next” button on the IP1_Rotate Utility – InstallShield Wizard window. e. Select “Yes, I want to restart my computer now” and click the “Finish” button. 20 4.6. Audio Driver Installation a. Select “Setup “ on my computer window. b. Click the “Next” button on the VIA Vinyl Audio Codecs Driver Setup Wizard v6.50d window. c. Select “I Agree” and click the “Next” button on the VIA Vinyl Audio Codecs Driver Setup Wizard v6.50d window. d. Click the “Next” button. e. Click the “Next” button. f. Select “Yes, I want to restart my computer now” and click the “Finish” button. 21 4.7. Button Driver Installation a. Select “Setup” on the My Computer window. b. Click the “Next” button on the Button Driver – InstallShield Wizard window. c. Click the “Install” button on the Button Driver – InstallShield Wizard window. d. Click the “Continue Anyway” button on the Hardware Installation window. e. Select “Yes, I want to restart my computer now” and click the “Finish” button on the Button Driver – InstallShield Wizard window. 22 4.7.1. Software Application F2 – On Screen Keyboard a. Click the Tablet PC icon and select “Properties…” on the desktop. b. Select “Tablet Buttons” and click the “Change…” button on the Tablet and Pen Settings window. c. Select the “Action: Launch an application” and “Program location”. Click the “OK” button on the Change Tablet Button Actions window. 23 F3 – Screen Rotation a. Click the Tablet PC icon and select “Properties…” on the desktop. b. Select “Display” and click the “Change” button on the Tablet and Pen Settings window. c. Select the “screen orientation – 1: Primary landscape; 2: Primary portrait; 3: [None]; 4: [None]” and click the “OK” button on the Orientation Sequence Settings window. 24 Brightness Setup b. Adjust brightness by moving the cursor “then click the “Apply” button within the “Display” category on the Tablet and Pen Settings window. a. Click the My Computer icon and select “Tablet and Pen Settings…” on the desktop. 4.8. Fujitsu Touch Driver Installation a. Select Start Æ Control Panel. b. Select “Touch Panel” on the Control Panel window. 25 c. Select “Next” Æ on the Touch Panel-InstallShield Wizard window. d. Select “Install” on the Touch Panel-InstallShield Wizard window. e. Click the “Continue Anyway” button on the Hardware Installation window. f. Click the “Finish” button on the Touch Panel-InstallShield Wizard window. g. Select Start Æ Control Panel. h. Select “Touch Panel” on the Control Panel window. 26 i. Select “Calibration Æ DO NOT click Use onboard EEPROM to store calibration result Æ Apply Æ Calibration Now” on the Touch Panel Settings. j. After calibration, select “Update” on the calibration window. 4.9. LAN Driver Installation a. Select “Win2K_XP” on the My Computer window. b. Select “pro2kxpm” on the My Computer window. 27 d. Click the “Next” button. c. Select “I accept the terms in the license agreement” and click the “Next” button on the DriverInstaller-InstallShield Wizard window. e. Select “Install Base Driver”. 28 4.10. PCMCIA/SD Card Reader Driver Installation a. Click the “WinNT4_9X_ME_2K_XP” icon on the My Computer window. b. Select “Setup” on the My Computer window. c. Click the “Next” button on the InstallShield Wizard window. d. Select “Yes, I want to restart my computer now” and click the “Finish” button. 29 4.11. Wireless LAN Driver Installation a. Click the “Win98_ME_2K_XP” icon on the My Computer window. b. Click the “v1.0.43.17” icon on the My Computer window. c. Click the “w89c35” icon on the My Computer window. d. Click the “Next” button on the Winbond WLAN Installation window. e. Click the “Next” button. f. Click the “Next” button. 30 g. Select “Continue Anyway” on the Hardware Installation window. h. Click the “OK” button on the “Winbond Wireless Utility window”. i. Click the “Finish” button. 31 5. Replacing Components 5.1. Removing the Battery Pack IMPORTANT! Never attempt to remove the battery pack while the MT-1200 is turned ON, as this may result in the loss of working data. a. Slide both battery release tabs to the unlock position. b. Pull the battery pack away from the body. 5.2. Replacing the Memory Module IMPORTANT! DO NOT touch the gold colored contacts as this can damage the memory. Ensure that the notches in the memory module line up with the DIMM slot keys. a. Remove the screw (1). b. Use your fingers to push the side to release the memory module. 32 c. Remove the memory module from the slot. 5.3. Replacing the HDD a. Remove the screws (2) that secure the HDD cover. b. Slide the HDD towards you. c. Disconnect the HDD cable carefully. d. Replace the 1.8” HDD. 33 6. Specification Model Name Motherboard CPU Core Logic Memory Graphic LCD & Touch LCD Size Brightness Resolution Touch Type Storage & Expansion HDD or Compact Flash Memory Card Reader PCMCIA Input / Output USB LAN Headphone MIC Speakers 2nd VGA Output Button & Indicators LED Tablet Buttons Power & Battery Power Adapter Battery Environmental EMC & Safety Operating Temperature Operating Humidity MT-1200 (12.1” Tablet PC) Intel Celeron M or Pentium M @ 800 MHz ~ 1.1GHz (BGA Type) Intel 852GM SO-DIMM x 1, up to 1 GB UMA Share Memory up to 64MB 12.1 inch (4:3 Standard) Up to 190 cd/㎡ 1024 x 768 (4:3 Standard) 4-wire resistive type 1.8” HDD Drive Bay or Type II C/F Card SD Type Card Reader PC CardBus Type II slot 2 x USB (2.0) 1 (10/100 Mbps) 1 1 x External Jack & 1 x Built-in MIC 1.5 W x 2 (Built-in) 1 3 (1 x Wireless, 1 x Battery, 1 x HDD) 3 (F1 Windows Task Manager, F2 & F3 Defined by User) 19V / 65W (100V ~ 240V) Rechargeable Li-ion (4S1P, 14.8V, 2400mAh) Normal run 2 ~ 3 hours CE / FCC Class B, cUL 0℃ ~ 35℃ ( 32˚F ~ 95˚F) 20% - 80% (Non-Condensing) 34 Environmental Thermal Management IR Rating Drop Test Wireless Dimension (W x H x D) Net Weight Operating System Options Carry Case Kick Stand Hand Strap Fanless, Passive Cooling IP53 (Front Bezel) 32 inch high free fall (For C/F card only) Wi-Fi 802.11 b/g 313 x 235 x 35.7 mm 1.7 kgs (With Battery) Windows XP-P, XP-embedded With shoulder strap & stylus pen holder Removeable kick stand Removable hand strap - This specification is subject to change without prior notice. 35