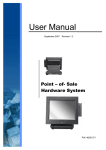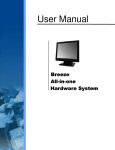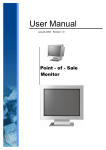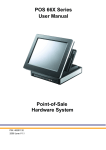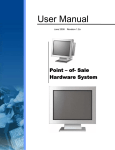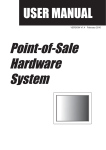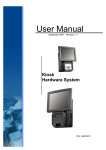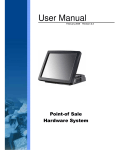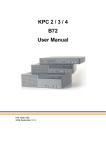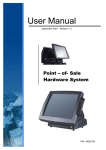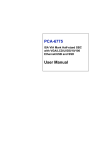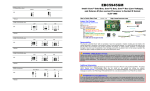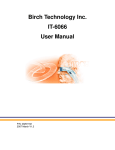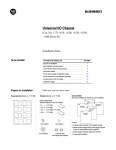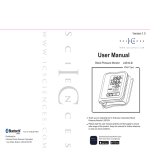Download POS 360 Series User Manual Point-of
Transcript
POS 360 Series User Manual Point-of-Sale Hardware System 2007 January V1.0 Copyright 2007 January All Rights Reserved Manual Version 1.0 The information contained in this document is subject to change without notice. We make no warranty of any kind with regard to this material, including, but not limited to, the implied warranties of merchantability and fitness for a particular purpose. We shall not be liable for errors contained herein or for incidental or consequential damages in connection with the furnishing, performance, or use of this material. This document contains proprietary information that is protected by copyright. All rights are reserved. No part of this document may be photocopied, reproduced or translated to another language without the prior written consent of the manufacturer. TRADEMARK Intel®, Pentium® and MMX are registered trademarks of Intel® Corporation. Microsoft® and Windows® are registered trademarks of Microsoft Corporation. Safety IMPORTANT SAFETY INSTRUCTIONS 1. To disconnect the machine from the electrial power supply, turn off the power switch and remove the power cord plug from the wall socket. The wall socket must be easily accessible and in close proximity to the machine. 2. Read these instructions carefully. Save these instructions for future reference. 3. Follow all warnings and instructions marked on the product. 4. Do not use this product near water. 5. Do not place this product on an unstable cart,stand,or table.The product may fall, causing serious damage to the product. 6. Slots and openings in the cabinet and the back or bottom are provided for ventilation;to ensure reliable operation of the product and to protect it from overheating. These openings must not be blocked or covered.The openings should never be blocked by placing the product on a bed, sofa, rug, or other similar surface.This product should never be placed near or over a radiator or heat register,or in a built-in installation unless proper ventilation is provided. 7. This product should be operated from the type of power indicated on the marking label.If you are not sure of the type of power available, consult your dealer or local power company. 8. Do not allow anything to rest on the power cord. Do not locate this product where persons will walk on the cord. 9. Never push objects of any kind into this product through cabinet slots as they may touch dangerous voltage points or short out parts that could result in a fire or electric shock. Never spill liquid of any kind on the product. CE MARK This device complies with the requirements of the EEC directive 89/336/EEC with regard to “Electromagnetic compatibility” and 73/23/EEC “Low Voltage Directive”. FCC This device complies with part 15 of the FCC rules. Operation is subject to the following two conditions: (1) This device may not cause harmful interference. (2) This device must accept any interference received, including interference that may cause undesired operation. 3 CAUTION ON LITHIUM BATTERIES There is a danger of explosion if the battery is replaced incorrectly. Replace only with the same or equivalent type recommended by the manufacturer. Discard used batteries according to the manufacturer’s instructions. LEGISLATION AND WEEE SYMBOL 2002/96/EC Waste Electrical and Electronic Equipment Directive on the treatment, collection, recycling and disposal of electric and electronic devices and their components. The crossed dustbin symbol on the device means that it should not be disposed of with other household wastes at the end of its working life. Instead, the device should be taken to the waste collection centers for activation of the treatment, collection, recycling and disposal procedure. To prevent possible harm to the environment or human health from uncontrolled waste disposal, please separate this from other types of wastes and recycle it responsibly to promote the sustainable reuse of material resources. Household users should contact either the retailer where they purchased this product, or their local government office, for details of where and how they can take this item for environmentally safe recycling. Business users should contact their supplier and check the terms and conditions of the purchase contract. This product should not be mixed with other commercial wastes for disposal. 4 Table of Contents 1. 2. 3. 4. 5. 6. 7. 8. Item Checklist ................................................................................................6 1.1. Standard Items......................................................................................6 1.2. Optional Items.......................................................................................6 System View ..................................................................................................7 2.1. Front View.............................................................................................7 2.2. Side View..............................................................................................7 2.3. Rear View .............................................................................................8 2.4. Bottom View..........................................................................................8 2.5. I/O View ................................................................................................9 Driver Installation .........................................................................................10 3.1. Driver List............................................................................................10 3.2. Chipset Driver Installation ...................................................................10 3.3. USB 2.0 Driver Installation..................................................................12 3.4. VGA Driver Installation........................................................................15 3.5. ELO Touch Driver Installation..............................................................16 3.6. POSTouch Driver Installation ..............................................................18 3.7. 10/100Mb LAN Driver Installation .......................................................21 Peripherals Installation.................................................................................22 4.1. Magnetic Card Reader Installation......................................................22 4.2. Cash Drawer Installation.....................................................................23 System Disassembly ...................................................................................25 5.1. Replacing HDD ...................................................................................25 5.2. Replacing Mainboard & I/O Board ......................................................26 5.3. Replacing the Customer Display.........................................................27 5.4. Replacing the Fan...............................................................................28 5.5. Replace Inverter Board & Touch Screen Board ..................................29 Specification.................................................................................................30 Jumper Settings...........................................................................................32 7.1. Connectors .........................................................................................33 7.2. Jumper Settings ..................................................................................33 7.3. Connectors Pin Definition ...................................................................35 BIOS Settings ..............................................................................................39 8.1. BIOS Setup Utility ...............................................................................39 8.2. Starting the BIOS Setup......................................................................39 8.3. When a Problem Occurs.....................................................................39 8.4. BIOS Main Menu.................................................................................39 5 1. Item Checklist Take the system unit out of the carton. Remove the unit from the carton by holding it by the foam inserts. The following contents should be found in the carton: 1.1. Standard Items a. Driver CD b. System c. Power Cable 1.2. Optional Items a. Customer Display b. MSR 6 2. System View 2.1. Front View MSR Power LED 2.2. Side View Tilt Angle 65˚ ~ -25˚ Ventilation Pole type VFD Small Footprint 7 2.3. Rear View Flush mount VFD Rear I/O 2.4. Bottom View Robber Foot VESA 8 2.5. I/O View nd LAN DC Jack Line in Cash Drawer USB (4) Line out COM (4) 2 VGA Parallel Note: The maximum current that can be drawn from each COM port is 500 mA. Only one PS/2 keyboard can be connected to the system: either on the side or in the rear. 9 3. Driver Installation 3.1. Driver List Folder/File File Description <CD>:\POS360_B78.htm B78 Driver List <CD>:\COMMON\INTEL\Chipset <CD>:\COMMON\INTEL\USB 20 <CD>:\COMMON\INTEL\VGA\i85x Chipset Driver USB 2.0 Driver VGA Driver <CD>:\COMMON\Elo_Touch ELO Touch Driver <CD>:\COMMON\POS_Touch POSTouch Driver <CD>:\COMMON\Lan_driver\R8139_810x\V3.00.504 10/100Mb LAN Driver -The following procedures are for Windows 2000/XP, other platforms are similar. 3.2. Chipset Driver Installation a. Double click “infinst_enu_6.0.1.1002” on the My computer window. b. Click the “Next” button on the Welcome window. 10 c. Click the “Yes” button on the License Agreement window. d. Click the ”Next” button on the Readme Information window. e. Click the “Finish” button and restart your system. 11 3.3. USB 2.0 Driver Installation OS Requirements OS USB 2.0 requirements Windows XP USB 2.0 drivers are provided in Service Pack 1 (SP1) for Windows XP, which is available through Windows Update. Windows 2000 USB 2.0 drivers are available through Windows Update or Service Pack 4. Windows 98SE/Me USB 2.0 drivers are available on the Intel developer site. Windows 98 (Retail) Developers and OEMs should contact Orange Ware. For end-users, if your device does not ship with Windows 98 drivers, contact your device or system manufacturer. If USB 2.0 drivers are not available, your device will operate at USB 1.1 speeds Linux USB 2.0 support is available in kernel 2.4.19 or later development kernels, or in the 2.4.19 or later production kernel. More information. a. Right click My Computer on the desktop and select “properties” b. Select “Hardware””Device Manager” on system properties. 12 c. Select ”Other Devices” “Universal Serial Bus (USB) Controller” ”Properties” on Device Manager. d. Select “Device” “Update Driver…”. e. Click the ”Next” button on the welcome window. f. g. Select “Specify a location” and click the “Next” button on the Locate Driver Files window. Select “Search for a suitable…”and click the “Next” button on the Install Hardware Device Drivers window. 13 h. Press “Browse” to select the driver and then click the “OK” button to go to the next page. i. j. k. Finished. Click the “Finish” button to complete this process. 14 Click the “Next” button on the Driver Files Search Results window. 3.4. VGA Driver Installation a. Double click “win2k_xp147” on the My Computer window. b. Click the “Next” button on the Welcome window. c. Click the ”Next” button on the Welcome window. d. Click the ”Yes” button on the License Agreement window. e. Click the ”Finish” button and restart your system. 15 3.5. ELO Touch Driver Installation a. Click ”sw500930” on the My computer window. b. Click the “OK” button on the Welcome window. c. Click the ”Unzip” button on the WinZip Self-Extractor window. d. Select “Install Serial Touchscreen Drivers” and then click the “Next” button on the Welcome window. 16 e. Click the “Yes” button on the License Agreement window. f. g. Select “COM5” and click the “Next” button on the Choose the COM ports… window. h. Click the “Next” button on the You have selected the COM ports…window. i. j. Click the “Finish” button on the Setup Complete window 17 Click the “Next” button on the on the “Select the COM ports…” window. Click the “Yes” button and restart your system. k. After the computer has restarted, click “Align” on the Elo Touchscreen Properties window. l. Follow the instructions on the screen to calibrate the touch panel. 3.6. POSTouch Driver Installation a. Double click the ”Setup” on the “My Computer” window. b. Click the “Next“ button on the “Welcome window”. c. Click the ”Yes” button on the “License Agreement” window. d. Click the ”Next” button on the “Choose Destination Location” window. 18 e. Click the “Next” button on the “Select Program Folder” window. f. Click the “Finish” button on the “Install Shield Wizard Complete” window. g. Click the “Continue Anyway “ button on the “Hardware Installation” window. h. Select the “Yes” and click the ”OK” button and restart your system. i. After the computer has restarted, select “Programs TouchUtility Scan RS232 Touch Device”. j. The serial ports are scanned for a touch device. 19 k. Select “Programs TouchUtility Touch Utility”. l. Click “Scale / Offset” on the POSTouch Utility window. m. Follow the instructions on the screen to do a three point calibration of the touch panel. n. Select “Device 9Pts Calibration” on the POSTouch Utility window. o. Follow the instructions on the screen to do a nine point calibration of the touch panel. 20 3.7. 10/100Mb LAN Driver Installation a. Double click ”Setup” on the My Computer window. b. Click the “Finish” button on the Maintenance Complete window. c. Click the ”OK” button and restart your system. 21 4. Peripherals Installation 4.1. Magnetic Card Reader Installation The MSR unit is tested and can be supplied at your request. This MSR is removed during transportation and can be connected by the user. There are two types of MSR Module: RS232 type and keyboard type. a. Remove the screws (3) from the system. b. Connect the MSR cable (1) and secure the grounding cable with screw (1). c. Place the MSR into the position and tighten the screws (2). 22 4.2. Cash Drawer Installation You can install a cash drawer through the cash drawer port. Please verify the pin assignment before installation. 4.2.1. Cash Drawer Pin Assignment 6 Pin 1 2 3 4 5 6 1 Signal GND DOUT bit0 DIN bit0 12V / 24V DOUT bit1 GND 4.2.2. Cash Drawer Controller Register The Cash Drawer Controller use one I/O addresses to control the Cash Drawer. The Cash Drawer Control Register and the Cash Drawer Status Register. Register Location: 4B8h Attribute: Read / Write Size: 8bit BIT BIT7 BIT6 BIT5 BIT4 Attribute Reserved Reserved Reserved Read BIT3 BIT2 BIT1 Reserved Reserved Write 7 6 5 4 3 2 1 0 X X X X X Cash Drawer 1 “DOUT bit0” pin output control Cash Drawer 1 “DOUT bit1” pin output control Reserved Cash Drawer 1 “DIN bit0” pin input status Reserved Bit 7: Reserved. Bit 6: Reserved. Bit 5: Reserved. 23 BIT0 Write Bit 4: Cash Drawer “DIN bit0” pin input status. = 1: the Cash Drawer closed or no Cash Drawer. = 0: the Cash Drawer opened. Bit 3: Reserved. Bit 2: Reserved. Bit 1: Cash Drawer “DOUT bit1” pin output control. = 1: Opening the Cash Drawer = 0: Allow closing the Cash Drawer Bit 0: Cash Drawer “DOUT bit0” pin output control. = 1: Opening the Cash Drawer = 0: Allow closing the Cash Drawer Note: Please follow the Cash Drawer control signal design to control the Cash Drawer. 4.2.3. Cash Drawer Control Command Example Use Debug.EXE program under DOS or Windows98 Command Cash Drawer O 4B8 01 Opening O 4B8 00 Allow to closing Set the I/O address 4B8h bit0 =1 for opening the Cash Drawer by “DOUT bit0” pin control. Set the I/O address 4B8h bit0 = 0 to allow closing Cash Drawer. Command I 4B8 Cash Drawer Check status The I/O address 4B8h bit4 =1 means the Cash Drawer is closed or no Cash Drawer. The I/O address 4B8h bit4 =0 means the Cash Drawer is open. 24 5. System Disassembly 5.1. Replacing HDD a. Loosen the thumb screws (2) to remove the front stand cover. c. Remove the HDD from the holder and disconnect the cables (2). 25 b. Lift the HDD holder up toward the direction as shown by the arrow... 5.2. Replacing Mainboard & I/O Board To replace Main Board and I/O Board, please first follow the steps in chapter 5.1. a. Loosen the thumb screws (2) b. Disconnect the cables (8). IDE1 cable, HDD power cable ,MSR cable, Fan power cable, LVDS, Inverter cable, touch cable, VFD cable c. Pull the handle toward the direction as shown by the arrows d. Remove the screws (6) and disconnect the 2nd VGA cable 26 5.3. Replacing the Customer Display To replace the customer display, please first follow the steps in chapter 5.1., 5.2(b) a. Unhook the cliffs( 4) to b. Remove the connector (1). c. Remove the hinge covers( press and pull in the direction as shown by the arrows). d. Remove the screws (6), 3 from each side to separate the monitor from the stand. e. Remove the screws (4), 2 from each side to take the stand cover away from the system. f. 27 Remove the screws (4) to replace the customer display 5.4. Replacing the Fan To replace the customer display, please first follow the steps in chapter 5.1., 5.2(b), 5.3(a)(c)(d)(e). a. Remove the screws(2) b. Disconnect the fan cable (2 pin) from mainboard and release the fan holder from the system c. Remove the screws (4) to sparate the fan from the holder. 28 5.5. Replace Inverter Board & Touch Screen Board To replace the inverter board and touch screen board, please first follow the steps in chapter 5.1., 5.2(b), 5.3(a~d). a. Remove the screws(4) and separate the back cover from the . c. Remove the screws (2) and disconnect the cables(2). 29 b. Remove the screws (2) and disconnect the cables(3). 6. Specification Main Name POS 362 POS 365 Mainboard CPU Supports B78 Intel Celeron M 1.3/ 1.5GHz; Pentium M 1.8GHz Chipset Intel 852GM + ICH4 System Memory 1 x DDR SO-DIMM slots, up to 1GB Graphic Memory Share system memory up to 64MB LCD Panel LCD Size 12.1"TFT 15" TFT Brightness (cd/m²) up to 400 cd / m² 250 - 350cd / m² Maximal Resolution 800 x 600 / 1024 x 768 1024 x 768 Touch Screen Type Resistive Tilt Angle (Degree) -25° ~ 65° Storage HDD Flash Memory 3.5" HDD bay Compact Flash (Type I&II) Expansion 1 x mini-PCI slot Mini-PCI Socket Base Front I / O USB Serial/COM Parallel 4 (v2.0) 4 x COM ports RJ-45 connectors (COM1 standard RS-232; COM2 RS232/422/485 selectable by jumper; COM3 & COM4 pin 9 with 5V or 12V power by jumper) 1 x D-sub 25-pin connector LAN (10 / 100) 1 x RJ45 Cash Drawer 1 x RJ-11 (12V or 24V ) Line-in 1 Line-out 1 DC Jack 1x DC Jack latch type Internal Interface 2nd VGA Output 10-pin header USB 2 COM 2 Control/Indicator Power Button 1 Power Power Adapter 90W 30 (19V / 5A) Main Name Dimension (W x D x H) POS 362 310 X 285 X 293mm / 12.2" x 11.2" x 11.5" POS 365 386 X 285 X 356mm / 12.2" x 11.2" x 14.0" Peripheral Customer Display 2nd VGA Flush mount / Pole type VFD 8.4"/10.4"/12.1" TFT LCD Magnetic Card Reader Environment 3 Tracks ( RS-232 / PS2 interface ) Operating Temperature 5°C ~ 35°C ( 41°F ~ 95°F ) Storage Temperature -20°C ~ 60°C (-4°F ~ 140°F) Operating Humidity 20% - 80% RH non condensing Storage Humidity 20% - 85% RH non condensing OS Support Windows XP, WEPOS, XP Embedded, XP professional for Embedded, WIN 2000 professional Embedded, Linux 31 7. Jumper Settings B78 Motherboard 32 7.1. Connectors Connector CN1 CN2 CN13 CN15 CN16 CN18 Function Audio Line Out Audio Line In COM5 for Touch CPU FAN Connector Hardware Reset USB2 Connector IED1 PRN1 PWR1 RJ11_1 RJ45_1 RJ45_2 CN19 LCD Interface Connector Inverter Connector Card Reader Connector USB1 Function Primary IDE Connector Parallel Port +19V Power Adapter Cash Drawer Connector LAN (On Board) COM1, COM2, COM3, COM4 USB3, USB4 USB2 USB5, USB6 CN20 CN21 7.2. Jumper Settings 7.2.1. CMOS Operation Mode Function JP8 CMOS Normal ◎N/C CMOS Reset 1-2 To clear the CMOS: 1) Remove AC power from the unit. 2) Open the cabinet. 3) Change the JP8 jumper setting from N/C to 1-2. 4) Wait 1 minute. 5) Change the JP8 jumper setting back to N/C. 6) Close the cabinet. 7) Apply AC power and continue. 7.2.2. Power Mode Setting Function JP6 ATX Power ◎N/C AT Power 1-2 33 7.2.3. Cash Drawer Power Setting Voltage JP4 +12V ◎1-2 +24V 3-4 +19V 5-6 7.2.4. COM3 & COM 4 Power Setting Function JP3 ◎1-2 COM3 PIN10_RI COM3 PIN10_+5V 3-4 COM3 PIN10_+12V 5-6 COM4 PIN10_RI ◎7-8 COM4 PIN10_+5V 9-10 COM4 PIN10_+12V 11-12 7.2.5. Card Reader Setting Function ◎Docking On Board JP11 (1-2) N/C 1-2 JP11 (3-4) N/C 3-4 7.2.6. LCD ID Setting Panel Number 0 Resolution 640 x 480 LVDS JP7 Bits Channel 1-2 3-4 5-6 7-8 18 Single SHORT SHORT SHORT SHORT 1 800 x 600 18 Single SHORT SHORT SHORT 2 1024 x 768 18 Single SHORT SHORT OPEN SHORT 3 1280 x 1024 24 Dual SHORT SHORT OPEN OPEN 4 1024 x 768 24 Single SHORT OPEN SHORT SHORT 5 800 x 600 24 Single SHORT OPEN SHORT 34 OPEN OPEN 7.2.7. COM2 RS232 / 485 / 422 Setting Function ◎RS232 JP9 (1-2) V JP9 (3-4) V JP9 (4-6) RS485 RS422 V JP9 (5-7) V JP9 (7-8) V JP9 (9-10) V JP10 (1-2) V JP10 (3-4) V JP10 (5-6) V JP10 (7-8) V JP10 (9-10) V JP10 (11-12) V Note: OPEN SHORT 7.3. Connectors Pin Definition CN4: Speaker & MIC Connector Pin 1 AMP_ORL Pin 2 Pin 3 GND Pin 4 Pin 5 GND Pin 6 GND AMP_ORR MIC1 CN9: CD-IN Connector Pin 1 CDIN_L Pin 3 CDIN_R CDIN_REF CDIN_REF Pin 2 Pin 4 CN11: Power Connector For 3.5” HDD Pin 1 +12V Pin 2 Pin 3 GND Pin 4 35 GND +5V CN13: COM5 Pin 1 DCD# Pin 3 TX# Pin 5 GND Pin 7 RTS# Pin 9 RI Pin 2 Pin 4 Pin 6 Pin 8 Pin 10 RX# DTR# DSR# CTS# +5V Pin 2 Feedback CN18: USB 2 Pin 1 +5V_USB1 Pin 3 USB20_R_P1+ Pin 2 Pin 4 USB20_R_P1 GND CN19: LVDS Interface Pin 1 LVDS_B0+ Pin 3 LVDS_B0Pin 5 GND Pin 7 LVDS_B1+ Pin 9 LVDS_B1Pin 11 GND Pin 13 LVDS_B2+ Pin 15 LVDS_B2Pin 17 GND Pin 19 LVDS_B3+ Pin 21 LVDS_B3Pin 23 GND Pin 25 LVDS_CLKB+ Pin 27 LVDS_CLKBPin 29 GND Pin 31 +5V_LCDVDD Pin 33 +5V_LCDVDD Pin 35 +5V_LCDVDD Pin 37 +5V_LCDVDD Pin 39 +5V_LCDVDD Pin 2 Pin 4 Pin 6 Pin 8 Pin 10 Pin 12 Pin 14 Pin 16 Pin 18 Pin 20 Pin 22 Pin 24 Pin 26 Pin 28 Pin 30 Pin 32 Pin 34 Pin 36 Pin 38 Pin 40 LVDS_A3+ LVDS_A3GND LVDS_CLKA+ LVDS_CLKAGND LVDS_A2+ LVDS_A2GND LVDS_A1+ LVDS_A1GND LVDS_A0+ LVDS_A0GND +3.3V_LCDVDD +3.3V_LCDVDD +3.3V_LCDVDD +3.3V_LCDVDD +3.3V_LCDVDD CN15: CPU FAN Connector Pin 1 +5V Pin 3 GND 36 CN20: Inverter Connector Pin 1 +12V_INV Pin 3 +12V_INV Pin 5 Back-Light Enable Pin 7 N/C Pin 9 Pin 11 GND GND Pin 2 Pin 4 Pin 6 +12V_INV +12V_INV N/C Pin 8 Back-Light Enable GND GND Pin 10 Pin 12 CN21: POS Card Reader Connector Pin 1 +5V Pin 3 KDATA_SIO_TO_MSR Pin 5 KDATA_MSR_TO_GFINGER Pin 7 RS232_6_RX# Pin 9 RS232_6_CTS# Pin 11 KB_EN Pin 13 USB20_MSR_P0+ Pin 15 GND Pin 2 Pin 4 Pin 6 Pin 8 Pin 10 Pin 12 Pin 14 CN22: System FAN Connector Pin 1 +5V Pin 2 Pin 3 GND CN23: IrDA Connector Pin 1 +5V Pin 3 IRDA_TX +5V KDATA_SIO_TO_MSR KCLK_MSR_TO_GHINGER RS232_6_TX# RS232_6_RTS# GND USB20_MSR_P0- Feedback Pin 2 Pin 4 IRDA_RX GND RJ45_2: COM1, COM2, COM3, COM4 Pin 1 N/C Pin 2 Pin 3 RS232_1_DSR# Pin 4 Pin 5 RS232_1_RTS# Pin 6 Pin 7 RS232_1_CTS# Pin 8 Pin 9 GND Pin 10 Pin 11 N/C Pin 12 Pin 13 RS232_2_DSR# Pin 14 Pin 15 RS232_2_RTS# Pin 16 Pin 17 RS232_2_CTS# Pin 18 Pin 19 GND Pin 20 37 RS232_1_DCD# RS232_1_RX# RS232_1_TX# RS232_1_DTR# RS232_1_RI RS232_2_DCD# RS232_2_RX# RS232_2_TX# RS232_2_DTR# RS232_2_RI RJ45_2: COM1, COM2, COM3, COM4 Pin 22 Pin 21 N/C Pin 23 RS232_3_DSR# Pin 24 Pin 25 RS232_3_RTS# Pin 26 Pin 27 RS232_3_CTS# Pin 28 Pin 29 GND Pin 30 Pin 31 N/C Pin 32 Pin 33 RS232_4_DSR# Pin 34 Pin 35 RS232_4_RTS# Pin 36 Pin 37 RS232_4_CTS# Pin 38 Pin 39 GND Pin 40 RS232_3_DCD# RS232_3_RX# RS232_3_TX# RS232_3_DTR# RS232_3_RI RS232_4_DCD# RS232_4_RX# RS232_4_TX# RS232_4_DTR# RS232_4_RI JP1: VGA Port Pin 1 GND Pin 3 GND Pin 5 GND Pin 7 GND Pin 9 GND Pin 2 Pin 4 Pin 6 Pin 8 Pin 10 CRT_R CRT_G CRT_B CRT_HSYNC CRT_VSYNC JP2: VGA Power Pin 1 +12 Pin 3 +12 Pin 2 Pin 4 GND GND 38 8. BIOS Settings 8.1. BIOS Setup Utility The BIOS setup defines how the system is configured. You need to run this program the first time you configure this product. You may need to run it again if you change the configuration. You need to connect a PC keyboard to the keyboard connector to run the BIOS setup utility. 8.2. Starting the BIOS Setup 1. Turn on or reboot this product. 2. Press the DEL key immediately after the product is turned on, or press the DEL key when the following message is displayed during POST (the Power on Self-Test). Press DEL to enter SETUP. 3. The main menu of the BIOS setup is displayed. 4. If the supervisor password is set, you must enter it here. 8.3. When a Problem Occurs If, after making and saving system changes with the Setup utility, you find that this product no longer boots, start the BIOS setup and execute the following. Load Optimized Defaults 8.4. BIOS Main Menu When the BIOS Main Menu is displayed, the following items can be selected. Use the arrow keys to select items and the Enter key to accept and enter the sub-menu. Note: The BIOS menu below is from B78 BIOS version B78FV10.BIN. If you have a different BIOS version, the contents of the menu may different. 39 Standard CMOS Features Use this menu for basic system configuration. Advanced BIOS Features Use this menu to set the Advanced Features available on the system. Advanced Chipset Features Use this menu to change the values in the chipset registers and optimize the system’s performance. Integrated Peripherals Use this menu to specify your settings for integrated peripherals. Power Management setup Use this menu to specify your settings for power management. PnP/PCI Configurations This entry appears if your system supports Plug and Play and PCI Configuration. PC health status Displays CPU, System Temperature, Fan Speed, and System Voltages Value. Load Optimized Defaults Use this menu to load the BIOS default values, i.e., factory settings for optimal performance system operations. While Award has designed the custom BIOS to maximize performance, the factory has the option to change these defaults to meet their needs. 40 Set Supervisor Password Enables you to change, set, or disable the supervisor or user password. Set Password Change, set, or disable the password. It allows you to limit access to the system and to the setup, or just to the setup. Save & exit setup Save CMOS value changes to CMOS and exits setup. Exit without saving Ignores all CMOS value changes and exits setup. 41