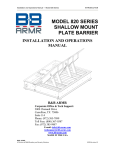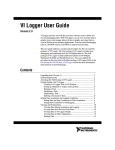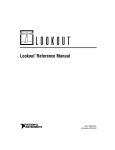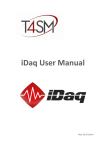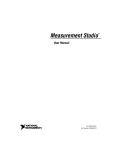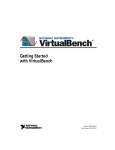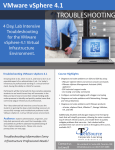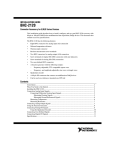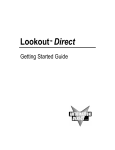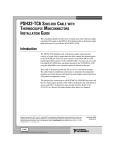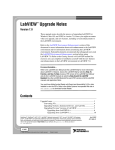Download Getting Started with VI Logger
Transcript
VI Logger Getting Started with VI Logger Getting Started with VI Logger May 2001 Edition Part Number 322821A-01 Support Worldwide Technical Support and Product Information ni.com National Instruments Corporate Headquarters 11500 North Mopac Expressway Austin, Texas 78759-3504 USA Tel: 512 794 0100 Worldwide Offices Australia 03 9879 5166, Austria 0662 45 79 90 0, Belgium 02 757 00 20, Brazil 011 284 5011, Canada (Calgary) 403 274 9391, Canada (Montreal) 514 288 5722, Canada (Ottawa) 613 233 5949, Canada (Québec) 514 694 8521, Canada (Toronto) 905 785 0085, China (Shanghai) 021 6555 7838, China (ShenZhen) 0755 3904939, Denmark 45 76 26 00, Finland 09 725 725 11, France 01 48 14 24 24, Germany 089 741 31 30, Greece 30 1 42 96 427, Hong Kong 2645 3186, India 91805275406, Israel 03 6120092, Italy 02 413091, Japan 03 5472 2970, Korea 02 596 7456, Malaysia 603 9596711, Mexico 5 280 7625, Netherlands 0348 433466, New Zealand 09 914 0488, Norway 32 27 73 00, Poland 0 22 528 94 06, Portugal 351 1 726 9011, Singapore 2265886, Spain 91 640 0085, Sweden 08 587 895 00, Switzerland 056 200 51 51, Taiwan 02 2528 7227, United Kingdom 01635 523545 For further support information, see the Technical Support Resources appendix. To comment on the documentation, send e-mail to [email protected]. Copyright © 2001 National Instruments Corporation. All rights reserved. Important Information Warranty The media on which you receive National Instruments software are warranted not to fail to execute programming instructions, due to defects in materials and workmanship, for a period of 90 days from date of shipment, as evidenced by receipts or other documentation. National Instruments will, at its option, repair or replace software media that do not execute programming instructions if National Instruments receives notice of such defects during the warranty period. National Instruments does not warrant that the operation of the software shall be uninterrupted or error free. A Return Material Authorization (RMA) number must be obtained from the factory and clearly marked on the outside of the package before any equipment will be accepted for warranty work. National Instruments will pay the shipping costs of returning to the owner parts which are covered by warranty. National Instruments believes that the information in this document is accurate. The document has been carefully reviewed for technical accuracy. In the event that technical or typographical errors exist, National Instruments reserves the right to make changes to subsequent editions of this document without prior notice to holders of this edition. The reader should consult National Instruments if errors are suspected. In no event shall National Instruments be liable for any damages arising out of or related to this document or the information contained in it. EXCEPT AS SPECIFIED HEREIN, NATIONAL INSTRUMENTS MAKES NO WARRANTIES, EXPRESS OR IMPLIED, AND SPECIFICALLY DISCLAIMS ANY WARRANTY OF MERCHANTABILITY OR FITNESS FOR A PARTICULAR PURPOSE. CUSTOMER’S RIGHT TO RECOVER DAMAGES CAUSED BY FAULT OR NEGLIGENCE ON THE PART OF NATIONAL INSTRUMENTS SHALL BE LIMITED TO THE AMOUNT THERETOFORE PAID BY THE CUSTOMER. NATIONAL INSTRUMENTS WILL NOT BE LIABLE FOR DAMAGES RESULTING FROM LOSS OF DATA, PROFITS, USE OF PRODUCTS, OR INCIDENTAL OR CONSEQUENTIAL DAMAGES, EVEN IF ADVISED OF THE POSSIBILITY THEREOF. This limitation of the liability of National Instruments will apply regardless of the form of action, whether in contract or tort, including negligence. Any action against National Instruments must be brought within one year after the cause of action accrues. National Instruments shall not be liable for any delay in performance due to causes beyond its reasonable control. The warranty provided herein does not cover damages, defects, malfunctions, or service failures caused by owner’s failure to follow the National Instruments installation, operation, or maintenance instructions; owner’s modification of the product; owner’s abuse, misuse, or negligent acts; and power failure or surges, fire, flood, accident, actions of third parties, or other events outside reasonable control. Copyright Under the copyright laws, this publication may not be reproduced or transmitted in any form, electronic or mechanical, including photocopying, recording, storing in an information retrieval system, or translating, in whole or in part, without the prior written consent of National Instruments Corporation. Trademarks DataSocket™, LabVIEW™, National Instruments™, NI™, and ni.com™ are trademarks of National Instruments Corporation. Product and company names mentioned herein are trademarks or trade names of their respective companies. WARNING REGARDING USE OF NATIONAL INSTRUMENTS PRODUCTS (1) NATIONAL INSTRUMENTS PRODUCTS ARE NOT DESIGNED WITH COMPONENTS AND TESTING FOR A LEVEL OF RELIABILITY SUITABLE FOR USE IN OR IN CONNECTION WITH SURGICAL IMPLANTS OR AS CRITICAL COMPONENTS IN ANY LIFE SUPPORT SYSTEMS WHOSE FAILURE TO PERFORM CAN REASONABLY BE EXPECTED TO CAUSE SIGNIFICANT INJURY TO A HUMAN. (2) IN ANY APPLICATION, INCLUDING THE ABOVE, RELIABILITY OF OPERATION OF THE SOFTWARE PRODUCTS CAN BE IMPAIRED BY ADVERSE FACTORS, INCLUDING BUT NOT LIMITED TO FLUCTUATIONS IN ELECTRICAL POWER SUPPLY, COMPUTER HARDWARE MALFUNCTIONS, COMPUTER OPERATING SYSTEM SOFTWARE FITNESS, FITNESS OF COMPILERS AND DEVELOPMENT SOFTWARE USED TO DEVELOP AN APPLICATION, INSTALLATION ERRORS, SOFTWARE AND HARDWARE COMPATIBILITY PROBLEMS, MALFUNCTIONS OR FAILURES OF ELECTRONIC MONITORING OR CONTROL DEVICES, TRANSIENT FAILURES OF ELECTRONIC SYSTEMS (HARDWARE AND/OR SOFTWARE), UNANTICIPATED USES OR MISUSES, OR ERRORS ON THE PART OF THE USER OR APPLICATIONS DESIGNER (ADVERSE FACTORS SUCH AS THESE ARE HEREAFTER COLLECTIVELY TERMED “SYSTEM FAILURES”). ANY APPLICATION WHERE A SYSTEM FAILURE WOULD CREATE A RISK OF HARM TO PROPERTY OR PERSONS (INCLUDING THE RISK OF BODILY INJURY AND DEATH) SHOULD NOT BE RELIANT SOLELY UPON ONE FORM OF ELECTRONIC SYSTEM DUE TO THE RISK OF SYSTEM FAILURE. TO AVOID DAMAGE, INJURY, OR DEATH, THE USER OR APPLICATION DESIGNER MUST TAKE REASONABLY PRUDENT STEPS TO PROTECT AGAINST SYSTEM FAILURES, INCLUDING BUT NOT LIMITED TO BACK-UP OR SHUT DOWN MECHANISMS. BECAUSE EACH END-USER SYSTEM IS CUSTOMIZED AND DIFFERS FROM NATIONAL INSTRUMENTS' TESTING PLATFORMS AND BECAUSE A USER OR APPLICATION DESIGNER MAY USE NATIONAL INSTRUMENTS PRODUCTS IN COMBINATION WITH OTHER PRODUCTS IN A MANNER NOT EVALUATED OR CONTEMPLATED BY NATIONAL INSTRUMENTS, THE USER OR APPLICATION DESIGNER IS ULTIMATELY RESPONSIBLE FOR VERIFYING AND VALIDATING THE SUITABILITY OF NATIONAL INSTRUMENTS PRODUCTS WHENEVER NATIONAL INSTRUMENTS PRODUCTS ARE INCORPORATED IN A SYSTEM OR APPLICATION, INCLUDING, WITHOUT LIMITATION, THE APPROPRIATE DESIGN, PROCESS AND SAFETY LEVEL OF SUCH SYSTEM OR APPLICATION. Contents About This Manual Conventions ...................................................................................................................ix Related Documentation..................................................................................................x Chapter 1 Using VI Logger Overview........................................................................................................................1-1 VI Logger Features..........................................................................................1-2 Using VI Logger VIs in LabVIEW .................................................................1-4 Checking Your System Requirements ...........................................................................1-4 Installing Your Hardware ..............................................................................................1-4 Installing Your VI Logger Software ..............................................................................1-4 Configuring and Testing Your Hardware ......................................................................1-4 Chapter 2 Creating and Running a VI Logger Task Configuring, Modifying, and Testing Your Measurement Device................................2-1 Using an RDA Device with VI Logger ...........................................................2-1 Creating Virtual Channels ...............................................................................2-2 Modifying Virtual Channels............................................................................2-2 Testing Virtual Channels.................................................................................2-2 VI Logger Basics ...........................................................................................................2-3 Creating and Configuring Your Task Using VI Logger..................................2-3 Setting Up the Virtual Channels in Your Task to Acquire and Log Data.......2-5 Setting the Logging and Data Acquisition Conditions....................................2-6 Using the Default Acquisition and Logging Settings for Your Task .................................................................................2-6 Using Conditional Acquisition for Your Task ..................................2-7 Using Conditional Logging for Your Task .......................................2-9 Using Channel Events for Logging...................................................2-10 Using Both Conditional Acquisition Triggers and Conditional Logging for Your Task ........................................2-14 Setting Up Network Publishing to View Your Data from Another Computer..............................................................2-15 Creating Calculated Channels .........................................................................2-15 Modifying Your Task ....................................................................................................2-17 Duplicating Your Task...................................................................................................2-18 Deleting Your Task and Data ........................................................................................2-18 © National Instruments Corporation v Getting Started with VI Logger Contents Running Your Task ....................................................................................................... 2-18 Stopping Your Task....................................................................................................... 2-19 Viewing Your Data........................................................................................................ 2-19 Viewing Your Data Graphically ..................................................................... 2-20 Monitoring Your Acquired Data..................................................................... 2-21 Viewing Your Logged Data ............................................................................ 2-21 Plotting Your Data .......................................................................................... 2-22 Zooming In or Out on Your Data.................................................................... 2-22 Modifying Your Plots or Display View .......................................................... 2-23 Modifying the Legend..................................................................................... 2-25 Determining Time Difference, Frequency, and Values Using Plot Cursors .................................................................... 2-25 Printing Your Data ........................................................................................................ 2-26 Exporting Your Data ..................................................................................................... 2-27 Setting Advanced Export and Programming Options..................................... 2-28 Loading a User-Defined Export Template ....................................... 2-29 Loading an HTML Export Template................................................ 2-29 Modifying the Template ................................................................... 2-30 Variables ........................................................................................... 2-30 Export Template Examples .............................................................. 2-34 Creating a New Database .............................................................................................. 2-35 Compact a Database........................................................................................ 2-36 Rename a Database ......................................................................................... 2-36 Delete a Database............................................................................................ 2-36 Exporting a Task to Another Computer ........................................................................ 2-36 Exporting a Task ............................................................................................. 2-36 Importing a Task ............................................................................................. 2-37 Setting Up Your Destination Computer for Remote Access .......................... 2-37 Chapter 3 Controlling Your Task Programmatically Using LabVIEW Executing a Task Using the VI Logger VIs .................................................................. 3-1 Using Easy VI Logger VIs.............................................................................. 3-2 Using Intermediate VI Logger VIs ................................................................. 3-2 Using Advanced VIs ....................................................................................... 3-3 Executing a Task Using the VI Example Logger VIs..................................... 3-3 Reading Historic Data Using the VI Logger Data VIs.................................................. 3-3 Using the Easy VI Logger Reader Data VI..................................................... 3-3 Using the Intermediate VI Logger Reader VIs ............................................... 3-3 Using the Advanced VI Logger Reader VIs ................................................... 3-3 Using VI Logger Reader Example VIs ........................................................... 3-4 Getting Started with VI Logger vi ni.com Contents Appendix A Math Expression Editor Function Descriptions Appendix B Setting Up an Event E-mail Appendix C Technical Support Resources Glossary © National Instruments Corporation vii Getting Started with VI Logger About This Manual Use this Getting Started guide as a resource to using VI Logger, from installing software and hardware to executing and analyzing data logging data. Conventions The following conventions appear in this manual: [] Square brackets enclose optional items—for example, [response]. » The » symbol leads you through nested menu items and dialog box options to a final action. The sequence File»Page Setup»Options directs you to pull down the File menu, select the Page Setup item, and select Options from the last dialog box. This icon denotes a tip, which alerts you to advisory information. This icon denotes a note, which alerts you to important information. This icon denotes a caution, which advises you of precautions to take to avoid injury, data loss, or a system crash. bold Bold text denotes items that you must select or click on in the software, such as menu items and dialog box options. Bold text also denotes parameter names, controls, and buttons on the front panel, dialog boxes, sections of dialog boxes, menu names, and palette names. italic Italic text denotes variables, emphasis, a cross reference, or an introduction to a key concept. This font also denotes text that is a placeholder for a word or value that you must supply. monospace Text in this font denotes text or characters that you should enter from the keyboard, sections of code, programming examples, and syntax examples. This font is also used for the proper names of disk drives, paths, directories, programs, subprograms, subroutines, device names, functions, operations, variables, filenames and extensions, and code excerpts. monospace bold Bold text in this font denotes the messages and responses that the computer automatically prints to the screen. This font also emphasizes lines of code that are different from the other examples. © National Instruments Corporation ix Getting Started with VI Logger About This Manual monospace italic Italic text in this font denotes text that is a placeholder for a word or value that you must supply. Related Documentation The following documents contain information that you might find helpful as you read this manual: Getting Started with VI Logger • VI Logger Help, available by selecting Help»VI Logger in LabVIEW • LabVIEW Help, available by selecting Help»Contents and Index • Measurement & Automation Explorer Help, available by selecting Help in MAX • The getting started or user manuals for the devices you use x ni.com 1 Using VI Logger VI Logger equips you with the necessary software tools to define and execute a data logging task. With VI Logger, you can view real-time data, share data, and browse and manage historical data. Using VI Logger in Measurement & Automation Explorer (MAX), and features such as triggered acquisition, event detection, and actions and calculated channels, you can define advanced tasks without any programming. Using LabVIEW and the VI Logger VIs, you can execute a task, view live data, browse historical data, and build logging applications using all of the advanced programming capabilities of LabVIEW. Overview VI Logger provides dialog boxes to configure data logging tasks. When the task runs, acquired data can be displayed in a temporary window with the task, and logged data is stored internally. See the following figure for an overview of how VI Logger interacts with other software. © National Instruments Corporation 1-1 Getting Started with VI Logger Chapter 1 Using VI Logger MAX LabVIEW • Configure and Test Board • Configure and Test Virtual Channel • Execute Task • View Data • Read Historic Data • Analyze Data VI Logger • Define Task • Execute Task • View Data • Export to ASCII • Print Graph • Publish to DataSocket • Log data Internet (DataSocket) Remote Computer Historic Data • View Data A VI Logger task can run in a stand-alone mode from MAX or as part of an application in LabVIEW. A VI Logger task controls data acquisition (DAQ) and logging. With VI Logger, you can customize start and stop conditions for acquisition. The VI Logger task also logs data for one or more channels. After logging data, you can view the data for each time the task is run. You can view data from each executed task. Chapter 2, Creating and Running a VI Logger Task, describes how to create your VI Logger task in MAX. Chapter 3, Controlling Your Task Programmatically Using LabVIEW, describes how to control a logging task from LabVIEW. VI Logger Features VI Logger helps you log data from your National Instruments DAQ devices. In order to set up the logging system, you first set up the measurement system. You can configure the logging system with Getting Started with VI Logger 1-2 ni.com Chapter 1 Using VI Logger configuration dialog boxes. Refer to Chapter 2, Creating and Running a VI Logger Task, for information about the measurement system components that you need to configure and instructions to set up and use a VI Logger task. A VI Logger task requires the following three pieces of information: • Task name • DAQ measurement device • One or more virtual channels to acquire and log data To see these three pieces, navigate through the MAX hierarchy. VI Logger tasks are listed under the VI Logger Tasks category. DAQ virtual channels are organized under Data Neighborhood and DAQ devices are stored under Devices and Interfaces. You can further define a task by defining the following additional options: • Per-channel scan rate • Start and stop conditions for your task • Events – Detection (high, low, outside/inside range) – Action (turn logging on/off, write analog output value, write to digital line, pop-up message, send an e-mail, and make sound) • Calculated channels • Data publishing to DataSocket Once you have defined a task, you can easily execute it and view the data using VI Logger. With the calculated channels feature, you can perform mathematical functions on virtual channels and log these calculated channels. With DataSocket publishing, while logging a task, you can publish your data over the Internet and retrieve and view the data on a remote computer. When a task is finished, you can select all or some of the data and export the data to a text file from any specified task run. This text file can be read by spreadsheet programs or by a Web browser if you export data using an HTML template. Refer to the Loading an HTML Export Template section in Chapter 2, Creating and Running a VI Logger Task, for more information about using an HTML template to format exported data. © National Instruments Corporation 1-3 Getting Started with VI Logger Chapter 1 Using VI Logger Using VI Logger VIs in LabVIEW You can add functionality to VI Logger by using the LabVIEW VI Logger VIs, to execute data logging tasks and retrieve historical data, in conjunction with other LabVIEW VI libraries. For example, use the mathematical and analysis functions in LabVIEW to perform real-time analysis. Checking Your System Requirements Before you unpack and install your VI Logger software kit, make sure you have the following necessary system requirements to run this system: • Windows 2000/NT/Me/9x • DAQ device—VI Logger works with E Series, NI 435X, and NI 611X devices Installing Your Hardware For instructions for installing your hardware, refer to your hardware installation document. Installing Your VI Logger Software To install VI Logger, insert the VI Logger CD in your CD-ROM drive, and follow the instructions that appear on your screen. Click Finish when the installation is complete. You can then access the VI Logger utility through MAX. See Chapter 2, Creating and Running a VI Logger Task, for more detailed instructions on using VI Logger. Configuring and Testing Your Hardware Once you have installed your hardware, configure and test it using the instructions contained in your hardware installation guide or user manual. Getting Started with VI Logger 1-4 ni.com Creating and Running a VI Logger Task 2 This chapter explains how to configure and run a task using VI Logger and how to view or export the resulting data. Configuring, Modifying, and Testing Your Measurement Device Before you create a VI Logger task, you should configure and test at least one measurement device and one virtual channel to verify the operation of your data logging hardware. While most DAQ devices that are supported by VI Logger are plug and play, you should make sure that they are set up correctly. In the Devices and Interfaces category of MAX, check to see if your device is listed. Modify and test the device by selecting it and using toolbars supplied with the device. If you have a plug and play device and it does not appear under Devices and Interfaces in MAX, press <F5> to refresh the list of devices. If it still does not appear, then refer to the installation instructions for the NI-DAQ board. Note Using an RDA Device with VI Logger If you want to use a remote device access (RDA) device, VI Logger supports E Series, NI 435X, and NI 611X devices, which you can access directly on your computer or via the RDA server for a device. The RDA server is documented in detail in your device user manual. There are certain limitations to using an RDA device with VI Logger. If you are using an RDA device, it is essential that the system clocks of the client and server computers are synchronized. If the client clock is ahead of the RDA server clock, the data will appear to be old data. If the RDA server clock is ahead of the client clock, the client will not be able to display any data until its clock catches up to the time that the data started being logged according to the RDA server computer. Also, if you use an RDA device with VI Logger, any action involving digital lines will not work. © National Instruments Corporation 2-1 Getting Started with VI Logger Chapter 2 Creating and Running a VI Logger Task If your device does not support plug and play or if you are using a device across the Internet as an RDA device, then you need to register and configure it manually on your computer. Refer to the instructions supplied with your DAQ device for information about installing and configuring an RDA on your computer. Creating Virtual Channels Before you create a VI Logger task, you need to first create a virtual channel and test it. Complete the following steps to create the virtual channels to use in your data logging task. 1. Launch the Measurement & Automation Explorer. 2. In the MAX configuration tree, right-click Data Neighborhood and select Create New from the pop-up menu. 3. The Create New Channel wizard opens. Follow the wizard instructions to create your new virtual channel. Modifying Virtual Channels Complete the following steps to modify a virtual channel. 1. In the configuration tree of MAX, right-click a virtual channel under Data Neighborhood. 2. Select Properties. 3. Make any modifications necessary in the Properties window that appears. 4. Select OK when you are finished. Testing Virtual Channels The Virtual Channel Test Panels show actual readings so you can directly control the different channels you have configured. Complete the following steps to test the virtual channels. 1. In the configuration tree of MAX, right-click a virtual channel under Data Neighborhood. 2. Select Test. 3. View the readings and change any parameters in the Virtual Channel Test Panels. 4. Click Close when you are finished. For information on panel items or buttons, right-click an item and select What’s This? Note Getting Started with VI Logger 2-2 ni.com Chapter 2 Creating and Running a VI Logger Task VI Logger Basics With VI Logger, you can configure your logging task. VI Logger provides feedback if any choices you make are invalid. VI Logger defines a logging task by determining the following information: • Acquisition Settings—On the Task Attributes page, you can select the device from which you want to acquire and log data, enter the scan per channel rate for each channel, and set the buffer settings. • Logging Conditions—On the Task Attributes page, you can set when and how the logging begins. • Network Publishing—From the Task Attributes page, you can publish your data to DataSocket, which enables you to access the data through a network. • Acquisition Conditions—On the Task Attributes page, you can define the acquisition conditions in which the task will run. The measurement task can be started and stopped at a specific time. Also, measurement tasks allow a variety of hardware triggering conditions. • Virtual Channels—On the Virtual Channels page, you can view the list of virtual channels you created under Data Neighborhood. You can choose to enable logging for each of these channels on this page. • Calculated Channels—If you need to perform some arithmetic transformations on the measured data, on the Calculated Channels page you can define new channels based on acquired channels. You can define linear combinations of two channels, logarithmic or normalized logarithmic of acquired channels (dB and dBv), or define a custom function of multiple acquired channels. • Events—Use events on the Virtual and Calculated Channels pages to control stop and start logging conditions. Creating and Configuring Your Task Using VI Logger Launch VI Logger by selecting Start»Programs»National Instruments» VI Logger. Complete the following steps to create a data logging task. 1. In the configuration tree in MAX, right-click VI Logger Tasks and select Create New. The Create New dialog box appears. 2. Select Logging Task and click Finish. In the MAX configuration tree, the newly created task is selected and the Task Attributes tab is selected. © National Instruments Corporation 2-3 Getting Started with VI Logger Chapter 2 Creating and Running a VI Logger Task VI Logger automatically gives your task a unique default name, which appears in the task name field as Logging Task. You can rename your task by deleting the default task name and entering a new name in the task name field. 3. In the Acquisition Settings section, Device field, click the down arrow to select the device you are using. 4. In the Acquisition Settings section, Scan Rate (scans/sec) field, use the default scan rate or enter the rate at which you want to acquire data per second. You cannot log data from more than one device per task; however, you can define one task for each device and can run more than one task at the same time. Tip 5. Getting Started with VI Logger In the Buffer Settings section, you can define buffering parameters for the task. With these parameters, you can modify the performance of VI Logger, specifically if you are trying to log data at a high rate. 2-4 ni.com Chapter 2 Creating and Running a VI Logger Task Setting Up the Virtual Channels in Your Task to Acquire and Log Data For each VI Logger task you configure, you can select which specific channels acquire and log data within that task. Complete the following steps to set up the channels that acquire and log data. 1. Click the Virtual Channels tab.The following configuration view appears. Right-click the Events column heading and select Events to enable or disable the information displayed in the table. Tip 2. The Active Channel column displays all the virtual channels you have created in MAX for your device. To enable logging on each channel, click the Log Enabled? box to the right of each channel name. To add a virtual channel, click Create channel and follow the instructions in the Create New Channel wizard. Tip © National Instruments Corporation 2-5 Getting Started with VI Logger Chapter 2 Creating and Running a VI Logger Task 3. To configure an event, right-click the Events column and select Events. Check and uncheck the desired events. You can also right-click the table cells to access more options to modify these conditions. Refer to the Creating Calculated Channels section for information about creating calculated channels for VI Logger tasks. Setting the Logging and Data Acquisition Conditions You can define both logging and acquisition conditions for your task. Logging occurs when the data is actually being logged to where you want to store the data. Acquisition occurs when the data is being acquired and is available for viewing in the Real Time Data tab. The data is not necessarily being logged anywhere, although you can both acquire and log data at the same time. There are four ways to set up your task using VI Logger that are discussed in the following sections. Using the Default Acquisition and Logging Settings for Your Task In the Task Attributes tab, Logging Conditions section, the Begin logging when acquisition starts checkbox is enabled by default. When you use the default logging and acquisition settings for your task, you can optionally set the acquisition stop condition and then save and run the task with this condition, or you can just click Stop Task to stop acquisition. After you click Run Task, both the data acquisition and the logging immediately start at the same time. Logging and acquisition stop when you click Stop Task or when your stop acquisition condition is met. The following figure illustrates this default scenario. Getting Started with VI Logger 2-6 ni.com Chapter 2 Creating and Running a VI Logger Task VI Logger Task: Default Acquisition and Logging Logging task Data acquisition Logging operation When you... press Run Task, press Stop Task, or the acquisition stop condition is met, VI Logger... starts acquiring and logging data. stops acquiring and logging data. Refer to the Setting a Stop Condition for Acquiring Data section for instructions to set an acquisition stop date and time. Using Conditional Acquisition for Your Task In addition to setting up start and stop conditions for logging, you can also set start and stop conditions for acquiring data in your task. To learn how to set up conditional logging conditions in your task, refer to the Using Conditional Logging for Your Task section. Setting Start Conditions for Acquiring Data There are three ways to start acquiring data. The first way is to start acquisition on a particular date and time. The second way is to start acquisition with a trigger. The third is a combination of the two above, where the DAQ hardware searches for a digital trigger after a specific start time is met. Refer to the Using Both Conditional Acquisition Triggers and Conditional Logging for Your Task section for further details on this feature. When you start acquisition, you start acquisition on the virtual channels selected in the Log Enabled? column of the table for a task. Note © National Instruments Corporation 2-7 Getting Started with VI Logger Chapter 2 Creating and Running a VI Logger Task Setting a Date and Time Start Condition for Acquiring Data Complete the following steps to set an acquisition start condition using a date and time. 1. Click the Task Attributes tab. 2. In the Acquisition Conditions, Date and Time section, enable the Start acquisition checkbox. 3. Enter a date and time when you want to start acquiring data. To begin acquiring data, click Run Task. To stop acquiring data, either wait for the stop acquisition date and time to be met or click Stop Task. Verify changes to your acquisition settings by clicking Save Task. Setting a Trigger Start Condition for Acquiring Data Complete the following steps to set the acquisition start conditions using a trigger. 1. Click the Task Attributes tab. 2. In the Acquisition Conditions, Trigger section, enable the Start acquisition on trigger checkbox to apply any triggered start conditions to your task. 3. In the Acquisition Conditions, Trigger section, select the appropriate start conditions in the active fields that apply to the trigger. To get a more detailed description of what each field does, right-click its label and select What’s This? Setting a Stop Condition for Acquiring Data The only stop condition you can set to stop acquiring data for the task is the date and time. You can also stop the task by manually selecting the Stop Task button. Complete the following steps to set the date and time stop condition. 1. Click the Task Attributes tab. 2. In the Acquisition Conditions, Date and Time section, enable the Stop acquisition checkbox. 3. Enter a date and time when you want the task to stop acquiring data. To begin acquiring data, click Run Task. To stop acquiring data, either wait for the stop acquisition date and time to be met or click Stop Task. Getting Started with VI Logger 2-8 ni.com Chapter 2 Creating and Running a VI Logger Task When you set the acquisition start and stop conditions, you still need to start your task manually by clicking Run Task. Once you have begun the task, VI Logger waits for the appropriate start conditions to begin acquiring data, and then stops when the stop condition is met. Note The following figure demonstrates what happens in VI Logger when you set start and stop conditions for data acquisition. VI Logger Task: Conditional Acquisition Logging task Data acquisition Logging operation configure an acquisition start configure an acquisition start trigger and the condition time and the time is met, is reached, When you... press Run Task, VI Logger... starts waiting for acquisition start time (if one is configured). starts waiting for acquisition trigger (if one is configured). starts acquiring and logging data. press Stop Task, or the acquisition stop condition is met, stops acquiring and logging data. Using Conditional Logging for Your Task Turning logging on and off does not affect the task. Click Stop Task or set a stop task condition to stop logging. Note You can either log some or all of the channels within a task. You can configure the task to start logging when you run the task, or you can configure an event to start logging data. Use the Control logging with digital channel checkbox on the Task Attributes tab to control logging for the task. You configure events to control logging by right-clicking the Events column of the table on the Virtual Channels or Calculated Channels tab, and selecting Events. Check or uncheck events from the drop-down menu to configure logging events. The following figure illustrates what happens in VI Logger when you set up conditional logging. © National Instruments Corporation 2-9 Getting Started with VI Logger Chapter 2 Creating and Running a VI Logger Task VI Logger Task: Conditional Logging Logging task Data acquisition Logging operation When you... press Run Task, configure a logging start condition and the condition is met, configure a logging stop condition and the condition is met, press Stop Task, or the acquisition stop condition is met, VI Logger... starts acquiring data. starts logging data. stops logging data. stops acquiring data. There are three ways to control the logging of your task, which are described in the following sections. Using Default Settings for Logging You can use the default settings to control logging for your task. When you use the default settings, you start logging when you click Run Task and stop logging when you either click Stop Task or your stop data acquisition condition is met. Refer to the Setting Up an Event Detection section for information about using events to control logging. Using Channel Events for Logging This feature is available for both the virtual and calculated channels. When the term channel is used throughout this section, it is referring to both virtual and calculated channels. Note You can also control start and stop logging conditions using the channel events feature. Refer to the Setting Up an Event Detection and Setting Up an Event Action sections for more information about using the channel events feature. Setting Up an Event Detection An event is similar to a DAQ trigger. When a specific condition occurs, VI Logger performs a specified action. The specific condition is called an event detection. Note You can only configure one event per channel. Getting Started with VI Logger 2-10 ni.com Chapter 2 Note Creating and Running a VI Logger Task By default, all channels are configured without an event defined for them. Complete the following steps to set up event detection. 1. In either the Virtual Channels or the Calculated Channels tab, Active Channel field, right-click a channel name for which you want to set an event. 2. Select Events to open the Event properties for dialog box. 3. Click the Event Detection tab. 4. Under Event Type, select the type of event. The type of event you select determines which fields may appear in the dialog box for you to customize. © National Instruments Corporation • If you select Outside Range in the Event Type field, in the Range Min and Range Max fields, enter the minimum and maximum range for the event. • In the Deadband field, enter a value to prevent noise in the signal from triggering multiple events. A higher value provides greater noise immunity. The value is in the same units as the channel. 2-11 Getting Started with VI Logger Chapter 2 Creating and Running a VI Logger Task 5. • In the High field, enter a high limit to trigger a High, Outside Range, or Inside Range event. The units are the same as for the channel. • In the Low field, enter a low limit to trigger a Low, Outside Range or Inside Range event. The units are the same as for the channel. Refer to Setting Up an Event Action to finish configuring your task event. Setting Up an Event Action The event action is what you want done once VI Logger detects the specific event condition. Complete the following steps to set up event action. 1. Getting Started with VI Logger Click the Event Action tab. The Event properties for dialog box appears. 2-12 ni.com Chapter 2 2. Creating and Running a VI Logger Task Under Action Type, click the down arrow and select an event action. As necessary, customize any additional fields that appear when you make your selection. The event actions that you can select are as follows: • No Action—Nothing happens when VI Logger detects an event condition. • Write to Digital Line—Writing to a DAQ digital output line. • Write to Analog Channel—Writing to an analog output channel. • Pop Up Message—Message appears. • Send Email Message—Sending e-mail to the user account. Refer to Appendix B, Setting Up an Event E-mail, for details on how to use this feature. • Sound—Using multimedia, such as a beeping terminal (sound). • Toggle Logging—Changes between logging on and logging off states. • Turn Logging Off—Turns logging off when the event detection condition occurs. • Turn Logging On—Turns logging on when the event detection condition occurs. 3. Click OK to save the new event detection and action settings for your event. 4. Click Save Task to save your changes in the task. Refer to the Modifying Your Task section for more information about modifying a task before running. Using a Digital Channel to Control Logging Note To use this feature you must already have a virtual channel set up for digital line input. Using the Control Logging with digital channel feature, you can control logging with a digital channel. You can wire a hardware switch to one of your digital input virtual channels to control when a task logs. When the line is high, logging is enabled. When the line is low, logging is disabled. For detailed information on setting up your hardware switch, refer to your device documentation. © National Instruments Corporation 2-13 Getting Started with VI Logger Chapter 2 Creating and Running a VI Logger Task Complete the following steps to set up the start conditions for logging a task. 1. Verify you have a digital input channel for which to toggle logging. 2. In the MAX configuration tree under Data Neighborhood, right-click the digital input line virtual channel and select Test. Test the virtual digital input channel by flipping the hardware switch on or off and verifying if it powers on or off the LED in the software test panel in MAX. 3. In the Task Attributes tab in the Logging Conditions section, select Control Logging with digital channel. 4. Click the down arrow in the activated field and select Digital channel name. As you toggle the hardware switch, you toggle the data logging on or off. Each time you turn logging on, a new date and time run appears under the VI Logger task name in the MAX configuration tree. Using Both Conditional Acquisition Triggers and Conditional Logging for Your Task When you set up both conditional acquisition and conditional logging, the following figure illustrates what happens in VI Logger. If you set both start time for acquisition and a trigger for starting logging, the start time begins acquisition, the trigger begins logging, and then your logging conditions are evaluated. Refer to the Using Conditional Acquisition for Your Task section for detailed information on setting up conditional acquisition. Refer to the Using Conditional Logging for Your Task section for detailed information on setting up conditional logging. VI Logger Task: Conditional Acquisition and Logging Logging task Data acquisition Logging operation When you ... VI Logger ... press Run Task, configure an configure a logging configure an acquisition acquisition start time start trigger and the start condition and the and the time condition is met, condition is met, is reached, starts waiting for starts waiting for acquisition trigger starts acquiring data. acquisition start time (if one is configured). (if one is configured). Getting Started with VI Logger 2-14 starts logging data. configure a logging press Stop Task, or stop condition and the the acquisition stop condition is met, condition is met, stops logging data. stops acquiring data. ni.com Chapter 2 Creating and Running a VI Logger Task Setting Up Network Publishing to View Your Data from Another Computer With network publishing, on your host computer, you can specify a specific URL where you want to publish the data so you can monitor the data from that location. You can use a tool like LabVIEW to create a DataSocket client for the web. Complete the following steps to publish data using your network. 1. Click the Task Attributes tab. 2. In the Network Publishing section, enable the Publish to DataSocket checkbox. The URL field below that specifies where you want to publish data. 3. In the URL field, enter a URL of a client computer from where you want to monitor the data being acquired and logged from your task. 4. If you have LabVIEW, you can refer to the LabVIEW DataSocket example VI provided to view the data from the client computer. Creating Calculated Channels With math channels, you can set up mathematical equations using virtual channels. For example, for channels Channel 0 and Channel 1, you could type the equation Channel 0 - Channel 1 to subtract one from the other. The result would be a calculated channel. © National Instruments Corporation 2-15 Getting Started with VI Logger Chapter 2 Creating and Running a VI Logger Task Complete the following steps to create a calculated channel. Getting Started with VI Logger 1. Click the Calculated Channels tab. 2. Click Create channel. The Math Expression Editor dialog box appears where you can define your math channel. 2-16 ni.com Chapter 2 Creating and Running a VI Logger Task 3. In the Channel Settings section in the Name field, enter an appropriate name for your math channel. 4. In the Units field, enter the appropriate unit type. 5. In the Minimum and Maximum fields, enter a range of units that apply to your math channel. 6. In the Formula Settings section in the Formula field, click the down arrow, and select one of four formulas to apply to your math channel, which are as follows: 7. • Ax (Op) By + C—This is a linear combination formula. Fill in fields A, Channel X, Operation, B, Channel Y, and C with the appropriate values. • db x/y—A measurement of noise (db)–power base 10. Select the channels you want for Channel X and Channel Y fields. • dBVx—A single channel noise measurement. Select the channel you want for the Channel X field. • User Defined—Enter a formula into the User defined formula field. Refer to Appendix A, Math Expression Editor Function Descriptions, for a complete detailed list of the valid functions you can use in this field. Click OK. Modifying Your Task Once you have created your task, you may want to modify the task. Complete the following steps to modify a task. 1. In the MAX configuration tree, expand VI Logger Tasks. Click your task name. The summary of your task configuration appears in four tabs in the configuration view: Task Attributes, Virtual Channels, Calculated Channels, and Real Time Data. To access one of these views, click the tab at the bottom of the MAX screen. 2. Modify your task by changing any information in the appropriate fields. You are now ready to run your new data logging task. Running a task automatically saves the modified task. © National Instruments Corporation 2-17 Getting Started with VI Logger Chapter 2 Creating and Running a VI Logger Task Duplicating Your Task To save time when configuring more than one task, you can duplicate your task and then modify anything in it. Complete the following steps to duplicate a task. 1. Right-click the task in the MAX configuration tree and select Duplicate. The Duplicate a VI Logging task dialog box appears. 2. Enter a task name in the New task name field. 3. Click OK. The duplicate task appears in the MAX configuration tree at the end of the task tree. Deleting Your Task and Data Complete the following steps to delete an entire task. Caution When you delete a task, all data associated with that task will also be deleted. 1. Right-click the task in the MAX configuration tree and select Delete. A MAX-VI Logger dialog box appears asking you to confirm that you want to delete the task. 2. Click Yes to delete the task or click No to cancel the deletion. Running Your Task Complete the following steps to run a task. 1. Select the task you want to run in the MAX configuration tree. 2. Click the Run Task button below the menu toolbar. Let the task run for several seconds to acquire some data. Click Stop Task to stop running the task, or wait for your stop condition or trigger to occur. The data is collected and stored by MAX. You may also store the data by enabling the Publish to DataSocket checkbox in the Task Attributes tab to send the data to DataSocket to view from a remote computer. Getting Started with VI Logger 2-18 ni.com Chapter 2 Creating and Running a VI Logger Task Stopping Your Task If you set a stop condition for your task, it stops acquiring and logging automatically. If you do not specify stop conditions when you create your task, your task normally runs until you manually click the Stop Task button. Viewing Your Data You can move the Task Attributes, Virtual Channels, Calculated Channels, and Real Time Data tabs around to dynamically interchange them. You can also separate the tab from the MAX interface by clicking and dragging the tab away from the MAX dialog box. Tip When you view your logged data, you can view data such as the start and stop time, engineering units measured, minimum and maximum value set for the channel after scaling, and number of scans. In addition, you can view your data in a display view before, during, or after the data is logged. Complete the following steps to view the logged data. 1. In the MAX configuration tree under VI Logger Tasks, click your task name. 2. Click the run you want to view. 3. If not already selected, click the Trace Attributes tab. The following configuration view appears. © National Instruments Corporation 2-19 Getting Started with VI Logger Chapter 2 Creating and Running a VI Logger Task From this view, you can find the following information about the task you ran: • Start time—Time task began • End time—Time task ended • Name—Channel name from which the data was logged • Units—Engineering units measured • Minimum—Minimum value set for that channel after scaling • Maximum—Maximum value set for that channel after scaling • # of Scans—Number of times the channel was scanned • Scaled—Yes means the data was scaled before it was logged. No means the data was not scaled before it was logged. Viewing Your Data Graphically Click the Historical Data tab at the bottom of the configuration view to see the graphical view of the data logged from each channel. Getting Started with VI Logger 2-20 ni.com Chapter 2 Creating and Running a VI Logger Task Monitoring Your Acquired Data There are two tabs available where you can view your data. The first display tab, Real Time Data, is available when you select a task name in the Configuration view. You can use this display to monitor data that is being acquired, regardless of if the data is being logged or not. VI Logger automatically jumps to this tab to monitor the data when logging starts. For high-speed data logging, you can disable this default behavior by removing the check from the Jump to the Real Time Data tab when task starts checkbox on the Task Attributes tab. Viewing Your Logged Data The Historical Data tab appears when you select a run under the task name. This tab shows only your logged data that has already been stored in the task run, as shown in the following figure. © National Instruments Corporation 2-21 Getting Started with VI Logger Chapter 2 Creating and Running a VI Logger Task Plotting Your Data A red and green LED indicator appears on the upper right corner of the Historical Data tab and the Real Time Data views when you are running the task. If the green light is lit, you are viewing the task data while it is being acquired, which means that the data on the screen reflects what is currently being acquired. If the red light is lit, you are viewing the data that has already been collected and logged. • To switch between viewing current and historical data, click the LED indicator. You can only switch between viewing current and historical data if a task is running. • To snap the view to the beginning of the logged data, click once on the home arrow button. To snap the view to the end of the data, click once on the end arrow button. • To scroll back and forth through the logged data, click several times on the forward or backward scroll arrows. To scroll faster through the data, click the forward or backward scroll arrow buttons, and drag your cursor to the right or left of the arrow buttons and hold the mouse button down for it to scroll faster left or right. The further away you drag the cursor from the arrow, the faster the data scrolls. Zooming In or Out on Your Data Click the magnifying glasses at the top of the display view to zoom in or zoom out on the current view. The view is magnified twice or decreased by half on the x-axis as you zoom in or out. Additionally, in the display view, you can click and drag to the right or left to zoom in on the x-axis data. You can also right-click in the view, select Zoom/Pan Mode, then click in the view and drag the square for the x- and y-axis area you want to magnify. Then select the zoom out magnifying glass on the top of the window to zoom out again. Getting Started with VI Logger 2-22 ni.com Chapter 2 Creating and Running a VI Logger Task Modifying Your Plots or Display View Complete the following steps to modify plots or display view. 1. Right-click in the graphical view and select Properties. The HyperTrend Properties dialog box appears. In the Groups section, you can modify the following fields: © National Instruments Corporation • Name—Specifies the group display plots and view that you are modifying • Caption—Describes the group and the text then appears beneath the Real Time Data view • Background—Modifies the background color in the view 2-23 Getting Started with VI Logger Chapter 2 Creating and Running a VI Logger Task Getting Started with VI Logger • Default Width—The default width of the entire Real Time Data view is one second from beginning to end. You can enter any time frame in the Default Width field to change what amount of data you see in the view. Once you are in the Real Time Data view and you make modifications to the width of the view, you can right-click and select Restore X-axis width to return to the default width. • Background—Click the down arrow to modify the background color of the Real Time Data view. • Major Grid—Click the down arrow to modify the color of the major grid lines. Select the Visible box if you want the major grid lines to show. • Minor Grid—Click the down arrow to modify the color of the minor grid lines. Select the Visible box if you want the minor grid lines to show. • Stacked Plots—Select this box to split the plots into stacked plots in the view instead of plots that are on top of each other. 2. Under Channels/Traces, select the channel on which your task ran. Click the up and down blue arrows to change the order of the channels as they appear to the right of the display. Additionally, you can add, edit, or delete the channels from the view by clicking the buttons beneath the channels. 3. In the Channels/Traces section, you can modify the following fields: • Name—The name of the channel appears in this field • Minimum and Maximum—Enter a number to adjust the y-axis height of the plot • Line—Click the down arrow button to select a line color. You can also modify the style and width in the Style and Width fields next to the color. • Data Point—Click the down arrow button to select a line color. You can also modify the style in the Style field next to the color. • Event—Click the down arrow to select a line color. You can also modify the style and width in the Style and Width fields next to the color. 4. Click Apply to apply your modifications to the Real Time Data view. 5. Click OK to exit the HyperTrend Properties dialog box. 6. Right-click in the Real Time Data tab and select Fixed Grid to make additional modifications to the view. With this feature checked, the 2-24 ni.com Chapter 2 Creating and Running a VI Logger Task grid stays in one place while the data still scrolls in the view. With this feature unchecked, the grid moves with the data as it scrolls. Modifying the Legend The legend is the area to the right of the display view that shows your channel names from which the data is taken. To modify the legend or channels in the legend, follow these steps: 1. Right-click the channel name you want to modify in the legend and select one of the following items: • Display—When you check this item, it displays the channel you selected in the legend and shows the data plot from that channel in the view. • Hide—When you check this item, it grays out the channel you selected in the legend and does not show the data plot in the view. You can also double-click the channel name to hide it. To display the channel again, double-click the grayed out channel name. • Select All—When you check this item, it selects all the channels in the legend so you can modify them all at once. You can also select more than one channel by pressing <Ctrl+Shift> while clicking a channel. • Rename—You can enter a different channel name when you select this item. 2. To hide or show the legend, right-click in the graph area, and select Show Legend, depending upon which is needed. 3. Click the channel name colored box to change the plot color in the view. Determining Time Difference, Frequency, and Values Using Plot Cursors If you have a periodic waveform to view, use this feature to measure the time difference between two points in the display or to calculate the frequency of a periodic waveform. With the Display Cursors feature, you can see the value of a plot wherever you place a cursor, which appears as a green vertical line in the displays view. You can also get the time difference between two cursors that you place on the plot, and you can get the inverse of that, which is the frequency. © National Instruments Corporation 2-25 Getting Started with VI Logger Chapter 2 Creating and Running a VI Logger Task Complete the following steps to change the cursor displays. 1. Click the Cursor button located above the display view to access the Display Cursors dialog box. 2. Select the Two Cursors box to be able to use two cursors at the same time in the view. • Note First Cursor and Second Cursor—You can modify the date and time of where the cursor is placed in the view using these fields. If you run the task for more than one day, then you might need to modify the day. Time Diff and Freq fields are hidden if the Two Cursors checkbox is not checked. 3. • Time Diff—The time difference is calculated between the two cursors. The maximum time that will show in this field is the maximum width of the view window. • Freq—Calculates the inverse of the Time Diff field, which is the frequency. Click Close to exit from the dialog box. Printing Your Data To print the data graph, right-click in the Historical Data or Real Time Data display view and select Print. You can only print what is showing in the view on your screen. Getting Started with VI Logger 2-26 ni.com Chapter 2 Creating and Running a VI Logger Task Exporting Your Data To export your data to another file, under VI Logger Tasks, right-click a run, and select Export Data. The Export data dialog box appears as shown in the following figure. • Source—File path where the database source to export is located. • Start time—Time stamp on the first point returned in the data plot. You can manually change this field. This date and time are the startDate and startTime variables in the Advanced export settings dialog box. • End time—Time stamp on the last point returned in the data plot. You can manually change this field. This date and time are the endDate and endTime variables in the Advanced export settings dialog box. • Field Delimiter—Use this option to select what is placed between the different fields in your data in the export file. For example, you can separate the fields in your export file with a comma or a tab. This field is the delimiter variable in the Advanced export settings dialog box. • Output file—File path where data is exported. You need to name the export file in this field before you generate it. Use any file extension and include the complete path to the file. • Writing rows—Progress bar that monitors the export function. • Start—Starts generating the export file. • Cancel—Interrupts the export function and exits the Export data dialog box without saving any changes. © National Instruments Corporation 2-27 Getting Started with VI Logger Chapter 2 Creating and Running a VI Logger Task • Advanced—Accesses the advanced programming options, such as the header and footer formats, and variables you want to appear in your export file. Refer to the Setting Advanced Export and Programming Options section for further details on this feature. Setting Advanced Export and Programming Options To access the advanced programming options feature, click Advanced in the Export data dialog box. Refer to the Exporting Your Data section for more information about exporting data. The Advanced export settings dialog box appears, as shown in the following figure. A description of the Advanced export settings dialog box fields follows: Getting Started with VI Logger • Header format—Enter the header that you want to appear in your export file. You can use variables in this field. • Row format—Enter the way you want the row of data to be formatted. You can use variables in this field. • Footer format—Enter the footer that you want to appear in your export file. You can use variables in this field. • Variables—Variables contain values that can vary depending upon the task from which you are pulling data. Refer to the Variables section for more information about using variables with VI Logger. 2-28 ni.com Chapter 2 Creating and Running a VI Logger Task • Load—Use this button to load predefined templates included with VI Logger or a template you created and customized. Refer to the following sections for more information about loading templates. • Save—Use this button to save any customized formats. Loading a User-Defined Export Template You can load a user-defined template, which is included with the VI Logger software. Complete the following steps to load a user-defined template. 1. Right-click a run in the MAX configuration tree and select Export Data. Click Advanced to open the Advanced export settings dialog box. 2. In the Advanced export settings dialog box, click Load. The Load export template dialog box appears. 3. Select default.vet from the VI Logger\Export folder and click Open. The Advanced export settings dialog box now contains the default template settings. 4. Click OK to apply the template formatting to the data you are exporting. Loading an HTML Export Template You can format your data into HTML by loading an HTML template, which is included with the VI Logger software. Once you apply the HTML format to your data, you can then view your data using a browser such as Microsoft Internet Explorer. Complete the following steps to load the HTML template. 1. Right-click a run in the MAX configuration tree and select Export Data. Click Advanced to open the Advanced export settings dialog box. 2. In the Advanced export settings dialog box, click Load. The Load export template dialog box appears. 3. Select html.vet from the VI Logger\Export folder and click Open. The Advanced export settings dialog box now contains the default template settings. 4. Click OK to apply the template formatting to the data you are exporting. © National Instruments Corporation 2-29 Getting Started with VI Logger Chapter 2 Creating and Running a VI Logger Task Modifying the Template You can modify the template or create your own template by altering the Header format, Row format, and Footer format fields and saving the modified template with a new name. Complete the following steps to save custom export settings. 1. Right-click a run in the MAX configuration tree and select Export Data. Click Advanced to open the Advanced export settings dialog box. 2. In the Advanced export settings dialog box, click Save to save the export settings you customize. The Save export template dialog box appears. 3. Enter filename.vet. 4. Select the folder where you want to save the new template. The default folder is C:\Program Files\National Instruments\VI Logger\Export. 5. Click Save to save your file to this path. Variables Variables contain values that can vary depending upon the task from which you are pulling data. There are two types of variables that you can use to program specific text and data into your export file: global and index list row format. You can program what variables and text you want to appear in the header and footer of your export file using the Header format and Footer format fields, and you can program how you want the rows of data to be presented using the Row format field. Refer the following tables for specific descriptions and categories of the variables. Global Global variables are variables that apply to the entire export file, meaning that you can use these variables in all three fields in the dialog box: Header format, Row format, and Footer format. The global variables and descriptions are in the following table. Global Function Description repeat (N, X, Y, “S”) Getting Started with VI Logger 2-30 Refer to the Repeat Function section for a detailed description of the repeat variables ni.com Chapter 2 Creating and Running a VI Logger Task Global Index Table 2-1. Global Variables Variables Description name [N] N=[0...numChannels). Name of channel on the N channel trace. delay [N] N=[0...numChannels). How long it took to take measurement from time of scan on the N channel trace. units [N] N=[0...numChannels). Units that appear in the VI Logger summary view for the N channel trace. One Value One value variables contain only one value. Table 2-2. One Value Variables Variables © National Instruments Corporation Description creationDate Date that exported file is created creationTime Time that exported file is created delimiter The delimiter selected in the Field Delimiter field in the Export data dialog box deltaT Scan rate (in seconds) for logged task that produces plot or run endDate End date specified in export dialog box endTime End time specified in export dialog box startDate Start date specified in export dialog box startTime Start time specified in export dialog box numChannels Number of virtual channels that appear in the VI Logger Trace Attributes tab. Amount equals total number of channels when you combine the numRegChannels and numCalcChannels variables. rows Number of total rows of data exported 2-31 Getting Started with VI Logger Chapter 2 Creating and Running a VI Logger Task Table 2-2. One Value Variables (Continued) Variables Description numRegChannels Number of virtual channels excluding calculated channel numCalcCchannels Number of calculated channels only Index List Row Variables Index List Row variables are variables that you can only use in the Row format field. The Row format variables with their description are given in the table that follows. Table 2-3. Index List Row Variables Row Format Variables Description row Row number (0 to number of scans) date Date of current row time Time of current row timeOffset Time of scan since the start of the export: Row number × deltaT One Channel Value in a Row Export Variables Table 2-4. One Channel Value in a Row Export Variables Row Format Variables Getting Started with VI Logger Description value[N] N=[0...numChannel). Value of the N channel trace in the current row. Event [N] N=[0...numChannels). Event of the N channel trace in the current row. 2-32 ni.com Chapter 2 Creating and Running a VI Logger Task Repeat Function You can use the Repeat (N, X, Y, “S”) function for string replacement. For example, you can use this function when you have ten channels in one run and five channels in another run, and you need to alter the number of channels in the runs. Table 2-5. Syntax Characters for Repeat Function Character Description N String which needs to be replaced in S X Beginning value of N, the valid range is between [0..numChannels) Y Ending value of N, the valid range is between [0..numChannels) “S” Statement whose value N will be replaced Special Syntax Characters There are four different special syntax characters that you can use in the repeat function. They are described in the table that follows. Table 2-6. Special Syntax Characters for Repeat Function Syntax Characters Description plain text Any plain text character is output to export file verbatim [] Used for channels only for indexing into a variable that has multiple channels "" Whatever text or characters are inside the quotes are output verbatim in the export file \ Outputs verbatim whatever follows the backslash, unless the backslash is inside quotes {} Indicates the start or end of the variable or function © National Instruments Corporation 2-33 Getting Started with VI Logger Chapter 2 Creating and Running a VI Logger Task Export Template Examples Export All Channels Plus Associated Events Enter the following text in the Advanced export settings dialog box fields: Header Format NI (c) VILogger v1.0 Created: {creationDate} {creationTime} Number of scans: {rows} Scan rate: {deltaT} seconds Number of total channels: {numChannels} row {delimiter} time{delimiter} {repeat(###,0,{numChannels},”{name[###]} {delimiter} {name[###]}.”event” {delimiter}”)} Row Format {row} {delimiter} {time} {delimiter} {repeat(###, 0, {numChannels}, “{value[###]} {delimiter} {event[###]} {delimiter}”)} Export Regular Virtual Channels Only Enter the following text in the Advanced Export settings dialog box fields: Header Format NI (c) VILogger v1.0 Created: {creationDate} {creationTime} Number of scans: {rows} Scan rate: {deltaT} seconds Number of virtual channels: {numRegChannels} row {delimiter} time{delimiter} {repeat(###,0,{numRegChannels},”{name[###]} {delimiter}”)} Row Format {row} {delimiter} {time} {delimiter} {repeat(###, 0, {numRegChannels}, “{value[###]} {delimiter}”)} Getting Started with VI Logger 2-34 ni.com Chapter 2 Creating and Running a VI Logger Task Export Calculated Channels Only Enter the following text in the Advanced Export settings dialog box fields: Header Format NI (c) VILogger v1.0 Created: {creationDate} {creationTime} Number of scans: {rows} Scan rate: {deltaT} seconds Number of calculated channels: {numCalcChannels} row {delimiter} time{delimiter} {repeat(###,{numRegChannels},{numChannels},”{name [###]}{delimiter}”)} Row Format {row}{delimiter}{time}{delimiter}{repeat(###, {numRegChannels},{numChannels},“{value[###]} {delimiter}”)} Creating a New Database The VI Logger database is where your task runs are stored. Complete the following steps to create a new database. 1. Select Tools»VI Logger»Database. The Database dialog box appears. If this is the first time you are creating a database, the default database path should already be checked. 2. Click Create New. The Create Database dialog box appears. 3. Enter a descriptive name for the new database. 4. Enter a file path for the database. 5. Click OK. The Database dialog box appears with the new name and path where data is being stored. 6. If you want to store your task runs to your new database, right-click the new database, and select Set as Default or double-click the database. A check mark appears to the left of the database name. 7. Click OK. Once you have created a database, you can compact, delete, and rename the database. © National Instruments Corporation 2-35 Getting Started with VI Logger Chapter 2 Creating and Running a VI Logger Task Compact a Database To save disk space, you can compact a database in VI Logger. Complete the following steps to compact a database. 1. Select Tools»VI Logger»Database. The Database dialog box appears. 2. Right-click a database and select Compact. Rename a Database Complete the following steps to rename a database in VI Logger. 1. Select Tools»VI Logger»Database. The Database dialog box appears. 2. Right-click a database and select Rename. 3. Type the new name for the database. Delete a Database Complete the following steps to delete a database. 1. Select Tools»VI Logger»Database. The Database dialog box appears. 2. Right-click a database and select Delete. Exporting a Task to Another Computer You can export your defined task in XML format and import it to a destination computer. To export your task to another computer, you need to set up the DAQ configuration and the task on the destination computer. On your destination computer, you can either use the same DAQ hardware configuration as your source computer or you can access your source computer’s DAQ hardware configuration remotely from the destination computer. Refer to the Exporting a Task and Importing a Task sections for more information about how to set up your computer one of these two ways. Exporting a Task Complete the following steps to export a task to another computer. 1. Getting Started with VI Logger Select a VI Logger task name in the MAX configuration tree. 2-36 ni.com Chapter 2 Creating and Running a VI Logger Task 2. Click Export in the toolbar, or select Tools»VI Logger»Export Task, or right-click the VI Logger task and select Export. The Save As dialog box appears. 3. Enter a task name followed by an .xml file extension. 4. Choose a location on your computer where you want to save the task. 5. Click Save. The .xml file is then saved to the specified location on your computer. Refer to the Importing a Task and Setting Up Your Destination Computer for Remote Access sections for more information about accessing a device and its hardware configuration remotely from a destination computer. If your destination computer has an identical device and device hardware configuration setup as your source computer, continue to the following Importing a Task section. Importing a Task Complete the following steps to import a task into VI Logger. 1. From the menu, select Tools»VI Logger»Import Task. 2. Select the task .xml file you exported earlier. If you are remotely accessing the device, select the .xml file from the source computer. 3. Click Save Task and then Run Task. Setting Up Your Destination Computer for Remote Access Complete the following steps to configure a destination computer for remote access. 1. On your source computer, select Start»Programs»National Instruments»NI-DAQ»Remote Device Access Server. 2. On destination computer in the MAX configuration tree, right-click Devices and Interfaces and select Create New. 3. Select RDA/Ethernet device and click Next. 4. Enter the Remote Computer/IP Address of the source computer and click Finish. 5. In the Remote Devices field, select the device that your task was configured for on your source computer and click Next. 6. Define the local device number that you want to use. Only the available device numbers appear. © National Instruments Corporation 2-37 Getting Started with VI Logger Chapter 2 Creating and Running a VI Logger Task 7. On the destination computer, select the task, and select the Task Attributes tab. 8. Select the destination computer’s remote device number in the device list. The device shows under the Devices and Interfaces level of the MAX configuration tree and the virtual channels for that device are copied into Data Neighborhood. Getting Started with VI Logger 2-38 ni.com 3 Controlling Your Task Programmatically Using LabVIEW Although VI Logger is a stand-alone tool, you also can use LabVIEW to control tasks programmatically, which gives you greater control over executing tasks. This chapter explains background information about using the LabVIEW VI Logger VIs. Refer to the VI Logger Help for more information about specific VIs. Before you start building a VI Logger application in LabVIEW, you should know some of the following basic concepts about VI Logger in MAX: • Configuring a VI Logger task in MAX • Running a VI Logger task in MAX • Viewing data from a VI Logger task run in MAX Refer to Chapter 2, Creating and Running a VI Logger Task, for detailed information about VI Logger tasks in MAX. Executing a Task Using the VI Logger VIs Use the VI Logger VIs located on the Functions»VI Logger palette to run your task. The VI Logger palette contains Easy, Intermediate, and Advanced VIs. Refer to the VI Logger Help for more detailed information about specific VIs. © National Instruments Corporation 3-1 Getting Started with VI Logger Chapter 3 Controlling Your Task Programmatically Using LabVIEW The following figure of the LabVIEW VI palette shows the location of the VI Logger VIs on the palette. 1 2 3 4 1 Easy VIs 2 Intermediate VIs 3 Advanced VIs 4 Data VIs Using Easy VI Logger VIs Use the Easy VI Logger VIs to perform high-level VI Logger operations. With these VIs, you can begin executing a VI Logger task configured in MAX, read live data from the task while it is logging, wait for the task to finish, or manually stop a VI Logger task. Using Intermediate VI Logger VIs Use the VI Logger Status VI to obtain status information from the currently executing task. The status contains information about the state of the task, such as how many points have been logged and if a backlog exists. A growing backlog indicates a lack of CPU bandwidth to log the data. You can free CPU processor time by turning Event Detection off, not publishing data to DataSocket, or not reading all the logged data in LabVIEW. You can configure these options in MAX or programmatically using the Logger Set Output VI. Getting Started with VI Logger 3-2 ni.com Chapter 3 Controlling Your Task Programmatically Using LabVIEW Using Advanced VIs Use the Advanced VI Logger VIs to gain more control of VI Logger tasks. Use the Advanced VIs to load a VI Logger task and have multiple start and stop sequences before unloading the task. You can also reset a specific task, which is useful if your previous execution aborted abnormally. Executing a Task Using the VI Example Logger VIs Refer to the Examples\VI Logger\Logging Examples.llb directory for common solutions using the VI Logger Reader VIs. These examples show you how to use the VI Logger Easy Reader VIs to view the logged data of a task named My Task1. Reading Historic Data Using the VI Logger Data VIs Use the VI Logger Data VIs located on the Functions»VI Logger»VI Logger Data to read and analyze logged historic data. Use the VI Logger Data VIs to open, read, get attributes, and close the tasks you created in MAX. The VI Logger Data palette contains Easy, Intermediate, and Advanced VIs. Using the Easy VI Logger Reader Data VI Use the Easy VI Logger Reader VI to perform simple read operations. You can run this VI from its front panel or use it as a subVI in basic reading applications. The Easy VI Logger Reader VI outputs polymorphic data as waveform data or as a 2D scaled data array. Note All data has time stamps, so you can view it with its time information. Using the Intermediate VI Logger Reader VIs Use the Intermediate VI Logger Data VIs to provide more functionality for complex historical data and analysis. From any logging task, you can view any run and access its attributes. Using the Advanced VI Logger Reader VIs Use the Advanced VI Logger Data VIs to provide additional functionality for complex historical data analysis, such as opening any logging task or access any runs or a selected attribute. © National Instruments Corporation 3-3 Getting Started with VI Logger Chapter 3 Controlling Your Task Programmatically Using LabVIEW Using VI Logger Reader Example VIs Refer to the Examples\VI Logger\Reading Examples.llb directory for common solutions using the VI Logger Data VIs. The VI examples show you how to use the VI Logger Easy Data VIs to view the logged data of a task named My Task1. Getting Started with VI Logger 3-4 ni.com A Math Expression Editor Function Descriptions This appendix describes the math expression editor functions in detail. Complete the following steps to access these functions for use in a calculated channel. 1. Click Add Channel from the from the Calculated Channels tab. The the Math Expression Editor dialog box appears. 2. Select User Defined in the Formula field of the Formula Settings section. You can use these functions in formulas for a calculated channel. Example sin(Ch 1/Ch 2) + 3*tan(Ch 3)2-2 You can use the following operators: + and – for addition and subtraction * and / for multiplication and division ** and ^ for exponentiation Function Name Purpose abs(x) Absolute Value Returns the absolute value of x acos(x) Inverse Cosine Computes the inverse cosine of x in radians acosh(x) Inverse Hyperbolic Cosine Computes the inverse hyperbolic cosine of x asin(x) Inverse Sine Computes the inverse sine of x in radians asignh(x) Inverse Hyperbolic Sine Computes the inverse hyperbolic sine of x in atan(x) Inverse Tangent Computes the inverse tangent of x in radians atanh(x) Inverse Hyperbolic Tangent Computes the inverse hyperbolic tangent of x in degrees © National Instruments Corporation A-1 Getting Started with VI Logger Appendix A Math Expression Editor Function Descriptions Function Name Purpose ceil(x) Round to +Infinity Rounds x to the next higher integer (smallest integer is greater than or equal to x) cos(x) Cosine Computes the cosine of x in radians cosh(x) Hyperbolic Cosine Computes the hyperbolic cosine of x in degrees cot(x) Cotangent Computes the cotangent of x in radians (1/tan(x)) csc(x) Cosecant Computes the cosecant of x in radians (1/sin(x)) exp(x) Exponential Computes the value of e raised to the x power expm1(x) Exponential (Arg-1) Computes the value of e raised to the x power minus 1 (e^(x-1)) floor(x) Round to -Infinity Truncates x to the next lower integer (largest integer is smaller than or equal to x) getexp(x) Mantissa & Exponent Returns to exponent of x getman(x) Mantissa & Exponent Returns to mantissa of x int(x) Round to Nearest Round its argument to the nearest integer intrz(x) Round Toward 0 Rounds x to the nearest integer between x and 0 ln(x) Natural Logarithm Computes the natural logarithm of x (to the base e) lnp1(x) Natural Logarithm (Arg + 1) Computes the natural logarithm of (x + 1) log(x) Logarithm Base 10 Computes the logarithm of x (to the base of 10) log2(x) Logarithm Base 2 Computes the logarithm of x (to the base 2) pow(x, y) x^y Computes the value of x raised to the y power rand( ) Random Number (0-1) Produces a floating-point number between 0 and 1 exclusively sec(x) Secant Computes the secant of x, where x is in radians (1/cos(x)) Getting Started with VI Logger A-2 ni.com Appendix A Function Name Math Expression Editor Function Descriptions Purpose sign(x) Sign Returns 1 if x is greater than 0, returns 0 if x is equal to 0, and returns –1 if x is less than 0 sin(x) Sine Computes the sine of x, where x is in radians sinc(x) Sinc Computes the sine of x divided by x radians (sin(x)/x) sinh(x) Hyperbolic Sine Computes the hyperbolic sine of x in degrees Sqrt(x) Square Root Computes the square root of x tan(x) Tangent Computes the tangent of x in radians tanh(x) Hyperbolic Tangent Computes the hyperbolic tangent of x in degrees pi(1), pi(2) pi, 2pi © National Instruments Corporation — A-3 Getting Started with VI Logger B Setting Up an Event E-mail This appendix describes how to set up an event e-mail using the Event Action feature in VI Logger. The event e-mail is sent when an event starts and when it stops. VI Logger uses the SMTP Send Message VI from the LabVIEW Internet toolkit to generate the e-mail. Complete the following steps to set up an e-mail event action. 1. In either the Virtual Channels or the Calculated Channels tab, Active Channel field, right-click a channel name for which you want to set an event. 2. Select Events to open the Event properties for dialog box. 3. In the Event properties dialog box, in the Action Type field, select Send Email Message. 4. In the Mail Server field, enter the SMTP server to send the message through. 5. In the Message field, enter a custom message to include in the e-mail. Your custom message appears first, and then the default message is appended to your custom message. 6. In the To: field, enter a list of e-mail addresses to which to send the event message. 7. Click OK. This is what an example e-mail message may look like: From: VI Logger To: John [email protected] Subject: “My Temperature Channel 1” has exceeded its event limit. testing Thursday, March 15, 2001 8:34:29 AM DAQ Channel: “My Temperature Channel 1” Current value: 51.000000 C Event Type: High High Limit: 50.000000 C © National Instruments Corporation B-1 Getting Started with VI Logger Appendix B Setting Up an Event E-mail Values of all Channels: My Temperature Channel 1: 51.000000 C The appropriate values and strings that are entered into the e-mail message are shown: {Custom message here} {Day of week, Month, Date, 4-digit year} {HH:MM:SS AM/PM} DAQ Channel: “{Channel Name}” Current value: {Current Value} {Channel Units} Event Type: {Event Type} High Limit: {High Limit} {Channel Units} Low Limit: {Low Limit} {Channel Units} Values of all Channels: {First Channel Name}: {First Channel Value} {First Channel Units} {Second Channel Name}: {Second Channel Value} {Second Channel Units} ... {Last Channel Name}: {Last Channel Value} {Last Channel Units} Getting Started with VI Logger B-2 ni.com Technical Support Resources C Web Support National Instruments Web support is your first stop for help in solving installation, configuration, and application problems and questions. Online problem-solving and diagnostic resources include frequently asked questions, knowledge bases, product-specific troubleshooting wizards, manuals, drivers, software updates, and more. Web support is available through the Technical Support section of ni.com. NI Developer Zone The NI Developer Zone at ni.com/zone is the essential resource for building measurement and automation systems. At the NI Developer Zone, you can easily access the latest example programs, system configurators, tutorials, technical news, as well as a community of developers ready to share their own techniques. Customer Education National Instruments provides a number of alternatives to satisfy your training needs, from self-paced tutorials, videos, and interactive CDs to instructor-led hands-on courses at locations around the world. Visit the Customer Education section of ni.com for online course schedules, syllabi, training centers, and class registration. System Integration If you have time constraints, limited in-house technical resources, or other dilemmas, you may prefer to employ consulting or system integration services. You can rely on the expertise available through our worldwide network of Alliance Program members. To find out more about our Alliance system integration solutions, visit the System Integration section of ni.com. © National Instruments Corporation C-1 Getting Started with VI Logger Appendix C Technical Support Resources Worldwide Support National Instruments has offices located around the world to help address your support needs. You can access our branch office Web sites from the Worldwide Offices section of ni.com. Branch office Web sites provide up-to-date contact information, support phone numbers, e-mail addresses, and current events. If you have searched the technical support resources on our Web site and still cannot find the answers you need, contact your local office or National Instruments corporate. Phone numbers for our worldwide offices are listed at the front of this manual. Getting Started with VI Logger C-2 ni.com Glossary D DAQ See data acquisition. data acquisition DAQ. Process of acquiring data, typically from A/D or digital input plug-in devices. L LED Light-emitting diode. M MAX Measurement & Automation Explorer. See also Measurement & Automation Explorer. Measurement & Automation Explorer The standard National Instruments hardware configuration and diagnostic environment for Windows. N noise An undesirable electrical signal—noise comes from external sources such as the AC power line, motors, generators, transformers, fluorescent lights, soldering irons, CRT displays, computers, electrical storms, welders, radio transmitters, and internal sources such as semiconductors, resistors, and capacitors. Noise corrupts signals you are trying to send or receive. P Plug and Play devices Devices that do not require DIP switches or jumpers to configure resources on the devices. Also called switchless devices. © National Instruments Corporation G-1 Getting Started with VI Logger Glossary S scan rate The number of scans per second. For example, a scan rate of 10 Hz means sampling each channel 10 times per second. T trigger Any event that causes or starts some form of data capture. V VI See virtual instrument (VI). virtual instrument (VI) Program in LabVIEW that models the appearance and function of a physical instrument. Getting Started with VI Logger G-2 ni.com