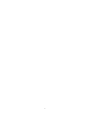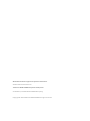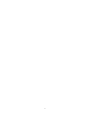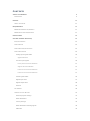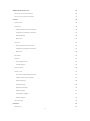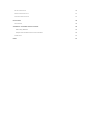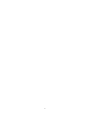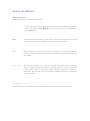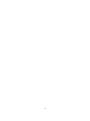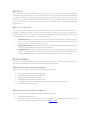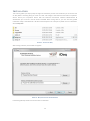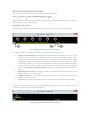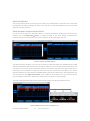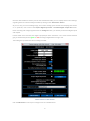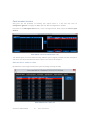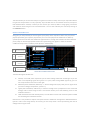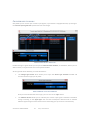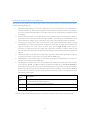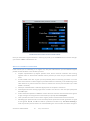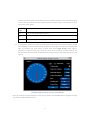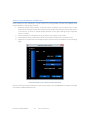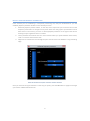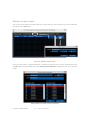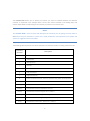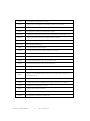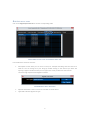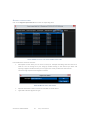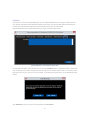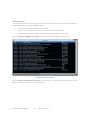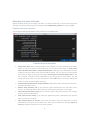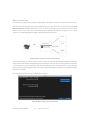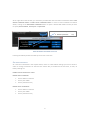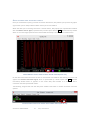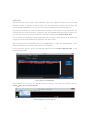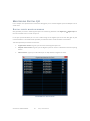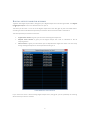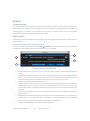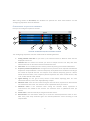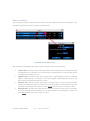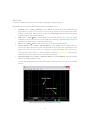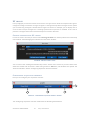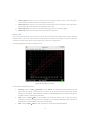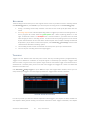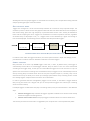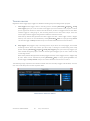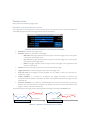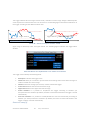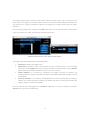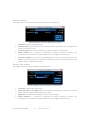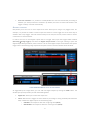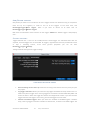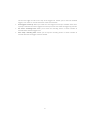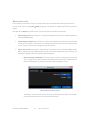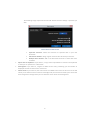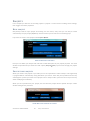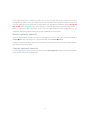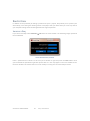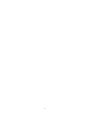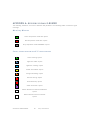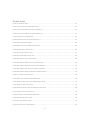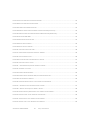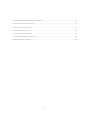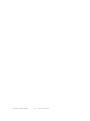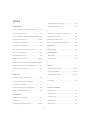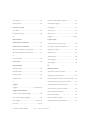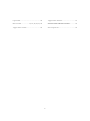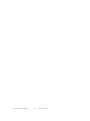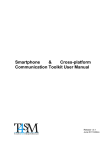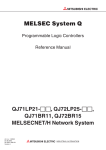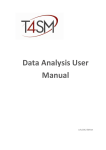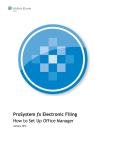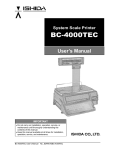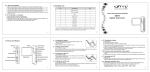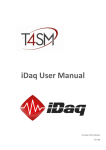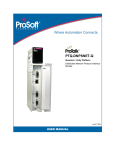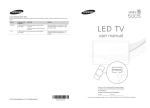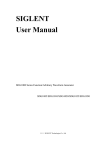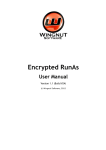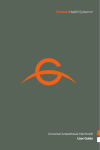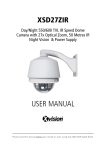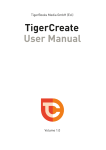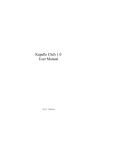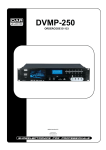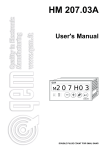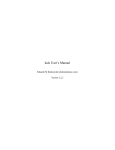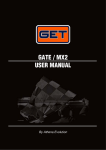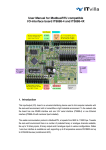Download iDaq User Manual - Tools for Smart Minds
Transcript
iDaq User Manual May 2013 Edition 2 Worldwide technical support and product information: www.toolsforsmartminds.com TOOLS for SMART MINDS Corporate headquarter Via Padania, 16 Castel Mella 25030 Brescia (Italy) Copyright © 2012 TOOLS for SMART MINDS. All rights reserved. 4 C ONTENTS ABOUT THIS MANUAL CONVENTIONS PREFACE ABOUT THIS MANUAL REQUIREMENTS 9 9 11 11 11 MINIMUM HARDWARE REQUIREMENTS 11 MINIMUM SOFTWARE REQUIREMENTS 11 INSTALLATION 12 GETTING STARTED WITH IDAQ 13 IDAQ MAIN WINDOW 13 CONFIGURATION 14 CONFIGURING ACQUISITION DEVICE 14 CONFIGURING SIGNALS 16 Analog input signals table 16 Signals Calibration 17 Counter input signals 18 Linear position channels Calibration 19 Angular channels Calibration 20 Pulses counter channels Calibration 22 Pulses counter channels Calibration 23 Virtual signals table 24 Digital input lines 27 Digital output lines 28 General 29 LOG WINDOW 30 GENERAL SETTINGS: OPTIONS 31 General projects settings 31 Data distribution 32 Factory settings 33 Data distribution advising signals 34 ADD-ONs 35 MONITORING DIGITAL I/O 36 DIGITAL INPUTS MONITOR WINDOW 36 DIGITAL OUTPUTS MONITOR WINDOW 37 CHARTS 38 INTRODUCTION 38 STRIP CHART 38 Getting started with a Strip chart 38 Configuring acquisition channels 39 Signal filtering 40 Data view 41 XY CHARTS 42 Getting started with XY charts 42 Configuring acquisition channels 42 Data view 43 RECORDING 44 TRIGGERS 44 How triggers work 45 Armed triggers 45 TRIGGER GROUPS 46 TRIGGER TYPES 47 Crossing a selected analog value 47 Analog value in/out of range 47 Selected time(s) 48 Elapsed time(s) 50 Digital line change 50 Digital outputs 51 Arm/Disarm triggers 52 Setting triggers 52 EXPORTING DATA 54 PROJECTS 56 NEW PROJECT 56 6 PROTECTING PROJECTS 56 SAVING CURRENT PROJECTS 57 CLOSING CURRENT PROJECTS 57 PROTECTION LOCKING IDAQ APPENDX A: ADVISING SIGNALS LEGEND 58 58 60 Main Idaq Window 60 Simple chart window and X-Y chart window 60 FIGURE INDEX INDEX 61 65 8 A BOUT THIS M ANUAL C ONVENTIONS The following conventions appear in this manual: Thesymbol leads you through nested menu items and dialog box options to a final action. The sequence Tools Options directs you to pull down the Tools menu, select Options item. Bold Bold text denotes items that you must select or click on the software, such as menu items and dialog box options. Bold text also denotes parameter names. italic Italic text denotes variables, emphasis, a cross reference, or an introduction to a key concept. This font also denotes text that is a placeholder for a word or value that you must supply. monospace Text in this font denotes text or characters that you should enter from the keyboard, sections of code, programming examples, and syntax examples. This font is also used for the proper names of disk drives, paths, directories, programs, subprograms, subroutines, device names, functions, operations, variables, filenames and extensions, and code excerpts. monospace italic Italic text in this font denotes text that is a placeholder for a word or value that you must supply. 10 P REFACE iDaq is a general purpose data logger capable to acquire, store and analyze data coming from National Instruments acquisition devices. These devices can be connected to a computer through different types of interfaces: USB, PC, PCI Express, Ethernet. iDaq uses one acquisition device at a time. If you have more than one acquisition device connected at the same time to the computer, iDaq let you choose the one you want to use to acquire signals. In order to get more details refer to Configuring acquisition Device section. A BOUT THIS MANUAL This manual has been prepared to help you to remove all your doubts about iDaq using. Use it to familiarize yourself with iDaq: it contains a lot of examples to teach you step by step all about his features and applications. Throughout each example, you will find illustrations giving information about the concepts explained in that step. It is divided in three parts: INSTALLING IDAQ: This section describes the minimum requirements for installing and using iDaq. The user has to know how to install and configure National Instruments acquisition devices in order to succeed in using this section. CONFIGURING IDAQ: This section describes how to configure an acquisition device and arrange necessary general settings for a correct program working. RUNNING IDAQ: This section describes features, functions and application cases of iDaq. There are a few examples of how to use iDaq in order to help the user to understand how iDaq works. A basic knowledge of electrical signal theory is recommended for a correct use of iDaq. R EQUIREMENTS In this section are listed requirements that users must have in order to install and use iDaq properly. It is strongly recommended to check them out before starting iDaq installation. M INIMUM HARDWARE REQU IREMENTS Ensure that your computer fulfill the following hardware requirements: Dual core CPU (quad core CPU is suggested) 2 GB RAM (4 GB is strongly recommended) display resolution 1024x768 or higher 200 MB free space on disk required by iDaq about 800 MB free space on disk required by National Instruments device drivers mouse or other pointing device M INIMUM SOFTWARE REQU IREMENTS Ensure that your computer fulfill the following software requirements: OS: Windows XP+SP3 or Win 7 National Instruments device's drivers rel 9.3.x or higher. You can download a free copy of the proper device driver for your acquisition device at www.ni.com. I NSTALLATION This section guides you step-by-step through the installation process and introduces you to the first use of iDaq. Before installing iDaq you have to install and configure the National Instruments acquisition device. Check your acquisition device with the National instruments software Measurement & Automation you can find in the NI drivers CD-ROM. After having done it, you can start the guided installation. IDaq is distributed as a ZIP file. Extract iDaq files into a temporary folder and run installation wizard setup.exe. F IGURE 1 - I NSTALLING I D AQ After having clicked it, this window will appear: F IGURE 2 - I D AQ INSTALLATION WIZARD WINDOW Follow the guided procedure till the end of the installation. 12 G ETTING STARTED WITH I D AQ To run iDaq use its link created on desktop or from Windows Start menu: StartAll programsTOOLS for SMART MINDSiDaqiDaq. At the first time iDaq may take a little longer time to open its main window: that’s because it’s creating default folders in order to store log files. I DAQ MAIN WINDOW The following image represents the iDaq main window, as it is when there’s no device connected: 1 1.1 2 1.2 1.3 1.4 … 3 4 F IGURE 3 - I D AQ MAIN WINDOW : ACQUISITION MODE OFF Let’s explain about the objects you can find in it, starting from the left to the right: 1. 2. 3. 4. Device name & Product type: The eight fields indicated in the image before with 1, 1.1, 1.2 and so on show a list of all the connected devices, their names and their status. In facts, once a device has been connected and configured, five indicators give you information about Analog Input/Output, Digital Input/Output and Counter input status, according to their color (either green if they are ON, grey if they are not activated in the device settings or red if they are OFF), as you can see in the representation of the iDaq main window at the bottom of this page. Take a look at the Configuring acquisition devices section to get more informations about devices status. Recording sessions counter: This field is a useful reminder of how many recording sessions are being in progress in the actual project. IP Address indicator: If you place the mouse pointer over it, this field reports current IP Address and machine name. Task count: The task count represents the amount of charts you’ve used during this project. The following figure represents the iDaq main window when a device has been configured and the acquisition indicator have switched to the ON mode. F IGURE 4 - I D AQ MAIN WINDOW : ACQUISITION MODE ON C ONFIGURATION This section explains about all the items you can find in the “Configuration” drop-down menu. Check the Configuration list before starting your work: in this way you can take advantage of all the services iDaq offers you without problems. C ONFIGURING ACQUISITI ON DEVICE First of all, ensure that your acquisition device is correctly configured. Starting from the iDaq main window, click on ConfigurationDevice or simply press F4. If you have already connected your acquisition device to the computer, the “Device selection” window will appear like this: F IGURE 5 - D EVICE SELECTION WINDOW The device selection window, as you can see, provides you with two tables: the Available Devices table and the Used Devices table, which shows you the list of devices you’re actually using and with which you can interact. If you have several acquisition devices connected at the same time, iDaq allows you to switch from one to another or simply use more than one at the same time, according to your needs. Choose the devices you want from the Available devices table and transfer them in the Used Devices one only by clicking on the Right arrow button in the middle of the window. If you can’t find the device you’re looking for, click on the “Refresh list” button and it will appear in a few seconds. The next image represents how the iDaq main window change according to Used Devices list: F IGURE 6 A DDING DEVICES TO THE U SED D EVICES LIST © TOOLS for SMART MINDS 14 iDaq - User Manual Once the desired device has been put into the Used Devices table, you can rapidly check a list of settings regarding that in the Device settings window by clicking on the “Edit device” button. As you can see, you can set Voltage range, set a limit to Analog input channels and sampling rates and so on. In particular, take a look at the Acquire digital input lines and Enable digital output lines checkboxes: checking and configuring them with the Configure button, you let iDaq receive both digital inputs and outputs. If these fields aren’t checked, the digital input/output status indicators in the main window become grey, if checked they become green or red according to digital data arriving or not. The next figure represents the Device settings window: F IGURE 7 D EVICE SETTINGS WINDO W Click the OK button to save all your changes or Esc to invalidate them. 15 C ONFIGURING SIGNALS iDaq gives you the possibility of checking your signals values in a very fast way. Click on ConfigurationDevice or simply press F4 to open the “Device Configuration” window. Here there is the Edit Signal table button, as the next figure shows, which opens the Current signal window. F IGURE 8 H OW TO OPEN THE C URRENT SIGNAL TABLE This window gives you several tables showing different types of signals provided with their description and values: you will be introduced to them in detail in the next six sub-chapters. A N AL OG IN P U T S IG N A LS TA B LE By default the Current signal window first opens the Analog input signals table. F IGURE 9 A NALOG INPUT SIGNALS © TOOLS for SMART MINDS 16 iDaq - User Manual TAB This table allows you to real-time analyse at a glance the values of every channel your acquisition device has got and compare them in a very rapid way. If you double click on one of these channels, this opens a little Channel editor window, in which you can rename your channel, define a range giving a minimum and maximum value and give a unit of measurement. You can also calibrate your channel by clicking on the Calibrate button. SIGNALS CALIBRATION iDaq gives you the possibility of converting the input (Volts) of the acquisition device into polynomial physical quantities (up to quarter polynomials). You can insert polynomial coefficients or define by yourself points that calculate the coefficients approximation. Through the indication of those reference points, iDaq can find the appropriate function for representing your signals: in order to calculate coefficients iDaq uses the “Ordinary Least Squares” method (OLS). 4 1 Column measuring the actual voltage 2 Measured point settlement 3 Nominal point settlement 5 Export calibration points button Table with measured and nominal points 6 Import calibration points button F IGURE 10 - C ALIBRATE ANALOG DATA The Calibrate Signals window has: 1. 2. 3. 4. Column; on the left, which represents you the actual voltage measured. According to it you can enter a corresponding signal value [point 2 or 3] and, after having added it [point 4], you can see it represented in the chart on the right. Measured point settlement; defined by Y = Actual voltage value (only volts) and X= Signal value (it can be a voltage, temperature, pressure…) Typed point settlement; defined by Y= Nominal voltage value (irrespective of the measured voltage) and X= Nominal signal value. This function allows you to add arbitrary points to the calibration function. Table with measured and nominal points; includes both nominal and measured points needed for calculating the calibration function. Note that it is also possible to export and import function coefficients through their dedicated buttons (points 5 and 6 in the image above). In this way you can easily create a chart representing the ratio of voltage value to signal value. 17 C OUNTER INPUT SIGNALS iDaq allows you to monitor your counter input signals, if your device is equipped of them, by clicking on the Counter input signals tab represented in the next image: F IGURE 11 C OUNTER INPUT SIGNALS TAB Double clicking on signals allows you to open the Channel editor window, as said before, where you can define a name, a range of values and a unit of measurement. At the right side of the window, you have two buttons: The Change type button which allows you to open the Sensor type selection window and choose the Sensor type you do prefer. F IGURE 12 S ENSOR TYPE SELECTION WINDOW Once you have selected the sensor type, you can see it in the Type column. The Calibrate button allows you to calibrate your counter input signals. Calibration modalities change according to the Signal type: the next free subchapters describe how to calibrate different types of signals and show the several tools iDaq gives you to do it in the best way. © TOOLS for SMART MINDS 18 iDaq - User Manual LINEAR POSITION CHANN ELS CALIBRATION iDaq gives you the possibility of calibrating the linear inputs (measured in mm) of the acquisition device, thanks to the following tools: 1. 2. 3. 4. 5. 6. Real-time values column, on the left, represents you the actual value in mm measured as it changes time by time. Other than this graphic representation of the data stream in the column, you have an Actual value indicator on the right of the column showing the just registered value in numbers. Z index enable check box, on the right, gives you the possibility either of receiving your data in a linear data stream from 0 to infinite (if Z Index Enable is unchecked), or of establishing a Zero index based array of which you can define the Zero index value (if Z Index Enable is checked). Z index phase: specifies the states at which signal A and signal B must be while signal Z is high for NI-DAQmx to reset the measurement. If signal Z is never high while signal A and signal B are high, for example, you must choose a phase other than A High B High. When signal Z transitions to high and how long it stays high varies from encoder to encoder. Refer to the documentation for the encoder to determine the timing of signal Z with respect to signal A and signal B. Distance per pulse: is the distance to measure for each pulse the encoder generates on signal A or signal B. This value is in the units you specify with the units input. Initial position: is the position of the encoder when you begin the measurement. This value is in the units you specify with the units input. Decoding type: specifies how to count and interpret the pulses the encoder generates on signal A and signal B. X1, X2, and X4 are valid for quadrature encoders only. Two Pulse Counting is valid only for two-pulse encoders. X2 and X4 decoding are more sensitive to smaller changes in position than X1 encoding, with X4 being the most sensitive. However, more sensitive decoding is more likely to produce erroneous measurements if vibration exists in the encoder or other noise exists in the signals. Decoding Type Description X2 If signal A leads signal B, count the rising edges of signal A. If signal B leads signal A, count the falling edges of signal A. Count the rising and falling edges of signal A. X4 Count the rising and falling edges of signal A and signal B. X1 The next image represents the Calibrate linear position window and the points just explained: 19 F IGURE 13 C ALIBRATE LINEAR POSITION COUNTER WINDOW Once you have set the signal calibration in the way you prefer, press the OK button to save the changes you’ve done or Esc to delete them all. ANGULAR CHANNELS CALIBRATION If the channel you are calibrating is an angular one, iDaq has elaborated for you the Calibrate angular position counter window. In this window you have: 1. Graphic representation of angular position value, which real-time illustrates data coming, together with an Actual value indicator which provides you with the just received position value. 2. Z index enable check box: it gives you the possibility either of receiving your data in a linear data stream from 0 to infinite degrees (if Z Index Enable is unchecked), or of establishing a Zero index based array, which makes the stream to restart from 0 every 2π revolutions (if Z Index Enable is checked). 3. Pulses per revolution field: it indicates digital pulses to complete a revolution. 4. Initial angle field is the starting angle of the encoder. This value is in the units you specify with the units input. 5. Z index value field specifies in units the value to which to reset the measurement when signal Z is high and signal A and signal B are at the states you specify with z index phase. 6. Units: specifies the units to use to return angular position measurements from the channel. 7. Decoding type: specifies how to count and interpret the pulses the encoder generates on signal A and signal B. X1, X2, and X4 are valid for quadrature encoders only. Two Pulse Counting is valid only for two-pulse encoders. X2 and X4 decoding are more sensitive to smaller changes in © TOOLS for SMART MINDS 20 iDaq - User Manual position than X1 encoding, with X4 being the most sensitive. However, more sensitive decoding is more likely to produce erroneous measurements if vibration exists in the encoder or other noise exists in the signals. Decoding Type X1 X2 X4 8. Description If signal A leads signal B, count the rising edges of signal A. If signal B leads signal A, count the falling edges of signal A. Count the rising and falling edges of signal A. Count the rising and falling edges of signal A and signal B. Z index phase: specifies the states at which signal A and signal B must be while signal Z is high for NI-DAQmx to reset the measurement. If signal Z is never high while signal A and signal B are high, for example, you must choose a phase other than A High B High. When signal Z transitions to high and how long it stays high varies from encoder to encoder. Refer to the documentation for the encoder to determine the timing of signal Z with respect to signal A and signal B. F IGURE 14 C ALIBRATE ANGULAR POS ITION COUNTER WINDOW Once you have set the signal calibration in the way you prefer, press the OK button to apply the changes you’ve done or Esc to delete them all. 21 PULSES COUNTER CHANNE LS CALIBRATION If the channel you are calibrating is a pulse counter one, iDaq provides you with the Calibrate pulse counter window. In this window you have: 1. Real-time voltage values column, on the left, which represents you the actual value in volts measured as it changes time by time. Other than this graphic representation of the data stream in the column, you have an Actual voltage indicator on the right showing the just registered value in numbers. 2. Initial count field: it indicates the value you want to use as pulse count starter. 3. Count direction field: it indicates the direction you want to establish for your pulse count. 4. Edge field: it indicates the kind of edge the pulse counter must have between rising and falling edge. F IGURE 15 C ALIBRATE PULSE COUNTER C ALIBRATION WINDOW Once you have set the signal calibration in the way you prefer, press the OK button to apply the changes you’ve done or Esc to delete them all. © TOOLS for SMART MINDS 22 iDaq - User Manual PULSES COUNTER CHANNE LS CALIBRATION If the channel you are calibrating is a frequency measuring one, iDaq has elaborated for you the Calibrate frequency measure window. In this window you have: 1. Real-time frequency values column, on the left, which represents you the actual value of the frequency measured as it changes time by time. Other than this graphic representation of the data stream in the column, you have an Actual frequency indicator on the right of the column showing the just registered value in numbers. 2. Unit of measure field: Select here the unit of measurement you prefer between either Hertz, Ticks or a measure from Custom scale. 3. Edge field: it indicates the kind of edge the pulse counter must have between rising and falling edge. F IGURE 16 C ALIBRATE FREQUENCY MEASURE CHANNELS WINDOW Once you have set the signal calibration in the way you prefer, press the OK button to apply the changes you’ve done or Esc to delete them all. 23 V IRTUAL SIGNALS TABLE Click on the Virtual signals tab, iDaq allows you to supervise your virtual channels: you can create them by clicking on the Add button. F IGURE 17 - A DDING A VIRTUAL SIGNAL Once you have typed in a Signal description, a reference range value and a unit of measurement, press the OK button: it automatically opens the Virtual channel calibration window you can see in the next image. F IGURE 18 V IRTUAL CHANNEL CALIBRATION WINDOW © TOOLS for SMART MINDS 24 iDaq - User Manual The Formula field allows you to specify the relation you want to establish between the different channels, as explained in the example above. Use the Var names indicated in the Analog input and Counter input tables corresponding to the channels you want to use in the formula. NOTE: The Formula field is case sensitive and therefore the channels you are going to insert within it must have the first character in lower case; while parameters and operators must follow the syntax as suggested in the next table. The following table represents a list of the operators and functions useful in creating virtual channels. Function / Description Operator + Addition. - Subtraction. * Multiplication. / Division. ^ Power. ( Left parenthesis. ) Right parenthesis. E Enters E into the formula, where E represents the power of 10 exponent. abs(x) Returns the absolute value of x. asin(x) Computes the inverse sine of x in radians. asinh(x) Computes the inverse hyperbolic sine of x. atan(x) Computes the inverse tangent of x in radians. atanh(x) Computes the inverse hyperbolic tangent of x. ceil(x) Rounds x to the next higher integer (smallest integer x). cos(x) Computes the cosine of x, where x is in radians. 25 cosh(x) Computes the hyperbolic cosine of x. cot(x) Computes the cotangent of x (1/tan(x)), where x is in radians. csc(x) Computes the cosecant of x (1/sin(x)), where x is in radians. exp(x) Computes the value of e raised to the x power. expm1(x) floor(x) Computes one less than the value of e raised to the x power ((e^x) – 1). Truncates x to the next lower integer (largest integer x). getexp(x) Returns the exponent of x. getman(x) Returns the mantissa of x. int(x) intrz(x) ln(x) Rounds x to the nearest integer. Rounds x to the nearest integer between x and zero. Computes the natural logarithm of x (to the base of e). lnp1(x) Computes the natural logarithm of (x + 1). log(x) Computes the logarithm of x (to the base of 10). log2(x) Computes the logarithm of x (to the base of 2). rand( ) Produces a floating-point number between 0 and 1 exclusively. sec(x) Computes the secant of x, where x is in radians (1/cos(x)). sign(x) Returns 1 if x is greater than 0, returns 0 if x is equal to 0, and returns –1 if x is less than 0. sin(x) Computes the sine of x, where x is in radians. sinc(x) Computes the sine of x divided by x (sin(x)/x), where x is in radians. sinh(x) Computes the hyperbolic sine of x. sqrt(x) Computes the square root of x. tan(x) Computes the tangent of x, where x is in radians. tanh(x) Computes the hyperbolic tangent of x. © TOOLS for SMART MINDS 26 iDaq - User Manual D IGITAL I N P U T L I N E S Click on the Digital input lines tab to see the corresponding table. F IGURE 19 D IGITAL INPUT LINES TAB IN C URRENT SIGNAL TABLE In this table there are three columns: Description column: Here you can insert a name, for example describing what this channel is used for. You can change it to your liking by double clicking on the channel you want and opening a digital line editor where you can type in the name you want for that channel. The next image represents the Digital line editor: F IGURE 20 D IGITAL INPUT LINES EDITOR Physical name field: Is the line name as indicated on the NI device. Type field: Indicates digital line type. 27 D IG I T AL OU TP U T L IN E S Click on the Digital output lines tab to see the corresponding table. F IGURE 21 D IGITAL OUTPUT LINES TAB IN C URRENT SIGNAL TABLE In this table there are three columns: Description column: Here you can insert a name, for example describing what this channel is used for. You can change it to your liking by double clicking on the channel you want and opening a digital line editor where you can type in the name you want for that channel. The next image represents the Digital line editor: F IGURE 22 D IGITAL OUTPUT LINES EDITOR Physical name field: Is the line name as indicated on the NI device. Type field: Indicates digital line type. © TOOLS for SMART MINDS 28 iDaq - User Manual G E NE R A L The last tab in the Current signal table gives you an helpful field where you can type in a description of your project, take notes of fundamental aspects of your work. The general description field allows you to keep you notes always handy because you find them every time you open iDaq. iDaq automatically saves all the observations you type in the Description field. F IGURE 23 G ENERAL TAB IN C URRENT SIGNAL TABLE On the right side down in this window you can find the Initialize button. Clicking this button means that you ask iDaq to reset all the settings you have changed to the original factory ones. For security’s sake iDaq asks once more if you are sure to proceed in initializing the signal table, as the following image shows: F IGURE 24 I NITIALIZING SIGNAL T ABLE Click OK button if you are sure to reset, otherwise click Esc button. 29 L OG WINDOW The Log window gives you a chronology of all the events iDaq keeps track since has been started. Log window shows events grouped in different sources: System: events related to iDaq main functionality. Project: events related to user action on projects such open, edit and close. Data acquisition: events related to acquisition device such configuration changes. Click on ConfigurationOpen Log window from iDaq menu or press F6 to open log window. F IGURE 25 - L OG WINDOW EXAMPLE . Click on ConfigurationClose Log window from iDaq menu or press F7 or use "Log window" close button in its upper right corner, to close Log window. © TOOLS for SMART MINDS 30 iDaq - User Manual G ENERAL SETTINGS : O PTIONS Options window allows you to manage your data in an easy and fast way. A careful choice of general settings can make your task very easy to manage. Select ConfigurationOptions or simply press F8. G E NE R A L P R OJ E C TS S E T T I N GS This tab groups settings that affect the way projects are managed by iDaq. F IGURE 26 - P ROJECTS SETTINGS WINDOW Select folder fields: When you install iDaq on your computer, it creates by default some folders where your data are saved. In this window you can see three special fields, as Project base folder, Recorded data folder and Exported data folder, showing you the default path you have to follow to find your data. If you think it would be handier, you can choose to create a folder every time you begin a project by checking the Save projects in separated folders field. If you think, instead, it would be more comfortable for you having data in other folders, you can change the folder paths as you like. Remember to select OK button to save your settings and restart or cancel if you don’t want save them. Automatically add datetime to project filenames: Appends the date in which the file has been created to the project name. Remove tasks closed by user: If you check this option iDaq doesn’t save the charts you’ve closed in your working session: iDaq saves only charts that you keep open in the project. Show edit window before saving: If you check this option iDaq, every time you are closing a project, opens the Edit Window. Save projects when closing: If you check this option iDaq saves automatically your projects when you close your projects. Open selected project at startup: If you check this option, every time iDaq starts, it opens automatically the project you’ve chosen here. Once you’ve marked this checkbox project at startup is enabled in which you have to select a project. 31 DATA D IS TR IBU T IO N In this tag are grouped all of the details regarding data distribution and PC connection with other clients. iDaq gives you the possibility of sharing and distribute data in the easiest way, only by clicking the Allow Remote Clients to connect checkbox. By means of cloud computing sharing, this feature allows several users to work on the same data simultaneously from different workspaces, using your PC as a data dispenser : the following diagram explains data distribution functioning. PC 2 Computer 1 Data PC 3 Allow Remote Clients to connect PC 4 F IGURE 27 D ATA DISTRIBUTION FUNCTIONING DIAGRAM This can particularly be useful in case PC 2, PC 3 or PC 4 are a little underpowered computers not able to support thousands of data coming directly by the NI device. iDaq has solved similar problems: Computer 1 in the diagram receives arriving data and real time distributes them to the other PCs, in order to avoid wasting time and slowing down CPUs and as well taking advantage of simultaneous workspaces where data can be analysed. The next image represents the Data distribution window: F IGURE 28 D ATA DISTRIBUTION OPTION WINDOW © TOOLS for SMART MINDS 32 iDaq - User Manual At the right side of the window, you have been provided with two Connection credentials editors: Edit default credential button and Edit server credential button. In order to insert all default connection details, clicking on the Edit default credentials button: it opens a window with fields in which you have to specify Server address, Server port and password. N.B. 1. Default server port: 2. Default password: F IGURE 29 C ONNECTION PARAMETERS 9000 iDaq EDITOR Inserting the default password enables you to choose a new one. F AC TOR Y S E T T IN GS As it has been introduced in the chapter before, there are a few default settings you have to know in order to manage connections at the first time. When iDaq is installed for the first time, in facts, its factory settings are: Enable remote connections = False Default client credentials: Server address= localhost Server port= 9000 Server password= iDaq Default server credentials: Server address= localhost Server port= 9000 Server password= iDaq 33 DATA D IS TR IBU T IO N AD V IS IN G S IG N AL S Once you succeeded in opening a remote connection with Server, iDaq advises you by means of graphic signs so that you are always aware of which source you’re connected to. When the data you’re receiving come from a remote source, iDaq equips your opened Chart window with the Remote source signal, represented by a white square with an RS (Remote Source) written within it. The next image represents the Chart window when iDaq is connected to a remote source: F IGURE 30 R EMOTE SOURCE CONNECTED S IGNAL IN C HART WINDOW (C LIENT SIDE ) On the other hand when the server has one or more clients connected for data sharing, on server side appears the Remote Connection signal, which is represented by a white square with RC (Remote Connection) written within it, appears on the server iDaq main window as a remember that a connection has been opened with clients. The following image shows how the iDaq main window looks when a remote connection has been opened. F IGURE 31 R EMOTE C ONNECTION ONGOING S IGNAL IN M AIN WINDOW (S ERVER © TOOLS for SMART MINDS 34 iDaq - User Manual SIDE ) ADD-ON S iDaq enables you also to install useful ADD-ONs, third party additional components that provide functional utilities to support the default iDaq tools. The possibility of introducing new tools and increasing iDaq potentialities in such an easy way makes it a flexible and customizable solution. iDaq has been developed in order to enable users to manage it autonomously and to supplement it in the way they need: with this purpose it allows to install any LabVIEW–developed plug-in. Installing it is very easy: you only have to put your ADD-ONs in the folder indicated in the ADD-ON folder field. You can change it by modifying and typing the folder path you prefer in, then click on the OK button (the changes you’ve done will be effective only after the next iDaq restart). After having placed your ADD-ONs, click on the Install button: it opens the ADD-ON folder you’ve selected and makes you choose the files you want to add to iDaq. At the end of this process, you see the ADD-ONs appearing in the Installed ADD-ONs table, as the following image shows: F IGURE 32 I NSTALLING ADD-ON S Once installed, you can open the ADD-ON simply by clicking in the iDaq main window menu on GraphsName of the installed ADD-ON. F IGURE 33 O PENING INSTALLED ADD - ONS 35 M ONITORING D IGITAL I/O In this chapter are explained the instruments iDaq gives you to monitor Digital Input and Output lines in a few clicks. D IGITAL INPUTS MONITOR WINDOW iDaq provides you with a useful Digital input lines monitoring window: click Digital I/ODigital input in the main window menu in order to open it. In the just opened window you can see a table listing all the digital input lines that iDaq gets by the connected device. The window title provides you with the device name the table is referred to. This table provides you with three columns: Logical name column: it gives you the name of the Digital input lines. Physical name column: it gives you the Digital input line name as indicated on the NI acquiring device. Value column: it gives you information (On or Off) about the digital line status. F IGURE 34 D IGITAL © TOOLS for SMART MINDS 36 INPUT MONITOR iDaq - User Manual D IGITAL OUTPUTS MONITOR WINDOW Together with Digital inputs editor, iDaq gives you a Digital Output lines monitoring window: click Digital I/ODigital output in the main window menu to open it. The table you find out is a list of all the digital output lines that iDaq gets by the connected device: according to that the window title provides you with the device name the table is referred to. This table provides you with three columns: Logical name column: it gives you the name of the Digital output lines. Physical name column: it gives you the Digital output line name as indicated on the NI acquiring device. Value column: it gives you information (On or Off) about the digital line status. You can easily change the Digital Output line value by double-clicking on it. F IGURE 35 D IGITAL OUTPUT MONITOR If you have more than a device having Digital Output lines, iDaq gives you the possibility of choosing which Device you want to monitor. 37 C HARTS I NTRODUCTION This chapter explains how to create a chart and how to set it in order to make it work in the best way, depending on your needs. Charts are important instruments that allow to display the progress of received signals in real-time: in this chapter you can learn to analyze charts, record and use them successfully. There are two types of charts you can create: S TRIP C HART The strip chart is the most used type of acquisition: it allows to display acquired values of input signals in the time domain. G E T TI NG S T AR T E D W I T H A S TR IP C H AR T In order to create a Strip chart, click on GraphsStrip Chart from the drop down menu of the iDaq main window. The following image represent the “New chart” window. 1 2 3 4 F IGURE 36 - C REATING A NEW STRIP CHART 1. 2. 3. 4. 5. Insert a Name for the new chart: this is a part of the name of the file in which acquired data are saved. Under the Chart Name field you can see the File Path appearing as you are typing the Chart Name in. Its function is to make you know where you can find the Chart file you’re creating. iDaq automatically gives you a default file path, but you can change it if you want. Optional check boxes: Be careful about them. If you uncheck the first one all your data in this work session WON’T be saved. This means that even though you start a recording session, the recorded data won’t be saved. It allows you to see only the number of recording sessions of the project, but doesn’t keep data saved on your computer. If you check the second one, all your recording session will be saved in a different file, instead of a unique file. Edit Data Source Credentials: Clicking it enables you to set the parameters of a connection to a remote source, i.e. an engine directly connected to your acquiring board. In order to establish the connection you just have to type in the IP address and server port. Finally press the OK button and start your working session. © TOOLS for SMART MINDS 38 iDaq - User Manual After having clicked on OK button, two windows are opened: the “Data view window” and the “Configuring Acquisition Channels window”. C ONF I GU R IN G AC Q U I S I T I O N C H AN NE LS Here you can configure acquisition channels. 9 1 2 8 3 4 5 6 7 F IGURE 37 “C ONFIGURING ACQUISITION CHANNELS ” WINDOW The “Configuring acquisition channels” window has the following elements: 1. 2. 3. 4. 5. 6. 7. 8. 9. Analog Channel check box: If you check it, the selected channel is added to those that are displayed in the chart. Selection list: You choose the channel you want to analyze from this list. Only data from selected channels can be saved in the file related to the chart. Chart color: You can modify the color of every channel by clicking on the Color selection box. Frequency of Data acquisition List: The signals of every channel can be acquired with different frequencies. iDaq establishes a maximum frequency of acquisition from the device according to the number of acquired channels. For example: if the maximum frequency given for a device with 8 channels is 6 KHz, in the “Frequency of Data acquisition List” there are the values 0,1 Hz, 1 Hz, 10 Hz, 100 Hz 1 KHz, 6 KHz. Signal filtering: You can give to every channel a filter before displaying data. For more information about it, look at the “Signal filtering” chapter. Minimum value: is the minimum value among the channels values, expressed as measurement unit related to that channel. The minimum value is updated 10 times per second. Maximum value: is the maximum value among the channels values, expressed as measurement unit related to that channel. The maximum value is updated 10 times per second. Actual value: is the value actually arriving from the data source. Reset button: The reset button allows you to reset the minimum/maximum values to zero. After every reset iDaq calculates again the minimum/maximum values according to new acquired data. 39 S I GN A L F I L TE R IN G You can activate a filter for every channel you want. I can set the filters by clicking on the F button in the “Configuring acquisition channels” window as shown below: F IGURE 38 - S ETTING SIGNAL FILTERS After having been enabled the filter option, you can see there are four types of filters: Lowpass filter: This filter passes all the signals with a lower frequency than the indicated Lower cut off frequency. For example: if you set the Lower cut-off frequency on 5 Hz, the filter passes only signals with frequency < 5 Hz. Highpass filter: This filter passes all the signals with a higher frequency than the indicated Higher cut-off frequency. For example: if you set the Higher cut-off frequency on 40 Hz, the filter passes only signals with frequency > 40 Hz. Bandpass filter: This filter passes signals with a frequency within a certain range and rejects frequencies outside that range. For example: if you set the Lower cut-off frequency on 5 Hz and the Higher cut-off frequency on 40 Hz, the filter passes signals with 5 Hz < Frequency < 40 Hz. Bandstop filter: This filter passes signals with a frequency outside a certain range. For example: if you set the Lower cut-off frequency on 5 Hz and the Higher cut-off frequency on 40 Hz, the filter rejects signals with 5 Hz < Frequency < 40 Hz. © TOOLS for SMART MINDS 40 iDaq - User Manual DATA V IE W In the Data view window you can see the progressive going on of acquired signals. iDaq allows you to handle the chart in different ways with different tools: Autoscale: Click on ChartAutoscale or press Ctrl+A. The Autoscale scales automatically the signal while it is going on, so that you can see it to the maximum zoom possible but always seeing it in all his parts. If the Autoscale is selected, a violet square with an A (Autoscale) within it appears down in the Data view window. Hold: Click on ChartHold or press Ctrl+F. The Hold tool allows you to stop the signals acquisition in order to analyse them. If the Hold tool is selected, a light blue square with an H (Hold) within it appears down in the Data view window. Clear: Click on ChartClear to clear the chart from the signals displayed before. Set Zero Offset: Click on Chart > Set Zero Offset or press Ctrl+Z. Set Zero Offset allows to subtract the signal value (the last one recorded before this function was activated) from the signal itself. It can be very useful, for example, to compensate offset errors occurring in acquiring signals from sensors. If Set Zero Offset is enabled, a yellow square with ZO (Zero Offset) written within it appears down in the Data view window. Unset Zero Offset: Click on Chart > Unset Zero Offset or press Ctrl+Shift+Z. Unset Zero Offset disables the Set Zero Offset function. The following image graphically shows what happens when you turn on or off the Zero Offset function: F IGURE 39 S ETTING AND UNSETTING Z ERO O FFSET FUNCTION 41 XY CHARTS In this paragraph you will learn how to use XY charts. This type of chart allows to compare how a signal Y changes according to variations of a signal X. Signal X is the agent that produces changes into the system you are monitoring and signal Y reflects these changes in its values. For example, you can display into an X-Y chart how a torque changes into a breaking system when oil pressure is modified. in this case oil pressure is the agent that causes measured torque to increase or decrease. G E T TI NG S T AR T E D W I T H XY C H AR TS In order to create a XY chart you have to select ChartsXY charts from the drop down menu of the iDaq main window. The following figure illustrates the “New chart” window: F IGURE 40 - C REATING A NEW XY CHART You can look at the “Getting started with Strip charts” section of this manual if you want know more about this window and its functions. After having clicked on OK button, two windows are opened: the “Data view window” and the “Configuring Acquisition Channels window”. C ONF I GU R IN G AC Q U I S I T I O N C H AN NE LS Here you can configure your acquisition channels: 4 2 1 F IGURE 41 - "C ONFIGURING ACQUISITI ON CHANNELS " WINDOW The “Configuring acquisition channels” window has the following functionalities: © TOOLS for SMART MINDS 42 iDaq - User Manual 3 1. 2. 3. 4. DATA Select Channel X: Here you can select the first channel you want view in the Data Chart. Acquired data from this channel are displayed in the X axis. Select Channel Y: Here you can select the second channel you want view in the Data Chart. Acquired data from this channel are displayed in the Y axis. Select Frequency: Here you can select the frequency you want to receive signals. Select Color: Here you can select a color for the line of the chart. V IE W In the “Data view window” you can see a XY chart which represents the signal values of your channels related to the X and Y axis. The chart line is made by points in which, for example, an X point is given by a channel a 2 signal value and an Y point is given by a channel a 1 signal value. The following figure illustrates a simple XY chart: F IGURE 42 - E XAMPLE OF XY CHART In the data view window you have: Autoscale: Click on ChartAutoscale or press Ctrl+A. The Autoscale scales automatically the signal while it is going on, so that you can see it to the maximum zoom possible but always seeing it in all his parts. If the Autoscale is selected, a violet square with an A (Autoscale) within it appears down in the Data view window. Hold: Click on ChartHold or press Ctrl+F. The Hold tool allows you to stop the signals acquisition in order to analyse them. If the Hold tool is selected, a light blue square with an H (Hold) within it appears down in the Data view window. Clear: Click on ChartClear to clear the chart from the signals displayed before. 43 R ECORDING The Recording function allows you to save signals streams on file. If you want to start a recording session click RecordingStart or press Ctrl+D. If you want stop the recording session click RecordingStop 1. 2. 3. 4. During a recording session iDaq indicates in the title bar the name of the file where data are saved. An orange square with a white R (Recording) within it suggests you that the recording session is still in progress. Be careful about the green square with a white S (Storing) within it on the right: if instead of it there is a red square with a crossed S within it, your data won’t be saved even though you start a recording session. The absence of the S (Saving) square can be caused by the missed selection of the “Save data” check box (look at the chapter “Getting started with Strip Charts”). If you want to set this Save option, select RecordingFile settings and check the “Store data on disk when recording” option. The recording counter counts one finished record every time you stop a started session. You can set your recording sessions through triggers. T RIGGERS Triggers are user defined rules that iDaq uses to start and stop recording sessions programmatically. Triggers can be defined as conditions on acquired signals or timestamps (for example a trigger could switch on when a signal moves out a specific range of values and another trigger could switch when a selected time is reached). Every chart has its own set of triggers and triggers of a chart can’t affect the behaviour of another one. Click RecordingConfig Triggers or press Ctrl+T to open the Trigger editor window, where you can easily handle your triggers. The next image represents the Trigger editor window’s interface: F IGURE 43 T RIGGERS E DITOR WINDOW In order to provide you with the clearest explanation about triggers, this chapter has been divided into two chapters about general working and essential information about triggers evaluation, one chapter © TOOLS for SMART MINDS 44 iDaq - User Manual showing the two main groups triggers are contained into and finally into a chapter with a deep practical analysis of all trigger types and functionalities. H OW TR I G GE R S W OR K Triggers are managed as a set of rules that iDaq evaluates at run-time for every acquired sample. The evaluation process is done into the iDaq pipeline after that data have been filtered and sub-sampled, so that events taking place into high frequency unprocessed data streams can’t actually be detected if filters and sub-sampling are active. Triggers are evaluated on all of the acquisition channels, regardless of whether they are displayed or not; i.e. a trigger event can be switched by a signal even though it hasn’t been displayed. The following scheme illustrates how iDaq evaluates triggers: data filtering data (LP, HP, BP) sub-sampling Trigger evaluation Data display Data storage F IGURE 44 T RIGGER EVALUATION INSIDE I D AQ DATA PROCESSING P IPELINE In relation to the matter of triggers evaluation, the next chapter examines in depth the settings you are provided with in order to enable or disable the evaluation of certain triggers. ARMED TR I G GE R S IDaq evaluates at run-time only armed triggers: note that, in facts, by default every new trigger is automatically armed. When an armed trigger switches, iDaq can either re-arm it or leave it disarmed according to the trigger setup, so that you can create efficient triggers to use over and over or only one specific time. Even when an existing chart is loaded from disk, its triggers can be automatically armed at start-up forcing iDaq to evaluate them from the very first acquired sample or, similarly, they can be disarmed at start-up to allow you to check your settings system before every recording session. Check the “Setting triggers” chapter of this manual for more information. In order to guarantee the best manageability triggers can be named, so that when a trigger switches iDaq can log this event into a log file and you can analyse which triggers have caused your recording session to start and stop. If multiple triggers are defined to start/stop a recording session, iDaq can evaluate them in two different ways: Evaluate all triggers: iDaq evaluates all triggers regardless of whether one of them have already started or stopped a recording session. Evaluate until a switch occurs: iDaq stops triggers evaluation when one of them switches on. The last way consumes less CPU and it is suggested if your computer has a low computational power. 45 T RIGGER GROUPS Regardless of the trigger type, triggers are divided into two groups according to their purpose. Start triggers: Start triggers start a recording session. Selecting RecordingTriggers Config start triggers gives you a list of all the start triggers you have created in this project. It allows you to organise all of them so that none hind the other; in facts if a trigger B tries to start while another trigger A is still going on, the recording session B can’t start until A stops. There are several types of Start triggers being based on different reference values. Note that by default iDaq provides the Start triggers list with a basic trigger named “Trigger start by user” which can be activated by clicking RecordingStart or simply pressing Ctrl+D. This kind of trigger is always armed and you can neither delete it from the list nor edit it. Stop triggers: Stop triggers stop a recording session. If you don’t set a stop trigger, the started recording session won’t stop unless you don’t stop it clicking on the Recording menu Stop option. Selecting RecordingTriggers Config stop triggers gives you all the stop triggers you have created during this project. There are several types of triggers you can use in order to stop a recording session. Note that by default iDaq provides the Stop triggers list with a basic trigger named “Trigger stop by user” which can be activated by clicking RecordingStop or simply pressing Ctrl+O. This kind of trigger is always armed and you can neither delete it from the list nor edit it. The following image represents the interface of both the Start and Stop Triggers edit window, since for user ease’s sake iDaq uses a similar layout for both. F IGURE 45 S TOP TRIGGER EDIT WIN DOW © TOOLS for SMART MINDS 46 iDaq - User Manual T RIGGER T YPES iDaq supports the following trigger types: C R OS S IN G A S E LE C TE D AN A L OG V A LU E This trigger lets the recording session start when the signal of a channel crosses a selected analog value. The following figure illustrates the trigger editor with its parameters. F IGURE 46 “C ROSSING A NALOG V ALUE ” START TRIGGER SETTIN G WINDOW Description: indicates the trigger name. Direction: defines the behaviour of the trigger: o Minus-plus the trigger switches when the signal crosses the trigger value, coming from a value lower than Trigger value o Plus-minus the trigger switches when the signal crosses the trigger value, coming from value greater than Trigger value o Either the trigger switches when the signal crosses the trigger value regardless of the direction of the signal. Channel: selects the Analog input channel, used to evaluate the trigger. Trigger Value: defines the Analog value that makes the trigger start. Auto arm value: If the trigger has been stopped, you can define an Auto arm value that reenables the Trigger. Armed checkbox: It is possible to arm/disarm the trigger according to whether you check/uncheck this checkbox. By default, this field is checked and therefore the trigger is armed automatically. Auto-arm checkbox: It is possible to enable/disable the auto-arm functionality according to whether you check/uncheck this checkbox. By default, this field is checked and therefore the trigger is always re-armed automatically. The following figure illustrates the way iDaq evaluates this trigger according to direction value: trigger triggerswitches switches trigger triggerswitches switches Direction minus-plus A N AL OG Direction plus-minus A SELECTED ANALOG VALUE " TRIGGER V A LU E IN / OUFTIGURE OF 47 R A-N"C G ROSSING E 47 This trigger switches when the signal moves inside / outside of a certain range. Range is defined by two values expressed in selected channel's unit of measure. The following figure illustrates the behaviour of this trigger according to two different switch rules: trigger switches trigger switches Signal moves outside range Signal moves inside range F IGURE 48 - "A NALOG VALUE IN / OUT OF RANGE " TRIGGER Signal range is defined by lower and upper bound. The following figure illustrates the trigger editor window: F IGURE 49 “A NALOG VALUE I N /O UT R ANGE ” START TRIGGER SETTING WINDOW This trigger is described by the following fields: Description: indicates the trigger name. Switch rule: Here you can select if you want that the recording session starts when the signal is inside or outside of a certain range. Channel: selects the analog input channel, used to evaluate the trigger. Lower bound: defines the lower bound of the range. Upper bound: defines the upper bound of the range. Armed checkbox: It is possible to arm/disarm the trigger according to whether you check/uncheck this checkbox. By default, this field is checked and therefore the trigger is armed automatically. Auto-arm checkbox: It is possible to enable/disable the auto-arm functionality according to whether you check/uncheck this checkbox. By default, this field is checked and therefore the trigger is always re-armed automatically. S E LE C TE D T IM E ( S ) © TOOLS for SMART MINDS 48 iDaq - User Manual This trigger switches when computer clock reaches selected starting time(s). You can specify a list of times at which the trigger has to switch. Switch times are set with the standard Windows calendar, but only time value is actually considered to decide if the trigger has to switch. Date values are always discarded. As the following image shows, clicking on the ADD button opens the Switch Time editor, which enables you to select the time in which you want the recording session start. F IGURE 50 “S ELECTED T IME ” START TRIGGER SETTING WINDOW This trigger is therefore described by the following fields: Description: Indicates the trigger name. Switch time: Provides you with a resuming list of all the “Switched times” set in the Switch Time editor. Clicking ADD button you can add more Switch time settings, while clicking Remove button allows you to delete a selected one if it is no more necessary. Armed checkbox: It is possible to arm/disarm the trigger according to whether you check/uncheck this checkbox. By default, this field is checked and therefore the trigger is armed automatically. Auto-arm checkbox: It is possible to enable/disable the auto-arm functionality according to whether you check/uncheck this checkbox. By default, this field is checked and therefore the trigger is always re-armed automatically. Once you have set your time triggers, click the Return – OK button to save your settings or click Esc – Cancel button if you want to delete them. 49 E L AP SE D T IM E ( S ) This trigger lets the recording session start AFTER a definite time being past. F IGURE 51 “E LAPSED TIME ” START TRIGGER SETTIN G WINDOW Description: indicates the trigger name. Switch time (sec.): Here define how much time you want to pass before the recording session starting. It works like a timer. Auto arm option: Allows you to reactivate the trigger also after having stopped it. Armed checkbox: It is possible to arm/disarm the trigger according to whether you check/uncheck it. This field is checked by default and so the trigger is always armed. Auto-arm checkbox: It is possible to enable/disable the auto-arm functionality according to whether you check/uncheck this checkbox. By default, this field is checked and therefore the trigger is always re-armed automatically. D IG I T AL L IN E C H A N GE This trigger switches when selected digital line changes status. F IGURE 52 “D IGITAL LINES ” START TRIGGER SETTIN G WINDOW Description: indicates the trigger name. Switch when ON: If ON, trigger switches the digital line changes from Off to On, otherwise switches when the digital line changes from On to Off. Digital line: indicates the selected digital line associated to trigger. Armed checkbox: It is possible to arm/disarm the trigger according to whether you check/uncheck it. This field is checked by default and so the trigger is always armed. © TOOLS for SMART MINDS 50 iDaq - User Manual Auto-arm checkbox: It is possible to enable/disable the auto-arm functionality according to whether you check/uncheck this checkbox. By default, this field is checked and therefore the trigger is always re-armed automatically. D IG I T AL OU TP U T S iDaq allows you to link one or more output lines of the board you’re using to any trigger event. For example, it is possible to enable a certain output line thanks to a start trigger and in the same way to disable it with a stop trigger. This kind of functionality can be used, for instance, either to start or send a command to an external device. In order to link one or more digital outputs lines to a trigger event, open the Triggers editor window (RecordingConfig Triggers) and select the Digital Output button on the right. Clicking it opens the Digital Output Settings window, which contains a list of all the digital outputs associated to that specific trigger event: the following image represents the path to reach it and the interface of this window. F IGURE 53 O PENING D IGITAL OUTPUT SETTIN GS WINDOW As suggested by the image above, you can add new digital outputs by clicking the ADD button. The window just opened provides you with the following fields: Digital line: allows you to select the output line. Value: After that the trigger has been switched, according to having checked/unchecked this field, it affects the digital outputs in the following ways: o CHECKED: The output line will have a high logic level (TRUE). o UNCHECKED: The output line will have a low logic level (FALSE). 51 A R M /D IS AR M TR IG GE R S iDaq allows you both to arm and disarm all of the triggers events even without having to arm/disarm them one by one singularly. In order to arm all of the triggers at the same time, click RecordingTriggersArm Triggers, while if you want to disarm all of them click on RecordingTriggersDisarm Triggers. Both these functionalities allow to disarm all the triggers EXCEPT the default triggers “Start/stop by user”. S E TT IN G TR I G GE R S Triggers defined into a chart can be armed/unarmed. Armed trigger are evaluated when data are acquired, unarmed triggers are not evaluated. All triggers, regardless the fact they are defined to start or stop a recording session, share some general properties you can set from RecordingTriggersSettings. The figure below shows general triggers settings: F IGURE 54 “S ETTING TRIGGERS ” WINDOW Reset recording count at start-up: Resets the recording count field to zero every time you open the project. Log triggers activation: When you check the Log triggers activation box iDaq creates a file in a folder every time a trigger starts. The Log trigger file is created in the Recorded Data folder and shows the date in which the trigger was started and stopped. Be careful: if you start another trigger while the first trigger is still running, the second trigger won’t be saved. Evaluate all enabled triggers: When you check the “Evaluate all enabled triggers” checkbox iDaq, if the Log triggers activation checkbox is selected too, considers all enabled triggers and © TOOLS for SMART MINDS 52 iDaq - User Manual not the first trigger it finds on the top of the triggers list. Allows you to record all enabled triggers, even if two or more of them start at the same moment. Arm triggers at start-up: When you check the “Arm triggers at start-up” checkbox at the startup iDaq re-activates the entire Triggers list so that you haven’t to enable all triggers by yourself. Pre “Start” recording Time: Allows you to start the recording session a certain number of seconds before that the trigger start. Post “Stop” recording Time: Allows you to stop the recording session a certain number of seconds after that the trigger event has started. 53 E XPORTING DATA In this chapter you will learn how you can export data you’re interested about during a work session. First of all you have to hold (ChartHold) the graph, so that iDaq can register which data you want to export. Now look at the Export drop-down menu: you have several services about data export: Export image to file: If you select it, a copy of the stopped chart is saved in a JPEG format file in the exportedData folder. Export image to clipboard: If you select it, a copy of the stopped chart is stored in the clipboard so that you can past it in a document. This exporting way is less secure than the “export image to file”: here you can’t save the image until you don’t past it. Export data to file: If you select it, acquired data are saved in a file in the exportedData folder. Before exporting, you can define the data format you want for the data file you’re creating. The next figure represents the Data exporting window opened: o General settings functionality: Here you have to choose a data format for the file you’re saving. You can select from the drop-down menu either CSV or XML format. In the Precision field you can insert the number of decimal digits to record. F IGURE 55 D ATA EXPORTING OPTION S According to the format you choose, you have several options to select. For example, if you press the CSV tab you can see several check-boxes. © TOOLS for SMART MINDS 54 iDaq - User Manual The following image represents the CSV tab window and the settings it provides you with. F IGURE 56 S ETTING CSV OPTIONS Separator character: Select the character to separate data in your CSV document. Add column headers: Assign signals names as titles at the top of columns. Multiple time columns: Add in the document the date in which data were recorded. Export data to clipboard: If you select it, a copy of the acquired data is stored in the clipboard so that you can past them in a document. Add legend: If you select it, a legend is added to the chart, presenting you the number of displayed channels and the colour of each one. Colour boxes: If you select it, two colour boxes are added to the chart: the first one on the left allows you to select the colour of the chart background, the second one allows you to select the chart foreground. through them you can select the colour of the chart foreground. 55 P ROJECTS In this chapter you will learn to use iDaq projects. A project is a set of charts including chart's settings, their triggers and other properties. N EW PROJECT iDaq always needs an open project for working: for this reason, every time you run iDaq it creates automatically an open project (MyData1) used to maintain your charts into a consistent group. If you want to create a new project select ProjectsNew. F IGURE 57 C REATING A NEW PROJECT Here you can define your Project title and write a little description of your project purposes. The same window is opened when you select the “Edit” option (ProjectsEdit) if you want to change your project settings. P ROTECTING PROJECTS When you create a new project or you edit it you can set a password in order to keep it unchanged. iDaq is programmed for automatically saving data when you close it: that’s why set a password can be very advantageous: protect your work from improper uses or keep it safe if you want use it but you’re worry about modifying it accidentally. When you set a password to your project, the next time the project will be opened will open a little window asking for the password. F IGURE 58 S ETTING PASSWORD FOR © TOOLS for SMART MINDS 56 iDaq - User Manual A PROJECT If you open the project in Read Only mode, you can see all saved data of this project but you can’t modify them or add more. All your modification remain only while the RO project is opened: if you close it and try opening it you won’t find any change When you open iDaq in Read Only mode a Red Square with an RO within it appears in the main window, in order to remember you that all your records or charts in this session won’t be saved. If you insert the right password at the project start-up, you completely unlock the project and all your project modifications can be saved. S AVING CURRENT PROJECTS Once you have opened a project and you are working on it, you can save your project by clicking on ProjectsSave. If you want save it in a particular folder, select ProjectsSave as. Anyway, as explained before, iDaq saves automatically your work at the end of the working session, each time you close the project. C LOSING CURRENT PROJE CTS If you want to close a current project, you have to select ProjectsClose. iDaq closes your work session saving all your work in the Project folder. 57 P ROTECTION In addition to the possibility of setting a password to open a project, iDaq allows you to protect your work always, even during the working session. iDaq keeps safe your work while you can’t stay next to your computer taking care that nothing disturbs the signal acquisition. L OCKING I D AQ If you want lock iDaq select ProtectionLock from the main window. The following image represents the lock window: F IGURE 59 “L OCK I D AQ ” WINDOW Enter a password and re-write it to be sure you’ve written it right and press the Lock button. Once you’ve entered the password a light blue square with an L into may appear in the main window and in the chart window. This means that no one can modify in no way your work until iDaq is locked. © TOOLS for SMART MINDS 58 iDaq - User Manual 59 APPENDX A: A DVISING SIGNALS LEGEND The following indicators are used in different iDaq windows. The following tables summarize signal meanings: M A I N I D A Q W I N D OW Green “Acquisition mode: ON” square Red “Acquisition mode: OFF” square Grey “Acquisition mode: DISABLED” square S IM P L E C H AR T W I N D OW A N D X-Y C H AR T W I ND O W S Green “Storing” square H Light blue “Hold” square L Light blue “Locking” square ZO Yellow “Zero Offset” square R Orange “Recording” square $ Red “No storing” square RO Red “Read only” square A Violet “Autoscale” square RC White “Remote connection established” square RS White “Remote source connected” square © TOOLS for SMART MINDS 60 iDaq - User Manual F IGURE INDEX FIGURE 1 - INSTALLING IDAQ ............................................................................................................................ 12 FIGURE 2 - IDAQ INSTALLATION WIZARD WINDOW ................................................................................................. 12 FIGURE 3 - IDAQ MAIN WINDOW: ACQUISITION MODE OFF ...................................................................................... 13 FIGURE 4 - IDAQ MAIN WINDOW: ACQUISITION MODE ON ....................................................................................... 13 FIGURE 5 - DEVICE SELECTION WINDOW............................................................................................................... 14 FIGURE 6 ADDING DEVICES TO THE USED DEVICES LIST............................................................................................ 14 FIGURE 7 DEVICE SETTINGS WINDOW .................................................................................................................. 15 FIGURE 8 HOW TO OPEN THE CURRENT SIGNAL TABLE ............................................................................................ 16 FIGURE 9 ANALOG INPUT SIGNALS TAB ................................................................................................................ 16 FIGURE 10 - CALIBRATE ANALOG DATA ................................................................................................................ 17 FIGURE 11 COUNTER INPUT SIGNALS TAB ............................................................................................................. 18 FIGURE 12 SENSOR TYPE SELECTION WINDOW....................................................................................................... 18 FIGURE 13 CALIBRATE LINEAR POSITION COUNTER WINDOW .................................................................................... 20 FIGURE 14 CALIBRATE ANGULAR POSITION COUNTER WINDOW ................................................................................ 21 FIGURE 15 CALIBRATE PULSE COUNTER CALIBRATION WINDOW ................................................................................ 22 FIGURE 16 CALIBRATE FREQUENCY MEASURE CHANNELS WINDOW ............................................................................ 23 FIGURE 17 - ADDING A VIRTUAL SIGNAL ............................................................................................................... 24 FIGURE 18 VIRTUAL CHANNEL CALIBRATION WINDOW ............................................................................................ 24 FIGURE 19 DIGITAL INPUT LINES TAB IN CURRENT SIGNAL TABLE ............................................................................... 27 FIGURE 20 DIGITAL INPUT LINES EDITOR .............................................................................................................. 27 FIGURE 21 DIGITAL OUTPUT LINES TAB IN CURRENT SIGNAL TABLE ............................................................................ 28 FIGURE 22 DIGITAL OUTPUT LINES EDITOR ............................................................................................................ 28 FIGURE 23 GENERAL TAB IN CURRENT SIGNAL TABLE .............................................................................................. 29 FIGURE 24 INITIALIZING SIGNAL TABLE ................................................................................................................. 29 FIGURE 25 - LOG WINDOW EXAMPLE. ................................................................................................................. 30 FIGURE 26 - PROJECTS SETTINGS WINDOW ........................................................................................................... 31 61 FIGURE 27 DATA DISTRIBUTION FUNCTIONING DIAGRAM......................................................................................... 32 FIGURE 28 DATA DISTRIBUTION OPTION WINDOW ................................................................................................. 32 FIGURE 29 CONNECTION PARAMETERS EDITOR...................................................................................................... 33 FIGURE 30 REMOTE SOURCE CONNECTED SIGNAL IN CHART WINDOW (CLIENT SIDE) .................................................... 34 FIGURE 31 REMOTE CONNECTION ONGOING SIGNAL IN MAIN WINDOW (SERVER SIDE) ................................................ 34 FIGURE 32 INSTALLING ADD-ONS ..................................................................................................................... 35 FIGURE 33 OPENING INSTALLED ADD-ONS ............................................................................................................ 35 FIGURE 34 DIGITAL INPUT MONITOR ................................................................................................................... 36 FIGURE 35 DIGITAL OUTPUT MONITOR ................................................................................................................ 37 FIGURE 36 - CREATING A NEW STRIP CHART .......................................................................................................... 38 FIGURE 37 “CONFIGURING ACQUISITION CHANNELS” WINDOW ................................................................................ 39 FIGURE 38 - SETTING SIGNAL FILTERS .................................................................................................................. 40 FIGURE 39 SETTING AND UNSETTING ZERO OFFSET FUNCTION ................................................................................. 41 FIGURE 40 - CREATING A NEW XY CHART .............................................................................................................. 42 FIGURE 41 - "CONFIGURING ACQUISITION CHANNELS" WINDOW .............................................................................. 42 FIGURE 42 - EXAMPLE OF XY CHART .................................................................................................................... 43 FIGURE 43 TRIGGERS EDITOR WINDOW ............................................................................................................... 44 FIGURE 44 TRIGGER EVALUATION INSIDE IDAQ DATA PROCESSING PIPELINE................................................................. 45 FIGURE 45 STOP TRIGGER EDIT WINDOW ............................................................................................................. 46 FIGURE 46 “CROSSING ANALOG VALUE” START TRIGGER SETTING WINDOW ............................................................... 47 FIGURE 47 - "CROSSING A SELECTED ANALOG VALUE" TRIGGER ................................................................................ 47 FIGURE 48 - "ANALOG VALUE IN/OUT OF RANGE" TRIGGER ..................................................................................... 48 FIGURE 49 “ANALOG VALUE IN/OUT RANGE” START TRIGGER SETTING WINDOW ........................................................ 48 FIGURE 50 “SELECTED TIME” START TRIGGER SETTING WINDOW .............................................................................. 49 FIGURE 51 “ELAPSED TIME” START TRIGGER SETTING WINDOW ................................................................................ 50 FIGURE 52 “DIGITAL LINES” START TRIGGER SETTING WINDOW................................................................................. 50 © TOOLS for SMART MINDS 62 iDaq - User Manual FIGURE 53 OPENING DIGITAL OUTPUT SETTINGS WINDOW ...................................................................................... 51 FIGURE 54 “SETTING TRIGGERS” WINDOW ........................................................................................................... 52 FIGURE 55 DATA EXPORTING OPTIONS ................................................................................................................ 54 FIGURE 56 SETTING CSV OPTIONS ...................................................................................................................... 55 FIGURE 57 CREATING A NEW PROJECT ................................................................................................................. 56 FIGURE 58 SETTING PASSWORD FOR A PROJECT ..................................................................................................... 56 FIGURE 59 “LOCK IDAQ” WINDOW ..................................................................................................................... 58 63 © TOOLS for SMART MINDS 64 iDaq - User Manual INDEX A Configuring channels for XY ............................ 42 Advising signs Used Devices table .......................................... 14 Green "Acquisition mode ON" square............ 13 E Green Storing square ..................................... 44 Edit default connection credentials ................ 33 Grey "Adquisition mode DISABLED" square ... 13 Edit digital input lines ..................................... 36 Light blue Hold square.............................. 41; 43 Edit digital output lines ................................... 37 Light blue Locking square ............................... 58 Edit server connection credentials ................. 33 Orange Recording square ............................... 44 Export data ..................................................... 54 Red "Adquisition mode OFF" square .............. 13 Export image................................................... 54 Red No storing square .................................... 44 Exporting data Red Read only Square..................................... 57 Add legend ...................................................... 55 Violet Autoscale Square ........................... 41; 43 Color boxes ..................................................... 55 White "Remote connection established" sign 34 F White "Remote source connected" sign ........ 34 Folders Yellow "Zero offset" square ........................... 41 Exported data folder ................................. 31; 54 C Project base folder .................................... 31; 57 Calibration Recorded data folder ................................ 31; 52 Angular channels calibration .......................... 20 I Formula field for virtual channes ................... 25 Installation ...................................................... 12 Frequency calibration ..................................... 23 P Linear position channels calibration............... 19 Projects commands Pulses counter calibration .............................. 22 Close project ................................................... 57 Configuration Closing project ................................................ 57 Available Devices table ................................... 14 Current name .................................................. 13 Calibration ...................................................... 17 Edit project...................................................... 56 Configuring acquisition device ................. 14; 16 New project .................................................... 56 65 Save project .................................................... 57 Disarm all the triggers together ...................... 52 Set Password .................................................. 56 Evalutating triggers ......................................... 53 Protect your work Log triggers ..................................................... 52 Lock iDaq ........................................................ 58 Start by user .................................................... 52 Protecting project........................................... 58 Stop by user .................................................... 52 R Triggers ..................................................... 52; 56 Requirements Triggers types Default client credentials .............................. 33 Analog value in/out of range .......................... 48 Default server credentials ............................. 33 Crossing a selected analog value .................... 47 Minimum hardware requirements ................. 11 Digital line change ........................................... 50 Minimum software requirements .................. 11 Elapsed time ................................................... 50 S Selected time .................................................. 49 Server address ................................................ 33 Start triggers ................................................... 46 Server port ..................................................... 33 Stop triggers .................................................... 46 Signal filtering W Bandpass filter ................................................ 40 Windows of iDaq Bandstop filter ................................................ 40 Acquisition channel window ........................... 39 Highpass filter ................................................. 40 Analog input signals table ............................... 16 Lowpass filter ................................................. 40 Calibrate angular position counter window ... 20 T Calibrate frequency measure window ............ 23 Triggers Calibrate linear position window .................... 19 Triggers ......................................... 45; 48; 49; 50 Calibrate pulse counter window ..................... 22 Triggers functionalities Data distribution window ............................... 32 "Start by user" default trigger ........................ 46 Data view window .......................................... 41 Arm all the triggers together .......................... 52 Device settings window .................................. 15 Arm triggers ........................................ 45; 52; 53 Digital Output Settings window ...................... 51 Auto arm................................................... 47; 50 © TOOLS for SMART MINDS 66 iDaq - User Manual Log window .................................................... 30 Triggers editor window ................................... 51 Main window .................... 13; 14; 38; 42; 57; 58 Virtual channel calibration window .............. 24 Trigger editor window .................................... 44 Virtual signals tab............................................ 24 67 © TOOLS for SMART MINDS 68 iDaq - User Manual