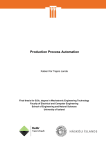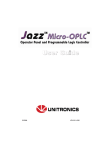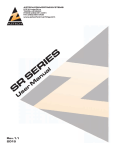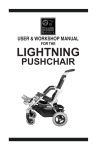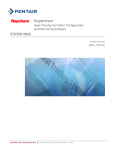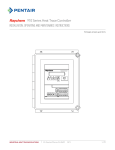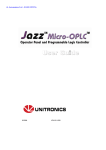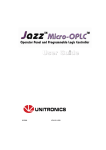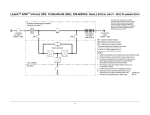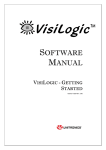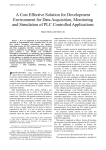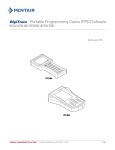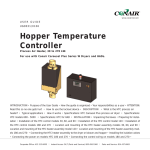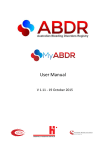Download CMI Module for Electric Heat Trace Systems Operator User Manual
Transcript
CMI Module for Electric Heat Trace Systems Operator User Manual – Version 120710 Table of Content Page A – How the CMI Module for Heat Trace Systems Works 1 B – Run-Time Webpage Monitoring Screens 3 C – PC Remote Operator Utility for Access to PLC 5 D – PLC Display Screens 6 1 – TCP/IP 7 2 - Configure Tab 7 3 – Monitor Tab and Circuit Monitoring Screen 13 4 – Active Alarms Beacon 15 a – Alarms and Warnings 16 b – Alarm Resolution Hints 19 c – Wireless Communication Problems 20 E – Storage of PLC Run-Time and Alarm Information (DataXport Utility) 20 1 – Project Tab and Window 21 2 – Site Design Window 22 3 – Design Tab and Window 25 a – Site Definition 25 b – Schedules 26 c - Tables 27 F – Analysis of Stored Data and Data Export Record Structure 28 G – Deployment Notes 29 H – CustomerHeat Trace System Circuit and Probe Information 30 I – CMI Module for Heat Trace Systems, Solution Panel 30 12/7/2010 DYMOCON CMI Module / Heat Trace Systems Manual Page i The CMI (Control, Monitor, Inform) Module for Heat Trace Systems is a Centralized Electric Heat Trace Monitoring and Control Solution designed to provide Heat Trace System users with information about the Operating Status of electric heat trace circuits deployed at a given Site. This solution is designed to generate alerts for Operators when one or more of the Electric Heat Trace Circuits, HTCs, at their Site, are not operating as designed to protect Site Property. The CMI Module uses RTD Probes to collect temperature information from pipes or other equipment using heat trace circuits, and Current Transducers, CTs, to collect circuit load information (Amps) from HTCs. This information is collected by a PLC which controls the operation of the HTCs, turning them on when Probe temperature readings fall to Operator defined Set-points, and off when Probe temperature rises above the latter. The Module generates Alarms during HTC operation, when temperature readings fall below defined Setpoints, or when circuit load readings (Amps) fall below User defined operating values. The Module also generates Ground Fault Interrupt (GFI) alarms when detected. Additionally, operating HTCs will be tripped into “off position” when GFI values exceed defined limits. The Solution is designed to operate with Probes and CTs connected to the PLC over a wired network, and / or over a Wireless Mesh network. Both options are delivered as a fully integrated solution. The CMI Module delivers all monitoring and control through a PC based interface connected to the PLC over an Ethernet connection. All operating information and alarms logged by the PLC are uploaded to an SD Card for documentation and analysis of the HTC System operation. The Module provides 2 connections for access to the PLC for monitoring and control, and one connection for the Customer’s web server to provide browser based access to the Solution’s monitoring screens. A fourth connection is reserved by DYMOCON for Service and Support of the Solution. This connection is also available as an off-site backup of operation and alarm information. A - How the CMI Module for Heat Trace Works A User of the CMI Module, logs-on to their PC browser to view Run-Time Screens (Section B) of real-time Heat Trace Circuit and Probe Status information, and Active Alarms. To resolve and / or configure Active Alarms, and review Alarm History, the Solution User logs-on to the PLC using the Remote Operator Utility (Section C) provided with the CMI Module. This software utility enables the PC user to view and work with the PLC’s Display (Section D) using its keypad keys and touch-screen tabs. Through the PLC’s Display the Operator is able to Configure it, Monitor its Operation, and modify Alarm settings. The PLC has an SD card where Logged data on Operations Parameters and Alarms are saved in real-time. This data is also exported every 6 hours to a server or PC at the Customer’s Site, and to a Server at the DYMOCON Offices, for backup. These files are stored in Excel and CSV format. The Operator, and the DYMOCON Support Team, can access these Files for Operation and Alarm Analysis using Excel. 12/7/2010 DYMOCON CMI Module / Heat Trace Systems Manual Page 1 As illustrated in the Diagram below, the CMI Module has 3 major components. First, Collection, where RTD Probes are used to monitor temperature on equipment or pipes in a Plant, using Heat Trace Circuits. Temperature information is transmitted over Wires, or using Wireless Transmitters, to a PLC in a Circuit Panel where Current Transducers are used to monitor Heat Trace operation and GFI. Second, Processing, in the Control Panel, where the PLC with the CMI Module collects and processes temperature, amperage, and milliamperage information against Warning and Alarm Settings defined by the User. Third, Interface, Storage, and Analysis, where all collected and processed information is synthesized and fed to a PC in the Control Room, as Run-Time Monitoring Screens which show the temperature and operating status of each Heat Trace Circuit being monitored and controlled. The PLC in the Control Panel stores all data collected, and Alarm related information, for analysis using Excel. CMI Module Structure for Electric Heat Trace Systems Customer Site Control Room (Interface & Storage) Plant / Field (Collection) Internet Operator PC RTD Probes Temperature Pipes / Equipment Wireless Collector Real-Time Monitoring Control Alarms Configuration Wired Web Server Browser based Monitoring Interface LAN Circuit Panel (Processing) Wireless Repeater Wireless (Storage & Support) Heat Trace I/O Current Transducers Solid State Relays Wireless Gateway PLC PC & Storage Server Logging System Assessments Alarm Analysis Solution Analysis As the Diagram above shows, RTD Probes monitor the surface temperatures of Pipes / Equipment with Heat Trace Circuits and their temperature readings are used to automatically turn these “On” when surface temperatures fall to a User defined Set-point. Circuit Load information is monitored for each Heat Trace Circuit that is “On”, and is used to determine whether it is operating as expected based on User defined loads, or needs to be repaired or replaced. The PLC Display provides “real time” readings of Ambient and Surface Temperatures, in degrees Fahrenheit, and Circuit Loads, in Amps. All information collected by CMI Module sensors is stored and available for User access using the DataXport Utility provide as part of the Solution. The CMI Module allows users to define a desired temperature Set-point for each Pipe / Equipment with a Heat Trace Circuit. When the temperature on any given pipe / equipment falls to this Set-point, the Heat Trace Circuit associated with it is automatically turned “on” by the AlphaTrace Solution. The Heat Trace Circuit will remain on, supplying heat, until the temperature is above the Set-point. When the temperature of any given pipe / equipment is above the Set-point, the Heat Trace Circuit will turn “off” and will remain “off”. 12/7/2010 DYMOCON CMI Module / Heat Trace Systems Manual Page 2 User defined “Alarms” can be configured into the CMI Module, based on the temperature of the pipe / equipment being monitored, and / or the “load” or electric current of the Heat Trace Circuit associated with it. These Alarms are automatically generated and indicated on the PC linked PLC Display or on the PC based webpage Status Screens. There are two Temperature Alarm levels that can be defined based on the difference, in degrees, between the User defined temperature Set-point and the actual temperature reading for the pipe / equipment. The first alarm indicating a “Low” temperature is generated when the pipe / equipment temperature reading is at “x” degrees, and the second alarm indicating a “High” temperature is generated when the pipe / equipment temperature reading is at “y” degrees (where y is above the Set-point temperature). The CMI Module also allows the user or System Operator to define a Load Alarm for each Heat Trace Circuit, which is automatically generated if the Heat Trace has been damaged or is not operating as expected, and the Actual Amperage is lower than the User defined Expected Amperage. All Heat Trace Circuits should maintain a known current or amperage when they are “On”. The Load Alarm is defined by specifying the minimum acceptable amperage that a Heat Trace Circuit should maintain when it is “On”. If the amperage on a given circuit falls below this minimum specified value, the Solution will automatically generate an Alarm. B – Run-Time Webpage Monitoring Screens Open the Browser on PC connected to the PLC. Go to URL http://192.168.0.5:8080/. When the User / Operator logs on to the Browser-based Monitoring Screens of the CMI Module using a PC, the first screen they will see is the Circuit Monitoring Screen shown below. This screen will show all Circuits that have been configured for a given site. Use the F11 key on the PC to see the webpage in Full Screen. 12/7/2010 DYMOCON CMI Module / Heat Trace Systems Manual Page 3 At the top or the Screen is the Site Outside Temperature and the Wireless Gateway Status, Green OK or Red Alarm. A Gateway Alarm indicates that the Wireless Transceivers are not to ainformation will not reach the PLC). Below this is the date and time of the last Update of the Screen information. If there is an Active Alarm at any level (Network, Circuit or Probe) the Red Bar below the date and time will appear, and if there is an Active Warming at any level, the Orange Bar will appear. These bars will maintain the latter status until the Alarm / Warning has been Acknowledged and Resolved on the PLC, through the PC, using Remote Operator. The CMI Module is designed to work with up to 20 Circuits. Typically a PC screen will show 20 Circuits. The Operator can scroll up and down to view all circuits. Each Circuit shows Amp Status (OK green, Warning orange), Amps Expected (user defined), Amps Actual (CT reading; a value of 0 indicates Circuit is off), GFI Status (OK green, Warning orange, and Trip red) and the Set-point °F (user defined). For example, an Amps Status Warning, would show Amps Actual Value lower than Amps Expected Value. The Temperature Status column shows whether there is an Alarm or Warning on the Probes related to a given Circuit. When the Operator clicks on an Alarm or Warning on a specific Circuit, the Probe Monitoring Screen shown below opens to show Probe and Transmitter related information for the Probes on that Circuit. Each Probe deployed on the Circuit selected will show the Current Temperature °F reading, the Temperature Status (OK green, Warning orange, and Alarm red), Transmitter Signal Strength (OK green, Alarm red), Transmitter Battery Status (OK green, Alarm red), and Transmitter Communication Status (OK green and Alarm red). A Current Temperature °F reading of -283 indicates a Probe Failure and generates a Temperature Status Alarm. A Temperature reading of 9999 indicates a communication problem with the Transmitter, “offline” or “unused”, or an erroneous Transmitter ID. If a Circuit has not been given a Name during configuration on the PLC, it will not appear on the Webpage, nor will any of its Probes. To review and Acknowledge Alarms and Warnings the User / Operator will have to access the PLC using Remote Operator. They will find for each Alarm / Warning a detailed description and resolution hints. (See Section D, PLC Display Screens, Sub-Section 4, Active Alarms Tab, for more information.) C – PC Remote Operator Utility for Real-time Access to the PLC Remote Operator enables users of the CMI Module to use their PC to view and work with the panel of the PLC controlling the solution. Users can select PLC keypad keys and touchscreen Tabs on their PC screen using their mouse and this utility. 12/7/2010 DYMOCON CMI Module / Heat Trace Systems Manual Page 4 Select the Remote Operator Icon on the PC Desktop to open the Remote Operator Window, Figure 1. Select the Communications Settings Icon to define the PLC. 1 – Connection Type is Ethernet (Call). 2 – Target IP 192.168.90.98 3 – Target Port 20256 or 20257 (There are 2 ports on the PLC available for direct connection) 4 – PLC Name (Case Sensitive) Customer 1 Communication Settings Icon Define PLC Figure 1 – Define PLC Window Remote Operator must refer to PLC elements (fonts and images) stored on the PC. A Cache file can be created by Selecting the Cache File Icon, Figure 2, and Create Cache File (*.urc) from the drop down menu. Run Icon Background Color Show / Hide Case Full Screen Cache File Icon File Creator Window Figure 2 – Cache File Creator Window Note that an interruption in communications during the Cache File Creator operation may leave the PLC inaccessible. In this case, the PLC may require reset, which requires an operator to be physically present near the PLC. 12/7/2010 DYMOCON CMI Module / Heat Trace Systems Manual Page 5 After the Cache File has been created select the Cache File Icon again, and the Use Cache File option. Select the Run Icon, Figure 2 above, to open the PLC Display. Use the Show / Hide Case Icon, Figure 2 above, to hide the PLC enclosure around the PLC Display. Use the Right Mouse Button on the “top” Remote PLC bar (upper left side of screen) and Select the Hide option. Select the Background Color Icon to change the PC screen color on either side of the PLC Display. Select the Full Screen Icon, Figure 2 above, to view the PLC screens in the Full Screen mode of the PC. D - PLC Display Screens The first screen on the PLC interface is the Main Options Screen shown in Figure 0.1 below. Figure 0.1 – PLC Main Options Screen 1) TCP/IP Tab – used to open the IT Configuration Screen. 2) CONFIGURE Tab – used to open the Circuit Configuration Screen. 3) MONITOR Tab – used to open the Circuit Monitoring Screen 12/7/2010 DYMOCON CMI Module / Heat Trace Systems Manual Page 6 4) Active Alarm Beacon - The flashing beacon on the Left Side of the Screen is the Active Alarm Tab and is Red / Yellow when there is an Active Alarm Situation. When there is no Active Alarm this Beacon is Blue 1.0 TCP/IP Tab Selecting this Tab takes the user to the IT Configuration Screen, Figure 1.0 .This information is Site specific and supplied by the Customer. For Customer 1 the corresponding values are 192.150.0.5, 255.255.255.0, and 192.150. 0.1. Figure 1.0 – IT Configuration Screen 2.0 CONFIGURE Tab The Configure Tab will open the screen shown below in Figure 2.0. The User / Operator must enter a Password to access the Configuration Screens. Press on the Blue Bar to access the Password keypad. The default Password is 0. Select 0 on the keypad using the mouse and select the Enter button, which will open the first Configuration screen. Figure 2.0 12/7/2010 DYMOCON CMI Module / Heat Trace Systems Manual Page 7 The first of 3 Configuration Screens is shown in Figure 2.1: 1 – Circuit Configuration Screen 2 – GFI and Set-point Configuration Screen 3 – Wireless Devices Configuration Screen These screens are linked. The Scroll Tab > at the bottom right of the first Screen, will take you to subsequent configuration screens (GFI first and then Wireless). Scroll Tabs, < and > , will allow the user to move back and forth through these screens as needed. Figure 2.1 – Circuit and Probe Configuration Screen When the CMI Module is deployed at a Customer Site all Circuits being monitored will be preconfigured with the following information: 1 – Circuit #; 2 in Figure 2.1. 2 – Circuit Label or Name (should include the Site Circuit Number if it does not correspond to the Circuit Position Number in the Solution.); CKT 2 above. 3 – RTD Sensor Label or Name (up to 3 allowed per Circuit); Fridge, etc. above. 4 – RTD Sensor Device ID Number take from the device label. Each RTD Sensor must have a unique ID for the wireless mesh network to operate correctly; 102 above. 5 – Expected Amp reading for the Circuit. This is a estimated value based on the characteristics of the Heat Trace on this Circuit; 0.5 above. This information will appear as shown in the Circuit Configuration Screen in Figure 2.1 above. Battery Strength, red (replace) or green (OK), is under the Sensor Name, Device ID, Temperature in F, and Signal Strength, red (Low) and green (OK). Temperature information is available based on information provided by the RTD Sensors on the Circuit. 12/7/2010 DYMOCON CMI Module / Heat Trace Systems Manual Page 8 The Circuit Configuration Screen is used to make changes or additions to the User Defined Information about the Circuits being monitored by the CMI Module. Enter Circuit # Tab – Shows the position number in the Solution of the Circuit to be configured. The CMI Module by default can work with up to 20 Circuits. These Circuits are pre-numbered in the solution. The first Configuration screen shown is always the Last Circuit configured or changed. If the actual circuit # at the Site does not correspond with the position number in the solution, the Site Circuit Number should be included in the Circuit Label or Name.) If you press on the # window the screen will change to the Number Pad. Enter the Number of a Circuit and press Enter to go to that Circuit’s Configuration Screen. To the right of the Circuit # Tab are Left and Right scrolling tabs. These can be used to scroll to the Configuration Screens for the other Circuits being Monitored and Controlled by the Solution. To the right is the Circuit Enabled / Disabled Tab and the Site Outside Temperature Window. The Circuit Disabled option is used to prevent the Heat Trace Circuit from being turned on when the Temperature sensor calls for heat. The Disabled option also prevents the GFI Warning, and Alarm, from being activated. This option is made available to prevent the Heat Trace from being turned on when maintenance is being performed on the equipment being protected. The user can select the Number Tab and go to the Circuit Selection Screen which will allow the user to select a Circuit by entering its number from the keyboard or through the number pad on the screen. Figure 2.2 – Circuit Selection Screen / Number Pad Numeric Keypad – Numbers can be entered in the numbering box using the keyboard on the computer or the keypad in the screen. After entering a number be sure to select the Enter Symbol at the bottom right corner of the screen to save the entry. The Left / Rigth Tabs <> are used to move the cursor in the numbering box. The Left Arrow is the backspace. The ESC Tab is used to go back to the Configuration Screen. 12/7/2010 DYMOCON CMI Module / Heat Trace Systems Manual Page 9 The SAVE Tab in the upper right hand corner of the screen must be selected before leaving the configuration screen to retain any changes made to parameters being configured. A Circuit Name or Label must be given to each Circuit (box below “Enter Circuit #”). Selecting the Label box will open an alpha-numeric key pad screen, Figure 2.3, which is used to insert the Name or Label for the circuit. Select letters or numbers from the key pad (1 – 25 characters) to insert the Name / Label desired. At the top of the screen information in a grey box will prompt you about the Name / Label being entered. For example, the screen below is for entering the Circuit Name / Label. Figure 2.3 – Alpha / Numeric Keypad Alpha / Numeric Keypad – the upper left corner has arrow keys < > which can be used to bring up keypads for other character sets like lower case letters and more. The CLR Tab will clear any characters in the labeling box. The Del Tab will delete characters that are highlighted in a string in the labeling box, and the Bs Tab is for back spacing. The Enter Tab is to save the Label in the labeling box. The Left and Right Arrows at the bottom of the screen are for moving the cursor left or right along a string of characters in the labeling box. The ESC Tab is used to go back to the Configuration Screen. Each Circuit can have up to 3 RTD Probes. Each Probe being deployed should be given a Name or Label with a reference to its position along the Circuit. When selecting the Probe Label Box, an Alpha / Numeric Key Pad Screen as shown in Figure 2.3 will open so the Name / Label for the Probe can be entered. The Key Pad Screen for each Probe will show at the top the Probe Number it relates to. For example, “Probe 1 Name …” will show for Probe 1. The same will happen for Probes 2 and 3. To the right of the Probe Label are two Windows for adding Probe Calibration Values when these are necessary. Probe calibration information will be included where needed by AlphaTrace. 12/7/2010 DYMOCON CMI Module / Heat Trace Systems Manual Page 10 The Bottom of the Configuration Screen has an Active Alarms Beacon, and Amps Expected (Site User Defined), and Amps Actual windows. The Amperage Actual information is provided to help monitor the Status of the heat trace on each circuit and is provided by the CTs in the control panel for the CMI Module. When Amps Actual is below Amps Expected, the Solution will generate a Warning. If Amps Actual is 0, indicates the heat trace is off. Finally, the Bottom of the Configuration Screen has a Left Scroll Tab (<) which is used to go back to the Main Options Screen, Figure 0.1. The Right Scroll Tab (>) is used to go to the GFI and Set-point Configuration Screen, Figure 2.4. Each Circuit Configuration Screen has a corresponding GFI and Temperature Set-point Configuration Screen. Figure 2.4 - GFI and Set-point Configuration Screen The following parameter information needs to be entered in this Screen for each Circuit being Configured (NOTE – the CMI Module only allows 3 digit values, the highest value that can be entered for any parameter below is 999): 1 – GFI Warning Value. For a 30 mA circuit this value will typically be set to 10. Any value from 0 to 999 can be entered here. A Low Priority Alarm is generated if the mA value defined is exceeded. This alarm is a Circuit level alarm. 2 - GFI Trip Value. For a 30 mA circuit this value will typically be set to 30. Any value from 0 to 999 can be entered here. A Critical Priority Alarm is generated if the mA value defined is exceeded. This alarm is a circuit level alarm. 3 – Temperature Set-point F. This is the temperature which must be maintained by the Heat Trace circuit during normal operation. All Probes on the Circuit will be reporting temperatures at or above the Set-point during normal Heat Trace operation. 4 – Lo Set-point °F. This is a temperature, below the Set-point temperature, which indicates that the Heat Trace is not working or is not maintaining temperature at, or above, the Set-point. A Low Alarm is generated when this temperature is recorded by one or more of the Probes on a circuit. This alarm is a circuit level alarm. 12/7/2010 DYMOCON CMI Module / Heat Trace Systems Manual Page 11 5 – Hi Set-point °F. This is a temperature, above the Temperature Set-point, which indicates that the Heat Trace is “On” and the temperature is above the Set-point. Above this temperature, damage to the Heat Trace may occur. An Alarm is generated when this temperature is recorded by one or more of the Probes on a circuit. This alarm is a circuit level alarm. To enter information for a given parameter select the relevant window in the Screen above, this will open a Number Pad similar to the one in Figure 2.2 above for keying in the desired values. Remember to select the SAVE Tab to save all information entered or changed on the screen before leaving it! The GFI and Set-point Configuration Screen shows the Circuit Number (Enter Circuit #) and the Label of the Circuit. At the top of the screen are scroll Left / Right Tabs which can be used to scroll to this same window for other Circuits. The Bottom of the Configuration Screen has a Left Scroll Tab (<) which is used to go back to the Circuit Configuration Screen shown in Figure 2.2. Also at the bottom of the screen is and Alarm Status Beacon; Red / Yellow when there is an Active Alarm Situation. When there is no Active Alarm this Beacon is Blue. The GFI Window in the Upper Right corner of the Screen provides a value generated, in real time, by the solution, measuring leakage to ground. The Right Scroll Tab (>) is used to go to the Ambient Temperature and Router Configuration Screen (Figure 2.5). This screen can be accessed from any GFI and Setpoint Configuration Screen and the information entered here is Wireless Network specific rather that Circuit specific. Up to 5 Routers can be added to the wireless network. The ID # (240 to 245) for each router added to the Network needs to be added here. The PLC will return a Signal Bar image when the Router is located. This Screen will also show the ID#, Battery Level and Signal Strength for the Ambient Temperature Transceiver (ID 246). Figure 2.5 – Router Configuration Screen 12/7/2010 DYMOCON CMI Module / Heat Trace Systems Manual Page 12 After adding a Router ID#, click on the Tab “Press to get…” and the PLC will immediately attempt to connect to the Router and show the Signal Strength when it connects. If it cannot find the router the Tab will reappear and the Signal Strength Icon will show no bars. Confirm that the ID# entered is correct and if it is, it may be necessary to move the Router to a location where it can establish a connection within the Mesh Network, with the Wireless Gateway and the PLC. At the bottom of the Screen is a Change Password Window. Click on the Window to change the Password for Access to the Configuration Screens. The Default Password is 0. 3) MONITOR Tab and Circuit Monitoring Screen The Monitor Tab provides access to the Circuit Monitoring, and Alarm Information Screens. The Circuit Monitoring Screen provides real-time status information about each circuit being monitored and controlled by the DYMOCON Wireless Solution. All information from sensors wired to the PLC is real-time, all information from wireless sensors is based on updates at 5 minute intervals. The Circuit Monitoring Screen (Figure 3.1) is accessed by selecting the MONITOR Tab on the PLC screen. This screen shows all monitoring information for a specific Circuit. The CMI Module can work with up to 20 Circuits per PLC. The first view that appears when this screen is accessed is for the “last” circuit that was being viewed. In Figure 3.1 this would be Circuit 2 as shown in the Info for Circuit window. To the Right of this window there are 2 Scroll Tabs (left / right) which can be used to scroll through the Circuits being monitored. The Right Scroll Tab will change the view to Circuit 3, 4, etc. (kept in consecutive order), and the Left Scroll Tab will change the view from higher numbered circuits to lower ones (from 2 to 1). Figure 3.1 – Circuit Monitoring Screen 12/7/2010 DYMOCON CMI Module / Heat Trace Systems Manual Page 13 To the right of the Scroll Tabs is a button, Circuit Disabled (red) / Circuit Enabled (green). This button determines whether the Circuit Shown will turn on or off based on the information shown. If the button shows Disabled, the Circuit shown will not turn on and off based on the settings displayed and Alarms are inactive. If the button shows Enabled, the Circuit shown will turn on and off based on the settings displayed and Alarms are active. This button allows the Operator to disengage the Solution from a Circuit during maintenance, such that it will not generate any false Alarms. Circuits which are not being monitored should remain in the Circuit Disabled status. To the right of the Circuit Disabled button is, Air °F, showing the Outside Ambient Temperature at the Site being monitored; 63 °F in the Figure above. (See deployment notes for Transmitter ID 246). Below the Circuit Number window is the Circuit Label Window, which in Figure 3.1 is showing “CKT 2”. To the right of the Label is the temperature Set-Point for the Circuit, which for CKT 2 is 35 °F. This is the temperature which will determine when the Heat Trace on this Circuit will turn on. At temperatures below the Set-Point the Heat Trace will remain on, and at temperatures above the Set-Point it will remain off. To the right of the Set-Point is a Satellite Dish Icon. Below this Icon are the Signal Strength indicators, in bars, for each of the wireless transceivers connected to RTD temperature probes monitoring circuit temperature. There can be up to 3 Probes for each Circuit, and if one or more of the Probes reaches the Set-Point the Heat Trace will be turned on. Circuit 2 has 3 RTD Probes. The name / label for Probe 1 is shown as “LAB2”. The Battery Life Indicator for Probe 1 is showing Green, indicating that the batteries on the wireless device connected to this Probe are OK. To the right of the Battery Indicator is Hop Count, which is 1 for this Probe, and indicates that the Transceiver for Probe 1 requires 1 hope to reach the Gateway. Next is the Device ID which is 185 for the Transceiver on this Probe. Each Transceiver has a unique ID number. Probe 1 is showing a Temperature Reading for the pipe or equipment it is attached to, of 59 °F (NOTE: the highest temperature value that can be shown by the Solution interface is 9999; Temperature values above this will appear as ###. A Temperature value of 9999 indicates that the corresponding Probe Transceiver is not connected.). Finally the Signal Strength of the wireless Transceiver attached to Probe 1 is 3 bars or good. Wireless Transceivers showing a signal strength of 1 or 2 bars, will typically require the use of a Router to ensure network integrity. A Router requires 120 Vac power and can work with multiple Wireless Devices. The Battery Life Indicator for Probe 2 is Yellow indicating that the batteries on this wireless device should be changed. The Hop Count window for Probe 2 is showing that the information from this wireless Transceiver requires 1 hop to reach the Wireless Gateway. The ID# for Probe 2 is 101, the Temperature Reading is 62 °F, and the Signal Strength is 4 bars. The Probe 3 Battery Life Indicator is showing Green (Battery OK); a Red indicator means batteries should be changed . The information from this wireless Transceiver requires 1 Hop to reach the Gateway, it’s Device ID is 102, it’s Temperature Reading is 40 °F, and it’s Signal Strength is Green “RF OK”; Red means a Router should be used between this Transceiver and the Gateway. 12/7/2010 DYMOCON CMI Module / Heat Trace Systems Manual Page 14 < which will take the User back The bottom of the screen for Circuit 2 has a Left Scroll Tab to the PLC Main Options Screen. To the right of the Tab is a GFI Alarm / Trip Indicator and Button (Blue indicates normal operation), and Red indicates a GFI event on this circuit. A GFI alarm / trip will activate the Active Alarm Icon on the lower right side of the Screen which should turn from Blue to RED/YELLOW. A GFI Trip will turn the Heat Trace off, and will require the Operator to manually Reset the Circuit by selecting the GFI Button on the PC screen using the mouse, or by pressing the button on the PLC screen. Below the GFI Button is a window showing the actual GFI mA reading, which for CKT 2 is 2 mA. Finally, at the bottom of the Circuit Monitoring Screen are 2 windows with Amperage information for the Circuit. The view for Circuit 2 shows that Amps Exp (expected) is 0.0 and Amps Act (actual) is 0.7. If Amps Act. is below the Amps Exp, an Amps Status Warning Alarm will be generated. The Amps Expected value is defined by the Operator during the Solution configuration and deployment for each Circuit based on its characteristics. In the lower right corner of the screen is the Active Alarms Icon which in Figure 3.1 is showing Blue, indicating there are no Active Alarms on the System. This Icon is not specific to a Circuit. Any Alarm, on any Circuit, will change the Icon from Blue to Yellow / Red. 4. Active Alarms Beacon, Alarm Groups, and Alarm / Warning Resolution Hints By selecting the Active Alarms Beacon on the Circuit Monitoring Screen, the Groups with Pending Alarms screen is accessed, Figure 4.0, below. This view shows the Alarms which are Active and have not been Acknowledged by the Operator, across all Circuits being monitored. Regardless of the Circuit being monitored through the Monitoring Screen, the Active Alarms Tab will open the Groups with Pending Alarms view for all Circuits being monitored through the CMI Module. After an Alarm has been Acknowledged and Resolved it will only be accessible through the Alarm History Tab. Figure 4.0 Groups with Pending Alarms The Groups with Active Alarms Screen, Figure 4.0 above, shows 4 Rows of Pending Alarms information, one for each of the 4 Groups of Alarms (Group IDs 01, 02, 03, 04). Each 12/7/2010 DYMOCON CMI Module / Heat Trace Systems Manual Page 15 Row of information shows the Alarm Group ID, a Reset Tab, the number of Pending Alarms in the Group, the Alarm Group Name, and a Red Magnifying Glass Tab, which if selected will take the User to Figure 4.1, the Alarms in Group Screen. The Reset Tab in each Group ID row is used to clear Alarms that have been Acknowledged and Resolved from Pending Alarms to Alarm History. There are 4 Alarm Groups, 8 Alarms, and 1 Warning: ID 01 – General Alarms Group (Wireless Signal Alarms). These alarms can occur for each Wireless Device connected to an RTD Probe and impact the monitoring of Temperature information for the Circuit they are monitoring. Currently there are 4 alarms: - ID 006, Low Signal Strength. The signal strength is shown as vertical bars. One bar is low and 4 bars is Excellent. Low Signal Strength could lead to data losses. Inserting a Router between the Sensors Transmitter Device and the Wireless Gateway will resolve this problem. Alarm priority is Critical. Generates a Signal Alarm on the Probe Monitoring Screen. - ID 007, Battery Low. Batteries on a Sensor Transmitter need to be changed to avoid Communication Failure. Alarm priority is Critical. Generates a Battery Alarm on the Probe Monitoring Screen. - ID 000, Probe Communication Failure, indicates that a Wireless Probe Transmitter Device connected to an RTD Probe has lost connectivity with the Wireless Gateway. Impacts the ability to monitor Temperature information for that Circuit. Alarm priority is Critical. Generates a Communication Alarm on the Probe Monitoring Screen. - ID 003, Gateway Communication Failure, indicates that communication between the Wireless Gateway and the PLC has failed. Alarm priority is Critical. (Impacts the ability to monitor Temperature information for all Circuits. By Default this alarm will turn all Circuits to ON.) Generates a Gateway Status Alarm on the Circuit Monitoring Screen. ID 02 – GFI Protect Alarms Group currently has 2 alarms; - ID 001, GFI Warning. Is generated if mA Warning value (customer site defined) is exceeded. Alarm priority is Low. Generates a GFI Status Warning on Circuit Monitoring Screen. - ID 002, GFI Trip Alarm. Is generated if mA Trip value (customer site defined) is exceeded. Alarm priority is Critical, AND CIRCUIT IS NOW IN “OFF” CONDITION. Generates a GFI Status Alarm on the Circuit Monitoring Screen. ID 03 – AMPS Low Alarms Group currently has 1 alarm. - ID 004, Circuit Amps Low. Circuit is “ON” but operating at values below the Expected Amp value (customer site defined). The Amps Actual will turn RED on the Circuit Monitoring Webpage when Amps Alarm value (defined by the User in the PLC Configuration Screen) is equal to the Amp Actual value. The Amps Alarm value is shown on the Probe Monitoring Webpage and will be RED when in Alarm status. ID 04 – Freeze Protect Alarms Group currently has 2 alarms. - ID 008, Cold Alarm. Is generated when a Circuit is “ON” and temperature on one or more Probes drops to the LO Value defined at configuration. Generates a Temperature Status Warning on the Circuit and Probe Monitoring Screens. - ID 009, Heat Alarm. Is generated when a Circuit is “ON” and temperature on one or more Probes reaches the HI Value defined at configuration. Generates a Temperature Status Alarm on the Circuit and Probe Monitoring Screens. 12/7/2010 DYMOCON CMI Module / Heat Trace Systems Manual Page 16 The Refresh Tab at the lower left corner will refresh the view to add any new alarms in the Groups shown or add other Groups with alarms that may have developed while monitoring this view. The ESC Tab in the upper right corner of the Screen will take the User back to the previous screen, Figure 3.1, the last Circuit Monitoring Screen viewed (in this case Circuit 2). The first Row of information, Figure 5.0, is for Alarm Group ID 01, the Serial Communication Alarm Group, and shows that there are 2 Pending Alarms. The Red Tab at the end of the row opens the Alarms in Group Screen, Figure 4.1, below. There are 2 Rows of information in Figure 4.1, one for each Pending Alarm. Each row shows the Alarm ID, the Time it was Initiated (Time On), whether it has been Acknowledged, the alarm Name, and a Red Magnifying Icon Tab when it s an Alarm; Blue Icon is a Warning. The first alarm has ID 000, Initiated at 15:00:12 (Alarms are listed in decreasing order by time and date. Date information is available in the Alarm Details Screen below, Figure 4.2). The Status of this alarm is N (Not Acknowledged by the Operator) / Y if Acknowledged), the Name is “Probe Comm Fail”, which means that communication between a Wireless Sensor connected to one of the RTD Probes, and the Wireless Network Gateway, has been interrupted. Information on the Circuit affected is available through the Alarm Detail Screen. Figure 4.1 – Alarms in Group Screen The second alarm has ID 003, was initiated at 11:45:35, has been Acknowledged by the Operator (Y), is Labeled as “COM FAIL MESHGATE” which indicates that communication between the Wireless Network Gateway and the PLC has failed. All Circuits are affected. By default All Circuits will be turned ON, until this Alarm is Reset. Selecting the Red Magnifying Glass Tab on either alarm information row will open the Alarm Detail Screen, Figure 4.2, for the respective alarm. The Refresh Tab at the lower left corner will refresh the view to show any new alarms in Group 01 that may have developed for any Circuit while viewing this Screen. The ESC Tab will take the user back to the Groups with Pending Alarms screen, Figure 4.0. 12/7/2010 DYMOCON CMI Module / Heat Trace Systems Manual Page 17 Figure 4.2 – Alarm Detail Screen The Screen in Figure 4.2 shows the Alarm Details for a single alarm, in a single Group, for a single Circuit. Alarm ID 000, of Alarm Group 01, was Initiated on 5/24/10 at 15:24. This is a “Serial Communication Group Alarm, named “Probe Comm Fail”. The descriptive information below the Date and Time row indicates that “Signal Lost with Probe”. The Count window, shows that this alarm, ID 000, occurred 1 time, and that it is no longer Active (N). The Count will increase each time the event being alarmed occurs, until it is Acknowledged (Ack Tab at bottom of screen).The Description Window to the right, has a Blue Magnifying Icon Tab (Warning) which if selected will open the Circuit # Identification Screen, Figure 4.3, which should show that Circuit 1 involved. If there were several Probes with the same ID 000 alarm, at the same date and Time, the count would be greater than 1, and Figure 4.3 would show multiple ID#s. Figure 4.3 - Circuit Identification Screen Alarms that are Active (Y) will remain as Pending Alarms until they are Acknowledged by the Operator using the Ack Tab below, and are Resolved or become Inactive. An Alarm that is Resolved or Inactive will remain as a Pending Alarm until it is Acknowledged. Alarm Resolution Hints by Alarm ID are shown below. 12/7/2010 DYMOCON CMIAlarm Module / Heat Trace Systems Manual Resolution Hints by Alarm Temp Status: Warning ID 008 and Alarm ID 009 1. Check to see if RTD is mounted on pipe! Page 18 At the bottom left corner of Figure 4.2 is an Ack Tab used to Acknowledge the alarm. Also at the bottom center of the Screen is a Scroll Tab >>, indicating there is at least one other Alarm Detail Screen in this Group (the Alarms in Group Screen, Figure 4.1 shows 2 alarms. The first is the “Probe Comm Fail” alarm. The second is “Comm Fail Meshgate” alarm. The details for the latter are accessed through the Right Scroll Tab shown above. The Screen for the second alarm will have a Left Scroll Tab << to scroll back to the Screen shown in Figure 4.2. Things to remember when checking for Wireless Communication Problems: 1.12/7/2010 Start-Up Gateway and Transmitters: DYMOCON CMI Module / Heat Trace Systems Manual a. Turn on Gateway and wait 5 minutes. b. Install RTD sensor on pipe. Page 19 E - Storage of PLC Run-Time and Alarm Information (DataXport Utility) The PLC will store all Run-Time and Alarm Information, in 5 minute intervals, for 60 days on the SD Card. These files can be retrieved with the DataXLS Utility provided by Alpha-Trace. The PLC will also “Listen” for Data Transfer Calls from a PC / Server being used to download data on a Schedule for storage and analysis, and / or can “Call” a PC / Server, on a Schedule, to upload data files. By default the PLC is Scheduled to “Call” a Server at the DYMOCON Office, to upload files being exported, every 6 hours (PLC uses Ethernet Call through Port 3333), for Backup Storage and Analysis and can be accessed with Excel for. . Using the DataXport Utility provided with the CMI Module, a PC / Server at the Customer Site can be configured during CMI deployment to Listen for a Data Transfer Call from the PLC with a Scheduled data upload, or to “Call” the PLC (which must be in Listen Mode) to request a data download. This utility needs to reside on the PC or Server where the data files will be stored as Excel / .csv files for analysis and documentation. The DataXport Utility offers 2 options for transferring information from the PLC to Storage on a PC or Server. One allows the PLC to automatically Upload (PLC Call Mode) all logged information (run-time operations and alarms) to a PC or Server (in Listen Mode), and store it as a CSV file. By default the PLC is programmed to operate in Call Mode and where IT communications allow, a Server at DYMOCON Offices is configured in Listen Mode to collect and store all information for backup and analysis. During deployment of the CMI Module, a Customer’s PC or Server will be configured to operate in Listen Mode to store all data uploaded by the PLC. A second option is to to have a PC or Server (in Call Mode) at the Customer’s Site, Download logged information from the PLC (in Listen Mode). The PLC can operate with both Modes and can continue to Upload information to a remote server, while allowing for downloads by another. 12/7/2010 DYMOCON CMI Module / Heat Trace Systems Manual Page 20 To configure a PC or Server to operate in the Listen or Call Mode, start the DataXport Utility, and select the Project Tab (Figure 1) to start a new Data Transfer Project, Open an existing Project, or Save a Project. At DYMOCON Projects for storing Customer PLC Data are on the R Drive, in the Customer PLC Data Folder, in a Site Folder (i.e. Customer 1 Data), and in a Project Folder using the PLC name (i.e. Customer 1). Customer PLC Data can be accessed using Excel. Only one Session of DataXport can be active at any one time, so a Data Transfer Project may have Data Files across multiple Sites or may have Multiple Files from a single Site. A session of DataXport must be active on the Server / PC which is in Listen Mode for data to be saved by a PLC in Call Mode. The DataXport Project Window, Figure 1, opens when the Utility is started. This Window shows 2 Sites which are included in the Project or Session currently displayed, and displays the parameters which are required to access the PLC within each the Site. Figure 1 – Project Window The first Tab on the DataXport Project Window is the Project Tab which when selected opens the drop-down shown in Figure 2, below. This shows options which allow a User to Start a New Project, Open an existing Project and Save a Project. Figure 2 – Project Definition / Selection Screen Selecting the Open option, provides access to the Open Window in Figure 3, which allows the User to select a .ulp file which will open an existing Project. If you select data logging.ulp as shown below it will open the Window shown in Figure 1 above. 12/7/2010 DYMOCON CMI Module / Heat Trace Systems Manual Page 21 Figure 3 – Open Project Window Use the mouse to select one of the 2 Sites shown in Figure 1, which will open one of the two (Listen or Call) Site Design Window shown in Figure 4 below. Figure 4 - Site Definition Window (Call & Listen Modes) Going back to the Project Tab and drop-down menu in Figure 1, select Log Files which will open the Window in Figure 5. This window, also shows the Site where the logs came from, and the PLC Table that was saved. Finally this Window shows the type of File that was saved (CSV or Excel). Using the Right Button on the Mouse, on open the 12/7/2010 DYMOCON CMI Module / Heat Trace Systems Manual Page 22 Figure 5, Log Files Window Again, going back to the Project Tab and drop-down menu in Figure 1, select the Excel / .csv Files option to open the Window in Figure 6, and the Folder where information files have been stored. Figure 6 – Excel / csv Files Window Using the right mouse button open the drop-down shown above, and which allows the user to Open the folder and see the Log Files that have been stored and the path back to the Folder and Drive, as shown in Figure 7. 12/7/2010 DYMOCON CMI Module / Heat Trace Systems Manual Page 23 Figure 7 – Log File Window Select one of the Excel Data Files Stored, Use the Right Mouse Button to access the Open drop-down menu above, and open the File in Excel for analysis, as shown in Figure 8. Figure 8, Logged Data File in Excel To add a New Site to a DataXport Project, go to the Design Tab and the drop-down table shown below in Figure 9. Figure 9, Design Tab and Drop-down 12/7/2010 DYMOCON CMI Module / Heat Trace Systems Manual Page 24 Begin by defining the Site using the Add Site option above, and by defining the General Parameters, PC Ports, Files, Schedules (only for PC / Server in Call Mode; in Listen Mode the DataXport Utility should be running 7x24), and Tables. The PLC Site Definition Window, Figure 10, is shown below. This Window has two views one for Listen and one for Call. The parameters that need to be set for Connection will be different for each. Figure 10 - Site Definition Window (Call & Listen Modes) a) General / Connection / Files parameters that need to be defined are: PLC Name – Customer 1 PLC Type – Vision Enabled - √ Enable Auto Logs Purge - √ Limit Number of Logs to (120) [This is the number of files exported based on a file every 6 hours for 30 days (4x30=120). File 121 will overwrite file 1. Current Poling Rate for Transceivers is 5 minutes. ] Connection – PC Port – Ethernet Listen (PC is Listening for a PLC Call) To define the Port select the Plug Icon, 4th from the left, to open the PC Ports Window (Figure 11) below. You will see 2 Ethernet options; one for Call and one for Listen. Select Listen. Figure 11 – PC Port Selection 12/7/2010 DYMOCON CMI Module / Heat Trace Systems Manual Page 25 Note: the Port and IP address of the PC / Server that is in Listen Mode needs to be defined in VisiLogic on the PLC. (Configured by DYMOCON at deployment.) The PLC can operate in both Call and Listen Modes, but not simultaneously; i.e., the PLC Call Mode Schedule cannot coincide with any PC / Server Call Mode Schedule that it should be Listening for. Ethernet Call, requires additional information as shown in Figure 10, above. The IP Address and Port Number are for the PLC being called, and the Protocol is TCP. Network ID – Direct Connection Excel / .csv Files – Create .csv Files. b) Schedules – Select Schedules in Figure 11 and open the Add, Edit, … Window. Select Add or Edit to open the Description Window where you can Name a Schedule File and define its parameters. Below the following Parameters have been defined: Description – 6 Hour Listen Start - Date and Time Every - 6 HoursPLC Listen (PC Calls and downloads the files) No End Date - √ Select OK to add the Schedule to the Add, Edit … Window. Note: Schedules only need to be defined for PC / Server Call Mode Configuration, but not for Listen Mode Configuration. For the Listen Mode to work on a PC / Server, it must be running 7X24. Figure 11 – Schedule Add and Description 12/7/2010 DYMOCON CMI Module / Heat Trace Systems Manual Page 26 c) Tables – Select Tables as shown in Figure 12 below and open the Add, Edit, … Window. Select Add or Edit to access the Structure and Name Window. Select the Import … icon to open the Data Table Structure Window. The Structure files to be exported should be saved from the PLC to a .upd file on the Server. Use the names of these files in the “Add new Data Table Structure” box. There are 2 options; one is “Read from PLC” where Data Table Structure is read from the PLC, and the other is “Import .udp file from Visilogic”. Once the Data Table Structures and Tables have been imported from the Server, they are listed in the Data Table Structure (left-hand pane). Highlighting one will display all Tables available in the right pane. Select the desired table and the the “Read Entire Table” option. This will generate a new Excel File covering 6 hours, every 6 hours. Figure 12 – Tables Definition After completing the above design process, select Apply and OK. The Connection Tab in Figure 1, is used to open the drop-down and Communication - PC Settings Window in Figure 13. This window is used to define the Communications settings on the PC / Server that is in Call Mode. The Connection Type and Port must be the same as those used on the PLC. The Activate Ethernet Listen mode box needs to be checked (√) 12/7/2010 DYMOCON CMI Module / Heat Trace Systems Manual Page 27 Figure 13 – Communication; PC Settings Save the Project (3rd icon from left in Figure 1) Compile the Project (4th icon from left in Figure 1) Run the Project (second to last icon from left in Figure 1) Note: If you are running the Listen Mode on a PC / Server, the DataXport Run Project window must remain active so it can receive the Data Transfer Call from the PLC. If the DataXport Run Project is not running the data transfers from the PLC will not occur. F - Analysis of Stored Data and Data Export File Structure Data is exported as .CSV files with information covering a 6 hour period. Users should use Excel to open these files and can then store them as Excel files for analysis. The .CSV files will remain for documentation. Each file will consist of information logged every 15 minutes and cover a 6 hour period. Each Record / Row will have 20 variables per Circuit, for up to 20 Circuits, or a total 400 pieces of information. Each of the Records will have a Date, Time Stamp and Outside Temperature value, for a total of 403 fields per Record. The Structure of the Data Export Files is shown below. 12/7/2010 DYMOCON CMI Module / Heat Trace Systems Manual Page 28 The files stored by the PLC on the Customers PC or Server should be found on the Drive and in the Folder defined during deployment. DYMOCON will provide assistance with this during deployment. G - Deployment Notes Router configuration and deployment; ID 240 to 245? RTD Transmitter deployment. Up to 3 per Circuit. Outside Temperature Transmitter has ID 246. Wireless Gateway, ID 247. Probes, if “offline” or “unused” will show a value “9999”. Probe Transceivers provide updated information to the Gateway every 15 minutes. This means that any reboot of the Gateway can require 15 - 20 minutes before all Probe information gets updated on the PLC. H – Customer Heat Trace System Circuit and Probe Information 12/7/2010 DYMOCON CMI Module / Heat Trace Systems Manual Page 29 Customer Heat Trace System; List of Circuits, Probes per Circuit, and Probe ID Numbers P1 ID Circuit Label PROBE 1 Label # Probe 2 Label 1 HP BFP RECRC LK OFF BRK4 LAB52BR001 188 LAB53BR002 2 HP BFP SPLY FW OTC BRK 6 LAB90BR005 195 LAB95BR052 3 SEP DRN 05 06 07 08 BRK8 LCQ61BR005 197 LCQ61BR004 4 SEP RECIRC LP DRUM BRK 9 LCQ61BR002 184 5 SEP LEVEL 002 BRK 12 HAD50CL001 192 6 CND OUT FUEL PRHT BRK14 EKT01BR002 190 7 LP FW ECON INLET BRK15 LCA30BR003 183 8 HP STM ATMP INOUT BRK19 LAE50BR002 191 LAE50BR002 9 HP SEP PRESSURE / BRK 20 HAD50CP001 187 10 RH STM ATMP INOUT BRK21 LAF40BR001 182 LAF40BR001 11 COND IN FUEL PRHT BRK24 EKT01BR001 189 12 LP HP OTC FW DRAIN BRK26 LAB91BR201 193 LAB91BR202 I – CMI Module Solution Panel 3 ft I/O CTs Terminal Blocks 6 ft Solid State Relays 12/7/2010 DYMOCON CMI Module / Heat Trace Systems Manual Page 30 P2 ID # 199 196 198 200 181 194