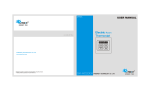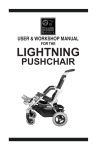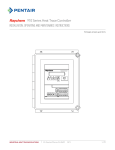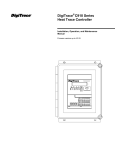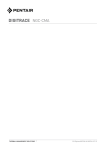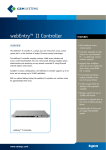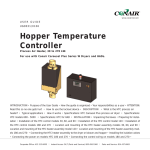Download Portable Programming Device (PPD) Software
Transcript
Portable Programming Device (PPD) Software Installation and Operating Instructions Versions up to V1.0X THERMAL MANAGEMENT SOLUTIONS EN-DigiTracePPDsoftware-IM-H57402 04/13 1 / 24 Contents Vital Information.................................................................................................................................... 3 License Agreement............................................................................................................................... 3 User Responsibilities............................................................................................................................ 5 Safety Warnings.................................................................................................................................... 5 Technical Support.................................................................................................................................. 5 Section I – Overview..........................................................................................................................................6 1-1 System Requirements.................................................................................................................... 6 1-2 Initial Setup..................................................................................................................................... 6 1-3 Installing the PPD Software............................................................................................................ 6 1-3-1 Installing ActiveSync.............................................................................................................. 6 1-3-2 Establishing a Connection to Your PC.................................................................................... 7 1-3-3 Installing or Upgrading using a New PC............................................................................... 8 1-3-4 Installing or Upgrading using an Existing PC........................................................................ 9 1-4 Uninstalling the Software............................................................................................................... 9 1-4-1 Removing the Software from your PDA................................................................................. 9 1-4-2 Removing the Software from your PC................................................................................. 10 Section II – Software Basics...........................................................................................................................11 2-1 Navigating the Software............................................................................................................... 11 2-2 Program Setup.............................................................................................................................. 11 2-3 Editing a Parameter...................................................................................................................... 13 2-4 Online Help................................................................................................................................... 14 Section III – Using the Software with DigiTrace T2000 Systems.....................................................................15 3-1 Features........................................................................................................................................ 15 3-2 Preparation................................................................................................................................... 15 3-3 Connecting to an AC2000+............................................................................................................ 16 3-4 AC2000+ and CM2000/CM2000+ Support..................................................................................... 16 3-4-1 Configure GCC...................................................................................................................... 17 3-4-2 Install HTC............................................................................................................................ 17 3-4-3 Delete HTC........................................................................................................................... 18 3-4-4 GCC Alarms.......................................................................................................................... 18 3-4-5 Edit GCC Tag......................................................................................................................... 19 3-4-6 Configure HTC...................................................................................................................... 19 3-4-7 Monitor HTC......................................................................................................................... 19 3-4-8 HTC Alarms.......................................................................................................................... 20 3-4-9 Edit HTC Tag......................................................................................................................... 20 3-5 Tools Menu.................................................................................................................................... 21 3-5-1 Using Tools........................................................................................................................... 21 3-5-2 AC2000+ Port Configuration................................................................................................ 22 3-5-3 Upgrade AC2000+ Flash ROM.............................................................................................. 22 3-5-4 Save AC2000+ Configuration................................................................................................ 23 3-5-5 Update AC2000+ Configuration............................................................................................ 23 Appendix A – Troubleshooting........................................................................................................................24 A-1 Communication Error................................................................................................................... 24 THERMAL MANAGEMENT SOLUTIONS EN-DigiTracePPDsoftware-IM-H57402 04/13 2 / 24 Vital Information IMPORTANT: All information, including illustrations, is believed to be reliable. Users, however, should independently evaluate the suitability of each product for their particular application. Pentair Thermal Management makes no warranties as to the accuracy or completeness of the information, and disclaims any liability regarding its use. Pentair Thermal Management' only obligations are those in the Pentair Thermal Management Standard Terms and Conditions of Sale for this product, and in no case will Pentair Thermal Management or its distributors be liable for any incidental, indirect, or consequential damages arising from the sale, resale, use, or misuse of the product. Specifications are subject to change without notice. In addition, Pentair Thermal Management reserves the right to make changes— without notification to Buyer—to processing or materials that do not affect compliance with any applicable specification. License Agreement DigiTrace Portable Programming Device (PPD) Software - License Agreement This agreement is a legal agreement between you, “the end user” and Pentair Thermal Management, LLC (“Pentair Thermal Management”). By installing or otherwise accessing this program, you are agreeing to become bound by the terms of this agreement. If you do not agree to the terms of this agreement, do not install or access this program. If installing or otherwise accessing this program by opening a sealed disk package, promptly return the unopened disk package and the other items (including written materials or other containers) to the place where you obtained them. 1. GRANT OF LICENSE. The DigiTrace Portable Programming Device (PPD) Software (the “Software”) is licensed, not sold, to you for use only under the terms of this Agreement, and Pentair Thermal Management reserves any rights not expressly granted to you. Pentair Thermal Management grants to you, the end user, the right to use this copy, including written materials if any, of the Software on a single computer at the location (company and address) to which Pentair Thermal Management issued this copy of the DigiTrace Portable Programming Device (PPD) Software. The Software is owned by Pentair Thermal Management LLC and is protected by United States copyright laws and international treaty provisions. You agree not to alter, merge, duplicate distribute, decompile or reverse engineer, create derivative works, copy for use on any other computer or at any other location, or otherwise make this program available to any person or entity outside this location. All copies made by you are subject to the terms and conditions of this Agreement. 2. OTHER RESTRICTIONS. 1. You may not sublicense, rent or lease the DigiTrace Portable Programming Device (PPD) Software to anyone. 2. You agree to notify Pentair Thermal Management promptly if “bugs” or seemingly incorrect or anomalous behavior is discovered when using the Software. 3. You agree that the DigiTrace Portable Programming Device (PPD) Software, including written materials (if any) and all copies in whole or in part, will be destroyed or returned to Pentair Thermal Management at the written request of the Pentair Thermal Management Product Manager. 4. By installing or otherwise accessing the DigiTrace Portable Programming Device (PPD) Software, you acknowledge that you have read and understood Pentair Thermal Management’ Disclaimer of Warranty and Limitation of Liability, set forth below. 5. You agree to use reasonable efforts to protect against the unauthorized copying and use the DigiTrace Portable Programming Device (PPD) Software by others. THERMAL MANAGEMENT SOLUTIONS EN-DigiTracePPDsoftware-IM-H57402 04/13 3 / 24 3. DISCLAIMER OF WARRANTY. The digitrace portable programming device (ppd) software and accompanying written materials are provided “as is” without warranty of any kind. The entire risk as to the results and performance of the digitrace portable programming device (ppd) software is assumed by you. Pentair thermal management does not warrant that the functions contained in the software will meet your requirements or that the operation of the software will be uninterrupted or error-free, or that program defects will be corrected. 4. LIMITED WARRANTY – MEDIA. The medium on which the program is encoded is warranted to be free from defects in material and workmanship under normal use for a period of sixty (60) days from the date of delivery to you as evidenced by a copy of your receipt. Although pentair thermal management believes the media and the program to be free of viruses, the medium and the program are not warranted to be virus free. Pentair thermal management’ liability and your exclusive remedy if the medium is defective or includes any virus shall be prompt replacement of the medium with a new digitrace portable programming device (ppd) software pre-encoded disc. 5. EXCLUSION OF ALL OTHER WARRANTIES. Except as expressly provided above, pentair thermal management disclaims all warranties, either express, implied or statutory, including but not limited to any warranty of merchantability or fitness for a particular purpose, even if pentair thermal management has been advised of such purpose. This agreement gives you specific legal rights. Some states or countries do not allow the exclusion of warranties so the above exclusion may not apply to you. 6. LIMITATION OF LIABILITY. Pentair thermal management shall not be liable for any loss, damage or delay during shipment or for any loss of profits, loss of use, interruption of business, nor for indirect, special, incidental or consequential damages of any kind whatever under this agreement or otherwise, whether or not pentair thermal management has been advised of the possibility of such damages. 7. TERMINATION. The license granted herein will automatically terminate without notice from Pentair Thermal Management if you fail to comply with any term or condition of this Agreement. You agree, upon such termination, to remove the DigiTrace Portable Programming Device (PPD) Software from any memory and/or storage media or device, and to return the DigiTrace Portable Programming Device (PPD) Software, including all media and written materials, or destroy the same and certify such destruction to Pentair Thermal Management, along with any backup or other copies in your possession. 8. COMPLETE AGREEMENT – MODIFICATION IN WRITING. This Agreement constitutes the sole and complete understanding between the parties with respect to the DigiTrace Portable Programming Device (PPD) Software and its use, and may not be varied except by a writing signed by an officer of Pentair Thermal Management. You agree that you may not rely on any representations concerning the DigiTrace Portable Programming Device (PPD) Software to the extent they vary from this Agreement, and such representations, if any, will neither add to nor vary the terms of this Agreement. 9. CHOICE OF LAWS. This Agreement is governed by the laws of the State of California and the United States, including U.S. Copyright Laws. 10. EXPORT LAWS. The DigiTrace Portable Programming Device (PPD) Software may require a license from the U.S. Department of Commerce or other governmental agency before it may be exported. The term “export” includes many acts (such as transferring the DigiTrace Portable Programming Device (PPD) Software to a foreign citizen within the United States), in addition to sending or taking the DigiTrace Portable Programming Device (PPD) Software outside the United States. You agree to ascertain the necessary licensing procedures and obtain any required licenses before exporting the DigiTrace Portable Programming Device (PPD) Software. You also agree to indemnify Pentair Thermal Management and assume all financial responsibility for any losses it may suffer if you do not comply with this paragraph. 11. Government Restricted Rights. User acknowledges that the DigiTrace Portable Programming Device (PPD) Software has been developed at private expense and is provided with “Restricted Rights.” Use, duplication or disclosure by the Government is subject to restrictions as set forth in subparagraph (b)(3) and paragraph (c) of the Rights in Technical Data clause at 48 C.F.R. 252.227-7013, or subparagraphs (c)(1) and (2) of the Commercial Computer Software – Restricted Rights clause at 48 C.F.R. 52.227-19, as applicable. This provision applies to the DigiTrace Portable Programming Device (PPD) THERMAL MANAGEMENT SOLUTIONS EN-DigiTracePPDsoftware-IM-H57402 04/13 4 / 24 Software acquired directly or indirectly by or on behalf of any government. The DigiTrace Portable Programming Device (PPD) Software is a commercial product, licensed on the open market at market prices, and was developed entirely at private expense and without the use of any government funds. Any use, modification, reproduction, release, performance, display, or disclosure of the DigiTrace Portable Programming Device (PPD) Software by any government shall be governed solely by the terms of this Agreement and shall be prohibited except to the extent expressly permitted by the terms of this Agreement, and no license to the DigiTrace Portable Programming Device (PPD) Software is granted to any government requiring different terms. 12. ASSIGNMENT. You may neither assign any right nor delegate any obligation under this Agreement and attempted assignment or delegation shall be void. Pentair Thermal Management may freely assign this agreement and its rights and obligations thereunder to any third party. 13. INVALID PROVISIONS. If any of the provisions of this provisions Agreement are invalid under any applicable statute or rule of law, they are to that extent deemed omitted. Should you have any questions concerning this Agreement, or if you desire to contact Pentair Thermal Management for any reason, please write to: Pentair Thermal Management 307 Constitution Drive Menlo Park, California 94025-1164 U.S.A. User Responsibilities The performance, reliability and safety of your heat-tracing system depend on proper design, selection and installation. The DigiTrace Portable Programming Device (PPD) Software will help you configure and monitor a system that meets your requirements, but it is only a tool. It assumes that your input is accurate, that you are familiar with heat-tracing system design and configuration, and that you will ensure that all components of the heat-tracing system are installed, maintained and used as intended. The configuration of the DigiTrace Portable Programming Device (PPD) Software should be reviewed by a knowledgeable engineer to ensure it is appropriate for your application. Additional information relating to safety, design and installation is contained in Design Guides, Installation Manuals, Data Sheets, and other literature available from Pentair Thermal Management. Be sure to consult these documents as needed. Safety Warnings There are important safety warnings shipped with our products and printed in our literature. Be sure to read and follow them to reduce the risk of fire, shock or personal injury. If you have any questions, contact you local Representative or Pentair Thermal Management directly. Technical Support Local Representatives – Contact your local Pentair Thermal Management representative for help. For the most up-to-date and complete listing, go to www.thermal.pentair.com, click Heating > Customer Support, select your region, click Go, choose an application, enter your postal code, if prompted, and click Find. Contact information for your local representative will appear. THERMAL MANAGEMENT SOLUTIONS EN-DigiTracePPDsoftware-IM-H57402 04/13 5 / 24 Section I – Overview The Portable Programming Device (PPD) Software is a Windows CE based software utility designed to configure various DigiTrace devices. This version of the software supports the following products: • AC2000+ Alarm/Communications Interface • CM2000 and CM2000+ Heat Tracing Controllers The software provides several features to help you configure and maintain your DigiTrace devices. This document is not intended to provide a detailed explanation of the specific features of each product, but rather to show the user how to access various parameters within the devices using the PPD software. The user should refer to the documentation for the specific product being used for detailed information about the products’ use. The PPD kit includes the following items: • Industrial PDA (Personal Digital Assistant), charger, and user guide • Synchronization cable to connect the PDA to your Personal Computer (PC), • Set of communications cables to allow the PDA to be connected to various DigiTrace products (AC2000+, etc.), • Software CD • PPD Software User Manual For specific details regarding the use, maintenance, and repair of the particular PDA included with the PPD kit, refer to the PDA Manufacturer’s User Guide. 1-1 System Requirements To effectively use the software, you must have the following minimum configuration: • Pocket PC running Windows CE 3.0 or higher • Intel™ StrongArm or XScale processor • At least 2 megabytes of free memory space • 1 available serial or USB port • The appropriate serial or USB interface cable kit • While the software may run on various 3rd party devices, it has been specifically tested to operate with the Pentair Thermal Management PPD-IND and PPD-HAZ Portable Programming Devices and accessories. 1-2 Initial Setup The PPD software is designed to run on a Windows CE device (See Section 1-1 System Requirements for supported devices). If you have purchased a complete PPD-IND or PPD-HAZ kit from an authorized Pentair Thermal Management distributor, the PPD software will have been pre-installed on the PDA at the Factory. You must fully charge your PDA prior to initial use -- follow the Manufacturer’s instructions in the PDA’s User Guide for more details. 1-3 Installing the PPD Software If the PPD software has not been installed on your CE device, or you wish to upgrade an existing version of the software to a newer version, follow the steps below. 1-3-1 Installing ActiveSync To load the PPD software into a compatible device, or to update an existing copy, you must establish a connection between the device and a desktop computer that contains Microsoft’s ActiveSync software. Before you run the software installation, you must successfully connect your PC to the Windows CE device using the ActiveSync software. If you do not have ActiveSync installed on your computer, you can obtain a copy from the Microsoft Website by accessing the following link: www.microsoft.com/downloads/search.asp, searching on “ActiveSync”, and downloading the latest version. Follow the setup instructions to install ActiveSync onto your PC. THERMAL MANAGEMENT SOLUTIONS EN-DigiTracePPDsoftware-IM-H57402 04/13 6 / 24 1-3-2 Establishing a Connection to Your PC To install the PPD software, connect the PDA to your computer using the cable provided with your PPD kit and perform the following steps: 1) Establish a connection with your PC. Some models of PDA (such as the PPD-HAZ, DI-225) will automatically initiate the communications when you connect the cable. Other types (such as the PPD-IND, Jett-CE) may require that you manually initiate communications from the PDA by running a connection utility. Refer to the user manual provided with your PDA for detailed instructions. 2) Once a connection has been made, you may be asked whether you wish to create a PC to PDA partnership. This type of synchronizing connection is not required but may be set up if you desire. However, usually this question is answered with a “no”. You should now be connected as a Guest. Figure 1-3-1 ActiveSync Connection Type Selection Figure 1-3-2 Connected to ActiveSync as a Guest 3) Next, insert the CD labeled “DigiTrace Portable Programming Device (PPD) Software” into the computer’s CD ROM drive. 4) Click the Start button, select Run, and then click on Browse. 5) Select the CD ROM drive and navigate to the appropriate PPD folder (PPD-HAZ or PPDIND) depending on the type of PPD you have purchased. 6) Select the folder for the specific PDA type for which you are installing the software (for example: DI-225, or Jett-CE, etc.) 7) Select the SETUP.EXE entry and click OK to start. THERMAL MANAGEMENT SOLUTIONS EN-DigiTracePPDsoftware-IM-H57402 04/13 7 / 24 IMPORTANT: You MUST install the correct version of PPD Software for the specific type of device that you are using. The software will not operate if the wrong version is installed. Figure 1-3-3 Installation Wizard Screen 1-3-3 Installing or Upgrading using a New PC The next few steps apply when your PC has never before been used to install or upgrade the PPD software. Refer to the next section if you are using a PC that has previously been used to install or to upgrade a PPD’s software. Continuing from section 1-3-2 above, perform the following steps: 8) You will be prompted to enter your name and agree to the Microsoft License Agreement. You must agree to continue the installation process. If you disagree, the process will terminate. 9) Select the “Complete” installation process and follow any on screen instructions. Figure 1-3-4 Complete Installation Selection 10)If your PDA already has a version of the PPD software installed on it, the installation process will detect this and you may be asked to confirm that you want to reinstall or upgrade the software. Answer “yes” to proceed. 11)Answer “yes” when prompted to install the software into the default directory/folder. 12)You will now be asked to check the mobile device (PDA) to perform any additional steps. If the PPD software has been previously installed on the PDA, you may be asked to confirm that you want to reinstall or upgrade the software. Answer “yes” to proceed. 13)Once complete, return to the PC screen and complete the installation process by following any additional instructions. THERMAL MANAGEMENT SOLUTIONS EN-DigiTracePPDsoftware-IM-H57402 04/13 8 / 24 1-3-4 Installing or Upgrading using an Existing PC The next few steps apply when your PC has previously been used to install or upgrade the PPD software. Refer to the previous section if you are using a PC that has never before been used to install or to upgrade a PPD’s software. Continuing from section 1-3-2 above, perform the following steps: 8) Select the “Repair” installation process and follow any on screen instructions. This will reinstall all program components that were installed by a previous setup. Figure 1-3-5 Selection of “Repair” Process 9) If your PDA already has a version of the PPD software installed on it, the installation process will detect this and you may be asked to confirm that you want to reinstall or upgrade the software. Answer “yes” to proceed. 10)Answer “yes” when prompted to install the software into the default directory/folder. 11)You will now be asked to check the mobile device (PDA) to perform any additional steps. If the PPD software has been previously installed on the PDA, you may be asked to confirm that you want to reinstall or upgrade the software. Answer “yes” to proceed. 12)Once complete, return to the PC screen and complete the installation process by following any additional instructions. THERMAL MANAGEMENT SOLUTIONS EN-DigiTracePPDsoftware-IM-H57402 04/13 9 / 24 1-4 Uninstalling the Software Use of this feature is best accomplished using a stylus, as the interface is not optimized for access using a finger on the touch screen. When the PPD software is installed, a copy is placed on your PC’s hard drive and a copy is written directly into the PDA’s memory. 1-4-1 Removing the Software from your PDA To uninstall the software on the PDA: 1) Use the Windows CE Start button to navigate to the Pentair Thermal Management folder (Program\Pentair Thermal Management). 2) Select “Uninstall PPD” to uninstall the PPD software. 3) Follow the instructions on the screen. Figure 1-4-1 Uninstall PPD Software 1-4-2 Removing the Software from your PC To uninstall the software from your PC: 1) Use the Windows Start button to navigate to the Control Panel. 2) Select “Add or Remove Programs” 3) Select the “DigiTrace PPD Software …” entry in the list. 4) Select the “Change/Remove” button to uninstall the PPD software. 5) Follow the instructions on the screen. THERMAL MANAGEMENT SOLUTIONS EN-DigiTracePPDsoftware-IM-H57402 04/13 10 / 24 Section II – Software Basics 2-1 Navigating the Software When you launch the PPD software, you will see the main screen (See Figure 2-1-1). The screen may be set up in landscape or portrait mode depending on the type of PDA you are using. This document provides examples of each type of display throughout this document. The functionality of the PPD software is the same for both landscape and portrait mode. The main screen includes version and copyright information, as well as four navigation buttons. The function of these four buttons will change depending on the feature you are using. On the main screen, these buttons are Connect, Tools, Exit and Setup. Using these four buttons, you can navigate and control all functions of the PPD software. Pressing and holding the Up and Down buttons will cause the selection cursor to move up or down repeatedly, or to increment/decrement a numeric field if it one is being edited. Note also that the small square blocks on the lower right-hand side of the screen serve as a reminder to the user of the current menu level relative to the main screen. The deeper the menu level, the more blocks will be displayed. The following screens are considered main screens: Device Selection, Tools, and Setup. IMPORTANT: When the software is run for the first time, you need to edit the program setup – see Section 2-2 that follows. Figure 2-1-1 Main Screen 2-2 Program Setup Program setup includes configuration of COM Port Settings and General Settings. Figure 2-2-1 Program Setup THERMAL MANAGEMENT SOLUTIONS EN-DigiTracePPDsoftware-IM-H57402 04/13 11 / 24 The COM Port Settings include: the COM Port, Baudrate, Parity, Stopbits, Protocol, Timeout, and Retries parameters. To edit the COM Port parameters, press the Setup button on the main screen to display the Program Setup screen. On this screen, the COM Port Settings item is selected as the default. Press the Next button to display the COM Port Settings screen. You can use the Up or Down buttons to select the COM Port parameter to modify, and use the OK button to save your changes. To go back to the previous screen, use the Back button. The COM port settings must match the communications port settings on the target device to establish a connection with the PPD. Figure 2-2-2 Communications Port Settings The General Settings include: the Language and Temperature Units parameters. This version of the PPD software only supports an English language display. Temperature units may be displayed in degrees Fahrenheit or Celsius. Figure 2-2-3 General Settings THERMAL MANAGEMENT SOLUTIONS EN-DigiTracePPDsoftware-IM-H57402 04/13 12 / 24 2-3 Editing a Parameter Editing of numeric and alpha-numeric parameters is supported by the PPD software using a popup, multi-function keyboard. Figure 2-3-1 Pop-up Keyboard The keyboard provides buttons that are large enough to be pressed by a gloved finger, and supports both numeric and alphabetic character entry. Four buttons (Num, Alpha 1, Alpha 2, and Alpha 3) are located below the main keys, allowing the user to define the function of each of the twelve keys in the keyboard as follows: NUM Key This key shows the default state, and allows you to enter the numbers 0 through 9, and a decimal point into the parameter that is being edited. When this mode is selected, the large text on each key will represent a specific character, as defined by the first character in the text along the top of each key. ALPHA 1 Key When this key is pressed, you will be allowed to enter the characters A, D, G, J, M, P S, V, Y, (, and “.” into the parameter that is being edited. When this mode is selected, the large text on each key will represent a specific character, as defined by the second character in the text along the top of each key. ALPHA 2 Key When this key is pressed, you will be allowed to enter the characters B, E, H, K, N, Q, T, W, Z, ), and “-” into the parameter that is being edited. When this mode is selected, the large text on each key will represent a specific character, as defined by the third character in the text along the top of each key. ALPHA 3 Key When this key is pressed, you will be allowed to enter the characters C, F, I, L, O, R, U, X, #, <space>, and “/” into the parameter that is being edited. When this mode is selected, the large text on each key will represent a specific character, as defined by the fourth character in the text along the top of each key. IMPORTANT: The Backspace key is available in all four keyboard modes to allow you to clear an entry. If you are editing a numeric parameter, the Alpha mode keys will not allow you to enter alphabetic characters or special symbols. You may use the UP and DOWN buttons to quickly increase or decrease a numeric value without using the keyboard. THERMAL MANAGEMENT SOLUTIONS EN-DigiTracePPDsoftware-IM-H57402 04/13 13 / 24 2-4 Online Help The PPD software includes an online help feature. Access to this feature is best accomplished using a stylus, as the interface is not optimized for access using a finger on the touch screen. To access Help text, press the “?” symbol on the upper right-hand corner of the display. Figure 2-4-1 Help Screen THERMAL MANAGEMENT SOLUTIONS EN-DigiTracePPDsoftware-IM-H57402 04/13 14 / 24 Section III – Using the Software with DigiTrace T2000 Systems 3-1 Features This version of the PPD software will allow you to perform the following for each of the products listed below: AC2000+ Alarm/Communications Card 1) Setup the parameters for each of the three communications ports. 2) Save and Restore the communications port configurations from/to a disk file. 3) Upgrade the AC2000+ with the latest version of firmware. 4) Edit AC2000+ configuration parameters. 5) Install/Uninstall a CM2000/CM2000+ to/from an AC2000+. 6) Edit the tag of an AC2000+. 7) View and Reset alarms in an AC2000+. CM2000 and CM2000+ Heat Tracing Controllers 1) Edit CM2000/CM2000+ configuration parameters. 2) View and reset CM2000/CM2000+ maintenance data. 3) Edit the tag of a CM2000/CM2000+. 4) View and Reset alarms in a CM2000/CM2000+. 5) Monitor CM2000/CM2000+ parameters in real time. IMPORTANT: The PPD and PPD Software are NOT compatible with older T2000 systems using an AC2000 Alarm/Communications Interface card. For information on how to upgrade an existing system, contact your local Pentair Thermal Management representative. 3-2 Preparation Before you begin, make sure your PPD is properly connected to the DigiTrace AC2000+ using one of the communications cables provided with the PPD kit. You may connect the PPD to the local port located on the front of the AC2000+ card or to the chassis-mounted communications connector on a T2000 control panel. IMPORTANT: The AC2000+ may be set to either CONFIG or RUN mode. You must change the dip switch setting on the AC2000+ to place the unit into configuration (CONFIG) mode. After you have saved the configuration changes, you must change the dip switch setting back to place the AC2000+ into RUN mode. See the DigiTrace T2000 User Manual for more information on AC2000+ dip switch settings. THERMAL MANAGEMENT SOLUTIONS EN-DigiTracePPDsoftware-IM-H57402 04/13 15 / 24 3-3 Connecting to an AC2000+ Before you can configure an AC2000+ and/or CM2000/CM2000+, you must use the Connect button and enter the communications address of the AC2000+. Once the connection is established, you can perform configuration changes, view and reset alarms, add/remove HTCs, view maintenance data, perform maintenance functions, and edit the device’s tag. The following Section will provide more detailed information on how to use these functions. Figure 3-3-1 Establish a Connection IMPORTANT: The AC2000+ must be in RUN mode for the connection to be successful. 3-4 AC2000+ and CM2000/CM2000+ Support Once a successful connection to the AC2000+ has been established, the Device Selection screen will be displayed. This screen will show at least one device (the AC2000+) at the top of the list. Any installed CM2000/CM2000+ controllers will be displayed after the AC2000+. Use the Up or Down buttons to select the device upon which you wish to perform operations. The following Group Communications Controller (GCC) operations are available when the AC2000+ is selected: 1) Configure GCC 2) Install HTC 3) Delete HTC 4) GCC Alarms 5) Edit GCC Tag The following HTC operations are available when a CM2000/CM2000+ is selected: 1) Configure HTC 2) Monitor HTC 3) HTC Alarms 4) Edit HTC Tag Figure 3-4-1 Device Selection THERMAL MANAGEMENT SOLUTIONS EN-DigiTracePPDsoftware-IM-H57402 04/13 16 / 24 3-4-1 Configure GCC The GCC Configuration screen includes Alarm Settings, Global Alarm Priorities Settings, Load Shedding Settings, and Miscellaneous Settings. Each of these Settings contains a set of parameters that you can edit. Use the Up and Down buttons to choose the desired Setting and the Next button to select it. After you’ve made your changes, use the OK button to save them. Figure 3-4-2 GCC Operations IMPORTANT: Some parameters are dependent on other settings. The software will automatically hide selections that should not be available. Figure 3-4-3 GCC Configuration 3-4-2 Install HTC This screen allows you to install an HTC into an AC2000+. Select the TAG or ADDRESS fields using the Select button, and edit the selected parameter by pressing the Edit button. Enter an appropriate tag and address for the new HTC, then press the Install button. The tag must be 19 characters or less, and the valid address range is 1 to 16777216. Figure 3-4-3 Install an HTC THERMAL MANAGEMENT SOLUTIONS EN-DigiTracePPDsoftware-IM-H57402 04/13 17 / 24 3-4-3 Delete HTC This screen allows you to delete an HTC from the AC2000+. Use the Up and Down buttons to select the HTC. Press the Delete button to delete it. After you press the Delete button, the software will prompt you to confirm the deletion. If you select Yes, the HTC will be permanently removed from the AC2000+ installed HTC list. Figure 3-4-4 Delete an HTC 3-4-4 GCC Alarms This screen displays all active alarms for the AC2000+ and will refresh automatically every 5 seconds. To view HTC alarms please see Section 3-4-8 HTC Alarms. To reset a GCC alarm, use the Up and Down buttons to select an alarm, and then press the Reset button. The software will display a prompt that allows you the option to reset the selected alarm, reset all alarms, or cancel the operation. Once an alarm is reset, the alarm is removed from the GCC Alarms screen. Figure 3-4-5 GCC Alarms THERMAL MANAGEMENT SOLUTIONS EN-DigiTracePPDsoftware-IM-H57402 04/13 18 / 24 3-4-5 Edit GCC Tag This screen allows you to edit the AC2000+ tag. Enter a valid tag then press the OK button to save. The tag must be 19 characters or less, and valid characters include the following: • A to Z • a to z • 0 to 9 •/,-,.,(,),#, Figure 3-4-6 Edit GCC Tag 3-4-6 Configure HTC The HTC Configuration screen includes the HTC Temperature Settings, Temperature Alarm Settings, Electrical Settings, Other Temperature Settings, and Miscellaneous Settings. Each of these selections contains a set of parameters that you can edit. You can use the Up and Down buttons to choose the desired setting and the Next button to select it. After you’ve made changes to a parameter, use the OK button to save the changes. Figure 3-4-7 HTC Configuration IMPORTANT: Some parameters are dependent on other settings. The software will automatically hide selections that should not be available. 3-4-7 Monitor HTC The HTC Monitor screen includes the Temperature Readings, Electrical Readings, Maintenance Readings, Reset Max/Min Values, the Test Trace feature, and the Set Monitor Interval parameter. To monitor HTC data, use the Up or Down buttons to select Temperature Readings, Electrical Readings, or Maintenance Readings. Once you have chosen one of these screens, the software will automatically scan the HTC and refresh the screen once every Monitor Scan interval. The default Monitor Scan interval is 5 seconds. You can edit the Monitor Scan Interval with the Set Monitor Interval option. THERMAL MANAGEMENT SOLUTIONS EN-DigiTracePPDsoftware-IM-H57402 04/13 19 / 24 The Reset Max/Min Values selection includes Reset Max/Min Temperatures, Reset Hours in Use, Reset Power Accumulator, and Reset Contactor Count functions. For each of these functions, the software will prompt you to confirm the choice before it executes the command. The Test Trace Selection can be used to force the HTC output on for a number of seconds (the Test Trace period). In this screen, use the Up or Down buttons to set the test trace period then press the OK button to initiate the test trace feature. Figure 3-4-8 Monitor HTC 3-4-8 HTC Alarms This screen displays all active alarms for a CM2000/CM2000+ and will refresh automatically every 5 seconds. To view GCC alarms see Section 3-4-4 GCC Alarms. To reset an HTC alarm, use the Up or Down buttons to select an alarm, then press the Reset button. The software will display a prompt that allows you the option to reset the selected alarm, reset all alarms, or cancel the operation. Once an alarm is reset, the alarm is removed from the HTC Alarms screen. Figure 3-4-9 HTC Alarms 3-4-9 Edit HTC Tag This screen allows you to edit the CM2000/CM2000+ tag. Enter a valid tag then press the OK button to save. The tag must be 19 characters or less, and valid characters include the following: • A to Z • a to z • 0 to 9 •/,-,.,(,),#, THERMAL MANAGEMENT SOLUTIONS EN-DigiTracePPDsoftware-IM-H57402 04/13 20 / 24 Figure 3-4-10 Edit HTC Tag 3-5 Tools Menu The Tools menu screen provides access for configuration of the AC2000+ communication ports, upgrading the Flash ROM (program memory), saving AC2000+ configuration to a disk file and Updating the AC2000+ configuration from a disk file. See the sections below for more information on how to use these functions. Note that the functions in this menu are intended for advanced users. The user interface is not optimized for use with a gloved finger, so a stylus may be required to easily navigate through the various parameters. IMPORTANT: The AC2000+ must be in CONFIG mode before you can use the tools menu. Refer to the AC2000+ User Manual for detailed instructions on how to place it into CONFIG mode. 3-5-1 Using Tools The Tools screen includes AC2000+ Port Configuration, Upgrade Flash ROM, Save AC2000+ Configuration, and Update AC2000+ Configuration function items. Figure 3-5-1 Tools Menu IMPORTANT: The communications parameters for an AC2000+ in CONFIG mode are fixed at 38400 Baud, No Parity, 1 Stopbit, and RTU protocol. The PPD software will dynamically set its communications parameters to match when the Tools button is pressed. 3-5-2 AC2000+ Port Configuration The AC2000+ has three communications ports: a Remote Port, a Local Port, and an Ethernet port. Each communications port must be setup appropriately in order for upstream software such as DigiTrace Supervisor™ to communicate to it. THERMAL MANAGEMENT SOLUTIONS EN-DigiTracePPDsoftware-IM-H57402 04/13 21 / 24 Each port has its own independent set of communications parameters. Consult the AC2000+ User Manual for details regarding these parameters. Figure 3-5-2 Port Settings IMPORTANT: If the HTC Bus Baud Rate is changed, you must cycle the power on all controllers connected to this AC2000, otherwise HTC communications failure alarms will occur. 3-5-3 Upgrade AC2000+ Flash ROM Use of this feature is best accomplished using a stylus, as the interface is not optimized for access using a finger on the touch screen. The Upgrade Flash ROM screen contains two selections: one to update the Flash Configuration file and the second to update the Boot Monitor file. Select the appropriate binary file using the browse function and then press the Next button to start the upgrade operation. Once the Flash Upgrade operation starts, it will take several minutes to complete. Figure 3-5-3 Upgrade Flash ROM IMPORTANT: Do not cancel the upgrade operation while it is in process or the AC2000+ will likely be left in an inoperable state. THERMAL MANAGEMENT SOLUTIONS EN-DigiTracePPDsoftware-IM-H57402 04/13 22 / 24 Figure 3-5-4 Browse for a File 3-5-4 Save AC2000+ Configuration Use of this feature is best accomplished using a stylus, as the interface is not optimized for access using a finger on the touch screen. The Save AC2000+ Configuration function will save the current AC2000+ configuration settings (communications port settings, installed HTC list, etc.) to a file. You may specify the location to save the file using the browse function. The default file name is ‘CONFIG.CFG’, although you may change this to any valid file name that you choose. 3-5-5 Update AC2000+ Configuration Use of this feature is best accomplished using a stylus, as the interface is not optimized for access using a finger on the touch screen. The Update AC2000+ Configuration function will update the AC2000+ configuration settings from a previously saved configuration file of your choice. Select the file using the browse function. THERMAL MANAGEMENT SOLUTIONS EN-DigiTracePPDsoftware-IM-H57402 04/13 23 / 24 Appendix A – Troubleshooting A-1 Communication Error Modbus Timeout If the PPD software reports a Modbus Timeout error, verify the following: 1. The cable from the PPD to the target device (AC2000+, etc.) is properly connected. 2. The communications parameters for the PPD are set to match the target device. IMPORTANT: If you are upgrading the Flash ROM and you get Modbus timeout, try increasing the number of retries allowed. If upgrading an AC2000+ with an Ethernet port connection, try disconnecting the Ethernet cable to the AC2000+ during the upgrade process. WWW.THERMAL.PENTAIR.COM NORTH AMERICA Europe, Middle East, Africa Asia Pacific Latin America Tel:+1.800.545.6258 Fax:+1.800.527.5703 Tel:+1.650.216.1526 Fax:+1.650.474.7215 [email protected] Tel:+32.16.213.511 Fax:+32.16.213.603 [email protected] Tel:+86.21.2412.1688 Fax:+86.21.5426.2917 [email protected] Tel:+55.11.2588.1400 Fax:+55.11.2588.1410 [email protected] Pentair and DigiTrace are owned by Pentair or its global affiliates. All other trademarks are the property of their respective owners. Pentair reserves the right to change specifications without prior notice. © 2003-2013 Pentair. THERMAL MANAGEMENT SOLUTIONS EN-DigiTracePPDsoftware-IM-H57402 04/13 24 / 24