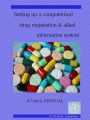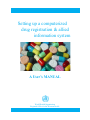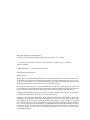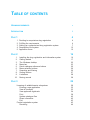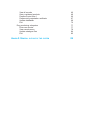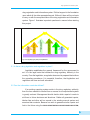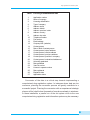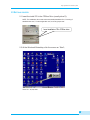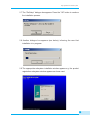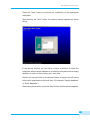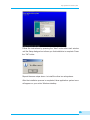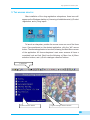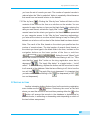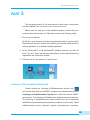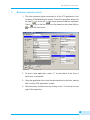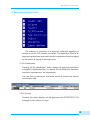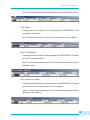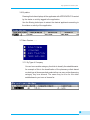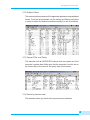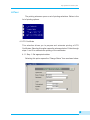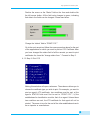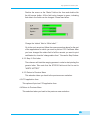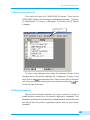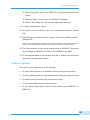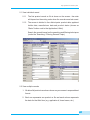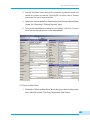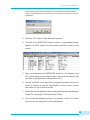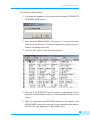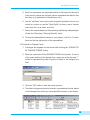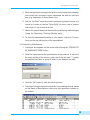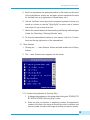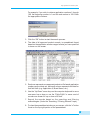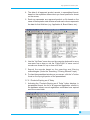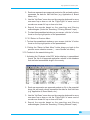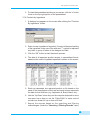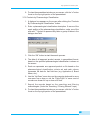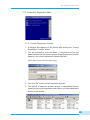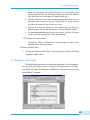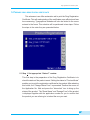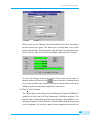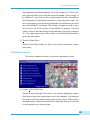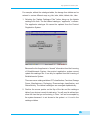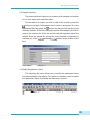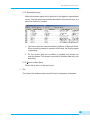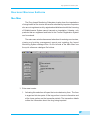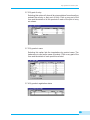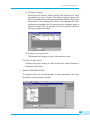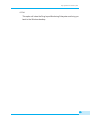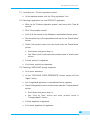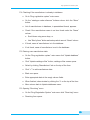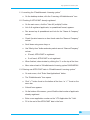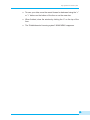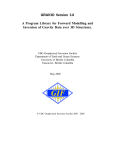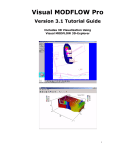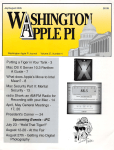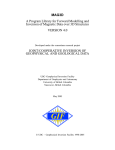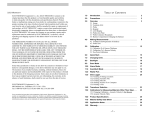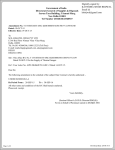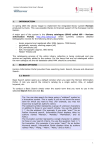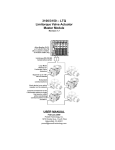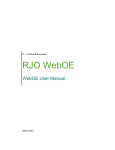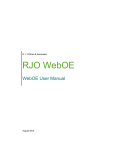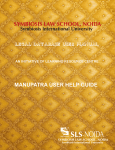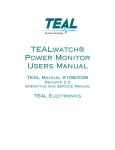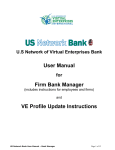Download A User`s MANUAL - WHO Western Pacific Region
Transcript
Setting up a computerized drug registration & allied information system A User’s MANUAL World Health Organization Regional Office for the Western Pacific WHO Library Cataloguing in Publication Data Setting up a computerized drug registration & allied information system : a user’s manual 1. Technology, Pharmaceutical - standards 2. Drug monitoring 3. Legislation, Drug 4. Information systems 5. Manuals ISBN 92 9061 064 6 (NLM Classification: QV 778) © World Health Organization 2004 All rights reserved. The designations employed and the presentation of the material in this publication do not imply the expression of any opinion whatsoever on the part of the World Health Organization concerning the legal status of any country, territory, city or area or of its authorities, or concerning the delimitation of its frontiers or boundaries. Dotted lines on maps represent approximate border lines for which there may not yet be full agreement. The mention of specific companies or of certain manufacturers’ products does not imply that they are endorsed or recommended by the World Health Organization in preference to others of a similar nature that are not mentioned. Errors and omissions excepted, the names of proprietary products are distinguished by initial capital letters. The World Health Organization does not warrant that the information contained in this publication is complete and correct and shall not be liable for any damages incurred as a result of its use. Publications of the World Health Organization can be obtained from Marketing and Dissemination, World Health Organization, 20 Avenue Appia, 1211 Geneva 27, Switzerland (tel: +41 22 791 2476; fax: +41 22 791 4857; email: [email protected]). Requests for permission to reproduce WHO publications, in part or in whole, or to translate them – whether for sale or for noncommercial distribution – should be addressed to Publications, at the above address (fax: +41 22 791 4806; email: [email protected]). For WHO Western Pacific Regional Publications, request for permission to reproduce should be addressed to Publications Office, World Health Organization, Regional Office for the Western Pacific, P.O. Box 2932, 1000, Manila, Philippines, Fax. No. (632) 521-1036, email: [email protected] TABLE OF CONTENTS ACKNOWLEDGEMENTS V INTRODUCTION 1 PART 1 4 1. 2. 3. 4. 5. Deciding to computerize drug registration Fulfilling the requirements Setting up a computerized drug registration system Description of the system Application forms PART 2 1. 2. 3. 4. 5. 6. 7. 8. 9. 10. 4 4 7 12 15 16 Installing the drug registration and information system Getting started The Windows desktop Menu bar Quick catalogue reference buttons Menu selection buttons Searching and filtering Sorting buttons Limitations Moving around PART 3 Licensing of establishments subsystems Entering a new application View all (multiple) View approved registrants Print Update catalogue files Share information Exit Product registration system Receiving 16 17 22 23 25 26 26 27 28 28 29 29 32 33 34 38 42 42 43 43 44 View all records Query registered products Prepare to print form 1 Prepare drug registration certificate Update databases Exit Drug monitoring subsystem Enter new invoice View records menu Update catalogue files Exit ANNEX A: GENERAL OUTLINE OF THE SYSTEM 46 49 66 67 69 76 77 77 79 84 85 86 Drug registration and information system INTRODUCTION There are three parts to this user manual: Part 1 outlines the minimum requirements needed before setting up to computerize the drug registration system. It then describes the drug registration and information system in general. An overview of the drug registration system with emphasis on the hardware and the software needed to install a computerized drug registration system and finally, the data preparation requirements is presented; Part 2 presents, in detail, how to install the application systems. A step by step guide is presented to aid the user during the actual installation process; and Part 3 explains the details of the three subsystems under the DRUG REGISTRATION SYSTEM AND INFORMATION SYSTEM and it provides in depth illustrations on the use of the installed subsystems. Introducing a computerized DRUG REGISTRATION AND INFORMATION in a drug regulatory authority will entail investment in terms of time and energy. The benefits derived in using such a system however, cannot SYSTEM be overemphasized. Not only will the system facilitate the systematic organization of data, a computerized system can also help the drug registration staff reduce the amount of time spent on clerical work. The drug registration staff can thus concentrate more on the technical evaluation of product applications. A computerized DRUG REGISTRATION AND INFORMATION system will greatly reduce the amount of clerical errors that abound in most manual systems. Management information reports can easily be prepared when using a computerized system. Preparation and printing of the certificates for product registration (CPR) and the licenses to operate (LTO) for establishments may be automated. The tremendous reduction in the time for the staff in preparing certificates results in a more efficient management of resources. Preparation of reports is a keystroke away and can be redesigned using MSWord™ or MSExcel™ to suit user preferences. Ultimately, this results in a more professionally run drug regulatory agency. 1 Drug registration and information system Users of the system will also appreciate that moving from a manual to a computerized drug registration and information system is an investment well spent in the long run. Developed as a tool for Drug regulatory agencies (DRA) implementing a computerized system for the registration of pharmaceutical products, the system is designed to aid the DRA in countries in the management of drug registration data. The system was developed to provide for a fast and efficient way for recording and retrieving data. With the information generated by the system, sound management decisions may be enhanced which may help countries regulate and ensure the quality of drugs available in the market. The system was purposely made as simple as possible and has been pre-tested in several installations for user-friendliness. It is also designed to encourage the DRA to implement a computerized system with resources that may already be available. No other special equipment or software other than the basic windows office suite is required. Because Microsoft Office Suite is commonly used in most drug regulatory offices, the DRUG REGISTRATION AND INFORMATION SYSTEM was developed using one of the office suite packages: MSAccess™. Another version of the same system may also be available, with the same user interface, recoded in Visual Basic™. The recoded version of the system can be used in a multi-user environment in a true client-server relational database management system such as Microsoft SQL™ server, where tighter security may be a prerequisite. The primary reason for using MSAccess™ as the database management system was to simplify future maintenance. With the system, the user can easily transport the data to another database management system. The entire dataset can then be moved to Dbase™, FoxPro™, SQL™, MS Excel™, or Oracle™. Abandoning the database will not be necessary in the event of a policy change to use another database management system. This will save the user countless time and resources in reentering the data. 2 Drug registration and information system A generic report preparation scheme is employed in the DRUG REGISTRATION AND INFORMATION SYSTEM. The MSWord™ word-processing and the MSExcel™ spreadsheet programs are utilized to maximize user familiarity with these programs - a plus for user acceptance of the drug registration system. Data can easily be exported to other Microsoft™ office products as well as to similar database engines. Thus, upgrading to a true client-server database management systems like SQL Server™, Oracle™, or some other highly scalable database management system as the back-end database will be less daunting. The main database was purposely not split into smaller tables, as would normally be done, for the very same reason. 3 Drug registration and information system PART 1 1. DECIDING TO COMPUTERIZE DRUG REGISTRATION A crucial step towards the computerization of a DRUG REGISTRATION AND INFORMATION SYSTEM is the planning phase. This step is often taken for granted when managers want to get on with the project, reasoning that “events will just fall in place.” Embarking on computerizing a manual drug registration system is not a quick fix remedy to flaws that may be inherent in the manual registration system. The procedures followed should be in consonance with the provisions spelled out in the drug legislation and regulation of the country. Although training of the staff in using a computerized system for drug registration is part of setting up a computerized drug registration and information system, computerization per se should not replace technical drug registration training that is necessary to equip the staff with skills to examine product registration dossiers. Managers in drug regulatory agencies (DRA) should be aware that prerequisites to computerization must first be met in order to successfully implement a computerized DRUG REGISTRATION AND INFORMATION SYSTEM. The absence of these conditions may mean a low success rate and, although the project may eventually succeed, the entire computerization process may take a little longer to accomplish. 2. FULFILLING THE REQUIREMENTS The management of drug regulatory agencies must establish its readiness to undertake the computerization of the DRUG REGISTRATION AND INFORMATION SYSTEM or risk not accomplishing the desired objectives. The ultimate goal is to get the system running and be able to retrieve up-todate drug registration reports. Management should also be able to maintain and upgrade the system in the future. Figure 1 lists the pre-requisites that the DRA management must meet before installing and implementing the 4 Drug registration and information system drug registration and information system. Political support is the foundation upon which all the other prerequisites rest. Without it there will be no basis to carry on with the computerization of the drug registration and information system. Figure 1 illustrates important questions to answer before starting P o l i t i c a l Can data be computerized? to co mp ute riz e Is there existing system & procedure? Are there funds to undertake computerization? Have you defined your information needs? Is there drug legislation & regulation? ess din ea r s ses As Have you identified a responsible person who can do the job? this project. Su p p o r t Fig 1. Is the regulatory agency ready for computerization? 2.1 Is there a drug legislation and regulation in place? Legislation establishes the general framework for the government to act. It is the legal basis that creates the drug regulatory authority in the country. From the legislation, a regulation document is prepared that outlines the operating procedures. It is essential, therefore, that legislation and regulation are clear and well articulated. 2.2 Can the information needs be defined? If an existing reporting system exists in the drug regulatory authority, then the time needed to convert from a manual to a computerized system is greatly reduced. Management should decide which reports it needs to aid them in future decisions and directions. Gather all generated reports, tabular lists and other ad hoc reports in the existing manual system and examine their contents. Because we wish to generate similar reports and lists in the future using the DRUG REGISTRATION AND INFORMATION SYSTEM, 5 Drug registration and information system the data must be contained in the Drug Registration System database. A plan is then needed in order to extract them from the drug dossiers and other registration application forms. 2.3 Do you have the funds to undertake computerization? Without the proper logistical support, planning to implement a computerized drug registration system is an exercise in futility. Resources in terms of hardware, software, personnel and training will be required to make the plan operational. Take away one and the system will be incomplete. 2.4 Can you identify a responsible person who shall act as the lead person for the project? If an existing drug registration system is operational, then the most likely candidate to act as the leader of the project will be the person who is in-charge of the present manual drug registration system. There may be some resistance if this person feels that computerization is too complex an undertaking. The goal of this user manual is to simplify the process by explaining the tasks involved in setting up a computerized drug registration system. The drug registration system was designed to be as simple as possible. That is why it was developed in the MSAccessTM environment. 2.5 Do you have an existing system of drug registration procedures? A systematic way of receiving, evaluating and approving of product applications in the regulatory authority should already exist. Computerization of the registration system will not work if decisions for the registration of are made arbitrarily. There must be a clearly defined path from the receipt of the application up to the issuance of the product marketing authorization certificate stages. If there is no such system, then a manual system must be prepared before starting a computerized system of registration. 2.6 Can your drug registration data be computerized? The drug registration data must be in a format that can be entered into a computer. If there is existing drug registration data, can the data be entered in an electronic format? If not, the data must be converted into a format 6 Drug registration and information system that the computer can understand. Can the data be extracted for all products and not just for some product applications? Information for all of the products in the registry must be complete and consistent throughout all the fields in all levels. 3. SETTING UP A COMPUTERIZED DRUG REGISTRATION SYSTEM 3.1 Identify the data and information The DRUG REGISTRATION AND INFORMATION SYSTEM requires two basic sets of data. These data are gathered from two drug regulatory activities: licensing of establishments and product registration. In some drug regulatory authorities, these functions may sometimes be assigned to different units and therefore are performed by different staff. In the computerized DRUG REGISTRATION AND INFORMATION SYSTEM, the data in the product registration system is shared with the licensing of establishments system data, and vice versa in order to minimize data redundancy. Both systems’ data in turn are shared with the third system, the drug import monitoring system. Tables 1 and 2 enumerate the data that are needed in the implementation of the computerized DRUG REGISTRATION AND INFORMATION SYSTEM. These are the basic data that will have to be gathered and will later be required to be entered into the computerized drug registration and information system: The current drug registration data in the drug regulatory agency may be in a different format. The data might be contained in an index card, printed in stocks of papers, printed in continuous forms or even be in electronic format. Common electronic data formats in DRAs are Lotus123™, Microsoft Excel™, dBase™. Some DRAs have entered their drug registration data in a word processing format. If so, it will be necessary to convert the records to the MS Access™ database format. Conversion of the contents of the record files from the existing format in the Access format may not be a straight forward process. This is because the existing database template may not exactly match with the template of the DRUG REGISTRATION AND INFORMATION SYSTEM. To systematically do the conversion, a strategic plan may have to be formulated. This will help prevent a disruption of the operations of the existing drug registration system. 7 Drug registration and information system Table 1. Licensing of establishments data 1. 2. 3. 4. 5. 6. 7. 8. 9 10. 11. 12. 13. 14. 15. 16. 17. 18. 19. 20. 21. 22. 23. 24. 25. 26. 27. Application number Name of company Licensing classification Type of company Address: street Address: district Address: province / state Address: country Address: zip code Telephone number Fax number Email address Company URL (website) Contact person Date of birth of contact person Contact person’s street address Contact person’s district address Contact person’s province address Contact person’s position in company Contact person’s educational attainment University graduated Date graduated Years in service License to operate number Date registered Expiration date Application status Conversion of the data is a critical step towards implementing a computerized drug registration system. In instances where data are too numerous, planning the conversion process will greatly contribute to a successful project. Planning the conversion with an experienced strategic planner will be helpful when thousands of records are already in existence. In these installation, a parallel run of the old system vis-à-vis the new computerized drug registration and information system may be necessary. 8 Drug registration and information system Table 2. Product registration data 1. Application number 2. License owner 3. 4. 5. Manufacturer Brand name International nonproprietary name 6. 7. Dosage form Storage conditions 8. 9. Shelf life Primary packaging 10. 11. Packing size Dispensing category 12. 13. Anatomical therapeutic chemical classification code Pharmacological classification 14. 15. Listed as essential drug in country? Description 16. 17. Country of import Registration number in country of import 18. 19. Date of registration in country of import List of active ingredients and dosages 20. 21. Indications Contraindications 22. 23. Side effects Unit price 24. 25. Activity / status of product Date of application 26. 27. Product registration number Date of registration 28. Date of expiration 3.2 Determine the required resources Three kinds of resources are necessary to carry out the drug registration and information system: 9 Drug registration and information system 3.2.1 Hardware This is the equipment used for input, output and storage of data. Hardware is normally the computer and hard drive. The minimum hardware required to run the drug registration and information system is listed below: o 486 Microprocessor 1xx Mhz or higher; o 32 MB random access memory (RAM); o 5 Gigabytes hard disk; o 1.44 MB disk drive; o CD ROM drive; o Super video graphics adaptor monitor; o Mouse; o Keyboard; o Printing device. 3.2.2 Software The software is a set of instructions that tell the hardware what to do. To implement the DRUG REGISTRATION AND INFORMATION SYSTEM, an operating system and two application systems are needed to get the system up and running. The Microsoft Office Suite, preferably MSOffice2000TM, must be installed before finally installing the DRUG REGISTRATION AND INFORMATION SYSTEM. Below is a list of the minimum software requirements needed to install and run the DRUG REGISTRATION AND INFORMATION SYSTEM. After installing the operating system and the MSOffice Suite, the DRUG REGISTRATION AND INFORMATION SYSTEM software can be installed as described in the section under the heading, “Installing the DRUG REGISTRATION AND INFORMATION SYSTEM.” Follow the instructions outlined in the appropriate section of the user manual. The DRUG REGISTRATION AND INFORMATION SYSTEM application software is contained in the CDROM as a package with this user manual. Shown below are the minimum software needed in order to install the system: o Windows98™ operating system; o MSOffice2000™ (MSWord™, MSExcel™, MSAccess™); o DRUG REGISTRATION AND INFORMATION SYSTEM 10 Drug registration and information system Because the Computerized Drug Registration and Information System was developed in the MSAccess™ environment, the MSOffice office suite together with the Windows™ operating system must be preinstalled in each computer where the application systems will reside. 3.2.3 Human resources In computer jargon, peopleware is the term used to refer to the users of computer systems. No special computing skills are required from users to operate the DRUG REGISTRATION AND INFORMATION SYSTEM. Users should know how to operate a computer, how to type (or use a typewriting machine), and how to use MSWordTM and MSExcelTM Users will have to undergo training on how to use the system. The users must understand the relationships among the different functions in the registration system. This will give them a working knowledge about how the different functions coordinate as a whole. Users must also learn how to prepare back-up copies of the databases and how to act as a facilitator in training other staff. A responsible person, preferably one who is already in charge of the product evaluation, should be identified to act as the key personnel for the computerized DRUG REGISTRATION AND INFORMATION SYSTEM. The person in charge must ensure that data entered in the DRUG REGISTRATION AND INFORMATION SYSTEM are accurate, up-to-date and kept physically secured. Future enhancements to the system may also be necessary because of policy changes in the regulatory body. To ensure that the drug registration system is kept up to date with current technological advances, the person in charge of the system must also be abreast of advances in the field so as not to be at risk of technological obsolescence. In most DRAs installing a computerized system for the first, a full time IT staff (computer personnel) is usually not employed. This makes the role of the person in charge a more challenging endeavor because the person will be expected to know some maintenance chores needed to keep the system fit at all times. Maintenance consists of two components: hardware maintenance, which is usually deputized to a computer hardware supplier; 11 Drug registration and information system and software maintenance, usually done in-house. Depending on how complex the existing installed system is and how secure the network is from outside intrusion such as virus infections, software maintenance can be as complex as the system setup is. The person in charge also has to ensure that procedural changes in the organization will be added into the computerized system in order to keep it up to date with the ever changing policies in the organization. Once again, this makes the role of the person in charge a challenging task. 4. DESCRIPTION OF THE SYSTEMS The DRUG REGISTRATION AND INFORMATION SYSTEM consists of three application subsystems: a licensing of establishments system; a product registration system; and a drug import monitoring system. The DRUG REGISTRATION AND INFORMATION SYSTEM is an integrated system consisting of smaller systems built and designed according to function, i.e. licensing of establishments, product registration, drug import monitoring. The system was built modularly for obvious reasons. This makes it possible for the DRUG REGISTRATION AND INFORMATION SYSTEM to evolve with the growing information requirement in a drug regulatory agency. Each system has a corresponding database that is maintained and “owned” by the office or unit performing the said function. For example, the “product registration system” shall be operated and maintained by the unit performing the evaluation of products for registration while the “licensing of establishments system“ shall be used and maintained by the unit performing the licensing of the different establishments. Each system in the DRUG REGISTRATION AND INFORMATION SYSTEM has its own set of catalogue files. The catalogue files will ensure that consistent and uniform data is entered in the DRUG REGISTRATION AND INFORMATION SYSTEM. The staff or the office in the regulatory body performing a function updates its own database. Data in different databases are shared with others in the DRUG REGISTRATION AND INFORMATION SYSTEM, making it one 12 Drug registration and information system whole and integrated system within the same drug regulatory office. The different databases can later be linked to new application systems that may be designed and developed in the future. The licensing of establishments system contains the list of registered establishments transacting pharmaceutical products in the country. These establishments may be imports, agents, manufacturers, exporters, repacking companies, pharmacy outlets, or donors. After an evaluation of the activities of these establishments, and presuming that the establishment passes the minimum standards set for registration, a license to operate (LTO) certificate is issued by the regulatory authority. The list of registered establishments is “shared” information with the product registration (see below) and the drug import monitoring (see below) systems. Essentially, each product has a license holder/ marketing authorization owner who is the referred applicant in the product registration system. If an applicant is not registered, then the product registration system cannot accept the product application because the applicant company is not a registered company. The product registration system is a database of products registered with the regulatory authority. Basic information of registered products can be retrieved and reports printed when required. A product registration certificate is issued once the criteria for product registration has been met. The list of registered products is shared information with the drug import monitoring system. Once data for “licensing of establishments” and the “product registration” systems have been entered, information on the importations of drugs can be monitored using the drug import monitoring system. This will be done by entering the data on importations in the system. The system checks that the product being imported is a registered product. Likewise, the importer will be checked against the information in the licensing of establishments system. If one is not in the system, importation details cannot be entered in the system and an importation certificate cannot be issued. The system generates numerous management information reports that will describe the drug importation profile. 13 Drug registration and information system Drug importation data are checked against the product registration system and against the licensing of establishments databases. Importation data are entered into the drug importation and monitoring subsystem. An importer must be a registered establishment and the product being imported must have already been registered. The system can generate various reports that enable the regulatory authority to monitor the importation profile of drug products in the country. Figure 3 is a data diagram of the relationship between the product registration and the licensing of establishments systems in the integrated DRUG REGISTRATION AND INFORMATION SYSTEM. Product Information Classifications Manufacturer Catalogue Dosage Forms Catalogue Primary Packaging Catalogue Dispensing Category Catalogue ATC Classification Catalogue Pharmacologic Classification Catalogue Country Catalogue Applicant Information Catalogue * ApplicationNo * Lic_owner * ManuID * Brand name * DosageCode * Storage Condition * Shelf life * PackingCode * Packing Size * Dispensing Code * ATCCode * PharmClass * EDL * Description * CountryID * Registration(Import) * Date of registration(import) * Ingredients * Indications * Contraindications * Side Effects * Unit price * ActivityCode * Date of application * Registration No * Date of registration * Date of expiration * ApplicationNo * CompanyName * Classification * TypeOfCompany * Street * District * ProvID * CountryID * ZipCode * Telephone * Fax * BankName * BankAcct * ContractPerson * DOB * CPStreet * CPDistrict * CPProvince * Education * University * DateGraduated * YearsInService * LTO# * DateRegistered * Expiration * Status Catalogue Types of Company Catalogue Districts Catalogue Provinces Catalogue Countries Catalogue Status Catalogue Activity Product registration system Licensing of establishments system Fig 3. Product registration vis-à-vis the licensing of establishment system 14 Drug registration and information system 5. APPLICATION FORMS To facilitate data entry into the systems, two application forms are provided in the Computerized Drug Registration and Information System: an application form for a license to operate (LTO); and an application form for product registration. The application forms are provided in the respective subsystems. It is suggested that the provided application forms will be used. 5.1 Licensing of establishments application form An LTO (license to operate) application form is provided. It will be used in conjunction with the Licensing of establishment subsystem. The form will facilitate data entry of the information into the Licensing of establishment subsystem. 5.2 Product registration application form An application form for the registration of the products is also provided for data entry into the product registration and information system. The form was designed to facilitate data entry of the drug registration data. Data are grouped according to applicant information, manufacturer information, product information and finally, status of application information. It is suggested, therefore, that evaluators use the application form as a working sheet in the performance of the evaluation of the products. Evaluators are encouraged to make corrections on the worksheet. Together with the product application form is a routing slip. This form may be used to manually transmit the product dossier to key personnel involved in the evaluation of a product application. The drug registration committee can later refer to the routing slip information during its committee deliberation meetings. The routing slip contains the summary of the decisions made for a particular product application. This form can be used to update the application status for each product application into the DRUG REGISTRATION AND INFORMATION SYSTEM. 15 Drug registration and information system PART 2 1. INSTALLING THE DRUG REGISTRATION AND INFORMATION SYSTEM A compact disc containing three self-extracting subsystems in the DRUG REGISTRATION AND INFORMATION SYSTEM is provided together with this manual. To install the complete drug registration system, you have to repeat the procedure three times. First, install the Licensing of Establishments subsystem; second, install the Product Registration subsystem; and third, install the Drug Import System. The three subsystems may be used by three separate units in the drug regulatory agency (DRA). The three subsystems share common databases in order to eliminate redundancy of information in the same DRA. Even though each subsystem has its own core database, data is shared with the other systems when needed. In smaller DRAs, the three functions may be integrated as a function of one unit or may even be performed by one personnel in the DRA. The integration of the functions in one unit or to one person is immaterial on how the drug registration system will be used in such environments. Sample database records are included, on installation, with each subsystem. Installing the system with a sample database will enable the user to use fictitious data and familiarize himself or herself with the operations of the system before finally using the drug registration system. 16 Drug registration and information system 2. GETTING STARTED 2.1 Insert the install CD in the CDRom Drive (usually drive D). NOTE: The installation disc contains three executable installation files: “Licensing of establishments.exe”; “Product registration.exe”; and “Drug import.exe.” Insert installation CD in CDRom drive 2.2 At the WindowsXX desktop, click the mouse on “Start”; Note: XX – 95; 98; 2000 17 Drug registration and information system 2.3 Then, select “Run.” Select "run" Type “D:\product registration” 2.4 The “run” window appears. 2.5 At the “Open” dialogue box, type D:\XXX Where: “D:” is the CDRom drive and XXX will be one of the following: product registration; licensing of establishments; or drug import system. The user will do this procedure for each of the subsystems above. 2.6 Click “OK”. 18 Drug registration and information system 2.7 The “PreSetup” dialogue box appears. Press the “OK” button to continue the installation process. 2.8 Another dialogue box appears (see below), informing the user that installation is in progress. 2.9 The appropriate subsystem installation window appears e.g. the product registration subsystem window appears as shown next. 19 Drug registration and information system Press the “Next” button to continue the installation of the appropriate subsystem. After pressing the “Next” button, the options window appears as shown below. In the options window, you now have a choice of whether to install the subsystem with a sample database or to install the subsystem with an empty database in order to start entering your own data. Position the mouse button on the desired choice and press the left mouse button while positioned on the small box, (For example “Sample database” or “Blank database”.) After making the selection, press the “Next” button. Another window appears. 20 Drug registration and information system Follow the instructions by pressing the “Next” button after each window until the Setup dialogue box informs you that installation is complete. Press the “OK” button. Repeat the same steps above to install the other two subsystems. After the installation process is completed, three application system icons will appear on your active Windows desktop. 21 Drug registration and information system 3. THE WINDOWS DESKTOP After installation of the drug registration subsystems, three icons will appear on the Windows desktop: a) Licensing of establishments; b) Product registration; and c) Drug import. To launch a subsystem, position the mouse cursor on one of the three icons. Once positioned on the desired application, click the “left” mouse button. The desired application is launched, showing the Main Menu screen of the application. All three subsystems’ main menu screens all have a consistent look and feel. Each has the following: a) Menu bar; b) Menu selection buttons; and c) Quick catalogue reference buttons. a) Menu Bar b) Menu selection buttons c) Quick Catalogue reference buttons 22 Drug registration and information system 4. MENU BAR The Menu bar at the top enables the manipulation of the records in the database. Once the records are displayed, use the icons on the menu bar to search, filter, sort and print records in the database based on the criteria you have set. The function of each button is explained below: 4.1 - Exit. This exits or quits the subsystem and brings you back to the Windows desktop. 4.2 - Close Closes the current open window and goes up one menu level. 4.3 - Print Print whatever is on the window to the default printed. To change the printer settings, you have to make the change from the “control panel” in the Windows operating system settings. 4.4 - Preview. View the list of records or view the current window on the computer screen before printing. 4.5 4.6 - Find button. This button searches for a specified text in the open table / database. The Sort buttons These buttons sort records based on a selected column in ascending / descending order. Sorts the selected items in order from the beginning of the alphabet, the lowest number, or the earliest date and visa versa using the column that contains the insertion point. 23 Drug registration and information system 4.7 Filter buttons 4.7.1 - Filter by selection. In the field or column, find one instance of a value you want records to contain in order to be included in the filters results. 4.7.2 - Filter by form. A form with empty fields is presented. This filtering technique allows you to type in the values in the fields of a form for extracting a subset of records from a database. - Apply filter (on/off). This is an on/off filter button switch. This is a 4.7.3 toggle button. If the figure is depressed, it indicates that the filter is on. To turn filtering to off, press the same button. To turn it back on, press the button again. 4.8 Format buttons 4.8.1 4.8.2 Character format buttons. Paragraph format buttons. 4.9 Go-to buttons - You use the navigation buttons to move the records in the database forward or backward one record at a time. 4.9.1 - This button takes you to the FIRST record in the database. 4.9.2 - This button takes you to the PREVIOUS record from where the cursor is. 4.9.3 is. - This button takes you to the NEXT record from where the cursor 4.9.4 - This button takes you to the LAST record in the database. 4.9.5 - Press this button to Add a new record in the database. The add button ( form ( ) that is found on the menu bar or at the bottom of the data entry ). Pressing the >* button brings up a blank entry form. Enter data in the new form. 24 Drug registration and information system 4.10 Report preparation buttons 4.10.1 - Send selected records to the MSExelÔ program. 4.10.2 - Send selected records to the MSWordÔ program. 5. QUICK CATALOGUE REFERENCE BUTTONS To the right of the Main Menu selections are vertically aligned buttons with a single underlined letter on each button face. These are the Quick Catalogue Code Reference selection buttons. Each button represents a catalogue-table that is used by the subsystem. In a field that depends on data from a catalogue file, if an item being entered is NOT already an existing item in the catalogue file, then the record will not be acceptable to the system and a data entry error will be displayed. For the data to be acceptable to the system, the item being entered first be entered in the appropriate catalogue file. The catalogue files ensure consistency and accuracy in the data entry process. This is a way to minimize typographical errors that may be entered into the databases. Positioning the mouse cursor in any of the catalogue file buttons and simultaneously clicking the left button activates the catalogue file to open. Once displayed, the catalogue file window can be closed by bringing the mouse cursor to the “X” mark on the upper right hand side of the active window and left-clicking the mouse button. This closes the active window. The main menu reappears. The same activation and closing techniques can be used to close active windows throughout the subsystems. Another method to activate a command button is to use a shortcut. To activate the same button for example is to press the “alt”-key on the keyboard simultaneously with the alphanumeric key of the letter that is underlined. 25 Drug registration and information system 6. MENU SELECTION BUTTONS The main menu selection buttons contain the needed tasks to enter new records, to view and to edit existing records, to update the status of a record, to update catalogue files and, finally, to prepare and to print needed reports. The buttons are grouped by a common activity: updating/ adding new records; viewing and searching records; editing records; and printing. 6.1 Combo – boxes ( ) Several of the fields in the drug registration system get their contents from catalogue files. The fields have a consistent combo-box look, similar to the one shown here (). Combo-box field allows entry only from existing records that are contained in a catalogue file. If an error message is displayed after trying to enter data in a combo-box, it is an indication that what you are entering is not found in a catalogue file. Data entry of the item is not allowed. The item must first be entered in the catalogue file. 7. SEARCHING AND FILTERING Filtering is a searching technique we shall employ to find an item or several items throughout the drug registration system. To do a search, filter buttons ( ) are used extensively throughout most of the forms. There are two filter buttons on all the drug registration menu toolbars, the “filter by selection” and the “filter by form” buttons. The type of button to use depends on user preference and the individual situation when a search is needed. If what you are looking for is already found on the form, then the filter by selection is the most appropriate button to use. 7.1 Filter by selection ( ): In using the “filter by selection” button, an instance of the item you want filtered is already found on the form or a sub-form in the window on your computer screen. To use the button, position the cursor on the field where the item is found and then click the “filter by selection” button. How you select the value determines what records the filter will return. Repeat the same steps until 26 Drug registration and information system you have the set of records you want. The number of reported records is reduced when the “filter by selection” button is repeatedly clicked because that would have set several criteria on the dataset. 7.2 Filter by form ( ): Clicking the “filter by form” button will blank out the contents of the fields on the form or a sub-form on the window. You are expected to enter the item or items on the blank fields. After entering the ) and the set of data you want filtered, activate the “apply filter” button ( records based on the criteria you typed on the blank fields are presented on your computer screen. In the “filter by form” searching methodology, you enter all the criteria in one form without having to keep on filtering the dataset one at a time until a subset of the desired data has been derived. Note: The result of the filter, based on the criteria you specified are the number of records shown. The total number of records found, based on the criteria you have typed in the blank fields in the form, is shown on the navigation buttons on the lower portion of the form or sub-form ). Notice the word “filtered” right ( beside the number of records. This indicates that filtering is still “on.” Take note that the “apply filter” button on the drug registration menu bar is ). The “apply filter button” is a toggle button – “on/off depressed ( switch.” To turn off filtering, depress the button and the record set is reset to all records in the database. Note that once filtering is off, this is how the icon will look . The apply filter is not depressed. It is important that you take note of whether filtering is ON ( icon not depressed). 8. SORTING icon depressed) or OFF ( BUTTONS Another interesting buttons that are found on the main drug registration menu toolbar are the buttons. Positioning the cursor on the field or the where you want the records to sort and then pressing either the button will arrange the records in the database in alphabetical or numerical order, in ascending or descending order depending on which of the two buttons was pressed. 27 Drug registration and information system 9. LIMITATIONS In most small installations where only a few staff are involved in the management of drug registration data, security of the data in the system is not of primary concern. Most drug regulatory installations operate with a limited number of personnel, meaning data security is not a major problem. Data security can easily be managed by keeping a physical lock on the system. In contrast, a multi-user environment enables multiple users to simultaneously work on the same database with each user having a different access capability. Keeping track of who has permission to change or who changed data in the system is an issue that has to be dealt with in such environments. To use the system in a multi-user environment, the present drug registration system will need recoding to ensure the tighter security measures needed in a multi-user system and for tracking changes made by users updating records in the database. In such environments, a multitier architecture may be a more appropriate setup as compared to the present two-tier traditional client/server architecture. 10. MOVING AROUND Use the keyboard as you would normally use a typewriter. On the right hand side of the keyboard is a numeric keypad that can be used to key in numbers (see figure below). To use the numeric keypad to type in numbers, press the numlock key. Once enabled, you can now type numbers straight from the numeric keypad. If not enabled, the keys will move the cursor left (number 4), right (number 6), up (number 8) or down (number 2). 28 Drug registration and information system PART 3 The remaining portion of this user manual is best used in conjunction with the installed “DRUG REGISTRATION AND INFORMATION SYSTEM”. Before one can use any of the installed systems, ensure that your computer has been booted up. Otherwise, perform the following steps: 1. Turn on your computer. At this time, your computer must be connected physically to a power outlet. Depending on how your system was installed, you may be asked to enter a network password or a windows desktop password. 2. At the Windows95™ or 98 Windows98™ desktop windows, you will find three (3) icons. These are the three subsystems in the computerized drug registration and information system. 3. Click the icon for the system you want to use. LICENSING OF ESTABLISHMENTS SUBSYSTEM Double clicking the Licensing of Establishments shortcut icon will load the Microsoft Access2000™ program and subsequently load the Licensing of Establishments System from within the Access 2000™ environment. The Licensing of Establishment System main menu will open. The licensing of establishments system contains the list of registered establishments transacting pharmaceutical products in the country. These establishments may be importers, agents, manufacturers, exporters, 29 Drug registration and information system repacking companies, pharmacy outlets and donors. After an evaluation of the activities of these establishments, and presuming that the establishment passes the minimum standards set for registration of an establishment, a regulatory authority issues a license to operate (LTO) certificate for that establishment. The list of registered establishments is “shared” information with the product registration (see below) and the drug import monitoring (see below) systems. Essentially, each product has a license holder or owner who is the applicant of a product being registered in the product registration system. If an applicant is not registered, then the product registration system cannot accept the product application data that is being entered because the applicant company is not already a registered company and therefore will not be found in the system. Shown below is the Licensing of Establishments System’s main menu with the various activity choices. 30 Drug registration and information system Menu Explanation 1. Enter New Applications Select this menu selection button to enter a new LTO application or to search and view existing establishments data records. A single form is presented on the screen. Use the filtering technique to search or to set the conditions of the search. 2. View all (multiple) All LTO application records are shown in spreadsheet format. 3. View approved registrants Various submenu choices for approved registrants will be shown. Approved registrants are based on the condition that the LTO # field in the dataset is not empty or left blank, indicating that the establishment has an existing LTO # assigned. The list of approved registrants does not consider whether the LTO license has expired. 4. Print This selection button allows you to print the LTO certificate / license, a generic letter or a copy of an LTO sample application form. 5. Update catalogue Files This menu selection button will be used for maintaining the data in catalogue files. Additions and/or corrections made on the catalogue files will immediately be reflected in the database records. The descriptions of catalogue files can be changed. 6. Share Information Once new LTO applications are entered, the new data only resides in the Licensing of Establishments System database. The most recent record updates are only shared with the product registration system once this selection button is pressed. Sharing replaces the old licensing of establishments subset records that was last copied into the product registration system database. 7. Exit This button closes all forms and exits the Licensing of Establishments System. 31 Drug registration and information system 1. ENTERING A NEW APPLICATION 1. This form presents single documents of all the LTO applicants in the Licensing of Establishments System. Press the navigation buttons to ) or to the left ( ) to move records forward or backward. the right ( Press to go to the first record on file (based on the sorted field) or to go to the last record. 2. To enter a new application, press “>*” on the bottom of the form. A blank form is presented. 3. Using the application form, enter the data contained on the form, starting with a unique LTO application number. 4. After data entry, close the form by clicking on the “x” button on the top right of the open form. 32 Drug registration and information system 2. VIEW ALL (MULTIPLE) Clicking on the View all (multiple) button presents all the LTO applications in spreadsheet format. The data of all product records are shown on your screen in a spreadsheet format. Each row represents one product on file and each column represents the data for that field item (e.g. Application #, Brand Name, etc.). Use the “Up-Down” arrow keys on the computer keyboard to move one record up or down or use the “PgUp-PgDn” to move a set of records one full screen up or down at a time. Search the records based on the searching and filtering methodologies (Under the “Searching / Filtering Records” topic). To close the spreadsheet window on your screen, click the “x” button found on the top right portion of the spreadsheet. 33 Drug registration and information system 3. VIEW APPROVED REGISTRANTS This submenu is a selection of all approved registrants regardless of whether or not the LTO licenses are expired. The registration # field of all approved registrants are assumed to contain a registration # which is tagged by the system as having an existing license. 3.1 By Classification Pressing the “By classification” button displays all approved applications arranged by Classification type. (i.e. agents, donors, distributors, exporters, importers, manufacturers, and pharmacies). Use the filtering techniques discussed earlier to extract the desired classification type. 3.2 By Country Pressing this button displays all the applicants with APPROVED LTOs arranged by their country of origin. 34 Drug registration and information system Use the filtering technique to extract the applicants according to their country. 3.3 By District Pressing this button displays all the applicants with APPROVED LTOs arranged by the district. Use the filtering technique to extract the Applicants according to district. 3.4 By LTO Expiration Pressing this button displays all the applicants with APPROVED LTOs sorted by the LTO expiration dates. Again, use the filtering techniques to extract the desired applicants by their expiration dates. 3.5 By Position of Contact Pressing this button displays all the applicants with APPROVED LTOs sorted by the position of the contact person in the company. Again, use the filtering techniques to extract the desired applicants by their positions in the company. 35 Drug registration and information system 3.6 By status Pressing this button displays all the applicants with APPROVED LTOs sorted by the status or activity tagged to the application. Use the filtering techniques to extract the desired applicants according to the status or activity of the application. 3.7 More Queries …… 3.7.1 By Type of Company You can have another category for which to classify the establishments. An example of this is the classification of the pharmacy outlets based on what type of pharmaceutical products they can carry or the dispensing category they are allowed. The same may be true for the other establishments you issue a license for. 36 Drug registration and information system 3.7.2 Multiple Criteria This menu selection presents all the approved registrants in spreadsheet format. From the list presented, use the sorting and filtering technique in order to extract the desired records according to a set of conditions. 3.7.3 Expired LTOs as of Today This selection lists all APPROVED licenses that are expired as of the computer’s system date. Make sure that the computer’s clock is set on the correct day or the result of this query may be erroneous. 3.7.4 Return to previous menu This selection takes you back to the previous menu selection. 37 Drug registration and information system 4. PRINT The printing submenu opens a set of printing selections. Below is the list of printing options: 4.1 LTO Certificate This selection allows you to prepare and automate printing of LTO Certificates. Selecting this option opens the submenu below. Follow through steps 1 and 2 to automate the printing of the certificates. 4.1.1 Step 1: Set appropriate status Selecting this option opens the “Change Status” form as shown below. 38 Drug registration and information system Position the cursor on the “Status” field on the form and double click the left mouse button. All the field color changes to green, indicating that data in the fields can be changed. Please see below: Change the “status” field to “PRINT LTO*.” Go to the next record and follow the same procedure above for the rest of the applications for which you want to print an LTO Certificate. After you have changed the status field of all the records you want to print certificates for, close the “change status form.” Proceed to Step 2. 4.1.2 Step 2: Print LTO Making this selection will open a submenu. The submenu allows you to choose the certificate type you wish to print. For example, you want to print an agent’s LTO certificate,: two conditions must be met: a) the agent’s STATUS field must first be set to “PRINT LTO*”; b) the establishment’s classification must be that of an agent. Unless these two conditions are met, the LTO certificate for that agent will not be printed. The same is true for the rest of the other establishments such as an importer or manufacturer. 39 Drug registration and information system 4.1.3 Print [Agents/Exporters/Importers/Manufacturers/Pharmacies] LTO This selection will start the merging of the licensing of establishments data for the desired establishments for which you wish to print an LTO certificate. The data is merged into a template document. The certificates are now ready for printing in MSWord™. 4.1.4 Return to Previous menu This selection takes you back to the previous menu selection. 4.2 Generic Letter This selection allows you to prepare and automate printing of a Generic Letter you can later send to establishments that are listed in the Licensing of Establishments database. Selecting this option opens the submenu below. Follow steps 1 and 2 to automate the printing of the generic letter. 4.2.1 Step 1: Set appropriate status Selecting this option opens the “Change Status” form as shown below. 40 Drug registration and information system Position the cursor on the “Status” field on the form and double click the left mouse button. All the field color changes to green, indicating that data in the fields can be changed. Please see below: Change the “status” field to “Write letter*.” Go to the next record and follow the same procedure above for the rest of the applications for which you want to print an LTO Certificate. After you have changed the status field of all the records you want to print certificates for, close the “change status form.” Proceed to Step 2 below. 4.2.2 Step 2: Print letter The submenu will start the merging process in order to start printing the generic letter. Take note that the STATUS field must first be set to “WRITE LETTER*” 4.2.3 Return to Previous Menu This selection takes you back to the previous menu selection. 4.3 LTO application form This option will print an LTO application form. 4.4 Return to Previous Menu This selection takes you back to the previous menu selection. 41 Drug registration and information system 5. UPDATE CATALOGUE FILES This option will open the CATALOGUE file tables. There are six CATALOGUE tables in the licensing of establishments system: 1) Activity; 2) Classification; 3) Country; 4) Education; 5) Position; and 6) Type of Company. Catalogue file tab To enter a new catalogue item, select the catalogue file tab. In the example above, the activity catalogue file is displayed. To enter a new icon below the form. Enter the new item in the blank item, click on the row. Close the form after entering the item or items by clicking the on the top right of the form. icon 6. SHARE INFORMATION Sharing the information selection will copy a subset of the list of establishments records into the product registration database. This essentially overwrites the old licensing of establishments records that was last shared with the product registration system with the most recent recordset. 42 Drug registration and information system 7. EXIT This closes all windows and subsequently closes all databases and then quits the application system. PRODUCT REGISTRATION SYSTEM To activate the product registration system, double click the icon on your windows desktop. The product registration system MAIN MENU is presented as shown below. To select an item (e.g. View all records), move the mouse pointer to the selection you wish and then double click the left button. Each item in the selection has an underlined letter. You can use this as a keyboard shortcut to call up the underlying submenu. For example in View records, the letter V is underlined so you can simply press V on the keyboard to activate the selection. The product registration system is an application system that keeps track of drug product applications for drug registration. Basic information such as registered products can be retrieved and various reports printed as needed. Reports can be printed using MSWord™ or MSExcel™. Printing of the product registration certificate is automated. 43 Drug registration and information system THE PRODUCT REGISTRATION SYSTEM 1. RECEIVING Choose this menu selection to do the following: o To enter new PRODUCT APPLICATIONS into the drug registration system database o To print an acknowledgement receipt for the product applications o To print a routing slip document to be attached to the dossier for product applications o To print routine reports on product applications received on a specified time frame/s, arranged by applicant or marketing authorization holder, by name of Manufacturer or by pharmaceutical dosage format of the products. The general layout of the report can be designed by user preference with the use of the MSWord™ or MSExcel™ office suite programs. It is assumed that the user is familiar with either using the MSWord and/or MSExcel applications. 1. At this stage, it is presumed that you have examined all the items on the application form and that the entries have been completed. 2. On the “Product Registration System” MAIN MENU, double click on the ‘RECEIVING” button. 44 Drug registration and information system 3. The “Receiving New Product Application” window opens. 4. To add a new application, click the “>*” button found on the bottom of the receiving window or the same button that is found on the drug registration system menu bar. 5. A blank form opens (the cursor is positioned on the Application number field). 6. There are 6 items you will need to enter: a. Application number; b. Applicant name; c. Name of manufacturer; d. Brand name / trade name; e. Dosage form; and f. Date of application. 7. Enter a unique application number on the application number field. 8. From the product application form that was submitted, enter the required data. 9. At the end of the data entry process, move the records forward or backward by pressing “>” or “<” to save the data you just entered. 10. To print an acknowledgement receipt and routing slip document for each of the applications you just entered, press the “Print Acknowledgement” button. 11. A dialogue box opens. 12. On the “Enter begin #” field, enter the application # of the product application where you want to begin the printing of the acknowledgement receipt and/or routing slip. 13. Enter “OK”. 14. A second dialogue box appears. 15. On the “Enter end #” field, enter the application # from where you want to end printing. 45 Drug registration and information system 16. After entering the “end #”, an MSWord™ word processing document opens. 17. What you have in front of you is a MSWord™ template. 18. Click on the “merge” icon on the drug registration menu bar. 19. A “merge” dialogue box opens. 20. You have a choice of where to print your document (a printer or another file). 21. After making your choice, click the “merge” button on the “Merge window ” dialogue box. Note: If you chose the MSWord™ document to be printed to another file instead of directly to a printer, the documents are presented on your screen and are now ready for printing. 22. Print the document as you would normally print an MSWord™ document (by pressing the selections File-Print on the MSWord™ program). 23. To close each window on your screen, click the “x” button found on the top right portion of each open window. 2. VIEW ALL RECORDS Choose this menu selection to do the following: o To view product records in individualized forms (one record at a time) o To view product records in a spreadsheet format (several records at a time) o To search and find records using one several criteria o To print record data based on the set criteria o To print generic-type reports, based on set criteria, using MSWord™ or MSExcel™ 46 Drug registration and information system 2.1 View individual record 2.1.1 The first product record on file is shown on the screen - the order will depend on the sorting order when the records were last saved. 2.1.2 The screen is divided in four distinct parts: product data; applicant holder data; manufacturer data and product status (shown as “Status”-button next to the Application # field). Search the records based on the searching and filtering techniques (under the “Searching / Filtering Records” topic) 2.2 View multiple records 1. All data of all product records are shown on your screen in a spreadsheet format. 2. Each row represents one product on file and each column represents the data for that field item (e.g. application #, brand name, etc.) 47 Drug registration and information system 3. Use the “Up-Down” arrow keys on the computer keyboard to move one record up or down or use the “PgUp-PgDn” to move a set of records one screen full up or down at a time. 4. Search the records based on the searching and filtering methodologies (Under the “Searching / Filtering Records” topic) 5. To close the spreadsheet window on your screen, click the “x” button found on the top right portion of the spreadsheet 2.3 Return to Main Menu 1. Clicking the “Return to Main Menu” button brings you back to the previous menu selection screen (The Drug Registration Main Menu). 48 Drug registration and information system 3. QUERY REGISTERED PRODUCTS Choose this menu selection to do the following: o To view all registered product records in a spreadsheet format (several records at a time). o To search and find records of only registered products on file using one or multiple criteria. o To print record data based on the set criteria. o To print generic-type reports of registered products based on set criteria using MSWord™ or MSExcel™. NOTE: The system assumes all product applications have been approved when the REGISTRATION # field of the record is not empty. 3.1 Products by Applicant 1. A dialogue box appears on the screen after clicking the “PRODUCTS BY APPLICANT” button. 2. Enter the name of the applicant as it was spelled exactly when it was entered in the database. If you are unsure of the spelling, make use of the wild card “*” symbol to represent any letter or group of letters in the dialogue box field. 3. Click the “OK” button to start the search process. 49 Drug registration and information system 4. The data of all APPROVED product records, in spreadsheet format, based on the applicant field criteria you have earlier specified is shown on the screen. 5. Each row represents one APPROVED product on file based on the applicant field criteria earlier set. Each column represents the data for that field item (e.g. Application #, Brand Name, etc.). 6. Use the “Up-Down” arrow keys on the computer keyboard to move one record up or down or use the “PgUp-PgDn” to move a set of records one screen full up or down at a time. 7. Search the records based on the searching and filtering methodologies (Under the “Searching / Filtering Records” topic). 8. To close the spreadsheet window on your screen, click the “x” button found on the top right portion of the spreadsheet. 3.2 Products by Anatomical Therapeutic Chemical Classification Codes 1. A dialogue box appears on the screen after clicking the “PRODUCTS BY ATC CODES” button. 2. Enter the exact ATC Code of the product. If unsure of the code, then make use of the wild card “*” symbol to represent any letter or group of letters in the dialogue box field. 50 Drug registration and information system NOTE: A listing of ATC Codes is available in the CATALOGUE CODE REFERENCE found on the MAIN MENU. The code listing can be sorted by ATC codes or by the drug classification. 3. Click the “OK” button to start the search process. 4. The data of all APPROVED product records, in spreadsheet format, based on the ATC criteria you have earlier specified is shown on the screen. 5. Each row represents one APPROVED product on file based on the ATC criteria earlier set and each column represents the data for that field item (e.g. Application #, Brand Name, etc.). 6. Use the “Up-Down” arrow keys on the computer keyboard to move one record up or down or use the “PgUp-PgDn” to move a set of records one screen full up or down at a time. 7. Search the records based on the searching and filtering methodologies (Under the “Searching / Filtering Records” topic). 8. To close the spreadsheet window on your screen, click the “x” button found on the top right portion of the spreadsheet. 51 Drug registration and information system 3.3 Products by Brand Name 1. A dialogue box appears on the screen after clicking the “PRODUCTS BY BRAND NAME” button. 2. Enter the exact BRAND NAME of the product. If unsure of the code, make use of the wild card “*” symbol to represent any letter or group of letters in the dialogue box field. 3. Click the “OK” button to start the search process. 4. The data of all APPROVED product records, in spreadsheet format, based on the Brand Name criteria you have specified is shown on the screen. 5. Each row represents one APPROVED product on file, based on the BRAND NAME criteria set, and each column representing the data for that field item (e.g. Application #, Brand Name, etc.). 52 Drug registration and information system 6. Use the “Up-Down” arrow keys on the computer keyboard to move one record up or down or use the “PgUp-PgDn” to move a set of records one screen full, up or down, at a time. 7. Search the records based on the searching and filtering methodologies (Under the “Searching / Filtering Records” topic). 8. To close the spreadsheet window on your screen, click the “x” button found on the top right portion of the spreadsheet. 3.4 Products by Country 1. A dialogue box appears on the screen after clicking the “PRODUCTS BY COUNTRY” button. 2. Enter the exact name of the country from where the product is manufactured or imported from. If unsure of the exact spelling of the country, make use of the wild card “*” symbol to represent any letter or group of letters in the dialogue box field. 3. Click the “OK” button to start the search process. 4. The data of all APPROVED product records, in spreadsheet format, based on the name of country criteria you have specified is shown on the screen. 53 Drug registration and information system 5. Each row represents one approved product on file based on the name of the country criteria set and each column represents the data for that field item (e.g. Application #, Brand Name, etc.). 6. Use the “Up-Down” arrow keys on the computer keyboard to move one record up or down or use the “PgUp-PgDn” to move a set of records one screen full, up or down, at a time. 7. Search the records based on the searching and filtering methodologies (Under the “Searching / Filtering Records” topic). 8. To close the spreadsheet window on your screen, click the “x” button found on the top right portion of the spreadsheet. 3.5 Products by Dosage Forms 1. A dialogue box appears on the screen after clicking the “PRODUCTS BY DOSAGE FORMS” button. 2. Enter the exact name of the DOSAGE FORM of the product. If unsure of the exact spelling of the dosage form, make use of the wild card “*” symbol to represent any letter or group of letters in the dialogue box field. 3. Click the “OK” button to start the search process. 4. The data of all approved product records, in spreadsheet format, based on the dosage form criteria you have specified is shown on the screen. 54 Drug registration and information system 5. Each row represents one approved product on file based on the dosage form criteria set, and each column represents the data for that field item (e.g. Application #, Brand Name, etc.). 6. Use the “Up-Down” arrow keys on the computer keyboard to move one record up or down or use the “PgUp-PgDn” to move a set of records one screen full up or down at a time. 7. Search the records based on the searching and filtering methodologies (Under the “Searching / Filtering Records” topic). 8. To close the spreadsheet window on your screen, click the “x” button found on the top right portion of the spreadsheet. 3.6 Products by Manufacturer 1. A dialogue box appears on the screen after clicking the “PRODUCTS BY MANUFACTURER” button. 2. Enter the exact name of the manufacturer of the products. If unsure of the exact spelling of the country, make use of the wild card “*” symbol to represent any letter or group of letters in the dialogue box field. 3. Click the “OK” button to start the search process. 4. The data of all approved product records, in spreadsheet format, based on the Name of Manufacturer criteria you have specified is shown on the screen. 55 Drug registration and information system 5. Each row represents one approved product on file based on the name of the manufacturer criteria set and each column represents the data for that field item (e.g. Application #, Brand Name, etc.). 6. Use the “Up-Down” arrow keys on the computer keyboard to move one record up or down or use the “PgUp-PgDn” to move a set of records one screen full up or down at a time; 7. Search the records based on the searching and filtering methodologies (Under the “Searching / Filtering Records” topic) 8. To close the spreadsheet window on your screen, click the “x” button found on the top right portion of the spreadsheet. 3.7 More Queries 1. Clicking the “….. more Queries” button activates another set of Query buttons. 2. The …more Queries menu appears on the screen. 3.7.1 Products by Application # (Routing Slip) 1. A dialogue box appears on the screen after clicking the “PRODUCTS BY APPLICATION # (Routing Slip)” button. 2. Enter two sets of numbers: a beginning number, the application number of the first in the range of records you wish to retrieve; and an end number, the last in the range of records you want to retrieve. 56 Drug registration and information system For example, if you wish to retrieve application numbers 1 through 100, the beginning number is 1 and the end number is 100. Enter the appropriate numbers. 3. Click the “OK” button to start the search process. 4. The data of all approved product records, in spreadsheet format based on the application number ranged criteria you have specified is shown on the screen. 5. Each row represents one approved product on file based application number range criteria set, and each column represents the data for that field item (e.g. Application #, Brand Name, etc.). 6. Use the “Up-Down” arrow keys on the computer keyboard to move one record up or down or use the “PgUp-PgDn” to move a set of records one screen full up or down at a time. 7. Search the records based on the searching and filtering methodologies (Under the “Searching / Filtering Records” topic). 8. To close the spreadsheet window on your screen, click the “x” button found on the top right portion of the spreadsheet. 57 Drug registration and information system 3.7.2 Products by Expiration Dates 1. A dialogue box appears on the screen after clicking the “PRODUCTS BY EXPIRATION DATES” button. 2. You are expected to enter two dates – the beginning and ending dates that enclose the group or groups of approved product records based on the expiration date field. (NOTE: Date format is of the form: dd/mm/yyyy) 3. Click the “OK” button to start the search process. 58 Drug registration and information system 4. The data of all approved product records, in spreadsheet format, based on the expiration dates criteria you have specified is shown on the screen; 5. Each row represents one approved product on file based on the name of the expiration date criteria set and each column represents the data for that field item (e.g. Application #, Brand Name, etc.). 6. Use the “Up-Down” arrow keys on the computer keyboard to move one record up or down or use the “PgUp-PgDn” to move a set of records one screen full up or down at a time. 7. Search the records based on the searching and filtering methodologies (Under the “Searching / Filtering Records” topic). 8. To close the spreadsheet window on your screen, click the “x” button found on the top right portion of the spreadsheet. 3.7.2.1 Products Expiring as of Today 1. Activating the “Products Expiring as of Today” button displays, in spreadsheet format, the list of all approved application records in the database whose current registration certificates have expired as of the current date. 59 Drug registration and information system 2. Each row represents one approved product on file and each column represents the data for that field item (e.g. Application #, Brand Name, etc.). 3. Use the “Up-Down” arrow keys on the computer keyboard to move one record up or down or use the “PgUp-PgDn” to move a set of records one screen full up or down at a time. 4. Search the records based on the searching and filtering methodologies (Under the “Searching / Filtering Records” topic). 5. To close the spreadsheet window on your screen, click the “x” button found on the top right portion of the spreadsheet. 3.7.2.2 Return to Previous Menu 1. To close the spreadsheet window on your screen, click the “x” button found on the top right portion of the spreadsheet. 2. Clicking the “Return to Main Menu” button brings you back to the previous menu selection screen (… more Queries sub Menu) 3.7.3 Products In the essential drugs list 1. Activating the “Products In the EDL” button displays, in spreadsheet format, the list of all approved application records in the database that are listed as essential drugs in the country. 2. Each row represents one approved product on file in the essential drugs list and each column represents the data for that field item (e.g. Application #, Brand Name, etc.). 3. Use the “Up-Down” arrow keys on the computer keyboard to move one record up or down or use the “PgUp-PgDn” to move a set of records one screen full up or down at a time. 4. Search the records based on the searching and filtering methodologies (Under the “Searching / Filtering Records” topic). 60 Drug registration and information system 5. To close the spreadsheet window on your screen, click the “x” button found on the top right portion of the spreadsheet. 3.7.4 Products by Ingredients 1. A dialogue box appears on the screen after clicking the “Products By Ingredients” button. 2. Enter a known ingredient of a product. If unsure of the exact spelling of the ingredient, make use of the wild card “*” symbol to represent any letter or group of letters in the dialogue box field. 3. Click the “OK” button to start the search process. 4. The data of all approved product records, in spreadsheet format, based on the name of ingredient specified is shown on the screen. 5. Each row represents one approved product on file based on the name of the manufacturer criteria set and each column represents the data for that field item (e.g. Application #, Brand Name, etc.). 6. Use the “Up-Down” arrow keys on the computer keyboard to move one record up or down or use the “PgUp-PgDn” to move a set of records one screen full up or down at a time. 7. Search the records based on the searching and filtering methodologies (Under the “Searching / Filtering Records” topic) 61 Drug registration and information system 8. To close the spreadsheet window on your screen, click the “x” button found on the top right portion of the spreadsheet. 3.7.5 Products by Pharmacologic Classification 1. A dialogue box appears on the screen after clicking the “Products By Pharmacological Classification” button. 2. Enter a pharmacological classification description. If unsure of the exact spelling of the pharmacology classification, make use of the wild card “*” symbol to represent any letter or group of letters in the dialogue box field. 3. Click the “OK” button to start the search process. 4. The data of all approved product records, in spreadsheet format, based on the specified pharmacological classification is shown on the screen. 5. Each row represents one approved product on file based on the pharmacological classification criteria set and each column represents the data for that field item (e.g. Application #, Brand Name, etc.). 6. Use the “Up-Down” arrow keys on the computer keyboard to move one record up or down or use the “PgUp-PgDn” to move a set of records one screen full up or down at a time. 7. Search the records based on the searching and filtering methodologies (Under the “Searching / Filtering Records” topic) 8. To close the spreadsheet window on your screen, click the “x” button found on the top right portion of the spreadsheet. 62 Drug registration and information system 3.7.6 Products by Registration Dates 3.7.6.1 Current Registration License 1. A dialogue box appears on the screen after clicking the “Current Registration License” button. 2. You are expected to enter two dates – a beginning and an end dates that encloses the group or groups of approved product records based on the current registration license date field. (NOTE: Date format is of the form: dd/mm/yyyy) 3. Click the “OK” button to start the search process. 4. The data of all approved product records, in spreadsheet format, based on the current registration date criteria you have specified is shown on the screen. 63 Drug registration and information system 5. Each row represents one approved product on file based on the current registration date criteria set and each column represents the data for that field item (e.g. Application #, Brand Name, etc.). 6. Use the “Up-Down” arrow keys on the computer keyboard to move one record up or down or use the “PgUp-PgDn” to move a set of records one screen full up or down at a time. 7. Search the records based on the searching and filtering methodologies (Under the “Searching / Filtering Records” topic). 8. To close the spreadsheet window on your screen, click the “x” button found on the top right portion of the spreadsheet. 3.7.6.2 Historical (Range) 1. A dialogue box appears on the screen after clicking the “Historical (Range)” button. 2. You are expected to enter two dates – a beginning and an end date that enclose the group or groups of registered products based on the historical data field. For example, if you want to list all registered products during the year 1998 one will enter 01/01/1998 as the beginning date and 31/12/1998 as the end date value. (NOTE: Date format is of the form: dd/mm/yyyy) 3. Click the “OK” button to start the search process. 4. The data of all approved product records, in spreadsheet format, based on the historical date criteria of the product you have specified is shown on the screen. 5. Each row represents one approved product on file based on the historical date of the product criteria set and each column representing the data for that field item (e.g. Application #, Brand Name, etc.) 6. Use the “Up-Down” arrow keys on the computer keyboard to move one record up or down or use the “PgUp-PgDn” keys to move a set of records one screen full up or down at a time. 64 Drug registration and information system 7. Search the records based on the searching and filtering methodologies (Under the “Searching / Filtering Records” topic). 8. To close the spreadsheet window on your screen, click the “x” button found on the top right portion of the spreadsheet. 3.7.6.3 Return to Previous Menu 1. Clicking the “Return to Main Menu” button brings you back to the previous menu selection screen. 3.7.7 Products by Status 1. A dialogue box appears on the screen after clicking the “Products By Status” button. 2. Enter a status code of a product. If unsure of the status codes, make use of the wild card “*” symbol to represent any letter or group of letters in the dialogue box field. 3. Click the “OK” button to start the search process. 4. The data of all APPROVED product records, in spreadsheet format, based on the status specified is shown on the screen. 65 Drug registration and information system 5. Each row represents one approved product on file based on the product status criteria set and each column represents the data for that field item (e.g. Application #, Brand Name, etc.). 6. Use the “Up-Down” arrow keys on the computer keyboard to move one record up or down or use the “PgUp-PgDn” to move a set of records one screen full up or down at a time. 7. Search the records based on the searching and filtering methodologies (Under the “Searching / Filtering Records” topic). 8. To close the spreadsheet window on your screen, click the “x” button found on the top right portion of the spreadsheet. 3.7.8 Return to Previous Menu 1. Clicking the “Return to Main Menu” button brings you back to the previous menu selection screen. 3.8 Return to Main Menu 1. Clicking the “Return to Main Menu” button brings you back to the Drug Registration Main Menu. 4. PREPARE TO PRINT FORM1 This menu selection allows you to print the Application Form (two pages), Routing Slip (one page) and the Checklist of Requirements (one page). The forms will again be displayed in MSWord™ and can be printed from the MSWord™ program. 66 Drug registration and information system 5. PREPARE DRUG REGISTRATION CERTIFICATE This submenu is an office automation aid to print the Drug Registration Certificate. This will make printing of the certificates more efficient and less time consuming. Typographical mistakes will also be limited to the errors entered in the forms. This selection will be performed in two steps. Follow the steps in the order they are presented below. 5.1 Step 1. Set appropriate “Status?” number This first step in the preparation of the Drug Registration Certificate is to check the status of the product record. Setting the status to “Print certificate” enables you to print the registration certificate for the product. After selecting this button, the “Change Status Form” is presented. Position the cursor on the Application No. field and press the “binoculars” icon to bring up the status of the product. The “Brand Name” and “Dosage Form” of the product is displayed together with the application number for you to confirm that the product you are referring to is indeed the one you want. 67 Drug registration and information system Set the mouse on the “Applied” field and double-click the field. The fields in the form should turn green. This allows you to change data in any of the green-colored fields. Go further down and pull down the selection button on the “Activity” field. A list of all the available “status/activities” is listed. You can also change a group of records of the same current status to another status by clicking on the icon on the form. A window asking you to enter a status code is shown. Look up the status codes on the quick reference guide on the product registration main menu. 5.2 Step 2. Print Certificate The second step in the printing of the certificates will open the MSWord™ program and then load the Drug Registration Certificate template. This step will open a file containing all the products whose “Activity/Status” is or has been changed to “Print Certificate.” This will load the data of the products into the template. You are then ready to start merging the data with the 68 Drug registration and information system drug registration certificate template. Click the “merge icon” on the menu and a window asking you to start the merge will appear. Press “merge” on the MSWord™ menu bar and the merge process will start. The different Drug Registration Certificates will be shown on your computer screen. You can now proceed by printing the Drug Registration Certificates as you would any other MSWord™ document. The number of copies you wish to print can be set on the File-Print menu of the MSWord™ program. Press the “printer” button to start the printing of the certificates. Once done, press the “X” in the upper right corner of the window or exit Microsoft Word without saving the documents. 5.3 Return to Main Menu Selecting this button brings you back to the product registration system main menu. 6. UPDATE DATABASES This section updates the data in the product registration system. 6.1 Update CATALOGUE files There are eight catalogue files used in the product registration system. Each table contains the needed data used in the database. The catalogue files ensure uniformity when entering data into the system. Without these catalogue tables, variable data entry can be expected, and which can lead to inaccuracies when retrieving data. 69 Drug registration and information system For example, without the catalogue tables, the dosage form tablets can be entered in various different ways e.g. tab, tabs, tablet, tablets, tab., tabs. 1. Selecting the “Update Catalogue Files” button brings up the Update catalogue file form. The first tabbed catalogue, “applicants,” is shown. The applicants catalogue file cannot be updated from the Product Registration System. Because the list of applicants is “shared” information from the Licensing of Establishments System, the product registration system cannot update this catalogue file. It can only be updated from the Licensing of Establishments System. There are seven catalogue tables: ATC classification; Countries; Dosage Forms; Manufacturers; Packaging; Pharmacologic classification; and Status/Activity. The tabbed catalogues are arranged alphabetically. 2. Position the mouse pointer on the flap of the tab and the catalogue table of your choice is ready for data entry. You will need to add an item when the item that you are entering in Form 1 will not be accepted by the system because it is not known to the system i.e. it is not in the catalogue tables. 70 Drug registration and information system 3. Use the add button to add new catalogue data. Use the “PgupPgdn” keys to scroll down the list. 4. After updating close the form by clicking on the “x” icon on the top right of the form. 6.2 Enter DATA for new application (Form 1) 1. Before entering the data for a new application, check that the entries needed by the new application are in the catalogue files. After updating the catalogue tables. 2. You can now start data entry. Always enter a unique number for a new application. Applications have been entered sequentially starting with 00001, 00002, ……05000…. 3. The form is divided into four parts. This is similar to the form that was submitted by the applicant. Parts one and two are the applicant and manufacturer information respectively. Part three is the product information while Part four is the importation / status information. Most of the fields require that data should be entered or else the record will not be accepted by the database. 71 Drug registration and information system 6.3 Update “Status” of applications 1. This will be the submenu selection you will use when you want to print a certificate, send the application for the Drug Control Committee, and send samples to laboratory. 2. When you want to group a batch of applications such as sending a group for the Drug Control Committee deliberation, you simply change the status of the group of applicants to a particular activity or status. As soon as you have done that, you are ready to print a report. 3. The same selection is used after evaluation is performed. When the application is referred to the Drug Registration Committee for deliberation, the application gets a new status by changing the status using this form. After the Drug Registration Committee deliberations, a new status is again assigned. When final action status is reached, the application has a final status that is either approved, rejected or abeyance, depending on the outcome of the deliberations by the Drug Registration Committee. 4. Once the application is approved, a registration number, date of registration and expiration date are assigned to the application using this same form. 5. The date of expiration was intentionally not pre-computed to provide for flexibility as to the number of years a product certificate will be given an expiration date. 72 Drug registration and information system 6. Navigation tools are provided in the status form. A “status reference” is built into the form so that when you have forgotten a status code, you simply click on the status reference button from there. Also in the form is a button that will display the records of a particular status. This will allow the user to know the status of records. 6.4 Add “Sample” information for Laboratory In regulatory agencies with laboratory facilities, you wish to track down the list of samples that have been sent to the laboratory for testing. This menu selection will give you the information of the samples that have so far been sent to the laboratory with the corresponding quantity and expiration dates. Follow the instructions below to enter a sample to be sent for testing. 1. Enter the application number corresponding to the application number or routing slip of the samples. Use the laboratory. to enter a sample sent to 2. Position the cursor on the application number field. A list of applications numbers will scroll down. 3. Enter the number of samples that will be sent and the expiration date of the samples. Exit by clicking on the exit (door) button. 4. You can view the report containing the products for analysis that will be sent to the laboratory by going to the print reports submenu under the submenu “List of Samples for Analysis.” The list of products in the report was positioned in the middle of the document. This was intentionally done so that a pre-printed document with the DRA header can be used. The format of the document can also be changed using MSWord™ to suit user preference. 73 Drug registration and information system 6.5 Sample Inventory This menu selection will give you an inventory of all samples and enables you to track down their expiration dates. To enter data of a sample you wish to add in the inventory, press the button and a blank “Add samples form” screen is presented. Go to the application# field and press the button and the list of all the routing slip numbers is shown. Enter the routing slip number of the sample you wish to enter in the inventory list. Enter the quantity and the expiration date of the sample. Save the sample by moving the record forward or backward by pressing any of the buttons at the bottom of the form. 6.6 Modify Registration History This selecting this button allows you to modify the registration history of products already in the registry. This option is provided in order to update the registration status of products that have been entered. 74 Drug registration and information system 1. On the application # field, enter the application number of the product. 2. Enter the registration number, the registration date and expiration date of the product. 3. Press “exit” when finished. 6.7 Edit Records This option allows you to edit the data of products in already in the registry. 6.7.1 Individual record The form below is the complete data of one product in the registry. To edit the product information, enter the details on the fields. Use the searching techniques described in this manual in order to retrieve a product of interest. 75 Drug registration and information system 6.7.2 Spreadsheet-type Making this choice opens a list of products in the registry in spreadsheet format. Use the searching methods described in this manual to go to a particular product of interest. 1. This menu selection uses the familiar interface of Microsoft Excel. When correcting a batch of records in this format, the Excel program is appealing. 2. On this screen, data can be edited or updated and records can even be deleted. This screen is provided to facilitate data entry and searching. 6.7.3 Return to Main Menu Select this to return to the main menu. 7. Exit This closes the database and exits the Product registration subsystem. 76 Drug registration and information system DRUG IMPORT MONITORING SUBSYSTEM MAIN MENU The Drug Import Monitoring Subsystem tracks down the importations of drugs based on the invoice documents submitted by importers. Importers who are not registered as duly registered establishments with the Licensing of Establishments System cannot transact an importation. Likewise, only products that are registered and listed in the Product Registration System can be entered. The main menu window has several selections for entering new invoices, viewing and printing management reports and updating the Import Monitoring System catalogue files. On the left side of the Main Menu are the quick reference catalogue file buttons. 1. Enter new invoice 1. Activating this selection will open the invoice data entry form. The form is organized into two parts. At the top portion is invoice information and at the lower portion are the transaction details. The transaction details outline the information about the drug being imported. 77 Drug registration and information system 2. The subsystem checks two very important data: the applicant and the product. The applicant (also importer) should be a registered importer listed in the Licensing of Establishments Subsystem. Similarly, the product being imported should be a registered product and should be listed in the Product Registration System. If neither one is registered, then the importation should not be allowed. 3. A button that opens the list of prohibited drugs is provided on the same form as a guide for the type of goods (i.e. whether the product being imported is classed as a narcotic, psychotropic or precursor chemical) being imported. 4. Applicants and products must both be registered entities with the regulatory authority before importation is authorized and subsequently monitored in this subsystem. 78 Drug registration and information system 2. View Records Menu There are several options to view the contents in this database. Shown below are the available choices for viewing. 2.1 By importer This option provides the list of importations made by importers (also called the applicant or product license holder). The list is alphabetically arranged according to the name of applicant or company. The second column (see below) shows the number products, weight in kilograms and the total importations made. 2.2 By classification Choosing this option lists the products imported according to the classification of the product. Examples of importation classification include: commercial use; clinic use only; donated product; and hospital use only. The second column shows the number of products in the classification category and the weight and the total value of the product in the classification. Position the mouse in any portion on the form and the details of the importations will be shown. Close the windows one by one by clicking the “close button” on the top menu. 79 Drug registration and information system 2.3 By country Using this option opens a window that shows all the importations by country and the number of products imported by the country. The weight in kilograms and the total value are also reflected. Double click on any part of the form and the details will be shown. 2.4 By date of importation Viewing the importations by date is the most useful as far as drug importation monitoring is concerned. Most queries on drug importations are date-related so this will be the most widely used feature in the drug import monitoring. There will be varied queries from the drug regulatory staff.The data presented in the tables will have to be manipulated using MSExel in order to answer the more complex queries. The dataset in this viewing option can be exported using the (MSExel) button provided on the top of the menu bar. Once exported, the data can be summarized or manipulated using various MSExel techniques. Clicking on any part of the form will display the importation details by date. Again, exporting the data to MSExel provides a way to analyze the data. Staff training should be provided for maximum benefit. 80 Drug registration and information system 2.5 By inspector Activating this option will show all importations by inspector. The list of drug inspectors in the regulatory authority should be entered in the catalogue file under the inspector heading. Once the inspectors’ names are in the catalogue file, then entering the inspectors and the products they have inspected is just a click of a button away. 2.6 By invoice number Viewing importations by invoice number provides a way to look at the summary of product importations by invoice number. The invoices are the source document from where all the data in the drug import monitoring system are taken. The valuation summary is provided. Double click on any part of the form and the importation details per invoice will be shown. 81 Drug registration and information system 2.7 More views … Activating this option gives you more ways to view the drug import monitoring database. 2.7.1 By manufacturer This option shows all the product importations by manufacturer. The details of products imported by manufacturer are also provided by double clicking on any part of the form. 82 Drug registration and information system 2.7.2 By port of entry Selecting this option will show all drug importations from where they entered the country or their port of entry. Click on any part of the form and the details of all the products in each of the port of entry are shown. 2.7.3 By product name Selecting this option lists the importations by product name. The trade name is used as the name of product. Click on any part of the form and the details of each product are listed. 2.7.4 By product registration status 83 Drug registration and information system 2.7.5 By type of goods Selecting this viewing option shows the summary of drug importations by type of goods. The different types of goods will have to be determined by the drug regulatory authority. These are first entered in the catalogue file. Once in the catalogue file, each product being imported into the country can be classified when a request is made. Click on any part of the form and the details of each type of good are shown. 2.7.6 Return to previous menu This selection will bring you back to the previous menu. 2.8 Return to Main Menu Choosing this option brings you back to the Drug Import Monitoring Subsystem Main Menu. 3. Update CATALOGUE FILES The catalogue files are an important part of each subsystem in the Drug Registration and Information System. 84 Drug registration and information system 4. Exit This option will close the Drug Import Monitoring Subsystem and bring you back to the Windows desktop. 85 Drug registration and information system ANNEX A. GENERAL OUTLINE OF THE SYSTEMS When using the integrated computerized drug registration system, begin by entering the data of the companies to be licensed with the DRA. This is under the Licensing of establishment subsystem. The list of companies that need to be registered include importers, agents, exporters, drug retail outlets (pharmacies), and all other establishments dealing with pharmaceutical products. When entering the data of the list of establishments, take note that certain fields take data from CATALOGUE FILES. In instances when the data that is being entered is not already an existing item in the catalogue file, you will have to enter the item in the appropriate catalogue file. To access the catalogue files, go to the “Update CATALOGUE file” sub menu. Update the list of establishments as needed when new establishments are registered. Once the data on the information of all licensed establishments have been entered, then data entry for product registration can start because the product registration subsystem expects a legitimate licensed establishment as the holder of the marketing authorization issued by the DRA. Without a licensed product holder, data entry of the product application will not proceed. The chart on the next page is a quick reference guide when entering new establishments for registration or when entering new products for registration. Follow the flowchart and then refer to the succeeding pages for a step by step instruction. 86 Drug registration and information system 87 Drug registration and information system P1: Launching the “Product registration system” o On the desktop window, click the “Drug registration” icon P2: Checking if application is a new PRODUCT application o While on the “Product registration system” main menu click “View all records”. o Click “View multiple records”. o A list of all the records in the database in spreadsheet format opens. o Pan across the top of the spreadsheet and look for the “Brand Name” column. o Check if the product name is an item found under the “Brand Name” column o Scroll down using arrow keys, or o Use “filter by form” button and enter product name in “brand name” column. o If found, product is registered. o If not found, product not registered. P3: Checking if APPLICANT already registered o Go to menu selections. o On the “CATLOGUE CODE REFERENCE” buttons column click the “Applic” button. o List of registered applicants, in spreadsheet format, appears. o Check if the applicant name is an item found under the “CompanyName” column. o Scroll down using arrow keys, or o Use “filter by form” button and enter product name in “CompanyName” column. o If found, applicant is registered. o If not found, applicant not registered. 88 Drug registration and information system P4: Checking if the manufacturer is already in database o Go to “Drug registration system” main menu. o On the “catalogue code reference” buttons column click the “Manu” button. o List of manufacturers in database, in spreadsheet format, appears. o Check if the manufacturer name is an item found under the “Name” column. o Scroll down using arrow keys, or o Use “filter by form” button and enter product name in “Name” column. o If found, name of manufacturer is in the database. o If not found, name of manufacturer is not in the database. P5: Entering new manufacturer data o On the “Drug registration system” main menu click “Update database” button. o Click “Update catalogue files” button, catalogue files screen opens. o Select by clicking “Manufacturer” tab on the top of the form. o Click “>*” to add manufacturer data. o Blank row opens. o Enter appropriate data in the empty column fields. o When finished, close window by clicking the “x” on the top of the form. o Menu returns back to Update databases menu. P6: Opening “Receiving” menu o On the “Drug Registration System” main menu click “Receiving” menu. o Receiving form opens. 89 Drug registration and information system L1: Launching the “Establishments Licensing system” o On the desktop window, click the “Licensing of Establishments” icon. L2: Checking if APPLICANT already registered o On the main menu, click the “View All (multiple)” button. o List of all registered applicants, in spreadsheet format, appears. o Pan across top of spreadsheet and look for the “Name of Company” column. o Check if product name is an item found under the “Name of Company” column. o Scroll down using arrow keys, or o Use “filter by form” button and enter product name in “Name of Company” column. o If found, APPLICANT is registered. o If not found, APPLICANT is not registered. o When finished, close window by clicking the “x” on the top of the form. o Menu returns back to “Establishments Licensing system” MAIN MENU. L3: Entering new APPLICANT data in “Establishments Licensing system” o On main menu, click “Enter New Applications” button. o The “Establishments” form opens. o Click “>*” button found on the bottom of the form / or “>*” found on the menu bar. o A blank form appears. o On the bottom of the screen, you will find the total number of applicants already registered. o Enter a new application number on the “LTO Application No.” field. o Fill in the rest of the APPLICANT data in the form. 90 Drug registration and information system o To save your data, move the record forward or backward using the “>” or ”<” buttons on the bottom of the form or on the menu bar. o When finished, close the window by clicking the “x” on the top of the form. o The “Establishments Licensing system” MAIN MENU reappears. 91