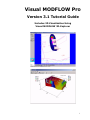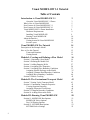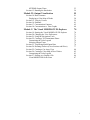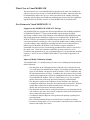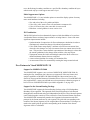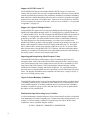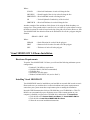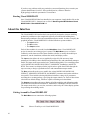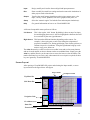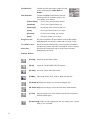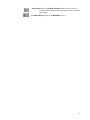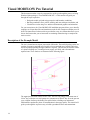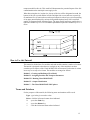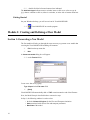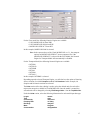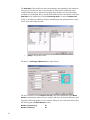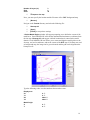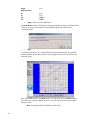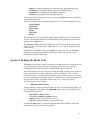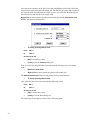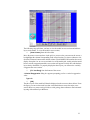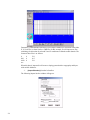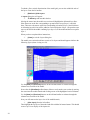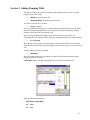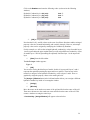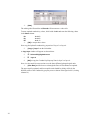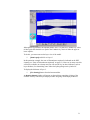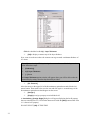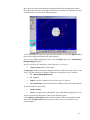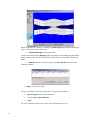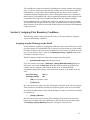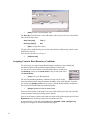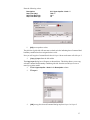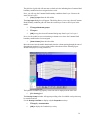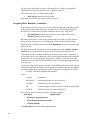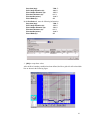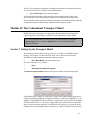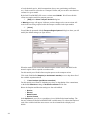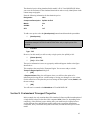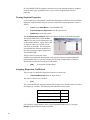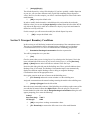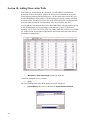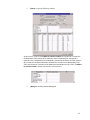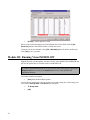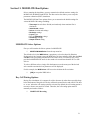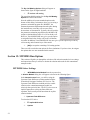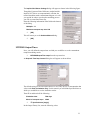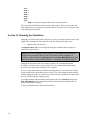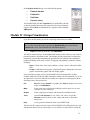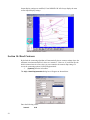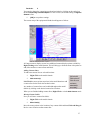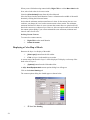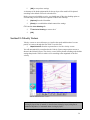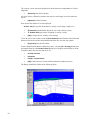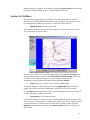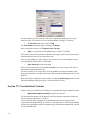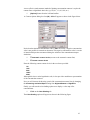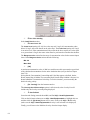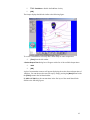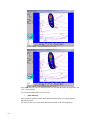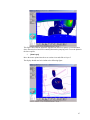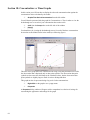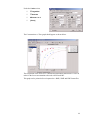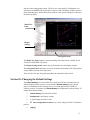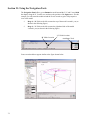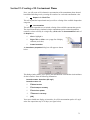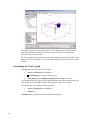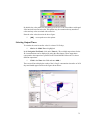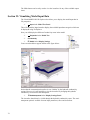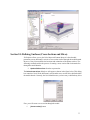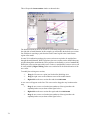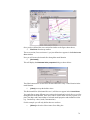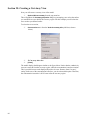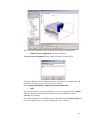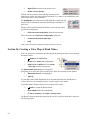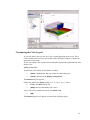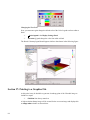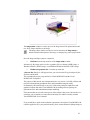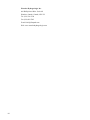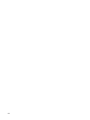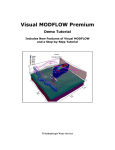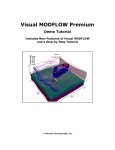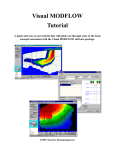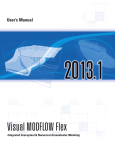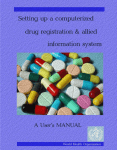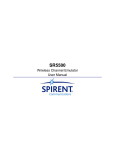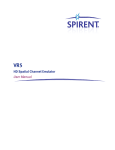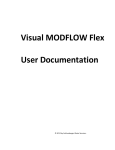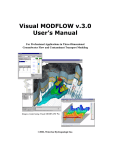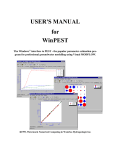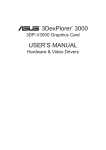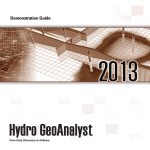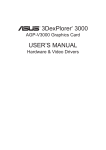Download 9LVXDO 02`)/2: 3UR
Transcript
9LVXDO02')/2:3UR 9HUVLRQ7XWRULDO*XLGH ,QFOXGHV'9LVXDOL]DWLRQ8VLQJ 9LVXDO02')/2:'([SORUHU 1 Visual MODFLOW 3.1 Tutorial Table of Contents Introduction to Visual MODFLOW 3.1 About the Visual MODFLOW 3.1 Demo What’s New in Visual MODFLOW New Features In Visual MODFLOW 3.1 New Features In Visual MODFLOW 3.0 Visual MODFLOW 3.0 Demo Installation Hardware Requirements Installing Visual MODFLOW Starting Visual MODFLOW About the Interface Getting Around In Visual MODFLOW Screen Layout 3 5 5 7 9 9 9 10 10 10 11 Visual MODFLOW Pro Tutorial 14 Description of the Example Model How to Use this Tutorial Terms and Notations Getting Started 14 15 15 16 Module I: Creating and Defining a Flow Model 16 Section 1: Generating a New Model Section 2: Refining the Model Grid Section 3: Adding Pumping Wells Section 4: Assigning Flow Properties Section 5: Assigning Flow Boundary Conditions Assigning Aquifer Recharge to the Model Assigning Constant Head Boundary Conditions Assigning River Boundary Conditions Section 6: Particle Tracking 16 21 27 28 35 35 36 40 42 Module II: The Contaminant Transport Model 43 Section 7: Setting Up the Transport Model Section 8: Contaminant Transport Properties Viewing Sorption Properties Assigning Dispersion Coefficients Section 9: Transport Boundary Conditions Section 10: Adding Observation Wells 43 45 46 46 47 48 Module III: Running Visual MODFLOW 50 Section 11: MODFLOW Run Options MODFLOW Solver Options Dry Cell Wetting Options Section 12: MT3DMS Run Options MT3DMS Solver Settings 2 3 51 51 51 52 52 MT3DMS Output Times Section 13: Running the Simulation Module IV: Output Visualization Section 14: Head Contours Displaying a Color Map of Heads Section 15: Velocity Vectors Section 16: Pathlines Section 17: Concentration Contours Section 18: Concentration vs. Time Graphs Module V: The Visual MODFLOW 3D-Explorer Section 19: Starting the Visual MODFLOW 3D-Explorer Section 20: Changing the View Preferences Section 21: Using the Navigation Tools Section 22: Creating a 3D Contaminant Plume Customizing the Color Legend Selecting Output Times Section 23: Visualizing Model Input Data Section 24: Defining Surfaces (Cross-Sections and Slices) Section 25: Creating a Cut-Away View Section 26: Creating a Color Map of Head Values Customizing the Color Legend Section 27: Printing to a Graphics File Visual MODFLOW Order Form 53 54 55 56 58 59 61 62 68 70 70 71 72 73 74 75 76 77 80 82 83 84 87 3 Introduction to Visual MODFLOW 3.1 Visual MODFLOW is the most complete and easy-to-use modeling environment for practical applications in three-dimensional groundwater flow and contaminant transport simulations. This fully-integrated package combines MODFLOW, MODFLOWSURFACT, MODPATH, ZoneBudget, MT3Dxx/RT3D, and WinPEST with the most intuitive and powerful graphical interface available. The logical menu structure and easyto-use graphical tools allow you to: • • • • • easily dimension the model domain and select units, conveniently assign model properties and boundary conditions, run the model simulations calibrate the model using manual or automated techniques, and visualize the results using 2D or 3D graphics The model input parameters and results can be visualized in 2D (cross-section and plan view) or 3D at any time during the development of the model or the displaying of the results. For complete three-dimensional groundwater flow and contaminant transport modeling, Visual MODFLOW is the only software package you will need. When you purchase Visual MODFLOW, or any Waterloo Hydrogeologic software product, you not only get the best software in the industry, you also gain the reputation of the company behind the product, and professional technical support for the software from our team of qualified groundwater modeling professionals. Waterloo Hydrogeologic has been developing groundwater software since 1989 and our software is recognized, accepted and used by more than 10,000 groundwater professionals in over 90 different countries around the world. This type of recognition is invaluable in establishing the credibility of your modeling software to clients and regulatory agencies. Visual MODFLOW is continuously being upgraded with new features to fulfill the clients needs. About the Visual MODFLOW 3.1 Demo If you are evaluating the demo version of Visual MODFLOW, you will be able to use all of the same graphical features and functionality as the fully-licensed version of Visual MODFLOW for creating, modifying and visualizing three-dimensional groundwater flow and contaminant transport models. These capabilities include • • • • • importing maps designing the finite difference grid assigning and importing data for model properties and boundary conditions visualizing the result in two and three-dimensions, and printing and exporting the model data However, you will NOT be able to run the actual simulations for the model data sets you create. The translation process and numeric engines have been disabled in this demo version. If you are interested in a 30 day evaluation of the fully-licensed version of Visual MODFLOW please contact a Waterloo Hydrogeologic representative for instructions on downloading the evaluation program. 4 What’s New in Visual MODFLOW The main interface for Visual MODFLOW has the much of the same user-friendly look and feel as the previous versions of Visual MODFLOW, but what’s “under the hood” has been dramatically improved to give you more powerful tools for entering, modifying, analyzing and presenting your groundwater modeling data. Some of the more significant upgrade features in the latest versions of Visual MODFLOW are described below. New Features in Visual MODFLOW 3.1 Support for the MODFLOW-SURFACT Package Visual MODFLOW now supports the advanced groundwater flow modeling capabilities of MODFLOW-SURFACT. This powerful numeric engine has been developed specifically to address many of the limitations of the standard USGS MODFLOW codes and to bring groundwater modeling to a higher level of sophistication. MODFLOWSURFACT utilizes special numerical methods and powerful solvers to avoid the solution convergence problems caused by dry cells, to gracefully handle surface ponding caused by excessive recharge, and to redistribute well pumping rates from over-pumped cells to underlying cells. MODFLOW-SURFACT also includes a rigorous treatment of unsaturated zone flow processes for simulating groundwater flow and soil vapor flow in the vadose zone. These new simulation capabilities open up a whole new set of possibilities and opportunities for you to expand and improve your groundwater modeling expertise. A brief overview of MODFLOW-SURFACT is provided in Appendix-C on page 425. Improved Model Calibration Graphs Visual MODFLOW v.3.1 includes many new features for evaluating and interpreting the model calibration: • The data points in the Calibration Scatter Graph can now be linked to the map view in the main Visual MODFLOW window. By clicking on a data point in the graph, an info bubble will appear with the well name, X and Y coordinates, and the calculated and observed values. In addition, the observation well associated with the selected data point(s) will also be highlighted in the map view in the main Visual MODFLOW window. This new feature makes it very easy to quickly identify the location of the wells associated with poorly calibration data. • The data point symbols in the Calibration Scatter Graph are now displayed according the model layer where the observation points are located (i.e. different symbol shapes and colors for different model layers) allowing you to easily identify the vertical location of the observation point. • The calculated model results for each grid cell center are now interpolated to the well location to provide a more accurate comparison between the calculated and observed data at the observation well. • A Calibration Statistics Reports can be generated for printing or pasting into a report document. • The Calibration Statistics Report now includes the Correlation Coefficient. • Preferences settings allow you to set the number of decimals for the Calibration Statistics and Output Time values. 5 Calibration Residual Maps The Calibration Residual Maps are used to display the calibration data values at selected observations points using tags, or to represent the residual values using color-filled bubbles at selected observation point where the bubble radius is scaled according to the residual value. However, the options for controlling the appearance of the tags and the bubbles were quite limited. This latest version gives you complete control over the color, size and content of the text in the tags, and it allows you to control the color and scale of the bubbles. In previous versions it was sometimes difficult to effectively use the bubble plots because the range of values was so high that it was difficult to differentiate all but a few of the points. This latest version of Visual MODFLOW allows you to associate a min and max bubble size to a min and max residual value such that all residual values above the maximum value will be plotted using the same maximum radius, regardless of the value. Import Multiple Bitmap Images for Site Maps Multiple bitmap images can now be imported into a project and georeferenced after the project has been initially created. This allows you to have several different bitmap images for representing different types of data. Bitmaps can also be used simultaneously with ESRI GIS (.shp) files and AutoCAD (.dxf) files. GIS and Database Support ESRI GIS (.shp) files and database have become two of the main sources of data for groundwater models, and Visual MODFLOW is making it as easy as possible to incorporate this data directly into your model. Version 3.1 now allows you to import pumping well data and observation well data directly into your model by mapping the data required by the model to the fields stored in the ESRI GIS shape or MSAccessTM database files. In addition, Visual MODFLOW easily accommodates missing information with optional “fill values” and has built-in data validation checks to prevent you from importing erroneous or corrupted information. New Cell Inspector Parameters Several new parameters have been added to the Cell Inspector to facilitate better understanding about the model geometry and properties, and to help interpret the modeling results. These new parameters include: • • • • • • • • Cell top elevation Cell bottom elevation Cell thickness Specified head (for head dependent boundary conditions) Conductance (for head dependent boundary conditions) Flow velocity in the X-direction Flow velocity in the Y-direction Flow velocity in the Z-direction Recharge Boundary Condition Visual MODFLOW v.3.1 now allows you to assign descriptive names to each Recharge zone and to assign Recharge flux to grid cells in any layer of the model. This allows you 6 to use the Recharge boundary condition as a specified flux boundary condition in layers other than the top layer or the upper-most active layer. Model Appearance Options Visual MODFLOW v.3.1 now includes options to control the display options for many more model attributes including: • • • • Size and color of the well symbols and labels Color of dry cells, inactive flow cells and inactive transport cells Color of cell areas above the water table in cross-section Hide/show vertical gridlines in cross-section view 3D Visualization VMOD 3D-Explorer has been dramatically improved with the addition of several new visualization features and many improvements to existing features. Some of the more significant improvements include: • Synchronization of output times for flow and transport simulations in order to simultaneously animate the changes in head and concentrations. • Color-filled contour maps display a uniform color fill between contour lines, where the color changes in a step-wise manner from one contour interval to the next. This provides a more dramatic representation of the change in values than the smooth gradational color change shown with the color map objects. • Transparent contour line labels and multiple contour line labels with a userdefined minimum distance between each label. • A more robust algorithm for creating AVI animation files. • An auto-rotate feature for automatically rotating the image around selected New Features in Visual MODFLOW 3.0 Support for MODFLOW-2000 Visual MODFLOW supports a new version of MODFLOW, MODFLOW-2000, for running the flow simulations, but it does not yet support all of the new features and analysis capabilities of MODFLOW-2000 including the Observation Process, the Sensitivity Process and the Parameter Estimation Process. However, Visual MODFLOW does support PEST, a more powerful and more robust parameter estimation program. A brief overview of MODFLOW-2000 is provided in Appendix-C on page 424. Support for the Stream Routing Package Visual MODFLOW supports the Stream Routing Package using a Grid-Independent Boundary Object approach. This approach allows Stream Segments to be delineated throughout the model domain using grid-independent line objects. These Stream Segments can be linked together at nodes to create a network of inter-connected Stream Segments. Visual MODFLOW automatically numbers the Segments in downstream order and prompts for the Stream attributes for each segment. The grid cells corresponding to the location of the Stream Segments will be assigned these Stream attributes. If changes are made to the model grid, the grid cells corresponding to the location of the Stream Segments will be re-calculated. 7 Support for RT3D Version 2.5 Visual MODFLOW supports and includes Battelle’s RT3D Version 2.5 (released in January 2002) for state-of-the-art reactive transport modeling. This latest version of RT3D contains significant improvements to the performance and analysis capabilities including a third-order total-variation diminishing advection solver, an iterative generalized conjugate gradient solver, and cell-by-cell sorption terms. These new solvers can decrease the often excessive run-times by a factor of 10 or more. A brief overview of RT3D v. 2.5 is provided in Appendix-C on page 433. Support for Algebraic Multigrid Solver Visual MODFLOW supports the Link-Algebraic Multigrid (LMG) Package provided with MODFLOW-2000 and documented in the U.S. Geological Survey Open-File Report 01177 (Mehl and Hill, 2001). The LMG Package links MODFLOW-2000 with an advanced technique for solving matrix equations, the freeware algebraic multigrid (AMG) solver produced by the GMD - German National Research Center for Information Technology. The LMG Package has some distinct advantages over other solvers available with MODFLOW-2000 for problems with large grids (more than about 40,000 cells) and (or) a highly variable hydraulic-conductivity field. Testing conducted by the U.S. Geological Survey indicate that execution times using the AMG solver may be 2 to 25 times faster than execution times using MODFLOW’s PCG2 Package with the modified incomplete Cholesky pre-conditioner. The drawback to the AMG method used in the LMG Package is that it may require 3 to 8 times more memory than PCG2. Importing and Interpolating Model Property Values Visual MODFLOW imports model property values from discrete data points and interpolates these values to the model grid such that each grid cell has a unique property value. Model property data can be imported from ASCII text files, spreadsheets, or GIS shape files (point or line formats). The 2D interpolation methods currently available include Inverse Distance, Kriging, and Natural Neighbours. For visualization purposes, grid cells may be grouped together in zones representing a user-defined range of property values. The property distribution can be imported to an entire layer, a range of layers, or into a set of existing property zones. Object-Oriented Boundary Conditions Visual MODFLOW treats the group of cells containing related boundary condition data as a “boundary condition object”, such that all of the attributes for a selected group of cells can be modified together. A boundary condition object is created each time a boundary condition is assigned to a group of cells, and each object can be given an alpha-numeric description for easy identification. Mathematical Operations using Array Variables A built-in mathematical formula interpreter allows selected model variables to be defined using mathematical formulas containing array variables from other model parameters. For example, if a River boundary condition is assigned using a line object, the Riverbed Conductance can be calculated using the formula: $COND = $RCHLEN * $RBWIDTH * $K/$RBTHICK 8 Where: $COND = Riverbed Conductance in each cell along the line $RCHLEN = Reach Length of the river in each cell along the line $RBWIDTH = Riverbed Width in each cell along the line $K = Vertical Hydraulic Conductivity of the riverbed $RBTHICK = Riverbed Thickness in each cell along the line Another example of the usefulness of this feature is for using the Drain boundary as a seepage face. If the ground surface is not flat (is it ever?) then it is quite tedious to assign the drain elevations for each cell equal to the top of the grid cell elevation. However, with Visual MODFLOW the drain elevation can be defined for all cells in a polygon using the formula: $DRAIN = $BOT + $DZ Where: $DRAIN = Drain Elevation for each cell in the polygon $BOT = Bottom of cell elevation for each cell in the polygon $DZ = Thickness of each cell in the polygon Visual MODFLOW 3.0 Demo Installation Hardware Requirements To run the Visual MODFLOW 3.0 Demo you will need the following minimum system configuration: • • • • • Pentium II, 300 MHz (or equivalent) 128 MB of RAM (128 Mb recommended) CD-ROM drive 100 MBytes free disk space Windows 98/2000/XP/NT 4.0 (service Pack 3) Installing Visual MODFLOW Visual MODFLOW must be installed on your hard disk or network disk in order to run it. Please make sure you read the above section on hardware and system requirements to ensure that your system meets these requirements prior to running the installation. Insert the WHI Demonstration Software CD-ROM into your CD-ROM drive. This CDROM is set to automatically open a Welcome screen. If the Autorun option on your computer is disabled, navigate to the CD-ROM drive and start the file demo32.exe. • Click the link to the Product Details and Demo for Visual MODFLOW Pro • Click the link to Install Visual MODFLOW Pro Demo • Follow the on-screen installation instructions 9 If you have any problems with your particular system configuration, please consult your systems administrator for advice. If the problem persists, contact a Waterloo Hydrogeologic technical representative for assistance. Starting Visual MODFLOW Once Visual MODFLOW has been installed on your computer, simply double-click on the Visual MODFLOW 3.1 shortcut icon or click on Start/Programs/WHI Software/Visual MODFLOW 3.1/Visual MODFLOW 3.1. About the Interface The Visual MODFLOW interface has been specifically designed to increase modeling productivity and decrease the complexities typically associated with building threedimensional groundwater flow and contaminant transport models. In order to simplify the graphical interface, Visual MODFLOW is divided into three separate modules: • The Input section • The Run section • The Output section. Each of these modules is accessed from the Main Menu when a Visual MODFLOW project is started or an existing project is opened. The Main Menu serves as a link to seamlessly switch between each of these modules to define or modify the model input parameters, run the simulations, calibrate the model, and display results. The Input section allows the user to graphically assign all of the necessary input parameters for building a three-dimensional groundwater flow and contaminant transport model. The input menus represent the basic "model building blocks" for assembling a data set for MODFLOW, MODFLOW-SURFACT, MODPATH, ZoneBudget, and MT3D/ RT3D. These menus are displayed in the logical order to guide the modeler through the steps necessary to design a groundwater flow and contaminant transport model. The Run section allows the user to modify the various MODFLOW, MODFLOWSURFACT, MODPATH, MT3D/RT3D, and WinPEST parameters and options which are run-specific. These include selecting initial head estimates, setting solver parameters, activating the re-wetting package, specifying the output controls, etc. Each of these menu selections has default settings, which are capable of running most simulations. The Output section allows the user to display all of the modeling and calibration results for MODFLOW, MODFLOW-SURFACT, MODPATH, ZoneBudget, and MT3D/RT3D. The output menus allow you to select, customize, and overlay the various display options for presenting the modeling results. Getting Around In Visual MODFLOW The Main Menu screen contains the following options: File 10 Select a file utility or exit Visual MODFLOW. Input Design, modify and visualize the model grid and input parameters. Run Enter or modify the model run settings and run the numerical simulations in either project mode or batch mode. Output Visualize the model output (simulation results) using contour maps, color maps, velocity vectors, pathlines, time-series graphs, scatter plots, etc. Setup Select the “numeric engine” for both the flow and transport simulation(s). Help Get general information on how to use Visual MODFLOW. A Microsoft compatible mouse perform as follows: Left button: This is the regular ‘click’ button. By holding it down on top of an input box and dragging the mouse, it will also highlight the characters that will be overwritten by the next typed character. Right button: This button has different functions depending on the context. For example, it closes polygons or ends a line during the assignment of properties, boundaries, etc. During grid design, it also locates grid rows or columns on precise co-ordinates. Using the right button brings up a submenu to copy, paste, delete etc. The <Alt> shortcut keys can be used to access toolbar items and to select many buttons and can be used anytime an item or button text has an underlined letter. Simply press the <Alt> key and the letter key at the same time to access the item or select the button. The number and letter keys are active only when numerical or text input is required; all other keys are ignored by Visual MODFLOW. Screen Layout After opening a Visual MODFLOW project and selecting the Input module, a screen layout similar to the figure below will appear. Project Name Transport Variant Top Menu Bar Side Menu Bar Navigation Cube Co-ordinates area Status Bar Function Buttons 11 Top Menu Bar: Contains specific data category menus for each section of the interface (Input, Run and Output). Side Menu Bar: Contains the View Control buttons plus tool buttons specific for each data category. The view options are as follows: [View Column] View a cross-section along a column. [View Row] View a cross-section along a row. [View Layer] Switch from cross-section to plan view. [Goto] View a specified column, row or layer. [Previous] View previous column, row, or layer. [Next] View next column, row, or layer. Navigator Cube: Provides a simplified 3D representation of the model domain highlighting the current layer, column and row being viewed. Co-ordinates Area: Shows the current location of the cursor in model co-ordinates, and shows the current cell indices on which the cursor is located. Status Line: Describes the functionality and use of the feature currently highlighted by the cursor. Function Buttons: [F1-Help] Opens the general help window. [F2-3D] Opens the Visual MODFLOW 3D-Explorer. [F3-Save] Saves the current data for the model. [F4-Map] Import and display .DXF, .SHP, or .BMP site map files [F5–Zoom in] Enlarge the display of a selected rectangular area. [F6–Zoom out] Resets the display area to show the entire model domain. [F7-Pan] Drag the current view of the model in any direction to display a different model region. [F8–Vert exag] Set the vertical exaggeration value for viewing cross sections along a row or column. 12 [F9-Overlay] Opens the Overlay Control window to make selected overlays visible and to customize the priority (order) in which they appear [F10–Main Menu] Returns to the Main Menu screen. 13 Visual MODFLOW Pro Tutorial This document contains a step-by-step tutorial to guide you through the process of using Waterloo Hydrogeologic’s Visual MODFLOW Pro 3.1. This tutorial will guide you through the steps required to: • Design the model grid and assign properties and boundary conditions, • Run the groundwater flow, particle tracking and mass transport simulation, and • Visualize the results using two- and three-dimensional graphics and animation For your convenience, the Visual MODFLOW installation program allows you to install a complete set of input data files and simulation results for the example model that you will build. The instructions for the tutorial are provided in a step-wise format that allows you to choose the features that you are interested in examining without having to complete the entire exercise. Description of the Example Model The site is located near an airport just outside of Waterloo. The surficial geology at the site consists of an upper sand and gravel aquifer, a lower sand and gravel aquifer, and a clay and silt aquitard separating the upper and lower aquifers. The relevant site features consist of a plane refuelling area, a municipal water supply well field, and a discontinuous aquitard zone. These features are illustrated in the following figure. The municipal well field consists of two wells. The east well pumps at a constant rate of 550 m3/day, while the west well pumps at a constant rate of 400 m3/day. Over the past ten years, airplane fuel has periodically been spilled in the refuelling area and natural infiltration has produced a plume of contamination in the upper aquifer. This tutorial will guide you through the steps necessary to build a groundwater flow and contaminant 14 transport model for this site. This model will demonstrate the potential impact of the fuel contamination on the municipal water supply wells. When discussing the site, in plan view, the top of the site will be designated as north, the bottom of the site as south, and the left side and right side as west and east, respectively. Groundwater flow is from north to south (top to bottom) in a three-layer system consisting of an upper unconfined aquifer, an intervening middle aquitard, and a lower confined aquifer, as illustrated in the following figure. The upper aquifer and lower aquifers have a hydraulic conductivity of 2e-4 m/sec and the aquitard has a hydraulic conductivity of 1e-10 m/sec. How to Use this Tutorial This tutorial is divided into five modules and each module contains a number of sections. The tutorial is designed so that the user can begin at any of the modules in order to examine specific aspects of the Visual MODFLOW environment. Each section is written in an easy-to-use step-wise format. The modules are arranged as follows. Module I - Creating and Defining a Flow Model Module II - Assigning Particles and Transport Parameters Module III - Running Visual MODFLOW Module IV - Output Visualization Module V - The Visual MODFLOW 3D-Explorer Terms and Notations For the purposes of this tutorial, the following terms and notations will be used: Type: - type in the given word or value Select:- click the left mouse button where indicated Ù - press the <Tab> key ↵ - press the <Enter> key ) - click the left mouse button where indicated 15 )) - double-click the left mouse button where indicated The bold faced type indicates menu or window items to click on or values to type in. [...] - denotes a button to click on, either in a window, or in the side or bottom menu bars. Getting Started On your Windows desktop, you will see an icon for Visual MODFLOW: )) Visual MODFLOW to start the program Module I: Creating and Defining a Flow Model Section 1: Generating a New Model The first module will take you through the steps necessary to generate a new model data set using the Visual MODFLOW modeling environment. ) File from the top menu bar ) New A Create new model dialog box will appear. )) on the Tutorial folder Create a new data set by typing: Type: Airport in the File name field ) [Save] Visual MODFLOW automatically adds a .VMF extension onto the end of the filename. Next, the Model Setup is described in three consecutive steps. In Step 1, the following window is used to select: • the desired Numeric Engines for the Flow and Transport simulation • Units associated with various flow and transport parameters • Start Date of the model 16 For the Flow model, the following Numeric Engines are available: • USGS MODFLOW-96 from WHI • USGS MODFLOW-2000 from WHI • MODFLOW-SURFACT from HGI In this example, MODFLOW-2000 is selected. Note: In the current release of the Visual MODFLOW ver. 3.1, the transport options for MODFLOW-SURFACT are not supported. So, if the MODFLOW-SURFACT is selected for the Flow Model, the Numeric Engine for Transport Model will automatically be disabled. For the Transport Model, the following Numeric Engines are available: • • • • • • MT3D96 MT3D150 MT3DMS RT3Dv1 MT3D99 RT3Dv2.5 In this example, MT3DMS is selected. Depending upon the selected Transport Engine, you will also have the option of choosing from a selection of available Sorption methods and Reactions. In this example, No Sorption and No kinetic reactions are selected. The Units section of the above dialog is used to select the desired units for each of the major units categories available in Visual MODFLOW. Once the model is created, the selected units can be changed by selecting File/Change Units... from the Top Menu Bar. Under the Units section, select the following information for each model input data type. Length Time Conductivity Pumping Rate Recharge Mass Concentration meters days m/second m^3/day mm/year kilogram milligram/liter 17 The Start Date of the model is the date corresponding to the beginning of the simulation time period. Currently, this date is relevant only for transient flow simulations where recorded field data may be imported for defining time schedules for selected boundary conditions (Constant Head, River, General Head and Drain).Once the model is created, the Start Date can be modified by selecting File/Change Units... from the Top Menu Bar. In Step 2, the following window will appear which displays the default parameter values for the Flow and Transport models. ) [Next] to accept these values The Step 3 is Creating the Model Grid (see figure below). The above window is used to Import a site map, specify the dimensions of the Model Domain, and define the number of rows, columns, and layers for the finite difference grid. Specify the following number of rows, columns, and layers to be used in the model. Enter the following into the Model Domain section, Number of Columns (j): Number of Rows (i): 18 40 40 Number of Layers (k): Zmin Zmax ) 3 0 18 ; Import a site map Next, you must specify the location and the file name of the .DXF background map. ) [Browse] Navigate to the Tutorial directory and select the following file: ) Sitemap.dxf ) [Open] ) [Finish] to accept these settings A Select Model Region window will appear prompting you to define the extents of the model area. Visual MODFLOW will read the minimum and maximum co-ordinates from the site map (Sitemap.dxf) and suggest a default location that is centred in the model domain. Visual MODFLOW now allows you to rotate and align the model grid over the site map, use local co-ordinates, and set the extents of the DXF map. If a bitmap was used as background map, the image can be geo-referenced and the grid can be aligned on the bitmap as well. Type the following values over the numbers shown on the screen: Display area X1 Y1 X2 Y2 0Ù 0Ù 2000 Ù 2000 Ù Model Origin X Y 0Ù 0Ù 19 0Ù Angle Model Corners 0Ù 0Ù 2000 Ù 2000 ↵ X1 Y1 X2 Y2 ) [OK] to accept the mesh dimensions. A File attributes window will appear as shown in the following figure to indicate that the “Sitemap” is being saved inside the Visual MODFLOW project with the name “Airport.Sitemap”. ) [OK] A uniformly spaced 40 x 40 x 3 finite-difference grid will automatically be generated within the model domain and a site base map will appear on the screen as shown in the following figure. This is the Visual MODFLOW Input module. The top menu bar of the Input module is divided into the ‘primary building blocks’ for any groundwater flow and contaminant transport model: • Grid (for designing the finite difference model grid) 20 • • • • Wells (for assigning pumping wells, injection wells, and monitoring wells) Properties (for assigning property values to each model grid cell) Boundaries (for assigning model boundary conditions) Particles (for assigning particle tracking locations) Each of these menu items provides access to an associated Input screen for assigning the various model parameters. The top six buttons on the left-hand toolbar appear on every Visual MODFLOW screen. • • • • [View Column] [View Row] [View Layer] [Goto] • [Previous] • [Next] These buttons allow you to change the model display from plan view to cross-section at any time. The remaining buttons on left-hand toolbar are the graphical tools associated with the selected Input screen. The Navigator Cube on the lower left-hand side of the screen shows the location of the current row, layer, and column in the model, and the X, Y, Z, and I, J, K location of the mouse pointer. By default, Visual MODFLOW loads the Grid screen when you first enter the Input module. The remaining toolbar buttons describe the various functions that can be performed to modify the model grid. Section 2: Refining the Model Grid The Grid screen provides a complete assortment of graphical tools for refining the model grid, importing layer surface elevations, optimizing (smoothing) the grid spacing, contouring the layer surface elevations, and delineating inactive grid zones. This section describes the steps necessary to refine the model grid in the areas of interest, such as around the water supply wells and around the refuelling area. The reason for refining the grid is to get more detailed simulation results in areas of interest, or in zones where you anticipate steep hydraulic gradients. If drawdown is occurring around the well, the water table will have a smoother surface when you use a finer grid spacing. To refine the grid in the x-direction, ) [Edit Grid >] Edit Columns A popup window will appear on the left-hand side of the screen showing the options you have for editing the grid columns. The [Edit Grid] options allow you to modify the grid using the following options: • • • • Add, Delete, or Move gridlines, Automatically Refine or Coarsen the grid, Import gridlines from an ASCII text file, or Export the gridline coordinates to an ASCII text file By default the Add option is selected and new grid lines can be added by clicking the mouse on the desired location of a new grid line. 21 Move the mouse anywhere in the grid. Notice that a highlighted vertical line follows the location of the mouse throughout the model grid. This line may be used to add a column at any location within the model domain. In this exercise, you will refine the model grid in the refueling area and near the water supply wells. Right-Click the mouse pointer anywhere on the model grid and the Add Vertical Line window will appear as shown below. ) ~ Evenly spaced gridlines from: from: 500 Ù to: 1600 Ù at intervals of: 25 ) [OK] to accept these values ) [Close] to exit the Columns dialog box Next, you will refine the grid in the Y-direction from the refuelling area to the supply wells. ) [Edit Grid >] Edit Rows ) Right-Click the mouse pointer anywhere on the model grid The Add Horizontal Line dialog box will prompt you for grid information. ) ~ Evenly spaced gridlines from: Click inside the adjacent text box and enter the following values: from: 400 Ù to: 1900 Ù at intervals of: 25 ) [OK] to accept these values ) [Close] to exit the Rows dialog box The refined grid should appear as shown in the following figure. 22 The following steps will show you how to view the model in cross-section and add new layers to the model. To view the model in cross-section, ) [View Column] from the left toolbar Move the mouse cursor anywhere in the grid. As you move the cursor across the screen, a bar highlights the column corresponding to the cursor location. To select a column to view, click the left mouse button on the desired column. Visual MODFLOW transfers the screen display from plan view to a cross-sectional view of the model grid. At this point the model has no vertical exaggeration and the cross-section will appear as a thick line with the three layers barely discernible. To properly display the three layers you will need to vertically exaggerate the cross-section. ) [F8 - Vert Exag] from the bottom of the screen A Vertical Exaggeration dialog box appears prompting you for a vertical exaggeration value. Type: 40 ) [OK] The three layers of the model will then be displayed on the screen as shown below. From the figure you can see that each layer has a uniform thickness across the entire crosssection. However, nature rarely provides us with geology that conforms to flat horizontal layering with uniform layer thickness. 23 Fortunately, Visual MODFLOW allows you to import variable layer elevations from either X,Y, Z text files, or from SurferTM .GRD files. In this example, we will import text files containing elevation data for selected X and Y coordinates within the model domain. The format of these files is as follows: 0 500 1000 etc... 0 0 0 17.0 16.5 17.0 When this data is imported it will create a sloping ground surface topography and layers with variable thickness. ) [Import Elevation] from the left toolbar The following Import Surface window will appear: 24 ) [Choose Filename] An Import Surface File window will appear listing the available *.ASC, *.TXT, and *.XYZ files. The file you will import for the ground surface elevations is airpt_gs.asc. To select the ground surface topography file, )) Airpt_gs.asc ) [OK] (to accept the remaining default settings) This will import a variable surface generally sloping from 20 meters at the northern boundary to 17 meters at the southern boundary. Visual MODFLOW reads the x, y, z data from the file and uses an inverse-distance squared interpolation routine to assign block center elevations for the top of each cell in Layer 1 using the five nearest sample data points. Next you will import the surface elevations for the bottom of Layer 1. ) [Import Elevation] ) [Choose Filename] )) Airpt_b1.asc to select the elevation data for the bottom of Layer 1 ) ~ Import bottom elevation of Layer: 1 (the value in box by default is ’1’) Minimum Layer Thickness: 0.75 ) [OK] to select the remaining default parameter values After a few seconds the bottom of Layer 1 will appear with a variable surface elevation. Next you will import the surface elevations for the bottom of Layer 2. ) [Import Elevation] ) [Choose Filename] to select the input data file to import )) Airpt_b2.asc to select the elevation data for the bottom of Layer 2 ) ~ Import bottom elevation of Layer: Layer: 2 Minimum Layer Thickness: 1.0 ) [OK] to select the remaining default settings The bottom of layer 2 will then appear with a variable layer surface. Next you will import the surface elevations for the bottom of layer 3. ) [Import Elevation] from the left toolbar ) [Choose Filename] )) airpt_b3.asc to select the elevation data for the bottom of Layer 3 ) ~ Import bottom elevation of Layer: Layer: 3 Minimum Layer Thickness: 1.0 ) [OK] to select the remaining default settings The bottom of Layer 3 will then appear with a variable layer surface. 25 To obtain a finer vertical discretization of the model grid, you can also subdivide each of the layers. From the left toolbar ) [Edit Grid >] Edit Layers A Layers dialog box will appear. ) ~ Refine by and enter 2 in the box Moving the mouse into the model cross-section will highlight the deformed layer lines. Place the mouse at the line corresponding to ground surface (top of layer 1) and click there. Then move the mouse at the line corresponding to bottom of layer 1 and click there. A deforming layer division will be added at vertical mid-point of layer 1. Repeat the same steps to sub-divide the middle confining layer (layer 2) of the model and the lower aquifer layer 3. When you have completed these instructions, ) [Close] to exit the Layers dialog box The model cross-section should now consist of six layers and should appear similar to the following figure (when viewing row 38). Use the [Next] and [Previous] buttons on the left-hand toolbar to advance through the column cross-sections of the model. Next select the [View Row] toolbar button. Select a row from the cross-section by moving the cursor into the model domain and clicking on one of the highlighted vertical columns. Use the [Next] and [Previous] buttons on the left-hand toolbar to advance through the column cross-sections of the model. Next you will return to the layer view of the model domain, ) [View Layer] from the left toolbar Then highlight the top layer of the model and click with the left mouse button. This should create a layer view display of the airport site. 26 Section 3: Adding Pumping Wells The purpose of this section will be to guide you through the steps necessary to assign pumping wells to the model. ) [Wells] from the top menu bar ) [Pumping Wells] from the drop-down menu You will be asked to save your data: ) [Yes] to continue Once your model has been saved, you will be transferred to the Well input screen. Notice that the left-hand toolbar buttons are now well-specific options for importing, adding, deleting, moving and copying pumping wells. Before you begin adding the pumping wells for this model, zoom in on the area surrounding the water supply wells (in the lower right-hand section of the model domain). ) [F5 - Zoom In] Move the cursor to the upper left of the supply wells and click on the left mouse button. Then stretch a zoom window around the supply wells and click again to view the selected area. To add a pumping well to your model, ) [Add Well] Move the pointer to the top left pumping well and click the left mouse button to add a pumping well at this location. A New Well window will appear prompting you for specific well information. Enter the following information: Well Name: Supply Well 1 X=: 1415 Y=: 535 27 To add a well screen interval, Click in the column labelled Screen Bottom and enter the following values: Screen Bottom (m): 0.3 Ù Screen Top (m): 5.0 Notice the well screen interval appears in the well bore on the right-hand side of the window. The well screen interval can be modified by clicking-and-dragging the edge of the well screen to a new top or bottom elevation. To enter the well pumping schedule, click the left mouse button once inside the text box under the column labelled End (days) and enter the following information. End (days): Rate (m3/d): ) 7300 Ù - 400 m^3/day [OK] to accept this well information. An end time of 7300 days was used because this simulation will be run for twenty years. However, since this will be a steady-state flow simulation, you can use any time value you like and the results for the flow simulation will not change. If you have failed to enter any required data Visual MODFLOW will prompt you to complete the table at this time. The next step is to assign the well parameters for the second pumping well by using a shortcut. This will allow you to copy the characteristics from one well to another location. ) [Copy Well] from the left toolbar Move the pointer on top of the western well and click on it. Then move the cursor to the location of the eastern well and click again to copy the well. Next you will edit the well information from the new (copied) well. ) [Edit Well] from the left toolbar and select the new pumping well An Edit Well dialog box will appear. Change the Well Name to Supply Well 2, and change the pumping Rate to -550 m^3/day, X=: 1463, Y=: 509 ) [OK] to accept these changes ) [F6 - Zoom Out] Section 4: Assigning Flow Properties This section will guide you through the steps necessary to design a model with layers of highly contrasting hydraulic conductivities. ) Properties/Conductivity on the top menu bar ) [Yes] to save your data You will now be transferred to the Conductivity input screen where you will modify the default hydraulic conductivity values (Kx, Ky, and Kz) for each cell in the model. 28 Click on the Database and enter the following values (as shown in the following window): Hydraulic Conductivity in x,Kx (m/s): Hydraulic Conductivity in y, Ky (m/s): Hydraulic Conductivity in z,Kz (m/s): ) 2e-4 Ù 2e-4 Ù 2e-4 [OK] to accept these values Note that the Kx, Ky, and Kz values are the same for all three directions and the assinged property values are assumed horizontally and vertically isotropic. However, anisotropic property values can be assigned by modifying the Conductivity Database. For this example, we will use the assinged hydraulic conductivity values for model layers 1 and 2 (representing the upper aquitard) and you will assign different Conductivity values for model layers 3 and 4 (representing the aquitard). Note that layer 1 is the top model layer. ) [Goto] from the left toolbar The Go To Layer window appears. Type: 3 ) [OK] You are now viewing the third layer of model. In this six layer model, layers 3 and 4 represent the aquitard separating the upper and lower aquifers. The next step in this tutorial is to assign a lower hydraulic conductivity value to layers 3 and 4. Now we graphically assign the property values to the model grid cells. The [Assign >] Window button in the left-hand toolbar allows you to assign a different hydraulic conductivity inside of a rectangular window. ) [Assign] ) [Window] Move the mouse to the north-west corner of the grid and click on the centre of the cell. Then move the mouse to the south-east corner and click on the centre of the cell. This creates a window covering the entire layer. A Conductivity - [Assign Window] will appear as shown below. 29 ) [New] The whole grid will turn blue and Zone # will increment to a value of 2. To enter aquitard conductivity values, click beside the Kx and enter the following values in the Value column: Kx Ky Kz ) 1e-10 Ù 1e-10 Ù 1e-11 Ù [OK] to accept these values Now copy the hydraulic conductivity properties of Layer 3 to Layer 4. ) [Copy >] Layer from the left toolbar A Copy layer window will appear as shown below. ) ; Select all/highlighted zones ) ;Layer 4 ) [OK] to copy the Conductivity Property Zone in layer 3 to layer 4. Now view the model in cross-section to see the three different hydrogeological units. ) [View Row] and click on a row through the Zone of Discontinuous Aquitard. The upper aquifer, aquitard, and lower aquifer units should be plainly visible by the different colors of the Conductivity property zones as shown in the figure below (viewing column 36). 30 Although the region where the aquitard pinches out is very thin, the Conductivity values of these grid cells should be set equal to the Conductivity values of either the upper or lower aquifers. To do this, you must return to the layer view of the model. ) [View Layer] and click on Layer 3 In this particular example, the zone of discontinuous aquitard is indicated on the DXF sitemap (see “Zone of Discontinuous Aquitard” on page 15). However, in many cases this will not be available on a sitemap and you will need to rely on other indicators, such as layer thickness, for determining zones where the hydrogeologic units “pinch out”. To display the thickness of layer 3: ) [F9 - Overlay] button from the bottom toolbar. An Overlay Control window will appear as shown below containing a listing of the available overlays which may be displayed while assigning model input parameters. 31 Click the checkbox beside C(I) - Layer Thickness ) [OK] to display a contour map of the layer thickness Next, zoom in on the area where the contours converge towards a minimum thickness of 0.5 meters. Note: If you are having difficulty viewing the contours because of the background color follow these steps. )[F9-Overlay]. )C(I) -Layer Thickness )[...].button A C-Layer Thickness options window will appear where you will be able to alter the contour display settings from the drop-down list provided. ) [F5 - Zoom In] Move the mouse to the upper left of the discontinuous aquitard zone and click the left mouse button. Then stretch a box over the area and click again. A zoomed image of the discontinuous aquitard zone should appear on the screen. ) [Assign >] ) [Single] to assign a property to an individual cell A Conductivity - [Assign Single] dialog box will appear displaying the last K property that was entered (Zone # 2). Click on the down arrow beside the [New] button so that Zone # 1 is the active K property. DO NOT SELECT [OK] AT THIS TIME. 32 Move the mouse into the discontinuous aquitard area defined by the 0.5 meter contour. Press the mouse button down and drag it inside the area until the cells within the zone area are shaded white (as shown in the following figure). If you accidentally re-assign some grid cells that shouldn’t be included, Right-Click on these cells to change them back to the original setting. Once you are finished painting the cells, select the [OK] button in the Conductivity [Assign Single] dialog box. Next you will copy the Conductivity Zones from Layer 3 to Layer 4. ) [Copy >] Layer from the left toolbar A Copy Layer window will appear listing the available Conductivity zones (Zone # 1 and Zone # 2) in the current layer, and the available layers where they may be copied to. ) ;Select all/highlighted zones ) ;Layer 4 ) [OK] to copy the Conductivity zones from Layer 3 to Layer 4. ) [F6 - Zoom Out] to return to the full-screen display of the entire model domain. To see the model in cross-section, ) [View Column] ) Click on a column passing through the zone of discontinuous aquitard (col. 36) A cross-section will be displayed as shown in the following figure. Use the [Next] and [Previous] buttons on the left toolbar to advance through the model. Refer to the Navigator Cube on the lower left of the screen to see the relative crosssection location. 33 Return to the plan view display by selecting the [View Layer] button and then clicking on Layer 1 in the model cross-section view. ) Properties/Storage on the top menu bar You will be transferred to the Storage input screen where you will modify only the default Specific Storage value but NOT the Specific Yield, Effective Porosity and Total Porosity values. )Database and enter Specific Storage value, Ss (1/m):1E-4 (as shown in the following window): )[OK] to accept these values The Layer Thickness contours are still visible. To remove these contours, ) [F9 -Overlay] from the bottom menu bar. ) Unselect C(I) - Layer Thickness ) [OK] The Layer Thickness contour lines will be removed from the layer view. 34 This concludes the section of the tutorial explaining how to assign constant value property zones. If you have pumping test data and slug test data from several locations within the model domain, you may wish to import and interpolate this data to create a spatially variable distribution of model property values. Although this feature is not explained in this document, Visual MODFLOW is able to import and interpolate model properties from external data files using Natural Neighbor, Kriging and Inverse Distance methods. For this example you have modified the Conductivity and Storage values for the model. Visual MODFLOW also provides the same types of graphical tools for editing the Initial Heads estimates for the flow model, and the model properties associated with contaminant transport processes. Section 5: Assigning Flow Boundary Conditions The following section of the tutorial describes some of the steps required to assign the various model boundary conditions. Assigning Aquifer Recharge to the Model In most situations, aquifers are recharged by infiltrating surface water. Therefore, in order to assign recharge in Visual MODFLOW, you must be viewing the top layer of the model. Check the Navigator Cube in the lower left-hand side of the screen to see which layer you are in. If you are not in layer 1, then use the [Next], [Previous], or [Goto] buttons in the left toolbar to advance to layer 1. The first boundary condition to assign is the recharge flux to the aquifer. ) Boundaries/Recharge from the top menu bar If you are creating a new model, a Recharge - [Assign Default Boundary] dialog box will prompt you to enter the Stop Time. Note that when the model was created a zero recharge rate was assigned to the model as default value. Visual MODFLOW automatically assigns this recharge value to the entire top layer of the model. In the box enter: Stop Time [day]: 7300 Ù Recharge [mm/yr]: 100 ) [OK] to accept these values ) [F5-Zoom-In] Move the cursor to the upper left of the refuelling area and click on the left mouse button. Then stretch a box around the refuelling area and click again to close the zoom window. Now assign a higher recharge value at the Refuelling Area where jet fuel has been spilled on a daily basis: ) [Assign >] Window Move the cursor to the top-left corner of the Refuelling Area and click the left mouse button, drag a window across the refuelling area, and click the left mouse button again. The Recharge- [Assign Window] dialog box will appear as shown below. 35 ) [New] to create a new Recharge zone The Zone # will increment to a value of 2 and the zone color preview box will turn blue. Enter the following values: Stop Time [day]: 7300 Ù Recharge [mm/y]: 250 ) [OK] to accept these values The grid cells in the Refuelling Area will be colored blue to indicate they contain values for Recharge Zone #2. Now return to the full view of Layer 1. ) [F6-Zoom Out] Assigning Constant Head Boundary Conditions The next step is to assign Constant Head boundary conditions to the confined and unconfined aquifers at the north and south boundaries of the model. Use the correct overlay picklist on the left-hand toolbar to switch from the Recharge overlay to the Const. Head overlay (scroll up the list to find Const. Head). ) [Yes] to save your Recharge data The first Constant Head boundary condition to assign will be for the upper unconfined aquifer along the northern boundary of the model domain. To do this you will use the [Assign >] Line tool to assign a Constant Head boundary condition to a line of grid cells located along the northern boundary. ) [Assign >] Line from the left-hand toolbar Move the mouse pointer to the north-west corner of the grid (top-left grid cell) and click on this location to anchor the starting point of the line. Now move the mouse pointer to the north-east corner of the grid (top-right grid cell) and Right-Click on this location to indicate the end point of the line. A horizontal line of cells will be highlighted and a Constant - Head - [Assign Line] dialog box will appear as shown in the following figure. 36 Enter the following values: Description: Stop Time (day): Start Time Head (m): Stop Time Head (m): ) CH - Upper Aquifer - North Ù 7300 Ù 19 Ù 19 [OK] to accept these values The pink line of grid cells will now turn to a dark red color indicating that a Constant Head boundary condition has been assigned to these cells. Next you will copy the Constant Head values in Layer 1 down to the same cells in Layer 2. ) [Copy >] Layer from the left toolbar The Copy Layer dialog box will appear as shown below. This dialog allows you to copy selected Constant Head boundary condition grid cells from the current layer to one or more layers in the model. ) ; CH - Upper Aquifer - North in the Description column ) ; Layer 2 ) [OK] to copy the selected Constant Head group from Layer 1 to Layer 2 37 Next you will assign a Constant Head boundary condition along the northern boundary for the lower confined aquifer. ) [Goto] on the left toolbar The Go To Layer dialog box will appear. In the Layer you wish to go to field, the number 1 will be highlighted as the default setting. Type: 5 ) [OK] to advance to layer 5. Check the Navigation Cube to check that you are viewing Layer 5. The current layer number should be displayed next the field labelled Layer (K). Now assign the Constant Head boundary condition to the line of grid cells along the northern boundary of Layer 5. ) [Assign >] Line Move the mouse pointer to the north-west corner of the grid (top-left grid cell) and click on this location to anchor the starting point of the line. Now move the mouse pointer to the north-east corner of the grid (top-right grid cell) and Right-Click on this location to indicate the end point of the line. A horizontal line of cells will be highlighted and Constant- Head - [Assign Line] dialog box will appear. Enter the following values: Description: Stop Time (day): Start Time Head (m): Stop Time Head (m): ) CH - Lower Aquifer - North Ù 7300 Ù 18 Ù 18 [OK] to accept these values The pink line of grid cells will now turn to a dark red color indicating that a Constant Head boundary condition has been assigned to these cells. Next, assign the Constant Head boundary condition to the lower confined aquifer along the southern boundary of the model domain. ) [Assign >] Line Move the mouse pointer to the south-west corner of the grid (bottom-left grid cell) and click on this location to anchor the starting point of the line. Now move the mouse pointer to the south-east corner of the grid (bottom-right grid cell) and Right-Click on this location to indicate the end point of the line. A horizontal line of cells will be highlighted and a Constant- Head - [Assign Line] dialog box will appear. Enter the following values: Code description: Stop time (day): Start Time Head (m): Stop Time Head (m): ) 38 [OK] to accept these values CH - Lower Aquifer - South Ù 7300 Ù 16.5 Ù 16.5 The pink line of grid cells will now turn to a dark red color indicating that a Constant Head boundary condition has been assigned to these cells. Next, you will copy the Constant Head boundary conditions from Layer 5 down to the same cells in Layer 6. ) [Copy >] Layer from the left toolbar The Copy Layer dialog box will appear. This dialog allows you to copy selected Constant Head boundary condition grid cells from the current layer to one or more layers in the model. ) ; Copy all/selected groups ) ; Layer 6 ) [OK] to copy the selected Constant Head groups from Layer 5 to Layer 6 Now view the model in cross-section along a column to see where the Constant Head boundary conditions have been assigned. ) [View Column] from the left toolbar Move the mouse into the model domain and select the column passing through the zone of discontinuous aquitard. A cross-section similar to that shown in the following figure should be displayed (viewing column 29). The hydraulic conductivity property colors can also be displayed at the same time. ) [F9 - Overlay] and The Overlay Control window will appear providing a list of available overlays that may be turned on and off. Use the Overlay List Filter to display only the Properties overlays. ) ; Prop(F) - Conductivities ) [OK] to display the Conductivity overlay 39 The grid cells in the middle two layers of the model (Layer 3 and Layer 4) should be colored dark blue to indicate they belong to Conductivity Zone #2. Now return to the layer view of the model domain. ) [View Layer] button from the left toolbar Move the mouse into the cross-section and select Layer 1. Assigning River Boundary Conditions If you look closely at the sitemap, you will see the Waterloo River flowing along southern portion of the model domain (drawn in a light blue color). The following instructions describe how to assign a River boundary condition in the top layer of the model. ) Boundaries/River from the top menu bar to enter the River input screen ) [Assign >] Line from the left toolbar Beginning on the south-west side of the grid and using the sitemap as a guide, digitize a line of grid cells along the river by clicking along its path with the left mouse button. When you have reached the south-east boundary, Right-Click the mouse button at the end point of the line. The grid cells along the Waterloo River will be highlighted in pink and River - [Assign Line] dialog box (as shown below) will prompt you for information about the river. Traditionally, the River boundary condition has required a value for the Conductance of the riverbed. However, the Conductance value for each grid cell depends on the length and width of the river as it passed through each grid cell. Therefore, in a model such as this, with different sizes of grid cells, the Conductance value will change depending on the size of the grid cell. In order to accommodate this type of scenario, Visual MODFLOW allows you to enter the actual physical dimensions of the river at the Start point and End point of the line and then calculates the appropriate Conductance value for each grid cell according to the formula: $COND = $RCHLEN*$WIDTH*$K/$THICK Where; $COND = Conductance $RCHLENG = Reach length of the river in each grid cell $WIDTH = Width of the river in each grid cell $K = Vertical hydraulic conductivity of the riverbed in each grid cell $THICK = Thickness of the riverbed in each grid cell Enter the following information for the River boundary condition: Description: Waterloo River );.Assign to appropriate layer ) ;.Use default conductance formula );.Linear gradient In the Start Point tab, enter the following information: 40 Stop time (day): River Stage Elevation (m): River Bottom Elevation (m): Riverbed Thickness (m): Riverbed Kz (m/sec): River Width (m): 7300 Ù 16.0 Ù 15.5 Ù 0.1 Ù 1e-4 Ù 25 In the End Point tab, enter the following information: Stop time (day): River Stage Elevation (m): River Bottom Elevation (m): Riverbed Thickness (m): Riverbed Kz (m/sec): River Width (m): 7300 Ù 15.5 Ù 15.0 Ù 0.1 Ù 1e-4 Ù 25 ) [OK] to accept these values After the River boundary condition has been defined, the River grid cells will colored dark blue as shown in the following figure. 41 Section 6: Particle Tracking Particle tracking is used to determine the preferred flow pathways for a groundwater ‘particle’ starting from a known location. In this section, you will be guided through the steps necessary to assign forward tracking particles to determine the preferred contaminant exposure pathways. ) Particles from the top menu bar You will be asked to save the Boundary data, ) [Yes] The Particle input screen will appear with the various options for assigning particles displayed along the left-hand toolbar. For this model you will assign a line of particles in the vicinity of the Refueling Area to determine where the contamination from this location will travel once it is in the groundwater. The first step is to once again zoom-in on the Refuelling Area. ) [F5 - Zoom In] from the bottom toolbar Click the left mouse button near the top left corner of the Refuelling Area then drag a window over the area and click on the left mouse button again to close the zoom window. ) [Add >] Add Line to add a line of particles in Layer 1 Move the cursor to the middle left side of the refuelling area and click the left mouse button. Stretch a line to the right side of the refuelling area then click again. A Line Particle dialog box will appear as shown in the following figure. The default number of particles assigned is 10. Change the number of particles to 5. ) ) 42 # of Particles: [OK] 5↵ The line of green particles through the refuelling area indicates forward tracking particles. Now return to the full-screen display of the model domain. ) [F6 - Zoom Out] (from the bottom toolbar) At this point the first Module of this tutorial has been completed and you have now successfully built a three-dimensional groundwater flow and particle tracking model. The next Module of this tutorial deals with setting up the contaminant transport model and assigning the properties and boundary conditions for the transport model. Module II: The Contaminant Transport Model Module II provides instructions on setting up the Transport Model and assigning the required properties and boundary conditions for the contaminant transport model. If you have skipped MODULE I, then you may start at this point by opening the Airport2.vmf project located in the Tutorial folder of the Visual MODFLOW installation directory. Section 7: Setting Up the Transport Model The following section outlines the steps necessary to complete a simplified transport model. For the purposes of this tutorial the focus will be on the basic setup using MT3DMS, the public domain contaminant transport program. ) [F10 - Main Menu] from the bottom toolbar You will be asked to save your data, ) [Yes] ) Setup/Numeric Engines/Transport The Select Transport Variant window will appear as shown in the following figure. Visual MODFLOW supports all of the latest versions of the public domain programs for contaminant transport modeling, including MT3DMS(v.4), MT3D99 and RT3D(v.2.5). In addition, Visual MODFLOW also continues to support older versions of MT3D including MT3D96, and MT3D(v.1.5). In order to support all of the available options for the multispecies reactive transport programs, Visual MODFLOW requires you to setup the initial conditions for the contaminant transport scenario (e.g. number of chemical species, names 43 of each chemical species, initial concentrations, decay rates, partitioning coefficients, etc.). Each scenario is referred to as a Transport Variant, and you can have more than one variants for a given model. By default Visual MODFLOW creates a variant named Var001. We will now edit this variant to setup the model for transport processes. ) [Edit] in the Select Transport Variant dialog box A Warning message will appear. It informs you that changes to the current variant will result in the user being required to edit the transport variables in the input module. ) [Close] You will then be presented with the Transport Engine Options dialog box where you will modify the default settings (see figure below). When the model is first created, the default transport variant will use MT3DMS as the numeric engine with no sorption or reaction terms. For this tutorial you will add a linear sorption process to the transport variant. Click in the field labelled Sorption (or dual-domain transfer) to see a drop-down list of the available sorption methods. ) Linear Isotherm (equilibrium-controlled) For this tutorial you will not be simulating any decay or degradation of the contaminant, so the default Reactions settings of No kinetic reactions will be fine. Below the Sorption and Reaction settings are four tabs labelled: • • • • Species General Model Params Species Params In the Species tab you will see a spreadsheet view with labelled column headings. The last two columns are labelled with MODFLOW variable names. For a better description of each of the variables hold the mouse cursor over the column labels to display a text bubble. 44 The chemical species being simulated in this model is JP-4. Visual MODFLOW allows you to use the real names of the simulated chemicals in order to easily identify them in the contour maps and graphs. Enter the following information for the chemical species: Designation: JP-4 Component Description: Spilled Jet Fuel Mobile: Yes SCONC: 0 SP1: 1e-7 To add a new species select the [New Species] button located beneath the spreadsheet. ) [New Species] Note: The MT3DMS, MT3D99 and RT3D transport models allow for multi-species contaminant transport. MT3D150 and MT3D96 allow only a single species to be modeled. ) Conc002 Type: TCE However, for this model you will use only a single species, the spilled jet fuel. ) [Delete Species] ) [Yes] to delete TCE The species information is now set up properly and should appear similar to the figure shown above. This completes the setup for the Transport Engine. You are now ready to exit the Transport Engine Options dialog box. ) [OK] A Replace Variant dialog box will appear where you will have the option of reinitializing and saving the new variant settings or saving your changes as a new variant. For this tutorial we will replace the previous settings for the original variant (Var001) with the new settings. ) [OK] You will now be returned to the Main Menu of Visual MODFLOW. Section 8: Contaminant Transport Properties In this example, the only reaction that will be simulated is linear equilibrium adsorption of a single dissolved species (the diesel fuel compound JP-4). However, depending on the complexity of the problem you are dealing with, your model may be required to have several different zones with different sorptive and reactive properties (distribution coefficients, decay coefficients and yield coefficients) for each dissolved species in the model. 45 In Visual MODFLOW the properties and processes for the transport model are assigned using the same types of graphical tools as you used for assigning the model flow properties. Viewing Sorption Properties For this tutorial you will not need to modify the Distribution Coefficient value you defined during the transport model setup, but you may examine the sorption parameter values as follows. ) Input from the Main Menu of Visual MODFLOW ) Properties/Species Parameters from the top menu bar ) [Database] from the left toolbar The JP-4 Parameters Database window will appear as shown in the following figure. The default distribution coefficient (Kd = 1.0e-7 L/mg) was specified during the setup of the transport numeric engine. Notice that six separate zones were created, one for each layer of the model. This was done to accommodate the different capabilities of the various transport engines supported by Visual MODFLOW. The Kd values for each zone can be modified to accommodate heterogeneous soil properties and reactions throughout the model domain. However, for this example you will keep it simple and use a uniform Distribution Coefficient for each layer of the model. ) [OK] to accept the current settings Assigning Dispersion Coefficients The next step is to define the dispersion properties for the model. ) Properties/Dispersion from the top menu bar You will be asked to save your data, ) [Yes] The Visual MODFLOW program automatically assigns a set of default values for each of the dispersivity variables. The following table summarizes these values. Longitudinal Dispersivity 10 Horizontal to Longitudinal Ratio 0.1 Vertical to Longitudinal Ratio 0.01 Molecular Diffusion Coefficient 0.0 It is possible to assign alternate values for the longitudinal dispersivity by using the [Assign >] option button from the left toolbar. 46 ) [Assign]/[Single] The default dispersivity value will be displayed. If you have spatially variable dispersion at your site, you can create different zones of grid cells containing unique dispersion values. However, for this example, you will use a uniform dispersion value for the entire model domain. ) [OK] to accept the default value In order to modify the horizontal or vertical dispersivity ratios and/or the molecular diffusion values you can use the [Layer Options] command from the left toolbar. MT3D only allows the dispersivity ratios to be defined on a layer-by-layer basis and cannot be defined on a cell-by-cell basis. For this example you will not need to modify the default dispersivity ratios. ) [OK] to accept the default value Section 9: Transport Boundary Conditions In this section you will define the location and concentration of the contaminant source. The source of contamination will be designated at the refuelling area as a Recharge Concentration that serves as a source of contamination to infiltrating precipitation. ) Boundaries/ Recharge Concentration from the top menu bar You will be prompted to save your data. ) [Yes] Check to ensure that you are viewing Layer 1 by referring to the Navigator Cube in the lower left-hand side of the screen. If you are not viewing Layer 1, use the [Previous], [Next], or [Goto] buttons on the left toolbar to advance to the first layer. Notice the dark blue grid cells near the Refuelling Area. These grid cells indicate where Recharge Zone #2 is located. The Recharge Concentration input screen automatically displays the different aquifer Recharge zones to help you assign the Recharge Concentration values in the appropriate areas. Once again, zoom in on the area of interest at the Refuelling Area. ) [F5 - Zoom In] and stretch a zoom window over the refuelling area Assign the concentration to the natural recharge entering the model at the refuelling area: ) [Assign >] Polygon from the left toolbar Move the mouse around the perimeter of the Refuelling Area clicking on the corners of the area with the left mouse button, then Right-Click to close the polygon. The area will become shaded in a pink color and the Assign Recharge Concentration dialog box will appear prompting you to enter the following: Code #: Stop Time (day): JP-4 (mg/L): 1 7300 Ù 5000 ) [OK] to accept these recharge concentration values. ) [F6 - Zoom Out] to return to the full-screen view of the model domain 47 Section 10: Adding Observation Wells In the final step, before running the simulation, you will add three concentration observation wells to the model to monitor the JP-4 jet fuel concentrations at selected locations down-gradient of the Refueling Area. The first observation well (OW1) was installed immediately down-gradient of the Refuelling Area shortly after the refuelling operation started. The other two observation wells (OW2 and OW3) were installed two years later when elevated JP-4 concentrations were observed at the first well. You can add the Concentration Observation Wells individually using the toolbar options on the left-hand menu, or you may import wells data from a variety of file formats including ASCII (.TXT) file, Excel (.XLS) file, ESRI (.SHP) file, or MS Access (.MDB) file. In this section, we will import concentration observation wells data from an Excel spreadsheet as shown below. ) Wells/Conc. Observation Wells from the top menu bar You will be prompted to save your data. ) [Yes] The Concentration Observation Wells input screen with will appear. ) 48 [Import Wells] and browse for the data file Concentration wells.XLS ) [Open] to open the following window. In this window, in the column Match to Column number, the Column #1 is matched to the Well Name field; Column #2 is matched to the X-coordinate field; Column #3 is matched to the Y-coordinate field; Column #4 is matched to the Screen ID field; Column #5 is matched to the Screen Elevation; Column #6 is matched to the Observation Time field; and Column #7 is matched to the Observed Concentration for JP-4 field. The Match to Column number column will look like as shown below: ) [Next] the following window will appear. 49 ) [Finish] to finally import the wells. When you are finished assigning the Concentration Observation Wells click the [F6 Zoom Out] button in the bottom toolbar to refresh the screen. To prepare for the next Module, select [F10 - Main Menu] from the bottom toolbar and select [Yes] to save your data. Module III: Running Visual MODFLOW Module III guides you through the selection of some of the MODFLOW, MODPATH and MT3D run options that are available with Visual MODFLOW. If you have skipped MODULES I & II, then you may start at this point by opening the Airport3.vmf project located in the Tutorial folder of the Visual MODFLOW installation directory. To continue with the run options, ) [Run] from the Main Menu options You will then be transferred to the run options screen and a dialog box will prompt you to select either a Steady State or Transient flow simulation. 50 ) ~ Steady State ) [OK] Section 11: MODFLOW Run Options Prior to running the simulation, you may customize the default run-time settings for MODFLOW, MODPATH and MT3D. The Run section also allows you to setup the parameter estimation (PEST) simulation. The MODFLOW Run-Time options allows you to customize the default settings for various MODFLOW settings including: • Time-steps in each Stress Period (activated only when transient flow is simulated) • Initial Heads estimate • Solver selection and settings • Recharge settings • Layers types • Dry cell Rewetting settings • Anisotropy settings • Output Control setting MODFLOW Solver Options First you will examine the Solver options for MODFLOW. ) MODFLOW-2000/Solver from the top menu bar The default solver is the WHS Solver, a proprietary solver developed by Waterloo Hydrogeologic Inc. In many cases, the WHI Solver is faster and more stable than the PCG and SIP solvers provided by MODFLOW. The LMG solver is a relatively new solver provided with MODFLOW and it is also stated to be much faster than the PCG or SIP Solvers. To select a different solver, simply click the button next to the acronym of the desired solver and the associated solver parameters will be displayed. For this example, the WHS Solver will be used to calculate the flow solution. ) [OK] to accept the WHS Solver Dry Cell Wetting Options During flow simulations it is common for cells to become dry when the water table drops below the bottom of the grid cell. The dry cell thus becomes inactive and will NOT be able to ‘re-wet’ unless the cell wetting option is activated. By default, the cell wetting option is not active when a new model is created. Therefore, the cell wetting option must be manually activated as follows: ) MODFLOW/Rewetting 51 The Dry Cell Wetting Options dialog will appear as shown in the figure on right-hand side. ) ; Activate cell wetting The remaining default settings for the Dry Cell Wetting Options are fine for this model. Note the addition of two non-standard options at the bottom of this dialog. In instances where you are using a parameter estimation program like WinPEST, the automated parameter adjustments that take place during the iterations may cause dry cells to occur where observations are encountered. Typically, this will confuse the parameter estimation program because MODFLOW assigns a calculated head value of 1e-30 for the dry cell. However, Visual MODFLOW now gives you the option to assign the head value for dry cells as the cell bottom elevation. In addition, Visual MODFLOW also now gives you the option to prevent dry cell occurring on the bottom layer of the model. ) [OK] to accept the remaining Cell wetting options There are still several other run options for flow simulations. If you have time, investigate the options that were not mentioned in this tutorial. Section 12: MT3DMS Run Options This section will guide you through the selection of the advection method, solver settings, and output times that you will use to obtain the solution and results for the contaminant transport model. MT3DMS Solver Settings ) MT3DMS/Solution Method from the top menu bar A Solution Method dialog box will appear as shown in the following figure. In the Advection term frame, you will be using the Upstream Finite Difference solution method with the Generalized Conjugate Gradient (GCG) solver. The Upstream Finite Difference method provides a stable solution to the contaminant transport model in a relatively short period of time. The GCG solver uses an implicit approach to solving the finite difference equations, and is usually much faster than the explicit solution method. ) Upstream Finite Difference To select the GCG Solver 52 ) ; Implicit GCG solver ) Options The Implicit GCG Solver Settings dialog will appear as shown in the following figure. Though the Upstream Finite Difference method and the Implicit GCG Solver are computationally efficient, the tutorial simulation tracks contaminant transport over a 20 year period. In order to speed up the modelling process you will use a non-linear time step. Enter the following information in the fields at the bottom of the dialog. Multiplier: 1.1 Maximum transport step size: 200 ) [OK] This will return you to the Solution Method dialog. ) [OK] MT3DMS Output Times Next, you will define the output times at which you would like to see the contaminant transport modeling results. ) MT3DMS/Output/Time steps from the top menu bar An Output & Time Step Control dialog box will appear as shown below. The default setting for MT3D output control is to save only one set of concentration data values at the End of simulation only. For this tutorial you will define Specified times at which you would like to see the simulation results. Then fill in and check off the following: Simulation time: 7300 days Max # of transport steps: 10000 ) ~ Specified times [day(s)] In the Output Time(s) list, enter the following values 53 730 ↵ 1460 ↵ 2190 ↵ 2920 ↵ 3650 ↵ 5475 ↵ 7300 ) [OK] to accept these Output & Time Step Control parameters This concludes the MT3D run options section of the tutorial. There are many other runtime settings that have not been covered in this tutorial. If you have time, investigate some of the other options available. Section 13: Running the Simulation Although you could run the model at this time, you may not want to do this because of the length of the simulation. If you would like to run the model, follow these steps: ) Run from the top menu bar An Engines to Run dialog box will appear listing the available numeric engines (as shown in the figure below). NOTE: If you are evaluating the demo version of Visual MODFLOW, the numeric engines have been disabled and you will NOT be able to run the simulation. To continue with this tutorial press [Cancel] and select the [F10 - Main Menu] button from the bottom toolbar. Then proceed to Module IV - Visualizing the Output on page 55. Although the flow model will solve relatively quickly, the contaminant transport simulation will take between 1 and 5 minutes to run to completion depending on the processor speed and amount of RAM on your computer. If you are using this tutorial for introductory training purposes, you can choose to either run the simulation for the model you have created, or you can continue with this tutorial, without running the model. If you do not have time to run the simulation, the Output data files are provided with the example projects. To continue with this tutorial without running the model, press [Cancel] and select the [F10 - Main Menu] button from the bottom toolbar and then proceed from Module IV Output Visualization on page 55. To run the simulation follow the instructions below. 54 In the Engines to Run dialog, select the following options. ) ; MODFLOW-2000 ) ; MODPATH ) ; MT3DMS ) [Translate & Run] Visual MODFLOW will then Translate the Visual MODFLOW data set into the standard data input files required for the selected numeric engines, and then Run the simulations in a separate window labelled VM Engines. Module IV: Output Visualization If you have run the model, you will be visualizing results from your model. NOTE: If you did not run the simulation, or if you have skipped MODULES I, II & III, then you may start at this point by opening the Airport4.vmf project located in the Tutorial folder of the Visual MODFLOW installation directory. ) Output from the top menu bar of the Main Menu You will be transferred to the Visual MODFLOW Output section where you can visualize, print and export the simulation results. This Module provides instructions on displaying, interpreting, customizing and printing the groundwater flow, pathline and contaminant transport modeling results using a variety of mapping and graphing presentation formats including: • Maps: Contour lines, color maps, pathlines, velocity vectors, calibration bubble plots • Graphs: Calibration scatter graphs, calibration frequency histograms, time series graphs, mass balance graphs, and zone budget graphs Upon entering the Output section, Visual MODFLOW will automatically load the available Output files for Head (.HDS), Drawdown (.DDN) and Concentration (.UCN) for all output times. Once these data files are loaded, the Output screen will appear with the following items in the top menu bar. File Save the settings, Export to a graphics file, Print the display screen, and return to the Main Menu. Maps Select a map type to display the modeling results in plan view or crosssectional view (see list above). Graphs Select a graph type to display and interpret the modeling results. Tools Open the Cell Inspector to view cell-by-cell values, or open the Annotate screen to add text, lines, shapes and arrows to the model display area. Help Access general information about Visual MODFLOW. The first time the Output section is opened, Visual MODFLOW will display the site map and the head contours for the current layer, row or column (see figure below). When the 55 Output display settings are modified, Visual MODFLOW will always display the most recent Output display settings. Section 14: Head Contours By default, the contouring algorithm will automatically choose contour settings where the minimum, maximum and interval values are “attractive”. However, if you do not like the default contour interval or line color, you can customize the contour map settings. To access the contouring options for Head Equipotentials: ) [Options] from the left toolbar The C(O) - Head Equipotentials dialog box will appear as shown below. Enter the following values: Interval: 56 0.25 Decimals: 2 You can also change the contouring speed and resolution by clicking on the combo box labelled Contouring resolution/Speed. For this exercise, the default setting of Highest/ Slowest is fine. ) [OK] to accept these settings The contour map of the equipotential heads should appear as follows: All Output contour display screens have additional contour display options available by Right-Clicking on the model domain. This will bring up a shortcut menu with options to add, delete and move contour lines and labels. Adding Contour Lines To add some contour lines at selected locations: ) Right-Click on the model domain ) Add contour(s) Left-Click the mouse pointer anywhere in the model domain to add a contour line for the head value at that location. Any number of contour lines can be added throughout the model domain by clicking on the desired contour line locations. When you are finished adding contour lines, Right-Click to exit the Add Contour mode. Moving Contour Labels Next you will move contour line labels. ) Right-Click on the model domain ) Move label(s) Move the mouse pointer to the location of any contour label and then Click-and-Drag the label to a new location on that contour line. 57 When you are finished moving contour labels, Right-Click to exit the Move Label mode. Next, take a look at the site in cross-section. Select the [View Column] button from the left toolbar and Move the mouse into the model domain. Choose a column near the middle of the model domain by clicking the left mouse button. Notice that the minimum, maximum and interval values for the contour lines are reset each time you change the view, but the custom contour values remain. The minimum, maximum and interval values are reset to ensure that contour lines are optimized for all data in the current row, column or layer. However, this reset option can be de-activated in the contour options dialog if you want to maintain the same maximum, minimum and interval values for all views. Deleting Custom Contours To remove the custom contours, ) Right-Click on the model domain ) Delete all custom Displaying a Color Map of Heads Return to the layer view display of the model ) [View Layer] button from the left toolbar ) Click on Layer 1 in the model cross-section. A contour map of the heads in Layer 1 will be displayed. To display a color map of the head values in Layer 1: ) [Options] button from the left-hand tool bar A C(O) - Head Equipotentials contour options dialog box will appear. Click on the Colour Shading tab. The contour options dialog box should appear as shown below. ) 58 ; Use Color Shading ) [OK] to accept these settings A colormap of the head equipotentials for the top layer of the model will be plotted according to the default color scale selected above. Before you proceed with this exercise, you should turn-off the color shading option to avoid the long screen refresh times required to redraw the colormap. ) [Options] from the left toolbar ) [Reset] to re-establish the default contour line settings Click on the Color Shading tab. ) Use Color Shading to remove the 9 ) [OK] Section 15: Velocity Vectors Velocity vectors are an excellent way to visualize the speed and direction of a water particle as it moves through the flow field. To use this tool, ) Maps/Velocities from the top menu bar to view the velocity vectors You will automatically be transferred to the Velocity Vectors output options screen as shown in the following figure. The velocity vectors will be plotted according to the default settings that plot the vectors in relative sizes according to the magnitude of the flow velocity. By default the color scheme for the velocity vectors is; red is outward (i.e. up when viewing by layer), blue is inward (i.e. down when viewing by layer), and green is parallel to the plane (i.e. horizontal when viewing by layer). 59 The velocity vectors can also be displayed as directional arrows independent of velocity magnitude. ) [Direction] from the left toolbar All of the arrows will then be plotted as the same size and simply act as flow direction arrows. ) [Options] from the left menu Now increase the number of vectors displayed. Vectors: 40 (this specifies the number of velocity vectors along a single row) ) ; Autoscale (automatically adjusts the size of the velocity vectors) ) ~ Variable Scale (prevents overlapping of velocity vectors) ) [OK] to accept the new velocity vector settings To see the site in cross-section, select the [View Column] button from the left tool bar and then move the mouse into the model domain and click once to select any column. ) [Projection] from the left toolbar To show the different hydraulic conductivity zones, select the [F9 - Overlay] button from the bottom menu bar. An Overlay Control dialog box will appear with a listing of all the available overlays that you may turn on or off. ) Overlay List Filter ) Properties ) Prop(F) - Conductivities ) [OK] to show the cross-section with the hydraulic conductivity layers The display should look similar to the following figure. 60 Return to the plan view display of the model by selecting the [View Layer] button from the left toolbar and then clicking on Layer 1 in the model cross-section. Section 16: Pathlines Recall that in the Input section we assigned five forward tracking particles near the Refueling Area. The MODPATH program tracks the flowpaths of these particles as they travel through the groundwater system. To view the fate of these particles, ) Maps/Pathlines from the top menu bar The default screen display will plot all of the pathlines as projections from the current layer of the model (as shown below). To remove the velocity vectors from the Output display select the [F9 - Overlay] button from the bottom menu bar and select the ; List only the visible overlays option. The Overlay List will now include only the overlays currently being displayed. Scan down the listing (towards the middle) and unselect Vel - Vectors. ) [OK] to remove the velocity vectors from the Output display To show the pathlines in the current layer, select the [Segments] button from the left toolbar. This will show only the pathlines that are in the active layer of the model. Use the [Next] button from the left toolbar to advance through each layer of the model to see where the particle pathlines are located. ) [Projections] to see all pathlines again. Note that the pathlines have direction arrows on them indicating the flow direction. These arrows also serve as time markers to determine the length of time before a particle reaches a certain destination. To determine the time interval for each time marker, select the [Options] button from the left toolbar and a Pathline option dialog box will appear as shown below. 61 In some instances, you may want to see how far a contaminant might travel in a given amount of time. For instance, to see how far the pathlines would go in 7300 days; ) ~ Travel time and enter a value of 7300 The Time markers should already be selected as ; Visible. Enter a time marker interval as ~ Regular every ’730’ day ) [OK] to view the time-related pathlines up to a time of 7,300 days Notice that only one of the particles reaches the water supply wells after 20 years, but the remaining particles have not yet reached the wells. Now view the pathlines in cross-section to see a projection view of the pathlines as they travel through the different layers of the model. ) [View Column] from the left toolbar Move the cursor across the screen until the highlight bar is in the vicinity of the zone of discontinuous aquitard and click on it. The cross-sectional view clearly shows all of the pathlines travelling horizontally in the upper aquifer and then vertically downwards to the lower aquifer through the ‘hole’ in the aquitard. Return to the plan view display of the model by selecting the [View Layer] button from the left toolbar and then clicking on Layer 1 in the model cross-section. Section 17: Concentration Contours In this section you will learn how to display your contaminant transport simulation results. ) Maps/Contouring/Concentration from the top menu bar The concentration contours will be plotted for the first transport output time (in this case the first transport output time is 730 days). At this early time in the simulation, the contaminant plume does not appear to have migrated far from the Refuelling Area. However, this appearance is somewhat misleading because the concentration contours are plotted using a normal scale automatically selected by Visual MODFLOW. 62 A more effective (and common) method of plotting concentration contours is to plot the contour lines at logarithmic intervals (e.g 0.01, 0.1, 1.0, 10, 100, etc.). ) [Options] button from the left-hand toolbar A Contour Options dialog box for C(O) - JP4 will appear as shown in the figure below. Notice that the minimum concentration value is -200. Obviously, a negative concentration value is not possible in a natural environment. This negative concentration value is a result of numerical dispersion encountered during the solution of the contaminant transport simulation. ) Automatic contour levels (to remove the automatic contour line) ) ; Custom contour levels Enter the following custom contour levels in the text boxes provided: 10↵ 100↵ 500↵ 1000↵ 4000 Although this is not a strict logarithmic scale, it does provide a much better representation of the concentration contours. Next you will increase the drawing speed of the concentration contour lines by changing the Contouring resolution/Speed setting from Highest/Slowest to High/Slow. Finally, you will turn the color shading option on to display a color map of the concentrations. ) Click on the Color Shading tab. The Color Shading options will appear as shown in the following figure. 63 ) ; Use Color shading In the Cutoff Levels section, ) ; Lower Level: 0.5 The Lower Level setting will ‘clip’ the color map at 0.5 mg/L (all concentration values below 0.5 mg/L will not be shown on the color map). The Lower level setting of 0.5mg/L is an action level. If the contamination will be present in the lower aquifer at a value equal to or greater than 0.5 mg/L then some action must be performed to remediate the situation. The Ranges to color section lists the range of concentration values for the current Output times. In the Ranges to Color section enter the following: Min: 0.0 Max: 4000 ) [OK] A maximum concentration value of 4000 was used because this represents the upper limit of the calculated concentrations for the entire simulation time (not just the first Output time 730). Notice that the Concentration Contour Map and Color Map appear as defined, but the Head Contour Map is hidden. The reason the Head Contour Map is hidden is because it is drawn behind the Concentration Color Map. To fix this situation, you must modify the default Overlay priority. ) [F9 - Overlay] from the bottom menu bar The List only the visible overlays option is still selected, so the Overlay List will include only the Overlays currently being displayed. ) ~ User Defined Scan down the listing (towards the middle) and find C(O) - Head Equipotentials. Click on the left-most column next to C(O) - Head Equipotentials to highlight this row and then click the [Up Arrow] button twice to move it above the C(O) - JP-4 Overlay (make sure the C(O) - Head Equipotentials Overlay is still selected to be displayed). Finally, you will remove the Pathlines Overlay from the Output display. 64 ) PT - Pathlines to disable the Pathlines Overlay ) [OK] The Output display should look similar to the following figure. To see the Concentration Color Map and Contour Map for other Output times. ) [Time] from the left toolbar A Select Output Time dialog box will appear with a list of the available Output times. ) 1460 ) [OK] A plot of concentration contours will appear displaying the results from an Output time of 1460 days. You can advance the next time step by simply pressing the [Next] button beside the [Time] button in the left-hand toolbar. By 3650 and 7300 days the concentrations in the first layer of the model should look similar to the following figures. 65 After 7300 days (20 years) of simulation time it is clear that the plume has migrated to the ‘hole’ in the aquitard. To see how the plume looks in cross-section, ) [View Column] Move the mouse pointer into the model domain and then click on a column passing through the plume. The cross-section view of the plume should look similar to the following figure. 66 This figure shows that the plume has migrated into the lower aquifer at a concentration above the action level and will eventually threaten the pumping wells. To see the plume in the lower aquifer, ) [View Layer] Move the mouse pointer into the cross-section view and click on Layer 5. The display should now look similar to the following figure. 67 Section 18: Concentration vs. Time Graphs In this section you will learn how to display the observed concentration data against the concentration values calculated by the model. ) Graphs/Time Series/Concentration from the left toolbar You will then be presented with the graph for Concentration vs. Time in order to view the breakthrough curves at each of your concentration observation wells. ) A.All from the Groups box on the left side of the window ) [Apply] You should now be viewing the breakthrough curves for each of the three concentration observation wells defined earlier in the model (see following figure). This time-series graph shows the calculated result using a line-and-point data series while the observation data is displayed only as data point symbols. The observation data point symbols are the same color and shape as the calculated values, but the observation data point symbols are slightly larger to make it easier to distinguish them. This graph can also be presented using a log-scale for the concentrations. ) Right-Click on the graph to see a popup menu ) Properties A Properties dialog window will appear with a comprehensive selection of settings for customizing the appearance and settings for the graph. 68 Under the Y-axis section, ) ; Logarithm ) Automin ) Minimum: 1e-4 ) [Close] The Concentration vs. Time graph should appear as shown below. The comparison of the observed vs. calculated concentrations should now be easier to make for the lower concentrations observed at OW2 and OW3. This graph can be printed or Saved exported to a .BMP, .WMF and EMF format files. 69 Module V: The Visual MODFLOW 3D-Explorer The Visual MODFLOW 3D-Explorer is an advanced 3D visualization system for displaying and animating Visual MODFLOW models. The Visual MODFLOW 3DExplorer uses state-of-the-art 3D graphics technology to display your model data and simulation results using a complete selection of graphical formats including: • • • • • • • • • • • • • • • 2D and 3D views of the model grid Colored shapes for each grid cell Bitmap overlays on surfaces Enhanced contour label positioning and controls 3D volumetric shapes for representing model property zones, boundary conditions, and contamination plumes Output times are synchronized to animate the combined transient flow and transport results 3D cutaway views Multiple horizontal slices, vertical slices and irregular cross-sections for plotting contour line maps and color maps of modeling results and model properties (heads, concentrations, water table, conductivity values, etc.) Concentration plumes are automatically clipped above the water table surface Line elements for representing groundwater flow pathlines Light source position control Transparent objects Animation sequence pausing, looping and recording to an AVI file Auto-rotate tools continuously rotate the model image around the X, Y, Z axis and much more The following section will guide you through the process of using the Visual MODFLOW 3D-Explorer to display and animate a groundwater flow and mass transport model. Section 19: Starting the Visual MODFLOW 3D-Explorer The Visual MODFLOW 3D-Explorer can be launched directly from Visual MODFLOW environment or as a “stand alone” application. In this tutorial you will launch the 3DExplorer from Visual MODFLOW and visualize the model Input and Output data from the Airport4.vmf model. The Visual MODFLOW project files for the Airport4 model are included in the Visual MODFLOW working directory in the Tutorial folder The 3D-Explorer can be launched from either the Input or Output section of Visual MODFLOW. For this example, you will launch the 3D-Explorer from the Output module. ) Output from the top menu bar of the Main Menu The 3D-Explorer can now be launched by clicking the [F2-3D] icon located on the bottom toolbar. When the 3D-Explorer is launched directly from Visual MODFLOW, it will automatically open the active Visual MODFLOW project data files with the associated sitemap overlays 70 and the vertical exaggeration setting. The first view of the model is a full domain view with the Visual MODFLOW project name at the top of the 3D Display window as shown in the following figure. When 3D Explorer window is first open it will appear as shown in the following figure. Model Tree Panel Display Settings Navigation Panel The Model Tree Panel contains a structured listing of the data classes available for the selected Visual MODFLOW project. The Display Settings Panel controls the visual attributes for each display element. The Navigation Panel controls the on-screen orientation and rotation of the 3D graphical images and the position of the light source. These will be referred to frequently throughout the remainder of this tutorial. Section 20: Changing the Default Settings The Default Settings are used to define your preferences for how selected objects are initially displayed when a project is first opened. If Default Settings of the selected objects are modified, the new settings may be saved and applied to all VMOD 3DExplorer projects. For instance, the Default Setting for background is a black colored. To change these default settings, ) Default Setting in the Model Tree Panel ) Background in the Display settings ) [...] and change the color to white ) ;Save configuration on close to save these settings for future 3D-Explorer projects ) [Apply] 71 Section 21: Using the Navigation Tools The Navigation Panel allows you to Rotate the model around the X, Y and Z axes, Shift the display along the X, Y and Z axes, and move the position of the Light source. For this example you will rotate the model around the X-axis in order to gain a 3D perspective view of the model. ) Drag the “X” Slider to the left to rotate the top of the model “towards’ you (as shown in the following figure) ) Drag the “Y” Slider to the left to rotate the right-hand side of the model “towards’ you (as shown in the following figure) “X” Slider Location “Y” Slider Location AutoRotate Tools Your screen should now appear similar to the figure shown below. 72 Section 22: Creating a 3D Contaminant Plume Next, you will create an 3D volumetric representation of the contaminant plume located beneath the Refueling Area by creating an isosurface for a selected concentration value. ) Output in the Model Tree This will expand the Output branch and you will see a listing of the available Output data categories. ) Concentrations This will again expand the tree to include a listing of the available concentration species. The Airport4 model only simulated a single contaminant species with no degradation reactions, so there will only be a single entry (JP-4) under the Concentrations branch of the Output tree. ) JP-4 to highlight it ) Right-Click on JP-4 to see a popup list of display elements (see below) ) Create isosurface An Isosurfaces properties dialog box will appear as shown below: This dialog window allows you to specify the concentration value and the visual attributes for the isosurface. Enter the following information: Isosurface name: Isosurface (0.5 mg/L) Isosurface value: 0.5 ) ; Show borders ) ; Colormap on cut-away ) ; Color from palette ) Remove in cut-away ) [OK] Your screen should now display an isosurface for a JP-4 concentration equal to 0.5 mg/L at the first output time step of 730 days (see figure below). 73 Notice that a color map of the concentration values is displayed where the isosurface meets the water table. 3D-Explorer has a built-in logic that removes concentration isosurfaces above the water table. The color legend for the Concentration Color Map is displayed in the top-left corner of the display area, but it is difficult to see it because the default text color for the Color Legend is white. Customizing the Color Legend To change the text color for the Color Legend, ) ) ) JP-4 in the Model Tree to highlight it Color legend (in the Display Settings panel) Text color [...] in the Display Settings Panel and change it to black The Concentration values on the Color Legend should now be visible, but the default color scale should also be modified to improve the appearance of the Color Legend. To customize the values associated with each color ) JP-4 in the Model Tree to highlight it ) Palette [...] A Palette window will appear as shown in the following figure. 74 By default, the color palette for each data type is set to a seven color rainbow with equal value intervals between each color. This palette may be customized to any number of colors and any value associated with each color. Enter the color values shown in the above figure. ) [OK] to accept the new color palette Selecting Output Times To examine the same isosurface value for a time of 3650 days, ) JP-4 in the Model Tree to highlight it In the Navigation Tool Panel, click on the Time tab. The available output times for the JP-4 concentrations can be displayed by using the sliber button. These output times correspond to the output times specified in the Visual MODFLOW model. To select a different output time: ) Click in the Time value field and enter 3650 ↵ The screen will now display the results of the 0.5 mg/L concentration isosurface at 3650 days and should appear similar to the figure shown below: 75 The Slider button can be easily used to view the isosurface for any of the available output times. Section 23: Visualizing Model Input Data The Visual MODFLOW 3D-Explorer also allows you to display the model input data in 3D perspective. ) Input in the Model Tree Panel This will expand the Input branch to display the available input data categories which can be displayed using 3D-Explorer. Now you will display the different Conductivity zones in the model. ) Properties in the Model Tree ) Conductivity ) ; Visible in the Display Settings Your screen should now appear similar to the figure below: Notice that the concentration isosurface is now “hidden” by the hydraulic conductivity regions. However, it is still possible to view the isosurface by changing the hydraulic conductivity from solid to semi-transparent. ) ; Semitransparent in the Display Settings Panel The isosurface should now be visible through the hydraulic conductivity zones. The semitransparent option is available for most input parameters, slices and isosurfaces. 76 Section 24: Defining Surfaces (Cross-Sections and Slices) 3D-Explorer allows you to plot Color Maps and Contour Maps of selected model parameters on any horizontal, vertical or cross-section surface through the model domain. However, first you must define the locations and orientation of the planar surfaces. The following section describes the process of creating a cross-section and a horizontal slice through the model domain. ) Options/Define slices from the top menu bar The Select/create slices dialog box will appear as shown in the figure below. This dialog box contains a list of all the horizontal, vertical and/or cross-section slices defined within the model domain. Currently, the list is blank because you have not yet defined any slices. First, you will create a cross-section through the model. ) [Cross-section] button 77 This will open the Cross-section window as shown below: The default location for the cross-section is a horizontal straight line from the left side to the right side of model domain. In this example you will modify the default cross-section line such that it cuts along a path from the North Central region to the South Eastern region of the model. In some 3D visualization packages, the cross-sections are required to be straight lines through the model domain. With 3D-Explorer, the cross-sections can be defined along any polyline through the model domain. These polylines are defined by a series of vertices. By default, the cross-section starts with just two vertices (a straight line), but new vertices can be easily added by Right-Clicking on the cross-section line at the desired location of the new vertex. To modify the existing cross-section, ) ) ) Drag the left vertex to a point just North of the Refueling Area Drag the right vertex to the southeast corner of the model domain Right-click on the cross-section line and select Add vertex A new vertex will appear on the line. This vertex can be dragged to any location on the map. 78 ) Drag the new vertex to a location just southwest of the region where the aquitard pinches out (as shown on the figure below) ) ) Right-click on the cross-section line again and select Add vertex Drag the new vertex to a location just southwest of the region where the aquitard pinches out (as shown on the figure below) Once you have defined the cross-section line similar to the figure shown above, ) File/Close from the top toolbar The cross-section (Cross-section no 1) you just defined now appears in the Select/create slices window. Next you will create a horizontal slice through the model domain. ) [Horizontal] This will display the Horizontal slice properties dialog as shown below: The slider button can be used to move the horizontal slice to any vertical location in the model domain. ) [Close] to accept the default values This Horizontal Slice (Horizontal slice no 1) will also now appear in the List of slices. You can define as many different cross-sections, horizontal and vertical slices as you like throughout the model domain. These slices can be used to define cut-away regions, or to plot Color Maps and Contour Maps of selected model properties and simulation results (e.g. Conductivity values, heads, concentrations). For this example you will only define these two surfaces. ) [Select] to close the Select/create slices dialog box. 79 Section 25: Creating a Cut-Away View Next you will create a cut-away view of the model. ) Options/Select cut-away from the top menu bar This will produce the Cut-away properties dialog box prompting you to select the surface you would like to use to define the cut-away region. For this example you will select the cross-section you defined earlier: To select the cross-section, ) Cross-section no. 1 from the Vertical cut-away slice picklist (as shown below). ) ) ~ Cut-away after slice [Close] The model display should appear similar to the figure below. Notice that the conductivity zones are removed from the cut-away region, while the concentration isosurface remains. This is possible because each displayed object has it’s own “Remove from Cut-away” setting. In the case of the concentration isosurface, you de-activated this option. Therefore, the concentration isosurface is NOT removed in the cut-away region. 80 This view of the model data can now be saved for easy retrieval at a later time. ) File/Save scene configuration from the top menu bar The Save scene configuration dialog window will appear as shown below: Using this window, the scene configuration can be saved with a user defined name, and this name is selected every time the same project is opened. Enter a Configuration Name of Cutaway with plume at 3650 days. ) [OK] If the most recently viewed scene configuration is saved by selecting the name “Default”, VMOD 3D-Explorer remembers and re-opens the project automatically with the “Default” saved settings. To examine the model view from different angles, the sliders on the Navigation Panel can be used to rotate the view, or you move and rotate the view as follows: 81 ) Right-Click anywhere in the model screen ) Rotate - Screen X and Y With the left mouse button, click and drag anywhere in the model screen. In this way the model can be rotated. Try to achieve several different views of the model and cut-away isosurface. The AutoRotate tools located on the right-hand side of the Rotate tab may be used to continuously rotate the model image around the X, Y and Z axis. When you have finished rotating the model, return to the previously saved scene configuration. ) File/Load scene configuration from the top menu bar This will produce the Load scene configuration dialog box: ) Cutaway with plume at 3650 days ) [OK] Your screen will now be returned to the previously saved view. Section 26: Creating a Color Map of Head Values Next you will create a colormap of the simulated heads plotting on the previously defined horizontal surface. ) Output in the Model Tree ) Heads in the Model Tree to highlight it ) Right-Click on Heads and select Create color map from the popup menu. The Select/create slices dialog box will appear prompting you to select one of the avaiable slices where the color map will be plotted. ) Horizontal slice no. 1 to highlight it ) [Select] A Color Map of the Heads distribution on the selected horizontal slice should now be visible. However, it is not displayed in the cut-away region of the model. To plot the Heads Colormap in the cut-away region of the model, ) Heads to expand the Heads branch ) Color map#1 under the Heads branch ) Clip in cut-away in the Display Settings Panel The Heads Colormap should now appear in the cut-away region of the model as shown in the following figure. 82 Customizing the Color Legend As you may notice, there are now two Color Legends appearing on the screen. These Color Legends can be moved to any location in the 3D Display window to enhance the appearance of the image. To move the Heads Color Legend, click-and-drag the legend to the right-hand side of the Display Area. Adding a New Color To modify the color palette for the Heads Color Map, ) Heads to highlight this data type (under the Output data type) ) Pallete [...] button in the Display Settings Panel The Palette dialog box appears. Change the default color Value settings to 12, 13, 14, 15, 16, 17, and 19. ) Click in the Value field on 17 ) [Add] button (to add another color value) A new color will be added to the palette for a Value of 18. ) [OK] The Palette dialog box will appear as shown in the following figure. 83 Changing the Text Color Next, you must once again change the default color of the Color Legend text from white to black. ) ) Color legend in the Display Settings Panel Text color [...] and change the color from white to black The Heads Colormap legend should appear similar to that shown in the following figure: Section 27: Printing to a Graphics File At this point it may be desirable to generate a hardcopy print of the 3D model image to include in a report. ) File/Print from the top menu bar A high-resolution bitmap image will be created for the on-screen image and displayed in an Image editor window as shown below. 84 The Image editor window is used to preview the image that will be printed and to add text, lines, shapes and titles to the image. The Image editor window can also be used to customize the Page setup to include a detailed description of the image, a company logo, and a project name. Once the image and Page setup are completed, ) File/Print from the top menu bar of the Image editor window. Alternatively, the image can be saved to a graphics file as as bitmap (.BMP) image, a Windows Metafile (.WMF) image, or an Enhanced Windows Metafile (.EMF) image. ) File/Save as graphics file... from the top menu bar A Save to file dialog box will appear where you can select the file type and specify the file name and location. This concludes the step-by-step tutorial for Visual MODFLOW and the Visual MODFLOW 3D-Explorer. The purpose of this tutorial was to demonstrate how easy it now is to build, calibrate and run a three-dimensional groundwater flow and contaminant transport model. Unfortunately, this tutorial only covers a few of the many analytical capabilities and graphical features that make Visual MODFLOW the leading software package for groundwater flow and contaminant transport modeling. If this tutorial has not covered some aspects of the software that you are interested in, we encourage you to continue to consult the on-line help files and the carefully read the Visual MODFLOW User’s Manual. If you would like to speak with a technical representative about how Visual MODFLOW could be applied to solve your particular needs, please contact Waterloo Hydrogeologic at: 85 Waterloo Hydrogeologic, Inc. 460 Phillip Street West - Suite 101 Waterloo, Ontario, Canada, N2L 5J2 Tel. (519) 746-1798 Fax (519) 885-5262 E-mail: [email protected] Web: www.waterloohydrogeologic.com 86 Visual MODFLOW Order Form Name:__________________________________________________________________ Company:_______________________________________________________________ Address:________________________________________________________________ City:_________________________State:______________ Zip/Postal Code:__________ Country_________________________________________________________________ Phone:_______________________________Fax:_______________________________ E-mail:_________________________________________________________________ Please select the package you would like to order: Visual MODFLOW (includes MODFLOW, MODPATH, MT3DMS, RT3D and Zone Budget)US$ 995 Visual MODFLOW Pro (includes WinPEST and VM 3-D Explorer) US$1995 Add_On Packages WinPEST US$ 400 Visual MODFLOW 3D-Explorer US$ 795 MODFLOW-SURFACT (Basic Flow Option: with Newton-Raphson)US$ 995 MODFLOW-SURFACT (Advanced Flow Options: Airflow and UnSat) US$ 1395 ---------------------------------------------------------------------------------------------------------Sub-Total____________ Canadian residents please add applicable taxes Total__________ Shipping Method UPS Ground (4-8 days delivery to USA or Canada) US$ 20 FEDEX Overnight (Overnight delivery to USA or Canada) US$ 45 FEDEX 2-Day (2-day delivery to USA or Canada) US$ 35 FEDEX Overseas (All international orders) US$ 90 -----------------------------------------------------------------------------------------------------------Grand Total____________ Payment Options Credit Card VISA MasterCard American Express Card Number:__________________________________Exp. Date:_____________ Purchase Order (Canada and US only) P.O. Number:___________________________________ Signature:________________________________________ Date:_____________ 87 88