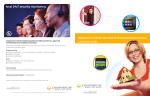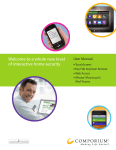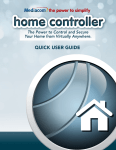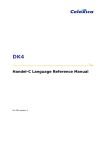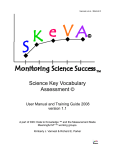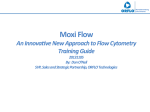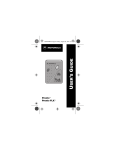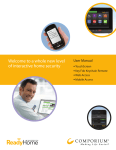Download Moxi Whole Home DVR App
Transcript
Moxi Whole Home DVR App –APP USER Manual– Moxi power at your fingertips! The Moxi Whole Home DVR application turns your smartphone or tablet into the command center! Use your device as a remote control and manage your DVR content with ease. You can use the app to control any of the Media Players in your home. Now available for download: SIGN IN Once the app is installed on your iPad you will need to log in with your primary Comporium email username Oncepassword the app is installed on App your device you video will need to log inYour with username your My Account username and and to pair the with your account. and password are password the itemstoyou use pair the App with your video account. Your username and password are the items you use when logging in to your when logging to your Comporium email. For example, Comporium Email: [email protected], Comporium Myin Account. password: ABC123. For App login, use JohnSimth1 and ABC123. GUIDE SCREEN The Guide screen allows you to scroll through your channel listings for up to two weeks. You may set recordings from here or even tune to a channel with just the touch of a button. The features that are available on thi s screen are as follows: Show/Hide Channel In Guide Icon – This icon allows you to select what channels you want to show up in the program guide on your TV. By default this icon and the favorite icon, are not in the normal view. In order to expose these icons it is necessary to slide the handle icon to the right. When making changes to the Show/Hide channel or Favorite channel icons, the changes will only be sent to the Media Player if you go to the Sync area of Settings. Once there, select Replace Settings in Media Player and then select Sync at the bottom of the screen. More information about sync is provided in the Settings section of this guide. Favorites Icon – The Favorites Icon lets you select channels that you want to have listed in your favorites channel lineup. If the icon is showing then the channel will be included in the favorites channel lineup. Now Button – Return the guide to the current day and time. Network (Channel) logos – The Network logo can be tapped to bring up all the listings available for that channel. To return to the full guide simply tap the Guide button at the navigation bar on the bottom of the screen. Program listings – Tapping the box around the name of a program will bring up information on the program including rating, genre, description, and cast when available. If the program is currently airing, you can select to Watch it on TV and the Media Player will tune to that channel. If it is going to air later then you have the option to record the show or the entire series. Media Player Selection – Tap on the arrow next to the Media Player listed to control a different Media Player. Note: To prevent the app from being able to control the Media Player as a remote control, go to the Settings menu on the Media Player and select Remote Control of Media Player and toggle the setting to off. This will prevent the app from working as a remote control but will allow the app to manage the DVR and use of the guide. Filter Icons – Tapping the HD icon - will only show HD channels. Tapping the filter icon next to HD will allow you to filter guide listing by genre, star rating, TV rating, or movie rating. Activity Icon - When this icon is spinning, the app is loading content or connecting. When it stops moving all content has been loaded. Handle Icon – This handle allows you to expose/hide the Favorites and Show/Hide Channel icons. Select Date - By selecting the dropdown arrow you can select the date and time that you would like the guide to display. SCHEDULING RECORDINGS When selecting a program from the channel guide, a new window will pop up with options for that program listing. The new window contains a description of the show, the show’s rating, and the cast information (when available). If the listing is currently available to watch then the option to tune to the channel and watch that show will be presented (see gold “Watch” button above). There will also be an option to record the program and if it is part of a series there will be an option to record the series as well. SEARCH SCREEN The Search screen allows you to search by: • Title • Actor/Actress Name • Director • Description The search screen will search the entire guide as well as any recorded content that on the DVR. The results can be filtered by: • All • TV Shows • Movies • Recorded TV There are also filter icons at the top right of the Search screen that allows you to filter by HD, genre, star rating, TV ratings, and movie ratings. Recorded TV Screen In the Recorded TV screen you can manage your DVR, and control settings for Priorities, Recorded TV, Scheduled TV, and Series. Selecting a show within any of these screens will bring up the setting options for that show. The options may include Play, Series Recording, Record Series, Options, and Delete. Selecting any of these options prompts you for further actions. Shows in the Recorded TV screen will have a colored banner indicating the status of the recording as shown above. REMOTE SCREEN NOTE – The remote screen can only be used while your iPad is connected to the wireless network from your Comporium Internet service. The Remote screen allows you to use your iPad as a remote control for your Media Players. Media Player Selection - You can select the Media Player you want to control from the top right corner of the app. To make it easier to manage you may want to go into the Settings screen and select Account and then rename your Media Players as desired. Quick Select Keys – The Quick Select keys allow you to instantly jump to select category cards on the smart menu. Shortcut Keys – The Shortcut Keys allow you to quickly bring up Recorded TV (DVR), Video On Demand (VOD), the Grid Guide (Grid) and Live TV. Menu Keys – The Menu Keys provide the ability to replay, skip, pause, play, stop, record, last channel, fast forward, and rewind. Navigation Keys – The Navigation Keys can be used to navigate up, down, right, left, back, next, and channel up and down in the onscreen guide. Number Keys – Use to select the channel you want to watch. The Keyboard menu in the Remote screen is for future use and does not do anything in this release. TRACKPAD The Trackpad screen allows you to use gestures on your iPad screen to perform many of the functions that can be done with the remote. The gesture options are shown on the screen. SETTINGS SCREEN The Settings screen allows you to modify the settings for many of the screens in the app. • • • • Guide setting allows you to: o Choose if you want the channels sorted numerically or alphabetically o Determine if your filter matches are displayed, highlighted or stacked DVR setting allows you to: o Choose how to resolve space conflicts, select from automatically or ask o Determine if you want to use default options or prompt for options when scheduling new recordings o Select DVR default settings – start, stop, episode limit, keep and accept o Turn Confirm, Cancel, and Delete on or off Account setting allows you to: o Log out of the app o Manage Media Player names o View terms of use Sync setting allows you to: o Merge settings from the Media Player and the app o Copy settings from the Media Player to the app o Copy the settings from the app to the Media Player (Replace Settings on Media Player) Important – The Media Player must not be in the settings or favorites menu when synching with the app.