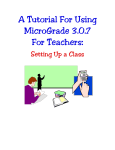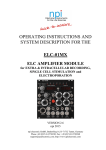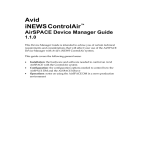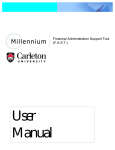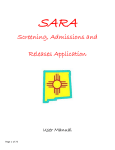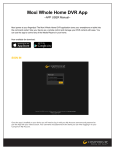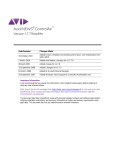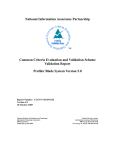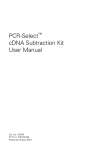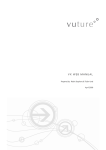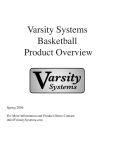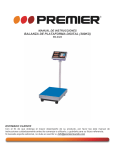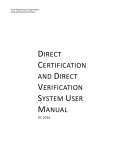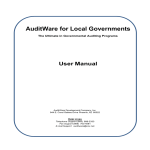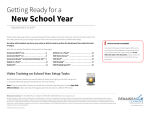Download not - SKeVA - Texas A&M University
Transcript
Vannest, et al. / SKeVA © Science Key Vocabulary Assessment © User Manual and Training Guide 2008 version 1.1 A part of D2K: Data to Knowledge ™ and the Measurement Made Meaningful M³ ™ working groups. Kimberly J. Vannest & Richard E. Parker Vannest, et al. / SKeVA © 2 Vannest, et al. / SKeVA © To reference this manual in APA style please use the following information: Vannest, K. J., Parker, R. E., Adiguzel, T., Dyer, N.E., Maney, S. K., & Perez, E. P. (2007). Science Key Vocabulary Assessment (SKeVA™ ©): A web-based system for formative assessment and instruction. (Beta Version) [Training manual]. College Station, TX: Texas A&M University. Retrieved March 23, 2008. Available from http://skeva.tamu.edu/. To reference this product in APA style please use the following information: Vannest, K., Adiguzel, T., & Parker, R.. E. (2006). Science Key Vocabulary Assessment (SKeVA™ ©): A web-based system for formative assessment and instruction. (Beta Version) [Web-based application]. College Station, TX: Texas A&M University. Retrieved March 23, 2008. Available from http://skeva.tamu.edu/. Acknowledgements and special thanks to contributors: Tufan Adiguzel, Denise Soares, Tiffani Neef, Alicia Darensbourg. SOFTWARE REQUIREMENTS • Internet Explorer 6 or higher • Safari 1.0 or higher • Mozilla 1.5 or higher • Firefox 1.0 or higher • Netscape 6.0 or higher COPYRIGHT STATEMENT © 2008 by Vannest & Parker. All rights reserved. No part of the contents of this manual or software may be reproduced or transmitted in any form or by any means without the express written consent of Vannest & Parker. All product names included in this guide and or training are trademarked by their respective entities. VERSION This is version 1.1 of the user guide and training manual AUTHORS This guide was created by Kimberly Vannest, Richard Parker, Nicole Dyer, Shell Maney, and Erica Perez of the Measurement made meaningful M3 ™ working group. This material is the intellectual property of the authors and copyrighted please contact the authors at [email protected] for permission to reproduce. 3 Vannest, et al. / SKeVA © 4 Vannest, et al. / SKeVA © Table of Contents Chapter 1 7 Measuring Student Performance 1.1 Progress Monitoring Assessment with SKeVA 1.2 Pre-Post Mastery Assessment with SKeVA Chapter 2 8 10 13 SKeVA Overview 2.1 Introduction to Science Key Vocabulary Assessment 2.2 Benefits of SKeVA 2.3 Assessment Options of SKeVA Chapter 3 14 15 16 19 Administrators: Getting Started with SKeVA 3.1 3.2 3.3 3.4 Administration Log In Home Page User Management Report Management Chapter 4 20 21 22 37 43 Teachers: Getting Started with SKeVA 4.1 4.2 4.3 4.4 4.5 4.6 SKeVA Set-Up Home Page Menu Manage Students Manage Tests Reports and Graphs Help Chapter 5 44 45 46 57 63 80 81 Walking Students through SKeVA 5.1 5.2 5.3 5.4 5.5 Student Log In Student Home Page Test Page Student Item Report Student Feedback Graphs 82 83 84 85 86 5 Vannest, et al. / SKeVA © 6 Vannest, et al. / SKeVA © 1. Measuring Student Performance 1.1 Progress Monitoring Assessment with SKeVA© 1.2 Pre-Post Mastery Assessment with SKeVA© 7 Vannest, et al. / SKeVA © 1.1 Progress Monitoring Assessment with SKeVA What Is Progress Monitoring? Progress monitoring is the periodic, repeated assessment of student progress toward a medium- or long-term goal. The multiple assessments are often called “probes”. The tests are short enough that they can be administered every week or every few weeks. The probes are all equal in difficulty and content. The best-known example of progress monitoring is Curriculum Based Measurement (CBM), e.g. for oral reading fluency. Progress monitoring can be carried out with individual students or an entire class. Why Use Progress Monitoring? Different types of assessment are good for different purposes. Most classroom assessment can tell us how well a student mastered the limited content of a single lesson, or a unit of instruction. That timely feedback can help guide instruction. State assessment (TAKS) at the end of the year can tell us how much a student learned and maintained during the year, over a broad set of skills or content topics. But those results come too late to guide instruction. If we want to know how well students learn and maintain over time, covering several skills or topic areas, and we want that information early enough to be useful, we need a different type of test. We need one which includes advanced, current, and review content, and is administered periodically. This is Progress Monitoring. How Does Progress Monitoring in Science Work? First, teachers select a set of learner skills and knowledge which will be covered over a 6-to-12 week period. These “skills and knowledge” form a content domain which can be tested by pulling relevant items from an item bank. The items are randomly assigned to 6 different probes, to ensure that each of the weekly probes is balanced in content and difficulty. The probes are created, and then one probe is administered (in any order) each week. By computer, probes are administered, scored, and feedback is provided immediately to teachers and students. Because probes are of equal content and difficulty, a student’s performance can be compared from one to the next. 8 Vannest, et al. / SKeVA © 1.1 Progress Monitoring Assessment with SKeVA Why Does Progress Monitoring Benefit Students? Over 40 articles attest to the benefits of Progress Monitoring for student learning. This research began in the early 1980’s with Dr. Stan Deno at the University of Minnesota’s Center for Learning Disabilities. Now it is practiced widely in the fields of special education, school psychology, and for “at risk” populations.* Reasons for improved student performance include: Progress Monitoring can measure progress toward medium term goals, which is not captured by lesson tests or by end of year tests. Probes are multiple small snapshots, which are more reliable than a long test taken on one day. Students and teachers can get immediate feedback. Progress Monitoring lends itself to graphic display, which is better received by many rather than number scores. The same display can communicate to teachers, parents, students, and administrators. Progress graphs lend themselves to goal-setting, as each week the student has “another chance”. Progress graphs stay highly relevant from one week to the next, unlike lesson tests which tend to lose importance as a new unit begins. Progress Monitoring probes measure both learning and maintenance of learning from week to week. Progress Monitoring puts a student in competition with him/her-self, rather than other students. Progress is mainly “self-referenced”: the student compares their progress with how they did last week. *Information gathered from: National Center on Student Progress Monitoring, www.studentprogress.org 9 Vannest, et al. / SKeVA © 1.2 Pre-Post Mastery Assessment with SKeVA What Is Pre-Post Mastery Assessment? Pre/Post assessment is testing a student before and after instruction to measure mastery of a limited set of knowledge and skills. The knowledge and skills are typically limited to those from one lesson, one week, or one unit of instruction. The Pre- and Post- measures must be equal in length, content, and difficulty level. Teachers often use Post-only assessment in quizzing students after instruction. Pre-Post assessment provides a change or gain score from Pre to Post. Why Do Pre-Post Mastery Assessment? Adding Pre-testing to Post-testing has multiple benefits: The combination of Pre-Post-testing provides a change score, which is a measure of learning. Post-test only is a good outcome measure, but it may measure learning which was already present before instruction. Pre-Post-testing measures student growth, which is measuring the student against him/herself. This is especially useful for the lowest achievers who can lose motivation when they are continually compared to norm group or classmate standards. Pre-testing can help a teacher determine how much instructional time to devote to which student learner outcomes. Pre-testing can help determine which students need heavy instruction, and which students need a brief refresher. Pre-testing can help teachers determine which student learner outcomes require additional teaching materials, or materials which present information in multiple ways. 10 Vannest, et al. / SKeVA © 1.2 Pre-Post Mastery Assessment with SKeVA How Does Pre-Post Mastery Assessment Work? First, teachers select a set of learner skills and knowledge which will be covered within one or more lessons—usually a unit taught over one to three weeks. This “skills and knowledge” forms a content domain from which two short tests or “probes” are formed. Items are randomly assigned to the two probes, to ensure that they are balanced in content and difficulty. The probes are created, and then one probe is administered prior to instruction, and the second after instruction. By computer, probes are administered, scored, and feedback is provided immediately to teachers and students. The major score obtained is a “percent correct” for each probe, and their difference is a “change” or “growth” score. Scores are obtained for entire probes, as well as for limited sets of “knowledge and skills” items. A line graph is created to show the progress of six probes. A “best fit” line can be placed on the graph, to show whether the student is improving (slope up), deteriorating (slope down), or staying the same (flat line) over the 6 to 12 weeks. This is the main type of progress monitoring feedback. In addition to graphing performance on entire probes, line graphs also can be created for limited sets of “knowledge and skills” items Teacher decisions about instruction can be made on the results of a single probe result. But stronger evidence of student learning and maintaining is provided by the slope of the “best fit” line over three, four, or more probes. 11 Vannest, et al. / SKeVA © 1.2 Pre-Post Mastery Assessment With SKeVA How Does Pre-Post Mastery Assessment Help Students? Over 30 years provides evidence that Pre-Post Mastery assessment can improve student performance: Pre-Post assessment permits teachers to detail or individualize instruction at two points—both before instruction, and after the Post-test, for re-teaching and planning future lessons. For low achievers, special needs, and at-risk students, Pre-Post assessment provides “self-referenced” score comparison of a student with him/herself, rather than only with a set standard or a norm group. Pre-Post assessment is most effective when it is brief and can be integrated with instruction. The SKeVA© probes are designed to be brief. Assessment is most effective when results are immediately shared. The SKeVA procedure provides immediate, computer-generated feedback. Assessment will not be used by teachers when it is too burdensome to create, administer, score and summarize. For the SKeVA© system, these are strengths rather than concerns. 12 Vannest, et al. / SKeVA © 2. SKeVA© Overview 2.1 Introduction to Science Key Vocabulary Assessment (SKeVA©) 2.2 Benefits of SKeVA© 2.3 Assessment Options of SKeVA© 13 Vannest, et al. / SKeVA © 2.1 Introduction to SKeVA What is SKeVA©? Science Key Vocabulary Assessment (SKeVA©) is a web-based assessment system for improving TAKS scores in 5th grade science. SKeVA© is a TEKS-based series of key-word-vocabulary tests that teachers can utilize to measure students’ knowledge of the TEKS and TAKS objectives. Teachers can use SKeVA© before and after an instructional unit (pre-post), or for progress-monitoring throughout a unit. SKeVA© is unique in that it is based on a new brief item type, and SKeVA© contains over 1,500 key vocabulary items, aligned with the TEKS. SKeVA© provides increased exposure to science vocabulary, offers immediate feedback, and allows students and teachers to track individual progress or performance. The short items reduce test time and permit the tests to be used more frequently. The system is easy to use for administrators, teachers, and students. SKeVA© has been developed with high measurement standards by a team of experienced educational researchers at Texas A&M University. The 2006-07 school year was the first development year, during which over 1500 items were created based on TEKS, matched to several instructional materials, and edited for content and wording by experienced science teachers and coordinators. We then piloted tests with those items before and after instruction, in 9 classrooms, covering 12 teaching units. The initial pilot tests included parallel assessment with TAKS-type items. Our SKeVA© items proved superior to TAKS-type items in measuring skill growth from instruction. Who Should Use This Manual? The purpose of this training manual is to provide teachers, or facilitators, with a working knowledge of the SKeVA© system for start-up, student training, and on-going use in the classroom. It is also to serve as a quick reference and a trouble-shooting guide. Facilitators new to SKeVA© should access the Project D2K© website for information about the features of SKeVA©, how to access SKeVA©, and to view demonstrations of SKeVA© functions, and reports. 14 Vannest, et al. / SKeVA © 2.2 Benefits of SKeVA What Are The Benefits of Using SKeVA©? Benefits for Teachers: Item bank of over 1,500 key vocabulary, TEKS-aligned items. Progress-monitoring of student academic achievement that is quickly completed and simple to implement. Student progress can be monitored and measured by content topic, TEKS or TAKS objective. Allows for data-driven decision making for instructional planning. Easier and quicker way to assess student knowledge. Provides class, individual, and group graphs of test results. SKeVA© saves teachers time by: Creating and grading tests; Automatically scoring, tracking, and graphing tests; Providing immediate feedback to teachers and students; and Eliminating the use of paper Benefits for Students: Increased exposure to science vocabulary. Increased opportunity to learn through automatic feedback, which is provided at the end of each test. Able to track their own progress or performance. Quick access to assessments. Key vocabulary items take less time to complete. Increases students computer skills and usage. Other Benefits: Tests are created with a few clicks of your mouse. Students sign on to take his/her test. Can be used as a daily grade. Less time spent on creating and grading tests. Time spent copying tests is reduced. Paper use is reduced. Easy report options. 15 Vannest, et al. / SKeVA © 2.3 Assessment Options of SKeVA Why Use SKeVA© in Your Classroom? SKeVA© is a science assessment system with progress monitoring built on key word vocabulary designed to increase students knowledge of 5th grade science key vocabulary. SKeVA© is a free system that is approved by Texas Education Agency to provide a valid and reliable assessment of 5th grade Science knowledge. This system is in the second year of piloting by a talented research team at Texas A&M University. The SKeVA© team’s main goal is to insure that you are comfortable with the system, and that your students are learning science vocabulary. The system has two different assessment functions; Pre-Post testing and Progress Monitoring. One or both of these functions may be used in your classroom. It is important for you to know the benefits of both functions so that you can choose the one that would work the best for you and your students. Science Key Vocabulary Assessment SKeVA© A Progress Monitoring System Progress Monitoring Pre-Post Pre Pre test measures students’ knowledge prior to instruction Post Post test measures students’ acquired knowledge after in- Test Test Test Test Test Test Progress Monitoring measures the rate of students’ improvement over a unit. 6-12 tests are given every 1-2 weeks throughout the instructional unit. 16 Vannest, et al. / SKeVA © 2.3 Assessment Options of SKeVA What is the Pre-Post System? The Pre-Post System is a form of progress monitoring that gives a picture of your student’s knowledge prior to instruction and what the student’s have learned after the instruction of the unit is given. This measurement is given with only two tests; the Pre-test is given before any unit instruction is started, and the Post-test is given after all of the unit instruction is complete. The unit length is up to your discretion, but we recommend that the pre and post test be 2-4 weeks apart. The difference between Pre and Post-test scores tells you what the students have learned from instruct, what content has been mastered by whom, and what needs teaching. Graphs are generated for TEKS, objectives, and keywords that your students were tested over. You can view these results by class or individual student. These graphs can be used to document student learning, communicate to parents and students, and plan future instruction. Benefits of Pre/Post tests: Post-test grade reflects student mastery levels of particular concepts taught. Difference between Pre and Post-test scores reflects what students have learned over the unit. Little instruction time is used for testing. Time between pre and post test is up to your discretion. Graphs give a clear view of what TEKS or keywords need to be revisited in your instruction. 17 Vannest, et al. / SKeVA © 2.3 Assessment Options of SKeVA What is the Progress Monitoring System? Progress Monitoring contains 6-12 tests given throughout the unit of instruction. SKeVA© creates repeated measurements (tests), that your students can take weekly or every other week, to produce "snapshots" that provide valuable information about how the student is progressing and helps show if any of your students need individualized attention. Graphs are generated for TEKS, objectives, ability grouping, and the keywords that your students were tested over. You can view these results by class or individual student. These Because the same content is being assessed throughout, the rate or progression of learning over time can be estimated from the line graph slope. Progress Monitoring covers a large timeframe of unit instruction. It has a one time set-up for tests within the unit. On the test creation page you will choose to give 6-12 tests depending on how long the unit is, choose your keywords, and then the number of tests you have decided on will be on the student’s page when they login. Benefits of Progress Monitoring: Short time between tests; Indicates rate of improvement or learning over time, as well as maintenance of learning; Many chances to take grades; Allows for data-driven decision making for instructional planning; Testing becomes a part of instruction; Can be used as a improvement tool for tutorials; Graphs can be used as a motivational system; Graphs can be used for goal-setting 18 Vannest, et al. / SKeVA © 3. Administrators: Getting Started with SKeVA© 3.1 Administration Log In 3.2 Home Page 3.3 User Management 3.3.1 3.3.2 3.3.3 3.3.4 3.4 Manage Schools Manage Teachers Manage Students Assign Users Report Management 3.4.1 3.4.2 3.4.3 3.4.4 3.4.5 Report Creation District Reports School Reports Teacher Reports Class Reports 19 Vannest, et al. / SKeVA © 3.1 Administration Login Visit the SKeVA© website to log in. http://skeva.tamu.edu Enter your username and password in the designated field. Click Login. Next, you will enter the SKeVA© Administrator home page. 20 Vannest, et al. / SKeVA © 3.2 Home Page From the Home page, administrators are able to manage users and reports. Once logged in to SKeVA©, administrators will see their username on the top right corner of the screen. When finished using SKeVA©, click Logout, found in the top right corner of the screen. 21 Vannest, et al. / SKeVA © 3.3 User Management The User Management section allows administrators to add, edit, or remove users and assign usernames and passwords. User Management can be accessed from the Home Page or by selecting User Management on the blue bar located across the top of each page. First, add users at each level. District administrators begin with Manage Schools then Manage Teachers, then Manage Students. Then, go to Assign Users to assign usernames. Manage Schools Look under User Management on the SKeVA© toolbar. Select Manage Schools. 22 Vannest, et al. / SKeVA © 3.3.1 Manage Schools To add schools to your district, Enter School Name and School Abbreviation in designated boxes and click Submit. 23 Vannest, et al. / SKeVA © 3.3.1 Manage Schools Once you have added the School and the abbreviation, it will be displayed under your school district. At anytime, you can edit or delete the school, by just clicking the Edit or Delete. Edit allows you to alter the school name or abbreviation. Click Update to finish editing. Delete allows you to delete the school from the system. Use caution with the delete button. Deleting a school will erase all users and records associated with the school. 24 Vannest, et al. / SKeVA © 3.3.2 Manage Teachers Click on User Management under the SKEVA© toolbar. Select Manage Teachers. 25 Vannest, et al. / SKeVA © 3.3.2 Manage Teachers Click on the abbreviation of the school to which you would like to add teachers. Add teacher by entering the Teacher’s Full Name, Email address, and classes in the designated boxes. Separate class periods by using a comma. All information must be complete to Add User. Click Submit. 26 Vannest, et al. / SKeVA © 3.3.2 Manage Teachers After selecting a school, you will see a box on the right side of the screen that lists all teachers at the school who are SKEVA© users. Under the Actions column Edit allows you to edit teacher information (Teacher Name, email, classes). Click Update to complete edit. Delete allows you to delete the teacher from the system. Use caution with delete. Deleting a teacher will erase all users and records associated with the teacher. (students, created tests, student records, etc.) [Assign teacher as View only or Edit] 27 Vannest, et al. / SKeVA © 3.3.3 Manage Students Look under User Management on the toolbar. Select Manage Students. An Example of the Manage Students page is shown below. 28 Vannest, et al. / SKeVA © 3.3.3 Manage Students Select the school from the drop down list to which you would like to add students. Next, select the teacher at the selected school to which you want to add students. The students currently in the SKeVA© system for the teacher will appear on the right side of the page. 29 Vannest, et al. / SKeVA © 3.3.3 Manage Students To Add a student to the selected teacher’s class, enter student information in the box below the teacher names. Full Name (First and Last Name) and Class are information required to add the student. You may also enter the student’s PEIMS number and additional demographic information. Click Submit to add the student. If a student with the same name already exists, you will see the warning shown below. When the warning appears, you must alter the student’s name. It is best to add a number to the end of the student’s name or include the student’s middle initial, example: johnsmith1 or johnjsmith. 30 Vannest, et al. / SKeVA © 3.3.3 Manage Students Actions column Click Delete to remove students from class rosters, reports, and graphs. Once deleted, students will not be able to take tests or use SKeVA©. Click Undelete to return the student to your class and enable the student to use SKeVA©. Edit allows you to edit student information. 31 Vannest, et al. / SKeVA © 3.3.3 Manage Students Edit allows you to edit student information (Student Name, class, ID, demographics, etc.). Click Update when finished. 32 Vannest, et al. / SKeVA © 3.3.4 Assign Users Look under User Management on the SKeVA© toolbar. Select Assign Users. 33 Vannest, et al. / SKeVA © 3.3.4 Assign Users After clicking Assign Users, you will be taken to Manage Users. Click Add User and it will allow you to add a user After clicking Add User, the Add User box will appear on the right of your screen. To add a teacher, enter the teacher information in the highlighted fields. You must enter the teacher’s Full name and E-mail. 34 Vannest, et al. / SKeVA © 3.3.4 Assign Users To view teachers that have already been entered, click the school. Click on the school to view the teachers already entered (see below) Click to add teacher information 35 Vannest, et al. / SKeVA © 3.3.4 Assign Users Enter teacher information in the fields. Click Assign User next to the teacher for which you will assign a username by entering the teacher’s name and e-mail. Click Edit User to create username and password for the teacher. Click Edit User to add username and password 36 Vannest, et al. / SKeVA © 3.4 Report Management View reports and graphs of student performance at the District, School, Teacher, and Class level. Within each report level, view Objective and TEKS reports of student performance 3.4.1 Report Creation Select the Report type from the menu Decide to view a Report of Pre-Post or Progress Monitoring and click the appropriate button 37 Vannest, et al. / SKeVA © 3.4.2 District Reports District–level administrators can view District Reports listing student performance within all schools in the district. A Progress Monitoring District report is shown below. The Objective report shows the performance of students in the district in each of the TAKS Objectives. A District Pre-Post Objective report is shown below. 38 Vannest, et al. / SKeVA © 3.4.3 School Reports School and District–level administrators can view School Reports listing student performance for all teachers within the selected school. A School Pre-Post report is shown below. When scores are not listed, it indicates the students of the teachers have not yet taken tests. Teachers in the school are listed and sorted by student performance. Ex. (above) Students’ performance across Pre-Post tests falls in the top 75th percentile compared to other students at the school. The TEKS report shows the performance of all students in the school in each of the TEKS examined on the tests. A School Pre-Post TEKS report is shown below. 39 Vannest, et al. / SKeVA © 3.4.4 Teacher Reports School and District–level administrators can view Teacher Reports, which list student performance for each teacher in the school. A Teacher Progress Monitoring report is shown below. Scroll over the point for each probe to see the score. 40 Vannest, et al. / SKeVA © 3.4.5 Class Reports School and District–level administrators can view Class Reports listing student performance for a specific class of the selected teacher. A Class Progress Monitoring report is shown below. 41 Vannest, et al. / SKeVA © 42 Vannest, et al. / SKeVA © 4. Teachers: Using SKeVA© 4.1 SKeVA© Set-Up 4.2 Home Page Menu 4.2.1 Teacher Menu 4.2.2 My Account 4.3 Manage Students 4.3.1 Add a Student 4.3.2 View Students 4.3.3 Edit Students 4.3.4 Adding and Removing Classes 4.4 Manage Tests 4.4.1 Create Your Test 4.4.2 Created Tests 4.5 Reports and Graphs 4.5.1 Class Gradebook Reports 4.5.2 Individual Student Reports 4.6 Help 4.6.1 Message Center 43 Vannest, et al. / SKeVA © 4.1 SKeVA© Set-Up The SKeVA© system has been developed to be user friendly with you and your student’s success in mind. Throughout the development of SKeVA©, changes are made to enhance system clarity and efficiency. The system is divided into three parts; one, for teachers, another, for administrators, and third, for students. The teacher and administrator parts are accessed with the same login page, while the student part is accessed through a different login page. To Access the Teacher Page: Your school administrator or the SKeVA team will add you to the system. After you are in the database, you can access the website and login using the directions that follow: Login: http://skeva.tamu.edu/login.php The default username and password are the same: firstnameinitiallastname (no spaces) Ex.John Doe: jdoe Users can edit their username and password once logged in. 44 Vannest, et al. / SKeVA © 4.2 Home Page Menu From the Teacher Home page, teachers can access all functions of the SKeVA© system: View upcoming tests, Create tests and view previously created tests, Examine student and class test results, Monitor student performance An example of the Teacher Home page is shown below. Logged in as [name]: Shows the name of the teacher who is currently logged into SKeVA©. You should see your name here. If your name is not shown, click Logout to return to the login page. Logout: Logout logs you out of the online system. Remember to log out once you are finished using the system to prevent others from accessing your account and viewing student information. 45 Vannest, et al. / SKeVA © 4.2.1 Teacher Menu Each function may be accessed through the SKeVA© Teacher Menu found on the home page or the blue drop-down menu found on the top of each page. You can access Teacher Menu options from the blue drop-down menu Click on each function to open a new page. Learn about SKeVA and answer questions with the User Manual and Training Powerpoint The Help section can only be accessed from the SKeVA© Teacher Menu on the Home page. In the Help section you will find materials to assist your use of SKeVA©. You may download and print a copy of the most recent version of the SKeVA© User Manual. You may also download PowerPoint presentations which describe SKeVA©. The Manage Students, Manage Tests, and Manage Reports sections will be discussed in detail later. 46 Vannest, et al. / SKeVA © 4.2.2 My Account Click My Account located at the top of any page to access the Edit your My Account section. In the My Account section, you can edit your SKeVA© account information. This function will allow you to change your username and password if you do not want the one created for you. Please update your email address. When finished, click Update to save your information. 47 Vannest, et al. / SKeVA © 4.3 Manage Students The Manage Students section allows you to edit student information and add or remove students from the system. From the Home Page, click Add/Edit Students. Click to go to the Add/ Edit Student page Below is an example of the Add/Edit Student page 48 Vannest, et al. / SKeVA © 4.3.1 Add a student The Full Name and Class fields are required to be completed to add a student. It is recommend that you complete the other demographic information. When finished entering information, click the Submit button. Add all students before tests are created. Enter Student Name, Class, and other demographic information. Click Submit when finished to add the student 49 Vannest, et al. / SKeVA © 4.3.2 View Students Select class to view students in the class. Students in the class selected will appear in a column to the right. Click ID or Full Name to sort students by ID or Full Name Click to View Student page Click to log out students already logged in LOG OUT ALL STUDENTS Click this button if a warning message indicates the student is already logged in. If other students are taking the test, they will NOT be logged out. To prevent student Log-In problems: Log-Out All Students before taking the tests. Delete Students Click Delete to remove students from class rosters, reports, and graphs. Once deleted, students will not be able to take tests or use SKeVA©. Click Undelete to return the student to your class and enable the student to use SKeVA©. 50 Vannest, et al. / SKeVA © 4.3.3 Edit Students Click on the Edit button in the Actions column next to the student you would like to edit Then, the Edit Student box will appear on the right side of the screen. (shown below) When finished, click Update to update student information. 51 Vannest, et al. / SKeVA © 4.3.4 Adding and Removing Classes Go to the My Accounts (located above the blue menu bar located on all pages) to open the Edit your Account section. Edit classes in the classes field. Enter or Delete the class period you would like to add or remove. Remember to separate each class period with a comma The class name can be a numeral or text (i.e., teacher or cluster name) Establish appropriate class names before tests are created Do not change the class name after tests are created. When a class name is changes, the test results before the class name was changed may no longer be available. Click Update to save your changes. Add or Remove classes by entering class periods separated by a comma 52 Vannest, et al. / SKeVA © 4.4 Manage Tests After logging in, you will automatically be brought to the page shown below. Click Create a New Test to create a test for your students Click Create a New Test to create a new test for your students Tests are created with three easy steps 1. Set up test characteristics such as the test name, date, optional instructions, creating progress monitoring or pre/post test, and classes. 2. Next, select the TEKS and TAKS Objectives to be included on the test. 3. Finally, select the Keywords that will be on the test. You will then choose from these keywords. The number of keywords to select will vary depending on if it is a Pre-Post test or Progress Monitoring test. After creating the test, it will appear in the Upcoming Tests section on the Home page shown above. The Created Tests page allows you to view all created tests and students’ status on test completion. 53 Vannest, et al. / SKeVA © 4.4.1 Create Your Test First, specify test characteristics and complete all sections to create a test. Remember to add students and correct class names before creating tests. Will you use Pre-Post tests or Progress Monitoring probes? (Cycle Type) The bubble next to the test type turns green when selected. Progress Monitoring Probes: Enter the number of probes you want to measure student progress (between 6 and 12 probes) Enter a name to help you identify and label the tests in the unit (Cycle Name) When do you intend to begin and end the unit? (Enter Begin and End Dates) You can include specialized instructions for your classes. (Optional) Do you want students see the timer when taking tests? (Timer for Test) Which class(es) do you want to create the test for? Select classes, then click Add Click Save and Continue to select the test content. 54 Vannest, et al. / SKeVA © 4.4.1 Create Your Test Selecting TAKS and TEKS Objectives After selecting, the page refreshes to include TEKS related to your selection Create tests to match your instructional/assessment needs. Select content based on TAKS Objectives and TEKS Objectives. Click the box next to the test content you want to include on your test. A green checkmark will appear in the box next to the content you selected. If you decide you no longer want to include an option you selected, click on the box again to remove that option from the content included on your test. Click Continue. (wait a moment for next page to load) 55 Vannest, et al. / SKeVA © 4.4.1 Create Your Test Keyword Selection Keyword Counter Place your cursor over the keyword to see the list of TEKS it relates to Select keywords to include on your students probes Put your mouse cursor over the keyword to see the list of TEKS it includes A Keyword Counter helps you keep track of the number of keywords selected Recommended Pre-Post Keyword Selection Guidelines Minimum of 10 keywords per unit: Keywords represented in the probes will be more likely to be repeated Maximum of 14 keywords selected/unit: Greater variety of keywords represented on probes with longer units Recommended Progress Monitoring Selection Guidelines Minimum of 36 keywords per unit: There will be little variation of keywords on probes and Keywords are more likely to repeat across probes Maximum of 54 keywords selected/unit: A greater variety of keywords represented on probes and it is difficult to measure changes in student knowledge because the content area being tested is too broad 56 Vannest, et al. / SKeVA © 4.4.1 Create Your Test Troubleshooting: Create A New Test browser or close the browser Click to add keywords to yourwindow. selection. Do not press the ‘back’ button on your web Problem: If not enough items are in the databank to create tests based on the content you selected, you will see a warning Solution: Add content to test selection (consider adding Objective 1 TEKS) Click the button at the bottom of the page to return to “Create New Test” If you do not click Create New Test, delete the test and create a new test Adjust the content selected for your test Prevention: Compose tests of 2 or more TEKS 57 Vannest, et al. / SKeVA © 4.4.1 Create Your Test Sample Student Test Page Test Format Pre-Post and Progress Monitoring probes have the same test format. All students take the same test (Keywords and Items are identical). There are 20 items on each test with 5 items presented at a time. Six answer choices are available to choose from with one answer left over. Item Format The items are fill in blank and students choose keywords to complete the sentence. The items are based on keyword definitions and important usages The Keyword is selected by dragging and dropping it into the blank or typing the letter corresponding to the answer into the blank. 58 Vannest, et al. / SKeVA © 4.4.1 Create Your Test After creating a test, you may confirm test creation by viewing the Upcoming Tests section on the Home page. Upcoming Tests Upcoming Tests can be seen from the Teacher Home page. Remember to Click Yes to allow students to view the test on the Student Page The Upcoming Tests sections list the tests that have been made for your students to take or have not yet been completed by your students. The Test Name is a name you provided to help you identify the test The Class column shows the class for which the test was created. The dates are the days planned for students to take the test. Student Access allows teachers to control the tests students may access. If Yes is marked, students can view and take tests from the student page. If No is marked, the test will not appear on the student page. Test In Progress will appear in the Student Access column if some students have already taken the test. 59 Vannest, et al. / SKeVA © 4.4.2 Created Tests Test creation may also be confirmed by viewing the Created Tests section. The Created Tests can be accessed by clicking Created Tests under Manage Tests in the blue drop-down menu or by going to Mange Tests in the Teacher Menu found on the Home page. The Created Tests section shows all tests that have been created for your students. Make sure test selection criteria is listed. If blank, delete test and create a new test. Click View Student Status to change test content before students take test and click to add additional Progress Monitoring probes anytime. Test Type indicated if a test is Pre-Post or Progress Monitoring. The Selection column lists the selection criteria used to create a test. If test selection criteria are not listed, there was a problem with test creation. Delete the test and begin creating a new test. Click Edit to edit test content before students take the first test. Additional Progress Monitoring probes can be added to your Progress Monitoring unit at any time. Click Delete to delete the test. CAUTION: Deleting the test will delete all other student information related to the test. 60 Vannest, et al. / SKeVA © 4.4.2 Created Tests WARNING: If the selection column is blank, an error occurred during the create a test phase. After creating your test, be sure to go to the Created Test section and view the Created Test table. If selection column in blank, you will need to Delete the test, and make a new one. If Selection Column is blank, you will need to delete the test by clicking Delete 61 Vannest, et al. / SKeVA © 4.4.2 Created Tests View Student Status Click View Student Status to determine if tests for the students in the class are: Completed, In Progress, or Not Taken. Click View Student Status to change test content before students take test or add additional Progress Monitoring probes anytime. Shows students who have completed the test probe, students whose test is in progress, and student who have not taken the test probe yet. View Student Status demostudent1: Has Not Taken both Pre and Post-tests demostudent3: Has Completed both Pre and Post-tests Demostudent4: Has started, but not finished the Pre-test 62 Vannest, et al. / SKeVA © 4.5 Reports and Graphs The Manage Reports section has reports and graphs of your students’ performance, which can help you monitor students’ progress and make instructional decisions. Separate reports are created for Pre-Post Tests and Progress Monitoring Probes. There are two reporting functions: Class Reports and Individual Student Reports. 4.5.1 Class Gradebook Report Generates class reports, tables, and graphs for each unit and across the school year. Class Gradebook Report shows the class average and each student’s performance. Also, other reports are created to view class performance on TEKS, Objectives, or Keywords on tests. Students in the Bottom and Top 25th percentile of the class are shown. How To Create Reports Select Class Report from the drop-down menu. Choose the class from the drop-down menu to include in the class report. Select tests from the drop-down menu to include in the report for the selected class(es). Click Generate Report to view reports and graphs of your students’ performance. 63 Vannest, et al. / SKeVA © Ability Grouping Reports show students receiving a score below 25%, above 75%, between 25-75% Class Reports sorted by Inter-Quartile Range (IQR) Lists students in Bottom 25th percentile, Top 25th percentile, and Middle 50th percentile on class report. TAKS, TEKS, or Keywords are organized by percentage of students who answered items relating to each of the TAKS, TEKS, or Keywords listed correctly Ex.) Less than 25% of students in class 1 answered items related to TEKS 5.11A correctly (see picture above) 64 Vannest, et al. / SKeVA © Class Gradebook Report: Progress Monitoring A visual graph can be seen by clicking View Grade Bar Graph. Progress Monitoring test performance is shown on line graph. Class Gradebook Graph: Progress Monitoring 65 Vannest, et al. / SKeVA © Class Objective Report: Progress Monitoring Class Objective Graph: Progress Monitoring Click View Line Graph to see the Class Objective progress monitoring graph. The graph shows the rate of student learning on each Objective across the tests. 66 Vannest, et al. / SKeVA © Class TEKS Report and Graph: Progress Monitoring Click View Line Graph to see Class TEKS Graph 67 Vannest, et al. / SKeVA © Class Gradebook Report: Pre-Post Click View Grade Bar Graph to see Class Gradebook graph Class Gradebook Graph: Pre Post Pre-Post test performance is shown on a bar graph. 68 Vannest, et al. / SKeVA © Class Objective Report: Pre-Post Report of student performance on each Objective measured on the tests. View class performance level for each of Objectives on the test. For the specific class selected, each of the Objectives examined on the tests are listed and student knowledge on each of the Objectives can be seen. Pre-Test Total is the number of times item from the Objective appeared on the Pretest. Class Objective Graph: Pre-Post Click View Bar Graph to see the Class Objective Pre-Post bar graph. 69 Vannest, et al. / SKeVA © Class TEKS Report: Pre-Post The Class TEKS Report shows class performance on the TEKS measured by the tests. The Class TEKS report has similar functions as the Class Objective Report. Class TEKS Graph: Pre-Post 70 Vannest, et al. / SKeVA © Class Keyword Report and Graph: Pre-Post The Class Keyword Report is for Pre-Post Tests Only. Report of student performance on the keywords included on the Pre-Post Tests. 71 Vannest, et al. / SKeVA © 4.5.2 Individual Student Reports Individual Student Reports allow you to generate and view tables and graphs of an individual student’s performance for selected unit(s). The Individual Summary Report shows overall individual student performance on Pre-Post tests or Progress Monitoring probes. The Student TEKS Report shows student performance on the TEKS that were included on the selected Pre-Post tests or Progress Monitoring probes. The Student Item Report includes the student’s answers and the items found on the student’s Pre-Post test or Progress Monitoring probe. How to Create Individual Student Reports Select Individual Student Report from the drop-down menu. Then select the class from the drop-down menu of the student whose report you want to view. Select the student from a list of all students in that class. Select the tests from the drop-down menu that you will include in the selected student’s report. Click Generate Report. 72 Vannest, et al. / SKeVA © Individual Summary Report and Graph: Pre-Post Individual Summary Report shows student performance on the pre and/or post tests for the test(s) selected. Bar graphs are used as a visual representation of student performance on Pre-Post tests. Scroll down or click View Bar Graph to see the student’s performance visually on a graph. Each bar on the graph represents the Pre-Post test performance for each unit selected. 73 Vannest, et al. / SKeVA © Individual Objective Report and Graph: Pre-Post From the Individual Summary Report, click View OBJECTIVE Report next to the test to open the Individual Objective Report for that test. The Individual Objective Report shows the student’s performance in each of the TAKS Objectives on the selected test. A sample Individual Objective report is shown below. 74 Vannest, et al. / SKeVA © Individual TEKS Report and Graph: Pre-Post From the Individual Summary Report, click View TEKS Report next to the test to open the Individual TEKS Report for that test. On the Individual TEKS Report, each of the TEKS examined on the student’s test is listed so that the student’s knowledge on each of the TEKS can be seen It is important to note the total number of items that were included for each of the TEKS on the test to accurately interpret % correct scores. 75 Vannest, et al. / SKeVA © Individual Keyword Report and Graph: Pre-Post 76 Vannest, et al. / SKeVA © Individual Summary Report: Progress Monitoring Click test name to view graph Individual Summary Graph: Progress Monitoring Line graphs are used as a visual representation of student performance on Progress Monitoring probes. 77 Vannest, et al. / SKeVA © Individual Objective Report and Graph: Progress Monitoring 78 Vannest, et al. / SKeVA © Individual TEKS Report: Progress Monitoring Click box to select Remember to click View Line Graph to see graph Individual TEKS Graph: Progress Monitoring 79 Vannest, et al. / SKeVA © 4.6 Help 4.6.1 Message Center Click to return to SKeVA home page Communicate with the SKeVA team easily! Send questions or comments to the SKeVA team Get help with technology questions and receive support in a timely manner View and receive messages through the SKeVA website, instead of your personal email account Click to view list of D2K Facilitator and SKeVA user emails 80 Vannest, et al. / SKeVA © 5. Walking Students Through SKeVA 5.1 Student Log-In 5.2 Student Home Page 5.3 Test Page 5.4 Student Item Report 5.5 Student Feedback Graphs 81 Vannest, et al. / SKeVA © 5.1 Student Log-In Visit the SKeVA student website to login. http://skeva.tamu.edu/students Students enter their Username in the designated box and click Start. • The default username for students is the student’s first name followed by the student’s last name without spaces. Please confirm student usernames with the administrator or teacher who created the accounts. See example below. Username: firstnamelastname (no spaces) Example: Student Name: John Doe; Username: johndoe After logging in students will view their personal student home page. Each student’s page shows their name and the results of the tests that they have taken and the tests that they need to take. 82 Vannest, et al. / SKeVA © 5.2 Student Home Page Below is an example student home page for sample student 1. Don’t forget to Exit when you are finished! Click to view Student Item Report The name of the student logged into SKeVA is shown on the top left corner of the page. Make sure the correct student’s name is shown. Click Exit to log out of SKeVA Scroll down the page to see student tests. Tests are organized by Upcoming Tests, Test in Progress, and Past Tests. Upcoming Tests are tests the teacher assigned the student to take. Tests In Progress are tests the student has started and still needs to finish. Past Tests are tests the student has already taken. In each test box, Test Name describes the test and Test Type identifies the type of assessment (Pre-Post or Progress Monitoring). The Date column shows when the student is assigned to take the test (Upcoming), last worked on the test (Tests in Progress), and completed the test (Past Tests) Under the Action column, click Take Test next to test you want to take and click See Results to see answers for the test and a graph of how well you did 83 Vannest, et al. / SKeVA © 5.3 Test Page Remember to save your answers before continuing To answer the items, drag the answer and drop it in the blank OR type the letter corresponding to the answer into the item blank. To Change the answer, drag another answer into the blank OR erase the answer and type another letter in the blank. A line will be drawn through each answer to show it has already been used. Each answer may be used only once After answering all items on a screen, click Save and Continue to go onto the next section. If students do not have time to finish an entire test, their answers will be saved and they can return to complete the test at another time. When students complete an entire test, click Finish. Once complete, students will then see their answers on the Student Item Report. 84 Vannest, et al. / SKeVA © 5.4 Student Item Report The Item Report shows each item on the test, the student’s answer, and the correct answer. Students can print this page to review science vocabulary. Items from the test are shown in the Your Test Items column. The Your Answers column indicates if the student answered the item correctly or incorrectly and lists the student’s answer if incorrect. The percent of correct items and a graph of your performance is shown below the item report. See the next page for more information on the student performance graphs. SKeVA Tests SKeVA tests are not like the tests students normally take in school. It doesn’t matter how well students do compared their classmates. Each time students take a test, they want to do better than they did the last time. It’s ok if students don’t do well on the first test. The 1st test may seem hard and students may not know every answer. Students might not have learned all of the information on the test yet. The goal is for students to beat their last score on next test and try their best! 85 Vannest, et al. / SKeVA © 5.5 Student Feedback Graphs The graphs below will be generated for your students Look at the graph at the bottom of the page to see how the student improved from test to test. When the green bars increase (go up) it shows how much you learned or improved from test to test. Students’ Goal: Beat their last score! And try their best on every test! Ask students: How much did you improve from the last test? Did you beat your last score? Pre-Post Tests ♦ ♦ The pre test is hard because you have not learned the information yet The post test may be easier because you take it after learning in class Progress Monitoring Probes ♦ It may be easier with each test you take because you will learn more about science in class 86