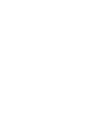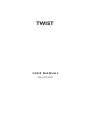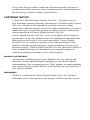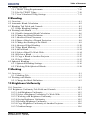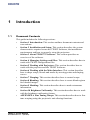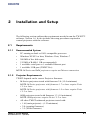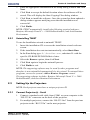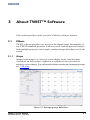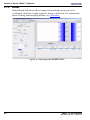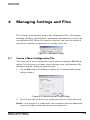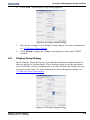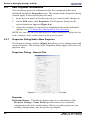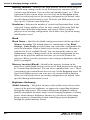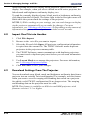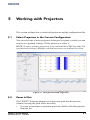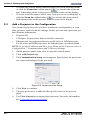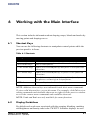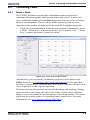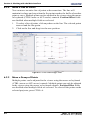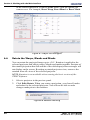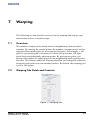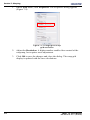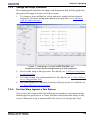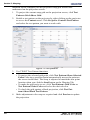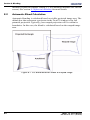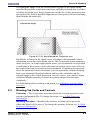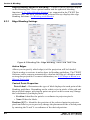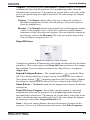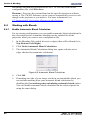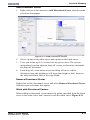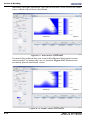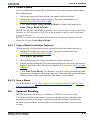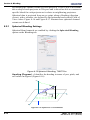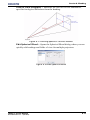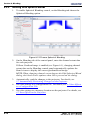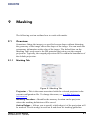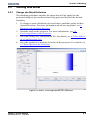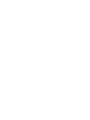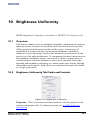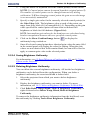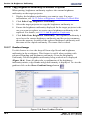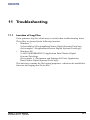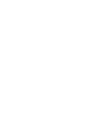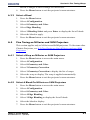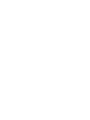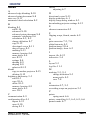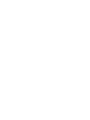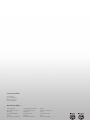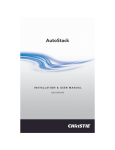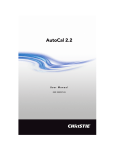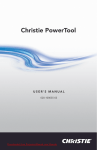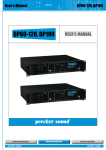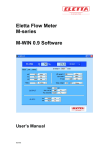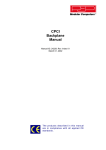Download Christie Twist User Manual
Transcript
TWIST USER MANUAL 020-100143-07 TWIST USER MANUAL 020-100143-07 Every effort has been made to ensure the information in this document is accurate and reliable; however, due to constant research, the information in this document is subject to change without notice. COPYRIGHT NOTICE © 2006-2010 Christie Digital Systems USA, Inc. - All rights reserved. This document contains proprietary information of Christie Digital Systems USA, Inc., and may not be reproduced, stored in a retrieval system, transferred to other documents, disclosed to other manufacturers, or used for manufacturing or for any other purpose, in whole or in part, without prior written permission of Christie Digital Systems USA, Inc. Christie Digital Systems USA, Inc., reserves the right to make changes to specifications at any time without notice. The information furnished in this publication was believed to be accurate and reliable. Christie Digital Systems USA, Inc. makes no warranty of any kind with regard to this material, including, but not limited to, implied warranties of fitness for a particular purpose. Christie Digital Systems USA, Inc. shall not be liable for errors contained herein or for incidental or consequential damages in connection with the performance or use of this material. GRAPHIC ILLUSTRATIONS All drawings, including system layout, hardware devices, controls and indicators, screens, and maintenance drawings are provided to enhance understanding of the accompanying text. These graphics are representations only; they are not necessarily drawn to scale and may not represent parts of your specific machine. TRADEMARKS TWIST is a trademark of Christie Digital Systems USA, Inc. All other trademarks used in this manual are the property of their respective owners. SOFTWARE LICENSING AGREEMENT This Software License Agreement (the “Agreement”) is a legal Agreement between the end user, either, an individual or business entity (“Licensee”) and Christie Digital Systems USA, Inc. (“Christie” or “Licensor”) for the software known commercially as TWIST 1.6 (“Software”). If Licensee does not accept the terms of this Agreement, Licensee shall return the Christie product and the Software to the vendor. LICENSE AND RESTRICTIONS Ownership of Software: Christie and its third party suppliers retain title and ownership of all rights, including copyright and all other intellectual property rights, in and to the Software and accompanying written materials (the “Documentation”), and all copies thereof, regardless of form or media. This License is not a sale of any rights in or to the Software or the Documentation or any copy thereof. Licensee acquires no right whatsoever to the Software or the Documentation except the right to use the Software and the Documentation in accordance with the terms of this License. Third Party Licenses: Licensee acknowledges that the Software may utilize software and other materials provided by third parties. Such third parties may enforce the provisions of this License to the extent such third party software and other materials are used by Licensee. Any limitation of liabilities in this License also apply to such third party suppliers and the third party software and other materials provided by them. Such limitation of liabilities, apply to the Software as a whole and are not cumulative. Grant of License: The Licensor grants to Licensee, a non exclusive and non-transferable right to use for personal or internal business purposes, the executable version of the Software and the Documentation, as long as Licensee complies with the terms and conditions of this License. Licensor reserves all rights not expressly granted to Licensee. Copy Restrictions: Licensee may keep one copy of the Software solely for backup or archival purposes. Unauthorized copying or distribution of the Software, including Software which has been modified, merged, or included with other software or of the Documentation is expressly prohibited unless agreed to in writing by Christie. Licensee must reproduce and include the copyright notice on any backup copy of the Software and Documentation. Licensee may not remove any proprietary rights or copyright notice or identification which indicates the ownership by Christie of the Software or the Documentation. TWIST 1.6 User Manual 020-100143-07 Rev. 1 (06-2010) i Use Restrictions: Licensee shall not (a) modify, adapt, decompile, disassemble reverse engineer, or otherwise attempt to derive the source code for the Software, or create derivative works based on the Software or the Documentation; (b) assign this License or redistribute, encumber, sell, transfer, lease, or grant a sublicense of the Software or the licenses granted herein or otherwise transfer rights to the Software to any person or entity except as and when authorized by the Licensor in writing; (c) directly or indirectly, export or transmit the Software, either alone or bundled with other software, to any country to which such export or transmission is restricted by any applicable laws without the appropriate prior written consent of the applicable government entity or department. Licensee will make reasonable efforts to prevent any unauthorized use of the Software or Documentation by third parties and will advise Licensee's employees of the restrictions upon use restrictions herein. MAINTENANCE AND SUPPORT Term of Maintenance and Support: The Licensor shall provide maintenance and support services related to the Software (“Support Services”) for a period of 90 days from the date of receipt of the Software. Support Services are governed by the Licensor's policies and programs described in materials provided by the Licensor. Any supplemental software code provided to the Licensee as part of the Support Services shall be considered part of the Software and subject to the terms and conditions of this Software License Agreement. WARRANTY AND LIMITATION OF LIABILITY Product Warranties: The Licensor warrants that the Software will perform substantially in accordance with the accompanying written materials for a period of 90 days from the date of receipt of the Software. This warranty is void if the Licensee or any third party changes or modifies the Software. The liability of this Licensor under this section is limited to the correction of any error or malfunction and shall not include liability for loss of data, loss of computer time, any direct damages or any indirect or consequential damages. This warranty only extends to those failures communicated to the Licensor in writing within 90 days of the receipt of the Christie Digital product. The Licensor does not warrant that the Software is free from any minor defects or that it will operate uninterrupted. The Licensor does not make any other warranties, either express or implied, including, but not limited to, implied warranties of merchantability, fitness for a particular purpose, title and non-infringement, with regard to the Software. Some jurisdictions do not allow limitations or duration of an implied warranty, so the above limitation may not apply to you. ii TWIST 1.6 User Manual 020-100143-07 Rev. 1 (06-2010) Licensee's Remedy: The Licensor's entire liability and the Licensee's exclusive remedy shall be repair or replacement of the Software that does not meet the Warranty. Any replacement Software will be warranted for the remainder of the original warranty period or thirty (days), whichever is longer. Exclusions and Limitation of Liability: In no event shall the Licensor be liable for any loss of data or profits or special, incidental, indirect or consequential damages, (including, without limitation, damages for loss of business profits, business interruption, loss of business information, or any other pecuniary loss) arising out of or in connection with the use of or inability to use the Software, even if the Licensor has been advised of the possibility of such damages. In no event will the Licensor be liable for any damages caused by the Licensee's failure to meet Licensee's responsibilities, which responsibilities include without limitation, the provision of properly functioning and compatible hardware, operating systems, or applications software, or arising out of incomplete or inaccurate information provided to the Licensor. In any case, the Licensor's entire liability under this Agreement shall be limited to CDN$1,000. TERMINATION AND DEFAULT Termination: The Licensor may terminate this Agreement if the Licensee breaches or is in default of any obligation. Should this Agreement be terminated for any reason, the Licensee agrees to immediately cease using the Software and to return to the Licensor all copies of the Software. The Licensee's obligation under this section shall survive the termination of the Agreement. GENERAL Notices: Unless otherwise set forth in this Agreement, all notices, demands or other communications to the Licensor hereunder shall be in writing (including telecopy) and shall be deemed to have been duly given if delivered during normal business hours by hand, Federal Express, United Parcel Service or other reputable overnight commercial delivery service, by telecopy, confirmation of receipt received, or by mail with return receipt requested, addressed as follows: Christie Digital Systems USA, Inc. Christie Digital Systems Canada, Inc. Legal Department 809 Wellington Street North Kitchener, Ontario N2G 4Y7 c/o TWIST 1.6 User Manual 020-100143-07 Rev. 1 (06-2010) iii Severability: If any provision of this Agreement is held to be invalid, such invalidity shall not affect the other provisions of this Agreement. Waiver: No waiver by the Licensor of any particular default or omission committed by the Licensee shall affect or impair the right of the Licensor in respect of any subsequent default or omission of the same or a different kind. No delay or failure by the Licensor to exercise any rights in connection with any default or omission committed by the Licensee shall affect or impair the Licensor's rights in respect of that particular default or omission or any subsequent default or omission of the same or different kind. In any event, time shall continue to be of the essence without the necessity of specific reinstatement. Governing Law: This Agreement shall be governed by and interpreted in accordance with the laws of the Province of Ontario and the federal laws of Canada applicable therein. The Parties hereby will attorn to the nonexclusive jurisdiction of the Courts of the Province of Ontario. iv TWIST 1.6 User Manual 020-100143-07 Rev. 1 (06-2010) 1 Introduction 1.1 Document Contents ..................................................................................... 1-1 1.2 Document Conventions ............................................................................... 1-2 1.3 Related Documents ..................................................................................... 1-2 2 Installation and Setup 2.1 Requirements............................................................................................... 2-1 2.1.1 Recommended System........................................................................ 2-1 2.1.2 Projector Requirements ...................................................................... 2-1 2.1.3 Connection Requirements................................................................... 2-2 2.2 TWIST Software Installation ...................................................................... 2-2 2.2.1 Uninstalling TWIST ........................................................................... 2-3 2.3 Setting Up the Projectors ............................................................................ 2-3 2.3.1 Connect Projector(s) - Serial .............................................................. 2-3 2.3.2 Connect Projector(s) - Ethernet .......................................................... 2-4 2.3.3 Configure Projector ID ....................................................................... 2-4 2.4 USB License Key ........................................................................................ 2-4 2.5 Starting Software......................................................................................... 2-5 3 About TWIST™ Software 3.1 Effects ......................................................................................................... 3-1 3.1.1 Warps.................................................................................................. 3-1 3.1.2 Blends ................................................................................................. 3-2 3.1.3 Masking .............................................................................................. 3-3 3.1.4 Brightness Uniformity ........................................................................ 3-3 3.2 Interactive and Iterative............................................................................... 3-4 3.3 Virtual Remote ............................................................................................ 3-4 3.4 Best Practices for Working with TWIST Software..................................... 3-5 4 Managing Settings and Files 4.1 Create a New Configuration File ................................................................ 4-1 4.2 Display Setup Dialog .................................................................................. 4-3 4.3 Edit Projector Information .......................................................................... 4-6 4.3.1 Properties Dialog/Add a New Projector ............................................. 4-6 4.4 Open an Existing Configuration File ........................................................ 4-10 4.5 Save Effects to a Configuration File ......................................................... 4-11 4.6 Auto Save .................................................................................................. 4-11 4.7 Save Effects to the Projector ..................................................................... 4-11 4.8 Import One File into Another.................................................................... 4-12 4.9 Download Settings From The Projector.................................................... 4-12 TWIST 1.6 User Manual 020-100143-07 Rev. 1 (06-2010) v Table of Contents 5 Working with Projectors 5.1 Select Projectors in the Current Configuration ........................................... 5-1 5.2 Zoom In/Out ................................................................................................ 5-1 5.3 Add a Projector to the Configuration .......................................................... 5-2 5.4 Arrange Projector Layout ............................................................................ 5-3 5.5 Remove a Projector from the Configuration ............................................... 5-3 5.6 Previewing Data on the Projector................................................................ 5-3 5.7 Automatically Previewing Changes on the Projector.................................. 5-3 5.8 Overriding a Warp from a Projector............................................................ 5-3 5.9 Accessing Projector Functions with the Virtual Remote ........................... 5-4 6 Working with the Main Interface 6.1 Shortcut Keys .............................................................................................. 6-1 6.2 Display Guidelines ...................................................................................... 6-1 6.3 Controlling Points........................................................................................ 6-3 6.3.1 Move a Point ....................................................................................... 6-3 6.3.2 Move a Line of Points......................................................................... 6-4 6.3.3 Move a Group of Points...................................................................... 6-4 6.3.4 Add a Point ......................................................................................... 6-5 6.3.5 Remove a Point ................................................................................... 6-6 6.4 Spring Mode ............................................................................................... 6-6 6.5 Change Curve Tangent ................................................................................ 6-7 6.6 Rotate the Warps, Blends and Masks .......................................................... 6-8 6.7 Flip Warps, Blends, or Masks ..................................................................... 6-9 6.8 Undo and Re-Do Changes ........................................................................... 6-9 7 Warping 7.1 Overview ..................................................................................................... 7-1 7.2 Warping Tab Fields and Controls ............................................................... 7-1 7.3 Working with Warps ................................................................................... 7-3 7.3.1 Select a Projector ................................................................................ 7-3 7.3.2 Change the Warping Grid Resolution................................................. 7-3 7.3.3 Change the Warp Definition ............................................................... 7-5 7.3.4 Test the Warp Against a Test Pattern ................................................. 7-5 7.3.5 Add a Warp ......................................................................................... 7-7 7.3.6 Select a Warp to Work With............................................................... 7-7 7.3.7 Delete a Warp ..................................................................................... 7-7 7.3.8 Copy a Warp to Another Projector ..................................................... 7-8 7.3.9 Save a Warp ........................................................................................ 7-8 7.4 Warping on M-Series .................................................................................. 7-8 7.4.1 Warp Continuity Mode ....................................................................... 7-8 7.4.2 Disable Gain Correction ..................................................................... 7-8 vi TWIST 1.6 User Manual 020-100143-07 Rev. 1 (06-2010) Table of Contents 7.5 TWIST TILING .......................................................................................... 7-9 7.5.1 TWIST Tiling Requirements ............................................................ 7-10 7.5.2 Set Up TWIST Tiling ....................................................................... 7-10 7.5.3 View Calculated Tiling Settings ...................................................... 7-11 8 Blending 8.1 Overview ..................................................................................................... 8-1 8.2 Automatic Blend Calculation ...................................................................... 8-2 8.3 Blending Tab Fields and Controls............................................................... 8-3 8.3.1 Edge Blending Settings....................................................................... 8-4 8.4 Working with Blends .................................................................................. 8-6 8.4.1 Enable Automatic Blend Calculation ................................................. 8-6 8.4.2 Change the Blend Definition .............................................................. 8-7 8.4.3 Advanced Point Placement ................................................................. 8-8 8.4.4 Shape a Blend to a Warped Projection ............................................... 8-8 8.4.5 Change the Shading of the Blend ....................................................... 8-9 8.4.6 Advanced Edge Blending ................................................................. 8-10 8.4.7 Edge Blend Masking......................................................................... 8-13 8.4.8 Add a Blend ...................................................................................... 8-14 8.4.9 Select a Blend To Work With........................................................... 8-14 8.4.10 Delete a Blend ................................................................................ 8-15 8.4.11 Copy a Blend to Another Projector ................................................ 8-15 8.4.12 Save a Blend ................................................................................... 8-15 8.5 Spherical Blending .................................................................................... 8-15 8.5.1 Spherical Blending Settings.............................................................. 8-16 8.5.2 Working With Spherical Blends....................................................... 8-18 9 Masking 9.1 Overview ..................................................................................................... 9-1 9.1.1 Masking Tab ....................................................................................... 9-1 9.2 Working with Masks ................................................................................... 9-3 9.2.1 Change the Mask Definition............................................................... 9-3 10 Brightness Uniformity 10.1 Overview ................................................................................................. 10-1 10.2 Brightness Uniformity Tab Fields and Controls ..................................... 10-1 10.2.1 Add Brightness Uniformity ............................................................ 10-3 10.2.2 Select a Brightness Uniformity To Work With .............................. 10-3 10.2.3 Working with Brightness Uniformity ............................................. 10-4 10.2.4 Saving Brightness Uniformity ........................................................ 10-5 10.2.5 Deleting Brightness Uniformity ..................................................... 10-5 10.2.6 Copy Brightness Uniformity to Another Projector......................... 10-6 10.2.7 Gradient Image ............................................................................... 10-6 TWIST 1.6 User Manual 020-100143-07 Rev. 1 (06-2010) vii Table of Contents 11 Troubleshooting 11.1 Location of Log Files .............................................................................. 11-1 A Fine Tuning Warps A.1 Projector Control ....................................................................................... A-1 A.2 Disable Effects........................................................................................... A-1 A.3 Fine Tuning on Non-M-Series and non-StIM Projectors .......................... A-2 A.3.1 Select a Warp .................................................................................... A-2 A.3.2 Adjusting Warp Pre-Filters and Warp Sharpness ............................. A-2 A.3.3 Select a Blend.................................................................................... A-3 A.4 Fine Tuning on M-Series and StIM Projectors.......................................... A-3 A.4.1 Select a Warp on M-Series or StIM Projectors................................. A-3 A.4.2 Select A Blend On M-Series or StIM Projectors .............................. A-3 viii TWIST 1.6 User Manual 020-100143-07 Rev. 1 (06-2010) 1 Introduction 1.1 Document Contents This guide includes the following sections: • • • • • • • • • • • Section 1 Introduction: This section outlines document contents and conventions. Section 2 Installation and Setup: This section describes the system characteristics required to run the TWIST Software, the installation requirements and how to properly setup the projectors. Section 3 About TWIST™ Software: This section provides an overview of the software. Section 4 Managing Settings and Files: This section describes how to work with TWIST configuration files. Section 5 Working with Projectors: This section describes how to work with the projector and the TWIST Software. Section 6 Working with the Main Interface: This section describes how to shape warps, blends and masks by moving points and shaping curves. Section 7 Warping: This section describes how to control warps. Section 8 Blending: This section describes how to create blend regions for blended images. Section 9 Masking: This section describes how to mask extraneous information. Section 10 Brightness Uniformity: This section describes how to work with the brightness uniformity feature. APPENDIX A Fine Tuning Warps: This section describes how to fine tune warping using the projector's anti-aliasing functions. TWIST 1.6 User Manual 020-100143-07 Rev. 1 (06-2010) 1-1 Section 1: Introduction 1.2 Document Conventions • • • • • • • 1.3 KEYPAD COMMANDS/PC KEYSTROKES E.G., POWER, ENTER, CHANNEL Content Reference e.g,. Section 5 - Troubleshooting Document Reference e.g., Using 3D in Mirage Figure/Table References e.g., Figure 2.1, Table 4.3 Software Menus/Options e.g., Show Warp, Control Point Properties On screen Messages e.g., No Signal OPERATIONAL STATES E.G., POWER, ON, OFF Related Documents The information included in this user manual is also included in the TWIST on-line help. For more information about your projector, see the projector manual. 1-2 TWIST 1.6 User Manual 020-100143-07 Rev. 1 (06-2010) 2 Installation and Setup The following section outlines the requirements needed to run the TWIST™ software, Version 1.6. It also includes the setup procedures required to control projectors with the software. 2.1 Requirements 2.1.1 Recommended System • • • • • • PC running an Intel or 100% compatible processor Windows XP SP1 or later, Windows Vista, Windows 7 200 MB of free disk space 512 MB of RAM (1 GB recommended) 1 available serial port or 1 available Ethernet port 1 available USB port (TWIST Pro) NOTE: M-Series and StIM projectors require an Ethernet connection. 2.1.2 Projector Requirements TWIST depends on the correct Projector firmware: • M-Series projectors tested with firmware 2.0 (1.5.0 minimum) NOTE: M-Series projectors with firmware 1.7 or later require Twist 1.5.4 or later. NOTE: M-Series projectors with firmware 1.8 or later require Twist 1.5.5 or later. • StIM projectors tested with firmware 1.3 (1.0 minimum) NOTE: StIM projectors require Twist 1.5.5 or later. • All other TWIST-enhanced projectors tested with: • 1.6f (main projector) - (1.2f minimum) • 2.0 (warping firmware) • 3.5 (XPort firmware) TWIST 1.6 User Manual 020-100143-07 Rev. 1 (06-2010) 2-1 Section 2: Installation and Setup NOTES: 1) Later versions of the firmware will likely work with no issue. Earlier versions should not be used. 2. Press Menu, and select 6 (Status) to verify firmware versions (lower-right corner of the Status window). 2.1.3 Connection Requirements Serial Connections 1 serial cable per projector. This is not available for M-Series and StIM projectors. Figure 2-1 Serial Connection Ethernet Connections • • • 1 network hub 1 Ethernet cable to connect the PC to the network hub 1 Ethernet cable per projector Figure 2-2 Ethernet Connection 2.2 TWIST Software Installation IMPORTANT! In order to install TWIST you must have administrator privileges. The installation wizard walks you through the installation. 2-2 1. Insert the installation CD into the CD drive. The installation starts automatically and the installation welcome wizard dialog appears. If the installation does not start automatically, select Start > Run. In the Run dialog type: D:\setup.exe, substitute D: with your CD-ROM drive letter. 2. Click Next. TWIST 1.6 User Manual 020-100143-07 Rev. 1 (06-2010) Section 2: Installation and Setup 3. Enter the appropriate information in the Setup dialog window and click Next. 4. Click Next to accept the default location where the software will be stored. This will display the Start Copying Files dialog window. 5. Click Next to install the software. Once the system has been updated a dialog window appears notifying users that the installation was successful. 6. Click Finish. NOTE: TWIST automatically installs the following required software: Bonjour, Microsoft Visual C++ 2008 Redistributable, and Java Runtime Environment. 2.2.1 Uninstalling TWIST To use the Installation wizard to uninstall TWIST: 1. Insert the installation CD to access the installation wizard welcome screen. 2. If the installation does not start automatically, select Start>Run. 3. In the Run dialog type: D:\AutoRun.exe, substitute D: with the specific CD-ROM/DVD-ROM drive letter. 4. Select the Remove option, then click Next. 5. Click Next again to begin the uninstall process. 6. Click Finish to exit. NOTE: The supporting software may be used by other programs and therefore is not uninstalled automatically by the wizard. To uninstall these programs, access the system’s Add or Remove Programs control. The supporting software includes: Bonjour, Microsoft Visual C++ 2008 Redistributable, and Java Runtime Environment. 2.3 Setting Up the Projectors NOTE: Each projector must have a unique projector ID. 2.3.1 Connect Projector(s) - Serial 1. Connect a standard serial cable from COM1 on your computer to the “RS-232 In” connector on the back of the projector. 2. For multiple projectors, connect the “RS-232 Out” from the previous projector to the “RS-232 In” on the next projector. TWIST 1.6 User Manual 020-100143-07 Rev. 1 (06-2010) 2-3 Section 2: Installation and Setup 2.3.2 2.3.3 Connect Projector(s) - Ethernet 1. Connect an Ethernet cable from the PC to the network hub. 2. Connect an Ethernet cable from the projector to the network hub. 3. Repeat Step 2 for each additional projector (“Ethernet Connections” on page 2). Configure Projector ID Access the projector menu either via the control buttons on the projector or the remote control to display the menus on the projected screen. All menu options are numbered. You can select menu items either by selecting the option using the UP and DOWN arrow buttons and then pressing ENTER, or by pressing the option number on the number pad. 1. On the projector or projector remote, press the MENU button to access the main menu. 2. Select 4 CONFIGURATION. 3. Select 7 COMMUNICATION. 4. Select 3 PROJECTOR. 5. Specify a unique identification number. 6. Press the MENU button to exit the projector's menu structure. NOTE: Each projector that uses a serial connection must have a unique identification number. If the TWIST software detects two projectors with the same ID, both projectors will be flagged with an error status and the software will not attempt to communicate with either projector. 2.4 USB License Key The TWIST software requires a USB license key to run the Pro version. The software will run if the USB license key is not plugged into a USB port; however, only the basic software features will be available. 2-4 TWIST 1.6 User Manual 020-100143-07 Rev. 1 (06-2010) Section 2: Installation and Setup 2.5 Starting Software The TWIST software will only run if there is a TWIST enabled projector connected to the computer. 1. To start the software, click Start>Programs>Christie>Twist>Twist 1.6. The welcome dialog window appears. Figure 2-3 Welcome Screen 2. Click New to create a new configuration file. For more information, see 4.1 Create a New Configuration File. Or: 3. Click Open to open an existing configuration file. For more information, refer 4.4 Open an Existing Configuration File. TWIST 1.6 User Manual 020-100143-07 Rev. 1 (06-2010) 2-5 3 About TWIST™ Software This section provides a brief overview of the key software features. 3.1 Effects TWIST software provides easy access to the digital image functionality of any TWIST-enhanced projector. It allows you to combine projected images from multiple projectors into a single seamless image and adjust it to fit the screen. 3.1.1 Warps Warps fit the image to a variety of screen shapes easily, from keystone corrections on flat screens to spherical or cylindrical curved screens to arbitrary screen shapes. For information about creating and managing warps, see 7 Warping. Figure 3-1 Managing warp definitions TWIST 1.6 User Manual 020-100143-07 Rev. 1 (06-2010) 3-1 Section 3: About TWIST™ Software 3.1.2 Blends Digital blend definitions allow images from multiple projectors to be overlapped such that a single seamless image is achieved. For information about creating and managing blends, see 8 Blending Figure 3-2 Managing blend definitions 3-2 TWIST 1.6 User Manual 020-100143-07 Rev. 1 (06-2010) Section 3: About TWIST™ Software 3.1.3 Masking Sometimes fitting the image to a specified screen shape without distorting the geometry of the image affects the shape of the image. You can mask out the extraneous information at the edge of the image. The default box on the Masking Tab's work area is the full potential projection, not the warped projection, which will typically lie within the boundaries of the default projection. For details, see 9 Masking. Figure 3-3 Managing mask definitions 3.1.4 Brightness Uniformity This feature enables a user to manipulate brightness uniformity in instances where projectors are placed in positions where the direction of projection differs greatly from the normal surface of the screen. In these type of installations, it results in image keystoning and brightness uniformity differences across the image, and in some instances inconsistencies in the native size of the adjacent channels. To compensate for these inconsistencies the brightness uniformity feature can be used to define a regular array of control points at which the brightness value can be specified. For details, see 10 Brightness Uniformity. TWIST 1.6 User Manual 020-100143-07 Rev. 1 (06-2010) 3-3 Section 3: About TWIST™ Software NOTE: Brightness uniformity is not available when running the basic version of TWIST Software. Figure 3-4 Managing brightness uniformity definitions 3.2 Interactive and Iterative Warping, blending, masking, and brightness uniformity functions in the TWIST Software are interactive. You can easily test changes by sending the settings to the projectors. You can save warps, blends, masks, and brightness uniformity settings to the projectors, and to configuration files for future tweaking. Configuration files save the projector names, warps, blends, masks, brightness uniformity settings and memory locations where the settings are stored on the projectors. You can use existing configuration files as a basis for new configuration files. For more information, see 4 Managing Settings and Files. 3.3 Virtual Remote A virtual remote (on your computer) functions the same as the physical remote on the projectors. The virtual Remote commands will operate on all selected projectors. 3-4 TWIST 1.6 User Manual 020-100143-07 Rev. 1 (06-2010) Section 3: About TWIST™ Software The virtual remote is accessed from the Tools>Virtual Remote menu. Figure 3-5 Virtual remote 3.4 Best Practices for Working with TWIST Software • • • • • Create a configuration file. For more information, see Welcome Dialog. Rename the projectors to indicate their positions in the display. Renaming the projectors makes it easier to work when you're zoomed in on individual projectors. Name the configuration files to identify the specific configuration or use. Follow the GUI layout when setting up the configuration file; create the warp first, match the blend edges to the warped image, mask out extraneous information, and adjust brightness uniformity. Save the configuration file periodically as you work. Save to the projector when you are satisfied with the warp definition. TWIST 1.6 User Manual 020-100143-07 Rev. 1 (06-2010) 3-5 4 Managing Settings and Files The software is designed to work with configuration files. All warping, blending, masking, and brightness uniformity information is saved in the configuration files. When you start the software, you have the option of opening an existing configuration or creating a new one. Figure 4-1 Welcome Dialog 4.1 Create a New Configuration File You can create a new configuration file at any time using the File>New option. The decisions you make when creating a new configuration file determine default settings and functionality. 1. On the File menu, click New to display the Communication Setup dialog window. Figure 4-2 Communication Setup Dialog 2. Specify how the projectors are connected and specify the port used. Serial – One projector is connected to the computer and each additional projector is daisy-chained to the previous projector. TWIST 1.6 User Manual 020-100143-07 Rev. 1 (06-2010) 4-1 Section 4: Managing Settings and Files When connected serially, the TWIST Software requires that each projector have a unique ID and will not communicate with projectors with duplicate IDs. Duplicate projector IDs indicate one of two problems. 1) Two or more projectors have the same ID. In this case you will need to access the projectors and change their IDs so that each is unique. If you correct projector IDs after you create your configuration file, you will need to change the projector ID in the file to match the new IDs. 2) The configuration file includes 2 or more projectors with the same ID, but all the attached projectors have unique IDs. This problem can result from importing configuration information. Select the affected projector, click Edit>Properties and correct the projector's ID. NOTE: M-Series & StIM Projectors cannot be controlled in Twist via a serial connection. Ethernet – Each projector is connected to an Ethernet hub that is connected to the computer. The TWIST Software searches for all connected projectors that use the specified port. It does not require an IP address. 3. Click Next to detect all the projectors that are properly connected. The Projector Selection dialog appears. Figure 4-3 Projector Selection Dialog 4. To sort the list, click the column header. 5. Select the projectors you want to work with. Projectors flagged with No Warp Board cannot be selected for inclusion in the configuration. NOTE: When running the basic version of the TWIST Software the user is restricted to 6 projectors. 4-2 TWIST 1.6 User Manual 020-100143-07 Rev. 1 (06-2010) Section 4: Managing Settings and Files 6. Click Next. The Display Setup dialog appears. Figure 4-4 Display Setup Dialog 4.2 7. Specify the settings on the Display Setup dialog. For more information, see 4.2 Display Setup Dialog. 8. Click Finish to apply the changes and advance to the main TWIST window. Display Setup Dialog In the Display Setup dialog box you identify initialization information for the new projector configuration. These settings apply to all the projectors selected for the current configuration. You can override the settings for any projector at any time. For more information about changing settings, see 4.3 Edit Projector Information. Figure 4-5 Display Setup Dialog TWIST 1.6 User Manual 020-100143-07 Rev. 1 (06-2010) 4-3 Section 4: Managing Settings and Files Projector Settings Name Prefix – Specifies the prefix used for the default projector labels that are applied when you initialize a new configuration. The default projector labels are comprised of the prefix and the projector ID. Projectors are labeled and arranged serially based on the projector ID. Layout – Identifies the projector array. Projectors are positioned in the array serially, based on the projector ID. This is used to determine the initial positions and blends of the projectors in the workspace. You can change the configuration after initialization by dragging projectors into different positions in the Layout view. For more information, see 5.4 Arrange Projector Layout. Warp Settings Name Prefix – Specifies the prefix used to build the default warp names for this configuration. After initialization, you can change the individual warp names. Memory Location – Identifies the flash memory location on the projector to which warp settings can be saved. Each projector can store up to 5 custom warp definitions. You can select any number from 1 to 5. These correspond to the custom warps user1 to user5 on the Projector menu. MSeries and StIM projectors can store up to 16 custom warp definitions. Resolution – Indicates the number of vertical and horizontal lines in the warp grid. Larger numbers allow for finer control of the warp field, but require more individual adjustments and control. NOTE: When running the basic version of the TWIST software, resolution is restricted to a maximum configuration of 10x10. The TWIST Pro Software offers a maximum configuration of 31×31. Blend Settings Name Prefix – Specifies the prefix used to build the default blend names for this configuration. After initialization, you can change the individual blend names. Memory Location (Blend) – Identifies the memory location on the projector to which blend settings can be saved. This field is read-only and is selected via the Warp Settings Memory Location selection. Each projector can store up to 5 custom blend definitions. These correspond to the custom blends user1 to user5 on the Projector menu. M-Series and StIM projectors can store up to 16 custom blend definitions. 4-4 TWIST 1.6 User Manual 020-100143-07 Rev. 1 (06-2010) Section 4: Managing Settings and Files Blend Calculation (Automatic) – Enables automatic calculation of blend regions. Automatic blend calculation enables the overlapping blend regions of adjacent projectors and adjusts the calculated blend region as you adjust the warp. You can turn automatic calculation for selected projectors OFF or ON once the configuration file is initialized. Horizontal Overlap – Identifies the default width of the blend region as a percentage of the projected area. Vertical Overlap – Identifies the default height of the blend region as a percentage of the projected area. Mask Settings Name Prefix – Specifies the prefix used to build the default mask names for this configuration. After initialization, you can change the individual mask names. Brightness Uniformity Settings Global Intensity – The global intensity value enables users to have finer control of the projector brightness, as opposed to controlling brightness through the lamp power. This feature changes the brightness intensity globally throughout the entire image versus changing brightness via lamp power, which changes brightness intensity to a fixed area of the image. Image contrast is compromised when controlling projector brightness through the global intensity feature. Name Prefix – Specifies the prefix used to build the default brightness uniformity names for this configuration. After initialization, you can change the individual brightness uniformity names. Memory Location – This field is read-only and is selected via the Warp Settings Memory Location selection. Identifies the flash memory location on the projector to which brightness uniformity settings are saved. Each projector can store up to 5 custom brightness uniformity definitions. These correspond to the custom brightness uniformity user1 to user5 on the Projector menu. M-Series and StIM projectors can store up to 16 custom brightness uniformity definitions. NOTE: See 4.7 Save Effects to the Projector to see how these settings are related once they are saved on the projector. TWIST 1.6 User Manual 020-100143-07 Rev. 1 (06-2010) 4-5 Section 4: Managing Settings and Files 4.3 Edit Projector Information You can change projector information after the configuration has been initialized though the Properties menu. The settings in the Properties dialog window apply to the selected projector only. 1. In the preview panel select the projector you want to make changes to. 2. On the Edit menu, click Properties. The Properties dialog for the selected projector appears (Figure 4-6). 3. Adjust the settings, as required. For information about the individual options, see 4.3.1 Properties Dialog/Add a New Projector. NOTE: You can also edit IDs and projector names quickly by typing directly in the summary table at the bottom of the preview panel. 4.3.1 Properties Dialog/Add a New Projector The Properties dialog window (Figure 4-6) allows you to change names and storage locations. The settings in the Properties dialog apply to the selected projector only. Properties Dialog - General Tab Figure 4-6 Properties Dialog, General tab Projector Projector Name – The default display name is a combination of the Projector Settings - Name Prefix specified when you created the configuration file and a serial number. When you add a projector to an existing configuration, only the prefix is prompted. 4-6 TWIST 1.6 User Manual 020-100143-07 Rev. 1 (06-2010) Section 4: Managing Settings and Files Projector ID – Identifies the projector that will receive the configuration information. The warping software currently does not work in broadcast mode; an individual command can be issued only to a single projector at a time. Warp Continuity Mode – When checked enables additional validation when working with warps for M-Series and StIM projectors. The effect is similar to Spring Mode. Moving points which create too large a distortion causes neighboring points to move to meet hardware requirements. This option is enabled by default. It does not affect non-M-Series projectors. Orientation – Indicates the projector orientation in the Twist workspace. Twist can work with projectors that are set up in portrait mode. Select the orientation for the projector in the layout to match the orientation of the physical projector. • Normal is the default landscape mode. • Portrait CCW indicates that the projector is rotated 90 degrees counter clockwise. • Portrait CW indicates that the projectors is rotated 90 degrees clockwise. Figure 4-7 Projectors: Portrait Mode and Landscape Mode Warp Warp Name – Identifies the warp settings associated with the specified Memory Location for this configuration. The default name is a combination of the Warp Settings - Name Prefix specified when you created the configuration file and a serial number. When a warp is saved to the projector, the name is added to the list of warps available on the projector. You can change the name to any alphanumeric string. Changes made in the current configuration do not appear on the projector until the next time you save the warp to the projector. When you add a projector to an existing configuration, only the prefix is prompted. TWIST 1.6 User Manual 020-100143-07 Rev. 1 (06-2010) 4-7 Section 4: Managing Settings and Files Memory Location – Identifies the flash memory location on the projector to which warp settings can be saved. Each projector can store up to 5 custom warp definitions. You can select any number from 1 to 5. These correspond to the custom warps user1 to user5 on the Projector menu. When you add a projector to an existing configuration, the default value specified during initialization is used. M-Series and StIM projectors can store up to 16 custom warp definitions. Resolution – Indicates the number of vertical and horizontal lines in the warp grid. Larger numbers allow for finer control of the warp field, but require more individual adjustments and control. When you add a projector to an existing configuration, the default value specified during initialization is used. Blend Blend Name – Identifies the blend settings associated with the specified Memory Location. The default name is a combination of the Blend Settings - Name Prefix specified when you created the configuration file and a serial number. When a blend is saved to the projector, the name is added to the list of available blends. You can change the name to any alphanumeric string. Changes made in the current configuration do not appear on the projector until the next time you save the blend to the projector. When you add a projector to an existing configuration, only the prefix is prompted. Memory Location (Blend) – Identifies the memory location on the projector to which blend settings can be saved. Each projector can store up to 5 custom blend definitions. You can select a number from 1 to 5. These correspond to the custom blends user1 to user5 on the Projector menu. MSeries and StIM projectors can store up to 16 custom blend definitions. When you add a projector to an existing configuration, the default value specified during initialization is used. Brightness Uniformity Global Intensity – The global intensity value enables users to have finer control of the projector brightness, as opposed to controlling brightness through the lamp power. This feature changes the brightness intensity globally throughout the entire image versus changing brightness via lamp power, which changes brightness intensity to a fixed area of the image. Image contrast is compromised when controlling projector brightness through the global intensity feature. 4-8 TWIST 1.6 User Manual 020-100143-07 Rev. 1 (06-2010) Section 4: Managing Settings and Files Brightness Uniformity Name – Identifies the brightness uniformity settings associated with the specified Memory Location. The default name is a combination of the Brightness Uniformity Settings - Name Prefix specified when you created the configuration file and a serial number. When brightness uniformity is saved to the projector, the name is added to the list of available uniformities. You can change the name to any alphanumeric string. Changes made in the current configuration do not appear on the projector until the next time you save brightness uniformity to the projector. When you add a projector to an existing configuration, only the prefix is prompted. Memory Location (Brightness Uniformity) – Identifies the memory location on the projector to which brightness uniformity settings can be saved. Each projector can store up to 5 custom brightness uniformity definitions. You can select a number from 1 to 5. These correspond to the custom brightness uniformities user1 to user5 on the Projector menu. MSeries and StIM projectors can store up to 16 custom brightness uniformity definitions.When you add a projector to an existing configuration, the default value specified during initialization is used. Properties Dialog - Communication Tab Figure 4-8 Properties/Communication tab Communication Type Identifies the method used to connect the projector to the computer. NOTE: You can have both Serial and Ethernet connections. Serial – One projector is connected to the computer and each additional projector is daisy-chained to the previous projector. TWIST 1.6 User Manual 020-100143-07 Rev. 1 (06-2010) 4-9 Section 4: Managing Settings and Files Ethernet – Each projector is connected to an Ethernet hub that is connected to the computer. When you add a projector to an existing configuration, indicate how the new projector is connected. Serial Serial Port – Identifies the communication port used to communicate with serially connected projectors. The default port is COM1. Baud Rate – Identifies the baud rate used to communicate with serially connected projectors. The default baud rate is 115200. Ethernet IP Address – Identifies the Ethernet-connected projector IP address. When you add an Ethernet projector, or when you change the communication type for a projector to Ethernet, you must specify the IP address. Port – Identifies the port the Ethernet-connected projector will use to communicate. The default port is 3002. The port specified here must match the port specified on the projector. For M-Series and StIM projectors, leave blank in order to find all available projectors. 4.4 Open an Existing Configuration File When you open a projector configuration file, the projector automatically switches to the warp and blend memory locations specified in the configuration file. The TWIST Software displays the information from the configuration file. The stored configuration and the configuration file may not match. 1. On the File menu, click Open. 2. Browse to the folder where your configuration files are stored. 3. Select the file to open, and click OK. NOTE: If you have defined multiple warps or blends, the first is displayed. You can select a different warp or blend to work with by clicking on the appropriate warp or blend settings for a specific projector in the project summary area of the interface and by clicking the desired selection. The mask is linked to and displayed with the warp. For M-Series and StIM projectors, the mask and brightness uniformity is linked to and displayed with the blend. 4-10 TWIST 1.6 User Manual 020-100143-07 Rev. 1 (06-2010) Section 4: Managing Settings and Files 4.5 Save Effects to a Configuration File You can save warping, blending, masking and brightness uniformity settings to a configuration file to save your work in progress and to create a backup for final settings you will send to the projector. 1. On the File menu click Save. If you have not saved the file before, you will need to enter a name for the configuration file. 2. Click Save. All the configuration settings, including multiple warps, blends, masks and brightness uniformity are saved to the specified file. 4.6 Auto Save TWIST software automatically saves the current configuration to a backup file every 60 seconds. The backup file is located in the user home directory, for example C:\Documents and Settings\<username>\TwistAutoSave.twist. You can enable the TWIST software to automatically update named .twist files. To enable automatic saving to named files, click the Tools menu and check the Auto Save option. Once the current configuration has been saved to a named file, automatic saves are applied to the current filename. 4.7 Save Effects to the Projector The following table summarizes how TWIST data is stored and accessed at a given memory location on the projector. Table 4.1 TWIST information storage locations on projectors TWIST Effect M-series and StIM Projectors All Other TWISTenhanced Christie Projectors Warps Independent Shared Blends Shared Independent Masks Shared Shared Brightness Uniformity Shared Independent Some effects share memory locations on the projector. See the above table to determine which information shares a memory location for your projector. Although you can adjust and save one or more of the effects at any time, effects saved to the same memory location become linked. Ensure you do not inadvertently save mismatched warps, blends, masks, and brightness uniformities. TWIST 1.6 User Manual 020-100143-07 Rev. 1 (06-2010) 4-11 Section 4: Managing Settings and Files When selecting an effect to display on the projector, linked effects also display. For example, when you select a blend on an M-series projector, the linked mask and brightness uniformity display, too. To send the currently displayed warp, blend, mask or brightness uniformity, click Save from the left panel. The status light in the lower-right corner will blink while the system sends the settings to the projector. NOTES: 1) While working on your settings, you can send changes to display via the projector automatically as you make the changes. For more information, see 5 Working with Projectors. 2) Depending on the amount of information being sent, the send process can take several seconds. 4.8 4.9 Import One File into Another 1. Click File>Import. 2. Browse to the .twist file you want to import. 3. Select the file and click Open. All projector configuration information is copied into the current file. The TWIST Software marks duplicate projectors in the projector summary table. 4. The TWIST Software cannot communicate with duplicate projectors, you must resolve duplicate projectors before you can send information to them. 5. Use Layout Mode to re-arrange the projectors. For more information, see 5.4 Arrange Projector Layout. 6. Click File>Save to save your changes. Download Settings From The Projector You can download warp, blend, mask, and brightness uniformity data from a projector into an existing Twist configuration. For example, use this feature when you want to recover warping and blending data saved on a projector for which a valid TWIST configuration file no longer exists. The warping and blending data on the projector must be valid. NOTE: This feature is available on M-Series and StIM projectors with firmware version 1.5.1 or higher. 4-12 TWIST 1.6 User Manual 020-100143-07 Rev. 1 (06-2010) Section 4: Managing Settings and Files 1. In the Projector layout panel, select a projector to download data from. 2. Click File>Download. The Download From Projector dialog appears. Figure 4-9 Download From Projector 3. Click the Warps tab. 4. For each warp you want to download, check the Select column and specify a target memory location in the Save To column. 5. Click the Blends/Masks/Brightness Uniformities tab. 6. For each data set you want to download, check the Select column and specify a target memory location in the Save To column. 7. Click the Download button. 8. Click Save to save the downloaded data in the current configuration. NOTE: If you specify a target memory location that contains existing warps/blends/masks/brightness uniformities, the system will prompt you to confirm the download before overwriting existing data in the current Twist configuration. NOTE: To reconstruct a multi-projector configuration, repeat this procedure for each projector in the configuration. TWIST 1.6 User Manual 020-100143-07 Rev. 1 (06-2010) 4-13 5 Working with Projectors This section outlines how to work with projectors and the configuration files. 5.1 Select Projectors in the Current Configuration You can select one or more projectors in the preview panel to which you can send or save updated settings. Click a projector to select it. NOTE: To select multiple projectors, press and hold the CTRL key and click each desired projector. Multiple selected projectors are outlined in yellow. Figure 5-1 Multiple Selected Projectors 5.2 Zoom In/Out The TWIST™ Software attempts to fit projector grids into the preview window, resizing the grids where necessary. • To zoom in and center a particular projector, double-click the projector from the list. TWIST 1.6 User Manual 020-100143-07 Rev. 1 (06-2010) 5-1 Section 5: Working with Projectors • • 5.3 To zoom out, roll the mouse wheel towards you (as in scrolling down) or click the Zoom Out toolbar button to activate the zoom out tool. Subsequent clicks in the preview window zoom out the display. To zoom in roll the mouse wheel away from you (as in scrolling up) or click the Zoom In toolbar button to activate the zoom in tool. Subsequent clicks in the preview window zoom in the display. Add a Projector to the Configuration You can add a projector after you have initialized a configuration, or even after you have worked with the settings. Before you can add a projector get the following information: • • • Projector ID COM port, for projectors that are serially connected Ethernet port, for projectors that are not M-series or StIM projectors. For M-series and StIM projectors, the Ethernet port can remain blank. NOTE: To get the IP Address and Port, press Menu on the Projector, select 4 Configuration, 7 Communications and 5 Ethernet Settings. 1. On the preview panel, right-click to open the context menu. 2. Click Add Projector(s). 3. The Communication Setup screen appears. Specify how the projectors are connected and specify the port used. Figure 5-2 Communication Setup 5-2 4. Click Next to continue. 5. The new projector(s) is added in the top-left corner of the preview panel. 6. Use View>Layout to re-arrange the projectors. For more information, see 5.4 Arrange Projector Layout. TWIST 1.6 User Manual 020-100143-07 Rev. 1 (06-2010) Section 5: Working with Projectors 5.4 5.5 5.6 Arrange Projector Layout 1. Click the Toggle Layout Mode button preview panel will lose focus. from the main toolbar. The 2. Click to select a projector and drag with the mouse to move it to a different position. 3. If the physical projectors are set up in portrait mode, right-click each projector in the layout and select the matching Orientation option. 4. Click the Toggle Layout Mode button again to return to EDIT mode. Remove a Projector from the Configuration 1. On the preview panel, click to select a projector. 2. Click Projector>Delete Projector(s). Previewing Data on the Projector The Warps, Blends, Masks, and Brightness Uniformity tabs each allow you to preview your working changes to the projector without saving them to a file or projector location. • • 5.7 To preview only the changes of the current tab, click the Preview button. To preview the changes on all tabs for the current projector at once, click Projector>Preview All. Automatically Previewing Changes on the Projector The TWIST Software can be setup to automatically preview changes to the projector as you work. Enabling the Auto Update setting applies to all the projectors. It updates the current warp, blend, mask or brightness uniformity as you work. On the Tools menu click Auto Update to enable or disable this functionality. Auto Update can result in delays since the software sends information to the projector every time you move a point. 5.8 Overriding a Warp from a Projector To remove an unwanted warp from a memory location on the projector using the TWIST Software, replace the warp with another warp or with a default grid. For information about adding or deleting a warp from the current configuration, see 7.3.5 Add a Warp and 7.3.7 Delete a Warp. For information about adding a warp to a projector, see 4.7 Save Effects to the Projector. 1. Select the projector in the preview panel. TWIST 1.6 User Manual 020-100143-07 Rev. 1 (06-2010) 5-3 Section 5: Working with Projectors 2. Select a replacement warp to send from the drop-down list area in the projector summary area. Figure 5-3 Memory Location NOTE: To send a default grid, reset a warp or add a new warp to the selected projector. 5.9 3. Click Edit>Properties and specify the memory location to replace. 4. Save the warp to the projector. For more information, see 4.7 Save Effects to the Projector. Accessing Projector Functions with the Virtual Remote The virtual remote accesses all projector functions. It is identical to the physical remote. 1. Select the projector(s) you want to work with. For more information, see 5.1 Select Projectors in the Current Configuration. 2. Click Tools>Virtual Remote. 3. Click the buttons on the virtual remote to select functions as you would on the projector remote. Figure 5-4 Virtual Remote 5-4 TWIST 1.6 User Manual 020-100143-07 Rev. 1 (06-2010) 6 Working with the Main Interface This section includes information about shaping warps, blends and masks by moving points and shaping curves. 6.1 Shortcut Keys You can use the following shortcuts to manipulate control points while the preview panel is in focus. Table 6.1 Shortcuts Key Control Arrow Keys Action Move the selected point(s) up, down, left, right. Shift-Arrow Keys Multi-select points. CTRL-Arrow Keys Move the selected point(s) one pixel in the specified direction. ALT-Arrow Keys Move the selected point(s) 10 pixels in the specified direction. Enter Send the current tab’s data (warp, blend, mask, or brightness uniformity) to the projector. CTRL-A Select all points for the selected projector. NOTE: Addition shortcut keys are indicated beside their menu commands. To view valid shortcut keys, access the menu. For example, click Edit to view editing commands and available shortcuts or right-click the preview window to view the context menu commands and available shortcuts. NOTE: Undo and Redo are only available for some functions. 6.2 Display Guidelines By default each work area associated with the warping, blending, masking and brightness uniformity tabs in the TWIST™ Software displays its own TWIST 1.6 User Manual 020-100143-07 Rev. 1 (06-2010) 6-1 Section 6: Working with the Main Interface control points and curves. To show the curves of the other tabs click the appropriate buttons (Figure 6-1). For example, to assist with shaping the blend to the warped screen users can show the warp grid in the blending workspace by clicking on the Show Warp button. • • • • To show the warp on the Blending and Masking work areas, click the Show Warp button. To show the blend on the Warping and Masking work ares, click the Show Blend button. To show the mask on the Warping and Blending areas, click the Show Mask button. To show the gradient on the Warping and Blending areas, click the Show Gradient Image button. This is a the TWIST Pro feature only. Figure 6-1 Controlling The Workspace 6-2 TWIST 1.6 User Manual 020-100143-07 Rev. 1 (06-2010) Section 6: Working with the Main Interface 6.3 Controlling Points 6.3.1 Move a Point The TWIST Software requires that a minimum number of pixels be maintained between points, and between points and curves. A point can move within the bounds of its neighboring points and curves, but will stop short of touching them. The size of the buffer around a point or curve depends on the number of input pixels between the 2 neighboring points. 1. Click on a point and drag it to the desired position. Alternatively, press CTRL+ ‘Arrow keys’ to move the point 1 pixel, or press ALT + ‘Arrow keys’ to move the point 10 pixels at a time. Figure 6-2 Click and Drag a Point Alternatively, you can specify coordinates in pixels for the point in the Offset fields (See 7.2 Warping Tab Fields and Controls). If the specified location is outside of the allowable area, the TWIST Software will place it as close as possible to the requested position. If advanced point placement is not used for blending and masking, an edge point can move only along the edge of the frame. Points can be added to shape a curve, but cannot be moved outside of the blend outline. The inside guide and the outside guide of a blending frame cannot cross. For more information, see 8.4.3 Advanced Point Placement. TWIST 1.6 User Manual 020-100143-07 Rev. 1 (06-2010) 6-3 Section 6: Working with the Main Interface 6.3.2 Move a Line of Points You can move an entire line of points at the same time. The line will maintain its shape and stop when the first point reaches the buffer of another point or curve. Multiple points can be adjusted in the viewer using the mouse or keyboard (CTRL+arrow or ALT+arrow) controls. Position/Offset fields are disabled when multiple fields are selected. 1. To select a line of points, click anywhere on the line. The selected points turn red and the line green. 2. Click on the line and drag it to the new position. Figure 6-3 Click and Drag a Line 6.3.3 Move a Group of Points Multiple points can be adjusted in the viewer using the mouse or keyboard (CTRL+arrow or ALT+arrow) controls. Multiple points can only be adjusted in the viewer using the mouse or keyboard controls. Position/Offset fields are disabled when multiple fields are selected. To select all the points on the selected projector, press CTRL+A. 6-4 TWIST 1.6 User Manual 020-100143-07 Rev. 1 (06-2010) Section 6: Working with the Main Interface 1. To select a group of points drag a square around the group of points using CTRL or ALT-arrow with the mouse or keyboard. 2. Once selected the points turn red. Click any of the highlighted points and drag the group to its new position. Figure 6-4 Click and drag a group 6.3.4 Add a Point You can add individual control points to blend curves and mask curves. Adding points allows for finer adjustments in the specified area of the projection. NOTE: Individual points cannot be added to warp grid lines. To make finer adjustments to a warp, increase the warp grid's resolution. For more information, see 7.3.2 Change the Warping Grid Resolution. TWIST 1.6 User Manual 020-100143-07 Rev. 1 (06-2010) 6-5 Section 6: Working with the Main Interface 1. Position the Selection Tool Point. on the line, right-click and select Add Figure 6-5 Adding a Point 6.3.5 Remove a Point Points that have been added to the blend or mask curves can be removed, but the original end points cannot. For more information, see 7.3.2 Change the Warping Grid Resolution. If you have selected multiple points, the Remove Point option is only available if all selected points are eligible for removal. NOTE: This feature is not available from the Warping Tab. 1. Select the point that you want to remove. 2. From the Curve menu, click Remove Point. Or: 3. 6.4 Right-click on the point and select Remove Point. Spring Mode SPRING mode (Figure 6-6) attempts to spread the effect of a point movement along its vertical and horizontal axes; therefore, moving one point automatically moves its neighbors to smooth out potential bunching. NOTE: Spring mode is available only for points on a warp grid. 6-6 1. Ensure the Warping Tab is selected. 2. From the Curve menu, click Spring Mode. TWIST 1.6 User Manual 020-100143-07 Rev. 1 (06-2010) Section 6: Working with the Main Interface 3. Select a point and drag to its new position. Figure 6-6 Spring Mode 6.5 Change Curve Tangent You can change the shape of a curve without moving points by controlling the tangent of the control curve at each point. By default, the tangents of the curve at each point are calculated automatically by the software. The user may override this default value by manually specifying the tangent at one or more points on the control curve. 1. Select a point on the curve you want to adjust. 2. To show the tangent controls, check Vertical Display/Horizontal Display from the Warping Tab. 3. Check the corresponding Manual option to unlock the tangent control. 4. Change the tangent of the curve by moving the tangent lines at the point, or by entering a tangent adjustment up to ±75°. 5. You can reset the guidelines of a view to their default shape at any time. Resetting a rotated projector view, removes the rotation from all views TWIST 1.6 User Manual 020-100143-07 Rev. 1 (06-2010) 6-7 Section 6: Working with the Main Interface of the selected projector. From the Tools menu, click the option you want to reset. For example, Reset Warp, Reset Blend or Reset Mask. Figure 6-7 Adjust curve tangent 6.6 Rotate the Warps, Blends and Masks You can rotate the projected image up to ±5.0°. Rotation is applied to the selected projector and affects warps, blends and masks together. Portions of the rotated projection that fall outside of the default projection rectangle will not display on the screen. Resetting a rotated projector view, removes the rotation from all views of the selected projector. NOTE: Rotation is not available when running the basic version of the TWIST Software. 1. Select a projector in the preview panel. 2. Click Edit>Rotate. When you rotate a projection, you clear all undos and redos for the selected projector. You will not be able to undo changes made prior to the rotation. Figure 6-8 Rotation Warning 6-8 TWIST 1.6 User Manual 020-100143-07 Rev. 1 (06-2010) Section 6: Working with the Main Interface 3. Specify a value in the Rotation Angle field and click OK. Figure 6-9 Rotate 6.7 Flip Warps, Blends, or Masks You can flip a projection horizontally and/or vertically. For example, for a symmetrical 2 projector image you can set up one projector's warp, copy to the second projector, and flip it. Typically, the copied warp will need to be fine tuned, but the process can save time. NOTE: Flipping is not available when running the basic version of the TWIST Software. 1. Select the projector you want to work with. 2. Click the Edit menu and select either Flip Horizontal or Flip Vertical. 3. The appropriate flip dialog appears. Figure 6-10 Select the View to Flip 4. 6.8 Select the view(s) you want to flip (Warp, Blend, or Mask). Undo and Re-Do Changes Each tab tracks your actions for undo/redo. You can undo control point moves, tangent edits, addition and removal of points, and resets. You cannot undo flipping, rotating, pasting, resetting, adding or deleting of projectors. Rotating a projector clears all undos up to the rotation for the selected projector. You will not be able to use CTRL+Z to undo any changes made to the projector prior to the rotation. • • • To undo a point adjustment, press CTRL+Z. To redo a point adjustment, press CTRL+Y. Use the Undo/Redo interface buttons . TWIST 1.6 User Manual 020-100143-07 Rev. 1 (06-2010) 6-9 7 Warping The following section provides an overview on warping and step-by-step instructions on how to control warps. 7.1 Overview The number of input pixels drawn between neighboring control points is constant. By moving the control points, the number of output pixels used to represent these input pixels are increased or decreased. For example, a 5x5 grid for a projector with a resolution of 1400x1050 pixels has 350 input pixels between horizontally adjacent points. By moving one point, you increase the number of output pixels in one neighboring block and decrease the other. The features under the Warping tab allow you to digitally adjust an image for projection on a non-standard surface. By default, the warping grid is set to 5x5 points. 7.2 Warping Tab Fields and Controls Figure 7-1 Warping tab TWIST 1.6 User Manual 020-100143-07 Rev. 1 (06-2010) 7-1 Section 7: Warping Projector – This is the name associated with the projector in the current configuration file. For information on how to change the name, see 4.3 Edit Projector Information. Resolution – Indicates the number of control points in the warp matrix. For more information, see 4.3 Edit Projector Information. Memory Location – Identifies the memory location on the projector where the warp will be saved. To change the memory location, see 4.3 Edit Projector Information. Control Point Properties Index – Identifies the grid co-ordinates of the select point. No index information is shown when multiple points are selected. Point Label – Determines the type of label displayed at each point on the grid. Depending on the relative size in pixels of the grid and the projected images, moving the point one pixel on the computer screen may change the projector coordinates by multiple pixels. Position – Identifies the point's absolute position in projector pixels. Offset – Identifies each point's displacement from its default location in projector pixels. None – Hides the labels. Position/Offset – Identifies the selected point's position or offset in projector pixels and allows you to precisely change the selected point's placement by entering the X and Y co-ordinates of the desired position or offset. Your selection in the Point Label field controls whether the coordinates entered are position or offset values. Tangent – By default a point's tangents are calculated automatically based on the positions of its neighboring points along the horizontal and vertical axes. The tangent for a point that is at the edge of the grid is calculated using its neighbor and itself. Display – The Horizontal and Vertical Display options allow you to show the tangent lines for the selected point(s). Check the options to show the tangent lines. Manual – The Manual option for Horizontal and Vertical tangents enables control of the tangent of the curve. Check this option to enable manual adjustment of the selected point's tangent. You can adjust the tangent by specifying a value in the Manual field, or by moving the tangent line. You can adjust a tangent up to ±75°. Disable Gain Correction – On M-Series and StIM projectors, the warping algorithm automatically adjusts brightness uniformity based on the 7-2 TWIST 1.6 User Manual 020-100143-07 Rev. 1 (06-2010) Section 7: Warping calculation of the current warp. It analyzes compressions and expansions within the warp and adjusts brightness accordingly. To disable this feature check the Disable Gain Correction option on the Warping Control Tab. NOTE: This feature is only available on M-Series and StIM projectors. It is checked by default. NOTE: The effect of the check box will only be seen once the warp's corresponding blend has been sent to the projector. NOTE: When using this option with multiple warps and blends, warps and blends are linked to the same memory location index. Save – Saves the current warp to the specified memory location on the projector. To save to a different memory location, click Edit>Properties and change the memory location before saving. To save the current warp to a configuration file, click File>Save. To save the current warp, blend, mask, and brightness uniformity to the selected projector, click Projector>Save All. Preview – Previews the current warp on the specified projector without saving it. You can have the TWIST™ Software automatically preview each change to the projector as you make it. For more information, see 5.7 Automatically Previewing Changes on the Projector. To preview the current warp, blend, mask and brightness uniformity to the selected projector, click Projector>Preview All. 7.3 Working with Warps 7.3.1 Select a Projector 1. To select a projector, zoom out of the preview until you can see the projector you want to work with. 2. Do one of the following: • Using the Selection Tool click to select the projector. • Double-click to select the projector and automatically zoom and center to “best fit” the projector in the available workspace. 7.3.2 Change the Warping Grid Resolution The warping grid is a wire frame representation of the projection. The grid resolution is specified in the configuration file. When changing the resolution after the warp has been adjusted, the system recalculates the grid with minimal changes to the warp; however, this may have unexpected results. TWIST 1.6 User Manual 020-100143-07 Rev. 1 (06-2010) 7-3 Section 7: Warping 1. On the Edit menu, click Properties. The Properties dialog appears (Figure 7-2). Figure 7-2 Changing the warp grid resolution 7-4 2. Adjust the Resolution. A higher number enables finer control of the warp map, but requires more adjustment. 3. Click OK to save the changes and close the dialog. The warp grid display is updated with the new calculations. TWIST 1.6 User Manual 020-100143-07 Rev. 1 (06-2010) Section 7: Warping 7.3.3 Change the Warp Definition The warping grid simulates the shape and distortions that will be applied to the projected image to warp it to fit the screen. 1. To change a warp definition, select and move points to their desired locations. For more information about moving points, see 6 Working with the Main Interface. Figure 7-3 Warping a curved screen stretches the image to maintain perceived geometry of the Projection 7.3.4 2. Preview the warp to the projector. For details, see 5.6 Previewing Data on the Projector. 3. Save the settings to a configuration file. For details, see 4.5 Save Effects to a Configuration File. 4. Save the settings to a memory location on the projector. For details, see 4.7 Save Effects to the Projector. Test the Warp Against a Test Pattern You can test the warp on the selected projector against a test pattern on the linked physical projector to see how well the warp adjusts the image to the screen. When the warp is optimized for the screen it will typically look TWIST 1.6 User Manual 020-100143-07 Rev. 1 (06-2010) 7-5 Section 7: Warping distorted on the computer, but the projected warp grid should look undistorted on the projection screen. 1. To project the current warp grid on the projection screen, click Test Pattern>Grid>Show Grid. 2. Enable a test pattern on the projector by right-clicking on the projector to access the Context menu. Click Projector Control>Test Pattern and select the test pattern you want to work with. Figure 7-4 Test patterns 3. Use TWIST Test Pattern functions: • To project the selected grid point, click Test Pattern>Show Selected Points. Moving a projected point automatically moves the point on the screen in real time. The warp is adjusted to match the new point location when you click the Send button on the Warping Tab. • To make the grid easier to see, click Test Pattern>Grid Color or Test Pattern>Point Color and select the desired color. • To check the grid against a black projection, click Test Pattern>Show Black Test Pattern. 4. 7-6 Make adjustment to the warp as required and click Preview to update the projection. TWIST 1.6 User Manual 020-100143-07 Rev. 1 (06-2010) Section 7: Warping 7.3.5 Add a Warp 1. To add a warp to the selected projector, click Edit>Add Warp, Blend & Mask, 2. To confirm the warp was added check the project summary area of the interface. Figure 7-5 Projector Summary area - Multiple warps for Projector 2 7.3.6 Select a Warp to Work With Multiple warps are included in a drop-down list in the Projector Summary area. 7.3.7 1. To see the list of available warps for the selected projector, click the drop-down arrow in the Memory Location column of the desired projector (Figure 7-5). 2. Select the desired memory location from the drop-down list. Delete a Warp You can delete the current warp. All but the last warp can be deleted from the configuration. 1. Select the projector from which you want to delete a warp. 2. Display the warp you want to delete. For more information, see 7.3.6 Select a Warp to Work With. 3. Click Edit>Delete Warp, Blend & Mask or right-click and select Delete Warp, Blend & Mask. NOTE: On M-series and StIM projectors, you can also delete the warp from memory on the projector. Click Yes at the prompt to delete the warp from memory on the projector. 4. To remove the warping information from the last warp, reset the warp by clicking Tools>Reset Warp. TWIST 1.6 User Manual 020-100143-07 Rev. 1 (06-2010) 7-7 Section 7: Warping 7.3.8 7.3.9 Copy a Warp to Another Projector 1. Display the warp you want to copy. For more information, see 7.3.6 Select a Warp to Work With. 2. Click Edit>Copy Warp. 3. Select the projector you want to copy the warp to (target projector). 4. Ensure the warp displayed for the target projector is the one you want to replace, or create a new warp to be replaced. See 7.3.5 Add a Warp. 5. Click Edit>Paste Warp. The warp is saved over the current warp and the projector summary area shows the memory location of the replaced warp and the name of the copied warp. The name can be edited. Save a Warp For details, see 4.5 Save Effects to a Configuration File and 4.7 Save Effects to the Projector. 7.4 Warping on M-Series 7.4.1 Warp Continuity Mode To compensate for possible warp scaling issues on M-Series and StIM projectors, Warp Continuity Mode performs additional validation when working with the warp grid. The effect is similar to that of spring mode. Moving points which create too large a distortion causes neighboring points to move to meet the requirements set by the hardware. By default Warp Continuity Mode is turned on for M-Series projectors. To disable Warp Continuity Mode 1. Right-Click the projector for which you want to disable the additional validation. 2. Click Properties. 3. On the Properties dialog, uncheck Warp Continuity Mode in the Warp group. NOTE: Disabling this extra validation may cause unexpected results or visual artifacts when viewing the warp on the projector. NOTE: This checkbox has no affect on non-M-Series projectors. 7.4.2 Disable Gain Correction On M-Series and StIM projectors, the warping algorithm automatically adjusts brightness uniformity based on the calculation of the current warp. It 7-8 TWIST 1.6 User Manual 020-100143-07 Rev. 1 (06-2010) Section 7: Warping analyzes compressions and expansions within the warp and adjusts brightness accordingly. This feature can be disabled by checking the Disable Gain Correction check box within the Warping Control Tab. Figure 7-6 Disable Gain Correction NOTE: This feature is only available on M-Series and StIM projectors. It is checked by default. NOTE: The effect of the checkbox will only be seen once the warp's corresponding blend has been sent down to the projector. NOTE: When using this option with multiple warps and blends, warps and blends are linked to the same memory location index. 7.5 TWIST TILING Twist tiling control works with the tiling feature on M-Series and StIM projectors. It allows these projectors to be setup as a tiled array while providing warping, blending, masking and brightness uniformity control. The image tiling feature allows a single input image to be spread over multiple screens, with each screen displaying a fraction or tile of the image (Figure 7-7). The image splitting is controlled through a distribution box, a signal switcher, or the loop-through functionality on the projector. The projector’s native tiling does not support warping and blending of tiled TWIST 1.6 User Manual 020-100143-07 Rev. 1 (06-2010) 7-9 Section 7: Warping projectors. TWIST tiling allows for overlapping and blending of tiled projectors. Figure 7-7 Tiled 2×2 array For information about setting up projectors in a tiled array, see the projector user manual. 7.5.1 TWIST Tiling Requirements Tiling in Twist requires the following minimum projector firmware versions: • • 7.5.2 M-Series projectors: Version 2.0 StIM projectors: Version 1.3 Set Up TWIST Tiling Tiling settings are associated and saved with the current warp, blend and mask. Figure 7-8 Tiling manager 7-10 1. To access the Tiling Manager, click Tools > Tiling Manager. 2. To activate the tiling controls, check Tiling Enabled to enable tiling. TWIST 1.6 User Manual 020-100143-07 Rev. 1 (06-2010) Section 7: Warping 3. Change the settings as required. See Tiling Manager on page 7-11. 4. Once you are satisfied with your setup, press OK to apply the settings and exit. The effect will be seen once a warp is previewed or saved on the projector. Tiling Manager Available Projectors – Lists the available projectors. Use the arrow buttons to move selected projectors between the Available Projectors list and the Projectors To Tile table. Projectors To Tile – Lists the projectors that are to be tiled. The values in the Row & Column cells indicate each projector’s position in the tiled array. Click the UP and DOWN buttons to rearrange the selected projector’s position in the tiled array. Choose Layout – Select the tiled layout. NOTE: Image artifacts may appear if a tiled array is greater than 3 high or 3 wide. Blend Calculation – Specify the overlap percentage between tiled projectors. If you have used the automatic blend calculation, these values should match the percentages used for the warping overlap, otherwise the tiles may not match. 7.5.3 View Calculated Tiling Settings The Tiling Control for <Warp name> dialog lets you view tiling parameters per-warp, per-projector. You can edit the values, but manual editing is not recommended if you have enabled and configured tiling via the Tiling Manager. To access the dialog, right-click on a warp and select Tiling Control. Figure 7-9 - Tiling Control Tiling Enable – Indicates whether Tiling is enabled. Input Window – Indicates the pixel position of the upper left corner of the input window that the tiled warp will view. TWIST 1.6 User Manual 020-100143-07 Rev. 1 (06-2010) 7-11 Section 7: Warping Input Window Size – Indicates the window size (pixels) of the input source the tiled warp will view. This window size is anchored at the pixel position specified by the Input Window X/Y values. Note: The Input Window Size relates to the projector's native resolution (that is, after scaling has been done). It cannot be larger than the projector's native resolution. 7-12 TWIST 1.6 User Manual 020-100143-07 Rev. 1 (06-2010) 8 Blending The following section provides an overview on blending and step-by-step instructions on working with and applying blends. 8.1 Overview Blending is used to gradually reduce the brightness of the image from full brightness to black. This is used to enable multiple projectors to overlap their content without creating a bright band in the region where the projectors overlap. Blending is composed of one or more edge blends each of which is composed of a white line, a black line, and a drop-off curve. The white line defines the point at which brightness begins to drop off. The black line defines the point at which the image is completely black. The drop-off curve defines the rate at which the brightness drops between the white and black lines. For best results, adjust the warp before you attempt to blend any edges. If your warping results in an irregular edge, you can match your blending edge appropriately by using auto-blend or manually adjusting the blend curve. For more information, see 8.4.4 Shape a Blend to a Warped Projection. When enabled, the black and white blend curves default to fit the current warp grid. The black curve will default to the edge of the projector; the white curve will default to a percentage inset from the edge of the projector. The default percentage value is 10%. If auto-blend is enabled, the percentage value used is user-defined. Both the white and black curves can be adjusted to modify the size/shape of the blending region. Any information outside of the black curve will not be projected. Twist PRO enables the Spherical Blending feature in Twist. Rather than edge-based blends, spherical blending is defined by the same IG channel extents used to do geometric correction of spherical (frustum-corrected) data. Thus, this feature can be used when projector geometry/warping is TWIST 1.6 User Manual 020-100143-07 Rev. 1 (06-2010) 8-1 Section 8: Blending defined by spherical channel extents (i.e. in a training simulator on a curved screen). See section 8.5 Spherical Blending for more details. 8.2 Automatic Blend Calculation Automatic blending is calculated based on visible projected image area. The default box that represents a projector in the Twist™ window is the full potential projection. Typically, your warped projection will lie within its boundaries. In this case, the blend is calculated based on the warped image area. Figure 8-1 15% blend based on width of warped image 8-2 TWIST 1.6 User Manual 020-100143-07 Rev. 1 (06-2010) Section 8: Blending If warping the image to fit the screen results in parts of the image being stretched beyond the visible projected area, only the projected area is used to calculate the blend area. Image fragments outside the visible projection area are ignored. By default, masked fragments are also ignored when calculating blend widths automatically. Figure 8-2 15% blend based on Projection area By default, a change in the mask causes a change in the automatic blend calculation across the entire blend region. This is desirable when warping a dome; however, in simple applications where you legitimately need to mask a small part of the screen to deal with some projection issues, this effect on the entire blend can be unexpected and unwanted. If masking unexpectedly alters the automatic blend calculation, you can optionally exclude masking from your automatic blend calculation and base the calculation on the warped image in the visible projection area. Of course, you can also adjust calculated blends manually to match irregularly shaped screens more completely. For information about working with points, see 6 Working with the Main Interface. 8.3 Blending Tab Fields and Controls Projector – This is the name associated with the selected projector in the current configuration file. To change the name, see 4.3 Edit Projector Information. Memory Location – Identifies the memory location on the projector where the blend will be saved. To change the memory location, see 4.3 Edit Projector Information. TWIST 1.6 User Manual 020-100143-07 Rev. 1 (06-2010) 8-3 Section 8: Blending Edge Blending/Spherical Blending – Controls which functions display on the Blending tab. These option buttons and the spherical blending functions (8.3.1 Edge Blending Settings) are supported in the TWIST Pro software only. The basic version of the software always displays the edge blending functions (8.4 Working with Blends). 8.3.1 Edge Blending Settings Figure 8-3 Blending Tab - Edge Blending, TWIST and TWIST Pro Active Edges Allows you to specify which edge(s) of the projection will be blended. Check an edge to activate it and to show its blending guidelines. The TWIST Software can be setup to automatically calculate the edge of a blend to match an irregular projection. For more information, see 8.4.4 Shape a Blend to a Warped Projection. Control Point Properties Point Label – Determines the type of label displayed at each point of the blending guidelines. Depending on the relative size in pixels of the grid and the projected images, moving the point one pixel on the screen may change the coordinates by multiple pixels. • Position: Identifies the point's co-ordinates in projector pixels. • None: Hides the labels. Position (X,Y) – Identifies the position of the selected point in projector pixels and allows you to precisely change the placement of the selected point by entering the X and Y co-ordinates of the desired position. 8-4 TWIST 1.6 User Manual 020-100143-07 Rev. 1 (06-2010) Section 8: Blending Tangent – By default a point's Horizontal or Vertical tangent is calculated automatically based on the positions of its neighboring points along the horizontal and vertical axes. The tangent for a point that is at the edge of the grid is calculated using its neighbor and itself. You can change the tangent manually. Display – The Display option allows the user to show the vertical or horizontal tangent lines for the selected point(s). Check the option to show the tangent lines. Manual – The Manual option for horizontal and vertical tangents enables control of the tangents curve. Check these options to enable manual adjustment of the selected point's tangent. You can adjust the tangent by specifying a value in the Manual field, or by moving the tangent line. You can adjust a tangent up to ±75°. Drop Off Curve Figure 8-4 Drop-Off Curve Control Controls the gradation of luminosity in the blend area described by the blend guidelines. Click on the point in the Drop Off Curve and move it to change the gradation. You can add more points to the drop off curve as required (Figure 8-4). Expand/Collapse Button – The expand button opens the Drop Off Curve dialog which has a larger version of the drop off curve control. The collapse button minimizes the Drop Off Curve dialog. Changes the dialog are displayed in the Drop Off Curve control on the Blend Tab. Reset Button – The Reset button sets the tangent curve back to the default straight line. Drop Off Curve Tangent – By default a point's tangent is calculated automatically based on the positions of its neighboring points along the horizontal and vertical axes. The tangent for a point that is at the edge of the grid is calculated using its neighbor and itself. You can change the tangent by entering a value in the Tangent/Manual field. Save – Saves the current blend to the specified memory location on the projector. To save to a different memory location, click Edit>Properties, TWIST 1.6 User Manual 020-100143-07 Rev. 1 (06-2010) 8-5 Section 8: Blending and change the memory location before save. To save this blend in the configuration file, click File>Save. Preview – Previews the current blend on the specified projector without saving it. The TWIST Software can be setup to automatically preview each change to the projector as you make it. For more information, see 5.7 Automatically Previewing Changes on the Projector. 8.4 Working with Blends 8.4.1 Enable Automatic Blend Calculation For an existing configuration, you can enable automatic blend calculation for the selected projector. Automatic blending can be enabled for all the projectors when you create a new configuration file. 1. In the Blending Tab, enable the active edge(s) that will be blended (i.e., Top, Bottom, Left, Right). 2. Click Tools>Automatic Blend Calculation. 3. The Automatic Blend Calculation dialog box opens with the active edges checked for automatic calculation. Figure 8-5 Automatic Blend Calculation 8-6 4. Click OK. 5. If masking one side of your image results in an unworkable blend, you can exclude masking from your automatic blend calculation by disabling the Use masking when calculating automatic blend option. You can disable automatic blend calculation on the selected projector using the same dialog. TWIST 1.6 User Manual 020-100143-07 Rev. 1 (06-2010) Section 8: Blending 8.4.2 Change the Blend Definition Blend guidelines simulate the shape of the blending region. 1. You can shape the blend to a warp definition to get a starting point for shaping the blend. For more information, see 8.4.4 Shape a Blend to a Warped Projection. 2. To refine the shape of the blend definition select and move points to their desired locations. For more information about moving points, see 6 Working with the Main Interface. Figure 8-6 Generated blend shaped for a curved screen 3. Change the shading of the blend. For details, see 8.4.5 Change the Shading of the Blend. 4. Automatically send the changes to the projector. For details, see 5.7 Automatically Previewing Changes on the Projector. 5. Save the settings to a configuration file. For details, see 4.5 Save Effects to a Configuration File. 6. Save the settings to a memory location on the projector. For details, see 4.7 Save Effects to the Projector. TWIST 1.6 User Manual 020-100143-07 Rev. 1 (06-2010) 8-7 Section 8: Blending 8.4.3 Advanced Point Placement Advanced point placement is a useful tool when projecting onto advanced systems, such as domes. It enables a user to drag points outside of the projected area. The TWIST Software recalculates the blended area within that specified region. NOTE: Advanced point placement is not available when running the basic version of the TWIST Software. 1. From the Tools menu, click Advanced Point Placement (Figure 8-7). 2. Click on a specific point and drag it to the desired position. Alternatively, you can specify coordinates in pixels for the selected point through the Position XY fields on the Blending Tab. The only limitations with this feature is end points on the top curve cannot be moved off the left and right edge of the grid, and black and white curves cannot be crossed. Figure 8-7 Advanced Point Placement 8.4.4 Shape a Blend to a Warped Projection Generally, warp changes are completed before attempting to blend projector images so that the warping information can be used to guide the blend. 1. 8-8 Click on the Blending Tab. TWIST 1.6 User Manual 020-100143-07 Rev. 1 (06-2010) Section 8: Blending 2. To automatically shape the blend to your warp, click Tools>Automatic Blend Calculation. The Automatic Blend Calculation dialog box appears. Figure 8-8 Blend calculation 8.4.5 3. Check the edges that will be blended (i.e., Top Overlap, Bottom Overlap, Left Overlap, Right Overlap) and specify the width of the blend. For example, specifying a blend width of 10% represents a percentage of the total resolution of the input image. If the input image has a resolution of 1400 x 1050 pixels, a 10% right overlap indicates the right 140 pixels of the input image will be in the blend. The blend regions will be automatically calculated and shaped to the warp. 4. You can adjust the fit of the blend's curve by moving the curve or individual points until you have the desired blending region. For more information, see 6 Working with the Main Interface. Change the Shading of the Blend The shading of the blend area is controlled by the Drop Off Curve, which describes how the luminosity at the blending edge of the image is changed. Each blending edge has its own drop-off curve. The blend area of two complimentary profiles or four complimentary profiles should produce an even luminosity that matches the unblended areas of the image. Figure 8-9 Various blend curves TWIST 1.6 User Manual 020-100143-07 Rev. 1 (06-2010) 8-9 Section 8: Blending The blending guidelines on the computer show only the shape of the curve. The Drop Off Curve preview (Figure 8-4) shows only the gradation, not the orientation of the blending edge. The white side of the preview corresponds to the white guideline. And the dark side of the preview corresponds to the black line. The projector image shows the degree of success of the blend. To change the drop-off curve: • Move a point toward the upper-left for more white and a sharper drop off. • Move a point towards the lower-right for more dark and a sharper drop off. • Adjust the tangent of the curve. • Add a point to the curve for more control. To work with a larger version of the Drop Off Curve control click the Expand button . 8.4.6 Advanced Edge Blending By default the drop-off for an edge blend will run purely horizontally for left and right blends, and vertically for top and bottom blends. In advanced visual systems, where projectors do not necessarily line up in a regular matrix, it is sometimes necessary for blends to drop-off along different direction vectors to adjust to irregular overlap regions between projectors. 8-10 TWIST 1.6 User Manual 020-100143-07 Rev. 1 (06-2010) Section 8: Blending Add Directional Vector 1. Right-click on a line and select Add Directional Vector from the menu selections that appear. Figure 8-10 Add Directional Vector 2. Select a point on the white curve and a point on the black curve. 3. Users can define up to 10 vectors for any given curve. The system interpolates between adjacent drop-off vectors to determine intermediate drop-off directions. 4. Each drop-off vector has an associated drop-off curve, which determines how the brightness will drop from bright to dark, between the white and black lines of the edge blend. Remove Directional Vector Right-click on the directional vector and select Remove Directional Vector from the menu selections that appear. Work with Directional Vectors When adding a directional vector ensure the points specified from the black curve to the white curve don’t intersect with the white curve. Figure 8-11 TWIST 1.6 User Manual 020-100143-07 Rev. 1 (06-2010) 8-11 Section 8: Blending illustrates a bad line placement. Here the directional vector crosses the white curve, which will result in a bad blend. Figure 8-11 Bad Vector PLacement To ensure this problem does not occur add additional directional vectors where needed, or change the curve’s position. Figure 8-12 illustrates an accurately placed directional vector. Figure 8-12 Proper Vector PLacement 8-12 TWIST 1.6 User Manual 020-100143-07 Rev. 1 (06-2010) Section 8: Blending 8.4.7 Edge Blend Masking This Pro feature is different from masking in that it masks areas of the blend instead of masking parts of the image itself. It is helpful to use when two projected images are overlapping and you want to blend the area of the overlap. Blend masking will allow you to mask only the overlapped area without affecting the rest of the projected image. 1. From the Tools menu, click Blend Masking. 2. Two lines appear on the selected projector grid. Click and drag the lines to specify the area of the blend to mask. Figure 8-13 Edge Blend Masking of Two Overlapping Projected Images TWIST 1.6 User Manual 020-100143-07 Rev. 1 (06-2010) 8-13 Section 8: Blending 8.4.8 Add a Blend To add a blend to the selected projector, click Edit>Add Warp, Blend, & Mask. To check that a blend has been added to the projector in the projector summary area, click the drop-down arrow in the Memory Location column. Figure 8-14 Projector Summary - Blend Memory Location 8.4.9 Select a Blend To Work With Multiple blends are included in a drop-down list in the projector summary area. 8-14 1. To see the list of available blends for the selected projector, click the drop-down arrow in the Memory Location column for the desired projector (Figure 8-14). 2. Select the desired memory location from the drop-down list. TWIST 1.6 User Manual 020-100143-07 Rev. 1 (06-2010) Section 8: Blending 8.4.10 Delete a Blend You can delete the current blend. All but the last blend can be deleted from the configuration. 1. Select the projector from which you want to delete a blend. 2. Display the blend you want to delete. For more information, see 8.4.9 Select a Blend To Work With. 3. Click Edit>Delete Warp, Blend & Mask or right-click and select Delete Warp, Blend & Mask. NOTE: On M-series and StIM projectors, you can also delete the blend from memory on the projector. Click Yes at the prompt, to delete the blend from projector memory. NOTE: To remove the blending information from the last blend, reset the blend by clicking Tools>Reset Blend. 8.4.11 Copy a Blend to Another Projector When pasting, a blend replaces the current blend on the target projector. 1. Display the blend you want to copy. For more information, see 8.4.9 Select a Blend To Work With. 2. Click Edit>Copy Blend. 3. Select the projector to copy the blend to (target projector). 4. Ensure the blend displayed for the target projector is the one you want to replace, or create a new blend to be replaced. For details, see 8.4.8 Add a Blend. 5. Click Edit>Paste Blend. The blend is saved over the current blend and the projector summary shows the memory location of the replaced blend and the name of the copied blend. The name can be edited. 8.4.12 Save a Blend For information, see 4.5 Save Effects to a Configuration File and 4.7 Save Effects to the Projector. 8.5 Spherical Blending NOTE: Spherical Blending is available in TWIST Pro software only. The Spherical Blending feature is used to calculate precise blends when projector geometry/warping is defined by spherical channel extents for frustum-corrected data, for example in a training simulator on a curved screen. TWIST 1.6 User Manual 020-100143-07 Rev. 1 (06-2010) 8-15 Section 8: Blending By defining the channel extents for each projector, Twist is able to determine the overlap of each projector in 3D space and is therefore able to construct a specific blend for each projector as it relates to neighboring projectors. Spherical data is projected from an eye point, along a Heading (direction vector), with a window size defined by the horizontal and vertical Field of View values. Figure 8-16 and Figure 8-17 illustrate how spherical channel extents are defined. 8.5.1 Spherical Blending Settings Spherical blend controls are enabled by clicking the Spherical Blending option on the Blending tab. Figure 8-15 Spherical Blending, TWIST Pro Heading (Degrees) – Identifies the heading in terms of yaw, pitch, and roll values in degrees (Figure 8-16). Z roll ing ad he pitch yaw Y X Figure 8-16 Spherical Co-ordinates 8-16 TWIST 1.6 User Manual 020-100143-07 Rev. 1 (06-2010) Section 8: Blending Field of View (Degrees) – Identifies the field of view as boundaries, specified in degrees difference from the heading. Figure 8-17 Defining Spherical Channel Extents Edit Spherical Blend – Opens the Spherical Blend dialog where you can quickly edit headings and fields of view for multiple projectors. Figure 8-18 Edit Spherical Blend TWIST 1.6 User Manual 020-100143-07 Rev. 1 (06-2010) 8-17 Section 8: Blending 8.5.2 Working With Spherical Blends 1. To enable Spherical Blending control, on the Blending tab choose the Spherical Blending option. Figure 8-19 Choose Spherical Blending 2. On the Blending tab of the control panel, enter the channel extent data for each projector. If Show Gradient Image is enabled (see Figure 6-1), changing channel extent data on the Blending control panel automatically updates the blend viewer to display the correct gradient/blend image. NOTE: When changing channel extent data on the Edit Spherical Blend dialog, the blend viewer updates when OK is pressed on the dialog. 8-18 3. Automatically send the changes to the projector. For details, see 5.7 Automatically Previewing Changes on the Projector. 4. Save the settings to a configuration file. For details, see 4.5 Save Effects to a Configuration File. 5. Save the settings to a memory location on the projector. For details, see 4.7 Save Effects to the Projector. TWIST 1.6 User Manual 020-100143-07 Rev. 1 (06-2010) 9 Masking The following section outlines how to work with masks. 9.1 Overview Sometimes fitting the image to a specified screen shape without distorting the geometry of the image affects the shape of the image. You can mask the extraneous information at the edge of the image. The default box on the Masking Tab's work area is the full potential projection, not the warped projection. Typically, the warped projection will lie within the boundaries of the default projection. 9.1.1 Masking Tab Figure 9-1 Masking Tab Projector – This is the name associated with the selected projector in the current configuration file. To change the name, see 4.3 Edit Projector Information. Memory Location – Identifies the memory location on the projector where the masking definition will be saved. Active Edges – Allows you to specify which edge(s) of the projection will be masked. Check an edge to activate it and show its masking guideline. TWIST 1.6 User Manual 020-100143-07 Rev. 1 (06-2010) 9-1 Section 9: Masking Point Label – Determines the type of label displayed at each point on the masking guidelines. • • • Position: Identifies the point's co-ordinates in projector pixels. Offset: Identifies the change in each point's position in projector pixel. None: Hides the point labels. NOTE: Depending on the relative size in pixels of the grid and the projected images, moving the point one pixel on the screen may change the coordinates by multiple pixels. Position/Offset XY – Identifies the selected point's position or offset in projector pixels and allows you to precisely change the selected point's placement by entering the X and Y co-ordinates of the desired position or offset. Your selection in the Point Label field controls whether the coordinates are position or offset. Tangent – By default a point's vertical or horizontal tangent is calculated automatically based on the positions of its neighboring points along the horizontal and vertical axes. The tangent for a point that is at the edge of the grid is calculated using its neighbor and itself. You can change the tangent manually. • • Display: The Display option allows you to show the tangent lines for the selected point(s). Manual: The Manual option for horizontal and vertical tangents enables control of the tangent of the curve. Check this option to enable manual adjustment of the selected point's tangent. You can adjust the tangent by specifying a value in the Manual field, or by moving the tangent line. You can adjust a tangent up to ± 75°. Save – Saves the current blend to the specified memory location on the projector. To save to a different memory location, click Edit>Properties and change the memory location before you click Save. Such a change will affect the warp definition as well. To save this mask definition in the configuration file, click File>Save. Preview – Previews the current mask on the specified projector without saving it. The TWIST™ Software can be setup to automatically preview each change to the projector as it is made. For more information, see 5.7 Automatically Previewing Changes on the Projector. 9-2 TWIST 1.6 User Manual 020-100143-07 Rev. 1 (06-2010) Section 9: Masking 9.2 Working with Masks 9.2.1 Change the Mask Definition The masking guidelines simulate the shape that will be applied to the projected image to prevent data from being projected beyond the desired boundary. 1. To change a mask definition select and move guideline points to their desired locations. For more information about moving points, see 6 Working with the Main Interface. 2. Send the mask to the projector. For more information, see 5.6 Previewing Data on the Projector. 3. Save the settings to a configuration file. For details, see 4.5 Save Effects to a Configuration File. 4. Save the settings to a memory location on the projector. For details, see 4.7 Save Effects to the Projector. Figure 9-2 Mask Trimming Bottom of Projection TWIST 1.6 User Manual 020-100143-07 Rev. 1 (06-2010) 9-3 10 Brightness Uniformity NOTE: Brightness Uniformity is available in TWIST™ Pro Software only. 10.1 Overview This feature enables a user to manipulate brightness uniformity in instances where projectors are placed in positions where the direction of projection differs greatly from the normal surface of the screen. In these type of installations it results in image keystoning and brightness uniformity differences across the image, and in some instances inconsistencies in the native size of the adjacent channels. To compensate for these inconsistencies the brightness uniformity feature can be used to define a regular array of control points at which the brightness value can be specified. Both edge blending and brightness uniformity are usable on the same display through independent user controls. Both effects are combined and sent to the board as a single gain matrix. 10.2 Brightness Uniformity Tab Fields and Controls Figure 10-1 Brightness Uniformity Projector – This is the name associated with the selected projector in the current configuration file. To change the name, see 4.3 Edit Projector Information. TWIST 1.6 User Manual 020-100143-07 Rev. 1 (06-2010) 10-1 Section 10: Brightness Uniformity Global Intensity – This is the gain value associated with the selected projector. For details, see 4.3.1 Properties Dialog/Add a New Projector. Brightness Uniformity Information Name – Displays the name of the selected brightness uniformity. Warp – Select the specific warp to apply to the active projector from this drop-down menu. Grid Properties Grid Size – Specifies the grid resolution of the brightness uniformity. Point Label – Determines the type of label displayed at each point on the control points. • • Value: Identifies the points gain value. None: Hides the points gain value. Grid Values Point – When a point is selected these fields display the XY coordinates of the point. The fields are grayed out when no point is selected or if multiple points are selected. Gain Value – When a point is selected this field displays the gain value of the point. If two or more points are selected with different gain values the field remains grayed out. Save – Saves the current brightness uniformity to the specified memory location on the projector. To save to a different memory location, click Edit>Properties and change the memory location before you click Save. To save this brightness uniformity definition in the configuration file, click File>Save. Preview – Displays the current brightness uniformity on the specified projector without saving it. The TWIST Software can be setup to automatically preview each change to the projector as it is made. For more information, see 5.7 Automatically Previewing Changes on the Projector. 10-2 TWIST 1.6 User Manual 020-100143-07 Rev. 1 (06-2010) Section 10: Brightness Uniformity 10.2.1 Add Brightness Uniformity To add brightness uniformity to the selected projector, click Edit>Add Warp, Blend, Mask & Brightness Uniformity. You can check that brightness uniformity has been added to the projector in the projector summary area, by selecting the drop-down arrow in the Memory Location column for the specific projector. Figure 10-2 Add Brightness Uniformity 10.2.2 Select a Brightness Uniformity To Work With Multiple brightness uniformities are included in a drop-down list in the Projector Summary area. 1. To see the list of available brightness uniformities for the selected projector, click the drop-down arrow in the Memory Location column for the desired projector (Figure 10-3). 2. Select the desired memory location from the drop-down list. Figure 10-3 Projector Summary - Brightness Uniformity TWIST 1.6 User Manual 020-100143-07 Rev. 1 (06-2010) 10-3 Section 10: Brightness Uniformity 10.2.3 Working with Brightness Uniformity 1. Specify a control point matrix for controlling brightness values in the Grid Size XY fields on the Brightness Uniformity Tab. Choose from a 2x2 up to an 11x11 matrix of points. Figure 10-4 Brightness Uniformity, Gain=0 Figure 10-5 Brightness Uniformity, Gain=1 10-4 TWIST 1.6 User Manual 020-100143-07 Rev. 1 (06-2010) Section 10: Brightness Uniformity 2. Using the mouse or keyboard select the control point(s) on the canvas. NOTES: 1) Control points cannot be moved from their original points. 2) The number of control points can be changed interactively during calibration. 3) When changing control points the gain across the image is not necessarily maintained. 3. Specify a single gain value for the currently selected control point(s) in the Gain Value field. The brightness value at each of the points can range from fully black (0.0) to unmodified (1.0). Depending on the gain value specified the control point will turn white to indicate full brightness or black for full darkness (Figure 10-6). NOTE: Intermediate gain values for the hardware are calculated using bicubic interpolation between the user specified control points. 4. Click on the Show Gradient Image button uniformity being worked on. to display the 5. Once all selected control points have identical gain values the entry field in the control panel will display the value for editing. When the gain values are not identical this field remains blank, but can still be used to apply a common gain value to the selected points. 10.2.4 Saving Brightness Uniformity For information, see 4.5 Save Effects to a Configuration File and 4.7 Save Effects to the Projector. 10.2.5 Deleting Brightness Uniformity You can delete the current brightness uniformity. All but the last brightness uniformity can be deleted from the configuration. When you delete a brightness uniformity, the associated blend is deleted also. 1. Select the projector from which you want to delete brightness uniformity. 2. Display the brightness uniformity you want to delete. For more information, see 10.2.2 Select a Brightness Uniformity To Work With. 3. Click Edit>Delete Warp, Blend, Mask & Brightness Uniformity or right-click and select Delete Warp, Blend, Mask & Brightness Uniformity. To remove the brightness uniformity information from the last blend, reset the uniformity by clicking Tools>Reset Brightness Uniformity. TWIST 1.6 User Manual 020-100143-07 Rev. 1 (06-2010) 10-5 Section 10: Brightness Uniformity 10.2.6 Copy Brightness Uniformity to Another Projector When pasting, brightness uniformity replaces the current brightness uniformity on the target projector. 1. Display the brightness uniformity you want to copy. For more information, see 10.2.2 Select a Brightness Uniformity To Work With. 2. Click Edit>Copy Brightness Uniformity. 3. Select the target projector to copy the brightness uniformity to. 4. Ensure the brightness uniformity displayed for the target projector is the one you want to replace, or create a new brightness uniformity to be replaced. For details, see 10.2.1 Add Brightness Uniformity. 5. Click Edit>Paste Brightness Uniformity. The brightness uniformity is saved over the current brightness uniformity and the project summary shows the memory location of the replaced brightness uniformity and the name of the copied uniformity. The name can be edited. 10.2.7 Gradient Image Use this feature to view the drop off from edge blends and brightness uniformity in the workspace. This feature is useful when working with advanced blending and brightness uniformity. From the Brightness Uniformity Tab the brightness uniformity being worked on is displayed (Figure 10-6). From all other tabs a combination of the brightness uniformity matrix, edge blends and global intensity is displayed. To view the gradient click on the Show Gradient Image button . Figure 10-6 Show Gradient Feature 10-6 TWIST 1.6 User Manual 020-100143-07 Rev. 1 (06-2010) 11 Troubleshooting 11.1 Location of Log Files Twist generates log files which may be useful when troubleshooting issues. These files are located in the following location: • Windows 7: %SystemDrive%\ProgramData\Christie Digital Systems\Twist\logs (for example C:\ProgramData\Christie Digital Systems\Twist\logs) • Windows XP: %ALLUSERSPROFILE%\Application Data\Christie Digital Systems\Twist\logs (for example. C:\Documents and Settings\All Users\Application Data\Christie Digital Systems\Twist\logs) This directory contains the file logging.properties, which can be modified to fine-tune the logging that Twist does. TWIST 1.6 User Manual 020-100143-07 Rev. 1 (06-2010) 11-1 APPENDIX A A.1 Fine Tuning Warps Projector Control Access the projector menu via the control buttons on the projector, or via the remote control. The menus display on the projected screen. All menu options are numbered. You can select menu items either by selecting the option using the up and down arrow buttons and then pressing Enter, or by pressing the option number on the number pad. A.2 Disable Effects If a warp, blend, or mask makes it difficult to read the menus or source on the projected screen, you can temporarily disable effects from within the TWIST™ Software. • To temporarily disable warping and masking, click the projector menu and check the Disable Warp option. • To temporarily disable blending, click the projector menu and check the Disable Blend option. • To temporarily disable brightness uniformity, click the projector menu and check the Disable Brightness Uniformity option. NOTES: 1) Uncheck a disabled option to enable it. 2) Enabling an option causes the projector to apply the last saved definition(s) at the memory location(s) specified in the current configuration file. TWIST 1.6 User Manual 020-100143-07 Rev. 1 (06-2010) A-1 Section A: Fine Tuning Warps A.3 Fine Tuning on Non-M-Series and non-StIM Projectors This section does not apply to M-Series or StIM projectors. To fine tune these projectors, see A.4 Fine Tuning on M-Series and StIM Projectors. A.3.1 Select a Warp 1. Press the Menu button to access the main menu. Figure A-1 Projector control panel A.3.2 2. Select 4 Configuration. 3. Select 8 Geometry and Color. 4. Select 2 Keystone and Warping. 5. Select 1 Warp Select to display the list of warps. 6. Select the warp to display. The warp is applied automatically. If the warping introduces aliasing, you can use the warp pre-filters and warp sharpness to minimize the problem. 7. Press the Menu button to exit the projector's menu structure. Adjusting Warp Pre-Filters and Warp Sharpness Sometimes warping can introduce aliasing, which can be minimized in the following way: 1. Press the Menu button. 2. Select 4 Configuration. 3. Select 8 Geometry and Color. 4. Select 2 Keystone and Warping. 5. Select (using the Up and Down buttons) and adjust (using the Left and Right buttons) the following as needed: • Warp Pre-filter Horizontal: Increase this value to blur the image and lessen horizontal aliasing. • Warp Pre-filter Vertical: Increase this value to blur the image and lessen vertical aliasing. • Warp Sharpness: Increase this value to re-sharpen the image after using vertical and horizontal pre-filtering. This re-introduces a finer grained aliasing. A-2 TWIST 1.6 User Manual 020-100143-07 Rev. 1 (06-2010) Section A: Fine Tuning Warps NOTE: Changes to these settings are interactive. 6. A.3.3 A.4 Press the Menu button to exit the projector's menu structure. Select a Blend 1. Press the Menu button. 2. Select 4 Configuration. 3. Select 8 Geometry and Color. 4. Select Edge Blending. 5. Select 1 Blending Select and press Enter to display the list of blends. 6. Select the blend to apply. 7. Press the Menu button to exit the projector's menu structure. Fine Tuning on M-Series and StIM Projectors This section applies only to M-Series and StIM projectors. To fine tune other Christie Projectors, see A.3 Fine Tuning on Non-M-Series and non-StIM Projectors. A.4.1 A.4.2 Select a Warp on M-Series or StIM Projectors 1. Press the Menu button to access the main menu. 2. Select 4 Configuration. 3. Select 8 Geometry and Color. 4. Select 2 Geometry Correction. 5. Select 1 Geometry Correction to display the list of warps. 6. Select the warp to display. The warp is applied automatically. 7. Press the Menu button to exit the projector's menu structure. Select A Blend On M-Series or StIM Projectors 1. Press the Menu button to access the main menu. 2. Select 4 Configuration. 3. Select 8 Geometry and Color. 4. Select 4 Edge Blending. 5. Select 1 Edge Blending to display the list of blends. 6. Select the blend to display. 7. Press the Menu button to exit the projector's menu structure. TWIST 1.6 User Manual 020-100143-07 Rev. 1 (06-2010) A-3 INDEX A advanced edge blending 8-10 advanced point placement 8-8 auto save 4-11 automatic blend calculation 8-2 B blending 8-1 add 8-14 advanced 8-10 advanced point placement 8-8 automatic calculation 8-6 calculation 4-5, 8-2 change definition 8-7 copy 8-15 directional vector 8-11 drop off curve 8-5 masking 8-13 memory location 4-4 name prefix 4-4 save 8-15 settings 8-4 shading 8-9 shaping 8-8 spherical 8-15 blends copy to another projector 8-15 deleting 8-15 brightness uniformity 3-3 add 10-3 copy 10-6 delete 10-5 memory location 4-5 name prefix 4-5 save 10-5 C communication 4-9 configuration files 4-1 import 4-12 open 4-10 saving 4-11 TWIST 1.6 User Manual 020-100143-07 Rev. 1 (06-2010) curves adjusting 6-7 D directional vector 8-11 display guidelines 6-1 display setup dialog window 4-3 downloading projector settings 4-12 E ethernet connection 4-2 F flipping warps, blends, masks 6-9 G gain correction 7-2, 7-8 global intensity 4-5 gradient image 10-6 gradient image, show 6-2 I import, file 4-12 interactive 3-4 L layout 5-3 log files 11-1 M masking 3-3, 9-1 change definition name prefix 4-5 save 7-8 9-3 O orientation 4-7, 5-3 overriding warps on projectors 5-3 P points spring mode 6-6 points, controlling 6-3, portrait mode 4-7 6-4, 6-5, 6-6 index-1 projectors add to configuration 5-2 adding 5-2 download settings from 4-12 ID 4-7 layout 5-3 name 4-6 orientation 4-7, 5-3 preview 5-3 remove from configuration 5-3 saving 4-11 selecting 5-1, 5-2 warp continuity 4-7 properties dialog 4-6, 4-7, 4-8 projector communication 4-9, 10 R requirements connection 2-2 projectors 2-1 system 2-1 tiling 7-9 rotating warp, blend, mask 6-8 S selecting projectors 5-1, 5-2 send, see projectors preview serial connection 4-1 set up projectors 2-3, 2-4 TWIST tiling 7-10 shortcut keys 6-1 spherical blending 8-15 field of view 8-17 heading 8-16 spring mode 6-6 starting TWIST 2-5 U undo 6-9 USB license key 2-4 V view tiling settings 7-11 virtual remote 3-4, 5-4 W 4- warp continuity 4-7 warping 7-1 changing 7-5 control points 7-2 gain correction 7-2, 7-8 grid resolution 7-3 memory location 4-4 name prefix 4-4 overriding 5-3 resolution 4-4 save 7-8 tangent 7-2 warps adding 7-7 continuity mode 7-8 copying to another projector definition 7-5 deleting 7-7 grid resolution 7-3 selecting 7-7 testing 7-5 Z zooming 7-8 5-1 T tiling 7-9 requirements 7-9 setup 7-10 tiling control dialog 7-11 tiling manager dialog 7-10 Index-2 TWIST 1.6 User Manual 020-100143-07 Rev. 1 (06-2010) Corporate offices USA – Cypress ph: 714-236-8610 Canada – Kitchener ph: 519-744-8005 Worldwide offices United Kingdom ph: +44 118 977 8000 Hungary/Eastern Europe ph: +36 (0) 1 47 48 100 Beijing ph: +86 10 6561 0240 Germany ph: +49 2161 664540 Singapore ph: +65 6877 8737 Korea ph: +82 2 702 1601 France ph: +33 (0) 1 41 21 44 04 Shanghai ph: +86 21 6278 7708 Japan ph: +81 3 3599 7481