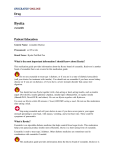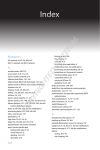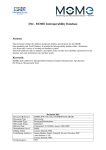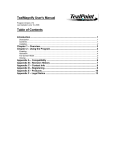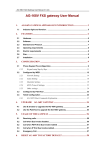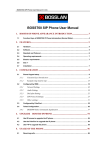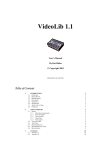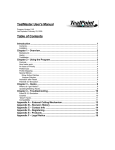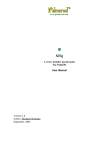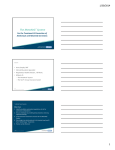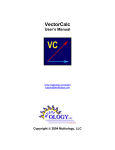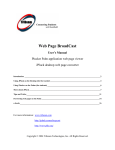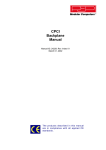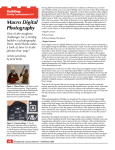Download Palm User Guide
Transcript
Palm Users Guide Palm User Guide page 1 Palm Users Guide page 2 Basic Palm Functions This section will provide you with some basic information about the Palm device and its set up, for more detailed information please refer to the Palm handbook included with your Palm device. Basic functions of the Palm Handheld: Graffiti Writing Area: The Grafiti writing area is a small box located at the bottom of your screen where letters and numbers are written. A detailed explanation is given in the Graffiti section. Scroll button: The scroll button can be used when reading long texts or looking at lists that extend beyond the size of the screen. This button will work like the scroll bar in various applications allowing you to move a full screen in either direction. Application buttons: Activate applications that correspond to the icons on the buttons: Date Book, Address Book, To Do List and Memo Pad. These buttons can be customized to reflect your most used functions by editing buttons in the preferences menu. Stylus: The stylus is used to enter data onto the Palm. It is used like a pen or pencil on the screen. The stylus is used to avoid scratching the screen with a regular pen or pencil. If you lose your stylus, additional ones can be purchased at any number of stores. IR Port: The IR port uses infrared technology to transmit data to and receive data from other Palm units or to perform IR HotSync operations with computers that have the IR port. Please refer to the PC-Setup section for information about setting up your Palm device with your PC. Icons: Palm Users Guide page 3 Icons are used as shortcuts to various applications. The House (top left) will take you to the menu screen from any application or will return you to your last used application from the menu screen. The Menu (bottom left) will activate the menu bar for the given application. The Calculator (Top right) will activate any application configured to that button, generally a calculator. The Magnifying Class (Bottom right) will activate the global find function. abc: If you tap on the dot of the “abc”, an alphabetic keyboard is activated 123: If you tap on the dot of the “123”, a numeric keyboard is activated. Basic applications: If you need more detailed information on the basic applications like Date Book, Address Book, To Do List or Memo Pad than provided, please check the Palm Handbook Chapter 4 for further information. Note: All applications can be accessed using your Desktop software with changes made on the desktop being transferred to your Palm. For users of Microsoft Outlook, follow directions to synchronize directly with your Outlook to transfer all information directly to your Palm. Date Book: You can enter scheduled events, appointments or activities and set an alarm to remind you of important meetings. You can view scheduled events by day, week or months and you can have an agenda view for displaying current events. To open the Date Book, press the Date Book application on the front panel of the organizer. Address Book: You can keep all your contact names, addresses, phone numbers and other details in the Address Book. Palm Users Guide page 4 To open the Address Book, press the application button on the front panel of the organizer. To Do List: You can add tasks or reminders to your To Do List and prioritize them. You can also assign a due date to them. To open the To Do List, press the To Do List button on the front panel of the organizer. Memo Pad: This application provides place to take notes that are not associated with records of the other applications like Address Book, To Do List or Date Book. To open the Memo Pad, press the application button on the front panel of the organizer. Synchronize To make sure, you do not lose any of the information you entered into the Palm, you can synchronize the data with the Palm Desktop software on your computer, so you always have a back-up copy. Hot Synchronization means to exchange and update data between your organizer and the Palm Desktop software. Changes that are made on the organizer or the desktop software will appear in both places after a Hot Sync operation. To perform a Hot Sync operation: 1. Insert the Palm into the cradle. 2. If the Hot Sync Manager is not running, start it by clicking on start of the Windows desktop and choose the program. Navigate to the Palm Desktop software program group and choose Hot Sync Manager. 3. Press the Hot Sync button on the cradle. 4. Wait for a message on your organizer indicating that the process is complete. 5. After the Hot Sync operation is complete, you can remove your organizer from the cradle. The first time you perform a Hot Sync operation, you must enter a user name in the New User dialog box and click OK. If you need more detailed information, check Chapter 4 in the Palm Handbook. IT IS EXTREMELY IMPORTANT TO SYNCHRONIZE YOUR PALM ON A REGULAR BASIS TO AVOID LOSING ANY DATA! Palm Users Guide page 5 Graffiti What it is? Graffiti is the character recognition system you will use to write on the Palm device, using a stylus. It is based on the Roman alphabet with slightly modified characters. Writing using Graffiti • You can write any character or symbol found on the computer keyboard. • The writing area is divided into a letter area (left) and a numeral area (right). • Some symbols require you to enter a Punctuation Shift or Extended Shift stroke first – this is described in more detail below. • The following table shows the different characters of the Graffiti writing. Please also find a sticker on the inside of the cover of your Palm with the Graffiti Alphabet, the Punctuation Shift, the Extended Shift as well as Accented Characters. • • Palm Users Guide page 6 The heavy dot on each character indicates where to begin your stroke - you start writing the character at the heavy dot and follow along the shape as it appears in the table until the end where you lift up the stylus. • For some characters there are two different stroke shapes available, so choose the one you feel more comfortable with. • Before you start writing the Graffiti letters, you need to set the cursor on the screen where you want your text to go. You do so by tapping on the screen with the stylus. How to write capital letters • The same shape is used to create both upper and lower case letters. So in order to create capital letters, you must first "shift", just as you press shift on a regular keyboard, and then write the character strokes. CAPS SHIFT • When the Caps Shift is active, an "up arrow" symbol appears in the lower right corner of the screen. How to write numbers • Use the following table for the Graffiti numbers or check the sticker on the inside of the cover of the Palm. • Write the numbers in the right side of the Graffiti writing area. Palm Users Guide page 7 What does Punctuation Shift mean? • If you look at the sticker on the inside of the cover of the Palm, you will find more characters, punctuation marks as well as additional Graffiti punctuation. • If you want to create one of these punctuation symbols, you have to activate the Punctuation Shift. You do so by tapping once on the Graffiti writing area. A "dot" symbol will appear in the right lower corner of the screen. The next stroke you make with the stylus will create a punctuation mark. What does Extended Shift mean? For further Graffiti characters or symbols you have to Symbol Shift, before you enter the character. When the Symbol Shift is active, a slanted shift symbol appears in the lower right corner of the screen. SYMBOL SHIFT Tip Write large letters, to fill the entire box, to optimize character recognition. For further information For further information, on how to write accented characters, accent strokes, additional non-English characters, navigation strokes or short cuts, please check Chapter 2 of the Palm Handbook. If you do not feel comfortable using the Graffiti writing, check the Palm Handbook Chapter 2, on how to use the onscreen keyboard, the computer keyboard or how to import data. If you want to practice your Graffiti writing If you want to practice your Graffiti writing, tap on the “Graffiti” icon on your homepage. This opens a folder with you further information and a teaching lesson on how to use the Graffiti writing. To do so, you just have to follow the instructions on the screen. To get further practice, your Palm Pilot has the game Giraffe, which tests your character writing ability at various speeds. Palm Users Guide page 8 Setting up your PC to synchronize with your Palm Your Palm can be set up to synchronize with most computers by Infrared, Serial, or USB port. The most commonly used connection is via a serial port, and this is the cradle included with your Palm device. For Mac users additional information is available in the Palm manual and a separate USB cradle can be purchased. Where do I connect my Palm Cradle to my computer? The cradle connects into the serial port located on the back of your computer. A serial port is a trapezoid shaped port with 9 pins (5 on top, four on the bottom). Newer Palms (Mseries) use a USB cable, compatible with Windows 98 and above. Serial cradles are not supplied but are available. Installing Software: To install the software, insert the CD-ROM into your drive. The CD should run automatically. If your CD does not run the program, go to the start menu and under run, type the letter of your CD drive and "autorun.exe". For example a person who has their CDrom installed as their D drive would type d:/autorun.exe Follow on-screen directions. For users without a CD ROM drive and all Mac users, the Palm desktop software can be downloaded for free at www.palm.com Customizing your HotSync options: “HotSync” is the technique where you send data between your Palm and your desktop. You can send data for each application in various directions: - from Palm to Desktop: “Handheld overrides Desktop” - from Desktop to Palm: “Desktop overrides handheld” - or synchronizing new data on both Palm and Desktop: “Synchronize” - no synchronization: “Do nothing” You can set these options by touching the HotSync icon on the bottom right corner of your desktop screen, and go to “Customize” Palm Users Guide page 9 NOTE: Your first synchronization can take close to an hour as your files are backed oup from your Palm onto your hard disk. YOU ARE NOW READY TO USE YOUR PALM ! Post Installation Directions: Following the installation of the Palm Software, you will need to install additional software. See the following section for more information. Palm Users Guide page 10 Installing ePocrates What is ePocrates? ePocrates is a downloadable drug database that includes relevant information on dosing, drug interactions, adverse reactions and other pertinent clinical references Setting up ePocrates 1. Go to www.epocrates.com 2. Select qRx 4.0 and double-click on Download Now 3. Select Begin Download Process Now 4. Follow the on-screen instructions a) You will have to create a user account by double-clicking on Register and then continue b) Select Windows 9x version and double-click c) Select qRx with Autoupdate 4.0 (exe format) and double-click on Begin Download 5. Select Save this program to disk 6. Select Destination and Save 7. Follow on-screen instructions to install Installation and Updating 1. Double-click on the program file qRx_Autoupdate.exe a) This will take you to the ePocrates web-site 2. Follow the on-screen instructions a) Each time you Update, you will be asked for your account name and password Hot-Syncing 1. Each time you hot-sync, ePocrates will automatically update files with the version currently on the hard drive 2. To obtain the most recent updates from web-site, see Installation and Updating Palm Users Guide page 11 Using ePocrates 1. After each Hot-sync the following warning screen will appear -Tap OK 2. You will be shown a list of drugs that you can scroll down or enter the first few letters of the name of the drug you wish to find. You can also list the drugs by class by tapping the By Class button: 3. To obtain information about a drug, tap on its name a) In the bottom left corner is a pop-up list that gives you relevant information on the drug you have chosen b) To return to the previous screen tap on the Back button c) To return to the main drug listing tap the Home button Palm Users Guide page 12 Hackmaster What are Hacks? Hacks are small software patches that augment various functions on your Palm device. We have installed a number of useful hacks. What if my hacks don’t work?: Click on the Hackmaster icon to view a list of available Hacks. Each Hack can be activated by tapping on the box on the left side of the Hack. An active hack will have a checkmark in the box next to its name. Hacks and their functions: ClipHack: ClipHack serves to augment the size of the clipboard allowing you to copy and paste larger texts. ClipHack remains active at all times. PopUp Calculator: The popup calculator offers a simple calculator that can be called up while using another application, without you having to leave the screen. To call up the calculator, make a stylus stroke from the calculator icon to the find icon . Findhack: FindHack provides an expanded search function using the find icon on your palm device. Upon activating this Hack it will replace the find function Adding Hacks: Additional hacks can be found and downloaded from various internet sites (see section on additional software downloads) or beamed from one user to another as described in the beaming section. Palm Users Guide page 13 iSilo 1. What is iSilo? iSilo is a document reader application for the Palm. It reads iSilo-specialized files as well as doc files. It is available from www.isilo.com 2. How to Use iSilo Tap the name of the document you wish to view. You can move around the document by tapping on the underlined links. You can also use the arrows at the bottom of the screen to move (forwards and backwards) through the pages. Done takes you back to the main screen. 3. Changing how you move in iSilo Tap the Menu icon. Choose Scroll Options. Here you will be able to modify what each region of the screen and each scroll button does. The options range from moving a full page up or down to moving a single line up or down. To add a Scrollbar to your iSilo documents: Tap the Menu icon and select preferences. A list of preferences will appear with the option for scrollbar, on the arrow next to scrollbar to select your desired location. Palm Users Guide page 14 4. Other Main Screen Options in iSilo At the bottom of the screen is a pop-up list. The options presented to you are Open, Categorize, Delete, Rename, and Beam. Open: this simply opens the document when you tap on it Categorize: this allows you to place documents into different categories as selected from the pop-up list in the top right-hand side of the screen. This pop-up list also allows you to change or add categories by selecting Edit Categories. Delete: this deletes the selected document. Rename: this allows you to create a new title for the selected document Beam: this allows you to beam a selected document to another handheld device. Tapping the Menu icon brings up Preferences, Scroll Options, Find, Delete All and About iSilo. Preferences: allows you to change the listing of the documents, the font and the alignment of the text. Scroll Options: see Section 3 above. Find: allows you to search for a specific topic or word. Delete All: deletes all the documents About iSilo: gives information about iSilo Palm Users Guide page 15 5. Options Within a Document in iSilo Within a document, tapping the Menu icon presents you with two tabs: Commands and Marks. Commands: 1.Copy Text, which allows you to copy sections of the text. 2. Preferences, which allows you to set the font and alignment of the text and add a scrollbar. 3. Details, gives information about the document and allows you to change some of the properties of the document. Marks 1. Mark Location: marks a location in the document. 2. Jump to Location: jumps to location marked. 3. Bookmarks: you will not need these. 4. Clear History: clears all marks and bookmarks from text. Palm Users Guide page 16 JFile 1. What is JFile? JFile is a tabular data display program used to store various medical reference tables. It is available from www.land-j.com 2. How does JFile Work? The opening screen: The opening screen has the most text. • The top right corner where the All is located offers a choice of categories. • The middle of the screen will list the databases and the number of records they have. The eye on the left side opens the database in read-only (recommended) format. The icon on the right side depicts database information. • The bottom has four buttons NewDB, Beam, Modify, and Delete - these functions are explained in the ensuing paragraphs. Altering Databases: To modify a database, click on the Modify button followed by the desired database, this function will allow you to add additional fields or change the order of fields. Beaming Databases: Databases can be beamed by tapping on the beam button and then on the database name. Deleting Databases: Databases can be deleted by tapping on the beam button and then on the database name. 3. Viewing Databases: • • The primary field (left side list) will always remain visible while the second (and subsequent) field) displayed can be changed using the arrows located at the top of the screen. Tapping on the category heading allows you to sort the category alphabetically by name primary field second field Palm Users Guide page 17 4. Viewing records: Tapping on a single item from the primary field will display the entire record for that item. 5. Adding Databases: To install additional databases use the install utility on your palm desktop. New databases will become part of the "unfiled" category. 6. Categorizing Databases: To categorize a database click on the (i) located to the right of the table name. Tap on the down arrow next to Category to select the desired category - if the category you want does not exist, tap on "edit categories" to create the desired category. Palm Users Guide page 18 AvantGo 1. What is AvantGo? Avantgo is a free Palm service that provides various information channels to your palm device. Channels available include the news, weather, sports, journals and more. 2. How do I sign up for AvantGo? To use AvantGo you need a username and password. To create your own account go to www.avantgo.com and follow the directions for a new user. 3. Updating AvantGo: AvantGo will by default update automatically when you synchronize your computer. 4. What is Mobile Link? When installing AvantGo, a second program will appear in your main menu, Mobile Link. This programs stores your username and password for AvantGo allowing you to synchronize your palm with their network. 5. Moving in Avantgo: At the top right hand corner of your screen are four icons: A folder that allows you open a url - only if your are on-line. A rounded arrow that takes you to the cover of the channel Two arrows (Left, Right) that allow you to maneuver forward or back. A house that takes you to the main screen. Palm Users Guide page 19 Downloading Additional Software There are several internet sites that have medical applications for Palm devices and even more for general software. The following list includes some of the sites that have been reviewed and found to be useful. Please note: ALWWYAS VERIFY THE CONTENT PRIOR TO USING A MEDICAL APPLICATION! General Palm Applications: www.tucows.com - A software site that specializes in freeware and shareware with a great deal of Palm software including extra Hacks and other applications. www.avantgo.com - A source for on-line journals, papers, etc. Prepared and modified to your handheld. This site will refresh its content as per your specifications. www.palmgear.com – a searchable source of various medical and non-medical software www.handango.com - a searchable source of various medical and non-medical software Medical Sites: www.handheldmed.com - A commercial site that offers a wide variety of Medical text books and other applications. www.medscape.com - A medical reference site that creates personal pages for doctors and residents based on area of interest. Also has some palm software available. www.epocrates.com - The site from which you download the Epocrates qRx software to install on your own. We maintain an up to date list of Palm related websites at http://www.medtau.org/links/palm1.htm