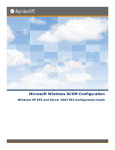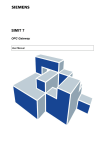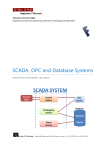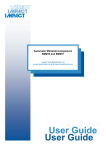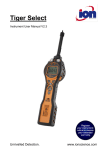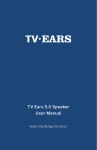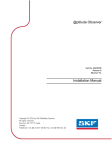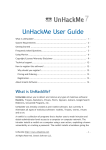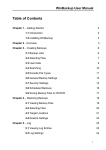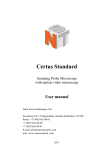Download licensing document
Transcript
MatrikonOPC Licensing Procedures MatrikonOPC Licensing Procedures This manual is a product of Matrikon Inc. Matrikon Inc. Suite 1800, 10405 Jasper Avenue Edmonton, AB T5J 3N4 Canada Phone: 780.448.1010 Fax: 780.448.9191 www.matrikonopc.com Document Revision History: Date Document Version Description Author 2004-08-10 1.0 Initial document. JH 2006-11-15 1.1 Revisions. TNM 2007-01-08 2.0 Applied new template. Incorporated applicable general licensing information from User’s Manual. LB MatrikonOPC Licensing Procedures 2 SOFTWARE VERSION Version: N/A DOCUMENT VERSION Version: 3.0 COPYRIGHT INFORMATION © Copyright 2007, Matrikon Inc. All rights reserved. Apart from any use permitted under the Copyright Act, no part of this manual may be reproduced by any process without the written permission of Matrikon Inc. CONFIDENTIAL The information contained herein is confidential and proprietary to Matrikon Inc. It may not be disclosed or transferred, directly or indirectly, to any third party without the explicit written permission of Matrikon Inc. All rights reserved. No part of this document may be reproduced, stored in a retrieval system, translated, or transmitted in any form or by any means, electronic, mechanical, photocopying, recording, or otherwise, without prior written permission of Matrikon Inc. Matrikon has made its best effort to prepare this manual. Matrikon makes no representation or warranties of any kind with regard to the completeness or accuracy of the contents herein and accepts no liability of any kind including without limitation warranties of merchantable quality, satisfactory quality, merchantability and fitness for a particular purpose on those arising by law, statute, usage of trade, course of dealing or otherwise. Matrikon shall not be liable for any losses or damages of any kind caused or alleged to be caused directly or indirectly from this manual. Matrikon reserves the right to make any improvements and/or changes to product specifications at any time without notice. LICENSE AGREEMENT This document and the software described in this document are supplied under a license agreement and may only be used in accordance with the terms of that agreement. TRADEMARK INFORMATION The following are either trademarks or registered trademarks of their respective organizations: MatrikonOPC™ is a division of Matrikon™ Inc. Matrikon and MatrikonOPC are trademarks or registered trademarks of Matrikon Inc. Adobe, the Adobe logo, Acrobat, the Adobe PDF logo, Distiller and Reader are either registered trademarks or trademarks of Adobe Systems Incorporated in the United States and/or other countries. MatrikonOPC Licensing Procedures 3 Table of Contents Introduction ..................................................................................................................... 6 Who Should Use This Manual ............................................................................................ 6 Overview of Manual ......................................................................................................... 6 References ..................................................................................................................... 7 Hardware Licensing ...................................................................................................... 7 Software Licensing ....................................................................................................... 7 Terminology ................................................................................................................... 7 Licensing .......................................................................................................................... 8 Hardware Keys ............................................................................................................... 8 Software Keys ................................................................................................................ 8 Software Authorization Licensing Program ...................................................................... 9 Software License Requests ............................................................................................... 9 Demo Licenses ............................................................................................................... 11 Enabling Temporary Software Authorization ...................................................................... 11 Demo License Expiration ................................................................................................ 12 Demo License Extension................................................................................................. 12 Permanent Licenses ....................................................................................................... 13 Step 1: Install the Software............................................................................................ 13 E-Mail Validity............................................................................................................ 13 Transaction Number ................................................................................................... 14 Step 2: Send Your License File to MatrikonOPC.................................................................. 14 Automated Licensing................................................................................................... 15 Step 3: Install Your Permanent License ............................................................................ 16 Generating a New AuthorizeRequest.MTK File................................................................ 17 De-Licensing Software ................................................................................................... 18 Licensing FAQs ............................................................................................................... 20 Demo License ............................................................................................................... 20 Permanent License ........................................................................................................ 21 Hardware License.......................................................................................................... 22 Automated Licensing Program......................................................................................... 22 Contacting MatrikonOPC................................................................................................. 23 Table of Figures Figure Figure Figure Figure Figure Figure Figure Figure 1 2 3 4 5 6 7 8 - MTK Software Authorization Window ............................................................. Registration Information Screen .................................................................... Transaction Number Screen ........................................................................... MTK Software Authorization - License Option ................................................ MTK Software Authorization - Create Authorization Request Option .............. MTK Software Authorization - De-license Option............................................ MTK Software Authorization - Check Licenses................................................ License Information Window ......................................................................... MatrikonOPC Licensing Procedures 12 13 14 16 17 19 20 21 4 Table of Tables Table 1 - Terms and Definitions........................................................................................ 7 Table 2 - Software Authorization Licensing Options ......................................................... 9 MatrikonOPC Licensing Procedures 5 Introduction This document is intended to assist you in licensing MatrikonOPC™ products. Please feel free to contact the MatrikonOPC Support group any time you require assistance. Refer to Contacting MatrikonOPC in this document for contact information. Who Should Use This Manual This document is intended for all users responsible for licensing MatrikonOPC products, and explains how to perform a range of licensing tasks: • Temporary or permanent licensing of software • De-licensing (for license removal or transfer) software • Generating licensing files Overview of Manual This document uses icons to highlight valuable information. Remember these icons and what they mean, as they will assist you throughout the manual. This symbol denotes important information that must be acknowledged. Failure to do so may result in the software not functioning properly. BOLD Font displayed in this color and style indicates a hyperlink to the applicable/associated information within this manual, or if applicable, any external sources. The Licensing Procedures document has been designed as such so that you can click on references in the document to jump to that referenced point without having to scroll through several pages (in some cases). For example, if you were to see the sentence “Refer to Figure 1 for more information”, pressing the CTRL key and clicking your mouse on the text “Figure 1” will automatically take you to the location of Figure 1 within the document. This document consists of several sections and is structured as follows: • Introduction – this introductory chapter. • Licensing – hardware and software key licensing information. • Software Authorization Licensing Program – information about the MatrikonOPC Licensing Utility that is used to license and de-license driver software, create authorization requests, and enable temporary authorization. • Demo Licenses – information on how to acquire demo licenses for MatrikonOPC products. • Permanent Licenses – the steps needed to permanently license a MatrikonOPC product on your machine. • Generating a New AuthorizeRequest.MTK File – the steps needed to generate a new AuthorizeRequest.MTK file. • De-Licensing Software – how to successfully remove a license from your computer. • Licensing FAQs – common questions regarding licensing. MatrikonOPC Licensing Procedures 6 • Contacting MatrikonOPC – contact phone and fax numbers, and e-mail addresses, for MatrikonOPC’s Licensing and Support teams. References Licensing information is also provided online in MatrikonOPC’s Knowledge Base: Hardware Licensing http://www.matrikonopc.com/support/Licensing/Hardware_Licensing/kb-product.aspx Software Licensing http://www.matrikonopc.com/support/Licensing/Software_Licensing/kb-product.aspx Terminology Table 1 provides a list of definitions for terms used throughout this document. The terms screen and window are used interchangeably. Term/Abbreviation Description Matrikon Matrikon Inc. OPC A communication standard. Refer to www.opcfoundation.org for more information. MatrikonOPC Matrikon’s brand name for its OPC-compliant servers and clients. Demo As in demo licenses; a temporary or demonstration version. Table 1 - Terms and Definitions MatrikonOPC Licensing Procedures 7 Licensing Most MatrikonOPC products require that some form of license criteria be met. Some products are hardware-licensed only, some are software-licensed only, and some are both. For more information on MatrikonOPC products that are hardware-licensed only, please contact your Account Manager. Note that no data will be lost in the event of license failure, only the ability to retrieve data will be affected. Hardware Keys For software that supports hardware key licensing, a USB or HASP hardware key coded to that particular program can be purchased. This key must be securely fastened to the parallel (or USB) port of the computer on which the software is installed. MatrikonOPC parallel port keys cannot be combined in a series (i.e., “daisy-chained”). All licenses must exist on one physical key. However, it does not interfere with hardware keys from other vendors, nor does it affect other normal parallel port applications, such as printing. If the software uses hardware licensing, the installation program will install a device driver for USB or HASP keys on the target system. It will function for a demonstration period of two hours before “timing out”. At this point, all device communication will cease. Software Keys For products that support feature-specific and computer-specific licensing, a license is issued that is specific to a given set of features in the application, and to the computer on which it is installed. The license will not work on another computer, and will support only those features that have been purchased. Products that are software-licensed only, will stop working once the license expires. MatrikonOPC Licensing Procedures 8 Software Authorization Licensing Program MatrikonOPC provides a Software Authorization Licensing program (i.e., MatrikonOPC Licensing Utility) that is used to license and de-license their driver software, create authorization requests, and enable temporary authorization. Refer to Table 1 below to view the authorization options available in the Licensing Utility. Authorization Option Description Create authorization request for Creates a software license request file to be submitted to MatrikonOPC. Normally, you do not need to select this option because a request file is automatically generated during product installation. Refer to Generating a New AuthorizeRequest.MTK File for more information. License software using the Authorize file below Reads the specified authorization key file which contains a license key provided by MatrikonOPC. If the authorization file is valid, the product is licensed for use. Refer to Step 3: Install Your Permanent License for more information. De-license software using the Remove file below Removes the licensing for a previously-licensed product. Use this option if you want to transfer the license to a different computer, or return the software after an evaluation period. Refer to De-Licensing Software for more information. Enable temporary license using the AuthorizeRequest file below Allows the product to run in fully functional mode for a specific number of days from the installation date (typically, 30 days). Use this option if you did not enable temporary licensing during installation. Refer to Enabling Temporary Software Authorization for more information. Note: A demo (i.e., temporary) license can be enabled only once. Table 2 - Software Authorization Licensing Options Software License Requests Software licensing is specific to a particular computer. A license key cannot be created and issued until the software is actually installed on the machine where it is to be used. To accommodate this, an Authorization Request file (AuthorizeRequest.MTK) is created and contains all of the information needed for MatrikonOPC to issue a software license. You can send this file to MatrikonOPC’s Licensing team via e-mail or FTP. Alternatively, you can call MatrikonOPC’s Support team and provide them with the information contained in the AuthorizeRequest.MTK file. For Support contact information, refer to the Contacting MatrikonOPC section in this document. If you have purchased the software and sent in the authorization request file, you will be issued a software license key file. Typically, the key file is sent via e-mail (for more information, refer to Automatic Licensing). However, there are some alternative methods of receiving the software key (which are outlined during the installation process). When the key is sent to you using a file-based method (e.g., e-mail, FTP, floppy disk), the key is contained in a file called Authorize.MTK. If you receive the key information by some other method, MatrikonOPC Licensing Procedures 9 you must enter information into a file that is created, based on instructions from the Support group. A text editor such as Notepad can be used to create the file. Once you have received or created the file, it is recommended that you make a backup copy before doing anything else, and store the original file in the directory folder where the software was installed. You should use the backup copy to re-authorize the software should it need to be reinstalled on the same computer at a later date. MatrikonOPC Licensing Procedures 10 Demo Licenses This section contains information related to acquiring demo licenses for MatrikonOPC products. The only limitation most MatrikonOPC software has in demo mode is in the time limit. The software is fully functional until 30 days have passed, at which point a grace period of two hours will begin. Once the two-hour grace period has passed, the license will expire. In cases where hardware licensing is available, stopping and starting the software after the software licensing demo period has expired will re-enable the two-hour demo period. Enabling Temporary Software Authorization In addition to creating the authorization request file, the installation program also provides you with the option of creating a temporary software license key. This allows you to use the software before receiving a permanent software license key or, if you are evaluating the software, to try it before purchasing it. The temporary key allows the product to run in full functional mode for a specific amount of time from the installation date (typically, 30 days). If you do not select this option during installation, you can perform temporary authorization later. To enable temporary software authorization: 1. From the Start menu, select Programs -> MatrikonOPC -> [OPC Product Name] -> MatrikonOPC Licensing Utility. 2. The MTK Software Authorization window appears. 3. Select the Enable temporary license using the AuthorizeRequest file below option button. 4. Ensure the Authorization file path field correctly points to the required AuthorizeRequest.MTK file, which is usually located in the install path. Note: If you are unsure of the AuthorizeRequest.MTK file location, click on the browse to the directory where your file is located. MatrikonOPC Licensing Procedures button to 11 Figure 1 - MTK Software Authorization Window 5. Select the OK button to begin the demo. 6. The application processes the key file and a confirmation message verifies that the software has been successfully licensed. If an error occurs, make careful note of the error information and contact the Support team. Demo License Expiration Once your demo has expired, you may experience one or more of the following: • The product’s log file will state “Software License Expired”. • When you start your computer, a pop-window will appear stating a software license has expired. • Software may operate normally for approximately two hours and then time out. • Software launches but does not function at all. • When you attempt to launch the software, a message is displayed stating the license has expired. • Attempting to launch the software from an OPC Client will not work and a COM error is displayed. • Dev-links in your server configuration become disabled. • Upon selecting the Check Licenses button on the MatrikonOPC Licensing Utility window (lower left hand corner), the license is listed with a status of Expired. Demo License Extension If your demo period has expired and you wish to extend it, please contact your Account Manager to obtain a license. MatrikonOPC Licensing Procedures 12 Permanent Licenses This section guides you through the steps needed to permanently license a MatrikonOPC product on your machine. License files are to be set to [email protected]. To permanently license a product successfully you must: 1. Install the software 2. Send the license file to MatrikonOPC Licensing 3. Install your permanent license Step 1: Install the Software The software must be installed on your machine before it can be licensed. If you have already installed the software, please proceed to Step 2: Send Your License File to MatrikonOPC in this document. For software installation information, refer to the User’s Manual for the specific product you want to install and license. E-Mail Validity During the software installation, you will be prompted to enter registration information in a screen similar to that shown in Figure 2. Figure 2 - Registration Information Screen It is important that you enter a valid e-mail address. This e-mail address determines the address to which the permanent license will be sent. MatrikonOPC Licensing Procedures 13 Transaction Number During the installation process, please enter your transaction number when prompted (see Figure 3). A transaction number is printed on your CD and on the CD case. Figure 3 - Transaction Number Screen If you did not enter a transaction number during installation, please refer to the following AuthorizeRequest.MTK File information. Please place the transaction number in the subject and body of the e-mail that you send to [email protected]. Step 2: Send Your License File to MatrikonOPC To obtain your new permanent license, we require the AuthorizeRequest.MTK file that is located in the installation directory of your MatrikonOPC product. Upon installation, an AuthorizeRequest.MTK file is automatically generated and placed in the installation directory of your MatrikonOPC product. The .MTK file contains the registration information that you had entered during the installation process. This file is in Rich Text Format (RTF) and can be edited. Please enter your transaction number in this file so it can be processed by MatrikonOPC’s Automated Licensing Program. You can edit anything in the .MTK file except the RegKey (Registry Key), ClientNode (Computer Name), and ProgID (Program ID). Changing any of these values will invalidate your license. If there is no AuthorizeRequest.MTK file automatically placed in the install path, refer to Generating a New AuthorizeRequest.MTK File in this document for assistance. MatrikonOPC Licensing Procedures 14 To request/receive a permanent license: 1. Navigate to the directory where your MatrikonOPC product is installed. By default, this directory is located in: C:\Program Files\Matrikon\OPC\[OPC Product Name]. 2. Within the directory located in step 1, make sure it contains a file named AuthorizeRequest.MTK. Note: If an AuthorizeRequest.MTK file does not exist in the directory, please refer to Generating a New AuthorizeRequest.MTK File. 3. Create an e-mail and attach the required AuthorizeRequest.MTK file. 4. In the same e-mail, provide your transaction number. Note: If you do not know the transaction number, or if you have not purchased the software, contact your Account Manager. 5. Send the e-mail to [email protected]. 6. Assuming complete information has been provided, your license should be processed in a timely fashion. If any complications are encountered, you will receive an e-mail from the Licensing team containing further instructions. Refer to the following Automated Licensing section for more information. Automated Licensing Once the Licensing team receives your e-mailed license request, MatrikonOPC’s Automated Licensing Program will issue either: 1. The license you asked for. Or, 2. An e-mail stating there has been an error in issuing the requested license and the possible reasons for the error. The inability to issue a license could be due to any of the following reasons. Should any of these situations apply, resolve the problem and then re-submit the license request: • AuthorizeRequest.MTK file is not attached – ensure that the AuthorizeRequest.MTK file from the installation directory is attached to the e-mail request. • Transaction Number is not correctly entered in the AuthorizeRequest.MTK file – ensure the correct transaction number is entered properly in the AuthorizeRequest.MTK file. • File sent does not end with an .MTK extension – the Automated Licensing Program recognizes only .MTK files. Zip files cannot be used. Each license request file must be attached separately. Other possible reasons for the error are: • You have requested an evaluation (i.e., demo) license rather than a permanent one. • According to the MatrikonOPC Licensing database, your allocated number of licenses for this particular software has been met. • According to the MatrikonOPC Licensing database, you have requested a license for software that you have not yet purchased. The Licensing team will manually process any failed license request on the next business day. MatrikonOPC Licensing Procedures 15 Step 3: Install Your Permanent License To install your permanent license: 1. Once the Licensing team has received your e-mail with the AuthorizeRequest.MTK file, the license is processed and you are sent an Authorize.MTK file via e-mail. 2. Save the Authorize.MTK file to a location on your hard drive. It is recommended that you save the file to the installation directory of your MatrikonOPC product. 3. From the Start menu, select Programs -> MatrikonOPC -> [OPC Product Name] -> MatrikonOPC Licensing Utility. 4. The MTK Software Authorization screen appears. 5. Select the License software using the Authorize file below option button. Figure 4 - MTK Software Authorization - License Option 6. Make sure the Authorization file path field contains the correct location of the newly acquired Authorize.MTK file. Note: If you are unsure of the file location, click on the Authorize.MTK file is located. button to browse to where your 7. Click on the OK button. Your MatrikonOPC product is now licensed. MatrikonOPC Licensing Procedures 16 Generating a New AuthorizeRequest.MTK File This section explains the steps to follow, if necessary, to generate a new AuthorizeRequest.MTK file. To generate a new AuthorizeRequest.MTK file: 1. From the Start menu, select Programs -> MatrikonOPC -> [OPC Product Name] -> MatrikonOPC Licensing Utility. 2. The MTK Software Authorization window appears. 3. Select the Create authorization request for option button. 4. From the drop-down list adjacent to the Create authorization request for option, select the required product (in Figure 5, MatrikonOPC GDA has been selected). Figure 5 - MTK Software Authorization - Create Authorization Request Option 5. Make sure the Authorization file path field contains the correct location of the AuthorizeRequest.MTK file. Note: If you are unsure of the file location, click on the AuthorizeRequest.MTK file is located. button to browse to where your 6. Click on the OK button. 7. The MTK Software Authorization window appears where you are to enter the necessary registration information. Note: The e-mail address provided in this screen is where your license file will be sent. 8. Click on the OK button. 9. An AuthorizeRequest.MTK file will automatically appear in the installation directory for your MatrikonOPC product. MatrikonOPC Licensing Procedures 17 De-Licensing Software This section will instruct you on how to successfully transfer or remove a license from your computer. Completing this task demonstrates to MatrikonOPC that you have removed the software and the license, and allows MatrikonOPC to process a new license for you on a new machine. In a situation where some hardware in your computer has been changed, you will need to delicense your machine and then license it again as software licensing references the hardware on the key lookup. If you want to install the software on a different computer, or return the software, you must first de-license the currently installed version. If you are transferring the software to another computer, you can install it there first and send the new authorization request file along with the de-license validation file at the same time. MatrikonOPC will then issue you a license authorization file for the new installation. Before you receive a new license, a temporary authorization feature can be used (for more information refer to Enabling Temporary Software Authorization) to enable the software immediately on the new installation. • Please follow the steps provided in this section if you plan to format your computer, upgrade hardware, or change the computer name. This allows us to ensure that our database accurately reflects the number of licenses you have processed. • If the number of licenses requested exceeds the amount purchased, we are unable to issue you a new license. To remove a license: 1. Upon successful placement of a permanent license on your computer, a RemoveRequest.MTK file is automatically generated and placed in your MatrikonOPC product’s installation directory. 2. Attach the RemoveRequest.MTK file to an e-mail and send it to [email protected]. 3. Licensing will process the file and send you a Remove.MTK file via e-mail. 4. From the Start menu, select Programs -> MatrikonOPC -> [OPC Product Name] -> MatrikonOPC Licensing Utility. 5. The MTK Software Authorization window appears. 6. Select the De-license software using the Remove file below option button. 7. Make sure the Authorization file path field contains the correct location of the Remove.MTK file. Note: If you are unsure of the file location, click on the Remove.MTK file is located. MatrikonOPC Licensing Procedures button to browse to where your 18 Figure 6 - MTK Software Authorization - De-license Option 8. Click on the OK button. 9. A RemoveValidate.MTK file is automatically generated and placed in the installation directory for your MatrikonOPC product. 10. Attach the RemoveValidate.MTK file to an e-mail and send it to [email protected] so that your license return can be validated. 11. The license has now been successfully removed from your machine. Note: If required, you can now install the software on a new machine and request a permanent license. MatrikonOPC Licensing Procedures 19 Licensing FAQs Demo License Question: Can I re-install my MatrikonOPC product to obtain another 30 days? Answer: No. Re-installing the product will not allow another 30-day evaluation license. Contact MatrikonOPC Support or your Account Manager for more information. Question: My license has expired. Who should I talk to about getting a new one? Answer: Contact your Account Manager. Question: How can I view the status of my MatrikonOPC license? Answer: Refer to the Demo License Expiration section in this document for a list of possible indications that the software license has expired. To check the status of a MatrikonOPC software license: 1. From the Start menu, select Programs -> MatrikonOPC -> [OPC Product Name] -> MatrikonOPC Licensing Utility. 2. The MTK Software Authorization window appears. Figure 7 - MTK Software Authorization - Check Licenses 3. Click on the Check Licenses button located in the bottom left corner of the screen. MatrikonOPC Licensing Procedures 20 4. The License Information window appears and lists the ProgIDs for all products installed on your machine, and their corresponding license status. Figure 8 - License Information Window 5. Click on the Close button the close the License Information window and return to the MTK Software Authorization window. Permanent License Question: I am trying to install my Authorize.MTK file as a permanent license, but for some reason, it won’t complete. Why? Answer: There are several possible reasons for this: 1. You have formatted your computer. 2. You have changed some hardware in your computer. Software licensing references the hardware on the key lookup. 3. You changed some information in the AuthorizeRequest.MTK file before sending it to us. For example, the file may contain a modified ProgID, ClientNode, or RegKey (for more information, refer to AuthorizeRequest.MTK in this document). 4. Your software is already licensed. The MatrikonOPC Licensing Utility cannot overwrite the existing license and will display an error. 5. The Authorize.MTK file is older than 30 days from the date it was issued to you. MatrikonOPC license files are dated to expire one month from the issued date. If they are installed within 30 days, your license will be permanent, but will fail to install after that date. MatrikonOPC Licensing Procedures 21 Use the Check Licenses button on the MTK Software Authorization window (bottom left corner) to check the status of your license or licenses. Hardware License Question: Can I install multiple keys on the same parallel port? Answer: No. Each hardware key needs to be on its own port. You cannot “daisy-chain” them together. If you do, only the first key (i.e., the one attached directly to the computer) will be recognized. Refer to Hardware Keys in this document for more information. Automated Licensing Program Question: I received an e-mail notification stating that my license couldn’t be processed. Why? Is there anything I can do? Answer: For detailed information, refer to the Automatic Licensing section in this document. If you receive an e-mail notification stating that there was a problem issuing the license you requested, it could be because of any of the following situations. Resolve the problem and then re-submit your license request. • The AuthorizeRequest.MTK file is not attached. • Transaction number is not correctly entered in the AuthorizeRequest.MTK file. • File sent did not end with an .MTK extension. The error may also occur because: • You are requesting a demo license. • Your allocated number of licenses for this software has been met. • You are requesting a license for software you have not yet purchased. Search the MatrikonOPC Support Knowledge Base at www.opcsupport.com to find the answers to other commonly-asked Licensing questions. MatrikonOPC Licensing Procedures 22 Contacting MatrikonOPC MatrikonOPC support is available through international offices Monday through Friday. North America Telephone: +1-780-945-4011 Fax: +1-780-448-9191 Email: [email protected] or [email protected] 8:00AM - 6:00PM MST (GMT-7 hours) Monday to Friday Australia & Asia Telephone: +61 2 4908 2198 9:00AM to 5:00PM Australian EST (GMT +10 hours) Monday to Friday Europe Telephone: +49 (0)221 969 77-34 9:00AM to 5:00PM CET (UTC +1 hours) Monday to Friday MatrikonOPC Licensing Procedures 23