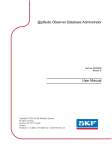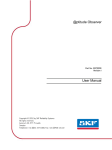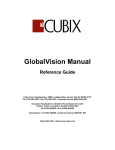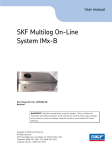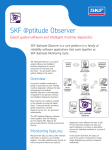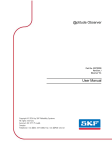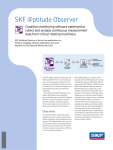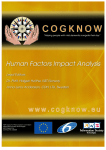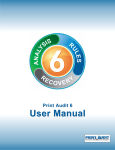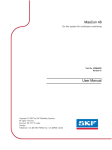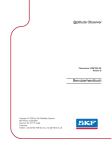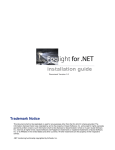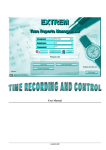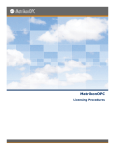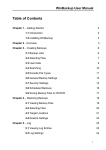Download @ptitude Observer
Transcript
@ptitude Observer Part No. 32170700 Revision H Observer 9.1 Installation Manual Copyright © 2014 by SKF Reliability Systems All rights reserved. Aurorum 30, 977 75 Lulea Sweden Telephone: +46 (0) 31 337 10 00, Fax: +46 (0) 920 134 40 SKF Reliability Systems SKF Condition Monitoring Center Aurorum 30 977 75 Luleå Sweden Telephone: +46 (0) 31 337 10 00 FAX: +46 (0) 920 134 40 For technical support, contact: [email protected] for customers in Europe, Middle East and Africa. Telephone: +46 (0) 31 337 65 00 or [email protected] for customers in North America, South America and Asia. Telephone: +1 800 523 7514 Telephone in Latin America: +55 11 4448 8620 Visit us at our web site www.skf.com/cm ® SKF is a registered trademark of the SKF Group Table of Contents Requirements 1-4 .........................................................................................................1 - 4 Hardware Requirements .........................................................................................................1 -4 Operating System Requirements General Guideline 2-5 SQL Server Express Installation 3-7 @ptitude Observer Suite Installation 4 - 14 Install Observer Database 5 - 19 .........................................................................................................5 - 19 Upgrade an Existing Observer Database .........................................................................................................5 - 20 Install a New Observer Database @ptitude Observer Monitor Service 6 - 21 Edit Observer Settings 7 - 25 - 25 Language .........................................................................................................7 and License Key - 26 Application.........................................................................................................7 Data Folder IMx/MasCon Network Settings 8 - 28 Time Synchronization 9 - 29 Software Upgrade @ptitude Observer Installation Manual Observer 9.1, Revision H 10 - 30 TOC-3 Requirements 1 Requirements @ptitude Observer can be used in a network of unlimited number of users. However, there are minimum requirements for computers running SKF @ptitude Monitoring Suite. SKF @ptitude Monitoring Suite contains the following components; · @ptitude Observer · @ptitude Observer database administrator · @ptitude Observer monitor · @ptitude Observer on-line device configurator · @ptitude Observer data pump · @ptitude IMx-M Manager To be able to install SKF @ptitude Monitoring Suite, check the hardware and operating system requirements listed below. Note: The requirements must be fulfilled. Otherwise, we advise not to install the software. Hardware Requirements · One available Ethernet network connection for on-line systems · A Pentium IV, 2.0 Ghz or higher CPU · A recommended minimum of 2.0 GB RAM · Mouse, track-ball, digital board or similar · Graphics chip capable of displaying 16 bit colors with a minimum resolution of 1 024 x 768. For optimal experience when using @ptitude Observer, it is recommended to have a resolution of 1 920 x 1 200 or more. · A DVD ROM drive for installation · Free space on a hard disk, 500 MB (client) and 1.2 GB (database server) excluding machine and measurement data. The space necessary for the database depends on the amount of stored data. · A backup system is recommended Operating System Requirements SKF @ptitude Observer supports the following operating systems; 1-4 · Microsoft Windows XP Professional with Service Pack 3 · Microsoft Windows 2003 Server with Service Pack 1 · Microsoft Windows 2008 Server · Microsoft Windows 2012 Server · Microsoft Windows Vista · Microsoft Windows 7 · Microsoft Windows 8 @ptitude Observer Installation Manual Observer 9.1, Revision H General Guideline 2 General Guideline In order to have a properly functioning SKF @ptitude Observer, follow the listed general guideline on installation and setup. 1. Insert the SKF @ptitude Observer DVD. 2. Install a database engine which will be used by @ptitude Observer. The @ptitude Observer system uses Microsoft SQL Server 2012 as the recommended database engine, but it is also compatible with earlier versions such as SQL Server 2005 and 2008. Included in the SKF @ptitude Observer DVD are a royalty free version of SQL Server called Microsoft SQL Server Express. The royalty free version can be used for databases with sizes up to 10 GB. · To install SQL Server Express version, follow the instructions in SQL Server Express Installation. If you were to install a different version of SQL Server other than Express, check the SQL Server documentation for installation instructions. 3. Install SKF @ptitude Monitoring Suite components by following the instructions in @ptitude Observer Suite Installation. SKF @ptitude Monitoring Suite contains the following components: 4. · @ptitude Observer is for data management and analysis of measurement data for condition monitoring. @ptitude Observer runs on all clients. · @ptitude Observer database administrator is the tool for administrating the @ptitude Observer databases. · @ptitude Observer monitor is the server service which works as the connector between IMx system, database, and @ptitude Observer clients. Detailed information can be found in @ptitude Observer Monitor Service. · @ptitude Observer Online device configurator is a tool which allows to set the network configuration and identification for the on-line device. It also allows to view what the on-line device is measuring right now, clear measurement data, show current measurement configuration and synchronize the time. · @ptitude Observer data pump allows to export and import @ptitude Analyst XML files. · @ptitude IMx-M Manager is an external tool used to configure the IMx-M Protection system. Install @ptitude Observer database(s). To be able to run @ptitude Observer, at least one database must be installed. The database must be compatible to the latest installed @ptitude Observer version. The installation of a new database or upgrading of an existing database is done through @ptitude Observer Database administrator. If @ptitude Observer Database administrator component has not been installed, repeat step 3 and make sure that you select @ptitude Observer Database administrator at Custom Setup screen. @ptitude Observer Installation Manual Observer 9.1, Revision H 2-5 General Guideline · Start @ptitude Observer Database administrator by clicking on the shortcut on the start menu located under Programs \ SKF @ptitude Monitoring Suite X.Y \ @ptitude Observer Database administrator. · The instruction for installing Observer database is found in Install Observer Database section. In addition, the further detailed information are found in Observer Database Administrator User Manual. The database settings are stored in a connection file for each database. 5. Set up @ptitude Observer with language and register with the license key. · Start @ptitude Observer by clicking on the shortcut on the start menu located under Programs \ SKF @ptitude Monitoring Suite X.Y \ @ptitude Observer. · Select a language to use. · Register with the license key. It is possible to change the language and license key after the initial settings have been made. For more information, refer to Edit Observer Settings. 6. Create a connection between @ptitude Observer and database(s). The connection between @ptitude Observer and database(s) is described in detail in Getting Started section of @ptitude Observer User Manual. 7. Set up the configuration of the monitor settings. To be able to use @ptitude Observer as an on-line system, the communication and database storage are performed by the @ptitude Observer monitor service. The configuration of the monitor settings are described in @ptitude Observer Monitor Service. If @ptitude Observer monitor component has not been installed, repeat step 3 and make sure that you select @ptitude Observer monitor at Custom Setup screen. 8. Set up @ptitude Observer monitor computer. If you use a PC as the @ptitude Observer monitor computer, then you need to configureIMx /MasCon Network Settings and activate Time synchronization. 9. Upgrade @ptitude Observer database(s). If you have any databases which you have used with a previous version of @ptitude Observer, you need to upgrade these databases to the latest version in order to use them with the new version of @ptitude Observer. Please note that it is possible to run several different versions of @ptitude Observer software on the same computer. For more information, refer to Software Upgrade. 2-6 @ptitude Observer Installation Manual Observer 9.1, Revision H SQL Server Express Installation 3 SQL Server Express Installation 1. Insert the SKF @ptitude Observer DVD. If the installation program does not start, run the file "Setup1.exe" from the DVD. 2. Click Microsoft SQL Server. Figure 3-1: Database server installation start @ptitude Observer Installation Manual Observer 9.1, Revision H 3-7 SQL Server Express Installation 3. First, check the prerequisites before installing SQL Server Express 2012. The prerequisites are the system requirements in order to be able to install SQL Server Express 2012. You can find out which version of Windows Installer, .NET Framework and Windows PowerShell are installed in your computer by checking "Control Panel/Add or Remove Hardware". · Windows Installer 4.5 is required in order to install SQL Server Express 2012. If you don't have the Windows Installer 4.5 installed, click the link Windows Installer 4.5 and follow the installation guides. · A minimum of .NET Framework 3.5 SP1 is required in order to install SQL Server Express 2012. If you don't have .NET Framework 3.5 SP1 installed, click the link .NET Framework 4 and follow the installation guides. · Windows PowerShell 1.0 is required for Management studio express which is a free tool from Microsoft to administer SQL Server databases. However, this tool is not required to run @ptitude Observer. If the prerequisites are met, click the link SQL Server Express 2012. Figure 3-2: SQL server express 2012 installation 3-8 @ptitude Observer Installation Manual Observer 9.1, Revision H SQL Server Express Installation 4. On the License Terms screen, make sure to read through the license terms and agree to them. Click Next to continue the installation. Figure 3-3: SQL Licence terms 5. If the SQL Server installer discovers that there are updates available to SQL Server, it will display the Product updates screen. If this screen is displayed it is recommended that the SQL Server product updates are included. Click Next to continue. Figure 3-4: SQL product updates @ptitude Observer Installation Manual Observer 9.1, Revision H 3-9 SQL Server Express Installation 6. The setup will now download and install setup files. Figure 3-5: SQL install setup files 7. When you are prompted to select which features to install, make sure that you choose to install at least the options Database Engine Services, Management Tools Basic and Management Tools – Complete. Click Next. Figure 3-6: SQL installation feature selection 3-10 @ptitude Observer Installation Manual Observer 9.1, Revision H SQL Server Express Installation 8. When the Instance configuration screen is displayed, select the Default Instance and click Next. Figure 3-7: SQL installation instance configuration 9. On the Server Configuration screen, click Next. Figure 3-8: SQL installation server configuration @ptitude Observer Installation Manual Observer 9.1, Revision H 3-11 SQL Server Express Installation 10. On the Database Engine Configuration Screen, select Mixed Mode authentication, and choose a System Administrator password. In addition, SQL Server 2012 needs to have a SQL Server administrator specified.If you don’t know which account to pick, it is recommended that you click the “Add Current User” button. Figure 3-9: SQL installation database engine configuration 11. On the error reporting screen, click Next. Figure 3-10: SQL installation error reporting 3-12 @ptitude Observer Installation Manual Observer 9.1, Revision H SQL Server Express Installation 12. SQL Server will now install. Figure 3-11: SQL installation in progress 13. After the installation is complete, click Close. Figure 3-12: SQL installation complete @ptitude Observer Installation Manual Observer 9.1, Revision H 3-13 @ptitude Observer Suite Installation 4 @ptitude Observer Suite Installation 1. Insert the SKF @ptitude Observer DVD. If the installation program does not start, run the file "Setup1.exe" from the DVD. 2. Click @ptitude Observer. Figure 4-13: @ptitude Observer installation start 4-14 @ptitude Observer Installation Manual Observer 9.1, Revision H @ptitude Observer Suite Installation 3. InstallShiledâ Wizard will guide you through the @ptitude Observer Suite installation. Click Next to continue. Figure 4-14: InstallShield Wizard for @ptitude Observer installation 4. Mark "I accept the terms in the license agreement" and click Next. Figure 4-15: @ptitude Observer installation license agreement @ptitude Observer Installation Manual Observer 9.1, Revision H 4-15 @ptitude Observer Suite Installation 5. Check the destination folder. If it was set to the correct folder, click Next to continue. Otherwise, click on Change to install to a different folder. Figure 4-16: @ptitude Observer installation destination folder 6. Choose a setup type and click Next to continue. Client installation and Server installation will install all the necessary components for you. Go to step 8. However, Full / Custom installation requires you to choose which components to install as shown in the next step. Figure 4-17: @ptitude Observer installation setup type 4-16 @ptitude Observer Installation Manual Observer 9.1, Revision H @ptitude Observer Suite Installation 7. Select programs to install, then click Next. You may select program(s) to install by changing the installation option. There are different installation options as shown below. Figure 4-18: Example of @ptitude Observer installation custom setup Figure 4-19: @ptitude Observer installation custom setup options @ptitude Observer Installation Manual Observer 9.1, Revision H 4-17 @ptitude Observer Suite Installation 8. @ptitude Observer will now install. Figure 4-20: @ptitude Observer installation in progress 9. Click Finish to complete the installation and exit InstallShieldâ Wizard. Figure 4-21: @ptitude Observer installation finish After the InstallShield wizard has completed, additional third party component may be installed automatically by the installer. This may take a few minutes. 4-18 @ptitude Observer Installation Manual Observer 9.1, Revision H Install Observer Database 5 Install Observer Database After the @ptitude Observer suite has been installed, it's necessary to connect the suite to an Observer database. If an Observer database already exists, the database needs to be upgraded to the version of the @ptitude Observer suite installed. If there is no Observer database existing, it is necessary to install a new Observer database. Note - For more information about @ptitude Observer database administrator software, refer to Observer Database Administrator user manual. Upgrade an Existing Observer Database 1. Start the @ptitude Observer database administrator software by clicking on the shortcut on the start menu. 2. Log in to the database server using the login credentials specified when installing the SQL server. Figure 5-22: Example of Observer databases 3. In the database list, select the database to be upgraded and click the menu option Database / Upgrade selected databases. 4. Browse for the database definition file which contains information about how to upgrade the database and click OK. The definition file can be found in the folder \NewVer\Database administrator on the Observer DVD. 5. After the procedure is finished, the selected database is upgraded and the @ptitude Observer database administrator software can be closed. @ptitude Observer Installation Manual Observer 9.1, Revision H 5-19 Install Observer Database Install a New Observer Database Install a New Observer Database 1. Start the @ptitude Observer database administrator software by clicking on the shortcut from the start menu. 2. Log in to the database server using the login credentials specified when installing the SQL server. 3. Click on the menu option Server / Create new database. Figure 5-23: Example of Observer create database 4. Select a database name (default is Observer) and select where the database files should be stored (default is SQL server data directory). 5. Click on Create button. Important - The database name cannot be the same as an already existing database. 5-20 6. During the installation, you will be asked if you want to install bearings and diagnosis rules. Click Yes. 7. You will be prompted for the location of the bearing file to import, please browse to the file bearing.brg which exists in the folder NewVer\Database administrator on the Observer DVD. 8. At the end of the Create database procedure you will be asked which measurement units to use for the standard diagnosis in Observer. Select the measurement units you want to use and click the Update button. @ptitude Observer Installation Manual Observer 9.1, Revision H @ptitude Observer Monitor Service 6 @ptitude Observer Monitor Service To be able to use @ptitude Observer as an on-line system, the communication and database storage are performed by the @ptitude Observer monitor service. There can be several @ptitude Observer monitor services installed at the same time. 1. To start a @ptitude Observer monitor service, start the @ptitude Observer Monitor Manager software by clicking on the shortcut on the start menu located in Programs\SKF @ptitude Monitoring Suite X.Y\@ptitude Observer Monitor Service Manager. Figure 6-24: Example of @ptitude Observer Monitor Server Manager Observer Monitor Service Manager screen lists all the registered monitor services on the local computer. Action allows the following interfaces; 2. · New allows to add new monitor services on the local computer. · Properties allows to edit the properties of the already registered services through Connection interface. · Delete deletes the selected registered service. · Start starts the selected monitor service. · Stop stops the selected monitor service. · Monitor Service Viewer displays events, connections and status of the selected monitor service. · View Log File allows to review a log file of the selected monitor service. · Refresh updates the list with most current information. To register a new monitor service, click a menu option Action, then New. @ptitude Observer Installation Manual Observer 9.1, Revision H 6-21 @ptitude Observer Monitor Service Figure 6-25: Example of @ptitude Observer Monitor Service - connection · Name is a unique name which has to be given to the service. It will be used to identify the registered database connection on local computer. Once a new service is registered, the name cannot be changed. · Path defines the location of the executable file to be used as the service. The default path is C:\Program Files\SKF\Observer X.Y. · Version displays the version of @ptitude Observer in use currently. Database connection settings 6-22 · Server is the type of database server such as SQL Server or Oracle. The Monitor Service settings vary depending on the server type. · Name allows to select a server from the list of databases. (local) means that the database is on the same PC. · Authentication defines whether to use Windows authentication or SQL Server authentication for SQL Server. This Authentication selection corresponds to the selection you have made when installing SQL Server Express at Database Engine Configuration screen. · User name is the database user name. · Password is the password for the user. · Parameters allows to enter additional parameters for the connection. For example, if you want to force TCP/IP protocol, enter "Network=DBMSSOCN;" in this text box. @ptitude Observer Installation Manual Observer 9.1, Revision H @ptitude Observer Monitor Service · Database is the selected database from a list of available databases on the database server. Service settings · Port is used to assign which port the @ptitude Observer Monitor Service should use to communicate with @ptitude Observer and IMx devices. The default value is 1000. · Start delay is used to give the database server some time (in seconds) to start before @ptitude Observer monitor tries to open the connection. It is recommended to set this field to 20 for the startup method Automatic. Whereas, it is recommended to set this field to 0 for the startup method Manual. · Startup method sets the startup method of the service to either Automatic, Manual or Disabled. Ø Automatic means that the service starts when the operating system boots up. Ø Manual means that the service has to be started by the user either through @ptitude Observer Monitor Manager or through the services interface in windows. Ø Disabled means that the service is completely disabled. Figure 6-26: Example of Window's interface Services 3. A recovery plan, in case of a unrecoverable error, of registered monitor services resides within Windows' interface Services (Local) which is located under Administrative Tools in Control Panel. @ptitude monitor services start with the text "ObsService_". Select a @ptitude monitor service, then select Properties under Action. Or right-click on a @ptitude monitor service and select Properties. Select Recovery tab @ptitude Observer Installation Manual Observer 9.1, Revision H 6-23 @ptitude Observer Monitor Service Figure 6-27: Example of Recovery setting 4. 6-24 It is recommended to set the First, Second and Subsequent failures of the Recovery setting to "Restart the Service". @ptitude Observer Installation Manual Observer 9.1, Revision H Edit Observer Settings 7 Edit Observer Settings Language and License Key When installing @ptitude Observer, a setting file called @ptitude Observer.ini is installed in C:\Users\[User name]\AppData\Roaming\SKF\Observer X.Y\Observer.ini. This section describes the different settings in that file. The following is an example of the contents of a @ptitude Observer.ini file: [System] Language=English RegKey=X53BB8-91JJ45-XY13GH-PC333L-9XMCV6-PP - Language specifies which language to use. - Regkey is the license key entered when installing the product. You may edit the language and license key in this file. @ptitude Observer Installation Manual Observer 9.1, Revision H 7-25 Edit Observer Settings Application Data Folder Application Data Folder With @ptitude Observer you can specify which folder to use as the application data folder (default is the user's own application data folder which is usually located in C:\Users\[Username]). The application data folder is used to store user specific data for the @ptitude Observer application such as connection files and .ini files. You can do this in one of two ways: Using the USE_APP_PATH Keyword on the @ptitude Observer Properties Shortcut Using this USE_APP_PATH keyword will cause the @ptitude Observer system to use the same folder as the executable file which resides in for its application data. Figure 7-28: Assigning the executable file as an application folder Create a new shortcut to the ObserverWinUI.exe file by editing the @ptitude Observer X.Y Properties Shortcut. Add the text USE_APP_PATH in the target field as shown in the screen shot, above. 7-26 @ptitude Observer Installation Manual Observer 9.1, Revision H Edit Observer Settings Application Data Folder Using a Custom Folder on the @ptitude Observer Properties Shortcut Instead of using the USE_APP_PATH keyword, it is also possible to specify a custom folder as an application data folder, for example “C:\myfolder”. Figure 7-29: Assigning a custom folder as an application data folder Note: if it’s hard to locate the Observer.ini file, you can always click on the shortcut “User Application data” folder on Programs \ SKF @ptitude Monitoring Suite \ @ptitude Observer X.Y. @ptitude Observer Installation Manual Observer 9.1, Revision H 7-27 IMx/MasCon Network Settings 8 IMx/MasCon Network Settings This step is only needed if the computer is to be used as the @ptitude Observer Monitor computer. IMx/MasCon units use the TCP/IP protocol to communicate with @ptitude Observer Monitor. By default, the network setting for IMx/MasCon uses IP address of 10.0.0.1 and net mask of 255.255.255.0. If you want to use different IP address, you will need to configure the settings in IMx/MasCon units. MasCon48 is configured using the digital display on the front panel, and MasCon16 and IMx units are configured by creating and sending a configuration file to the unit via @ptitude Observer On-line device configurator software. For further information, refer to the corresponding IMx unit's User Manual, and @ptitude Observer On-line Device Configurator User Manual. 8-28 @ptitude Observer Installation Manual Observer 9.1, Revision H Time Synchronization 9 Time Synchronization This step is only needed if you use the PC as the @ptitude Observer monitor computer. IMx, MasCon16, and MasCon48 use a built-in function in Windows for time synchronization. @ptitude Observer monitor's watch is used as the reference for time in the IMx/MasCon system. In order to activate time synchronization, please follow the procedure below. 1. Open port 123 in the firewall. This is done a bit differently depending on your operating system and eventually external firewall. 2. Go to services and check that “Windows Time” service start-up method is set to “Automatic” and is started. 3. Double click on the file EnableTimeSync.reg in the Extra\TimeSync folder on the Observer DVD. This will enter information in the registry to enable the time synchronization service on the computer. 4. Stop and start "Windows Time" service to make this change take effect. @ptitude Observer Installation Manual Observer 9.1, Revision H 9-29 Software Upgrade 10 Software Upgrade Important - It is strongly recommended that you create a backup of the database before you start the upgrade procedure. This section of the installation manual describes how to upgrade @ptitude Observer. Note that different versions require different procedures. · For versions ProCon 6.4 or earlier, follow the procedures from 1 to 4. · For versions @ptitude Observer 7 or ProCon 6.5, follow the procedures 3 and 4. · For version @ptitude Observer 8 and 9, proceed directly to the procedure 4. 1. Preparing for Database Conversion of ProCon 6.4 or Earlier Version In order for @ptitude Observer database administrator to be able to read and convert databases, databases first need to be upgraded to @ptitude Observer 7. 1) On the @ptitude Observer installation DVD, allocate a folder in the location, [DVD]\Extra\Pre ProCon6.5 Upgrade\, which contains two files called DbAdmin.exe and DEF700.txt. 2) Double click on the DbAdmin.exe file and login with the username and password. 3) Select the database from the list and click Update db from definition file button and browse the DEF700.txt file and click Update. 4) After the upgrade has been completed, close @ptitude Observer database administrator software and continue with the conversion procedure 2, below. 2. Conversion Procedure for ProCon 6.4 or Earlier Version 1) Make sure ProCon, MasCon server or database tool is not running. 2) Uninstall database tool. 3) Uninstall ProCon. 4) Uninstall MasCon server. 5) If the installation of the latest @ptitude Observer has not been done yet, insert the @ptitude Observer DVD and follow the @ptitude Observer Suite Installation procedure. 6) Start @ptitude Observer database administrator and select the database you wish to convert. 7) Click on menu option Database/Convert Observer7/ProCon 6.5 database. 8) Select a new desired database name and click Start button. Converting the database can take a long time. The more data in the database, the longer it takes. Therefore, it is strongly recommended to delete unnecessary data in the database before converting the database. The conversion of the database keeps the original database intact. After the conversion, there will be two databases, one of the old version and the other of the new. 10-30 @ptitude Observer Installation Manual Observer 9.1, Revision H Software Upgrade 3. Converting from @ptitude Observer 7 or ProCon 6.5 1) Make sure that @ptitude Observer, @ptitide Observer Monitor or @ptitude Observer database administrator is not running. 2) Uninstall @ptitude Observer by using the add/remove interface in the control panel. 3) If the installation of the latest @ptitude Observer has not been done yet, insert the @ptitude Observer DVD and follow the @ptitude Observer Suite Installation procedure. 4) Start @ptitude Observer database administrator to do the database conversion. 5) Select the database that you wish to upgrade. 6) Click on menu option Database/Convert Observer7/ProCon 6.5 database. 7) Select a new desired database name and click Start button. Converting the database can take a long time. The more data in the database, the longer it takes. Therefore, it is strongly recommended to delete unnecessary data in the database before converting a database. The conversion of the database keeps the original database intact. After the conversion, there will be two databases, one of the old version and the other of the new. 4. Upgrading Procedure 1) Start @ptitude Observer database administrator. 2) Select the menu option Database, then Upgrade selected database. 3) Select definition file which should be located in the same folder as @ptitude Observer or in the folder '[DVD]:\NewVer\Database administrator\' and has a file extension of .DEF. Click Ok to proceed. 4) Start @ptitude Observer. 5) Click the menu item On-line then select IMx/MasCon units. 6) Click the button Firmware. 7) Browse the folder for the firmware of the IMx/MasCon types you are using. The files are located in the '[DVD]:\NewVer' folder. Note that you do not have to uninstall the database manager such as SQL Server or Oracle in order to upgrade the system. Important - After a database conversion, all diagnosis in the database need to be recalculated in the Observer software. Until this is done all diagnosis will display the value 0. The recalculation can be done at Observer Hierarchy view, by right clicking on a node and selecting Configure\Recalculate diagnoses. @ptitude Observer Installation Manual Observer 9.1, Revision H 10-31