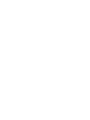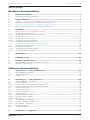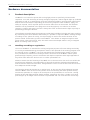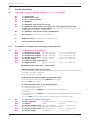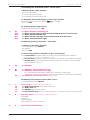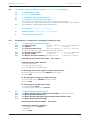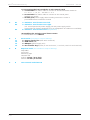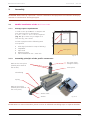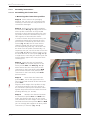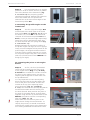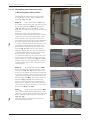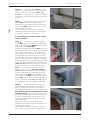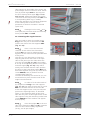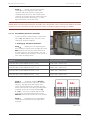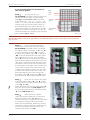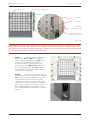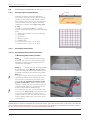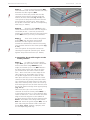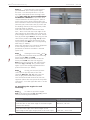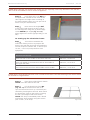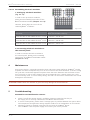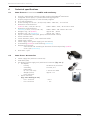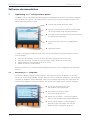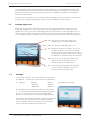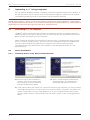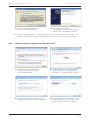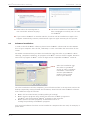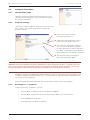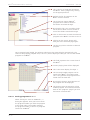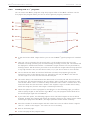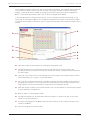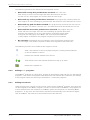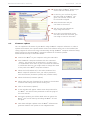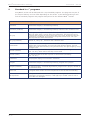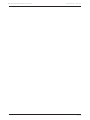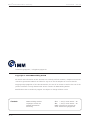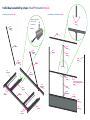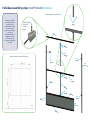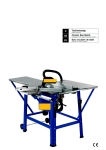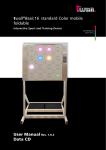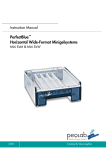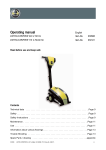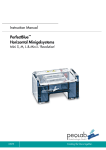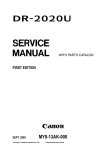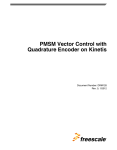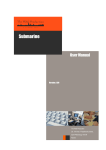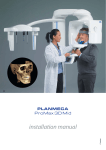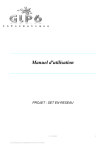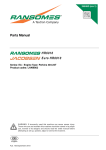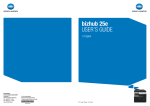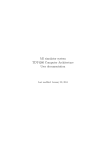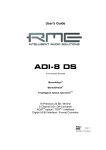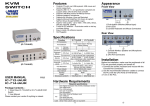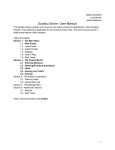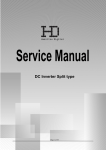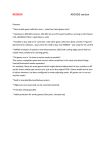Download Twall 64 User Manual
Transcript
twall®Premium64 mobile / stationary Interactive sports and training device User manual Data-CD Rev. 4.0 twall®Premium64 mobile / stationary User manual | Rev. 4.0 Table of contents: Hardware documentation 1 1.1 Product description---------------------------------------------------------------------------------------- 4 Handling according to regulations-----------------------------------------------------------------------------4 2 2.1 2.1.1 2.2 2.2.1 Scope of delivery-------------------------------------------------------------------------------------------- 5 Overview - scope of delivery of the twall®Premium64 mobile--------------------------------------------5 Detailed list of components including assembling steps---------------------------------------------------5 Overview - scope of delivery of the twall®Premium64 stationary ---------------------------------------7 Detailed list of components including assembling steps---------------------------------------------------7 3 3.1 3.1.1 3.1.2 3.1.3 3.1.3.1 3.1.3.2 3.1.3.3 3.2 3.2.1 3.2.2 3.2.2.1 3.2.2.2 Assembly-------------------------------------------------------------------------------------------------------- 9 Mobile installation of the twall®Premium64-----------------------------------------------------------------9 Storage space requirements-------------------------------------------------------------------------------------9 Assembly principle of the profile connectors----------------------------------------------------------------9 Assembly instructions------------------------------------------------------------------------------------------ 10 Assembling the frame base - --------------------------------------------------------------------------------- 10 Assembling the aluminium frame --------------------------------------------------------------------------- 12 Assembling the basic modules------------------------------------------------------------------------------- 15 Stationary installation of the twall®Premium64------------------------------------------------------------- 18 Storage space requirements ---------------------------------------------------------------------------------- 18 Assembly instructions------------------------------------------------------------------------------------------ 18 Assembling the aluminium frame --------------------------------------------------------------------------- 18 Assembling the basic modules------------------------------------------------------------------------------- 22 4 Maintenance--------------------------------------------------------------------------------------------------22 5 Troubleshooting--------------------------------------------------------------------------------------------22 6 6.1 6.2 Technical specifications----------------------------------------------------------------------------------23 Data sheet twall®Premium64 mobile and stationary----------------------------------------------------- 23 Data sheet - Accessories--------------------------------------------------------------------------------------- 23 Software documentation 7 7.1 7.2 7.3 Operating twall® using control panel---------------------------------------------------------------24 Executing twall® programs----------------------------------------------------------------------------------- 24 Viewing highscores--------------------------------------------------------------------------------------------- 25 Settings----------------------------------------------------------------------------------------------------------- 25 8 8.1 8.2 8.2.1 8.2.2 8.3 8.4 8.4.1 8.4.2 8.4.3 8.4.3.1 8.4.3.2 8.4.4 8.4.5 8.4.6 8.4.7 8.5. Operating twall® using computer---------------------------------------------------------------------26 Connecting twall® to computer------------------------------------------------------------------------------ 26 Driver installation----------------------------------------------------------------------------------------------- 26 Installing drivers using Microsoft Windows XP® --------------------------------------------------------- 26 Installing drivers using Microsoft Windows Vista®- ------------------------------------------------------ 27 Software installation------------------------------------------------------------------------------------------- 28 Software description------------------------------------------------------------------------------------------- 29 The welcome page--------------------------------------------------------------------------------------------- 29 Program settings------------------------------------------------------------------------------------------------ 29 Executing twall® programs----------------------------------------------------------------------------------- 29 Saving programs to twall® ----------------------------------------------------------------------------------- 30 Highscores------------------------------------------------------------------------------------------------------- 31 Simulating twall® programs---------------------------------------------------------------------------------- 31 Creating new twall® programs------------------------------------------------------------------------------- 32 Editing twall® programs--------------------------------------------------------------------------------------- 34 Editing Sound sets---------------------------------------------------------------------------------------------- 34 Firmware update------------------------------------------------------------------------------------------------ 35 9 Standard twall® programs-------------------------------------------------------------------------------36 Appendix: Handout D| 3 twall®Premium64 mobile / stationary User manual | Rev. 4.0 Hardware documentation 1 Product description The twall® is an interactive sports device using light pulses to specifically initiate motion sequences. At a wall consisting of evenly arranged, large pads, colored signals light up (available separately as well as in combination) and have to be deactivated by touching them again which defines sterical movements. Depending on the training sequence used condition, agility, the ability to respond, and if required specific muscular endurance can be trained. The different elements can be predefined in the program so that they light up in a selective or random sequence, position and speed. The task is always the same: To deactivate the light as quickly as possible by pressing the buttons. The software-controlled program sequences provide both individual training and group training. By controlling each touch element individually it is possible to adjust the twall® training settings according to size, sphere of activity, visual perception as well as the tactile situation of the person trained. Furthermore, product version twall® color allows to integrate cognitive tasks using various colors and sounds. Also, the small construction depth makes it easy to integrate twall® to existing room concepts. 1.1 Handling according to regulations The use of the twall® is intended for training and game purposes of human beings exclusively. It is strictly recommended that the operator checks if the aptitude of the training program suits the training person. The twall® has to be operated by the provided power supply unit only. As a precaution we would like to make you aware of the fact that the twall® control panel generates high frequency, electric oscillations and despite compliance with legal regulations it may effect other electronic devices such as cardiac pacemakers etc. Please be aware that the fastening of the twall® has to be secured on site and is not within the manufacturers obligation. The applicability of the walls should be checked and plasterboard walls should be covered at least twice. Fixing elements such as screw anchors and tie bars must have adequate tensile strength. The fastening should be checked on a regular basis. In the case that fixing elements become loose the twall® must not be used any further until the fastening has been repaired entirely. Continuous operation of a single or all touch pads is not permitted as it can lead to a strong heating of the LED (light-emitting diode) modules. Sequences that force a single or all touch pads to light up for longer than 2 minutes are prohibited and can cause the loss of warranty. 4 |D twall®Premium64 mobile User manual | Rev. 4.0 2 Scope of delivery 2.1 Overview - scope of delivery of the twall®Premium64 mobile A1 1 A2 1 A3 4 A4 4 B1 1 x Stainless steel frame cover left B2 1 x Stainless steel frame cover right incl. control panel with power supply jack and power supply switch (connections for further equipment such as loudspeakers or headsets are available) B3 2 x Stainless steel frame covers (top/bottom) x x x x Frame base Aluminium frame twall® Basic modules Weights C Accessories (included in scope of delivery) D Required tools (not included in scope of delivery) E User manual and data-CD 2.1.1 Detailed list of components including assembling steps A1 1 x Frame base consisting of: A1a 1 x Frame base profile 45 x 90 x 2023 mm | 1.77 x 3.54 x 79.65 inch A1b 1 x Frame base profile 45 x 90 x 1933 mm | 1.77 x 3.54 x 76.10 inch A1c 2 x Frame base profiles 45 x 90 x 1055 mm | 1.77 x 3.54 x 41.54 inch A1d 2 x Frame base profiles 45 x 90 x 910 mm | 1.77 x 3.54 x 35.83 inch A1e 4 x Profile angles 30 x 30 x 5 mm | 1.18 x 1.18 x 0.20 inch A1f 4 x Joints for the angles braces A1g 2 x Angles braces 45 x 45 x 1900 mm | 1.77 x 1.77 x 74.80 inch Assembling the frame base – three steps: I. Mounting the frame base profiles 20 x Profile connectors (of which 4 are provided for the side supports at the aluminium frame) 4 x Rubber feet (black, adhesive) 4 x Cover caps (black, plastic) II. Attaching the profile angles to the frame base 12 x Fillister head screws with flange M8x16 (3 per angle) 12 x T-nuts M8 (3 per angle) III. Fastening the joints to the angles braces 16 x Adjusting blocks for the joints 4 x Joints for angle braces 4 x Socket head screws M8x25 to fit the joints to the angle braces 4 x Washers 4 x Socket head screws M8x16 to fit the joints to the frame base and the aluminium frame 4 x Washers 4 x T-nuts M8 to fit the joints to the frame base and the aluminium frame A2 1 x Aluminium frame consisting of: A2a 2 x Side supports 45 x 90 x 2250 mm | 1.77 x 3.54 A2b 1 x Shield 8 mm | 0.32 inch A2c 4 x Frame profiles long 45 x 45 x 1933 mm | 1.77 x 1.77 (of which one with pre-assembled PVC installation channel) A2d 2 x Frame profiles short 45 x 45 x 840 mm | 1.77 x 1.77 A2e 8 x Profile angles 28 x 28 mm | 1.10 x 1.10 x 88.58 inch x 76.10 inch x 33.07 inch inch D| 5 twall®Premium64 mobile User manual | Rev. 4.0 Assembling the aluminium frame – three steps: I. Mounting the frame profiles 8 x Profile connectors 2 x Cover caps (black, plastic) 4 x Combination profiles (grey, PVC) II. Attaching the profile angles to the frame profiles 16 x Fillister head screws with flange (2 per angle) 16 x T-nuts M6 III. Fastening the angles braces (Components included in part ) A3 4 A3a 1 A3b 1 A3c 1 A3d 1 x x x x x Basic Basic Basic Basic Basic modules consisting of: module top left with manifold PCB (printed circuit board) module bottom left module top right with manifold PCB with line filter module bottom right Assembling the basic modules – two steps: I. Setting up the basic modules 8 x Socket head screws M8x30 8 x Washers 8 x T-nuts M8 II. Connecting the basic modules to the control panel 16 x 14-stranded flat ribbon cables to connect to the manifold PCBs marked as 0.1 - 0.4, 1.1 - 1.4, 2.1 - 2.4 and 3.1 - 3.4 2 x 26-stranded flat ribbon cables to connect to the control panel (marked as A and B) 1 x double-pole power supply cable including connectors 1 and 2 in pre-assembled PVC installation channel A4 4 x Weights B1 1 x Stainless steel frame cover left B2 1 x Stainless steel frame cover right incl. control panel with power supply jack and power supply switch (connections for further equipment such as loudspeakers or headsets are available) B3 2 x Stainless steel frame covers (top/bottom) Assembling the stainless steel frame covers: 11 x Fillister head screws M6x10 C Accessories (included in scope of delivery) C1 1 x Power supply line (with Euro connector) C2 1 x USB cable (A/B) C3 1 x Adapter (power supply unit) C4 1 x Set of Allen keys (4 mm, 5 mm and 6 mm | 0.16 inch, 0.20 inch and 0.24 inch) D Required tools (not included in scope of delivery) Stepladder Spirit level Measuring tape Slot screwdriver 9 mm | 0.35 inch E User manual and data-CD 6 |D twall®Premium64 stationary 2.2 User manual | Rev. 4.0 Overview - scope of delivery of the twall®Premium64 stationary A2 1 x Aluminium frame A3 4 x twall® Basic modules B1 1 x Stainless steel frame cover left B2 1 x Stainless steel frame cover right incl. control panel with power supply jack and power supply switch (connections for further equipment such as loudspeakers or headsets are available) B3 2 x Stainless steel frame covers (top/bottom) C Accessories (included in scope of delivery) D Required tools (not included in scope of delivery) E User manual and data-CD 2.2.1 Detailed list of components including assembling steps A2 1 x Aluminium frame consisting of: A2a 2 x Side supports 45 x 90 x 2250 mm | 1.77 x 3.54 x 88.58 inch A2b 1 x Shield 8 mm | 0.32 inch A2c 4 x Frame profiles long 45 x 45 x 1933 mm | 1.77 x 1.77 x 76.10 inch (of which one with pre-assembled PVC installation channel) A2d 2 x Frame profiles short 45 x 45 x 840 mm | 1.77 x 1.77 x 33.07 inch A2e 8 x Profile angles 28 x 28 mm | 1.10 x 1.10 inch A2f 4 x Angles for wall fastening 86 x 86 x 43 mm | 3.39 x 3.39 x 1.69 inch Assembling the aluminium frame – four steps: I. Mounting the frame profiles 8 x Profile connectors 2 x Cover caps (black, plastic) 4 x Combination profiles (grey, PVC) II. Attaching the profile angles to the frame profiles 16 x Fillister head screws with flange M6x14 (2 per angle) 16 x T-nuts M6 III. Attaching the angles for wall fastening 8 x Verbus-Ripp-screws M8x20 (hexagon socket) 8 x T-nuts M8 IV. Setting up the aluminium frame 4 x Plastic dowels 10x70 4 x Hexagon head wood screws 10x100 A3 4 A3a 1 A3b 1 A3c 1 A3d 1 x x x x x Basic Basic Basic Basic Basic modules consisting of: module top left with manifold PCB (printed circuit board) module bottom left module top right with manifold PCB and line filter module bottom right Assembling the basic modules – two steps: I. Setting up the basic modules 8 x Socket head screws M8x30 8 x Washers 8 x T-nuts M8 D| 7 twall®Premium64 stationary User manual | Rev. 4.0 II. Connecting the basic modules to the control panel 6 x 14-stranded flat ribbon cables to connect to the manifold PCBs marked as 0.1 - 0.4, 1.1 - 1.4, 2.1 - 2.4 and 3.1 - 3.4 2 x 26-stranded flat ribbon cables to connect to the control panel (marked as A and B) 1 x double-pole power supply cable including connectors 1 and 2 in pre-assembled PVC installation channel B1 1 x Stainless steel frame cover left B2 1 x Stainless steel frame cover right incl. control panel with power supply jack and power supply switch (connections for further equipment such as loudspeakers or headsets are available) B3 2 x Stainless steel frame covers (top/bottom) Assembling the stainless steel frame covers: 11 x Fillister head screws M6x10 C Accessories ((included in scope of delivery) C1 1 x Power supply line (with Euro connector) C2 1 x USB cable (A/B) C3 1 x Adapter (power supply unit) C4 1 x Set of Allen keys (4 mm, 5 mm and 6 mm | 0.16 inch, 0.20 inch and 0.24 inch) D Required tools (not included in scope of delivery) Stepladder Spirit level Measuring tape Hammer drill Drill bit 12 mm | 0.47 inch Wrench 17 mm | 0.67 inch User manual and data-CD 8 |D E twall®Premium64 mobile 3 User manual | Rev. 4.0 Assembly ATTENTION: Before start-up a period of 1-2 hours is advised for the equipment to acclimatize. Please pay attention to condensation that might appear. Mobile installation of the twall®Premium64 3.1.1 Storage space requirements In order to set up the twall® a compact and even stand space of a minimum of 3 x 3 m | 118.11 x 118.11 inch is required (fig. 3.1-1). It must carry a weight of at least 231 kg | 36.4 stone. At least 2 people and the following tools are required: Allen keys (included in scope of delivery) Stepladder Spirit level Measuring tape Slot screwdriver 9 mm | 0.35 inch 3 m | 118.11 inch Frame Base 3 m | 118.11 inch 3.1 twall® Training area fig. 3.1-1 3.1.2 Assembly principle of the profile connectors Set screw (with hexagon socket) Mark at the cross piece (should point towards the anchor) Cross piece Chamfering Spring Mark at the anchor (should point towards the cross piece) Anchor neck Anchor fig. 3.1-2 PLEASE NOTE: For more information, please see view of individual assembling steps on separate handout. D| 9 twall®Premium64 mobile 3.1.3 User manual | Rev. 4.0 Assembly instructions 3.1.3.1 Assembling the frame base I. Mounting the frame base profiles: Step Please remove the packaging material. You can use it as a pad during the assembly to avoid that the components are scratched or damaged. User´s view fig. 3.1-3 Step Before you start putting together the frame base A1 (fig. 3.1-3), please attach all the profile connectors to the provided positions at the frame base profiles first. Four (4) profile connectors should be kept for the side supports of the aluminium frame. In order to fasten the profile connectors, the chamfering should point towards the cross piece which is indicated by the mark at the anchor (fig. 3.1-2). The set screw will be slightly screwed into the cross piece with the corresponding Allen key. The anchor will be drawn into the profile automatically. It is important that you can still see the neck of the anchor (fig. 3.1-4) to be able to insert it into the lead channels at a later point (fig. 3.1-5). It might be the case that you need to push the anchor slightly against the cross piece while screwing it in. Step Shove the two (2) frame base profiles A1d into the lead channels of the frame profiles A1a and A1b (fig. 3.1-5). Please ensure that the cross pieces of the connectors in the frame base profiles A1d point inwards and the cross pieces of the connectors in the frame base profile A1b point outwards. Step Now shove the frame base profiles A1c , one to the right and to the left, into the lead channels of the frame base profile A1a. Align the outer edges of the profiles so they can be flush-mounted. The cross pieces of the connectors should point outwards. Now tighten the profile connectors with the corresponding Allen key (ca. 25 Nm). Cross piece Anchor neck fig. 3.1-4 A1a A1c A1b A1d Lead channels iew User´s v fig. 3.1-5 Step Measure the distance between the frame base profiles A1c and A1d zueinander. The distance has to be 42 cm (16.54 inch) between the inner edges. Once you have fastened the frame base profiles A1c and A1d you can strongly bolt together all other profile connectors (ca. 25 Nm). (fig. 3.1-6). fig. 3.1-6 10 |D twall®Premium64 mobile User manual | Rev. 4.0 Step Put the frame base in an upright position in order to attach the four (4) rubber feet to the bottom of the frame base. (fig. 3.1-7 and 3.1-8) The projecting profiles should point upwards. Remove the protection film at the rubber feet and position the adhesive feet at the outer lower edges of the frame base profiles A1c. II. Attaching the profile angles to the frame base: Step The four (4) profile angles A1e will be fitted to the inner sides of the frame base profiles A1c and A1d (fig. 3.1-9). Place the twelve (12) T-nuts M8 in the lower lead channels of the frame base profiles A1c and A1d (3 T-nuts per side and angle respectively). Insert the T-nuts by half-twisting them into the lead channels with the spring ahead (fig. 3.1-10 and 3.1-11). Roughly estimate the concentric position of the profile angles and align the T-nuts appropriately. Since the weights will be placed on the profile angles, the angle should be attached with the surface pointing towards you. Screw on the profile angles using the T-nuts and the twelve (12) fillister head screws M8x16 with flange (3 per angle). III. Fastening the joints to the angles braces: At first, the four (4) threaded Step inserts will be screwed into the open ends of the angles braces (A1g) using a 9 mm | 0.35 inch slot screwdriver. In order to attach the joints to the angles braces, put two (2) adjusting blocks opposite of each other into the provided holes. It is very important to insert the adjusting blocks into the holes at the sides where the arms of the joints are located and that the number 8 on top of the adjusting blocks points outwards. (fig. 3.1-12 and fig. 3.1-13). You will find that the adjusting blocks marked with number 8 will fit exactly into the lead channels. Now position the joints at the ends of the angles braces and bolt them together using the four (4) socket head screws M8x25, the washers and the corresponding Allen key. (Abb. 3.1-14). Please take care to mount all joints to the angles braces facing the same direction. To simplify the process, we would recommend attaching the angles braces to the frame base once having assembled the aluminium frame. fig. 3.1-7 fig. 3.1-8 Profile angles fig. 3.1-9 fig. 3.1-10 Spring fig. 3.1-11 fig. 3.1-11 fig. 3.1-12 fig. 3.1-13 Arms of the joints fig. 3.1-14 D| 11 twall®Premium64 mobile User manual | Rev. 4.0 3.1.3.2 Assembling the aluminium frame I. Mounting the frame profiles: The aluminium profile serves as the frame of the twall® in order to be installed freestanding. (fig. 3.1-15). Step Place the frame base A1 with the rubber feet at the lower side the way that the projecting profiles A1c are facing you (fig. 3.1-15). To ensure the twall® is firm and stable a compact and even stand space is required. Before you start putting together the aluminium frame, please attach all the profile connectors to the provided positions at the frame profiles. Four (4) profile connectors were kept earlier (see step 2) to be fastened to the side supports of the aluminium frame. In order to fasten the profile connectors, the chamfering should point towards the cross piece which is indicated by the mark at the anchor (fig. 3.1-2). The set screw will be slightly screwed into the cross piece with the corresponding Allen key. The anchor will be drawn into the profile automatically. It is important that you can still see the neck of the anchor to be able to insert it into the lead channels at a later point (fig. 3.1-16). It might be the case that you need to push the anchor slightly against the cross piece while screwing it in. Shove the side supports A2a Step from the front into the lead channels of the frame base (fig. 3.1-16). Please make sure that the cross pieces of the profile connectors at the side supports point outwards. The side supports have to be on the same level as the frame base profile A1c and need to be flushmounted (fig. 3.1-17). Now tighten the profile connectors with the corresponding Allen key (ca. 25Nm). Finally, attach the four (4) black cover caps at the ends of the frame base profiles A1c and. A1a. Step 11 Insert a long frame profile A2c into the front lead channel between the side supports, move it down to the frame base and bolt it together with the profile connectors (fig. 3.1-18). The cross pieces of the profile connectors should point backwards. User´s view fig. 3.1-15 Lead channels fig. 3.1-16 User´s view fig. 3.1-17 fig. 3.1-18 12 |D twall®Premium64 mobile User manual | Rev. 4.0 Step 12 Shove the shield A2b into the front lead channel between the side supports down to the long frame profile A2c. (fig. 3.1-19). The shield (8 mm | 0.32 inch) should click exactly into the lead channel of the frame profile. Step 15 Insert two (2) T-nuts into the just assembled short frame profile again, this time 1 x at the top left and 1 x at the top right. Afterwards shove the long frame profile A2c with the pre-assembled PVC installation channel into the front lead channel between the side supports, move it down until it seats on the vertically placed short frame profile. The PVC installation channel should point backwards. Now insert two (2) T-nuts into the lower leading channel of the long frame profile and align them as follows: From each side measure a distance of 930 mm | 36.61 inch from the inner edge of the fig. 3.1-20 m m 7 96 Step 14 : In order to attach the profile angles A2e, you will need sixteen (16) fillister head screws with flange M6x14 (2 per angle) and sixteen (16) T-nuts M6. Measure the long frame profile A2c which you have just mounted to the shield. There are 930 mm | 38.07 inch from to inner edge of the side supports to the middle of the screws the profile angles will be screwed on with. Now place two (2) T-nuts in the upper lead channel of the long frame profile. Insert the T-nuts by half-twisting them into the lead channels with the spring ahead and align them appropriately (Abb. 3.1-20). Now insert two (2) T-nuts into the lead channels of the short frame profile A2d, 1 x at the bottom left and 1 x at the bottom right. There are 967 mm | 38.07 inch from the inner edge of the side supports to the middle of the lead channel. Place the short frame profile A2d in the middle of the long frame profile A2c and attach the profile angles A2e, one to each side using the fillister head screws with flange (fig. 3.1-21). Tighten it properly with the corresponding Allen key. m m II. Attaching the profile angles to the frame profiles: 0 fig. 3.1-19 93 Step 13 Then insert another long frame profile A2c into the front lead channel between the side supports and move it down to the shield A2b which should click into the lead channel at the top. The cross pieces of the profile connectors should point backwards again. Please tighten the profile connectors (ca. 25Nm). fig. 3.1-21 fig. 3.1-22 fig. 3.1-23 D| 13 twall®Premium64 mobile side supports to the middle of the screws the profile angles will be screwed on with. Attach two (2) profile angles A2e to the long and the short frame profiles again (fig. 3.1-22 and 3.1-23). Afterwards tighten the profile connectors of the long frame profile A2c with a corresponding Allen key (ca. 25Nm). Please pay attention to a horizontal alignment of the frame profile so that a correct placement of the basic modules is ensured (spirit level). User manual | Rev. 4.0 Angle brace Joint Fr a m prof e base iles Step 16 Please go back to step 14 and 15 and repeat the procedure with the remaining frame profiles A2c and A2d. fig. 3.1-24 III. Fastening the angles braces: Now you need to attach the angles braces A1g to the rear part of the frame base A1 and the rear side of the side supports A2a (fig. 3.1-24). Step 17 Place a T-nut into the lead channels at each side of the frame base profiles A1c. Put two (2) adjusting blocks opposite of each other into the provided holes of the joints. This time it is very important to insert the adjusting blocks into the holes at the open sides of the joints (not the sides where the arms are located) (fig. 3.1-25). The number 8 on top of the adjusting blocks have to point outwards again (fig. 3.1-26). They will fit exactly into the lead channels. Now position the joints at the frame base profiles A1c and bolt them together using two (2) socket head screws M8x16, two (2) washers and the corresponding Allen key. To make the assembly a bit easier for you, we would advise to place the other ends of the angle braces backwards. Step 18 In order to fit the other ends of the angles braces A1g to the side supports (fig. 3.1-27) you need to insert two (2) T-nuts M8 into the lead channels at the rear side of the side supports (one T-nut per side) and position the adjusting blocks, as described above, in the remaining holes of the joints. Now bolt the joints at the angles braces to the side supports using the remaining socket head screws M8x16 and the washers and tighten them properly. Step 19 Place the weights A4 at the rear side of the frame base (fig. 3.1-28). Please be aware of the industrial safety regulations (20 kg | 44 lbs per weight). 14 |D Open side of the joints fig. 3.1-25 fig. 3.1-26 fig. 3.1-27 fig. 3.1-28 twall®Premium64 mobile User manual | Rev. 4.0 Step 20 Finally, put the two (2) black cover caps on the top ends of the side supports and press the four (4) grey PVC combination profiles into the outward lead channels of the side supports (above the cross pieces of the profile connectors, 2 x at the right side and 2 x at the left side). PLEASE NOTE: Once having finished the assembly of the aluminium frame, please check whether all profile connectors at the frame base and the aluminium frame are bolted together strongly (ca. 25Nm). 3.1.3.3 Assembling the basic modules If you have done all these steps, it must look like in fig. 3.1-29. Now you can start with setting up the basic modules. I. Setting up the basic modules: Step 21 Before you start mounting the basic modules, please insert all eight (8) T-nuts M8 required into the front lead channels of the side supports. For this purpose, you will need to measure the distances of the T-nuts to each other and align them: Distance: fig. 3.1-29 twall®Premium64 mobile From the floor to the middle of the 1st T-nut 579,5 mm | 22.81 inch From the floor to the middle of the 2nd T-nut 1239,5 mm | 48.80 inch From the floor to the middle of the 3rd T-nut 1489,5 mm | 58.64 inch From the floor to the middle of the 4th T-nut 2179,5 mm | 85.81 inch Step 22 The basic modules A3a bis A3d are marked bottom right (UR), bottom left (UL), top right (OR) and top left (OL). Insert the two lower basic modules into the frame construction using the z-profiled plates attached to the rear of each module (fig. 3.1-30). ). The basic modules will be fixed with two (2) provided socket head screws M8x30 and two (2) washers for each module. A3a A3c A3b A3d Step 23 Please go back to step 22 and repeat the procedure with the upper basic modules. Abb. 3.1-30 D| 15 twall®Premium64 mobile II. Connecting the basic modules to the control panel: Step 24 You can find four (4) 14-stranded flat ribbon cables at each basic module to connect them to the manifold PCBs (fig. 3.1-32 and 3.1-33). The cables are marked as 0.1 - 0.4, 1.1 - 1.4, 2.1 - 2.4 and 3.1 - 3.4 as well as the appropriate plug number. Now put the flat ribbon cables on the manifold PCBs. The PCB for the two (2) right basic modules can be found at the right upper basic module, the PCB for the two (2) left basic modules are located at the left upper basic module (fig. 3.1-31). User manual | Rev. 4.0 PCB right left Control panel Flat ribbon cables Abb. 3.1-31 ATTENTION PLEASE: Connectors and cables are numbered and have to be connected in that exact order (fig. 3.1-36)! Step 25 : Then connect the manifold PCBs to the control panel using the two (2) 26-stranded flat ribbon cables. The broad flat ribbon cables are marked as “A” and “B” as well as the plug number “X2”. Connect the plug of flat ribbon cable “A” to the plug “X2” of the manifold PCB at the right upper basic module (fig. 3.1-34). The flat ribbon cable “B” has to be laid through the prepared hole of the left upper module (OL) to the rear side. Then it needs to be laid through the PVC installation channel at the back and through the hole again of the right upper module (OR) to the front in order to be connected to the control panel. Please be aware that you need to follow these instructions only if it has not been delivered that way. Now connect the flat ribbon cable “B” to the plug “X2” of the manifold PCB at the left upper basic module. 16 |D fig. 3.1-33 fig. 3.1-34 fig. 3.1-35 Step 26 : Now you can connect the plugs of the flat ribbon cables “A” and “B” to the control panel in the right stainless steel frame cover (fig. 3.1-35). Please be aware that the flat ribbon cable “B” must be connected to the left upper plug of the control panel and the flat ribbon cable “A”to the left lower plug. Step 27 : Now connect the power supply for the basic modules. For connector positions please see fig. 3.1-36. At first, connect connector 1 (upper left basic module) to connector 2 (upper right basic module below the manifold PCB). Following, connect connector 3 (upper right basic module above the line filter) to the control panel in the stainless steel frame cover B2. fig. 3.1-32 twall®Premium64 mobile Connector 1 User manual | Rev. 4.0 Right side of the frame Connector 3 Connector 2 Double-pole power supply cable Stainless steel frame cover with control panel fig. 3.1-36 ATTENTION: Please keep in mind that the correct polarity has to be considered as it is mechanically coded. Please avoid any violence. Please make sure to handle the cables very carefully. Do not pull or twist them, especially not close to the connectors. Furthermore, please use the correct cable slots of the stainless steels frame covers to avoid that any cables will be damaged. Step 28 Screw the lateral stainless steel frame covers B1 and B2 and the upper / lower stainless steel frame cover B3 respectively to the threaded bolts attached to the basic modules using the eleven (11) fillister head screws M6 x 10 provided and the corresponding Allen key (fig. 3.1-37). Please remove the protection film before you assemble the frame cover. Step 29 Putting into operation: Plug the 24V barrel connector of the provided adapter C3 into the 24V jack of the twall®. The jack and the switch can be found at the right stainless steel frame cover. Now connect the adapter to the power supply line and plug it into a 200V/ 10A socket and switch on the twall® (fig. 3.1-38). All lights will flash up for a short moment and the twall® is ready to operate. fig. 3.1-37 fig. 3.1-38 D| 17 Gestellfuß twall®Premium64 stationary 3.2 Stationary installation of the twall®Premium64 3.2.1 Storage space requirements The wall the device will be assembled to must have a sufficient solidity and should be suitable to use the provided dowels. Plasterboard walls have to be covered at least twice. The safe fastening of the device should be checked on a regular basis (fig. 3.2-1 and 3.2-2). In order to assemble the twall®, you will require at least 2 individuals and the following tools: Allen keys (included in scope of delivery) Stepladder Spirit level Measuring tape Hammer drill Drill bit (size 12 mm | 0.47 inch) Wrench (size 17 mm | 0.67 inch) 3.2.2 User manual | Rev. 4.0 twall® Training area User´s View fig. 3.2-1 Assembly instructions fig. 3.2-2 3.2.2.1 Assembling the aluminium frame I. Mounting the frame profiles: Please remove the packaging Step 1 material. You can use it as a pad during the assemby to avoid that the components are scratched or damaged. Step 2 Before you start putting together the aluminium frame A2 (fig. 3.2-3) please attach the eight (8) profile connectors to the provided positions at the long frame profiles A2c first. In order to fasten the profile connectors, the chamfering should point towards the cross piece which is indicated by the mark at the anchor (3.1-2, assembly principle of the profile connectors). The set screw will be slightly screwed into the cross piece with the corresponding Allen key. The anchor will be drawn into the profile automatically. It is important that you can still see the neck of the anchor (fig. 3.2-4). to be able to insert it into the lead channels at a later point. It might be the case that you need to push the anchor slightly against the cross piece while screwing it in. fig. 3.2-3 Mark at the cross piece Mark at the anchor Anchor neck fig. 3.2-4 PLEASE NOTE: In order to assemble the aluminium frame, place the construction on the floor. The side the basic modules will be mounted to at a later point (side of the training area) should face the floor. Therefore, the cross pieces of the profile connectors should point upwards. 18 |D twall®Premium64 stationary User manual | Rev. 4.0 Step 3 Insert a long frame profile A2c into the lower lead channel (towards the floor) between the side supports A2a. The ends of the frame profile and the side supports have to be on the same level and need to be flush-mounted (fig. 3.2-5). The cross pieces of the profile connectors should point upwards (towards you). Now tighten the profile connectors with the corresponding Allen key (ca. 25Nm). fig. 3.2-5 Step 4 Shove the shield A2b into the lower lead channel between the side supports. The shield (8 mm | 0.32 inch) should click exactly into the lead channel of the long frame profils A2c which you have just assembled. Step 5 Then insert another long frame profile A2c into the lower lead channel between the side supports and move it towards the shield which should click exactly into the lead channel of the frame profile (fig 3.2-6). The cross pieces of the profile connectors should point upwards (towards you). Please tighten the profile connectors (ca. 25Nm). II. Attaching the profile angles to the frame profiles: Step 6 In order to attach the profile angles A2e, you will need sixteen (16) fillister head screws with flange M6x14 (2 per angle) and sixteen (16) T-nuts M6. Measure the long frame profile A2c which you have just mounted to the shield. There are 930 mm | 36.61 inch from to inner edge of the side supports to the middle of the screws the profile angles will be screwed on with. Now place two (2) T-nuts in the lateral lead channel of the long frame profile (the shield just clicked into the lead channel at the other side of the frame profile). Insert the T-nuts by half-twisting them into the lead channels with the spring ahead and align them appropriately (fig. 3.2-7). Now insert two (2) T-nuts into the lead channels of the short frame profile A2d, 1 x at the bottom left and 1 x at the bottom right. There are 967 mm | 38.07 inch from the inner edge of the side supports to the middle of the lead channel. Place the short frame profile A2d in the middle of the long frame profile A2c and attach the profile angles A2e, one to each side using the fillister head screws with flange (fig. 3.2-8). Tighten it properly with the corresponding Allen key. fig. 3.2-6 T-nut Abb. 3.2-7 Angle Shield 930 mm 967 mm fig. 3.2-8 D| 19 twall®Premium64 stationary User manual | Rev. 4.0 Step 7 Insert two (2) T-nuts into the just assembled short frame profile again, this time 1 x at the top left and 1 x at the top right. Afterwards shove the long frame profile A2c with the pre-assembled PVC installation channel into the lower lead channel between the side supports, move it until it seats on the short frame profile. The PVC installation channel should point upwards (towards you). Now insert two (2) T-nuts into the leading channel of the long frame profile and align them as follows: From each side measure a distance of 930 mm | 36.61 inch from the inner edge of the side supports to the middle of the screws the profile angles will be screwed on with. Attach two (2) profile angles A2e to the long and the short frame profiles again (fig. 3.2-9). Afterwards tighten the profile connectors of the long frame profile A2c with a corresponding Allen key (ca. 25Nm). Please pay attention to a horizontal alignment of the frame profile so that a correct placement of the basic modules is ensured (spirit level). fig. 3.2-9 Please go back to step 6 and 7 Step 8 and repeat the procedure with the remaining frame profiles A2c and A2d. Please make sure that the ends of the last frame profile A2c and the side supports A2a are on the same level and will be flushmounted (fig. 3.2-10). Also, please check again if you have strongly tightened all the profile connectors (ca. 25Nm). fig. 3.2-10 Step 9 Finally, put the two (2) black cover caps on the top ends of the side supports A2a (fig. 3.2-11) and press the four (4) grey PVC combination profiles into the outward lead channels of the side supports (above the cross pieces of the profile connectors, 2 x at the right side and 2 x at the left side). fig. 3.2-11 III. Attaching the angles for wall fastening: In order to attach the angles Step 10 A2f to the side supports (fig. 3.2-12), please take the following measurements: Distances: From the floor to the lower edge of the lower angles (close to the shield): From the lower edge of the lower angles to the upper edge of the upper angle (close to the cover caps): 20 |D twall®Premium64 stationary 635 mm | 25 inch 1415 mm | 55.71 inch twall®Premium64 stationary User manual | Rev. 4.0 PLEASE NOTE: Basically, the height of the angles can vary especially if there any obstacles in the wall the device will be assembled to such as trusses or pipelines. Step 11 Insert eight (8) T-nuts M8 into the upper lead channels at the inside of the side supports and align them according to the measurements taken (4 T-nuts per side of which 2 are per measurement). Angle for mounting on the wall Step 12 Now mount the angles A2f to the upper lead channels at the inside of the side supports using two (2) Verbus-Rippscrews M8x20 per angles (fig. 3.2-12). Please tighten the screws appropriately (ca. 25 Nm). IV. Setting up the aluminium frame: fig. 3.2-12 Step 13 To be able to assemble the aluminium frame you have to prepare drill holes in the wall the device will be installed to. You will require a hammer drill, a drill bit (size 12 mm | 0.47 inch) and protective work equipment: Distances on the wall From the floor to the middle of the lower drill hole: twall®Premium64 stationary 660 mm | 25.98 inch From the middle of the lower drill hole to the middle of the upper drill hole: 1365 mm | 53.74 inch The horizontal distance from hole middle to hole middle: 1883 mm | 74.13 inch PLEASE NOTE: Plasterboard walls have to be covered at least twice. The safe fastening of the device should be checked on a regular basis. Step 14 Place the provided plastic dowels 10x70 in the drill holes at the wall. Lift the aluminium frame A2 Step 15 (fig. 3.2-13) at the side where the cover caps are located and set it up. The lower part should be placed against the wall. Now mount the aluminium frame to the wall by screwing the four (4) hexagon head wood screws 10x70 into the pre-assembled plastic dowels and tighten them properly using the wrench (size 17 mm | 0.67 inch). fig. 3.2-13 D| 21 twall®Premium64 mobile / stationary User manual | Rev. 4.0 3.2.2.2 Assembling the basic modules I. Setting up the basic modules: (fig. 3.2-14) In order to set up the basic modules, please see the assembly instructions of the twall®Premium64 mobile (chapter 3.1.3.3). However, please align the T-nuts of the stationary twall® as follows: fig. 3.2-14 Distances: twall®Premium64 stationary From the floor to the middle of the 1st T-nut 570 mm | 22.44 inch From the floor to the middle of the 2st T-nut 1230 mm | 48.43 inch From the floor to the middle of the 3st T-nut 1480 mm | 58.27 inch From the floor to the middle of the 4st T-nut 2170 mm | 85.43 inch II. Connecting the basic modules to the controll panel: In order to connect the basic modules to the control panel, please see the assembly instructions of the twall®Premium64 mobile (chapter 3.1.3.3). 4 Maintenance Every sports device is constantly exposed to dust and sweat. Same applies to the twall®. During frequent use some soil deposit may occur on the surface of the touch elements. To ensure a long life cycle and a maintained appearance please clean the touch elements and the frame at least once a month. In case of more frequent use we recommend twice a month. Please use a soft, lint-free and dry cloth. In case of heavy soiling, the cloth can be used in combination with a mild detergent or disinfectant. ATTENTION PLEASE: Never use dissolver or gas as this may damage the touch elements. 5 Troubleshooting Potential errors/malfunction sources Check if a sufficient power supply is available. Please pay attention that the power supply unit is correctly connected to the twall® and the socket. In case of interruptions, please check if enough space is provided between the sports device and components that generate strong magnetic fields such as loudspeakers or microwaves. Should any liquids or external items get into the inside of the twall® disconnect the twall® from the power supply and contact your service provider. 22 |D twall®Premium64 mobile / stationary 6 Technical specifications 6.1 Data sheet twall®Premium64 mobile and stationary 6.2 User manual | Rev. 4.0 Autarkic, multicolored interactive indoor training device twall®Premium64 Integrated control panel, 10 preinstalled training programs Graphic program surface to create favored programs 8 x 8 touch elements Active training area in mm | inch (H x W):1760 x 1760 mm | 70 x 70 inch Dimension of whole device mobile in mm | inch (H x W x D): 2350 x 2030 x 1106 | 92.5 x 79.9 x 43.5 Dimension of whole device stationary in mm | inch (H x W x D): 2260 x 2030 x 145 x 89.0 x 79.9 x 5.7 Weight in kg | lbs (mobile) approx 231 | 509.3 Weight in kg | lbs (stationary) approx 116 | 255.7 Up to 7 fluorescent colors (red, green, blue and mixed colours) Frame: stainless steel Touch elements: plastic, color translucent white Power input: 120 W Power supply: 24 V (power supply jack and switch) Freestanding (mobile) or wall fastening (stationary) Maintenance intervals: -- semi-annual and according to the terms of lease respectively (mobile) -- once a year (stationary) Guarantee 1 year Data sheet - Accessories Power supply line (with Euro connector) USB cable (A /B) AC adapter (power supply unit) with barrel connector (fig. 6.2-1) • AC adapter -- Primary 90-264 V AC; 47-63 Hz -- Secondary 24 V DC; 5 A -- Dimensions (h x w x d in inch): 1.38 x 2.44 x 6.69 -- Weight (in lbs): approx. 1.17 -- Euro connector • Barrel connector (fig. 6.2-2 and fig. 6.2-3) -- Pin 1 and Pin 2 + 24 V -- Pin 3 and Pin 4 - 0V fig. 6.2-1 fig. 6.2-2 fig. 6.2-3 D| 23 twall®Premium64 mobile / stationary User manual | Rev. 4.0 Software documentation 7 Operating twall® using control panel The twall® can be completely operated using the integrated control panel and neither computer nor notebook are required. The display shows a menu which can be controlled using the four yellow operating buttons below. The top row shows the menu name. The first row displays the menus functions that can be controlled using the yellow buttons. The right arrow indicates that the menu selected has got further submenus. The current menu function is highlighted in black. Operation buttons. In order to navigate through the main menu and its submenus the operating buttons can be used as follows: Press the Arrow down - button to select the menu following the current one. Press the Arrow up - button to select the menu shown above the current one. ENTER leads into the selected function or menu. MENU cancels the current menu. Please be aware that in certain submenus different functions can be assigned to the operating buttons. 7.1 Executing twall® programs To execute a twall® program using the menu, select the menu item “Programs” in the main menu and confirm with [ENTER]. This will lead you into the submenu “Programs”. All programs installed on the twall® will be displayed. Select the required program with the arrow keys and confirm with [ENTER] to start the program. The status of the program will now be displayed. At the top the name of the selected program will be displayed. The second row informs about the current program time. Status row for Player 1. The three numbers signify: Total Targets/Scored Targets/Mistakes. Status row for Player 2. If the program is defined for just one player, this row will disappear after starting the program. 24 |D twall®Premium64 mobile / stationary User manual | Rev. 4.0 The assignment of the operating buttons is almost identical. In the display above, you can see that the [ENTER] button has been replaced by the NEW button that enables you to restart the program. The next or the previous program in the list of the twall® programs can be loaded using the arrow buttons. The time starts counting as soon as the first pad at the twall® has been touched. The end of the program will usually be indicated by a short flash up of all twall® touch elements. 7.2 Viewing highscores Displaying the highscores works the same way as executing the programs. Please select the menu item “Highscores” in the main menu using the [ENTER] button. This opens the menu “Highscores” and a list of the installed programs will be displayed. To view the highscores of a certain program, select the program using the arrow keys and confirm with [ENTER]. Now you can navigate through the highscore list. This page of the screen will always show one highscore. The top row shows the program the highscore list is currently assigned to. The ranking is displayed (rank 1-10). Shows the name of the player. As it is not possible to type in a name into the twall® control panel, the name “Player” will be set automatically. Further names can be entered if the twall® is operated using the computer. The value “ID” displays the order of the highscore entries. The latest entry in the list always has the highest ID. In this row the playing time of the highscore entry will be displayed. The shorter the time the better the rank. 7.3 Settings In the menu “Settings” you can set different parameters of the twall®. The structure of the menu is the following: Settings: [Display] - Contrast - Brightness [Audio]1 - Volume - Balance [Information on release] The settings can be changed using the two control keys (+ / -). The set value will be displayed graphically inform of a bar. To confirm the set value, press the [ENTER] button. To cancel the process, press the [MENU] button. The setting „information on release“ contains information on the twall type, the hardware and software release. That information will be required by the service team in case of technical problems that might occur. 1 only available with twall® sound version D| 25 twall®Premium64 mobile / stationary 8 User manual | Rev. 4.0 Operating twall® using computer You can operate the twall® without a computer using the integrated control panel. However, to be able to perform certain activities such as creating new programs a software use is required. The following chapters provide an overview on how to install the software. PLEASE NOTE: The twall® drivers as well as the software and firmware will be updated on a regular basis. You can download the latest version on our website www.twall.de. Please keep the twall® serial number to hand which you can find on the sign next to the twall® [On/Off] switch. 8.1 Connecting twall® to computer The twall® will be connected to the computer via USB which requires an USB A/B connection cable (included in the scope of delivery). Put the square plug into the appropriate socket at the twall® and the flat USB plug into the computer. When connecting the twall to the computer for the first time, it recognizes the twall as a new device. In order to install the driver, you have to insert the software CD into the CD/DVD drive. You will require administrator rights on your computer to be able to install the driver. The following five steps describe the river installation using Microsoft Windows XP® and Microsoft Vista®. 8.2 Driver installation 8.2.1 Installing drivers using Microsoft Windows XP® The first step of the installation is to select “No, not this time” when being asked if the driver should be searched by Windows Update. Select “Install software automatically (recommended)”. The CD will be automatically searched for the driver. If the required driver file “usbser.sys” cannot be found on your computer, you have to define its storage place yourself. On the CD the file is located in folder “drv\winxp” and folder “drv\ win2k” respectively. If you are using Windows XP on your computer please select the file from the folder “winxp”. Choose the file from the folder “win2k” if you are using Windows 2000 ®. 26 |D twall®Premium64 mobile / stationary Select “Continue Installation” as shown in the window above. User manual | Rev. 4.0 The installation has been completed successfully. Now you can install and use the twall® software. If you connect the twall® to another USB slot the driver will be installed once again. This happens automatically. However, the administrator rights are required for this process. 8.2.2 Installing drivers using Microsoft Windows Vista® Please select the first paragraph “Locate and install driver software (recommended)”. If this window appears, please select the green arrow “...Andere Optionen anzeigen“ („...Display further options”). Please select the second green arrow “Browse my computer for driver software”. Please press the buttom [Browse...] and select the directory: “Driver\vista_32bit“ on the Data-CD and click on [Next] D| 27 twall®Premium64 mobile / stationary Please select the second green arrow “Install this software anyway”. User manual | Rev. 4.0 The driver installation of the twall® has been completed successfully. You can now use the twall®. If you connect the twall® to another USB slot, the driver will be installed once again. That happens automatically. However, administrator rights are again necessary for this process. 8.3 Software installation In order to install the twall® software, please insert the twall® software CD into the CD/DVD drive of your computer. Start the file „TwallSetup-1.0.exe” and follow the instructions on the screen. We would recommend that you select the installation type that refers to your twall®. When selecting „Complete installation” all programs of all twall® versions will be installed. Please be aware that a program for twall® version A might not be compatible with twall® version B. Select the installation type that refers to your twall® version or select “Complete installation“ to be able to connect optional twall® products and to create links to your desktop. Once the installation has been completed, you will find three links in the top menu and on the desktop respectively. Having finished the installation, these links will start the twall® software with a different range of functions. twall® full functional extent (including editing of settings) twall® (Execute programs only): Allows the execution of twall® programs at the twall® and the simulation of twall® programs at the computer. twall® (Execute and edit programs): As described in No 2 including the possibility to edit twall® programs. Such restricted software functions can be installed on computers that are used, for example, in public areas. 28 |D twall®Premium64 mobile / stationary 8.4 Software description 8.4.1 The welcome page User manual | Rev. 4.0 Having started the software the welcome page of the software will be displayed. Click on the links to execute the function requested. 8.4.2 Program settings Having first started the twall® program for the first time (link „TWall”), we would recommend to adjust the program settings. Add a new directory to the list using the button (+). Delete the selected directory entry from the list using the button (-). This is the list of directories where you can search for twall® programs. In these directories it will be searched for twall® programs to fill the program selection boxes in the twall® software. This box will display information about the connected twall® . WARNING: Once the installation has been completed, the list of directories for twall® programs only contains the directories of the standard programs in the software installation folder. Please do not save any personal programs in this directory as they will be deleted when uninstalling the software. Therefore, we would recommend to add a directory to the list which will be kept separately from the twall® software installation folder (e.g. a new directory in “My Documents”) and where you can save your own programs. Once all settings have been adjusted, click on the [Save] button to save the changes. 8.4.3 Executing twall® programs Using the function „programs”, you can • execute twall® programs that are installed on the twall® • transfer twall® programs from the hard disk to the twall® and execute them. • save loaded twall® programs • view highscores for twall® programes D| 29 twall®Premium64 mobile / stationary User manual | Rev. 4.0 This is the list of programs located on the twall®. Start a program by clicking on the appropriate link. Refresh the list of programs on the twall® with this button. The choice box shows all twall® programs that could be found in the folders searched through. By using this link, you can add a single file to the list which was not found in one of the folders searched through. Click on this button to send the selected program to the twall® in order to start it. Clicking on the “Back” button will lead you to the welcome page again. Use the recycle bin to delete a selected program. Has a program been loaded, the software switches to the status display automatically. The status of the program (elapsed time, score etc.) will be displayed. Here you can save the loaded program to the twall®. This field represents the current view of the twall®. Current playing time will be displayed. This is the status display for Player 1. The currently loaded program can be saved to the twall® using this button. This is only possible for programs transferred from the hard disk. By using this button, the highscores of the program will be displayed. This button stops the execution of the loaded program. The software switches back to the “program” page if you click the button a second time. 8.4.3.1 Saving programs to twall® When clicking on “Save on the twall®“, a dialog box appears. Here you have to enter the program number you wish the program to be saved under. The number matches the program number in the list of programs located on the twall®. 30 |D twall®Premium64 mobile / stationary User manual | Rev. 4.0 To save a program to the twall®, a password is required. Enter the password into the following dialog box. PLEASE NOTE: The password can be found on a label on the last page of the manual. Give access to people only who are allowed to save programs to the twall®. 8.4.3.2 Highscores By using the button “Highscores” in the status display, the list of the highscores for the currently executed program will be loaded. The latest entry in the list is highlighted. List of high scores. The latest entry also has the highest ID. The latest entry in the list is highlighted. Empty entries. This link saves the highscore list as the “highscores” file. Back to the status display. The twall® would pick up the highscores if the program was started using the twall®. If the program was transferred from the computer to the twall®, the highscores will automatically be saved in a “highscores” file. In this case, it will be possible to enter a name when reaching a highscore position. This highscore file containing the gained scores can be transferred to the twall® when saving the program to the twall® at a later point. 8.4.4 Simulating twall® programs The program function “Simulate programs” offers the possibility to execute twall® programs on the computer without using the twall® itself. This is very useful, for example, when recently created programs have to be tested. Having selected the program to be simulated, the software switches to the status display automatically. The functions “Save to the twall®“ and “Highscores” cannot be selected during the simulation. In contrast to the status display for programs that are executed on the twall®, the here stylized twall® is an interactive element. During the simulation, you click on the appropriate graphical touch pads using your computer mouse instead of touching the push buttons at the twall®. D| 31 twall®Premium64 mobile / stationary 8.4.5 User manual | Rev. 4.0 Creating new twall® programs You can create new twall® programs using the program editor of the twall® software. On the first page of the program editor you have to set the general program parameters. 32 |D In the choice box called “Target devise” you can set the twall® type the program is intended for. Here you can set a timeout for the touch pads. It is the maximum time that can pass between activating (switching on) and deactivating (touching) a touch pad. The timeout will be displayed in milliseconds between 1 and 65000. Longer timeouts are not permitted for heating reasons. We advise that you avoid to set two identical targets when having specified a very high timeout. Also, set the value to zero (“0”) if you do not want to use a timeout. Once a timeout has been set and that field been activated, the program will stop the execution as soon as the timeout runs out. Typically in this case, the twall® will rate the current target as an error and will activate the next pad. The switch delay is the time between the deactivation of a touch pad and the activation of the next pad. The standard setting is zero (no delay). Select “fixed value” and enter a value into the box called “value” to achieve a delay around that value. Select “random value” and enter two values into the two boxes “lowest” and “highest” to get a random switch delay within the range set (for each new target a new delay will be set). Select this option to create a program for two players. On the following page, you will be able to specify targets on the left side of the twall® only. The program will be identical for the second player (right side of the twall®). If you select this option, the following page on which individual targets can be set will be dropped. Instead, the program will already be saved by clicking on the “Next” button. When executing the program at the twall®, the target positions will be chosen randomly. Enter the number of random targets and their colors here. You can either choose a regular color or – similar to the targets – the colors can occur randomly. Back to the home page. To the next page of the program editor. twall®Premium64 mobile / stationary User manual | Rev. 4.0 The individual targets will be set on the second page of the editor. The program editor operates in two different modes: Create and Edit. If there is no target selected in the list of defined targets, a new target will be added to the list by clicking on any touch pad of the graphical twall®. The defined parameters/colors refer to the next target to be added. If an individual target is selected from the list, you can change its position by clicking on any touch pad of the graphical twall®. The change of parameters also refers to the selected target. If more than one target is selected in the list, only the parameters of the selected targets can be altered. Add new targets to the program by clicking on the graphic pads. Set the behaviour of the sequential control for the selected or the next target. The parameter indicates on which occasion the sequential control is supposed should switch to the next target. Here you can set the color for the selected or the next target. The individual colors will be mixed additively (red + green + blue make white). This is the list of the defined results. The index indicates the serial number of the targets in the program sequence, X and Y represent the horizontal and vertical target position. The flags contain the color and parameters required for the sequential control. Add new targets to the list using these buttons. You can also delete or rearrange the targets or even delete the complete list. Back to page 1 of the program editor. The edited program can be simulated using this button. In order to do that, it has to be saved on your hard disk first. Transfers the program to the twall® and executes it directly. In this mode, nothing can be saved to the twall®. Saves the program on the hard disk. D| 33 twall®Premium64 mobile / stationary User manual | Rev. 4.0 The following parameters are defined for the sequential control. Wait until exactly this pad has been touched: This is the standard setting. Once the current target has been deactivated or the timeout has run out, the program can continue with the next target. Wait until any active pad has been touched: The program only continues with the next target if an active (flashing up) pad has been deactivated or if the timeout has run out. Wait until any pad has been touched: The program only continues with the next target if any pad – no matter if active or not – has been touched or the timeout has run out. Wait until the last active pad has been touched: The program only continues with the next target if the last active (flashing up) pad has been deactivated or the timeout has run out. That mode is particularly helpful when many pads are flashing up at the twall® and are to be deactivated before the program is finished or the program sequence can be continued. Do not wait: Immediately after activating the pad, the program continues with the next target. This mode is required to switch on many pads at the same time. The following functions are available to edit targets in the list: Adds a new element to the list by duplicating the currently selected element or the last element in the list. Removes the selected elements from the list. 8.4.6 These buttons move the selected element one step up or down. Deletes the complete list. Editing twall® programs To edit twall® programs at a later point, go back to the welcome page and click on “Edit existing programs”. Then select the program to be edited from the selection box. Otherwise, the editing of the program works the same way as described in “create new programs”. 8.4.7 Editing Sound sets Using the sound sets, sounds can be saved to certain events of a twall® program. One sound set can be assigned to each twall® program. In order to save sounds to the twall®, the program has to be transferred from the computer to the twall® (please see chapter 8.4.3 “Executing twall® programs”). In that case, the sound will be transferred automatically to the SD (secure digital) card of the twall® (the card has to be inserted into the SD card slot). 34 |D 2 only available with twall® sound version twall®Premium64 mobile / stationary User manual | Rev. 4.0 Please select the twall® program you wish to edit the sound set for. In that list, you can find all events that are saved to the twall® program. The column “Sound” will list all sounds assigned. Select that button and you can listen to the sound. You can save the selected settings using that button. Once you have selected an event out of the ones that are listed, you can assign a sound to the event. 8.5. Firmware update You can update the firmware of your twall® using the twall® computer software. In order to update the firmware, the required Atmel drivers and software tools have to be installed (the setup program for these tools starts automatically during the twall® computer software setup). Please, always use the latest twall® computer software for firmware updates. Please follow the steps as described below: Connect the twall® to your computer using the USB cable. Start the twall® computer software with the command „admin“. The easiest way of doing that is to select “Run” in the Windows start menu. If you have saved the software in a different directory, you might need to change the name of the path to the twall® computer software. Select the link [Preferences] in the main window of the twall® computer software. Here, you will be presented with two buttons [Firmware update] and [Initialize twall]. Select the button [Firmware update]. Please select the new firmware file as shown in the window. Firmware files always have the file ending .bin. Click on the button [Update]. A new window will appear. Please enter the password for the twall®. You will find the password on the last page of this user manual. During the update, you will be asked twice to restart the twall®. This can be done by switching the twall® off and on again. Nach dem erfolgten Update muss die twall® Software neu gestartet werden. Das Update ist nun abgeschlossen. D| 35 twall®Premium64 mobile / stationary 9 User manual | Rev. 4.0 Standard twall® programs Every twall® version will be delivered with 10 preinstalled programs. The programs are part of the scope of delivery and can differ depending on the version. In the following table you will find the standard programs and program descriptions for the different twall® versions. twall®Premium64 - Standard programs Endurance 300 defined targets, 5 seconds key-timeout, Endurance (children) 300 defined targets, 5 seconds key-timeout, limited to the 4 bottom rows Hurry up In this game, the cyan-colored pads flash up randomly and change their colors to green after a certain time (also randomly). The player has to try to deactivate the pads as long as they flash up in cyan. Green keys that are touched are considered to be failures. The game finishes once 100 cyancolored pads have been deactivated. Hurry up (children) Version of „Hurry up“, limited to the 4 bottom rows Coordination Program to train the independence of the left and the right hand. Two targets flash up horizontally and vertically with different delays. The left target has to be deactivated by using the left hand, the right target by using the right hand. Reaction (female) 50 defined targets that flash up after a certain time (randomly/ max. 1.5 sec.), the 2 rows at the top are not used Reaction (male) 50 defined targets that flash up after a certain time (randomly/ max. 1.5 sec.) Screensaver The program displays an automatic animation. 2 Players 175 defined targets, 3 seconds key-timeout, program for 2 players 2 Players (children) 75 defined targets, 3 seconds key-timeout, program for 2 players, limited to the 4 bottom rows twall® test A program with column and row sequences to test the LED functionality. touch pad test A program to test individual touch pads. The LED lights up in white when pressing the touch pad. However, it will light up in mixed colors if one or more LEDs are damaged. 36 |D twall®Premium64 mobile / stationary User manual | Rev. 4.0 D| 37 twall®Premium64 mobile / stationary User manual | Rev. 4.0 www.imm-gruppe.de | [email protected] Copyright © 2009 IMM Holding GmbH All details and information of this documet are carefully verified. However, complete correctness cannot be guaranteed. IMM is not liable for any errors and incomplete or incorrect details. Copying and propagation of this documentation, the use of its content as well as the use of the product software are only allowed with written consent of IMM Holding GmbH. Modifications due to technical progress are subject to change without notice. Contact: 38 |D IMM Holding GmbH Leipziger Straße 32 09648 Mittweida Germany fon: +49 (0) 3727 6205 - 90 fax: +49 (0) 3727 6205 - 55 mail: [email protected] web: www.imm-gruppe.de Individual assembling steps - twall®Premium64 mobile Assembling the aluminium frame A2 Assembling the frame base A1 Assembly principle of the profile connectors A1f Step Step 18 A2e Step Step A2c Step A1g Step A2a Step A1f Step Step 18 A1f Step Step 17 16 A2e Step 16 A2d Step 16 10 A2a Step A1g Step A1c Step 10 A1a Step A1f Step Step 17 A1d Step A1e Step 16 A1b Step A1c Step A1e Step A2e Step 15 A2d Step 14 A2e Step 14 A2c with pre-assembled PVC installation channel Step 15 A2c Step 13 A2b Step 12 A2c Step 11 Individual assembling steps - twall®Premium64 stationary Assembling the aluminium frame A2 We hope you will find that we have provided a useful manual to assemble and to operate the twall. However, please do not hesitate to contact us on [email protected] with any suggestions you may have to improve this document. We appreciate your help. Assembly principle of the profile connectors A2e Step 8 Step A2c Step 8 Distances of the drill holes for wall fastening A2e Step 8 A2d Step 8 A2f Step A2f Step A2a Step A2e Step 7 A2c Step A2f Step A2a Step A2d Step 6 A2e Step 6 A2c Step 7 5 A2f Step 3 A2b Step Floor A2c Step 3 4 3